用Excel函数快速处理学生成绩
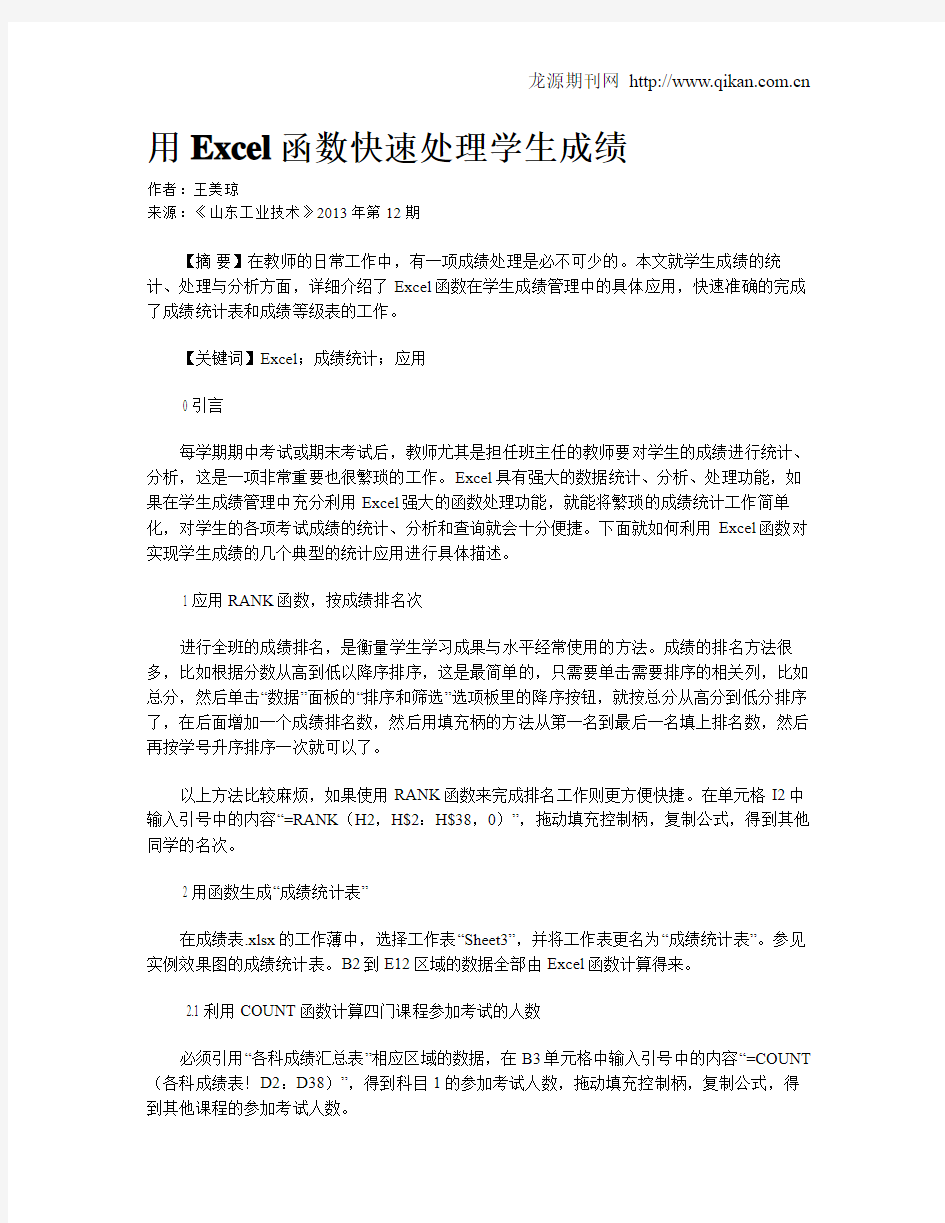
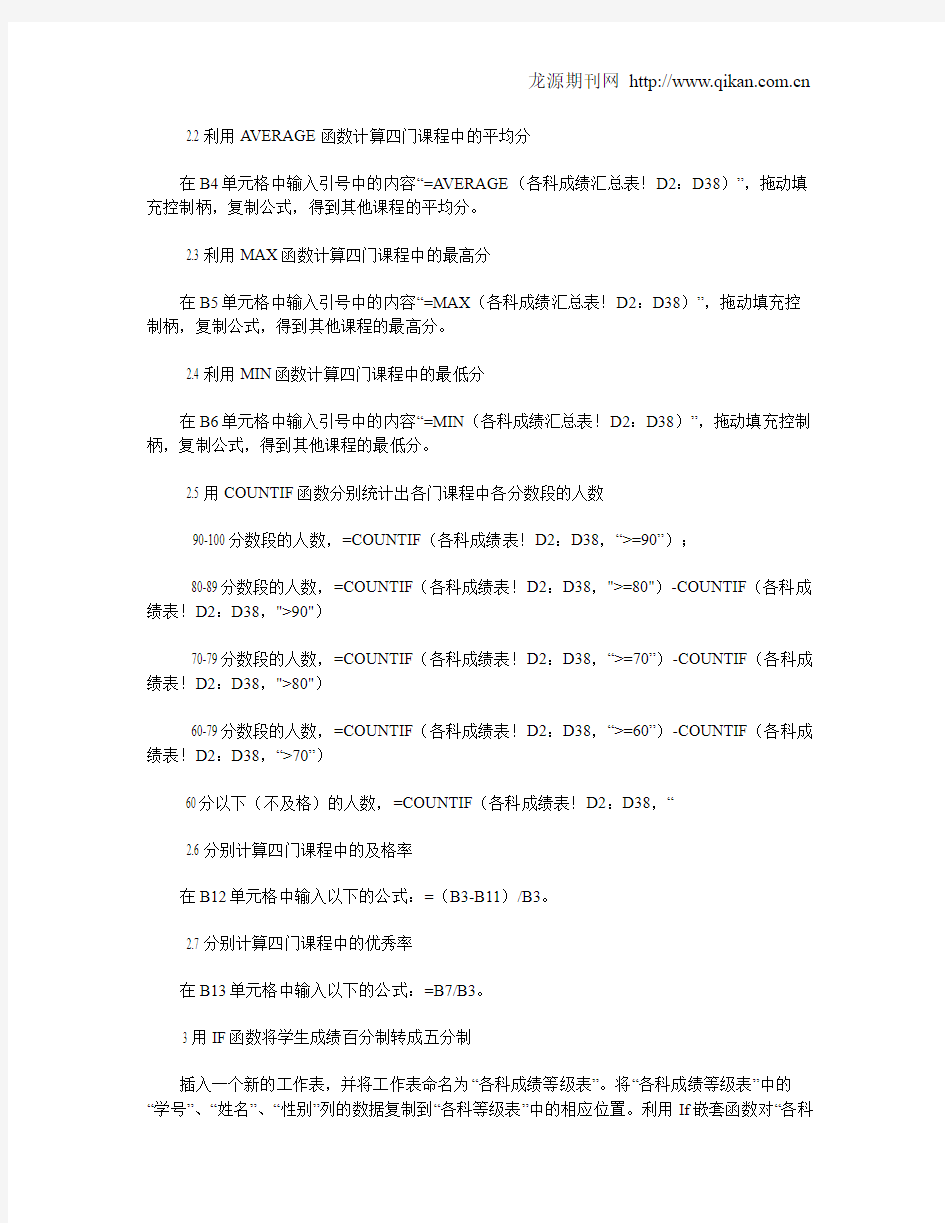
龙源期刊网 https://www.360docs.net/doc/cb1834654.html,
用Excel函数快速处理学生成绩
作者:王美琼
来源:《山东工业技术》2013年第12期
【摘要】在教师的日常工作中,有一项成绩处理是必不可少的。本文就学生成绩的统
计、处理与分析方面,详细介绍了Excel函数在学生成绩管理中的具体应用,快速准确的完成了成绩统计表和成绩等级表的工作。
【关键词】Excel;成绩统计;应用
0 引言
每学期期中考试或期末考试后,教师尤其是担任班主任的教师要对学生的成绩进行统计、分析,这是一项非常重要也很繁琐的工作。Excel具有强大的数据统计、分析、处理功能,如果在学生成绩管理中充分利用Excel强大的函数处理功能,就能将繁琐的成绩统计工作简单化,对学生的各项考试成绩的统计、分析和查询就会十分便捷。下面就如何利用Excel函数对实现学生成绩的几个典型的统计应用进行具体描述。
1 应用RANK函数,按成绩排名次
进行全班的成绩排名,是衡量学生学习成果与水平经常使用的方法。成绩的排名方法很多,比如根据分数从高到低以降序排序,这是最简单的,只需要单击需要排序的相关列,比如总分,然后单击“数据”面板的“排序和筛选”选项板里的降序按钮,就按总分从高分到低分排序了,在后面增加一个成绩排名数,然后用填充柄的方法从第一名到最后一名填上排名数,然后再按学号升序排序一次就可以了。
以上方法比较麻烦,如果使用RANK函数来完成排名工作则更方便快捷。在单元格I2中输入引号中的内容“=RANK(H2,H$2:H$38,0)”,拖动填充控制柄,复制公式,得到其他同学的名次。
2 用函数生成“成绩统计表”
在成绩表.xlsx的工作薄中,选择工作表“Sheet3”,并将工作表更名为“成绩统计表”。参见实例效果图的成绩统计表。B2到E12区域的数据全部由Excel函数计算得来。
2.1 利用COUNT函数计算四门课程参加考试的人数
必须引用“各科成绩汇总表”相应区域的数据,在B3单元格中输入引号中的内容“=COUNT (各科成绩表!D2:D38)”,得到科目1的参加考试人数,拖动填充控制柄,复制公式,得到其他课程的参加考试人数。
Excel中常用函数应用举例
Excel中常用函数应用举例 1.求和函数SUM 求和 SUM(number1,number2,...)。 使用求和函数SUM,操作步骤如下: (1)打开“员工业绩表”工作簿,选择D10单元格,如图所示。 (2)单击“插入函数”按钮,在弹出的“插入函数”对话框中选择SUM函数,单击“确定”按钮,如图所示。
(3)在打开的“函数参数”对话框中,“Number1”文本框中默认引用D3:D9单元格区域,单击“确定”按钮,如图所示。 (4)求出的和值即可显示在D10单元格中,如图所示。
2.平均值函数A VERAGE 平均值函数的原理是将所选单元格区域中的数据相加,然后除以单元格个数,返回作为结果的算术平均值,其语法结构为:A VERAGE(number1,number2,...)。 使用平均值函数A VERAGE,操作步骤如下: (1)打开“员工业绩表”工作簿,选择D11单元格,如图所示。
(2)单击“插入函数”按钮,在弹出的“插入函数”对话框中选择A VERAGE函数,单击“确定”按钮,如图所示。 (3)在打开的“函数参数”对话框中,在“Number1”文本框中输入D3:D9,设定计算平均值的单元格区域,单击“确定”按钮,如图所示。
(4)求出的平均值即显示在D11单元格中,如图所示。 3.条件函数IF 条件函数可以实现真假值的判断,它根据逻辑计算的真假值返回两种结果。该函数的语法结构为:IF(logical_test,value_if_true,value_if_false)。其中,logical_test表示计算结果为true或false的任意值或表达式;value_if_true表示当logical_test为true时返回的值;value_if_false表示当logical_test为false时返回的值。
Excel学生成绩统计常用公式
Excel学生成绩、各种报表统计常用公式 1、分数段人数统计 90-100分:=COUNTIF(C4:C18,">=90") 80-89分:=COUNTIF(C4:C18,">=80")-COUNTIF(C4:C18,">=90") 70-79分:=COUNTIF(C4:C18,">=70")-COUNTIF(C4:C18,">=80") 60-69分:=COUNTIF(C4:C18,">=60")-COUNTIF(C4:C18,">=70") 50-59分:=COUNTIF(C4:C18,">=50")-COUNTIF(C4:C18,">=60") 41-49分:=COUNTIF(C4:C18,">40")-COUNTIF(C4:C18,">=50") 40分及以下:=COUNTIF(C4:C18,"<=40") 2、最高分:=MAX(C4:C18,G4:G18,K4:K18,O4:O13) 最低分:=MIN(C4:C18,G4:G18,K4:K18,O4:O13) 总分:=SUM(C4:C18,G4:G18,K4:K18,O4:O13) 平均分:=A VERAGE(B4:D4) 3、与考人数、记分人数:=COUNT(C4:C18,G4:G18,K4:K18,O4:O18) 优生人数:=COUNTIF(C4:C18,">=80") 差生人数:=COUNTIF(C4:C18,"<=40") 双科合格人数:=SUMPRODUCT((C4:C18>=60)*(D4:D18>=60))双科优秀人数:=SUMPRODUCT((C4:C18>=80)*(D4:D18>=80)) 4、条件求和:=SUMIF(B2:B56,"男",K2:K56) ——假设B列存放学生的性别,K列存放学生的分数,则此函数返回的结果表示求该班男生的成绩之和; 5、学生分数转化为等级评定: =IF(A4>=80,"优",IF(A4>=70,"良",IF(A4>=60,"合格","待合格"))) =CHOOSE(IF(A1>=80,1,IF(A1>=70,2,IF(A1>=60,3,4))),"优","良","合格","待合格") 1、2、3、4要与优、良、合格、待合格相对应
excel电子表格应用实例学习心得
E xcel电子表格实例应用学习心得 经过对Excel电子表格实例应用课程的学习,让我获益匪浅。这门课程的学习,让我充分认识到了excel在我们以后工作中的重要性,随着市场经济的发展,科技的飞速进步,能够熟练的掌握excel软件是我们以后从事工作和生活中不可缺少的一种专业技能。现就本学期的学习内容做总结如下,并谈谈我的个人学习心得体会。 一、功能强大的Excel Excel 是微软办公软件的一个重要的组成部分,它可以进行各种数据的处理、统计分析和辅助决策操作,广泛地应用于管理、统计财经、金融等众多领域。学习excel电子表格实例应用,将会在很大程度上提高我们的工作效率。 二、多样复杂的函数公式 函数是excel处理数据的一个最重要的手段,功能是十分强大的,熟悉了解excel中的常用函数和编辑修改公式的方法,对解决实际问题是很重要的 Excel函数一共有11类,分别是数据库函数、日期与时间函数、工程函数、财务函数、信息函数、逻辑函数、查询和引用函数、数学和三角函数、统计函数、文本函数以及用户自定义函数。本学起期重点学习了日期与时间函数,逻辑函数,统计函数以及数学函数,现将本学期中学习应用频率较高的函数归纳总结如下: (1)SUM函数:计算单元格区域中所有数值的和。语法形式:SUM(number1,number2,number3……)
(2)AVERAGE函数:返回其参数的算术平均值,参数可以是数值或半酣数值的名称、数组或引用(不可以是文本值)。 (3)IF函数:判断是否满足某个条件,如果满足返回一个值,如果不满足,则返回另一个值。 (4)COUNT函数:计算区域中包含数字的单元格的个数。 (5)MAX函数:返回一组数值中的最大值,忽略逻辑值及文本。 (6)SIN函数:返回给定角度的正弦值。 (7)SUMIF函数:对满足条件的单元格求和。 (8)CONCATENATE函数:将若干文字窜合到一个文字串中。 学会使用 Excel 的各种函数功能,充分挖掘 Excel 的潜能,实现各种操作目标和个性化管理。学会综合运用各种 Excel公式、函数解决复杂的管理问题和用 Excel 处理及分析不同来源、不同类型的各种数据,以及灵活运用Excel的各种功能进行统计数据分析和管理。真正让EXCEL成为我们生活工作中得心应手的工具。 三、实用快捷的数据管理 Excel不仅能在工作表中进行快速、有效的公式和函数计算,而且还具有数据的功能,即对数据进行管理维护及检索功能。可以在数据表中实现数据筛选、排序、分类汇总、合并计算以及分级显示工作表中的数据列表等。 当我们希望只显示那些满足条件的行,并隐藏不希望显示的行时,便可以筛选数据透视表数据,即可准确的看到自己想要的结果。同样,我们也可以使用高级筛选。Excel不仅可以对一列或多列数据
智用Excel高效分析学生成绩
智用Excel高效分析学生成绩 智用Excel高效分析学生成绩 学生成绩的统计分析是学校重要且枯燥烦琐的工作,市面上有许多相关的成绩管理系统,有学校不惜重金购买来提高处理成绩的效率。然而,此种成绩管理系统普遍存在以下两大缺陷:系统编程人员缺少教学工作方面的经验,而且各校对学生成绩的统计要求各不相同,设计出来的系统很难满足众家之需求;容易出现诸多问题,校方难以自我解决,只能联系专业人员前来救援,远水救近火,难免影响成绩统计的进度。 俗话说得好:“自力更生,丰衣足食。”本人经过摸索,利用大众软件Excel设计了一个全校成绩自动统计的Excel模板,只需在“设置”工作表中初始化考试名称,在“成绩”工作表中导入各考生的班级、姓名、学号和各科成绩,即可在其他工作表中自动统计学校领导、班主任、任课老师所需要的学生成绩分析结果,非常方便。下面笔者将作具体介绍,以期抛砖引玉,与读者朋友一起学习和探讨。 一、学生成绩录入 成绩录入是统计分析的基础,但录入时常会遇到两个问题。 1.有时多科成绩需同时录入,倘若各科分别录在不同的Excel文件中,之后的拼接工作将十分烦琐而且容易出错,若录在同一文件中则同时只能录入一科成绩,降低了效率。针对这个问题,本人通过共享Excel工作簿来解决。具体操作步骤如下:选择Excel软件“工具”菜单中的“共享工作簿”,在窗口中选择“允许多用户同时编辑”,这样就可以在多台电脑上同时在这个Excel文件中录入成绩了,而且互不影响。 2.由于粗心,有时会输入一些让人哭笑不得的成绩,如8978分、七月九日等。为避免这类错误的出现,我们可以设置成绩录入区的数据有效性。只要在Excel菜单中选择“数据”—“有效性”,设置有效性条件为0到100的整数即可,如果输入的成绩超出这个范围,系统就会报错。
EXCEL常用函数公式大全与举例
EXCEL常用函数公式大全及举例 一、相关概念 (一)函数语法 由函数名+括号+参数组成 例:求和函数:SUM(A1,B2,…) 。参数与参数之间用逗号“,”隔开(二)运算符 1. 公式运算符:加(+)、减(-)、乘(*)、除(/)、百分号(%)、乘幂(^) 2. 比较运算符:大与(>)、小于(<)、等于(=)、小于等于(<=)、大于等于(>=)、不等于(<>) 3. 引用运算符:区域运算符(:)、联合运算符(,) (三)单元格的相对引用与绝对引用 例: A1 $A1 锁定第A列 A$1 锁定第1行 $A$1 锁定第A列与第1行 二、常用函数 (一)数学函数 1. 求和 =SUM(数值1,数值2,……) 2. 条件求和 =SUMIF(查找的范围,条件(即对象),要求和的范围) 例:(1)=SUMIF(A1:A4,”>=200”,B1:B4) 函数意思:对第A1栏至A4栏中,大于等于200的数值对应的第B1列至B4列中数值求和 (2)=SUMIF(A1:A4,”<300”,C1:C4)
函数意思:对第A1栏至A4栏中,小于300的数值对应的第C1栏至C4栏中数值求和 3. 求个数 =COUNT(数值1,数值2,……) 例:(1) =COUNT(A1:A4) 函数意思:第A1栏至A4栏求个数(2) =COUNT(A1:C4) 函数意思:第A1栏至C4栏求个数 4. 条件求个数 =COUNTIF(范围,条件) 例:(1) =COUNTIF(A1:A4,”<>200”) 函数意思:第A1栏至A4栏中不等于200的栏求个数 (2)=COUNTIF(A1:C4,”>=1000”) 函数意思:第A1栏至C4栏中大于等1000的栏求个数 5. 求算术平均数 =AVERAGE(数值1,数值2,……) 例:(1) =AVERAGE(A1,B2) (2) =AVERAGE(A1:A4) 6. 四舍五入函数 =ROUND(数值,保留的小数位数) 7. 排位函数 =RANK(数值,范围,序别) 1-升序 0-降序 例:(1) =RANK(A1,A1:A4,1) 函数意思:第A1栏在A1栏至A4栏中按升序排序,返回排名值。 (2) =RANK(A1,A1:A4,0) 函数意思:第A1栏在A1栏至A4栏中按降序排序,返回排名值。 8. 乘积函数 =PRODUCT(数值1,数值2,……) 9. 取绝对值 =ABS(数字) 10. 取整 =INT(数字) (二)逻辑函数
EXCEL中对学生成绩自动排名
E X C E L中对学生成绩自 动排名 Revised final draft November 26, 2020
E x c e l中怎样实现自动排名 在学生成绩统计中,经常要对成绩排名次(老师掌握),一般的做法是将成绩排序(降序)后,将第一名和第二名手工填入1,2,然后选中这两个单元格,将鼠标指针移向选中部分的右下角,待其变为黑色的十字后,左键双击该十字,就能产生整列的名次。但这也会带来一个麻烦,那就是如果总分相同,按通常的情况,他们的名次应该是相同的,不过,自动填充功能是不会做到这一点的。所以还需要手工修改有关的名次。如果有成百上千的数据,岂不会弄得头都大了。 1.在“总分”列的F2单元格输入“=SUM(C2:E2)”,然后按下回车键,第一个学生的总分就会计算出来了。 图1原始成绩表 2.在“名次”列的“G2”单元格输入“=RANK(F2,$F$2:$F$7)”,然后按下回车键,第一位学生的名次也就出来了。怎么,名次不对?不要紧,往后看。对了,还要说一句,那就是上面公式中那个“$F$7”是“总分”栏中的最后一个数据的位置,实际中可以根据表格中的实际情况来填写。 3.选中F2和G2单元格,然后拖动填充柄向下至最后一个单元格,看到了吗?所有人的总分和名次都在瞬间完成了(如图2)。而且更妙的是,按照这种方法,如果总分相同,名次也是相同的。数据越多,这种方法就越能体现出它的优势。试试看吧! 图2排好序的表 最后要提醒的是,在用于排名次的“=RANK(F2,$F$2:$F$7)”公式中,可千万不要忽略了符号“$”呀!名次到底能不能排得准确无误,它可是起到很重要的作用呢。 现在,我们来看看如何更快、更好地排出一个无规律的数列。 1.在“总分”列的F2单元格输入“=SUM(C2:E2)”,然后按下回车键,第一个学生的总分就会计算出来了。 2.在“名次”列的“G2”单元格输入“=RANK(F2,$F$2:$F$7)”,(意思是计算F2的数值在F2到F7的名次,注意F7后加逗号,表示将数据按降序排名,逗号后加上1表示,对该列数据按升序排名)然后按下回车键,第一位学生的名次也就出来了。怎么,名次不对?不要紧,往后看。对了,还要说一句,那就是上面公式中那个“$F$7”是“总分”栏中的最后一个数据的位置,实际中可以根据表格中的实际情况来填写。 3.选中F2和G2单元格,双击填充柄(黑色的十字),看到了吗?所有人的总分和名次都在瞬间完成了。而且更妙的是,按照这种方法,如果总分相同,名次也是相同的。数据越多,这种方法就越能体现出它的优势。试试看吧! 最后要提醒的是,在用于排名次的“=RANK(F2,$F$2:$F$7)”公式中,可千万不要忽略了符号“$”呀!名次到底能不能排得准确无误,它可是起到很重要的作用呢。 如何利用Excel实现名次统计
用EXCEL做一个学生成绩管理系统
用EXCEL做一个学生成绩管理系统 Excel的数据处理功能的强大鲜为人知,许多老师在教育教学的辅助应用上对EXCEL 的应用只局限在Excel的简单功能应用上,对于Excel的函数功能却始终停留在求和、求平均值等简单的函数应用上。 其实,Excel函数作为处理数据的一个最重要手段,功能是十分强大的,许多知名企业在数据管理上还喜欢应用Excel。本人经过一年多的学习研究,在学生成绩管理上应用Excel 函数可以把它做成你可能想不到的复杂的统计管理表格或者小型的数据库系统。 另外,应用Excel函数功能制作出的表格具有一次设计好后可重复使用,只需要改变原始数据,就可以得到相应的结果,并且不用重复进行打印设置。 本人所做的这个成绩管理系列表格。虽然对于使用函数的高手来说,这些函数可能很熟悉,但是,各种统计技巧的应用可以为参考。我写此文章的目的不是为了让教师去研究函数的应用,仅为了便于各个水平段的老师参考应用在自己的工作中去,实现快捷化的成绩统计的自动生成。下面就依照整个系统的制作过程进行描述,便于同志们同步制作与使用。 选择区域技巧:①在填充公式或者数值时,我们常常会因为自动填充速度快拖拉位置难以确定而烦恼。那么我们只要选中要复制填充其内容的这个单元格,然后用鼠标流动或者点击滑条翻页找到要填充至此的那个单元格,先按住shift键再点击此单元格,我们会看到整个要填充的区域被选中。②按shift键加上下光标键,可以自由选取区域大小,直到满意为止,再松开shift键。 填充技巧:在填充区域被选中的情况下我们按ctrl键加enter键,整个区域就自动填充该数值或者该公式。 一、总成绩表的制作 总成绩表是所有数据的源。如图: 此表的作用是:1、原始成绩的输入;2、各班成绩单的打印。 成绩总表的制作: 1、求和。也就是计算每个学生的总分成绩,图例中是G列。选中G2单元格,然后点击求和按钮或者直接输入“=SUM(H2:P2)”按ENTER,正确后就拖拉填充至整个成绩表的最后一行即可。 2、求班名次。新建一列(图中的E列),函数:=RANK($G768,$G$682:$G$781)函数意思:G768单元格中的数值在G682至G781中的排名。公式可以上下填充。不同的班级只须把区域范围变一下。如10班改为“$G$782:$G$881”后填充10班的该列区域。
用EXCEL处理学生成绩
处理学生成绩 期末考试结束后,主任要求班主任自已统计本班成绩,尽快上报教导处。流程包括录入各科成绩→计算总分、平均分并排定名次→统计各科分数段人数、及格率、优秀率及综合指数→打印各种统计报表→制作各科统计分析图表等。有了EXCEL,我们可用不着躬着身、驼着背、拿着计算器一个一个算着学生的成绩了! 我迅速地打开电脑,启动EXCEL2000,录入学生的考试成绩。然后在J2单元格处输入公式"=sum(c2:i2)",然后拖动填充柄向下填充,便得到了每人的总分。接着在k2单元格处输入公式"=average(c2:i2)",然后拖动填充柄向下填充,便得到了每人的平均分。 平均分只需保留一位小数,多了没用。所以选中第k列,用鼠标右键单击,从弹出的快捷菜单中选"设置单元格格式(F)…",如图2所示,在数字标签中选中"数值",小数位数设置为1位。 下面按总分给学生排出名次。 在L2单元格处输入公式"RANK(J2,J$2:J$77,0)",然后拖动填充柄向下填充,即可得到每人在班中的名次(请参考图1)。 说明:此处排名次用到了RANK函数,它的语法为: RANK(number,ref,order) 其中number为需要找到排位的数字。 Ref为包含一组数字的数组或引用。Ref 中的非数值型参数将被忽略。 Order为一数字,指明排位的方式。 ·如果 order 为 0 或省略,Microsoft Excel 将 ref 当作按降序排列的数据清单进行排位。 ·如果 order 不为零,Microsoft Excel 将 ref 当作按升序排列的数据清单进行排位。 最后,单击L1单元格,然后在“工具”菜单中选“排序”->“升序”,即可按照名次顺序显示各学生成绩。 另外,我们还希望把不及格的学科突出显示,最好用红色显示。于是拖拉选择 C2:E78(即所有学生语、数、外三科成绩),然后执行"格式"菜单下"条件格式"命令,弹出"条件格式对话框"。我们把条件设为小于72分的用红色显示(因为这三科每科总分为120分),点击"格式"按钮,把颜色设为红色。再按"确定"按钮。然后用同样的方法把理、化、政、历四科小于60分的也用红色显示(因为这四科每科总分为100分)。
excel常用公式函数大全
excel常用公式函数大全 1.求和函数SUM 语法:SUM(number1,number2,...)。 参数:number1、number2...为1到30个数值(包括逻辑值和文本表达式)、区域或引用,各参数之间必须用逗号加以分隔。 注意:参数中的数字、逻辑值及数字的文本表达式可以参与计算,其中逻辑值被转换为1,文本则被转换为数字。如果参数为数组或引用,只有其中的数字参与计算,数组或引用中的空白单元格、逻辑值、文本或错误值则被忽略。 应用实例一:跨表求和 使用SUM函数在同一工作表中求和比较简单,如果需要对不同工作表的多个区域进行求和,可以采用以下方法:选中Excel XP“插入函数”对话框中的函数,“确定”后打开“函数参数”对话框。切换至第一个工作表,鼠标单击“number1”框后选中需要求和的区域。如果同一工作表中的其他区域需要参与计算,可以单击“number2”框,再次选中工作表中要计算的其他区域。上述操作完成后切换至第二个工作表,重复上述操作即可完成输入。“确定”后公式所在单元格将显示计算结果。 应用实例二:SUM函数中的加减混合运算 财务统计需要进行加减混合运算,例如扣除现金流量表中的若干支出项目。按照规定,工作表中的这些项目没有输入负号。这时可以构造“=SUM(B2:B6,C2:C9,-D2,-E2)”这样的公式。其中B2:B6,C2:C9引用是收入,而D2、E2为支出。由于Excel不允许在单元格引用前面加负号,所以应在表示支出的单元格前加负号,这样即可计算出正确结果。即使支出数据所在的单元格连续,也必须用逗号将它们逐个隔开,写成“=SUM(B2:B6,C2:C9,-D2,-D3,D4)”这样的形式。 应用实例三:及格人数统计 假如B1:B50区域存放学生性别,C1:C50单元格存放某班学生的考试成绩,要想统计考试成绩及格的女生人数。可以使用公式“=SUM(IF(B1:B50=″女″,IF(C1:C50>=60,1,0)))”,由于它是一个数组公式,输入结束后必须按住Ctrl+Shift键回车。公式两边会自动添加上大括号,在编辑栏显示为“{=SUM(IF (B1:B50=″女″,IF(C1:C50>=60,1,0)))}”,这是使用数组公式必不可少的步骤。 2.平均值函数AVERAGE 语法:AVERAGE(number1,number2,...)。 参数:number1、number2...是需要计算平均值的1~30个参数。 注意:参数可以是数字、包含数字的名称、数组或引用。数组或单元格引用中的文字、逻辑值或空白单元格将被忽略,但单元格中的零则参与计算。如果需要将参数中的零排除在外,则要使用特殊设计的公式,下面的介绍。 应用实例一:跨表计算平均值
用Excel制作学生成绩单
校本培训信息技术讲稿 用Excel制作学生成绩单 准备好原始数据后,制作每个学生成绩表的工作说到底就是将“学生成绩表”工作表中的每一行内容转换为每行一项的单独表格,具体操作过程这样来进行: 在工作簿中插入一个空白工作表,下面的工作都在这个工作表中进行。这个工作表的表名可自定,并不影响结果,这里就用Excel的命名“Sheet1”吧。第一步先合并A1和B1两个单元格,填入表头,这里要填的是汉字“学生成绩单”,也可根据实际需要变动。然后在A2单元格填入第一项的名称,为了保证通用性和方便性,这里不直接填汉字“学号”,而是填入公式“=OFFSET(学生成绩表!$A$1,0,MOD(ROW(),11)-2)”,让Excel去取“学生成绩表”中A1单元格的内容。解释一下这里用到的三个函数:ROW()返回当前单元格的行号,MOD函数返回两个参数相除后的余数,OFFSET函数的作用是以指定的引用为参照系,通过给定的偏移量得到新的引用,此处以“学生成绩表”工作表的A1单元格为固定参照系,所以使用了绝对地址的写法“$A$1”,由于项目名称都是在第1行,所以相对于A1单元格的行偏移都为0,而列偏移需要根据所处位置而定,如图2所示,每个学生的成绩单内容共10行,加上相邻两张表之间的一个空行,共11行,所以使用MOD函数将所在行号对11求余数,再减2是为了补偿因加入表头等原因造成的偏移。 填好A2单元格后再在B2单元格中填入公式“=OFFSET(学生成绩 表!$A$1,INT(ROW()/11)+1,MOD(ROW(),11)-2)”。这个公式与A2单元格的很相似,说明一下不同之处:INT函数在多种计算机编程语言中都一样,作用是将数值向下取整为最接近的整数,使用“ROW()/11”的原因在于如前所述每个学生占用11行,这里根据所在行号去取对应的内容,由于第1行的存在,别忘记加1。 图一图二 复制粘贴学生成绩 剩下的主要工作就是简单的复制、粘贴了,这里使用Excel的“填充柄”较为方便。由于曾遇到一些用户并不了解Excel中神通广大的“填充柄”功能,所以在此介绍一下:“填充柄”就是位于选定区域右下角的小黑方块,当鼠标指向“填充柄”时,鼠标的指针变更为黑十字形,此时按住鼠标左键,拖动鼠标经过需要填充数据的单元格区域,然后释放鼠标左键即可快捷地完成复制,比经典的复制、粘贴操作更方便。如果找不到“填充柄”,请
用Excel电子表格为学生成绩排名次[宝典]
用Excel电子表格为学生成绩排名次[宝典] 用Excel电子表格为学生成绩排名次 2010-01-14 12:56:22 来源:遵义五中浏览:2424次 RANK函数是Excel计算序数的主要工具,它的语法为:RANK(number,ref,order),其中number为参与计算的数字或含有数字的单元格,ref是对参与计算的数字单元格区域的绝对引用,order是用来说明排序方式的数字(如果order为零或省略,则以降序方式给出结果,反之按升序方式)。 格式: =RANK(,1,$,$,:$,$n) 其中:“A1”表示成绩所在列的第一行,“$,$,:$,$n ”表示成绩的第一行到最后行 例:为下表所示成绩排名次 操作步骤 一、选中,,单元格,并在其上输入函数,输入后点“勾”,(如下图所示)。
其中成绩所在的行是A1至A9 函数式应为=RANK(,1,$,$,:$,$,) 二、将鼠标放到红线所指的小方点上按下左键往下拖到最后一行即可排出名次,如下图所示。
三、再按,列排序即得所要的排名次,如下图所示。 邮件合并一步一步学: 软件OFFICE2003,EXCEL2003
1、在excel2003中建一个数据表(联系表.xls)如:姓名,身份证号,其它编 号,职业,联系方式,输入相应数据,保存; 如想在一张页面中打印多个人的信息,就在excel2003多排几列了~ 2、打开一个空白word文档(联系表.doc),点击工具-信函与邮件-邮件合并, 这时在你的右面就会出现一个任务窗格; 3、在窗格中选择信函,然后点击下一步:正在启动文档; 4、选择使用当前文档,点击下一步:选取收件人; 5、选择使用现有列表,点击浏览,选取”联系表.xls”然后在弹出的窗口中 选择你建表的工作薄(一般都是sheet1$)。确定,再确定,点出下一步:撰写信函; 6、在你的word文件中建好你想把数据插入后的格式; 想在一张页面中打印多个人的信息,就用文本框做好,一张页面多排几张文本 框而已。 7、点击右面的项目的中其它项目(当然你也可选择插入地址块、问候语),你 就会看到姓名、姓名1、姓名2等等,把你想要的项目插入到对应的位置即可。 8、在工具栏上点右键,点击邮件合并,在弹出的邮件合并工具栏中点击ABC, 就会在域与你的实际项目中切换,工具栏上其它键自己试好了,懂中文一看就知~
EXCEL的常用函数计算公式速记使用技巧-(举例)
EXCEL的常用函数计算公式速记使用技巧-(举例)一、单组数据加减乘除运算指令: ①单组数据求乘法公式:=(A1/B1) 举例:在C1中输入 =A1/B1 即求10与5的商值2,电脑操作方法同上; ②单组数据求乘法公式:=(A1*B1) 举例:在C1中输入 =A1*B1 即求10与5的积值50,电脑操作方法同上; ③单组数据求减差公式:=(A1-B1) 举例:在C1中输入 =A1-B1 即求10与5的差值5,电脑操作方法同上; ④单组数据求加和公式:=(A1+B1) 举例:单元格A1:B1区域依次输入了数据10和5,计算:在C1中输入 =A1+B1 后点击键盘“Enter(确定)”键后,该单元格就自动显示10与5的和15。 ⑤其它应用: 在D1中输入 =A1^3 即求5的立方(三次方); 在E1中输入 =B1^(1/3)即求10的立方根 小结:在单元格输入的含等号的运算指令式,Excel中称之为公式,都是数学里面的基本运算指令,只不过在计算机上有的运算指令符号发生了改变——“×”与“*”同、“÷”与“/”同、“^”与“乘方”相同,开方作为乘方的逆运算指令,把乘方中和指数使用成分数就成了数的开方运算指令。这些符号是按住电脑键盘“Shift”键同时按住键盘第二排相对应的数字符号即可显示。如果同一列的其它单元格都需利用刚才的公式计算,只需要先用鼠标左键点击一下刚才已做好公式的单元格,将鼠标
移至该单元格的右下角,带出现十字符号提示时,开始按住鼠标左键不动一直沿着该单元格依次往下拉到你需要的某行同一列的单元格下即可,即可完成公司自动复制,自动计算。 二、多组数据加减乘除运算指令: ①多组数据求加和公式:(常用) 举例说明:=SUM(A1:A10),表示同一列纵向从A1到A10的所有数据相加; =SUM(A1:J1),表示不同列横向从A1到J1的所有第一行数据相加; ②多组数据求乘积公式:(较常用) 举例说明:=PRODUCT(A1:J1)表示不同列从A1到J1的所有第一行数据相乘; =PRODUCT(A1:A10)表示同列从A1到A10的所有的该列数据相乘; ③多组数据求相减公式:(很少用) 举例说明:=A1-SUM(A2:A10)表示同一列纵向从A1到A10的所有该列数据相减; =A1-SUM(B1:J1)表示不同列横向从A1到J1的所有第一行数据相减; ④多组数据求除商公式:(极少用) 举例说明:=A1/PRODUCT(B1:J1)表示不同列从A1到J1的所有第一行数据相除; =A1/PRODUCT(A2:A10)表示同列从A1到A10的所有的该列数据相除; 三、其它应用函数代表指令: ①平均函数 =AVERAGE(:);②最大值函数 =MAX (:);③最小值函数 =MIN (:); ④统计函数 =COUNTIF(:):举例:Countif ( A1:B5,”>60”) 说明:统计分数大于60分的人数,注意,条件要加双引号,在英文状态下输入。 1、请教excel中同列重复出现的货款号应怎样使其合为一列,并使款号后的数 值自动求和?
EXCEL常用函数种实例
E X C E L常用函数种实 例 Standardization of sany group #QS8QHH-HHGX8Q8-GNHHJ8-HHMHGN#
求参数的和,就是求指定的所有参数的和。 1.条件求和,Excel中sumif函数的用法是根据指定条件对若干单元格、区域或引用求和。 函数语法是:SUMIF(range,criteria,sum_range) sumif函数的参数如下: 第一个参数:Range为条件区域,用于条件判断的单元格区域。 第二个参数:Criteria是求和条件,由数字、逻辑表达式等组成的判定条件。 第三个参数:Sum_range为实际求和区域,需要求和的单元格、区域或引用。 当省略第三个参数时,则条件区域就是实际求和区域。 (注:criteria 参数中使用通配符(包括问号 ()和星号 (*))。问号匹配任意单个字符;星号匹配任意一串字符。如果要查找实际的问号或星号,请在该字符前键入波形符(~)。) 3.实例:计算人员甲的营业额($K$3:$K$26:绝对区域,按F4可设定) 1.用途:它可以统计数组或单元格区域中含有数字的单元格个数。 2.函数语法:COUNT(value1,value2,...)。
参数:value1,value2,...是包含或引用各种类型数据的参数(1~30个),其中只有数字类型的数据才能被统计。 3.实例:如果A1=90、A2=人数、A3=〞〞、A4=54、A5=36,则公式“=COUNT(A1:A5) ”返回得3。 1.说明:返回参数组中非空值的数目。参数可以是任何类型,它们包括空格但不包括空白单元格。如果不需要统计逻辑值、文字或错误值,则应该使用COUNT函数。 2.语法:COUNTA(value1,value2,...) 3.实例:如果A1=、A2=,A3=“我们”其余单元格为空,则公式“=COUNTA(A1:A5)”的计算结果等于3。 1.用途:计算某个单元格区域中空白单元格的数目。 2.函数语法:COUNTBLANK(range) 参数:Range为需要计算其中空白单元格数目的区域。 3.实例:如果A1=88、A2=55、A3=(空格)、A4=72、A5=(空格),则公式 “=COUNTBLANK(A1:A5)”返回得2。 用途:计算区域中满足给定条件的单元格的个数。
EXCEL常用函数种实例
求参数的和,就是求指定的所有参数的和。 2.SUMIF 1.条件求和,Excel中sumif函数的用法是根据指定条件对若干单元格、区域或引用求和。 2.sumif函数语法是:SUMIF(range,criteria,sum_range) sumif函数的参数如下: 第一个参数:Range为条件区域,用于条件判断的单元格区域。 第二个参数:Criteria是求和条件,由数字、逻辑表达式等组成的判定条件。 第三个参数:Sum_range为实际求和区域,需要求和的单元格、区域或引用。 当省略第三个参数时,则条件区域就是实际求和区域。 (注:criteria 参数中使用通配符(包括问号(?)和星号(*))。问号匹配任意单个字符;星号匹配任意一串字符。如果要查找实际的问号或星号,请在该字符前键入波形符(~)。) 3.实例:计算人员甲的营业额($K$3:$K$26:绝对区域,按F4可设定) 3.COUNT 1.用途:它可以统计数组或单元格区域中含有数字的单元格个数。 2.函数语法:COUNT(value1,value2,...)。 参数:value1,value2,...是包含或引用各种类型数据的参数(1~30个),其中只有数字类型的
数据才能被统计。 3.实例:如果A1=90、A2=人数、A3=〞〞、A4=54、A5=36,则公式“=COUNT(A1:A5) ”返回得3。 4.COUNTA 1.说明:返回参数组中非空值的数目。参数可以是任何类型,它们包括空格但不包括空白单元格。如果不需要统计逻辑值、文字或错误值,则应该使用COUNT函数。 2.语法:COUNTA(value1,value2,...) 3.实例:如果A1=6.28、A2=3.74,A3=“我们”其余单元格为空,则公式“=COUNTA(A1:A5)”的计算结果等于3。 5.COUNTBLANK 1.用途:计算某个单元格区域中空白单元格的数目。 2.函数语法:COUNTBLANK(range) 参数:Range为需要计算其中空白单元格数目的区域。 3.实例:如果A1=88、A2=55、A3=(空格)、A4=72、A5=(空格),则公式“=COUNTBLANK(A1:A5)”返回得2。
Excel如何快速处理学生成绩
Excel如何快速处理学生成绩 期末考试结束后,主任要求班主任自已统计本班成绩,尽快上报教导处。流程包括录入各科成绩→计算总分、平均分并排定名次→统计各科分数段人数、及格率、优秀率及综合指数→打印各种统计报表→制作各科统计分析图表等。有了EXCEL,我们可用不着躬着身、驼着背、拿着计算器一个一个算着学生的成绩了! 我迅速地打开电脑,启动EXCEL2000,录入学生的考试成绩,如图1所示。然后在J2单元格处输入公式"=sum(c2:i2)",然后拖动填充柄向下填充,便得到了每人的总分。接着在k2单元格处输入公式"=average(c2:i2)",然后拖动填充柄向下填充,便得到了每人的平均分。 平均分只需保留一位小数,多了没用。所以选中第k列,用鼠标右键单击,从弹出的快捷菜单中选"设置单元格格式(F)…",如图2所示,在数字标签中选中"数值",小数位数设置为1位。 下面按总分给学生排出名次。 在L2单元格处输入公式"RANK(J2,J$2:J$77,0)",然后拖动填充柄向下填充,即可得到每人在班中的名次(请参考图1)。 说明:此处排名次用到了RANK函数,它的语法为: RANK(number,ref,order) 其中number为需要找到排位的数字。
Ref为包含一组数字的数组或引用。Ref 中的非数值型参数将被忽略。 Order为一数字,指明排位的方式。 如果 order 为 0 或省略,Microsoft Excel 将 ref 当作按降序排列的数据清单进行排位。 如果 order 不为零,Microsoft Excel 将 ref 当作按升序排列的数据清单进行排位。 最后,单击L1单元格,然后在“工具”菜单中选“排序”->“升序”,即可按照名次顺序显示各学生成绩。 另外,我们还希望把不及格的学科突出显示,最好用红色显示。于是拖拉选择C2:E78 (即所有学生语、数、外三科成绩),然后执行"格式"菜单下"条件格式"命令,弹出"条件格式对话框"。我们把条件设为小于72分的用红色显示(因为这三科每科总分为120分),点击"格式"按钮,把颜色设为红色。再按"确定"按钮。然后用同样的方法把理、化、政、历四科小于60分的也用红色显示(因为这四科每科总分为100分)。 下面我们来统计各科的分数段以及及格率、优生率、综合指数等。 下面我们来统计各科的分数段以及及格率、优生率、综合指数等。 (1)60分以下人数:在C78单元格处输入公式"=COUNTIF(C2:C77,"〈60")",拖动填充柄向右填充至I78单元格处; (2)60分~69分人数:在C79单元格处输入公式"=COUNTIF(C2:C77,"〉=60")-COUNT IF(C2:C77,"〉=70")",拖动填充柄向右填充; (3)70分~79分人数:在C80单元格处输入公式"=COUNTIF(C2:C77,"〉=70")-COUNT IF(C2:C77,"〉=80")",拖动填充柄向右填充; (4)80分~89分人数:在C81单元格处输入公式"=COUNTIF(C2:C77,"〉=80")-COUNT IF(C2:C77,"〉=90")",拖动填充柄向右填充; (5)90分以上人数:在C82单元格处输入公式"=COUNTIF(C2:C77,"〉=90")",拖动填充柄向右填充; (6)平均分:在C83单元格处输入公式"=AVERAGE(C2:C77)",拖动填充柄向右填充至I83; (7)最高分:在C84单元格处输入公式"=MAX(C2:C77)",拖动填充柄向右填充至I84; (8)低分率:是指各科40分以下人数与总人数的比值。在C85单元格处输入公式"= COUNTIF(C2:C77,"〈=40")/COUNT(C2:C77)*100",拖动填充柄向右填充至I85;
EXCEL常用分类函数
EXCEL常用分类函数 (注意有些函数只有加载“分析工具库”以后方能使用) 一、查找和引用函数 ROW 用途:返回给定引用的行号。 语法:ROW(reference)。 Reference为需要得到其行号的单元格或单元格区域。 实例:公式“=ROW(A6)”返回6,如果在C5单元格中输入公式“=ROW()”,其计算结果为5。 COLUMN 用途:返回给定引用的列标。 语法:COLUMN(reference)。 参数:Reference为需要得到其列标的单元格或单元格区域。如果省略reference,则假定函数COLUMN是对所在单元格的引用。如果reference为一个单元格区域,并且函数COLUMN作为水平数组输入,则COLUMN函数将reference中的列标以水平数组的形式返回。 实例:公式“=COLUMN(A3)”返回1,=COLUMN(B3:C5)返回2。 CELL 用途:返回某一引用区域的左上角单元格的格式、位置或内容等信息 IS类函数 用途:用来检验数值或引用类型的函数。它们可以检验数值的类型并根据参数的值返回TRUE或FALSE。ISBLANK(value)、ISNUMBER(value)、ISTEXT(value)和ISEVEN(number)、ISODD(number)。 ADDRESS 用途:以文字形式返回对工作簿中某一单元格的引用。 语法:ADDRESS(row_num,column_num,abs_num,a1,sheet_text) 参数:Row_num是单元格引用中使用的行号;Column_num是单元格引用中使用的列标;Abs_num指明返回的引用类型(1或省略为绝对引用,2绝对行号、相对列标,3相对行号、绝对列标,4是相对引用);A1是一个逻辑值,它用来指明是以A1或R1C1返回引用样式。如果A1为TRUE或省略,函数ADDRESS返回A1样式的引用;如果A1为FALSE,函数ADDRESS返回R1C1样式的引用。Sheet_text为一文本,指明作为外部引用的工作表的名称,如果省略sheet_text,则不使用任何工作表的名称。 实例:公式“=ADDRESS(1,4,4,1)”返回D1。 CHOOSE 用途:可以根据给定的索引值,从多达29个待选参数中选出相应的值或操作。 语法:CHOOSE(index_num,value1,value2,...)。
Excel常用的函数计算公式大全(免费)
(免费)EXCEL的常用计算公式大全 一、单组数据加减乘除运算: ①单组数据求加和公式:=(A1+B1) 举例:单元格A1:B1区域依次输入了数据10和5,计算:在C1中输入 =A1+B1 后点击键盘“Enter(确定)”键后,该单元格就自动显示10与5的和15。 ②单组数据求减差公式:=(A1-B1) 举例:在C1中输入 =A1-B1 即求10与5的差值5,电脑操作方法同上; ③单组数据求乘法公式:=(A1*B1) 举例:在C1中输入 =A1*B1 即求10与5的积值50,电脑操作方法同上; ④单组数据求乘法公式:=(A1/B1) 举例:在C1中输入 =A1/B1 即求10与5的商值2,电脑操作方法同上; ⑤其它应用: 在D1中输入 =A1^3 即求5的立方(三次方); 在E1中输入 =B1^(1/3)即求10的立方根 小结:在单元格输入的含等号的运算式,Excel中称之为公式,都是数学里面的基本运算,只不过在计算机上有的运算符号发生了改变——“×”与“*”同、“÷”与“/”同、“^”与“乘方”相同,开方作为乘方的逆运算,把乘方中和指数使用成分数就成了数的开方运算。这些符号是按住电脑键盘“Shift”键同时按住键盘第二排相对应的数字符号即可显示。如果同一列的其它单元格都需利用刚才的公式计算,只需要先用鼠标左键点击一下刚才已做好公式的单元格,将鼠标移至该单元格的右下角,带出现十字符号提示时,开始按住鼠标左键不动一直沿着该单元格依次往下拉到你需要的某行同一列的单元格下即可,即可完成公司自动复制,自动计算。 二、多组数据加减乘除运算: ①多组数据求加和公式:(常用) 举例说明:=SUM(A1:A10),表示同一列纵向从A1到A10的所有数据相加; =SUM(A1:J1),表示不同列横向从A1到J1的所有第一行数据相加; ②多组数据求乘积公式:(较常用) 举例说明:=PRODUCT(A1:J1)表示不同列从A1到J1的所有第一行数据相乘; =PRODUCT(A1:A10)表示同列从A1到A10的所有的该列数据相乘; ③多组数据求相减公式:(很少用) 举例说明:=A1-SUM(A2:A10)表示同一列纵向从A1到A10的所有该列数据相减; =A1-SUM(B1:J1)表示不同列横向从A1到J1的所有第一行数据相减; ④多组数据求除商公式:(极少用) 举例说明:=A1/PRODUCT(B1:J1)表示不同列从A1到J1的所有第一行数据相除; =A1/PRODUCT(A2:A10)表示同列从A1到A10的所有的该列数据相除; 三、其它应用函数代表: ①平均函数 =AVERAGE(:);②最大值函数 =MAX (:);③最小值函数 =MIN (:); ④统计函数 =COUNTIF(:):举例:Countif ( A1:B5,”>60”) 说明:统计分数大于60分的人数,注意,条件要加双引号,在英文状态下输入。
