PROE30配置文件详解
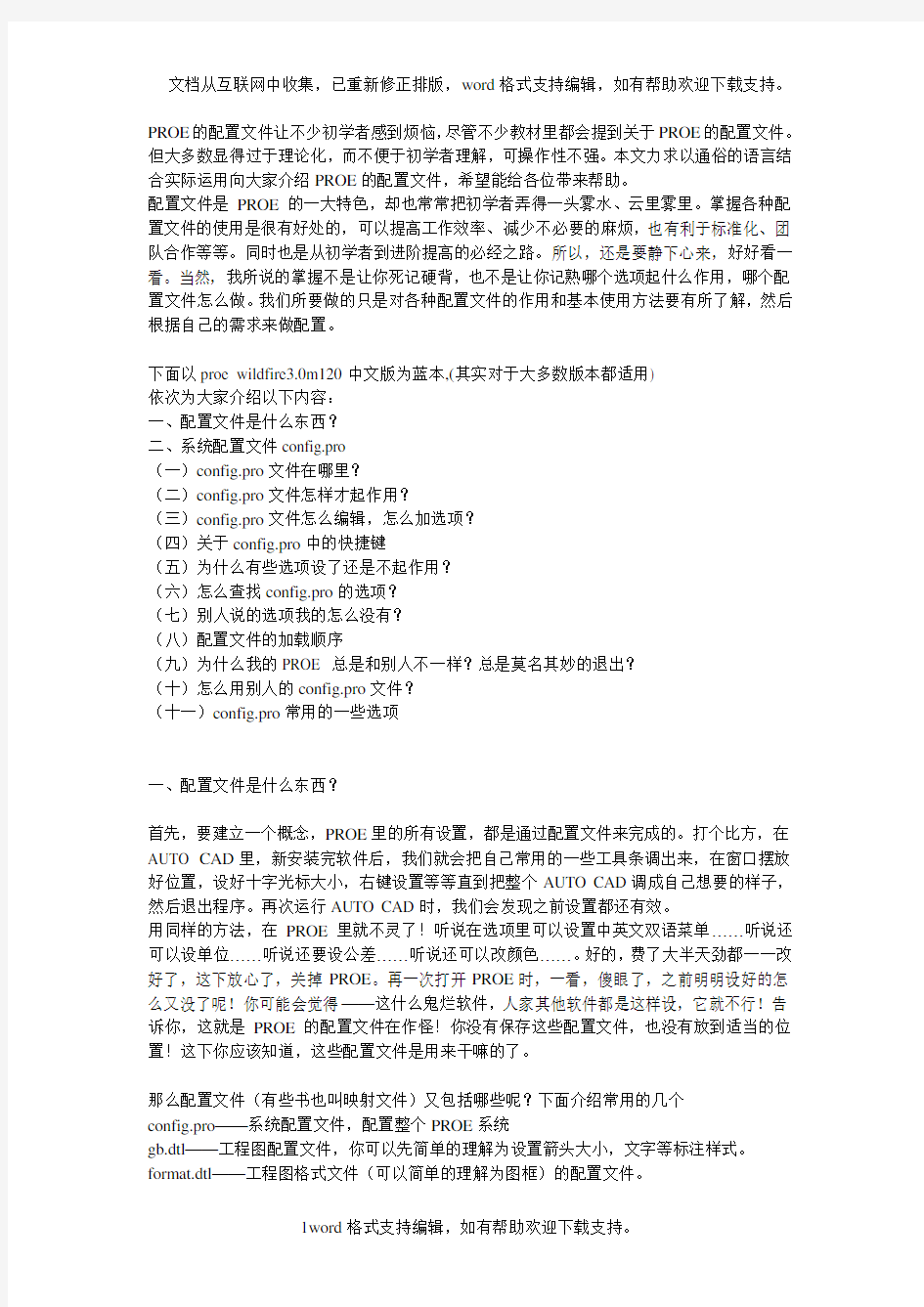
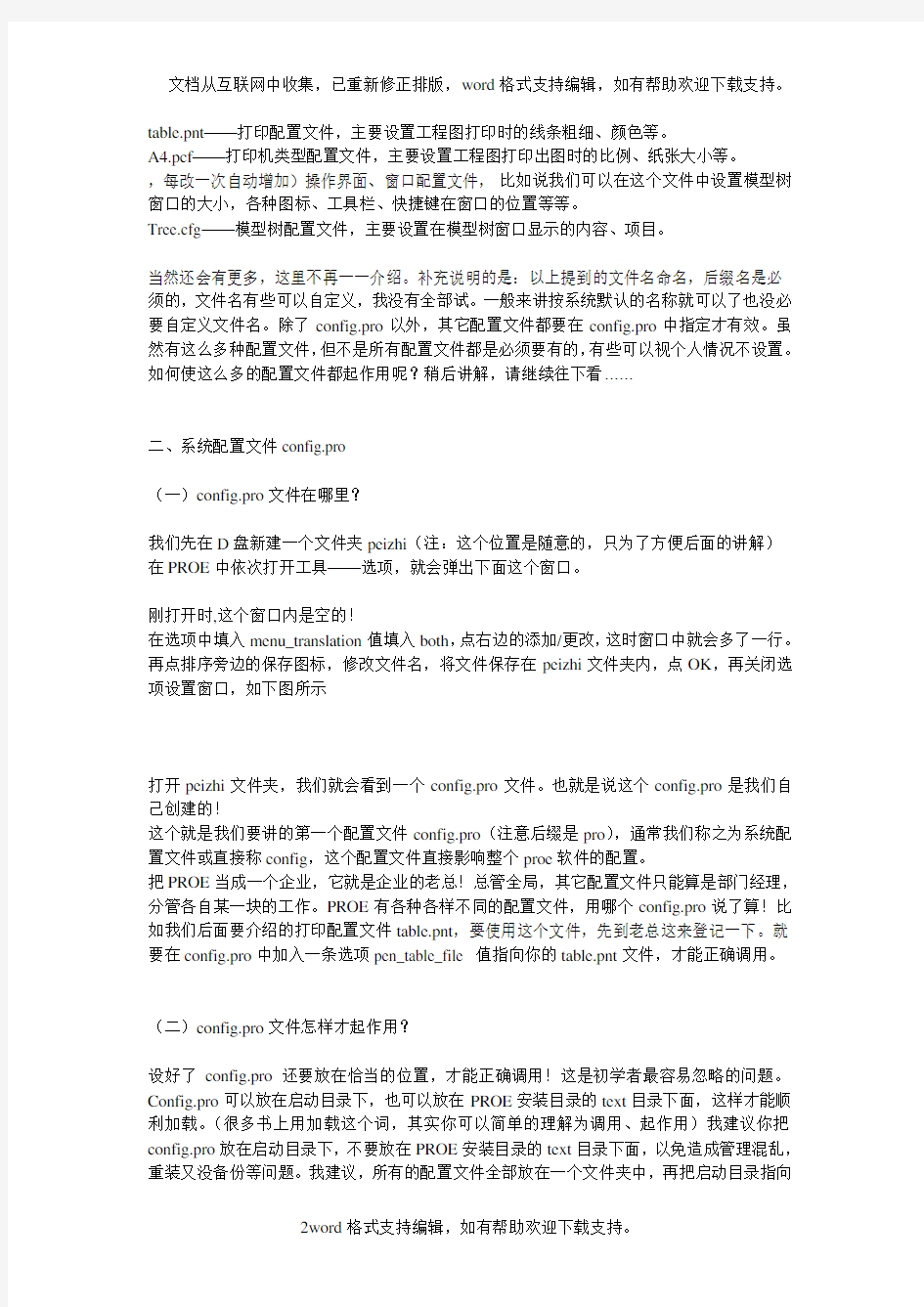
PROE的配置文件让不少初学者感到烦恼,尽管不少教材里都会提到关于PROE的配置文件。但大多数显得过于理论化,而不便于初学者理解,可操作性不强。本文力求以通俗的语言结合实际运用向大家介绍PROE的配置文件,希望能给各位带来帮助。
配置文件是PROE的一大特色,却也常常把初学者弄得一头雾水、云里雾里。掌握各种配置文件的使用是很有好处的,可以提高工作效率、减少不必要的麻烦,也有利于标准化、团队合作等等。同时也是从初学者到进阶提高的必经之路。所以,还是要静下心来,好好看一看。当然,我所说的掌握不是让你死记硬背,也不是让你记熟哪个选项起什么作用,哪个配置文件怎么做。我们所要做的只是对各种配置文件的作用和基本使用方法要有所了解,然后根据自己的需求来做配置。
下面以proe wildfire3.0m120中文版为蓝本,(其实对于大多数版本都适用)
依次为大家介绍以下内容:
一、配置文件是什么东西?
二、系统配置文件config.pro
(一)config.pro文件在哪里?
(二)config.pro文件怎样才起作用?
(三)config.pro文件怎么编辑,怎么加选项?
(四)关于config.pro中的快捷键
(五)为什么有些选项设了还是不起作用?
(六)怎么查找config.pro的选项?
(七)别人说的选项我的怎么没有?
(八)配置文件的加载顺序
(九)为什么我的PROE 总是和别人不一样?总是莫名其妙的退出?
(十)怎么用别人的config.pro文件?
(十一)config.pro常用的一些选项
一、配置文件是什么东西?
首先,要建立一个概念,PROE里的所有设置,都是通过配置文件来完成的。打个比方,在AUTO CAD里,新安装完软件后,我们就会把自己常用的一些工具条调出来,在窗口摆放好位置,设好十字光标大小,右键设置等等直到把整个AUTO CAD调成自己想要的样子,然后退出程序。再次运行AUTO CAD时,我们会发现之前设置都还有效。
用同样的方法,在PROE里就不灵了!听说在选项里可以设置中英文双语菜单……听说还可以设单位……听说还要设公差……听说还可以改颜色……。好的,费了大半天劲都一一改好了,这下放心了,关掉PROE。再一次打开PROE时,一看,傻眼了,之前明明设好的怎么又没了呢!你可能会觉得——这什么鬼烂软件,人家其他软件都是这样设,它就不行!告诉你,这就是PROE的配置文件在作怪!你没有保存这些配置文件,也没有放到适当的位置!这下你应该知道,这些配置文件是用来干嘛的了。
那么配置文件(有些书也叫映射文件)又包括哪些呢?下面介绍常用的几个
config.pro——系统配置文件,配置整个PROE系统
gb.dtl——工程图配置文件,你可以先简单的理解为设置箭头大小,文字等标注样式。format.dtl——工程图格式文件(可以简单的理解为图框)的配置文件。
table.pnt——打印配置文件,主要设置工程图打印时的线条粗细、颜色等。
A4.pcf——打印机类型配置文件,主要设置工程图打印出图时的比例、纸张大小等。
,每改一次自动增加)操作界面、窗口配置文件,比如说我们可以在这个文件中设置模型树窗口的大小,各种图标、工具栏、快捷键在窗口的位置等等。
Tree.cfg——模型树配置文件,主要设置在模型树窗口显示的内容、项目。
当然还会有更多,这里不再一一介绍。补充说明的是:以上提到的文件名命名,后缀名是必须的,文件名有些可以自定义,我没有全部试。一般来讲按系统默认的名称就可以了也没必要自定义文件名。除了config.pro以外,其它配置文件都要在config.pro中指定才有效。虽然有这么多种配置文件,但不是所有配置文件都是必须要有的,有些可以视个人情况不设置。如何使这么多的配置文件都起作用呢?稍后讲解,请继续往下看……
二、系统配置文件config.pro
(一)config.pro文件在哪里?
我们先在D盘新建一个文件夹peizhi(注:这个位置是随意的,只为了方便后面的讲解)
在PROE中依次打开工具——选项,就会弹出下面这个窗口。
刚打开时,这个窗口内是空的!
在选项中填入menu_translation值填入both,点右边的添加/更改,这时窗口中就会多了一行。再点排序旁边的保存图标,修改文件名,将文件保存在peizhi文件夹内,点OK,再关闭选项设置窗口,如下图所示
打开peizhi文件夹,我们就会看到一个config.pro文件。也就是说这个config.pro是我们自己创建的!
这个就是我们要讲的第一个配置文件config.pro(注意后缀是pro),通常我们称之为系统配置文件或直接称config,这个配置文件直接影响整个proe软件的配置。
把PROE当成一个企业,它就是企业的老总!总管全局,其它配置文件只能算是部门经理,分管各自某一块的工作。PROE有各种各样不同的配置文件,用哪个config.pro说了算!比如我们后面要介绍的打印配置文件table.pnt,要使用这个文件,先到老总这来登记一下。就要在config.pro中加入一条选项pen_table_file 值指向你的table.pnt文件,才能正确调用。
(二)config.pro文件怎样才起作用?
设好了config.pro还要放在恰当的位置,才能正确调用!这是初学者最容易忽略的问题。Config.pro可以放在启动目录下,也可以放在PROE安装目录的text目录下面,这样才能顺利加载。(很多书上用加载这个词,其实你可以简单的理解为调用、起作用)我建议你把config.pro放在启动目录下,不要放在PROE安装目录的text目录下面,以免造成管理混乱,重装又没备份等问题。我建议,所有的配置文件全部放在一个文件夹中,再把启动目录指向
这个文件。比如我上面说的peizhi,就把所有配置文件放在peizhi文件夹里!
那么怎么设置启动目录呢?我们可以在桌面的PROE图标上按鼠标右键,选属性,就出现下面这个窗口,选上面的快捷方式,有个起始位置一行,换上D:\peizhi,按确定。这样启动目录就设置好了,很简单吧?如下图所示
好,我们再来测试一下效果。刚才我们已经在config.pro中设置了menu_translation为both,并保存在peizhi里。
关闭PROE,然后重新再打开PROE。
新建一个零件,直接按确定。依次点击编辑——设置,这时就会出现2001以前的下拉菜单了,有中英文菜单,说明我们的设置成功了!(前提是你安装了简体中文版PROE而不是英文版,而且只有出现下拉菜单时才会有中英文双语显示)如下图所示,说明设置成功。
(三)config.pro文件怎么编辑,怎么加选项?
我们再打开peizhi文件夹,里面只有一个config.pro文件。这个文件是可以用记事本打开进行编辑,这点很重要!在config.pro文件上按鼠标右键——属性,可以看到打开方式一行,点更改,在列出的程序中选择记事本,确定。回到文件夹,我们直接双击就可以打开这个config.pro文件了。这是编辑config.pro的第一种方法!
我们可以看到,文件中几有一行,没错!就是我们刚才设置的menu_translation both。以后,我们继续增加选项时,都可以这样打开查看。我们也可以直接在这个文件里加入选项,我们再加一行:tol_mode nominal(选项和值之前要有一空格)保存文件,关闭记事本。如下图
在config.pro中增加选项,还有一种方法。
你应该已经知道了,因为我上面讲过。对,就是在PROE里改!
在PROE中依次打开工具——选项,这时在弹出窗口中还只有一行,这时我们打开,浏览到peizhi文件夹,把config.pro文件打开,这时就会看到有两行了!
注意把选项后项的窗口中把间隔调好,把说明显示出来,这样可以看到该选项是起什么作用的。
我们继续添加选项,在选项一行,我们填入pro_unit_sys,值选择mmks,(有些选项是没得选择的,可以输入)点添加更改,并保存到peizhi文件夹里(文件名不变直接确定即会覆盖),再点应用,确定,关闭设置窗口
关闭设置窗口,
我们再回到peizhi文件夹中,用记事本打开config.pro,就可以看到有三行了,多了一行pro_unit_sys mmks,说明增加选项设置成功!
经过上面的操作,用两种方法添加选项,你应该可以自由地在config.pro中加选项了。
这里需要提醒的是,某些选项的值,是带*号的,是系统默认值,这些选项是可以不加的。因为系统默认就是这样,加了也是多余的!如下图所示
(四)关于config.pro中的快捷键
快捷键是PROE的一大特色和亮点,可以将几个连续的步骤集合成一个命令。这与auto cad 不是一个概念,在auto cad中输入L,就可以启动画直线命令,其实在我看来这并不算什么快捷键,充其量只不过是输入简化命令而已。而PROE的快捷键可以是几个操作的集合。比如我们在2001中依次点击下拉菜单的特征——创建——加材料——拉伸——实体——完成——单侧——完成——选平面,如果我们把这些点击过程定义成一个快捷键“EX”,那么我们直接用键盘输入“EX”就可以直接进入到选平面的步骤了!这就是PROE快捷键的魅力!为什么到现在还很多人在用2001?其中一个原因就是他们用惯了自己的快捷键,用熟了就很快很方便,不想改了。难怪有人说得更直接——“PROE不用快捷键,叫我怎么活?!”虽然有些夸张,但快捷键的确可以很大程度上直接提高我们的建模画图效率。但对于初学者来说,不建议使用快捷键。先摸清楚基本操作,等以后熟练了再说。
快捷键是保存在config.pro中的!这点很重要,很多书讲config.pro就把这点给忘了。很多人问为什么设了快捷键不起作用?是因为没有保存在config.pro中,或者配置文件没有正确调用。快捷键在config.pro中以mapkey开头后面是一大段的语句,是一些命令的记录。如下图所示,以“dm”作为快捷键,删除内存中不显示的文件。
关于快捷键的创建这里不再讨论。
这里需要提醒的是,当我们下载或者使用别人的config.pro文件时,注意要识别哪些是快捷键,以免造成误操作。如果你不想使用他的快捷键建议将mapkey开头的语句全部删除。
如果能看懂前面的东西,config.pro的基本操作和使用基本没问题了。下面我们再来延伸一下,算是进阶提高吧!
(五)为什么有些选项设了还是不起作用?
我们再打开工具——选项,进入config.pro设置窗口。
请仔细看,在选项前面有个图标,比如menu_translation 前面是个电脑图标,这样的图标会有三种,电脑、闪电、火柴棒(先这么叫吧!)
必须注意,这三个图标意义是不同的!,如下图所示
电脑——选项设置后要重新运行PROE后才生效。(关闭PROE再重新打开)
闪电——立即生效
火柴棒——只对新建的模型、工程图等有效。这点最重要,很多人不明白。就是说,以前的建模,即使选项改了,也不会改变,只对设置生效后,后面新建的模型有效。
典型问题就是tol_mode nominal 这一项,(此项是属例外,虽然为闪电图标,但还是不可追溯选项)
如果你之前没有设这一项,并做了工程图,即使后面config.pro再设好了,还是不起作用,还是显示公差。这就是config.pro中的不可追溯选项。当然,这样的选项是很少的。所以我一开始就让大家设tol_mode nominal
(六)怎么查找config.pro的选项?
Config.pro里的选项有几百甚至上千项,在不知道选项名称的条件下,怎么设置呢?
当然对于初学者来说,我们一般是看到别人说要设某个选项才会去设,这当然没问题。除此之外,我们还可以自己查找自己想要的选项。
我们再打开config.pro选项窗口,点左下角的查找,就会弹出查打窗口。我们输入a,点立即查找,就会列出所有带a的选项。如果有些选项你只记得几个字母,也没关系。比如我们输入tol,就可以找到tol_mode选项。当然输入字母越多,或者选择分类搜索就越准确,查找就更快。因为大多数选项都是带下划线的,所以我们可以输入“_“进行查找,几乎所有选项就会列出来,如下图所示
有时候,我们要自己去挖掘一些有用的选项。这些选项可能以前不知道或者没人讲过。
比如,我们想设置颜色,可以输入“color”进行查找。
当然,PROE的安装文件里会有所有config.pro的选项列表,你也可以查看。参考以下目录:D:\Program Files\proewildfire3.0\proe3.0m120\html\chinese_cn\proe\helpSysTop\siteset第一个文件configoptions就是了,这个目录下好几个文件都很有用哦!有空可以看看!见下图.一般来讲,会是中文的,个别下载下来的安装文件不完整,也可能没有!
我们平时在使用PROE帮助的时候,也会在帮助里看到有哪些选项在起作用。这是自学能力的一个提高。
(七)别人说的选项我的怎么没有啊?
这个问题,我们从两个方面进行分析。一是PROE版本不断更新,软件不断完善,增加了很多选项和优化了很多选项,甚至改变了某些选项的默认值。3.0里的选项,2.0里未必有。
2.0里有的选项2001未必有。所以,不同版本里选项不一样就没什么好大惊小怪的了。甚至某些选项还有可能出现版本冲突,导致PROE不能正常运行。当然,这种情况比较少见,同一版本(比如
3.0,不管是m010还是m120)的config.pro一般是通用的。
二是隐藏选项。所谓隐藏选项就是用查找也找不到的,但却可以增加的选项。隐藏选项一般不推荐使用,它是软件开发人员预留的选项或是未完全开发成功的选项,又或者有会引起系统冲突未解决好的选项。典型例子:text_height_factor,这是设置基准平面、基准轴等标签
(top right等)字体大小的选项,是隐藏选项。既然是隐藏选项,当然是查找不到啦!我们可以直接输入选项名称,输入值,是可以成功添加的。直接打开config.pro用记事本再写一行也可以!
(八)配置文件的加载顺序
这里我们再补充一下配置文件的加载顺序,这部分内容只要有一个大概的了解就可以了。在PROE安装目录text下还有一个系统配置文件config.sup,这是比config.pro更高一级的系统配置文件,是系统原有的,任何与config.sup相冲突的配置文件,均为config.sup优先,以它为准。对于大多数用户来说,这个配置不用去理它,管好我们的config.pro就可以了。关于配置文件的加载顺序,这里引用荷马技术《Pro/Engineer wildfire在企业中的实施与运用》部分内容,不再重复。(注:这本书论坛已有网友上传,可以下载来看看)
对于下图中的第(3)点,疑为野火1。0的做法,现新版本已取消。请大家注意!
pro/engineer 的config文件加载顺序
在proe启动时,会自动加载config.pro或config.sup配置文件config.sup是受保护的强制标准,他的配置不能被覆盖,对于相同的配置选项,后加载的config.pro文件会覆盖以前加载的config.pro文件的配置,对于么有约束的config.pro选项,pro系统保持它的默认值。config 文件的加载顺序如下:
1、启动PROE时,首先读取的文件时在proe安装目录下的text文件夹内的config.sup文件,即我们前面讲到的强制执行的文件,这个文件一般用于进行企业强制执行标准的配置。例如PROE安装在D盘下,则CONFIG.sup文件的路径为:d:\proe\text\config.sup.
2、其次读取的文件是在proe安装目录下的text文件夹内的config.pro文件,可以使用此文件设置库目录的路径。例如PROE安装在D盘下,则CONFIG.pro文件的路径为:d:\proe\text\config.pro.
3、然后读取的文件是本地目录中的config.pro 文件,所谓的本地目录即在工作中为了方便建立在启动目录上上级的目录,可以使用此文件从多个不同的工作目录中启动PROE,例如启动目录为e:\proe\proe1,则本地目录就是e:\proe\。
4、最后读取的是启动目录中的config.pro文件,就是上面的e:\proe\proe1 目录。由于系统是最后读取此目录中的配置文件,所以该文件里的配置会覆盖任何其他目录中的config.pro 文件,但是不能覆盖config.sup文件内的配置。一般用这里的config.pro文件来进行环境变量和搜索本地工作目录的路径设置。
这里需要再补充一下的是关于手动加载的问题,前面我们已经提到可以在选项设置窗口点打开,调入config.pro文件!点击应用,确定后也可以使当前的config.pro生效.如下图所示.当想试验一下别人的config.pro文件时可以这样做,(当然也可以直接放到peizhi文件里把以前的config.pro替换掉),但我们要注意这种手动调入的方式,会有一些选项不生效的问题,如前面提
到的“电脑、闪电、火柴棒”的问题。
另外,我们也可以对不同的模型调用不同的config.pro文件。比如说大型装配,可以专门有一个config.pro文件,里面可以有一些专用的设置以加快建模、再生速度。再比如一些特殊的项目,需要特殊的config.pro配置。我们也可以用选项设置窗口中的打开,进行手动加载!但必须注意这些特殊的config.pro不要放在peizhi中以免与其他配置文件出现冲突或混淆!应该放在特殊的项目文件中或者与模型在同一目录下。对于初学者,这一项慎用!绝大多数情况下我们都没必要用到特殊的config.pro配置.
(九)为什么我的PROE 总是和别人不一样?总是莫名其妙的退出?
经常看到某些网友总是在提一些莫名其妙的问题,即使是高手也弄得一头雾水无从下手,甚至从来没有人遇到过这样的问题!一般会建议删除安装目录text目录下的所有*.pro文件,使默认设置恢复原始设置。
除非是软件真的有某些BUG使系统不正常外,其次就是D版软件的问题居多了,因为很多是D版用户,而PROE的版本又多,各个网站下载的又不一样,而且还有的文件大小就已经不一样,还有些是免安装版、绿色版、精简版等等,这样安装出来的东西你又怎能保证它一样呢?很浅显的道理!有些版本可能是缺少了一些文件,或者有的文件有损坏甚至冲突,才造成了各种稀奇古怪的问题。
所以建议大家要下载完整版,不要去贪图文件小而去下载一些精简版。而且选择大多数人用的、比较稳定的版本、比较可靠的下载网站。另外对于初学者,不建议使用最新版本,而应该使用稳定的版本,因为目前从2.0开始到4.0新增的功能实用的并不多,而且实际工作中还可能用不上。想尝试一些新功能的话,你至少应该对PROE要有一定的熟练程度,否则是没有意义的。比如说4.0,听说增加很多实用功能,便从各论坛反映来看,现在还不时的出现一些不稳定现象和BUG,这对初学者来说是很不利的。
(十) 怎么用别人的config.pro文件?
有很多朋友为了省事,就从网上下载一些别人的config.pro文件,想自己调用。前面也提到可以手动加载,当然最简单的方法是直接复制到你的启动目录下面,比如peizhi文件夹里。如果是相同文件名,会覆盖你原有的config.pro文件,所以建议覆盖前先备份你的config.pro 文件。
要注意的是,一是对于前面提到的config.pro中的快捷键,要慎用!二是config.pro文件中有很多选项,是指定的目录,或者文件(前提是这些文件要有!)。如下图所示,你必须改为自己的目录或者文件,才能正确调用,这些选项才能生效!
(十一)常用的一些选项
前面已经提到config.pro有很多选项,但常用的选项并不多。下面列举部分选项,并作简要说明,供大家参考。
menu_translation both——设置下拉菜单时为中英文双语菜单
tol_mode nominal——设置显示的尺寸没有公差
trail_dir D:\Program Files\trail——设置轨迹文件存放路径
web_browser_homepage about:blank——设置浏览器首页为空白页
drawing_setup_file D:\Program Files\peizhi\gb.dtl——设置工程图配置文件
system_colors_file D:\Program Files\peizhi\syscol.scl——设置系统颜色配置文件
pdf_use_pentable yes——设置输出PDF时使用系统线宽设置
pro_format_dir D:\Program Files\peizhi\format——设置工程图格式文件路径
template_solidpart D:\Program Files\peizhi\template\
template_designasm D:\Program Files\peizhi\template\
model_note_display no——设置注释不显示
pro_unit_length unit_mm——设置长度缺省单位为mm
pro_unit_mass unit_kilogram——设置质量缺省单位为kg
pro_unit_sys mmks——设置缺省单位系统为mmks(毫米千克秒)
bell no——关闭提示音
default_dec_places 3——设置所有模型模式中非角度尺寸的缺省小数位数
default_ang_dec_places 2——设置角度尺寸小数位数
sketcher_dec_places 2——设置草绘时的尺寸小数位数
default_draw_scale 1:1——设置工程图中缺省的绘图比例,即插入一般视图时默认为1比1 save_drawing_picture_file embed——设置将图片嵌入工程图中,可以实现工程图打开时预览search_path_file D:\Program Files\peizhi\search.pro——设置搜索文件
tangent_edge_display no——设置相切边不显示
set_menu_width 12——设置下拉菜单的宽度
intf_out_layer part_layer——设置图层方式(影响转CAD)
dxf_export_mapping_file D:\Program Files\peizhi\dxf_export.pro——指定转CAD的转换设置文件
mdl_tree_cfg_file D:\Program Files\peizhi\tree.cfg——设置模型树配置文件
allow_anatomic_features yes——设置自动再生特征
text_height_factor 40——设置系统坐标及基准面显示的字体大小
pro_note_dir D:\Program Files\peizhi\note——设置注释文件路径
rename_drawings_with_object both——设置保存副本时自动复制与零件或组件相关的工程图use_8_plotter_pens yes——设置使用8笔(影响打印)
mass_property_calculate automatic——设置质量自动计算
format_setup_file D:\Program Files\peizhi\format.dtl——设置工程图格式文件的配置文件
pro_symbol_dir D:\Program Files\peizhi\symbol——设置工程图用的符号
tolerance_standard iso——设置公差标准为ISO
pro_plot_config_dir D:\Program Files\peizhi\print_pcf——设置打印机打印样式文件路径
pro_material_dir D:\Program Files\peizhi\material——设置材料库文件路径
pen_table_file D:\Program Files\peizhi\table.pnt——设置打印线宽配置文件
step_export_format ap214_cd——设置输出step格式文件时,保留原模型颜色
dxf_out_scale_views yes——输出为DWG或DXF时不管工程图中的比例,自动重新缩放为1比1
关于config.pro就讲到这里。有错误的地方欢迎大家指出,以免误人子弟。也欢迎大家提出自己的意见,与大家分享自己的使用心得和体会。有时间的话,日后我也会继续写PROE
其他配置文件的使用教程。也希望以此帖抛砖引玉,对PROE的配置文件有使用经验的朋友,把自己的使用经验写出来,与大家分享,共同进步。
PRO/E配置文件的类型和读取顺序
PRO/E的配置文件的类型
从后缀来分主要有config.pro和config.sup两种,其中config.pro 是一般类型的配置文件,而config.sup是受保护的系统配置文件,也就是强制执行的配置文件,如果有其他配置文件里的项目和这个文件里的冲突则以这个文件里的配置为准,例如在config.sup里配置了如下项目:
save_drawing_picture_file yes
而在其他的config.pro里设置了
save_drawing_picture_file no
则以config.sup里的设置为准,即在保存绘图时,将绘图文件保存为画面文件。
PRO/E的配置文件读取顺序如下:
1.在启动PRO/E时,首先读取的文件是在PRO/E安装目录下的TEXT文件夹内的config. sup文件,也就是我们前面讲到的强制执行的文件,这个文件一般用于进行企业强制执行标准的配置。
例如PRO/E安装在C盘下,则一般为: C:program filesproe2000i2textconfig.sup
2.第二步读取的文件是在PRO/E安装目录下的TEXT文件夹内的config.pro文件。可以使用此文件设置库目录的路径。
3.第三步是读取本地目录中的config.pro文件,所谓本地目录也就是在工作中为了方便建立在启动目录上一级的目录,可以使用此文件从多个不同的工作目录中启动PRO/E。
例如启动目录为D:userzhang 则D:user目录就是本地目录。
4.第四步是读取启动目录中的config.pro文件,也就是上例讲的D:userzhang目录。由于系统是最后读取此目录中的配置文件,所以该文件里的配置会覆盖任何和它冲突的config. pr o文件,但是不能覆盖config.sup文件内的配置。一般用这里的config.pro文件来进行环境变量、映射键和搜索本地工作目录的路径设置。
5.最后要读取的就是系统的缺省配置值,也就是在以上所有目录下的配置文件都没有涉及到的配置项目都要按系统的缺省值进行配置。
一般情况下,如果你对config文件的配置项目比较熟悉,应该在启动PRO/E之前进行配置,在这种情况下一般是用"记事本"进行编辑。不过由于config文件的配置项目过于繁多,所以一般人不可能都了解,这样就需要在启动PRO/E后使用"优先选项"进行配置。
Pro/E技巧Q&A十则
作者:不详来源:PRO/E工程网
10、答网友kiffa:怎样能把PRO/E中的2D图或者工程图用AUTOCAD打开,或是相反在pr o/e2001(2001280)中可以直接将AutoCAD的*.dwg文件输入到草绘器中
9、如何录制快捷键
8、少而实用的快捷键(共21个)
7、答网友David:瓶子的例子里三条spline曲线的端点分别对齐六个点并和中心线相切是怎样画的?我举了个例子来回答
6、两手合理分工提高作图效率
5、多个不同版本的pro/e使用相同的config.pro
4、设置Solid和Tweak单中的某些特征可用
3、不显示旋转中心符号
2、在进入Sketch模式时不显示简介消息框
1、不显示草绘器网格
10、答网友kiffa:怎样能把PRO/E中的2D图或者工程图用AutoCAD打开,或是相反在pro/ e2001(2001280)中
可以直接将AutoCAD的*.dwg文件输入到草绘器中(新改变)AutoCAD(这里说的是200 0中文版)使用的文件格式是:*.dwg、*.dxf ,pro/e使用的工程图文件格式是:*.drw ,p ro/e使用的草绘器文件是:*.sec
在pro/e2001(2001280)版本中
* 将AutoCAD的*.dwg(仅*.dwg文件可以)文件输入到pro/e草绘器中----能(最新改变)方法是在pro/e的草绘器中Sketch > Data from File... > 选择AutoCAD的*.dwg格式文件
* 在pro/e的草绘器中输出AutoCAD文件----不能
*将pro/e的工程图文件输出成AutoCAD的*.dwg、*.dxf格式----能
方法是在pro/e的工程图中File > Save a Copy > 选择相应的DXF或DWG格式
*将AutoCAD格式的文件输入到pro/e工程图文件中----能
方法是在pro/e的工程图中Insert > Data from File...> 选择相应的*.dxf或*.dwg文件在p ro/e2000i2(2001040)版本中
*将pro/e的工程图文件输出成AutoCAD的*.dwg、*.dxf格式----能
方法是在pro/e的工程图中File > Export > Model > 选择相应的DXF或DWG
*将AutoCAD格式的文件输入到pro/e工程图文件中----能
方法是在pro/e的工程图中File > Import > Append to Model... > 选择相当的*.dxf或*.d wg文件
* 将AutoCAD文件输入到pro/e草绘器中----不能
* 在pro/e草绘器中输出AutoCAD文件----不能
* 在pro/e草绘器中使用pro/e的工程图文件----能
方法是在草绘器中File > Import > Append to Model... > 选择pro/e 工程图文件*.drw
9、如何录制快捷键
假如,现在我录制的是快捷键是vd,它的作用是回到缺省的视图
(1)先打开录制快捷键对话框Utilities > Mapkeys... > 出现Mapkeys对话框
(2)新建一个快捷键New... > 出现Record Mapkey对话框
(3)定制快捷键,由于我们要求在使用快捷键时在键盘敲"vd",以代替鼠标操作单击"Vie w > Default"这个过程,所以在Key Sequence框中敲入"vd"
(4)单击Record按钮开始录制
(5)像正常操作一样重复一遍" View > Default"这个鼠标操作过程
(6)按Stop按钮以结束录制鼠标录制
(7)按OK以结束这个快捷键的录制
(8)以同样的方法继续录制其他快捷键
(9)保存录制的快捷键
在Mapkeys对话框中单击All按钮> 弹出保存对话框> 单击Save按钮保存的路径,我推荐将config.pro放在系统根目录下像我的NT装在D盘中,config.pro就放在D:下。(10)按Close按钮关闭对话框
(11)以后还要录制,重复一遍上面的步骤就OK了
需要说明的是:你想要录制那一个模式的快捷键,就需要在那一个模式下工作比如,你录制的是草绘器的快捷键,就需要进入草绘器才能录制快捷键
8、我使用的pro/e快捷键
我使用的快捷键很少,思想是得益于网上的一篇文章,在此谢过我的所有快捷键全部安排在左手,全是字母键,使用时是全自动的
我的快捷键分成三个部分,全部是两个字母,分别是(说明时使用大写,录制时,使用时快捷键使用小写)
1、视图(View)操作,字母"V"开头(因为视图的英文为"View")、VD 缺省3D视图,D表示Default,使用得非常多VS S表示Shading,着色视图VA A表示隐藏线视图(Hidden Line),以相对位置记忆,键盘上"A"的位置在"S"键的左边,工具栏上隐藏线视图(Hidden Lin e)的按钮也是在Shading按钮的左边VF 显示/隐藏基准面,"F"表示OFF,可以互相切换,基准面有时非常烦人,常要切换来切换去VR 刷新视图,"R"表示"Repaint The Screen",可以在剖面,工程图中使用,使用得很多点评:V、F、R键都是食指管,食指很灵活;其余的D、S、A都是基准键,手指直接就放在上面,很容易上手。
2、建造(Create)操作,字母"C"开头(因为建立的英文为"Create")
CS 建立实体特征,S表示Solid(实体)
CF 建立曲面特征,F表示Surface
CD 修改尺寸,D表示Demension
CR 重生成特征,R表示Regenerate
CC 进入曲线菜单,C表示Curves
点评:C键在中指,其它的几个键的位置就更好记了。
3、草绘器Sketch操作,字母"S"开头(草绘器的英文为"Sketch")
(我用惯了2000i2,这里所说适用于草绘器快捷键仅适用于2000i2及以后的版本,如果要用于之前的版本要作适当改变)
SC 中心线,C表示Centerlines,中心线是使用非常多的
SD 重新标尺寸,D表示Dimension
SG 横线,我是学五笔的,横在G键上,加上G的键值是11,也是两条直线
SE 使用边E表示Edge
SA 圆弧,A表示Arc
SS 约束对话框,S表示conStraints,使用很多
SX 删除,X 一个*,从意义上想象,你看,浏览器工具栏上的删除就是一个*
SB 撤消,B的取义为Back,回退之意
SR 完成,R表示Regenerate
另:
回到选择按钮:鼠标中键
查询选择:鼠标右键,其实这个右键适用于任何时候的查询选择我使用的快捷键并不多,但效率非常高,左右手配合得非常好,容易记忆,也容易在需要的时候扩展,比如,文件(F ile)操作可以用"F"作首字符,组合(Assembly)操作用"A"作首字符,工程图(Drawing)用"D"
作首字符等,但要谨记一个原则,快捷键在于快,而不在多,如果太多而不熟,反而误事。
