wince 自启动程序设置
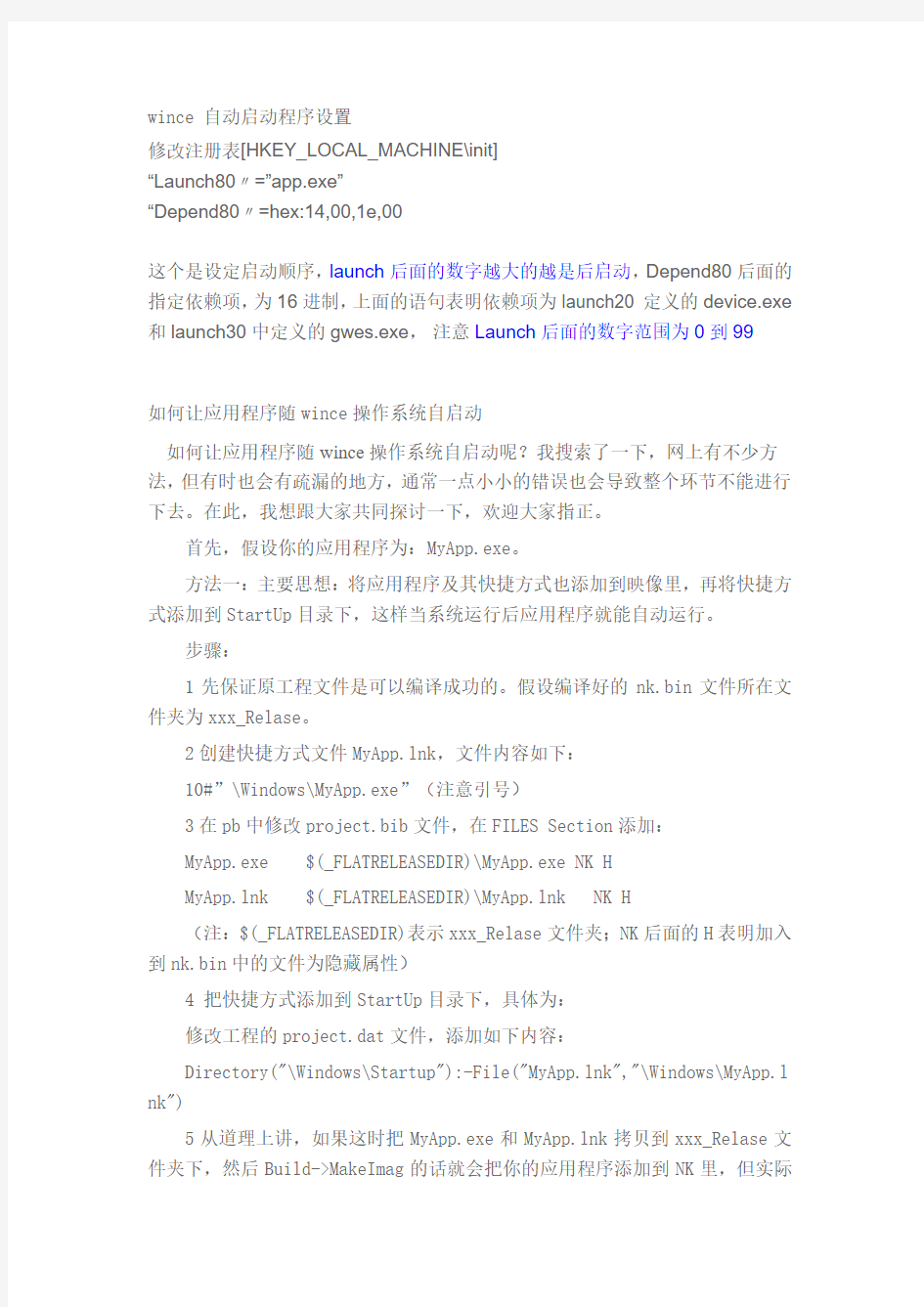
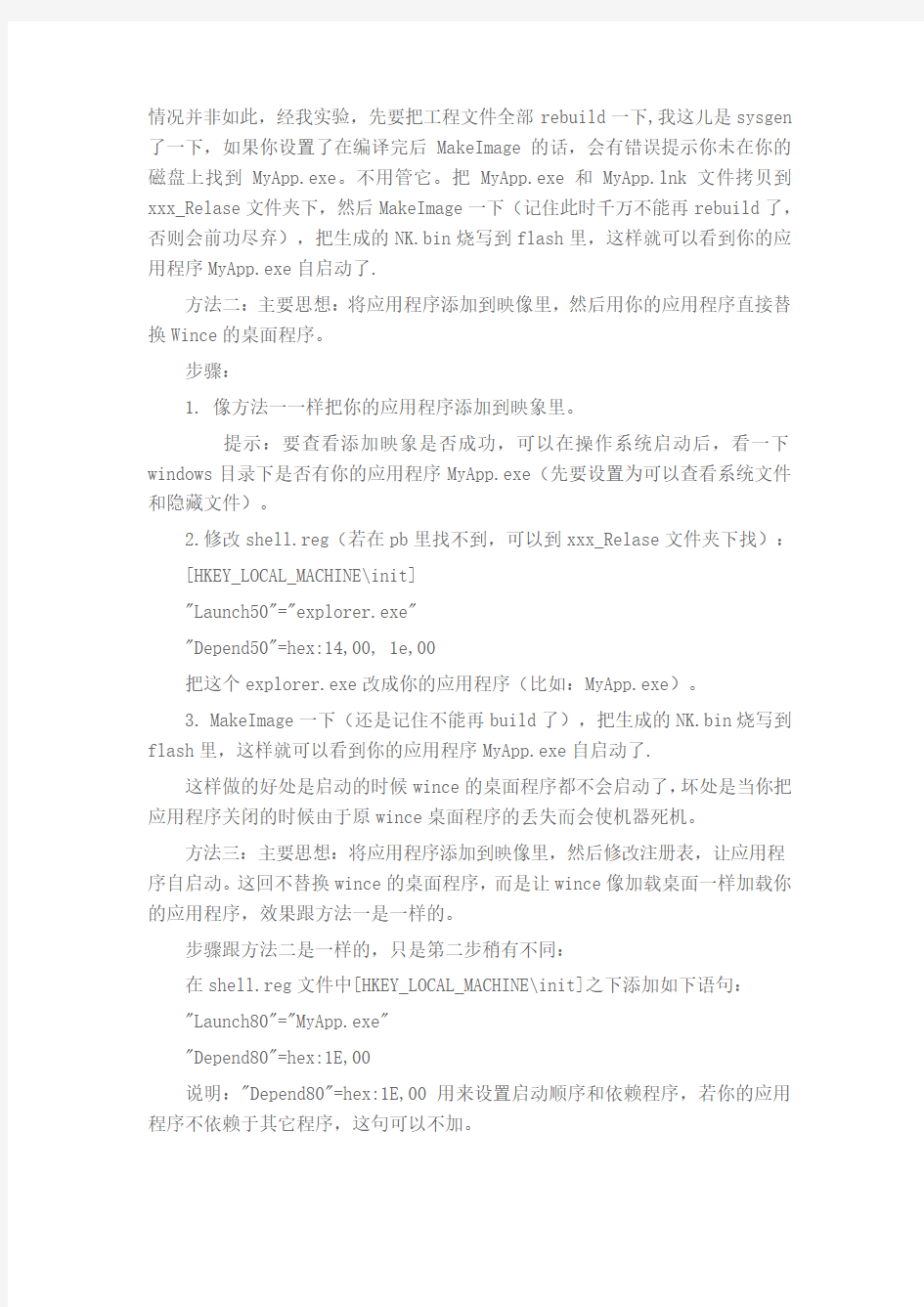
wince 自动启动程序设置
修改注册表[HKEY_LOCAL_MACHINE\init]
“Launch80〃=”app.exe”
“Depend80〃=hex:14,00,1e,00
这个是设定启动顺序,launch后面的数字越大的越是后启动,Depend80后面的指定依赖项,为16进制,上面的语句表明依赖项为launch20 定义的device.exe 和launch30中定义的gwes.exe,注意Launch后面的数字范围为0到99
如何让应用程序随wince操作系统自启动
如何让应用程序随wince操作系统自启动呢?我搜索了一下,网上有不少方法,但有时也会有疏漏的地方,通常一点小小的错误也会导致整个环节不能进行下去。在此,我想跟大家共同探讨一下,欢迎大家指正。
首先,假设你的应用程序为:MyApp.exe。
方法一:主要思想:将应用程序及其快捷方式也添加到映像里,再将快捷方式添加到StartUp目录下,这样当系统运行后应用程序就能自动运行。
步骤:
1先保证原工程文件是可以编译成功的。假设编译好的nk.bin文件所在文件夹为xxx_Relase。
2创建快捷方式文件MyApp.lnk,文件内容如下:
10#”\Windows\MyApp.exe”(注意引号)
3在pb中修改project.bib文件,在FILES Section添加:
MyApp.exe $(_FLATRELEASEDIR)\MyApp.exe NK H
MyApp.lnk $(_FLATRELEASEDIR)\MyApp.lnk NK H
(注:$(_FLATRELEASEDIR)表示xxx_Relase文件夹;NK后面的H表明加入到nk.bin中的文件为隐藏属性)
4 把快捷方式添加到StartUp目录下,具体为:
修改工程的project.dat文件,添加如下内容:
Directory("\Windows\Startup"):-File("MyApp.lnk","\Windows\MyApp.l nk")
5从道理上讲,如果这时把MyApp.exe和MyApp.lnk拷贝到xxx_Relase文件夹下,然后Build->MakeImag的话就会把你的应用程序添加到NK里,但实际
情况并非如此,经我实验,先要把工程文件全部rebuild一下,我这儿是sysgen 了一下,如果你设置了在编译完后MakeImage 的话,会有错误提示你未在你的磁盘上找到MyApp.exe。不用管它。把MyApp.exe和MyApp.lnk文件拷贝到xxx_Relase文件夹下,然后MakeImage一下(记住此时千万不能再rebuild了,否则会前功尽弃),把生成的NK.bin烧写到flash里,这样就可以看到你的应用程序MyApp.exe自启动了.
方法二:主要思想:将应用程序添加到映像里,然后用你的应用程序直接替换Wince的桌面程序。
步骤:
1. 像方法一一样把你的应用程序添加到映象里。
提示:要查看添加映象是否成功,可以在操作系统启动后,看一下windows目录下是否有你的应用程序MyApp.exe(先要设置为可以查看系统文件和隐藏文件)。
2.修改shell.reg(若在pb里找不到,可以到xxx_Relase文件夹下找):
[HKEY_LOCAL_MACHINE\init]
"Launch50"="explorer.exe"
"Depend50"=hex:14,00, 1e,00
把这个explorer.exe改成你的应用程序(比如:MyApp.exe)。
3. MakeImage一下(还是记住不能再build了),把生成的NK.bin烧写到flash里,这样就可以看到你的应用程序MyApp.exe自启动了.
这样做的好处是启动的时候wince的桌面程序都不会启动了,坏处是当你把应用程序关闭的时候由于原wince桌面程序的丢失而会使机器死机。
方法三:主要思想:将应用程序添加到映像里,然后修改注册表,让应用程序自启动。这回不替换wince的桌面程序,而是让wince像加载桌面一样加载你的应用程序,效果跟方法一是一样的。
步骤跟方法二是一样的,只是第二步稍有不同:
在shell.reg文件中[HKEY_LOCAL_MACHINE\init]之下添加如下语句:
"Launch80"="MyApp.exe"
"Depend80"=hex:1E,00
说明:"Depend80"=hex:1E,00用来设置启动顺序和依赖程序,若你的应用程序不依赖于其它程序,这句可以不加。
另外,应用程序也不一定就要加载到映象文件里,可以直接从u盘,硬盘,sd
卡等加载,但是要先保证你的应用程序自启动时系统已能正确识别挂接的u盘,硬盘,sd卡等。
有两个地方启动程序:
1. 在注册表HKLM\Init上加入键值:Launch99="你的程序名(可以是绝对路径)",如果你的程序要依赖别的程序,还要加入:Depend99=依赖程序的启动序号(可以看看Init下其它程序的启动顺序)
2.好像是在HKLM下有个WBT,里面有个地方也可以加入启动程序,每次注销都会重新启动一遍,而Init只有在重新开机时才启动。
你要启动的程序,可以放在你的flash卡上(Init需要加入绝对路径),或者加入bib文件,编译进内核。
WinCE 应用程序开机自启动方法
近日在开发过程中遇到WinCE应用程序开机自动运行的问题,在网上找了找,发现大概有以下三种方法:
1、将应用程序和应用程序快捷方式添加到映像里,再将快捷方式添加到StartUp 目录下,这样当系统运行后应用程序就能自动运行;
2、直接替换Wince的SHELL,即修改注册表:
[HKEY_LOCAL_MACHINE\init]
"Launch50"="explorer.exe"
"Depend50"=hex:14,00, 1e,00
把这个explorer.exe改成你的应用程序(比如:MyApp.exe);
3、把应用程序加入到映像,修改注册表:
[HKEY_LOCAL_MACHINE\init]
"Launch80"="MyApp.exe"
"Depend80"=hex:1E,00
可以设置启动顺序和依赖程序;
以上方法都可行,但是都存在一个问题,就是应用程序是集成到NK里面的,也就是说每次升级应用程序都要重新编译下载内核,很麻烦,尤其在程序调试阶段,大家都希望把应用程序放在SD卡上,这样更新起来比较容易;据说通过第三种方法可以实现,即修改"Launch80"="MyApp.exe"为
"Launch80"="\STDCard\MyApp.exe"( STDCard为SD卡目录),但是我试了一下没有成功,因为Launch80运行时SD卡的文件驱动还没有加载,找不到MyApp.exe文件。同样,采用快捷方式加载SD卡里的应用程序也不可行。
所以我采用了另一种方法,自己编了一个小程序,比如叫ShellExe.exe,将此程序加入到映像里,通过StartUp快捷方式调用ShellExe,ShellExe再去调用SD
卡里的应用程序,具体实现步骤如下:
1、在eVC下编译如下代码:
int WINAPI WinMain(HINSTANCE hInstance,
HINSTANCE hPrevInstance,
LPTSTR lpCmdLine,
int nCmdShow)
{
WIN32_FIND_DATA fd;
HANDLE hd=INVALID_HANDLE_VALUE;
int iCount = 20;
while(iCount--)
{
hd=::FindFirstFile(lpCmdLine,&fd);
Sleep(500);
if(INVALID_HANDLE_VALUE!=hd) break;
}
if(0==iCount) return 0;
FindClose(hd);
SHELLEXECUTEINFO ShExeInfo={0};
ShExeInfo.cbSize=sizeof(SHELLEXECUTEINFO);
ShExeInfo.fMask=SEE_MASK_NOCLOSEPROCESS;
ShExeInfo.hwnd=NULL;
ShExeInfo.lpVerb=NULL;
ShExeInfo.lpFile=lpCmdLine;
ShExeInfo.lpParameters=L"";
ShExeInfo.lpDirectory=NULL;
ShExeInfo.nShow=SW_SHOW;
ShExeInfo.hInstApp=NULL;
ShellExecuteEx(&ShExeInfo);
return 0;
}
生成ShellExe.exe的可执行文件,此段代码主要功能是查找指定的应用程序,然后执行;下面这段代码可以保证在SD卡文件系统正确加载后才去执行应用程序;
while(iCount--)
{
hd=::FindFirstFile(lpCmdLine,&fd);
Sleep(500);
if(INVALID_HANDLE_VALUE!=hd) break;
}
文件的名称和路径由命令行参数指定:
ShExeInfo.lpFile=lpCmdLine;2、新建一个快捷方式,如Autorun.lnk,按如下方式编辑其内容:
21#\windows\shellexe.exe \stdcard\MyApp.exe其中\stdcard\MyApp.exe应用程序的绝对路径;
3、将MyApp.exe和Autorun.lnk添加到NK里,方法是在project.bib文件内加入如下内容:
ShellExe.exe f:\WINCE420\PBWORKSPACES\LioetEnTer\RelDir\ShellExe.exe NK S
Autorun.lnk f:\WINCE420\PBWORKSPACES\LioetEnTer\RelDir\Autorun.lnk NK S 注意:ShellExe.exe的属性不能带H(隐藏).
4、在project.dat里加入如下内容:
Directory("\Windows\Startup"):-File("Autorun.lnk","\Windows\Autorun.lnk")5、选择Make Image生成映像(当然Build也可以,就是慢点儿),烧到FLASH里,开机运行,可以看到SD卡里的MyApp.exe被正确执行。
总结
这种方法用起来比较方便,ShellExe.exe不用每次都重新编译,只要根据应用程序路径修改Autorun.lnk即可,可以加载Flash、U盘、SD卡里的应用程序。调试及升级应用程序就不用重新烧写内核了。
WinCE自启动Shell的问题
WinCE开机即运行定制的Shell是很多系统的基本要求,有时还需要屏蔽WinCE 自带的Shell。WinCE中程序的自启动,一般有两个实现方法,修改注册表和添加自启动快捷方式。修改注册表比较方便,如下:
[HKEY_LOCAL_MACHINE\init]
"Launch70"="MyApp.exe"
"Depend70"=hex:14,00,1e,00
只要将MyApp.exe打包到NK,并在platform.reg中加入上面的注册表信息,这样WinCE启动时便会自动运行该程序。但这时WinCE自带的Shell总是先出来,然后才运行MyApp.exe,为了避免这种情况,我们可以将注册表设置修改如下:
[HKEY_LOCAL_MACHINE\init]
"Launch50"="MyApp.exe"
"Depend50"=hex:14,00,1e,00
即将原来启动explorer.exe的值换为MyApp.exe。这样WinCE启动时直接进入定制的Shell,而不启动explorer.exe。但这时有可能引入了新问题,如果定制的Shell是基于MFC编写的,并且其中用到了如CFileDialog等类库时,就会出现意想不到的情况,如下图所示:
上图是在不启动Explorer.exe时,尝试导入注册表文件出现的状况截图,而在启动explorer.exe时是没有问题的。这说明CFileDialog在某种程度上依赖于explorer.exe,具体细节没研究。但说明不启动explorer.exe,基于MFC的Shell 运行时就可能会出问题。所以explorer.exe必须启动,但又不能出现WinCE界面。要解决这个问题自然就想到修改explorer.exe了。WinCE5.0和WinCE6.0中,这一部分的代码都是公开的,在WinCE6.0中Shell的相关代码在
C:\WINCE600\PUBLIC\SHELL\OAK\HPC\EXPLORER\MAIN目录下。
大致看了一下这一部分的代码,发现只需修改如下两个文件,就应该能实现需求。
C:\WINCE600\PUBLIC\SHELL\OAK\HPC\EXPLORER\MAIN\desktop.cpp
+ expand sourceview plaincopy to clipboardprint?.........10........20........30........40........50........60........70........80........90........100.......110.......120.......130.......140. (150)
bool CDesktopWnd::Create()
{
IShellFolder *pSHF;
FOLDERSETTINGS fs;
RECT rc;
HRESULT hr = E_FAIL;
// Get a shell folder for the desktop
hr = SHGetDesktopFolder(&pSHF);
if(hr || !pSHF)
goto Cleanup;
// create a shell view for it
hr = pSHF->CreateViewObject(NULL, IID_IShellView, (LPVOID *)&_psv);
if(hr || !_psv)
goto Cleanup;
fs.ViewMode = FVM_ICON;
fs.fFlags = FWF_DESKTOP | FWF_ALIGNLEFT | FWF_NOSCROLL;
//++changed by hjb
//将Desktop的窗口大小设为0
//SetRect(&rc, 0, 0, GetSystemMetrics(SM_CXVIRTUALSCREEN), GetSystemMetrics(SM_CYVIRTUALSCREEN));
SetRect(&rc, 0, 0, 0, 0);
//--changed by hjb
// create the desktop's view window (no need to AddRef since CreateViewWindow does it)
hr = _psv->CreateViewWindow(NULL, &fs, (IShellBrowser *)this, &rc,
&_hWnd);
if(hr || !_hWnd)
{
Release();
goto Cleanup;
}
RegisterDesktop(_hWnd);
Cleanup:
if(pSHF)
pSHF->Release();
return (hr == S_OK);
}
bool CDesktopWnd::Create()
{
IShellFolder *pSHF;
FOLDERSETTINGS fs;
RECT rc;
HRESULT hr = E_FAIL;
// Get a shell folder for the desktop
hr = SHGetDesktopFolder(&pSHF);
if(hr || !pSHF)
goto Cleanup;
// create a shell view for it
hr = pSHF->CreateViewObject(NULL, IID_IShellView, (LPVOID *)&_psv);
if(hr || !_psv)
goto Cleanup;
fs.ViewMode = FVM_ICON;
fs.fFlags = FWF_DESKTOP | FWF_ALIGNLEFT | FWF_NOSCROLL;
//++changed by hjb
//将Desktop的窗口大小设为0
//SetRect(&rc, 0, 0, GetSystemMetrics(SM_CXVIRTUALSCREEN), GetSystemMetrics(SM_CYVIRTUALSCREEN));
SetRect(&rc, 0, 0, 0, 0);
//--changed by hjb
// create the desktop's view window (no need to AddRef since CreateViewWindow does it)
hr = _psv->CreateViewWindow(NULL, &fs, (IShellBrowser *)this, &rc,
&_hWnd);
if(hr || !_hWnd)
{
Release();
goto Cleanup;
}
RegisterDesktop(_hWnd);
Cleanup:
if(pSHF)
pSHF->Release();
return (hr == S_OK);
}
C:\WINCE600\PUBLIC\SHELL\OAK\HPC\EXPLORER\MAIN\explorer.cpp
+ expand sourceview plaincopy to clipboardprint?.........10........20........30........40........50........60........70........80........90........100.......110.......120.......130.......140. (150)
DWORD WINAPI CreateTaskBar(LPVOID pEvent)
{
HANDLE hSyncEvent = *((HANDLE *) pEvent);
CTaskBar *pTaskBar = NULL;
HWND hwndTB = NULL;
pTaskBar = new CTaskBar;
//++added by hjb
//在创建任务栏时强制终止
if(pTaskBar)
{
delete pTaskBar;
SetEvent(hSyncEvent);
return 0;
}
//--added by hjb
if(!pTaskBar)
{
SetEvent(hSyncEvent);
return 0;
}
g_TaskBar = pTaskBar;
if(!pTaskBar->Register(g_hInstance))
{
g_TaskBar = NULL;
delete pTaskBar;
SetEvent(hSyncEvent);
return 0;
}
RegisterTaskBar(pTaskBar->GetWindow());
SetEvent(hSyncEvent);
DWORD dwRet = pTaskBar->MessageLoop(); delete pTaskBar;
return dwRet;
}
DWORD WINAPI CreateTaskBar(LPVOID pEvent) {
HANDLE hSyncEvent = *((HANDLE *) pEvent); CTaskBar *pTaskBar = NULL;
HWND hwndTB = NULL;
pTaskBar = new CTaskBar;
//++added by hjb
//在创建任务栏时强制终止
if(pTaskBar)
{
delete pTaskBar;
SetEvent(hSyncEvent);
return 0;
}
//--added by hjb
if(!pTaskBar)
{
SetEvent(hSyncEvent);
return 0;
}
g_TaskBar = pTaskBar;
if(!pTaskBar->Register(g_hInstance))
{
g_TaskBar = NULL;
delete pTaskBar;
SetEvent(hSyncEvent);
return 0;
}
RegisterTaskBar(pTaskBar->GetWindow());
SetEvent(hSyncEvent);
DWORD dwRet = pTaskBar->MessageLoop();
delete pTaskBar;
return dwRet;
}
修改完这两处后,先编译该目录,然后再重新编译整个系统(执行Sysgen)应该就可以了。Explorer.exe依然启动,依然可以听到WinCE启动的声音,但WinCE 的界面已经屏蔽掉了。此时,基于MFC的Shell也能正常工作,如下图所示:
在实际操作时,我没有通过修改源代码编译来完成这个测试。因为在编译C:\WINCE600\PUBLIC\SHELL\OAK\HPC\EXPLORER\MAIN目录时,发现它只生成了explorer.lib。考虑到重新编译整个系统的时间太长,所以直接修改了工程目录下的explorer.exe的文件,MakeImg后测试的。这里应该有快速编译的方法,但目前不知怎么弄。
修改后,在WinCE6.0的模拟器中测试,达到了预想的效果。这样就大概解决了基于MFC的Shell和Explorer.exe之间的矛盾,是不是有隐患还不清楚,目前看来没问题。
另外需要注意,修改public和private目录下的文件时,一定先做好备份,以免后患。
修改后的WinCE6.0的explorer.exe及演示视频的下载地址:
https://www.360docs.net/doc/cb6118808.html,/we-hjb/WinCE_Shell.rar
引用网址:https://www.360docs.net/doc/cb6118808.html,/we-hjb/archive/2008/12/28/1364070.html
HKEY_LOCAL_MACHINE\init\Launch80="\nandflash\em9161_xwj.exe"
[PB操作使用技巧]WinCE下直接启动应用程序的方法
其实让一个程序在wince里启动和windows里差不多,直接设置其为启动项,这个有几个方法。一个就是制作一个快捷方式,指向我们的应用程序如app.exe,然后将快捷方式放到\windows\startup下面。
步骤如下:(假设app.exe已经拷贝到windows下面)
1 在pb中创建一个文件,文件类型选txt,然后命名为.lnk后缀,假设名字为test.lnk
2 编辑其内容为: 16#\windows\app.exe。备注:前面的16是# 后面所有字符的总和,包括空格。Wince的帮助文档上说这么定义就行,但是我尝试后,最后down到目标机上面时提示找不到文件,在wince里查看这么创建的test.lnk的属性,发现其指向\windows\app.exe后面还有两个方框,因此不对,我的解决方法是修改test.lnk的内容为16#"\Windows\app.exe"
3 编辑好lnk文件内容后在pb中修改project.bib。在files段后面添加下面一行:(和添加别的文件到image中类似,见我的《WinCE中如何向image中添加文件》,也要在pb的flatform菜单的setting下添加build语句,不再赘述)
test.lnk $(_FLATRELEASEDIR)\test.lnk NK S
在project.dat中增加下面一行:
Directory("\Windows\startup"):-File("test.lnk","\Windows\test.lnk")
这样后系统启动后就会自动启动我们的程序了。
另外一种方法是编辑注册表:在project.reg中添加如下内容
[HKEY_LOCAL_MACHINE\init]
"Launch80"="app.exe"
"Depend80"=hex:14,00,1e,00
这个是设定启动顺序,launch后面的数字越大的越是后启动,Depend80后面的指定依赖项,为16进制,上面的语句表明依赖项为launch20定义的device.exe 和launch30中定义的gwes.exe,注意Launch后面的数字范围为0到99 ,此范围之外的将不会有效果。
这样两种方法的效果都是系统都是系统先启动资源管理器explorer.exe(就是看到的默认桌面),然后启动我们的程序,(如果利用taskman shell然后去掉任务栏那么效果更好)但是这样还不够,我们如何不显示桌面,直接显示我们的程序呢?
网上有人介绍的方法是去掉standard shell,但是我编译总是报错。我采用的方法是替换注册表中lauch50中的explorer.exe为我的app.exe,即搞定。
修改注册表的方法:先把带KITL的系统跑起来,在PB的TOOLS->Remote registry editor里修改,验证有效后,再去修改platfrom.reg, 或者自己写个REG文件,然后在platform.reg里INCLUDE进来 SYSGEN后确认PBWORKSPACE里相关项目的REL目录里reginit.ini文件里包含了自己做的修改后make image然后DOWNLOAD下去就OK了。
值得补充的是,我们前面介绍的步骤中那个修改平台setting,添加语句的,是因为我每次都是重新sysgen和build,如果只是简单的make image的话(都是pb中的build OS菜单下的命令),那么将直接用release中的内容,因此也可以直接将文件放到release文件夹,然后改project.bib等实现往image中添加文件。同样,也可以直接修改release中的shell.reg中的launch50值为我们自己的程序(或者类似修改reginit.ini文件,reginit.ini文件存放有所有wince的静态注册表,来达到去掉桌面,直接启动我们程序的效果)。
注意,这么启动的程序,如果点击关闭,就会死机的,因为没有窗口运行了。实际运用中,当然不会让用户关闭我们的程序,除非他一起关闭系统。
如果也需要build的话,可以通过往image中添加文件的方法将我们改好的shell.reg添加到release目录
详细开机自启动策略
一、经典的启动——“启动”文件夹 单击“开始→程序”,你会发现一个“启动”菜单,这就是最经典的Windows启动位置,右击“启动”菜单选择“打开”即可将其打开,如所示,其中的程序和快捷方式都会在系统启动时自动运行。最常见的启动位置如下:当前用户:
开机启动项设置
开始--运行--输入msconfig 回车打开的对话框里 “一般”选项里选择:有选择启动,去掉“处理SYSTEM文件”,去掉“处理WIN文件”。 “启动”选项里先选择全部禁用,然后留下CTFMON,如果装有杀毒软件则留下杀毒软件启动项,其他可全关。 然后重起或者注销,会有提示,把对话框打上钩---确定 其他就别乱动了 开机启动项
【启动项目就是开机的时候系统会在前台或者后台运行的程序】 当Windows(操作系统)完成登录过程,进程表中出现了很多的进程!Windows在启动的时候,自动加载了很多程序。 许多程序的自启动,给我们带来了很多方便,这是不争的事实,但不是每个自启动的程序对我们都有用;更甚者,也许有病毒或木马在自启动行列! 其实Windows2000/XP中的自启动文件,除了从以前系统中遗留下来的Autoexec.bat文件中加载外,按照两个文件夹和9个核心注册表子键来自动加载程序的。 【启动项分解】 1)“启动”文件夹──最常见的自启动程序文件夹。 它位于系统分区的“documents and Settings-->User-->〔开始〕菜单-->程序”目录下。这时的User指的是登录的用户名。 2)“All Users”中的自启动程序文件夹──另一个常见的自启动程序文件夹。
它位于系统分区的“documents and Settings-->All User-->〔开始〕菜单-->程序”目录下。前面提到的“启动”文件夹运行的是登录用户的自启动程序,而“All Users”中启动的程序是在所有用户下都有效(不论你用什么用户登录)。 3)“Load”键值── 一个埋藏得较深的注册表键值。 位于〔HKEY_CURRENT_USER\Software\Microsoft\Windows NT\CurrentVersion\Windows\loa d〕主键下。 4)“Userinit”键值──用户相关 它则位于〔HKEY_LOCAL_MACHINE\Software\Microsoft\Windows NT\CurrentVersion\Winlogo n\Userinit〕主键下,也是用于系统启动时加载程序的。一般情况下,其默认值为“userinit.exe”,由于该子键的值中可使用逗号分隔开多个程序,因此,在键值的数值中可加入其它程序。 5)“Explorer\Run”键值──与“load”和“Userinit”两个键值不同的是,“Explorer\Run”同时位于〔HK EY_CURRENT_USER〕和〔HKEY_LOCAL_MACHINE〕两个根键中。
如果设置开机启动项
启动项哪些可以关闭 1、建议你下载金山清理专家,在他的启动项中有程序软件的图标,你可以很方便的将不需要开机启动的程序关闭(还可以随时打开),即方便又安全试试吧。 2、启动项过多也可造成开机慢,点击"开始"/运行/输入msconfig后回车/点击"启动"/只保留"ctfmon/杀毒软件/防火墙,"其它前面的勾都去掉./然后点击"应用"/按"确定"(如果查找到某一选项的名和路径单独关闭更好)。 3、重启电脑,启动到桌面时会出现一个对话框,在对话框中添加对勾,确定即可。 4、怎么去掉自启动项 开始/运行输入regedit回车打开注册表编辑器,依次展开 [HKEY_LOCAL_MACHINE\SOFTWARE\Microsoft\Windows\CurrentVersion\Run]在右侧,看看有没有你要找的选项,和你要找选项的路径一致,如果有删除(备份,如果今后需要自启动再恢复备份),重启电脑即可。 进入系统慢(优化系统) 1、建议你下载Windows清理助手,查杀恶意软件和木马(下载网址:https://www.360docs.net/doc/cb6118808.html,)。 2、每次启动Windows XP,蓝色的滚动条都要走上好多次,其实这里我们也可以把它的滚动时间减少,以加快启动速度。打开注册表编辑器,找到HKEY_LOCAL_MACHINE\SYSTEM\CurrentControlSet\Control\Session Manager\Memory Management\PrefetchParameters,在右边找到EnablePrefetcher主键,把它的默认值3改为1,这样滚动条滚动的时间就会减少。 3、解决开关机慢和系统结束程序慢的问题。开始/运行输入regedit打开注册表编辑器找到[HKEY-CURRENT-USER\Control Panel\Desktop]键,将WaitToKillAppTimeout改为:1000,即关闭程序时仅等待1秒。另:程序出错和系统自动关闭停止响应的程序如何实现快速关闭。 1、将HungAppTimeout 值改为:200,表示程序出错时等待0.5秒。 2、将AutoEndTasks 值设为:1,让系统自动关闭停止响应的程序。建议你下载超级兔子,让她帮助你优化电脑的开关机速度,自己就不用进行上述设置了,超级兔子就帮助你做了。 4、右击“我的电脑”/属性/硬件/设备管理器/点击“IDE ATA/A TAPI”选项/双击“次要IDE通道”/高级设置/设备类型,将“自动检测”改为“无”,主要要IDE通道也做相同的设置。 5、启动项过多也可造成开机慢,点击"开始"--运行--输入msconfig后回车--点击"启动"--只保留"ctfmon\杀毒软件\防火墙,"其它前面的勾都去掉.--然后点击"应用"--点击"确定"。 6、用系统自带的系统还原,还原到你没有出现这次故障的时候修复(如果正常模式恢复失败,请开机按F8进入到安全模式中使用系统还原)。 按照下面的方法设置,可以对系统性能有明显的提升。
系统加速技巧
谁都希望计算机一开机就可以立即进入Windows 系统而不用等待,或者是系统在使用的时候不会越来越慢,但由于种种原因常常使这些愿望不能实现,甚至一开机就死机或者用着用着就越来越慢的情况也经常发生。其实有些时候Windows 启动速度缓慢并不是它本身的问题,而是一些设备或软件造成的。本文就是软件、硬件和病毒三大方面来分析系统速度变慢的原因,并且提供了针对系统的加速技巧。 一、软件篇 1、设定虚拟内存 硬盘中有一个很宠大的数据交换文件,它是系统预留给虚拟内存作暂存的地方,很多应用程序都经常会使用到,所以系统需要经常对主存储器作大量的数据存取,因此存取这个档案的速度便构成影响计算机快慢的非常重要因素!一般Windows预设的是由系统自行管理虚拟内存,它会因应不同程序所需而自动调校交换档的大小,但这样的变大缩小会给系统带来额外的负担,令系统运作变慢!有见及此,用户最好自定虚拟内存的最小值和最大值,避免经常变换大小。要设定虚拟内存, 在“我的电脑”上按右键选择“属性”,在“高级”选项里的“效能”的对话框中,对“虚拟内存”进行设置。 2、彻底删除程序 大家都知道,如果想删除某些程序,可到“添加/删除程序”中进行操作,但大家又知不知道,它只会帮你删除程序,而不会帮你删除该程序的注册码和一些登录项目呢?要彻底删除程序,要找回些“专业”软件来删除!symantec公司出品的nortonuninstall,因为有某部份破坏了某些删除软件的版权,故此全世界已停止出售,正因如此,symantec才出了cleansweep,不过论功能上,还是nortonuninstall更胜一寿!言归正传,其实除了这两个软件外,还有很多同类软件都能有效地删除程序。 3、检查应用软件或者驱动程序 有些程序在电脑系统启动会时使系统变慢。如果要是否是这方面的原因,我们可以从“安全模式”启动。因为这是原始启动,“安全模式”运行的要比正常运行时要慢。但是,如果你用“安全模式”启动发现电脑启动速度比正常启动时速度要快,那可能某个程序是导致系统启动速度变慢的原因。 4、桌面图标太多会惹祸 桌面上有太多图标也会降低系统启动速度。Windows每次启动并显示桌面时,都需要逐个查找桌面快捷方式的图标并加载它们,图标越多,所花费的时间当然就越多。同时有些杀毒软件提供了系统启动扫描功能,这将会耗费非常多的时间,其实如果你已经打开了杀毒软件的实时监视功能,那么启动时扫描系统就显得有些多余,还是将这项功能禁
win7开机启动项设置-服务
下面我说的是WIN7的服务.... Adaptive Brightness 监视氛围光传感器,以检测氛围光的变化并调节显示器的亮度。如果此服务停止或被禁用,显示器亮度将不根据照明条件进行调节。该服务的默认运行方式是手动,如果你没有使用触摸屏一类的智能调节屏幕亮度的设备,该功能就可以放心禁用。 Application Experience 在应用程序启动时为应用程序处理应用程序兼容性缓存请求。该服务的默认运行方式是自动,建议手动。 Application Information 使用辅助管理权限便于交互式应用程序的运行。如果停止此服务,用户将无法使用辅助管理权限启动应用程序,而执行所需用户任务可能需要这些权限。该服务的默认运行方式是手动,不建议更改。 Application Layer Gateway Service 为Internet 连接共享提供第三方协议插件的支持
如果装有第三方防火墙且不需要用ICS方式共享上网,完全可以禁用掉。 Application Management 为通过组策略部署的软件处理安装、删除以及枚举请求。如果该服务被禁用,则用户将不能安装、删除或枚举通过组策略部署的软件。如果此服务被禁用,则直接依赖于它的所有服务都将无法启动。该服务默认的运行方式为手动,该功能主要适用于大型企业环境下的集中管理,因此家庭用户可以放心禁用该服务。 Ati External Event Utility 装了ATI显卡驱动的就会有这个进程,建议手动。 Background Intelligent Transfer Service 使用空闲网络带宽在后台传送文件。如果该服务被禁用,则依赖于 BITS 的任何应用程序(如 Windows Update 或 MSN Explorer)将无法自动下载程序和其他信息。这个服务的主要用途还是用于进行WindowsUpdate或者自动更新,如果是采用更新包来更新的话,完全可以禁用。 Base Filtering Engine
实用的系统配置实用程序(Msconfig)使用比360好用多了
系统配置实用程序(Msconfig)使用 初学者在使用电脑过程中,肯定会碰到各种各样的问题:如怎么管理电脑的自启动程序、如何查看加载的系统服务、怎样从安装光盘提取丢失的系统文件等。为了解决类似问题,微软在系统中提供了一个实用工具——系统配置实用程序(Msconfig)。 以系统管理员身份登录系统后,单击“开始→运行”输入“Msconfig”回车后即可启动系统配置实用程序(图1)。下面笔者就结合几个应用实例来详细介绍Msconfig的使用(以WinXP为例)。 “一般”选项不一般 1.选择启动方式 默认情况下,Windows采用的是正常启动模式(即加载所有驱动和系统服务),但是有时候由于设备驱动程序遭到破坏或服务故障,常常会导致启动出现一些问题,这时可以利用Msconfig的其它启动模式来解决问题。单击“一般”选项,在“启动模式”选择“诊断启动”(图2),这种启动模式有助于我们快速找到启动故障原因。此外,还可以选择“有选择的启动模式”,按提示勾选需要启动项目的即可。
小提示:诊断启动是指系统启动时仅加载基本设备驱动程序如显卡驱动,而不加载Modem、网卡等设备,服务也仅是系统必须的一些服务。这时系统是最干净的,如果启动没有问题,可以依次加载设备和服务来判断问题出在哪里。 2.从安装光盘提取丢失系统文件 虽然WinXP具备强大的文件保护功能,不过有时候由于安装/卸载软件或误操作,还是经常会造成系统文件的丢失。一般重要的系统文件,在系统安装光盘CAB文件中都可以找到。单击上图的“展开文件”,然后在弹出窗口中依次输入要还原的文件(填入丢失文件名)、还原自(单击“浏览自”,选择安装光盘的CAB压缩文件)、保存文件到(选择保存文件路径,WinXP/2000一般为c:windowssystem32,Win98则为c:windowssystem),最后单击“展开”(图3),系统会自动解压CAB文件,将系统文件从安装光盘提取到电脑。 小知识: 可以先用系统的SFC命令来扫描系统文件的改动,找出变化的系统文件,命令格式:SFC [/SCANNOW] [/SCANONCE]
Win CE 设置程序开机自启动
Win CE设置程序开机自启动 一、将应用程序和应用程序快捷方式添加到映像里,再将快捷方式添加到Harddisk/StartUp 目录下,这样当系统运行后应用程序就能自动运行; 二、直接替换Wince的SHELL,即修改注册表: [HKEY_LOCAL_MACHINE\init] "Launch50"="explorer.exe" "Depend50"=hex:14,00,1e,00 把这个explorer.exe改成你的应用程序(比如:MyApp.exe); 三、把应用程序加入到映像,修改注册表: [HKEY_LOCAL_MACHINE\init] "Launch80"="MyApp.exe" "Depend80"=hex:1E,00 可以设置启动顺序和依赖程序; 以上方法都可行,但是都存在一个问题,就是应用程序是集成到NK里面的,也就是说每次升级应用程序都要重新编译下载内核,很麻烦,尤其在程序调试阶段,大家都希望把应用程序放在SD卡上,这样更新起来比较容易;据说通过第三种方法可以实现,即修改"Launch80"="MyApp.exe"为"Launch80"="\STDCard\MyApp.exe"(STDCard为SD卡目录),但是我试了一下没有成功,因为Launch80运行时SD卡的文件驱动还没有加载,找不到MyApp.exe文件。同样,采用快捷方式加载SD卡里的应用程序也不可行。 所以我采用了另一种方法,自己编了一个小程序,比如叫ShellExe.exe,将此程序加入到映像里,通过StartUp快捷方式调用ShellExe,ShellExe再去调用SD卡里的应用程序,具体实现步骤如下: 1、在eVC下编译如下代码: int WINAPI WinMain(HINSTANCE hInstance,HINSTANCE hPrevInstance,LPTSTR lpCmdLine,int nCmdShow)
Windows开机自动启动程序在哪里
Windows开机自动启动程序在哪里? 作者:魏永超整理文章来源:本站原创点击数:16759 更新时间:2005-6-30 上午11:48:13 Windows开机自动启动程序在哪里? 自动启动程序在哪里? 一、当前用户专有的启动文件夹 这是许多应用软件自动启动的常用位置,Windows自动启动放入该文件夹的所有快捷方式。用户启动文件夹一般在:Documents and Settings<用户名字>「开始」菜单程序启动,其中“<用户名字>”是当前登录的用户帐户名称。 二、对所有用户有效的启动文件夹 这是寻找自动启动程序的第二个重要位置,不管用户用什么身份登录系统,放入该文件夹的快捷方式总是自动启动——这是它与用户专有的启动文件夹的区别所在。该文件夹一般在:Documents and SettingsAll Users「开始」菜单程序启动。 三、从自动批处理文件中寻找 在Win 98中,Autoexec.bat和Winstart.bat文件中的程序在开机时自动执行;而在Win Me/2000/XP/2003中,这两个批处理文件默认不被执行。 四、从系统配置文件中寻找 在有些系统配置文件中也可以找到自启动程序的踪迹,如Config.sys、Win.ini、System.ini、Wininit.ini和Msdos.sys等。 五、通过“系统配置实用程序”寻找 在“开始→运行”中键入“msconfig.exe”启动“系统配置实用程序”,进入“启动”选项卡,即可查看随系统启动的程序名称和位置。
注意:Win 2000本身没有Msconfig程序,可以从Win XP/2003中提取。 六、从计划任务中寻找 在“控制面板”中双击“任务计划”就可以查看是否有计划任务随系统一起启动。 七、使用“系统信息”寻找 进入“系统信息”主界面,依次展开分支“软件环境→启动程序”,就可以在右窗格中查看自启动程序名称和位置。 八、使用“组策略”寻找 在Win 2000/XP/2003中,在“开始→运行”中键入“gpedit.msc”,打开“组策略”,依次展开“用户配置→管理模板→系统→登录/注销”,双击“在用户登录时运行这些程序”,单击“显示”按钮,即可查看自启动程序。 九、通过注册表寻找 在注册表中,可以从下列键值中查找自启动程序的名称和位置。 1、Load注册键 介绍该注册键的资料不多,实际上它也能够自动启动程序。位置: HKEY_CURRENT_USER\Software\Microsoft\WindowsNT\CurrentVersion\Windows\load值。 2、Userinit注册键 位置: HKEY_LOCAL_MACHINE\SOFTWARE\Microsof\tWindowsNT\CurrentVersion\Winlogon\Userinit。这里也能够使系统启动时自动初始化程序。通常该注册键下面有一个userinit.exe,如图,但这个键允许指定用逗号分隔的多个程序,例如“userinit.exe,OSA.exe”(不含引号)。 3、ExplorerRun注册键 和load、Userinit不同,ExplorerRun键在HKEY_CURRENT_USER和 HKEY_LOCAL_MACHINE下都有,具体位置是:
BIOS设置开机启动顺序
BIOS设置开机启动顺序(详细图解) BIOS设置启动顺序_图解 要安装系统,必定要将电脑设为从光盘启动,这需要在BIOS中进行设置,将启动顺序中光驱调到硬盘的前面。首先要进入BIOS设置环境中,不同型号的BIOS进入的方式不同,最常见的是开机按DEL键进入,也有的是按F1、F2、ESC、F11、F12等。按的方法是,一打开主机电源,就不断按DEL键,快速按一下松一下。如果等屏幕提示可能来不及,有时候屏幕还没亮呢,提示就已经过去了。不同的BIOS设置方法不同,下面给出两种常见的BIOS设置方法。 第一种: 1、上下方向键移动到Advanced BIOS Features,按回车键,进入下一界面 启动顺序在这里就可以看到了, First Boot Device 第一启动设备 Second Boot Device 第二启动设备 Third Boot Device 第三启动设备
2、要想从光驱启动,必须把光盘的启动次序调到硬盘前面,比如第一启动设备为软驱,第二启动设备为光驱,第三启动设备为硬盘。 上下方向键移动到“First Boot Device”第一启动设备上,按回车键,接下来出现选择设备的窗口。 常见项有:Floppy 软盘 HDD-0 硬盘(第一块硬盘) CDROM 光驱 USB-CDROM USB光驱 USB-HDD 移动硬盘
LAN 网络启动 3、用方向键上下移动可以选择启动设备,这里我们把第一启动设备设为软驱Floppy,用方向键将光块上下移动到Floppy后边的[]中,按回车键确定。 用同样的方法设置第二启动设备Second Boot Device为光驱CD-ROM,第三启动设备为Third Boot Device 为硬盘HDD-0。 注意一点,因为绝大部分时间是从硬盘启动,所以三个启动设备中必须有一个是硬盘HDD-0,否则电脑装完系统也会启动不了,而是提示“DISK BOOT FAILURE”之类的话。 4、三个启动设备设完后,按ESC键回到主界面,用上下左右方向键移动到“Save & Exit Setup”项,按回车。 5、出现是否保存的提示“SAVE to CMOS and EXIT (Y/N)? Y” 默认是保存“Y”,直接按回车,就设置完成,电脑重启。如果只是实验不想保存,就从键盘上输入N,按回车确认返回主界面,再用方向键移动到“Exit Without Saving”项,按回车,再按回车确认,不保存退出BIOS。 第二种:
如何设置开机启动项
如何设置开机启动项 开机速度有点慢,可能是随Windows启动项有点多的缘故,运行msconfig,就可以看到电脑启动时加载的程序。下面是一些常用的系统程序和应用程序。如果你的电脑中有一些来路不明的启动项,就得考虑是否中毒或者中了木马。 启动项中除了杀毒软件和输入法(cftmon不可关闭否则你就不会在任务栏看语言栏了)外,其它的都可以关闭或者使用者可以根据自己的需要自由地选择取舍。其实关闭并不是删除,只是开机时不运行罢了。你若想运行可以从程序菜单中打开。 1.系统常见的启动项: ctfmon.exe------------是Microsoft Office产品套装的一部分。它可以选择用户文字输入程序和微软Office XP语言条。这不是纯粹的系统程序,但是如果终止它,可能会导致不可知的问题。输入法会出现在屏幕右下角,建议不删。 NvCpl -------------是显卡桌面管理调节程序; nvcpl.dll------------是NVIDIA显示卡相关动态链接库文件。可以停用; nvmctray - nvmctray.dll -------DLL文件信息是显示卡相关文件。 internat.exe ------------输入法指示器程序 LoadPowerProfile---------Win98/Me电源管理 PCHealth ------------WinMe系统自愈功能 ScanRegistry -----------启动时检查并备份注册表 SchedulingAgent ---------系统计划任务程序 Synchronization Manager------Win2000同步管理 SystemTray-----------系统托盘,管理内存驻留程序 Taskbar Display Controls -----屏幕-属性-设置-高级-在任务栏中显示图标 TaskMonitor -----------任务检测程序,记录使用软件情况 *StateMgr ----------WinMe系统还原 msmsgs Windows Messenger ---是微软公司推出的一个在线聊天和即时通讯客户端。 Rundll32 cmicnfg---------是32位的链接库,使电脑能运行..dll类型的文件,建议不要禁用;
注册表的开机自启动位置
注册表的开机自启动位置 2011-12-12 13:15:51 1)“启动”文件夹──最常见的自启动程序文件夹。 它位于系统分区的“documents and Settings-->User-->〔开始〕菜单-->程序”目录下。这时的User指的是登录的用户名。 2)“All Users”中的自启动程序文件夹──另一个常见的自启动程序文件夹。 它位于系统分区的“documents and Settings-->All User-->〔开始〕菜单-->程序”目录下。前面提到的“启动”文件夹运行的是登录用户的自启动程序,而“All Users”中启动的程序是在所有用户下都有效(不论你用什么用户登录)。 3)“Load”键值── 一个埋藏得较深的注册表键值。 位于〔HKEY_CURRENT_USER\Software\Microsoft\Windows NT\CurrentVersion\Windows\load〕主键下。 4)“Userinit”键值──用户相关 它则位于〔HKEY_LOCAL_MACHINE\Software\Microsoft\Windows NT\CurrentVersion\Winlogon\Userinit〕主键下,也是用于系统启动时加载程序的。一般情况下,其默认值为“userinit.exe”,由于该子键的值中可使用逗号分隔开多个程序,因此,在键值的数值中可加入其它程序。 5)“Explorer\Run”键值──与“load”和“Userinit”两个键值不同的是,“Explorer\Run”同时位于〔HKEY_CURRENT_USER〕和〔HKEY_LOCAL_MACHINE〕两个根键中。 它在两个中的位置分别为 (HKEY_CURRENT_USER\Software\Microsoft\Windows\CurrentVersion\Policies\Explorer\R un〕和 〔HKEY_LOCAL_MACHINE\Software\Microsoft\Windows\CurrentVersion\Policies\Explorer\R un〕下。 6)“RunServicesOnce”子键──它在用户登录前及其它注册表自启动程序加载前面加载。 这个键同时位于 〔HKEY_CURRENT_USER\Software\Microsoft\Windows\CurrentVersion\RunServicesOnce〕和 〔HKEY_LOCAL_MACHINE\Software\Microsoft\Windows\CurrentVersion\RunServicesOnce〕下。 7)“RunServices”子键──它也是在用户登录前及其它注册表自启动程序加载前面加载。
电脑开机全过程详解
打开电源启动机器几乎是电脑爱好者每天必做的事情,面对屏幕上出现的一幅幅启动画面,我们一点儿也不会感到陌生,但是,计算机在显示这些启动画面时都做了些什么工作呢?相信有的朋友还不是很清楚,本文就来介绍一下从打开电源到出现W i n d o w s的蓝天白云时,计算机到底都干了些什么事情。 首先让我们来了解一些基本概念。第一个是大家非常熟悉的BIOS(基本输入输出系统),BIOS是直接与硬件打交道的底层代码,它为操作系统提供了控制硬件设备的基本功能。BIOS包括有系统BIOS(即常说的主板BIOS)、显卡BIOS和其它设备(例如IDE控制器、SCSI卡或网卡等)的BIOS,其中系统BIOS 是本文要讨论的主角,因为计算机的启动过程正是在它的控制下进行的。BIOS 一般被存放在ROM(只读存储芯片)之中,即使在关机或掉电以后,这些代码也不会消失。 第二个基本概念是内存的地址,我们的机器中一般安装有32MB、64MB或128MB内存,这些内存的每一个字节都被赋予了一个地址,以便CPU访问内存。32MB的地址范围用十六进制数表示就是0~1FFFFFFH,其中0~FFFFFH的低端1MB内存非常特殊,因为最初的8086处理器能够访问的内存最大只有1MB,这1MB的低端640KB被称为基本内存,而A0000H~BFFFFH要保留给显示卡的显存使用,C0000H~FFFFFH则被保留给BIOS使用,其中系统BIOS一般占用了最后的64KB或更多一点的空间,显卡BIOS一般在C0000H~C7FFFH处,IDE控制器的BIOS在C8000H~CBFFFH处。 好了,下面我们就来仔细看看计算机的启动过程吧。 第一步:当我们按下电源开关时,电源就开始向主板和其它设备供电,此时电压还不太稳定,主板上的控制芯片组会向CPU发出并保持一个RESET(重置)信号,让CPU内部自动恢复到初始状态,但CPU在此刻不会马上执行指令。当芯片组检测到电源已经开始稳定供电了(当然从不稳定到稳定的过程只是一瞬间的事情),它便撤去RESET信号(如果是手工按下计算机面板上的Reset按钮来重启机器,那么松开该按钮时芯片组就会撤去RESET信号),CPU马上就从地址FFFF0H处开始执行指令,从前面的介绍可知,这个地址实际上在系统BIOS的地址范围内,无论是Award BIOS还是AMI BIOS,放在这里的只是一条跳转指令,跳到系统BIOS中真正的启动代码处。 第二步:系统BIOS的启动代码首先要做的事情就是进行POST(Power-On Self Test,加电后自检),POST的主要任务是检测系统中一些关键设备是否存在和能否正常工作,例如内存和显卡等设备。由于POST是最早进行的检测过程,此时显卡还没有初始化,如果系统BIOS在进行POST的过程中发现了一些致命错误,例如没有找到内存或者内存有问题(此时只会检查640K常规内存),那么系统BIOS就会直接控制喇叭发声来报告错误,声音的长短和次数代表了错误的类型。在正常情况下,POST过程进行得非常快,我们几乎无法感觉到它的存在,POST 结束之后就会调用其它代码来进行更完整的硬件检测。 第三步:接下来系统BIOS将查找显卡的BIOS,前面说过,存放显卡BIOS 的ROM芯片的起始地址通常设在C0000H处,系统BIOS在这个地方找到显卡BIOS 之后就调用它的初始化代码,由显卡BIOS来初始化显卡,此时多数显卡都会在屏幕上显示出一些初始化信息,介绍生产厂商、图形芯片类型等内容,不过这个画面几乎是一闪而过。系统BIOS接着会查找其它设备的BIOS程序,找到之后同样要调用这些BIOS内部的初始化代码来初始化相关的设备。
控制开机自动启动程序的位置
控制开机自动启动程序的位置 开机自动启动程序 一、经典的启动——“启动”文件夹 单击“开始→程序”,你会发现一个“启动”菜单,这就是最经典的Windows启动位置,右击“启动”菜单选择“打开”即可将其打开,如所示,其中的程序和快捷方式都会在系统启动时自动运行。最常见的启动位置如下: 当前用户:<\documentsandsettings\用户名\「开始」菜单\程序\启动> 所有用户:<\documentsandsettings\allusers\「开始」菜单\程序\启动> 二、有名的启动——注册表启动项 注册表是启动程序藏身之处最多的地方,主要有以下几项: 1.Run键 Run键是病毒最青睐的自启动之所,该键位置是[HKEY_CURRENT_ USER\Software\Microsoft\Windows\CurrentVersion\Run]和[HKEY_
LOCAL_MACHINE\Software\Microsoft\Windows\CurrentVersion\Run],其下的所有程序在每次启动登录时都会按顺序自动执行。 还有一个不被注意的Run键,位于注册表[HKEY_CURRENT_ USER\Software\Microsoft\Windows\CurrentVersion\Policies\Explorer\Run]和[HKEY_LOCAL_MACHINE\SOFTWARE\Microsoft\Windows\CurrentVersion\ Policies\Explorer\Run],也要仔细查看。 2.RunOnce键 RunOnce位于[HKEY_CURRENT_USER\Software\Microsoft\Windows\ CurrentVersion\RunOnce]和[HKEY_LOCAL_MACHINE\Software\Microsoft\ Windows\CurrentVersion\RunOnce]键,与Run不同的是,RunOnce下的程序仅会被自动执行一次。 3.RunServicesOnce键 RunServicesOnce键位于[HKEY_CURRENT_USER\Software\Microsoft\ Windows\CurrentVersion\RunServicesOnce]和[HKEY_LOCAL_MACHINE\ Software\Microsoft\Windows\CurrentVersion\RunServicesOnce]下,其中的程序会在系统加载时自动启动执行一次。 4.RunServices键 RunServices继RunServicesOnce之后启动的程序,位于注册表[HKEY_CURRENT_USER\Software\Microsoft\Windows\CurrentVersion\RunSer vices]和[HKEY_LOCAL_MACHINE\SOFTWARE\Microsoft\Windows\CurrentVersion\ RunServices]键。
如何设置电脑自动开机、关机
1.自动定时开机 此功能需要在BIOS中设定,并且你的主板的高级电源管理设置必须支持这个功能,不过现在大多数的主板全支持,放心使用吧. 步骤一: 启动系统按DEL,进入BIOS,然后选中"POWER MANAGEMENT FEATURES" (电源管理设置),回车进入.在电源窗口中找到"RESTORE ON AC/POWER LOSS"项,按回车,然后通过方向键设置其值为"POWER ON". 步骤二: 选中"RESUME ON RTC ALARM"并按回车,接着通过方向键设置其值为"ENABLE" 步骤三: 选中"RTC ALARM DATE"按回车,然后将其值设定为"EVERYDAY",表示每天都进行一样的操作,按照同样的方法,分别将"RTC ALARM HOURS""RTC ALARM MINUTE""RTM ALARM SECOND"设置为"07""15""00",这表示开机时间为早上的"7:15:00",全部设置好后,按F10,保存并重新启动. (由于不同的主板的BIOS不一样,有些主板的设置可能与上面的有一点点不同,但只要记住在电源管理中找到"WAKE UP"字样的就行了,因为这是设置定时开机的选项) 2自动登陆系统 电脑开机了,但是我们有些人设置了开机密码,不能自动登陆,怎么办? 我们可以通过修改注册表来实现自动登陆. 步骤一: 在运行中输入"REGEDIT",打开 HKEY_LOCAL_MACHINE\SOFTWARE\MICROSOFT\WINDOWSNT\CURRE NTVERSION\WINLOGON. 步骤二: 在右方的窗口中找到"DEFAULTUSERNAME"子键,将数值数据改为用户登陆帐户名,如果不存在该键值,就可以在右边的窗口中右键新建字符串,接着将"新值 #1"重命名为"DefaultUserName"后进行修改. 步骤三: 在右侧窗口中找到DefaultPassword,如果不存在,可以新建,然后将其键值设定为你的密码 步骤四: 按照以上的方法,我们在右边的窗口中新建一个名为"AutoAdminLogon"的键值,将其值设为1,然后退出重新启动就可以实现自动登陆 二:计划任务帮助我自动打开音乐 1让音乐吵醒你的耳朵 如果希望早上开机后可以听到美丽的音乐,可以按照下面的步骤进行, 步骤一:
在linux下设置开机自动启动程序的方法
下面用自启动apache为例; 自启动脚本: /usr/local/apache2/bin; ./apachectl start 文件位于/etc/rc.d/init.d下,名为apached, 注意要可执行. #chmod +x /etc/rc.d/init.d/apached //设置文件的属性为可执行 #ln -s /etc/rc.d/init.d/apached /etc/rc3.d/S90apache //建立软连接,快捷方式 #ln -s /etc/rc.d/init.d/apached /etc/rc0.d/K20apache 在Red Hat Linux中自动运行程序 1.开机启动时自动运行程序 Linux加载后, 它将初始化硬件和设备驱动, 然后运行第一个进程init。init根据配置文件继续引导过程,启动其它进程。通常情况下,修改放置在 /etc/rc或 /etc/rc.d 或/etc/rc?.d 目录下的脚本文件,可以使init自动启动其它程序。例如:编辑/etc/rc.d/rc.local 文件,在文件最末加上一行"xinit"或"startx",可以在开机启动后直接进入X-Window。 2.登录时自动运行程序 用户登录时,bash首先自动执行系统管理员建立的全局登录script :/etc/profile。然后bash在用户起始目录下按顺序查找三个特殊文件中的一个:/.bash_profile、/.bash_login、/.profile,但只执行最先找到的一个。 因此,只需根据实际需要在上述文件中加入命令就可以实现用户登录时自动运行某些程序(类似于DOS下的Autoexec.bat)。 3.退出登录时自动运行程序 退出登录时,bash自动执行个人的退出登录脚本/.bash_logout。例如,在/.bash_logout 中加入命令"tar -cvzf c.source.tgz *.c",则在每次退出登录时自动执行 "tar" 命令备份*.c 文件。 4.定期自动运行程序 Linux有一个称为crond的守护程序,主要功能是周期性地检查 /var/spool/cron目录下的一组命令文件的内容,并在设定的时间执行这些文件中的命令。用户可以通过crontab 命令来建立、修改、删除这些命令文件。 例如,建立文件crondFile,内容为"00 9 23 Jan * HappyBirthday",运行"crontab cronFile"命令后,每当元月23日上午9:00系统自动执行"HappyBirthday"的程序("*"表示不管当天是星期几)。 5.定时自动运行程序一次 定时执行命令at 与crond 类似(但它只执行一次):命令在给定的时间执行,但不自动重复。at命令的一般格式为:at [ -f file ] time ,在指定的时间执行file文件中所给出的所有命令。也可直接从键盘输入命令: $ at 12:00 at>mailto Roger -s ″Have a lunch″ < plan.txt
电脑通电后实现自动开机的方法
电脑通电后实现自动开机的方法 电脑通电后实现自动开机的方法 (不用按开机键,插上电源,通电后就自动开机或停电后,有电来就自动开机) 适用范围:长期挂机的服务器(如电压不稳定的,做以下设置建议必备有UPS) 进入CMOS的设置主界面,首先看BIOS菜单[POWER MANAGEMENT SETUP]和是否有以下几个设置选项: (1)[PWR Lost Resume State] 自动开机选[Turn On] 选择[Keep OFF]默认项,代表停电后再来电时,电脑不会自动启动。 选择[Turn On],代表停电后再来电时,电脑会自动启动。 选择的[Last State],那么代表停电后再来电时,电脑回复到停电前电脑的状态。断电前如果电脑是处于开机状态,那么来电后就会自动开机。断电前是处于关机状态,那么来电后电脑不会自动开机。 (2)[PWRON After PWR-Fail] 自动开机选ON 选ON(打开自动开机) 选OFF(默认关闭),设置为ON后,重启,断电再加电测试后成功。 (3)[AC back Function] 自动开机设置为Full - On 选项Soft - Off 默认关闭 选项Full - On 启动自动开机 选项Memory 记忆状态 不同的主板及CMOS型号相对应的选项会有所不同,一般都在[POWER MANAGEMENT SETUP]和这两个选项中。 自动定时开机的实现:首先在启动计算机时,按“Delete”键进入BIOS界面。在BIOS设置主界面中选择“PowerManagementSetup”菜单,进入电源管理窗口。默认情况下,“AutomaticPowerUp (定时开机,有些机器选项为ResumeByAlarm)”选项是关闭的,将光标移到该项,用PageUp 或PageDown翻页键将“Disabled”改为“Enabled”,而后在“Date(ofMonth)Alarm”和“Time (hh:mm:ss)Alarm”中分别设定开机的日期和时间。 如果“Date”设为0,则默认为每天定时开机。设置好后按“ESC”键回到BIOS设置主界面,点
