Qemu使用手册
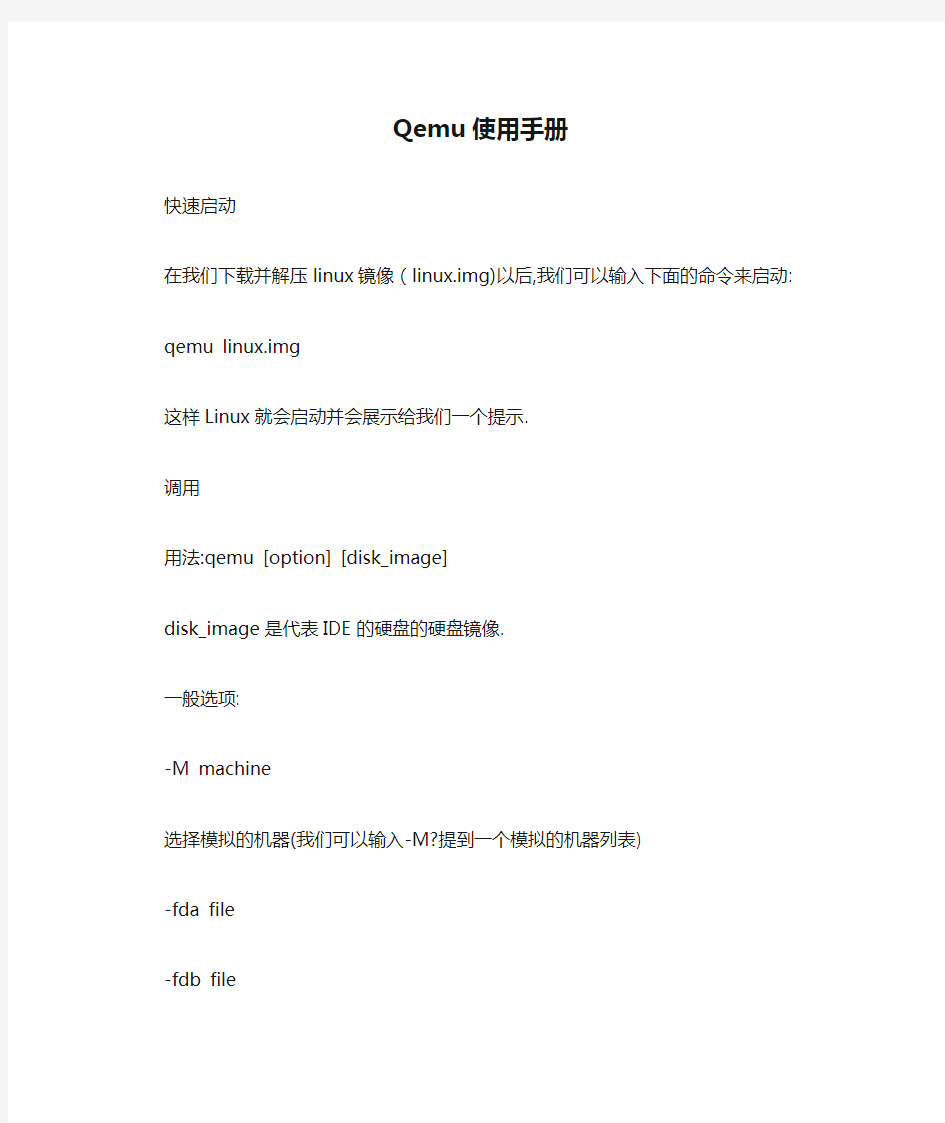
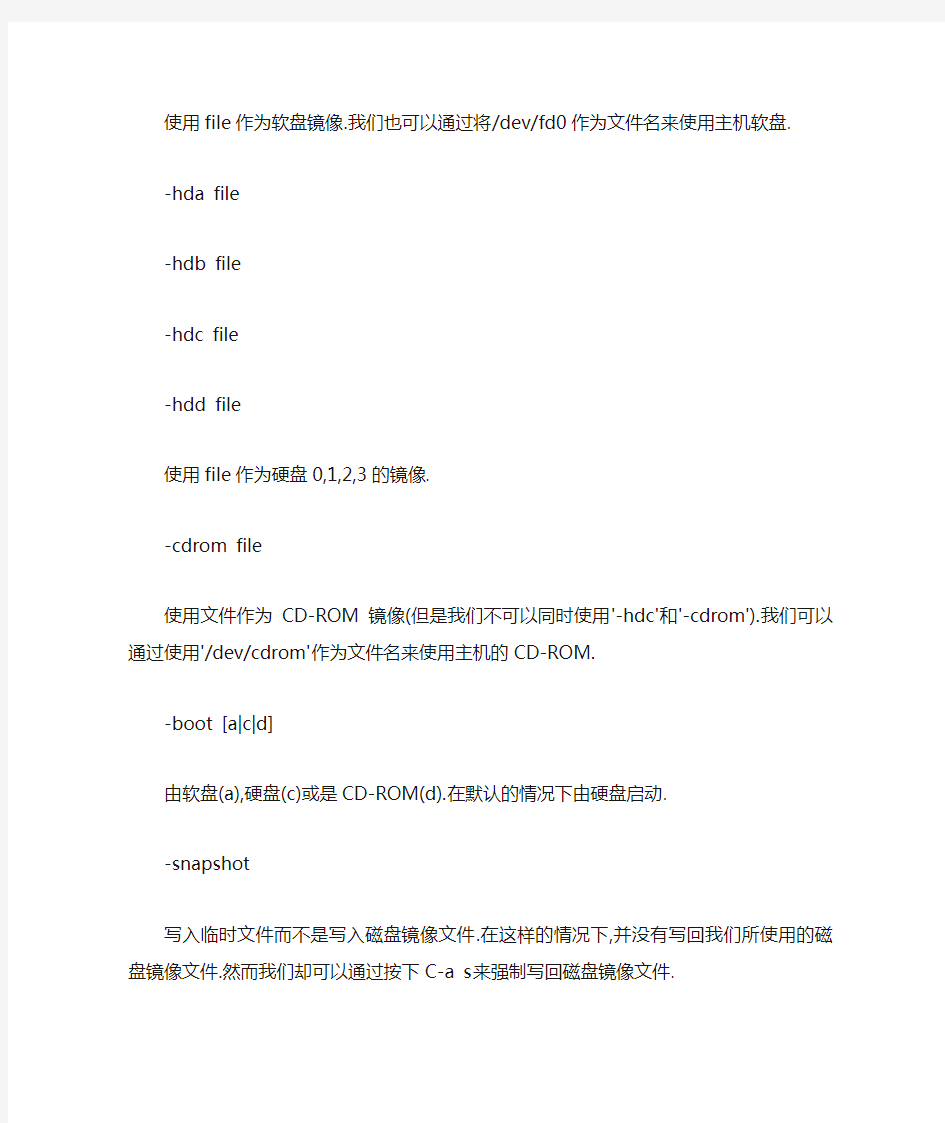
Qemu使用手册
快速启动
在我们下载并解压linux镜像(linux.img)以后,我们可以输入下面的命令来启动:
qemu linux.img
这样Linux就会启动并会展示给我们一个提示.
调用
用法:qemu [option] [disk_image]
disk_image是代表IDE的硬盘的硬盘镜像.
一般选项:
-M machine
选择模拟的机器(我们可以输入-M?提到一个模拟的机器列表)
-fda file
-fdb file
使用file作为软盘镜像.我们也可以通过将/dev/fd0作为文件名来使用主机软盘.
-hda file
-hdb file
-hdc file
-hdd file
使用file作为硬盘0,1,2,3的镜像.
-cdrom file
使用文件作为CD-ROM镜像(但是我们不可以同时使用'-hdc'和'-cdrom').我们可以通过使用'/dev/cdrom'作为文件名来使用主机的CD-ROM.
-boot [a|c|d]
由软盘(a),硬盘(c)或是CD-ROM(d).在默认的情况下由硬盘启动.
-snapshot
写入临时文件而不是写入磁盘镜像文件.在这样的情况下,并没有写回我们所使用的磁盘镜像文件.然而我们却可以通过按下C-a s来强制写回磁盘镜像文件.
-m megs
设置虚拟内存尺寸为megs M字节.在默认的情况下为128M.
-smp n
模拟一个有n个CPU的SMP系统.为PC机为目标,最多可以支持255个CPU.
-nographic
在通常情况下,Qemu使用SDL来显示VGA输出.使用这个选项,我们可以禁止所有的图形输出,这样Qemu只是一个简单的命令行程序.模拟的串口将会重定向到命令行.所以,我们仍然可以在Qemu平台上使用串口命令来调试Linux内核.
-k language
使用键盘布局语言(例如fr为法语).这个选项只有在不易得到PC键盘的情况下使用.我们在PC/Linux或是PC/Windows主机不需要使用这个选项.可用的布局如下:
ar de-ch es fo fr-ca hu ja mk no pt-br sv
da en-gb et fr fr-ch is lt nl pl ru th
de en-us fi fr-be hr it lv nl-be pt sl tr
默认的为en-us
-audio-help
这个选项将会显示声音子系统的帮助:驱动列表以及可调用的参数.
-soundhw card1,card2 .... or -soundhw all
允许声音并选择声音硬件.使用?可以列出所有可用的声音硬件
qemu -soundhw sb16,adlib hda
qemu -soundhw es1370 hda
qemu -soundhw all hda
qemu -soundhw ?
-localtime
设置时钟为本地时间(默认为UTC时间).如果在MS-DOS或是Windows上这个选项则需要正确的日期.
-full-screen
以全屏方式启动.
-pidfile file
在file文件中存许Qemu的进程PID.如果我们是由脚本启动的,这个选项是相当有用的.
-win2k-hack
当安装Windows 2000时可以使用这个选项来避免磁盘错误.在安装上Windows 2000系统,我们就不再需要这个选项(这个选项降低IDE的传输速度).
USB选项:
-usb
允许USB驱动(很快就将成为默认的选项)
-usbdevice devname
添加USB设备名.我们可以查看监视器命令usb_add来得到更为详细的信息.
网络选项:
-net nic[,vlan=n][,macaddr=addr]
创建一个新的网卡并与VLAN n(在默认的情况下n=0)进行连接.在PC机上,NIC当前为NE2000.作为可选项的项目,MAC地址可以进行改变.如果没有指定-net选项,则会创建一个单一的NIC.
-net user[,vlan=n]
使用用户模式网络堆栈,这样就不需要管理员权限来运行.如果没有指定-net选项,这将是默认的情况.
-net tap[,vlan=n][,fd=h][,ifname=name][,script=file]
将TAP网络接口name与VLAN
n进行连接,并使用网络配置脚本file进行配置.默认的网络配置脚本为/etc/qemu-ifup.如果没有指定name,OS将会自动指定一个.fd=h可以用来指定一个已经打开的TAP主机接口的句柄.例如:
qemu linux.img -net nic -net tap
下面的是一个更为复杂的例子(两个NIC,每一个连接到一个TAP设备):
qemu linux.img -net nic,vlan=0 -net tap,vlan=0,ifname=tap0 \
-net nic,vlan=1 -net tap,vlan=1,ifname=tap1
-net socket[,vlan=n][,fd=h][,listen=[host]:port][,connect=host:port]
使用TCP socket 将VLAN
n与远程的另一个Qemu虚拟机的VLAN进行连接.如果指定了listen,Qemu将在port端口监听连入请求(host是可选的),
connect可以用来使用listen选项与另一个Qemu实例进行连接.fd=h指定了一个已经打开的TCP socket.例如:
# launch a first QEMU instance
qemu linux.img -net nic,macaddr=52:54:00:12:34:56 -net socket,listen=:1234
# connect the VLAN 0 of this instance to the VLAN 0 of the first instance
qemu linux.img -net nic,macaddr=52:54:00:12:34:57 -net
socket,connect=127.0.0.1:1234
-net socket[,vlan=n][,fd=h][,mcast=maddr:port]
创建一个VLAN n,并使用UDP 多址通信套掊口与其他的QEMU虚拟机进行共享,尤其是对于每一个使用多址通信地址和端口的QEMU使用同一个总线.
在这里我们要注意以下几点:
1 几个QEMU可以运行在不同的主机上但却使用同一个总线(在这里假设为这些主机设置了正确的多址通信)
2 mcast支持是与用户模式Linux相兼容的.
3 使用fd=h指定一个已经打开的UDP 多址通信套接口.
例如:
# launch one QEMU instance
qemu linux.img -net nic,macaddr=52:54:00:12:34:56 -net
socket,mcast=230.0.0.1:1234
# launch another QEMU instance on same "bus"
qemu linux.img -net nic,macaddr=52:54:00:12:34:57 -net
socket,mcast=230.0.0.1:1234
# launch yet another QEMU instance on same "bus"
qemu linux.img -net nic,macaddr=52:54:00:12:34:58 -net
socket,mcast=230.0.0.1:1234
下面的为用户模式Linux的例子:
# launch QEMU instance (note mcast address selected is UML's default)
qemu linux.img -net nic,macaddr=52:54:00:12:34:56 -net
socket,mcast=239.192.168.1:1102
# launch UML
/path/to/linux ubd0=/path/to/root_fs eth0=mcast
-net none
表明没有网络设备需要进行配置.如果没有指定-net选项,则会用来覆盖活跃的默认配置.
-tftp prefix
当使用用户模式网络堆栈,激活一个内置的TFTP服务器.所有的以prefix开始的文件将会使用一个TFTP客户端从主机下载到本地.在本地的TFTP客
户端必须以二进制模式进行配置(使用Unix的TFTP客户端的bin命令).在客户机上的主机IP地址如通常的10.0.2.2.
-smb dir
当使用用户模式的网络堆栈,激活一个内建的SMB服务器,这样Windows系统就可以透明的访问主机的dir目录中的文件.在客户机的Windows系统中,下面的行:
10.0.2.4 smbserver
必须添加在文件C:\WINDOWS\LMHOSTS' (for windows
9x/Me)或者是C:\WINNT\SYSTEM32\DRIVERS\ETC\LMHOSTS(Windows
NT/2000).然后可以用\\smbserver\qemu的方式访问dir.在这里我们要注就是在主机系统中必须安有SAMBA服务器.
-redir [tcp|udp]:host-port:[guest-host]:guest-port
当使用用户模式网格栈,将连接到主机端口host-port的TCP或是UDP连接重定向到客户机端口guest-port上。如果没有指定客户机端口,他
的值为10.0.2.15(由内建的DHCP服务器指定默认地址)。例如:要重定向从screen 1到客户机screen
0的X11连接,我们可以使用下面的方法:
# on the host
qemu -redir tcp:6001::6000 [...]
# this host xterm should open in the guest X11 server
xterm -display :1
To redirect telnet connections from host port 5555 to telnet port on
the guest, use the following:
# on the host
qemu -redir tcp:5555::23 [...]
telnet localhost 5555
然后当我们在主机telnet localhost 5555上使用时,我们连接到了客户机的telnet服务器上。Linux启动相关:
当我们使用这些选项时,我们可以使用一个指定的内核,而没有将他安装在磁盘镜像中。这对于简单的测试各种内核是相当有用的。
`-kernel bzImage'
使用bzImage作为内核映像。
`-append cmdline'
使用cmdline作为内核的命令行。
-initrd file'
使用file作为初始的ram磁盘。
调试选项:
`-serial dev'
重定向虚拟串到主机的设备dev。可用的设备如下:
vc
虚拟终端
pty
(Linux)伪TTY(自动分配一个新的TTY)
null
空设备
/dev/XXX
(Linux)使用主机的tty。例如,'/dev/ttyS0'。主机的串口参数通过模拟进行设置。
/dev/parportN
(Linux)使用主机的并口N。当前只可以使用SPP的并口特征。
file:filename
将输出写入到文件filename中。没有字符可读。
stdio
(Unix)标准输入/输出
pipe:filename
(Unix)有名管道filename
在图形模式下的默认设备为vc,而在非图形模式下为stdio.这个选项可以被多次使用,最多可以模拟4个串口。
'-parallel dev'
重定向虚拟并口到主机的设备dev(与串口相同的设备)。在Linux主机上,`/dev/parportN'可以被用来使用与相应的并口相连的硬件设备。这个选项可以使用多次,最多可以模拟3个并口。
`-monitor dev'
重定向临视器到主机的设备dev(与串口相同的设备)。在图形模式下的默认设备为vc,而在非图形模式下为stdio。
'-s'
等待gdb连接到端口1234.
`-p port'
改变gdb连接端口。
`-S'
在启动时并不启动CPU(我们必须在监视器中输入'c')
'-d'
输出日志到/tmp/qemu.log
`-hdachs c,h,s,[,t]'
强制硬盘0的物理参数(1 <= c <= 16383, 1 <= h <= 16, 1 <= s <=
63),并且可以选择强制BIOS的转换模式(t=none, lba or
auto).通常QEMU可以检测这些参数.这个选项对于老的MS-DOS磁盘映像是相当有用的. `-std-vga'
模拟一个Bochs VBE扩展的标准VGA显卡(默认情况下为Cirrus Logic GD5446 PCI VGA) `-loadvm file'
从一个保存状态启动.
组合键
在图形模拟时,我们可以使用下面的这些组合键:
Ctrl-Alt-f
全屏
Ctrl-Alt-n
切换虚拟终端'n'.标准的终端映射如下:
1 目标系统显示
2 临视器
3 串口
Ctrl-Alt
抓取鼠标和键盘
在虚拟控制台中,我们可以使用Ctrl-Up, Ctrl-Down, Ctrl-PageUp 和Ctrl-PageDown在屏幕中进行移动.
在模拟时,如果我们使用`-nographic'选项,我们可以使用Ctrl-a h来得到终端命令:
Ctrl-a h
打印帮助信息
Ctrl-a x
退出模拟
Ctrl-a s
将磁盘信息保存入文件(如果为-snapshot)
Ctrl-a b
发出中断
Ctrl-a c
在控制台与监视器进行切换
Ctrl-a Ctrl-a
发送Ctrl-a
磁盘映像
从0.6.1起,QEMU支持多种磁盘映像格式,包括增长的磁盘映像,压缩与加密的磁盘映像.
我们可以用下面的命令来创建一个磁盘映像:
qemu-img create myimage.img mysize
这里myimage.img是磁盘映像的文件名,而mysize是以K表示的尺寸.我们可以使用M前缀来使用M表示尺寸或是G作为前缀使用G表示尺寸.
qemu-img的调用方法:
方法:qemu-img command [command options]
可以支持下面的一些命令:
`create [-e] [-b base_image] [-f fmt] filename [size]'
`commit [-f fmt] filename'
`convert [-c] [-e] [-f fmt] filename [-O output_fmt] output_filename'
`info [-f fmt] filename
命令参数
filename
磁盘映像文件名.
base_image
只读的磁盘映像,可以作为拷贝到写映像的基础.写映像上的拷贝只存储修改的数据.
fmt
磁盘映像格式.在大多数情况下可以自动检测.可以支持下面的格式:
raw
raw 磁盘格式(默认).这种格式有简单并且易于移植到其他模拟器的优点.如果我们的文件系统支持holes(例如在Linux上的ext2或是ext3),然
后只有写入的部分保持空白.使用qemu-img info来得到映像使用的实际的大小或是在Unix/Linux上使用ls -ls.
qcow
QEMU映像格式.最通用的格式.使用他可以获得较小的映像(如果我们的文件系统不支持holes,例如在Windows上,这是相当有用的),可以选用AES加密或是基于zlib的压缩.
cow
在写映像格式上的用户模式的Linux拷贝.在QEMU中作为增长的映像格式使用.这个选项只是为了与以前版本的兼容,并不能在Win32上使用.
vmdk
VMware 3 或是4 兼容的映像格式.
cloop
Linux压缩的循环映像,重用直接压缩的CD-ROM映像.
size
以K表示的磁盘映像的尺寸.同时可以支持M或是G作为前缀. output_filename
目的磁盘映像文件名
output_fmt
目标格式
-c
表明目标映像必须是压缩的(只是qcow格式)
-e
表明目标映像必须是加密的(只是qcow格式)
新手windows下安装苹果教程。最详细,最全面,最值得看的教程! - Mac OS X Snow Leopard
新手windows下安装苹果教程。最详细,最全面,最值得看的教程! PCBETA Beta1发表于 2010-7-18 21:07 | 只看该作者 | 网页版 首页新闻资讯互动论坛
感觉方便。 ③winPE或者windows原版安装光盘(设置C盘为活动分区用),推荐winPE,winPE的详细制作过程及制作需要的软件(附下载地址)下面有,另外一般的Ghost 安装盘上都会有winPE的。 ④硬盘安装助手 ⑤XP必备DiskGenius:硬盘分区工具 (windows7可不用该工具,系统自带磁盘管理) ⑥Mac.OS.X.10.6.3.Retail的替换文件: 替换文件是让苹果系统可以安装在MBR分区上,即windows的分区,有想拿出整块硬盘安装mac的可以不用替换,如何替换看以下的安装过程。不替换的缺点:需要另外找硬盘备份自己硬盘上的所有数据资料,因为硬盘由MBR分区转变为GPT时会损失所有数据。 ⑦HFS Explorer和Java VM(Java JRE虚拟机),,先安装Java VM (Java JRE虚拟机),才能正常使用HFS Explorer。 ⑧Macdrive或是TransMac,安装了Macdrive可以不用TransMac。 ⑨AMD,intel Atom和Pentium单核的CPU需要准备替换对应的内核 主板不能开启AHCI的还需要补丁i系列的处理器(i3,i5,i7)还需要替换10.3.1以上内核,因为2010年4月 ,苹果发布了新版的mac产品线,新的酷睿i系列处理器官方支持原版内核,不替换10.3.1以上的内核安装时需要输入busratio命令等。替换后i系列就可以抛弃busratio 命令了,安装过程详细介绍。另外:据说10.6.3的原版系统镜像已经原生支持i系列的处理器了,所以建议i系列处理器直接尝试安装10.6.3原版,不行就替换10.3.1以上内核。 具体替换方法安装过程详细介绍。。。 ⑩27G的硬盘空间 ######################################################### ########## 安装破解版(新手可以先学习安装破解版,以后再安装原版) 所要准备的软件等: (1)硬盘安装: ①系统镜像:推荐东皇v2.2版本 ②推荐bootthink2.4.6版本 ③winPE或者windows原版安装光盘(设置C盘为活动分区用),推荐winPE,winPE的详细制作下面有。 ④硬盘安装工具 ⑤硬盘分区工具(windows7可不用该工具,系统自带磁盘管理) ⑥23G的硬盘空间 (2)对于刻盘安装的需要准备空白DVD光盘一张,不需要硬盘安装助手,直接将东皇系统以4X的速度写入光盘,另外还要准备winPE或windows原版安装光盘和bootthink。 ********************************************************************************* ********************** 附:以下是我的winPE的制作方法(windows环境): 所要准备的工具和软件: ①winPE的镜像(38M左右的通用winPE) winPE下载地址(上传名称 TonPE):https://www.360docs.net/doc/cc10467625.html,/5989871.html TonPE上面有分区工具,win7安装器,虚拟光驱,windows密码修改器等实用工具。 ②空白光盘或者一个U盘,内存卡加读卡器也行哦(最小64M容量,注意备份里面的文件!) ③UltraISO软件,该软件在64位系统下需要以兼容模式运行,配合U盘使用。 UltraISO下载地址(附注册信息):https://www.360docs.net/doc/cc10467625.html,/6524927.html WinPE的U盘版制作步骤: 1、当然是插入U盘啦。。。
搞定U盘系统制作及安装 mac os引导U盘安装windows7
之前在《全民普及版主现身教你用苹果AIR装win7(桌面上pro air razer)》那篇帖子上用的外置光驱教大家安装windows,可能有些朋友不是那么方便,最近闲下来了给大家写一篇制作U盘启动系统 mac os 无缝引导U盘安装windows7的帖子,另外帮大家系统安装后出现的声音、特殊按键不能使用的问题等等,有几十个朋友在pm我能不能用U盘,我说可以,今天有时间一定给大家写一篇。 可能有些朋友自己找的驱动装了出现了声音、特殊按键不能使用的问题,或者是苹果自带的驱动识别不了,于是这个驱动我花了一点时间自己做了一个(根据苹果自带的驱动改动了下sh文件,提取出来做成了exe文件,经过给手上11’和13’的机器测试确保完美使用,呵呵) 连夜MSDN、做驱动,希望大家可以支持下菊大(机锋、威锋、安卓有什么O大、Z大,我可以自封菊大不,哈哈!),认准太平洋菊千代,所有教程均图文并茂、实际使用通过验证。 一、首先制作U盘系统 PS:(我让你们下载的你们直接复制文件名红色的) 1、准备一个4G或者8G的U盘,sdisk最佳,金士顿也马马虎虎吧。别用山寨的就行。格式化ok好继续往下看。 2、下一个Windows7-USB-DVD-tool{自己百度、谷歌搜索下载。太平洋不让传附件} 3、安装Windows7-USB-DVD-tool,安装后运行它。出现以下画面:
点击运行他
点Browse 选择windows7或者xp的ISO文件 我是一直用这个版本的系统,注意windows系统要选择安装版,不要ghost版的,不然会杯具滴,连夜MSDN下载,大家鼓励下我~~
Mac下win 7双系统安装教程(原创)
第一步:在苹果系统里的具体操作 所有操作之前,请确保我们为您制作的windows 7 安装U盘或windows 7光盘已经插入您的MAC电脑上(注:2011年以后的MacBook air超薄系列或mini机型可以支持U盘直接插上去安装windows 7, 其他自带光驱机型如:MacBook Pro .iMac 一体机以及和2011之前老款MacBook air机型,理论上只支持windows 7 光盘安装,但有些机型我们有破解的方法。破解成功后,一样可以用U盘安装WIN 7哦,其中:2010年和2011年的PRO机型和iMac一体机是不支持破解的) 2012年6月出的新款所有mac 机型,用我的U盘,均可安装苹果系统和WIN 7系统!! 如果您的机型是要破解BOOTCAMP才可以用U盘安装WIN 7的。请您把BOOTCAMP破解好了,再看这篇教程哦。具体破解BOOTCAMP的方法,我们有原创的破解教程哦。 准备安装前请先看看以下几点说明:(很重要) 此安装方法是建立在您的MAC电脑已安装好苹果系统的基础上的,如果您MAC电脑的苹果系统都坏了或没有安装苹果系统,那此方法也安装不了win 7。怎么安装苹果系统。请看我们另外一篇教程:Mac OSX 系统全新安装教程(原创) 1.此安装方法,是通过苹果系统自带的Boot Camp 助理这个软件来进行安装,操作非常简单! 确保您的硬盘目前只有一个分区,如果有多个分区请运行苹果系统里的:磁盘工具,将多个分区合并成一个分区,否则将无法用BOOTCAMP 助理安装 windows 7双系统! 2.通过Boot Camp 助理成功安装win7 双系统后,硬盘只产生二个分区(也就是二个盘符),一个是:苹果分区,另外一个是windows 分区,二个分区间只能读,不能相互写入。如果要想二个分区内容数据互访,可通过第三方软件实现,新手最好不要去尝试!!!!!容易造成系统出错。 BootCamp安装好Lion+ win7双系统后,进入windows后,打开我的电脑里面盘符显示如下图: 如果想多分区的朋友,比如想分成:苹果系统一个区,windows 7一个区,再加一个或二个数据共享区可以参考U盘里的我另外一篇教程:双系统多分区操作教程。不过操作过程对于新手来说非常复杂,需要一定的电脑基础,而且双系统多分区操作过程耗时很长(因为苹果系统和win 7二个系统都要单独地去安装一次,而且硬盘还要重新全盘分区和格式化)。而且像Air 超薄系列笔记本,都是固态硬盘,容量都不大,分太多区,意义也不大。
GNS3模拟运行ASA配置教程+Qemu模拟器
GNS3模拟运行ASA配置教程+Qemu模拟器 在GNS3中运行ASA的方法教程;我的QQ:236816893 有什么问题大家共同探讨: 第一步:安装GNS3 0.7 RC1 这个就不需要我多说了吧(呵呵)我选择安装在“D:\Program Files\GNS3” GNS3的配置如下: General setting:如下 图一 工程目录:选择刚才的安装目录D:\Program Files\GNS3 Image directory:这个我是选择的D:\Program Files\GNS3\IOS。IOS这个文件夹是我自己建立的,方便我查找,里面放了接下来需要的几个核心文件。
GUI setting:保持不变 Dynamips: 图二 运行路径: 选择D:\Program Files\GNS3\Dynamips\dynamips-wxp.exe 最后选择“测试”出现dynamips successfully started 才算成功
下面进行最关键的qemu设置 图三 Path: 选择D:\Program Files\GNS3\qemuwrapper.exe 工作目录: D:\Program Files\GNS3 选择这个目录的目的是等下要在这个目录的ASA1子目录下创建一个FLASH 文件,如果没有这个FLASH文件会报错!! Path to qemu(not for pix) 这个选择我开始解压到GNS3安装目录下的QEMU.EXE D:\Program Files\GNS3\qemu\qemu.exe
图四 核心配置就在这了,呵呵 Qemu options: 大家有没有注意到:-vnc :1 这个参数是我研究了2天,实践了几百遍得出的结果,不要小看这个小小的参数,如果没有这个参数就telnet不上啊 都是-nographic这个参数惹的祸 initrd D:\Program Files\GNS3\IOS\asa802-k8.bin.initrd Kernel D:\Program Files\GNS3\IOS\vmlinuz Kernel cmd line auto nousb ide1=noprobe bigphysarea=16384 console=ttyS0,9600n8 hda=980,16,32 第二步:在“D:\Program Files\GNS3”这个目录下,新建一个QEMU目录,然后将
手把手教你如何制作mac10.9原版u盘安装盘-clover引导
手把手教你如何制作Mac 原版u盘安装盘-clover 引导(电脑是传统bios的可以作为参考)-已经没有了卡done6,7的提示了,引导快如闪电,一个字爽,传统bios主板的电脑从此抛弃变色龙吧,一起加入clover 来感受它的强大....... 注意: u盘需要8g或以上,当然你也可以在mac系统上直接安装新系统,但是对于黑苹果制作一个u盘安装盘很是很有好处的,万一进不了系统,u盘安装盘就成为救命盘了,呵呵,还有系统安装完成后会自动生成apple recovery hd恢复盘,bootcamp能用就不用说了,find my mac 也可以用了,哈哈 1.制作clover引导的原版的安装u盘 1).把U盘格式化成GUID分区格式,分区用Mac OS 扩展(日志式)
如上图:宗卷方案选一个分区,在选项里选择guid格式,宗卷信息下面的格式要选mac os 扩展(日志式)名称随便起 2).打开下载下来的Install OS X 然后提取“安装OS X ”到桌面上 3).在OS X 上右键—显示包内容进入目录/Contents/Resources/ 4).复制文件createinstallmedia 到桌面,这样我们就有了2关键文件和之前格式化好的u 盘(注意:我的u盘盘号是Mavericks) 5).打开终端:sudo -s ,输入密码并回车
6).敲入命令:/Users/luohancheng/Desktop/createinstallmedia --volume /Volumes/Mavericks --applicationpath /Users/luohancheng/Desktop/Install\ OS\ X\ [--force] 这个你不能照我的敲,要按照你的实际情况来写。按照上面格式注意空格最简单的方法:拖桌面的文件“createinstallmedia”到终端,敲“空格“,然后敲"--volume" (无引号),敲“空格”拖桌面U盘“Mavericks”到终端,敲“空格”,然后敲“--applicationpath“,敲”空格“拖桌面“安装OS X “ 到终端,敲”空格“然后敲“ [--force]“敲“回车” 7).这时候会问你If you wish to continue type (Y) then press return: 敲入y,然后就等待吧,我的大概等了10钟左右 详细请参考这篇文章:图片什么的我就不截取了,里面已经很详细了,重点的是以下安装clover到u盘上,上面链接的帖子并没有详细说明,我来补充一下 2. 自动安装clover文件到U盘 到这里下载最新的clover pkg 安装文件包: projects/cloverefiboot/files/Installer/ 我使用的 是目前较新的2236版本 1). 首先手动把U盘的EFI分区格式化为FAT32格式(只要是guid格式的u盘或者硬盘,都会有一个efi分区) 命令如下: sudo -s
通过QEMU与VMware模拟的ASA防火墙实验环境配置
通过QEMU与VMware模拟的ASA防火墙实验环境配置 通过QEMU与VMware模拟的ASA防火墙实验环境配置 路由器是用来实现数据包的正确转发——路由功能;防火墙是基于网络的安全防御设计的。通俗来讲,路由器关注如何实现“通”,而防火墙关注如何保证所有正常流量与合法流量“通”的前提,所有非法的不安全的流量“不通”。 很多人说路由器可以通过ACL等配置实现很多防火墙的功能,但是他们忽略了重要的问题,路由器是三层设备,只是基于ACL的简单包过滤,防火墙则是四层设备(很多防火墙都具有应用层的功能,实现基于内容的过滤)。在源和目的端互相访问的过程中,路由器只是一个“过客”;而防火墙无论与源或目的都建立了端到端的通信,也就是说,外网的主机如果希望访问内网的资源,必须先与防火墙建立连接,在此过程中防火墙可以对连接建立实施监测,充分保障内网的安全,而路由器很难做到这一点。 CiscoASA防火墙优势: 对于VPN的全面兼容 Anti-X服务 入侵防御 专业的监控管理 与cisco的路由器模拟器dynamips类似,ASA防火墙我们也可以通过qemu来模拟,只是管理起来更加麻烦。下面我们看如何进行具体配置。
步骤一:解压缩ISO镜像,进入tools文件夹目录安装winpcap_4_0.exe. 步骤二:将asa的网络接口与真机的网卡进行桥接。 进入获取网卡参数文件夹目录,运行xp_获取gen-eth.bat获取网卡参数信息,如下信息: 图中红色圈起的是绿线网卡的参数信息,拷贝网卡参数如: \Device\NPF_{7B5FEBF0-5347-4272-A8E9-1A7095D5DC43},然后进入asa模拟器目录中修改asa_PCAP.bat文件,更改对应的网卡信息:
在WINDOWS或OS X中制作OS X Mountain Lion 10.8.5 12F37和Mavericks 10.9.x
一、本教程面向对象: 1、Mac上只安装了WINDOWS,目前没有OS X环境,却又想重新装回OS X Mavericks 10.9.4 13E28,苦于没有OS X安装U盘,而且受网速所限,网络恢复OS X耗时太长的FY; 2、有OS X环境,还想做一个OS X Mavericks 10.9.4 13E28的安装U盘备用的FY; 3、想在PC机上安装黑苹果的FY。 二、硬件/软件: 1、安装了WINDOWS或OS X的电脑一台; 2、大于等于8GB的U盘或移动硬盘或移动硬盘的一个分区; 3、OS X Mavericks 10.9.4 13E28 安装U盘镜像: 本镜像是本人从App Store下载的原版OS X Mavericks 10.9.4 13E28安装文件——Install OS X Mavericks.app,用createinstallmedia命令制作的原版安装U盘的镜像,绝对原版!!仅支持安装到采用GUID分区表的硬盘(GPT分区)。安装分为两个阶段。安装后有Recovery HD分区。 下载(因受最大上传尺寸的限制,楼主特地买了一个VIP上传的哦): 密码: zuu9 镜像详细信息: 文件名:Install OS X Mavericks_10.9.4.dmg 文件大小:5.09 GB (5,469,808,038 字节)
CRC32: 433CBA0B MD5: 881E2A552881215FD403136D23043EF5 SHA-1: 3FB86E415A4A6F949A141C70CAD90CE4E4BA64C1 镜像加载后,Install OS X Mavericks.app/Contents/SharedSupport/InstallESD.dmg 的 MD5= 9d9aeba42a9fb2cf6d2f2e8c18827f83 网盘资源随时可能被取消,请及时转存或下载! 4、WINDOWS下的dmg镜像恢复工具TransMac 10.4(内附注册码): TransMac 10.4.rar(1.66 MB, 下载次数: 4031) 三、制作过程: 非常简单,就是把Install OS X Mavericks_10.9.4.dmg镜像恢复一下。 1、WINDOWS环境下恢复: (请预先安装好TransMac并输入注册码) 1.1 插入U盘或其它存储介质; 1.2 以管理员身份运行TransMac:
QEMU使用教程
QEMU使用教程 QEMU它可以工作在linux,windows,FreeBSD和苹果系统上.大家根本都不用担心支持问题.因为其没有UI界面,纯粹是命令行的操作,和vmware等虚拟平台软件相比,它比较难于上手.但是它却对我们掌握系统模块有很大的帮助,所有的外设和一些常用模块,需要我们手动的去使用命令来挂载才能有效运行.很多人都觉得先学习QEMU后,再去用vmware等模拟软件,更易上手.废话就不多说了.按照老规矩,兜兜先show下效果图. 下面对其的使用做一下介绍: 1.命令参数: ?-L dir :指向BIOS和VGA BIOS所在目录(一般我们使用”-L .”) ?-hda/-hdb/-hdd/-hdc “文件名”:虚拟机系统安装文件 ?-cdrom “文件名”:使用“文件名”作为光盘景象(文件应该是ISO类型) *Windows 下,可以通过下列命令使用实体光盘: -cdrom //./x: -> x 代表光盘名称/位置例如:-cdrom //./e: -> 使用 E:\ 为光盘* ?-fda/-fdb “文件名” :使用“文件名”作为磁盘0/1镜像. ?-boot [a|b|c] :使用磁盘a,光盘d,或者硬盘c启动. ?-m 容量:指定内存的大小,单位是MB. ?-soundhw c1,…: 使用声卡设备. ?-soundhw ? :列出所有可使用的声卡 -soundhw all 使用全部声卡 ?-usb :允许使用usb设备. ?-usbdevice :名字添加一个usb设备“名字”. ?-net nic :创建一块新的网卡.
上面就是常用的命令参数.如果对各种操作系统下的应用有迷惑,可以到这里查找相关资料 2.虚拟系统安装(以在windows下使用QEMU来安装windows XP为例),安装之前,准备三样东西: ? 2.1.Qemu for windows(兜兜目前使用的版本为:qemu-0.9.0-windows,现在网速慢,文件6M多,等明天速度快点再传.各位请搜一下吧.) ? 2.2.qemuwith-kqemu-support点此下载 kqemu是Fabrice Bellare专门为linux核心而设计的开源加速附加程序,目的就是为了加 快qemu的子系统运行速度.在X86的硬件平台上模拟x86的操作系统可以飙到真实机器速度. 直接用QEMU来安装或者运行系统的话,速度会很慢.用kqemu会改善很多.右键点击kqemu.i nf,选择“安装”,然后在CMD窗口下输入命令:net start kqemu。服务启动后即可运行启动qemu的命令,注意,启动命令中要加参数-kernel-kqemu.把压缩包里的两个文件:qem u:qemu-img:覆盖到qemu-0.9.0-windows的文件夹的同名文件. ? 2.3.一份windows XP的镜像安装文件.ISO文件. 3.万事具备了.我们开始吧.首先把qemu for win的包解到某个目录下.兜兜以F根目录为例: F:\qemu 然后在F盘下新建目录:F:\system-virtual\windowsxp\ 该目录用来存放接下来要安装的w indowsxp系统文件的. ? 3.1.打开CMD窗口,切到F盘的qemu程序目录下.然后输入命令: qemu-img create -f qcow f:\system-virtual\windowsxp\windowsxp.img 8G create 参数表示创建windowsxp所需的虚拟磁盘 -f 参数表示创建文件格式,后边所带的子参数qcow 表示qemu镜像格式 f:\system-virtual\windowsxp\windowsxp.img为虚拟磁盘文件放置路径及名称 8G为所创建虚拟机文件的上限大小,也就是虚拟机的硬盘大小
qemu技术分析--TCG基本原理
QEMU技术分析2 - TCG(Tiny Code Generator)基本原理 从QEMU-0.10.0开始,TCG成为QEMU新的翻译引擎,做到了“真正”的动态翻译(从某种意义上说,旧版本是从编译后的目标文件中复制二进制指令)。TCG的全称为“Tiny Code Generator”,QEMU的作者Fabrice Bellard在TCG的说明文件中写到,TCG起源于一个C编译器后端,后来被简化为QEMU 的动态代码生成器(Fabrice Bellard以前还写过一个很牛的编译器TinyCC)。实际上TCG的作用也和一个真正的编译器后端一样,主要负责分析、优化T arget代码以及生成Host代码。 Target指令----> TCG ----> Host指令 以下的讲述以X86平台为例(Host和Target都是X86)。 我在上篇文章中讲到,动态翻译的基本思想就是把每一条T arget指令切分成为若干条微操作,每条微操作由一段简单的C代码来实现,运行时通过一个动态代码生成器把这些微操作组合成一个函数,最后执行这个函数,就相当于执行了一条T arget指令。这种思想的基础是因为CPU指令都是很规则的,每条指令的长度、操作码、操作数都有固定格式,根据前面就可推导出后面,所以只需通过反汇编引擎分析出指令的操作码、输入参数、输出参数等,剩下的工作就是编码为目标指令了。 那么现在的CPU指令这么多,怎么知道要分为哪些微操作呢?其实CPU指令看似名目繁多,异常复杂,实际上多数指令不外乎以下几大类:数据传送、算术运算、逻辑运算、程序控制;例如,数据传送包括:传送指令(如MOV)、堆栈操作(PUSH、POP)等,程序控制包括:函数调用(CALL)、转移指令(JMP)等; 基于此,TCG就把微操作按以上几大类定义(见tcg/i386/tcg-target.c),例如:其中一个最简单的函数tcg_out_movi 如下: // tcg/tcg.c static inline voi d tcg_out8(TCGContext *s, uint8_t v) { *s->code_ptr++ = v; } static inline voi d tcg_out32(TCGContext *s, uint32_t v) { *(uint32_t *)s->code_ptr = v; s->code_ptr += 4; } // tcg/i386/tcg-target.c static inline voi d tcg_out_movi(TCGContext *s, TCGType type, int ret, int32_t arg) { if (arg == 0) { /* xor r0,r0 */
Windows下安装Mac版变色龙的教程
Windows下安装Mac版变色龙的教程~ 知识点补充: 引导(boot)就是让计算机找到并启动系统内核的工具 在启动系统之前计算机不知道如何做事更不能运行程序——那不能运行程序怎么能运行 系统内核呢? 所以设计师们定义BIOS启动后不管怎样先把硬盘的前440个字节读取到内存中并执行它这就是引导前440个字节就是MBR(共512个字节)里的代码段 但随着计算机的发展MBR中的440个字节的程序太小实现的功能太少不够引导我们现在 的系统 所以现在它的作用只是找到下一段引导程序如Win下的BCD 、Linux下的Grub等 我们的黑苹果或FreeBSD系统用什么呢?那就是boot0(MBR中的440个字节)→boot1h(分 区头)→boot(分区内) 所以写入boot0和boot1就是我们的目的 (FreeBSD设计时为了能安装在PC上将boot设计为混合引导能引导Win Linux和FreeBSD) (Mac由FreeBSD发展而来虽然苹果机不需要但经改良的FreeBSD引导可以在PC上引导 MacOS ——就是变色龙) 先说Windows下用Acronis Disk Director 11 HOME写入boot0和boot1 准备工具: Acronis Disk Director 11 HOME ( Windows ) 下载 Mac版变色龙引导文件Chameleon.zip(135.1 KB, 下载次数: 0) (含boot0 boot1 及boot 非最新) 一. 将boot0写入到MBR代码段也就是磁盘头扇区的前440个字节 打开Disk Director 11
linux qemu封装虚拟机
***封装虚拟机********************** 1.真实物理机发布镜像 2.虚拟机配置好能与真实物理机ping通网络后重启网络 3.修改虚拟机封装预装环境如网络火墙 yum源等 vim /etc/sysconfig/network-scripts/ifcfg-eth0 DEVICE="eth0" BOOTPROTO="dhcp" ONBOOT="yes" TYPE="Ethernet" 4.修改虚拟机封装预装环境删除装机后可自动生成的文件 cd /etc/udev/rules.d rm -rf 70-persistent-net.rules cd /etc/ssh rm -rf ssh_host_* 5.预装环境设置好后关闭虚拟机在真机上封装虚拟机 virt-manager ##删除虚拟机时选择不删除虚拟机的镜像 cd /var/lib/libvirt/images #虚拟机镜像的绝对路径 qemu-img create -f qcow2 -b desktop.img desktop.vm1 ##封装虚拟机desktop.img 设置名称为desktop.vm1 qemu-img create -f qcow2 -b desktop.img desktop.vm2 ##封装虚拟机desktop.img 设置名称为desktop.vm2 6.安装虚拟机 virt-manager ##安装虚拟机选择Import existing disk image安装 Provide the existing storage path 安装路径是封装的绝对路径/var/lib/libvirt/images/desktop.vm1 OS type :linux Version : Red Hat Enterprise Linux 6 7.查看封装虚拟机镜像信息 cd /var/lib/libvirt/images/ qemu-img info desktop.vm1 ##查看信息
图文手把手教你在Mac下安装win_7双系统详细教程
第一步:在苹果系统里的具体操作 准备安装前请先看看以下几点说明:(很重要) 1.此安装方法,是通过苹果系统自带的Boot Camp 助理这个软件来进行安装,操作非常简单! 确保您的硬盘目前只有一个分区,如果有多个分区请运行苹果系统里的:磁盘工具,将多个分区合并成一个分区,否则将无法用BOOTCAMP 助理安装 windows 7双系统! 2.通过Boot Camp 助理成功安装win7 双系统后,硬盘只产生二个分区(也就是二个盘符),一个是:苹果分区,另外一个是windows 分区,二个分区间只能读,不能相互写入。如果要想二个分区内容数据互访,可通过第三方软件实现,新手最好不要去尝试!!!!!容易造成系统出错。 BootCamp安装好Lion+ win7双系统后,进入windows后,打开我的电脑里面盘符显示如下图: 如果想多分区的朋友,比如想分成:苹果系统一个区,windows 7一个区,再加一个或二个数据共享区可以参考U盘里的我另外一篇教程:双系统多分区操作教程。不过操作过程对于新手来说非常复杂,需要一定的电脑基础,而且双系统多分区操作过程耗时很长(因为苹果系统和win 7二个系统都要单独地去安装一次,而且硬盘还要重新全盘分区和格式化)。而且像Air 超薄系列笔记本,都是固态硬盘,容量都不大,分太多区,意义也不大。 所以推荐大家还是用这篇教程里所写的,用Bootcamp 助理来安装win 7双系统。又快又简单,有朋友会问:windows 7只有一个区能用,文件都怎么存放?其实在windows 7安装区(C盘)里建立文件夹,一样可以方便的管理您的资料!养成良好的习惯,重要资料经常用U盘和移动硬盘做好备份! 3.通过BootCamp 安装 win 7双系统后,苹果lion 系统和win7 系统分别安装在不同的二个区,二个系统完全独立运行,相互不影响。切换也很方便哦! 4.安装之前,最好准备一个容量大于1G空白U盘,分区格式为FAT32,用来在线下载并保存您本台电脑安装win 7后的所需要驱动程序,即:BootCamp 驱动程序。这个驱动程序是一定要安装的.(您也可以下载到您现在这台电脑的苹果系统里,等win 7安装完后.再用U盘拷到win7系统下安装)此驱动程序体积比较大,一般600-700多M.2012款的MAC电脑,BOOTCAMP驱动达到1G多,如果您拍的是16G容量U 盘,U盘制作好二个系统后还会有多余的空间,我们可以把驱动程序复制给您 说了这么多。您也许听烦了,呵呵,我打字也打累了。那我们现在就开始安装吧。。。。
在Windows电脑上安装Mac OS X
在web 上为使用Mac 来安装Mac OS X 雪豹在PC 上有许多伟大的教程。不幸的是,您可能无法遵循这种教程,如果你做不容易访问到Mac 来执行安装所必需的准备工作。 很大的进步取得了在黑客Pc 中运行OS X,但是,现在可能要安装Mac OS X 没有Mac。由于一些伟大的工具放在一起的一些杰出的黑客,它也是容易得多,并不涉及近尽可能多的时间和努力一次所需。 第1 步:准备硬件 我最近买了以下一组硬件建设还是(往往Pc 运行Mac OS X 指这种) 的目的: ·英特尔?酷睿i3-530 克拉克代尔2.93 g h z ·技嘉GA-H55M-USB3 主板 · 4 GB DDR3 1333 内存(2 x 2 GB) · DVD 刻录机 · Atx 板型计算机机箱 · 585 瓦电源 · 4 针到8 针电源适配器 主板上有一个8 针电源连接器,虽然它是可能连接到它的一个单一的4 针连接器,您可能会遇到奇怪的问题,运行的只是一个单一的4 针连接器。为确保您提供足够权力,董事会,你应该购买4 针到8 针电源适配器。或者,你可以购买一个电源与3 x 4 针连接器(1 20 + 4 针主连接器和2-8 针连接)或8 针连接器。
我不是购买一个硬盘或视频卡,用作一些已经从另一台PC,但您将需要这些项目。时间起这篇文章是写的你可以得到1 TB 驱动器$ 75,发运和NVIDIA GeForce 9500 GT 显卡$ 65 . 此外购买了v10.6.3 OS X 雪豹零售DVD 仅仅$ 29,(哥,你是没来中国...)(是约35 美元的运费和手续费)。 所有-在一切的(没有监视器)的完整系统将运行你大约$600 (您也可以添加一个$ 170,外罩22 ″ 监视器)。你当然可以试着做不同的硬件,更便宜,但你需要找出适当的更改以使BIOS 和启动加载程序安装。 我尽力把放在一起相当现代系统的一个非常合理的价格。使用这套硬件,我可以肯定它运行OS X 雪豹很好。毫无疑问,$600 —— 800 美元是你从苹果等效Mac 上会花相距甚远。授予它不会作为契约或漂亮的iMac,但是它将是所实现的功能。 第2 步:把硬件放在一起 如果您购买的使用,以及硬盘和NVIDIA GeForce 视频卡,不同的硬件你应该能够按照说明操作,完全按照准备他们了。如果你从来没有过建造之前在PC,但都愿意试一试,你肯定想看看生成您自己的PC 的白痴终极指南。它是一个分步指南建立您自己的PC,用大量的照片,帮你解决。
Windows下制作U盘安装黑苹果教程
制作工具: 1.bootice1.3 2.windows版变色龙wowpc.iso 2391支持10.10引导(可以随时更新) 3.懒人版安装镜像Mavericks_Install_10.9. 4.cdr(可以选择其它版本) 硬件需要:大于或等于8G U盘一个。 标注:以最少的工具,完成最需要的事情,要求简洁清楚。 打开bootice1.3,这个软件分32位和64位的,请选择你适合的下载使用版本。 这里使用了一个Apple U盘8GB 实际可用7.5G 开始点击分区管理按钮,出现如下图:
点击重新分区(P) 按钮
选择 USB-HDD模式(多分区) 这里选择1分区为 1000MB,为什么选择1000MB,如果你是16GB的U盘,你这里可以选择大一点,确保你的4分区大于6500MB,以确保懒人版安装镜像能写进U盘空间够用。其它2和3分区,选择0MB,即不分区,一个U盘分成两个区。这里的1.选择FAT32格式,4.选择ExFAT格式。,然后点确定。 弹出警告,U盘数据将被清除,记得备份你的U盘数据啊!点击确定按钮 点击关闭按钮,完成分区。 返回 Booice主界面,点击实用工具菜单,选择启动编辑器
现在开始编辑GRLD菜单,让你的U盘,能直接加载wowpc.iso引导,代码如下:map --mem /wowpc.iso (hd32) map --hook chainloader (hd32) Boot 点击 A磁盘这个按钮保存以 ASNI编码保存,把这个文件起名GRLDR保存到U 盘小分区那个分区,准确的说是U盘的第一个分区根目录,并把wowpc.iso一同
qemu usb 网络 测试文档(图)
monitor(启动系统后按ctrl+alt+2,可进入)相关指令介绍: info usb:查看客户机的usb info usbhost:查看主机的usb USB使用说明: 最开始 显示不 支持 usb, 是因为 在启动 虚拟机 时没有 加“- usb” 这一 项,加 上这个 参数即 可启动 usb的支持,便不会有这种错误。 “Info usbhost”显示主机的usb,刚开始只有两个,插入u盘后显示3个,“Bus 1,Addr 12...”即插入的u盘。 使 用” usb_ del 0.3 “删 除 Devi ce 0.3 ,再使用“info usb”,无内容,说明客户机无usb可选。 通过”usb_add”指令,添加主机的usb进入客户机,返回的内容并没有显示加载成功,但可使用。 再通过“info usb”查看,可看到新加入的usb,即设备“Device 0.4” 在monitor按ctrl+alt+2进入客户机系统,如下: lsusb 可显 示系 统中的usb设备。
Device 003,即是我们新添加的主机的usb设备,也就是说通过usb_add,我们可以在客户机中看到此设备。在/media中也可以查找到学习,娱乐两个盘,即我们加载的移动硬盘。Device 001,是系统启动后就有的,即不是鼠标,也不是键盘,也不是我们插入的u盘,在主机中,也有该设备,如下图: 以下即主机中新加入的usb设备,我们可以看到,在界面中,我们也能看到盘符,也可以打开文件。 网络: qemu是默认配置网络的。 Monitor中查看网络如下:
回到客户机,查看如下: 浏览器也可以正常使用: 存在问 题: 使用指 令: usb_ad d 时, 全提示 如下, 虽然最 后加载 成功, 但不知 下面的 提示是 什么意 思。 usb_create:no bus specified,using"usb.0" for "usb_host" 下图是在 主机控制 端加载 usb时的 消息。
QEMU模拟Cortex-A9运行U-boot和LinuxV0.2.0
QEMU模拟Cortex-A9运行U-boot和Linux QEMU模拟Cortex-A9运行U-boot和Linux ...................................... 错误!未定义书签。 1. 实验目的 (2) 2. 实验要求 (2) 3. 实验原理 (2) 4. 实验步骤 (3) 4.1 VMware虚拟机中安装Ubuntu (3) 4.2 安装QEMU模拟器 (4) 4.3 编译并运行U-boot (4) 4.4 编译并运行Linux (6) 4.5 在目标机(Linux系统)中运行应用程序 (10) 思考题 (12)
1. 实验目的 1) 熟练使用Linux操作系统; 2) 认识一种新的内核模拟器QEMU; 3) 掌握嵌入式Linux系统的开发流程; 2. 实验要求 1)在PC机上安装VMware虚拟机,并在VMware中安装Linux操作系统(Ubuntu 12.04); 2) 在Ubuntu中安装QEMU; 3)编译U-boot,并在QEMU上运行; 4)编译Linux内核,并使用Busybox制作根文件系统; 5)在QEMU上运行Linux操作系统; 6)在该Linux系统上运行应用程序。 3. 实验原理 1)VMware Workstation虚拟机是可以在Windows/Linux系统上运行的应用程序,它可以模拟基于x86的标准PC环境。这个环境和真实的计算机一样,都有芯片组、CPU、内存、显卡、声卡、网卡、软驱、硬盘、光驱、串口、并口、USB控制器、SCSI控制器等设备。与“多启动”系统相比,VMWare采用了完全不同的概念,多启动系统在一个时刻只能运行一个系统,在系统切换时需要重新启动机器。而VMWare虚拟机软件是一个“虚拟PC”软件,它可以使你在一台机器上同时运行多个Windows、DOS、LINUX系统,并且在系统切换时不需要重启计算机。 在使用上,这台虚拟机和真正的物理主机几乎没有区别,都需要分区、格式化、安装操作系统、安装应用程序和软件,总之,一切操作都跟一台真正的计算机一样。 2)QEMU模拟器:QEMU 是一个面向完整PC系统的开源仿真器。除了可以仿真处理器之外,QEMU 还可以仿真所有必要的子系统,如连网硬件和视频硬件。它还允许实现高级概念上的仿真(如对称多处理系统(多达255个CPU))和对其他处理器架构(如ARM 和PowerPC)的仿真。QEMU有两种运行模式:
Win7下安装苹果MAC OS双系统
本教程为在win7系统中安装苹果 Mountain Lion 双系统的图文教程,如果仅是想要安装苹果尝鲜,建议在虚拟机中安装,请参考: VMware虚拟机安装MAC OS X Mountain Lion详细图文教程 如果对PC机安装黑苹果有兴趣的朋友,请详细观看本教程,以免带来不必要的麻烦。 在安装苹果MAC OS X双系统之前,确认BIOS可以开启AHCI(必须) 安装苹果MAC OS X双系统步骤: A、工具准备 B、制作维护盘 C、分区并写入维护盘镜像MacPE D、安装windows版变色龙 E、变色龙引导制作完整安装盘 F、变色龙引导完整安装盘安装Lion系统 A、工具准备 1. Win7下软件准备(A-E下载:附件585552,F:下载地址) a. Windows版Chameleon b. HFS+Explorer、JRE c. TransMac9.1 d. 硬盘安装助手 e. DiskGenius f. JRE 2. 安装盘文件准备(下载地址:附件585554附件585555) a. MAC OS X 系统安装文件 b. 根目录放置Extra文件夹,其目录结构如下: Extra/dsdt.aml (非必需, 假如碰到AppleACPIPlatform.kext、IOPCIFamily.kext的错误请尝试加上自己的dsdt) Extra/org.chameleon.Boot.plist (1105版变色龙起,之前版本请用com.apple.Boot.plist) Extra/smbios.plist (非必需) Extra/Extensions/AppleACPIPS2Nub.kext Extra/Extensions/ApplePS2Controller.kext Extra/Extensions/FakeSMC.kext Extra/Extensions/NullCPUPowerManagement.kext c. App、Utilities.plist、InstallerMenuAdditions.plist和Frameworks & PrivateFrameworks(制作维
Xen、KVM、Qemu间的关系和区别
Xen、KVM、Qemu间的关系和区别 Aha,忽然发现我也是个标题党,十分钟搞定某某技能这种标题最吸引人了。当然我也不是华而不实,是不是干货,你读了才知道。话说,接触Xen这么久了,现在才花时间搞清楚这个问题,要不是需要给别人解释,还不知道要等到什么时候才来写这篇博客。闲话少说,进入正题。关于qemu Qemu是一个独立的虚拟化解决方案,通过intel-VT 或AMD SVM实现全虚拟化,安装qemu的系统,可以直接模拟出另一个完全不同的系统环境,虚拟机的创建通过qemu-image既可完成。QEMU本身可以不依赖于KVM,但是如果有KVM的存在并且硬件(处理器)支持比如Intel VT功能,那么QEMU在对处理器虚拟化这一块可以利用KVM提供的功能来提升性能。 关于KVM KVM是集成到Linux内核的Hypervisor,是X86架构且硬件支持虚拟化技术(IntelVT或AMD-V)的Linux的全虚拟化解决方案。它是Linux的一个很小的模块,利用Linux做大量的事,如任务调度、内存管理与硬件设备交互等。准确来说,KVM是Linuxkernel的一个模块。可以用命令modprobe去加载KVM模块。加载了模块后,才能进一步通过其他工具创建虚拟机。但仅有KVM模块是远远不够的,因为用户无法直接控制内核模块去作事情,你还必须有一个运行在用户空间的工具才行。这个用户空间的工具,kvm开发者选择了已经成型的开源虚拟化软件QEMU。说起来QEMU也是一个虚拟化软件。它的特点是可虚拟不同的CPU。比如说在x86的CPU上可虚拟一个Power的CPU,并可利用它编译出可运行在Power上的程序。KVM使用了QEMU的一部分,并稍加改造,就成了可控制KVM的用户空间工具了。所以你会看到,官方提供的KVM下载有两大部分(qemu和kvm)三个文件(KVM模块、QEMU 工具以及二者的合集)。也就是说,你可以只升级KVM模块,也可以只升级QEMU工具。这就是KVM和QEMU的关系。 关于Xen 实验室课题缘故,从一开始接触的就是Xen虚拟机,关于Xen的使用和开发都做了,也算是熟悉。Xen的编译安装是第一个要掌握的东西,首先你需要下载Xen的源码,然后执行configure、make 、make
