Win7下安装XP、XP下安装Win7、Win7与WinXP独立双系统安装汇总
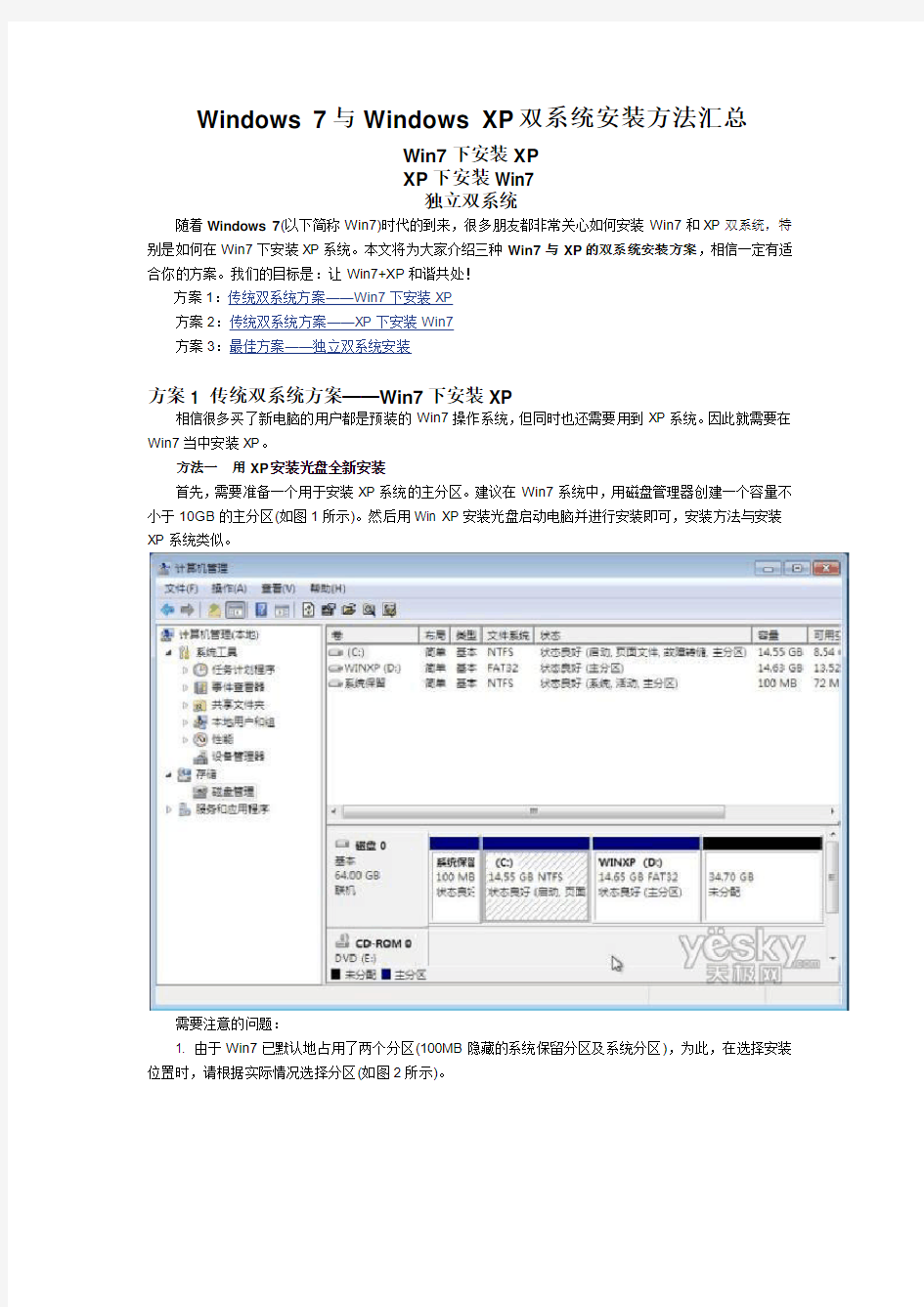

Windows 7与Windows XP双系统安装方法汇总
Win7下安装XP
XP下安装Win7
独立双系统
随着Windows 7(以下简称Win7)时代的到来,很多朋友都非常关心如何安装Win7和XP双系统,特别是如何在Win7下安装XP系统。本文将为大家介绍三种Win7与XP的双系统安装方案,相信一定有适合你的方案。我们的目标是:让Win7+XP和谐共处!
方案1:传统双系统方案——Win7下安装XP
方案2:传统双系统方案——XP下安装Win7
方案3:最佳方案——独立双系统安装
方案1 传统双系统方案——Win7下安装XP
相信很多买了新电脑的用户都是预装的Win7操作系统,但同时也还需要用到XP系统。因此就需要在Win7当中安装XP。
方法一用XP安装光盘全新安装
首先,需要准备一个用于安装XP系统的主分区。建议在Win7系统中,用磁盘管理器创建一个容量不小于10GB的主分区(如图1所示)。然后用Win XP安装光盘启动电脑并进行安装即可,安装方法与安装XP系统类似。
需要注意的问题:
1. 由于Win7已默认地占用了两个分区(100MB隐藏的系统保留分区及系统分区),为此,在选择安装位置时,请根据实际情况选择分区(如图2所示)。
2. 由于该分区是在Win7当中创建的,因此XP安装程序无法识别,所以还需要在下一步中再次进行格式化操作。
安装完成后,将只能进入XP系统,这时就需要进一步的手动配置,以恢复启动菜单。
用Win7安装光盘启动电脑,当进行到“现在安装”一步时,选择“修复计算机”,直到出现“系统恢复选项”菜单(如图3所示)。
选择“命令提示符”,接着在弹出的命令提示符窗口中依次输入以下命令(每输入一条按一下回车,若屏幕上返回“操作成功完成”的信息,则继续输入下一条命令,否则请检查刚才的输入是否有误并重新输入):bcdedit /create {ntldr} -d "Windows XP"
bcdedit /set {ntldr} device partition=D:
bcdedit /set {ntldr} path \ntldr
bcdedit /displayorder {ntldr} /addlast
全部命令运行后重新启动电脑,即可出现启动菜单(注:其中“D:”为XP所在分区,请根据实际情况修改)。
方法二利用Ghost镜像安装
相信很多用户都有制作Ghost镜像光盘进行备份和系统安装的习惯。相对利用XP安装光盘进行安装,利用XP的Ghost镜像文件进行安装,就要简单一些了。只需要在恢复XP系统后配置启动菜单即可。
与上面的方法一样,首先在Win7下准备一个用于恢复XP的主分区。然后用相应的工具光盘启动电脑,并将XP的Ghost镜像文件恢复到刚才准备好的主分区之中。
完成后,暂时没有启动菜单,只能启动到Win7下。不要紧,以系统管理员身份进入Win7后,将XP 分区中的“ntldr”、“boot.ini”、“https://www.360docs.net/doc/cc5140057.html,”三个文件(全部在XP系统根目录下)拷贝到Win7的分区中。接着运行命令提示符,输入上文的4条命令即可。
小结:在Win7中安装XP,给人最深的感受莫过于“倒行逆施”,安装的难度也比较高,因此建议普通用户在有一定电脑基础的用户指导下安装。此外,文中无法罗列所有可能发生的情况,但对于偶尔出现的一些莫名其妙的错误(如Win7无法启动等),一般都可以利用Win7的安装光盘进行修复。
方案2 传统双系统方案——XP下安装Win7
相信不少用户对XP的忠诚度就跟笔者一样,但Win7的新功能也同样具有吸引力,所以,在XP当中安装Win7,自然就成为很多人的选择。相对来说,在XP中安装Win7是最简单的。
方法一XP系统中用光盘安装Win7
众所周知,操作系统由低版本到高版本的安装,一般都是非常顺利的,不会有什么问题。因此,XP系统中安装Win7也是非常顺利的。
需要注意的问题:
1. 在安装选择具面请注意选择“自定义安装”而非“升级安装”,XP并不能升级至Win7,因为它们是不同的内核。
2. 选择安装位置时,不要选择已安装了XP的分区,否则将无法创建双系统。
3. 安装向导会询问是否获取重要更新,请选择“否”,因为更新可在安装完成后集中进行。
4. 安装Win7的分区空间不得少于10GB且必须为NTFS格式,因此建议在XP当中提前做好预留安装空间的准备工作。
方法二用Win7安装光盘启动安装
在XP系统中安装Win7简单易行,但美中不足的是无法对分区进行调整。而采用Win7安装光盘启动的方法进行安装,却可以对分区进行任意调整,包括创建、删除、格式化分区以及调整分区大小等。
需要注意的问题与前一种方法类似。
小结:两种方法,用户可以根据个人情况进行选择,基本操作也非常简单,只要根据相应的提示即可完成。而启动菜单也可以自动生成。
方案3 最佳方案——独立双系统安装
上文介绍的是较为传统的双系统安装方案,因为它主要依靠启动菜单进行引导,因此局限性较高,一旦启动菜单配置文件损坏,两套系统都将瘫痪。而与之对应的无启动菜单的独立式双系统则克服了这个弊端,更重要的是,独立多系统还可相互维护。
由于无启动菜单,要选择进入不同的系统,可使用从Windows版分区魔术师中提取出来的系统转换工具。
首先,使用第三方工具(如“分区魔术师”)在硬盘上创建两个主分区(分别用于安装XP和Win7)且将其中之一设置为激活状态。当激活一个主分区时,另一主分区将自动处于隐藏状态,这正是我们所需要的。本例中,我们先激活安装Win7的分区。
提示:一旦系统中安装了Win7,DOS版的分区魔术师将无法正常识别硬盘,为此,请提前创建两个主分区。
然后,用Win7安装光盘启动电脑,将Win7安装到预定的分区之中。安装完成后启动系统,并运行转换工具中的“pqbw.exe”,在弹出的对话框中(如图4所示)选择XP的分区后再选择“Restart Now”,单击“OK”重新启动电脑。此时,用于安装XP的分区将处于激活状态,而已安装Win7的分区将自动隐藏。接下来,利用XP安装光盘引导电脑来安装XP即可,完成后将自动启动XP。
提示:在这一步中,也可以利用Ghost镜像文件来安装XP。
至此,无论启动到哪个系统中,只要运行“pqbw.exe”,选择另外一个系统所在的分区并重新启动即可切换到另一系统之下。同时,无论在哪一系统下,都可利用工具软件对另一系统进行备份或恢复。如果真的是倒霉到家,两套系统都不能启动,还可通过WinPE等工具光盘来修复。
最简单易行的方法,无疑是XP下安装Win7,普通用户操作起来也没有太大难度;Win7下安装XP,则相对困难很多,而且容易产生不少问题,因此不推荐普通用户独立安装;独立多系统的安装,难度相对适中,但优势也相当明显,比较适合电脑技术爱好者尝试使用。
因此,对于那些已经安装了Win7的用户,可以考虑做好Win7的系统备份后重新格式化系统,安装XP之后再利用备份文件恢复安装Win7,操作起来相对更为简单、安全。
史上最完美Win7与XP双系统安装方法
史上最完美Win7与XP双系统安装方法 小菜在Win7刚出测试版的时候就去微软官方申请了一个免费SN体验了,的确让人爱不释手,我便深深爱上了它(抒情一下,其实小菜以前上学的时候作文一直都很差!呵呵),但是XP一直也伴随我这么多年,对它还是依依不舍(小菜绝对不是一个喜新厌旧的人哦!),所以从那时起我就一直在追寻一种让Win7与XP双系统完美同存的方法。经过几个月的学习与研究(小菜是一名医生,因为平时工作太忙,所以研究电脑的时间都是小菜拼命挤出来的哦,不容易啊!),今天终于实现了,在这里与大家一起分享。 我是把Win7和XP都放在主分区里的,Win7放第一个主分区,分配25G空间,W inXP放第二个主分区,分配10G空间(注:主分区不隐藏)。 Win7下的硬盘分区显示:
WinXP下的硬盘分区显示:
在实现双系统时,最主要的问题存在于 WinXP作为活动分区时,可以引导W in7,可是Win7在非活动分区里时处于非激活状态,所以我们只有把Win7作为活动分区,这时如何解决从Win7引导非活动分区里的XP是成功的关键。 我想在两个主分区里分别装上两个系统的方法大家都应该会,Win7激活的方法论坛也有很多,这里就不多说了。(如果有需要我帮助的可以直接给我留言,我会尽我所能去帮忙解决) 装好系统后,把两个系统设为活动分区时,都可以各自引导,但是我们怎么样从Win7下引导XP呢。这里我们可以用VistaBootPRO_3.3.0或Win7优化大师(网上均可下到),我这里详细讲一下用Win7优化大师怎么去实现。 第一步:起动Win7优化大师,选择系统设置的启动设置,然后选择多系统选择选项卡。
Xp系统和Win7双系统安装教程 windows 7 重装教程方法
很多朋友都希望尝试最新的Windows7系统,但又不愿意放弃WindowsXP,如何解决这个问题呢?安装win7和XP双系统是个好办法。下面笔者总结了几种win7和XP双系统安装的图文教程,希望对大家有所帮助。 xp和windows7双系统分为三两种情况,相信一定有适合你的方案。我们的目标是:让Win7+XP和谐共处! 具体如下: 情况一:在win7系统下安装xp 情况二:在xp系统下安装win7 情况三:最佳方案——独立双系统安装 情况一、在win7系统下安装xp(包括传统慢安装的2种方法和ghost安装的方法): 相信很多买了新电脑的用户都是预装的Win7操作系统,用起来老不习惯,不爽,想用XP系统,但又舍不得出厂的正版windows7,因此就需要在Win7下安装XP 双系统。 准备工作: 首先,需要准备一个用于安装XP系统的主分区。建议在Win7系统中,用磁盘管理器创建。例如我们选择的创建H盘。 右键点击计算机--管理--磁盘管理--
然后用鼠标单击某磁盘分区(如果有其它选择的话,不倡议从系统盘中划空间新建分区),在弹出的菜单当选择“紧缩卷”, 系统会弹出一个提醒框,示知用户系统正在获取能够紧缩的空间。
上图中的提醒信息所说的“查询卷以获取可用紧缩空间”,其实就是系统在检测当前分区还有大空间能够被朋分出来,让用户新建磁盘分区。 等到呈现上图所示的界面时(也就是系统检测后得出能够建新分区的空间巨细),单击“紧缩”按钮。稍候你就会发现,Windows 7以绿色标识的新空间了(如下图)。 从图中能够看出,当前可建新分区的空间为91.6GB,鼠标右键单击基本磁盘的未分配区域,然后左键单击“新建分区”,依次单击“下一步”、“主分区”、“扩展分区”或“逻辑驱动器”,这里我们选“主分区”,然后按照屏幕上的指示操作。当然上面的是新建了91GB的新分区,其实我们装xp根本用不了这么大,请大家自己分10~20GB就足够了。最后就是加上卷标"XP"即可。 方法1:用XP安装光盘全新安装: 上面已经准备好一个容量约10~20GB大小的主分区(如图所示)。 然后用Win XP安装光盘启动电脑并进行安装即可,安装方法与平常安装XP一样系统类似。
WIN7下硬盘安装Ubuntu双系统
Win7下硬盘安装Ubuntu11.04双系统 欢迎大家访问我们的网站:Linux起点:https://www.360docs.net/doc/cc5140057.html, 起点论坛:https://www.360docs.net/doc/cc5140057.html,/bbss 起点超级Q群:㈠10218442 ㈡92186523 ㈢90282859 ㈣106637392 一、准备工作(在win7下操作完成) 1.从官网https://www.360docs.net/doc/cc5140057.html,上下载镜像文件,大小接近700M。 2.下载并安装easybcd。easybcd是一款很优秀的系统引导软件,功能强大,最关键的是傻瓜式一站式简易操作,极其适合新手使用!网上很多说用grubdos安装,但对于菜鸟的我来说,操作太麻烦而且容易引导失败! 3.腾出一个空盘,点击右键格式化之后把它删除(这个盘最好是在硬盘的后面,因为Windows系统不能识别Linux系统分区,如果将ubuntu装在D盘,将D盘删除并建立Linux系统分区后,原来的E盘就会变成D 盘,安装在E盘的软件会出现系统注册表路径不对称,要重新安装一遍软件)。网上很多说使用磁盘压缩功能以整理出空白分区,这个方法也可行,但这个盘要保证有10G空间以上比较稳妥。 4.安装好easybcd2.0后,启动软件: 按照上图的序号依次点击“Add New Entry”——“Neo Grub”——“Install”,点到“Install”后出面下面的界面,再点“Configure”。
点击“Configure”按钮后,会出现一个记事本文件,将下面的代码粘贴到文件尾部: title Install Ubuntu root (hd0,0) kernel (hd0,0)/vmlinuz boot=casper iso-scan/filename=/ubuntu-11.04-desktop-i386.iso ro quiet splash locale=zh_CN.UTF-8 initrd (hd0,0)/initrd.lz 如下图:
U盘安装win7(32位)系统原版安装版图文教程_超详细!!!
此教程只适用win7(32位) 注意!备份驱动程序 设置U盘启动教程参考地址: https://www.360docs.net/doc/cc5140057.html,/view/603a01ca0c22590102029d41.html?st=1 U盘制作教程参考地址: https://www.360docs.net/doc/cc5140057.html,/view/dd9a522dccbff121dd368343.html?st=1 Win原版下载地址: ed2k://|file|cn_windows_7_ultimate_with_sp1_x86_dvd_u_677486.iso|2653276160|75 03E4B9B8738DFCB95872445C72AEFB|/ 电脑店U盘工具地址:https://www.360docs.net/doc/cc5140057.html,/ 进PE利用虚拟光驱工具进行安装 以下安装过程是在虚拟机上完全安装的,和实际安装过程完全一样。 具体步骤: 1、先使用电脑店U盘启动盘制作工具制作完U盘启动。 注意:进入启动菜单,然后选择第十一个“win7/win8”选项,进入第一个PE。
2、插入U 盘进入PE,先把要装系统的盘格式化一下。
行加载。
4、打开光盘镜像后如图所示,之后把这个程序最小化就不用管他了,现在打开“我的电脑”,是不是多了一个盘符,这就说明光盘镜像已经顺利得加载到虚拟光驱中了。下面执行光盘根目录下的 SETUP.EXE 开始安装(这个步骤,每个安装盘可能有所不同,有的就是SETUP.EXE ,也有叫做 WINNT32.BAT,也可能叫做 XP安装器之类的,本文章的例子就是SETUP.EXE)(打开SETUP.EXE安装之前注意拔掉U盘,不然文件会自动写进U盘里,无法 进行下一步重启安装)。 5、双击SETUP.EXE打开,会出现安windows7安装欢迎安装窗口,点击“现在安装”。
如何安装双系统(win7&win8)
上次在iPc.me上看见过一篇U盘安装Win8 双系统的文章,方法很好,但是我觉得有点复杂。今天,我介绍给童鞋们一种比较安全,简单的安装方法!不管You 动手能力强Or不强,现在你都可以尝试,只要注意到教程的几个要点,你就可以无风险的安装与卸载了! 写这篇文章前我已经在三台笔记本上使用过了,当然本文章纯属原创!此方法同样也适用于安装与卸载其他Windows 的双系统!我们就以在Windows7基础上安装Windows8为例,来给大家说说这个方法吧…… A、如果会分区的童鞋可以无视此步教程。下面是在一个安装好Win7的笔记本上装Win8,我们首先要分一个盘来给它使用,打开控制面板〉然后依次打开管理工具〉计算机管理〉单击磁盘管理
然后选择一个容量比较大的磁盘(我这里是F:盘),单击右键选择压缩卷:在“输入压缩空间量里” 输入你要分配的磁盘大小(如20G,我们就输入20480)然后点击:“压缩”,然后我们可以看见一个为绿色的可用空间。 B、然后右击该空间,点击新建卷,〉下一步〉分配以下驱动器号输入你要分配的盘符(我分配的是I:盘)。然后点击下一步〉下一步〉完成!我们就可以在资源管理器里面,看见I:盘了,呵呵,这步总算完成了! A、下载与解压Windows8,注意一定要解压在目标安装分区以外(我这里是不要解压在I:盘) B、打开解压过后的文件,在sources 里找到setup.exe 然后双击(注意一定要是sources里的setup.exe。。。。如果非sources里的setup那么注定安装失败!) C、然后选择安装在刚分出来的那个盘了,这里我们选择I:盘了(千万不要安装在其他盘,否则会面临丢失资料) D、然后就是漫长的等待了。。。。。。。。。。。。。大概过了30分钟,一个双系统就安装好了!
一键U盘安装Win7系统教程
一键U盘安装Win7系统教程 如今安装操作系统变得超简单,菜鸟也可以轻松一键U盘安装Win7系统了。下面本文与大家分享下如何轻松使用U盘一键安装Win7系统,每个菜鸟朋友均可以轻松学会U盘装Win7系统,大家知需要准备U盘,然后制作下U盘启动,再将系统文件放置U盘即可,非常容易上手,下面一起来看今天的教程吧。 准备:一键U盘安装Win7系统所需工具: 1、U盘一个(容量至少8G以上,4G勉强也可以); 2、下载好Win7系统,制作好U盘启动; 说明:如今U盘都很便宜,8G以上U盘也不过几十元,大家可以到电脑城或者网购U盘均可,最好选用8G以上U盘,因为如今的Win7系统文件普遍在4G左右,Win8系统更大,因此U盘容量过小,系统文件无法放入。 购买好之后,将U盘插入电脑,然后再网上下载一个U盘启动软件,一键制作U盘启动,此类软件很多,比如大白菜、U大师、电脑店、老毛桃等等均可,随便下载一个软件安装,之后即可按照提示,一键制作好U盘启动,超简单。 将U盘制作成了启动盘之后,我们就需要下载Win7系统了,由于Win7系统很大,下载需要很长时间,建议大家可以提前晚上睡觉前将迅雷7打开挂着电脑下载Win7系统文件,记得设置一下下载完成之后自动关机,然后就去睡觉吧,第二天起来就下载好了,无需干等着下载。
百度搜索Win7系统下载 找到自己喜欢的Win7系统下载 猜你用的到:迅雷7下载完成后自动关机的设置方法 至此制作好了U盘启动,并且下载好了Win7系统,那么准备工作就完成了,下面就可以进入一键U盘安装Win7之旅吧,以下演示的是使用U大师制作的U 盘启动教程,其他诸如大白菜、电脑店等基本大同小异。 一键U盘安装Win7系统步骤:
Ghost版win7 xp双系统安装详解(图文详解)
一步步教你用Ghost装win 7与win xp双系统 (from 百度:jianjiang525) 网上有不少介绍双系统的方法但大多数行不通的,有的则用安装版装的,但像我们这些穷人家的孩子只能装Ghost的盗版。这样装双系统貌似就有点麻烦,小编总结网上的方法成功安装了双系统。特编此教程免得想装双系统的兄弟走弯路,第一次写这东西,详略不得当请多见谅,高手见了别笑话,废话不说了开始讲步骤: 准备工作:WIN 7系统镜像、Ghost手动还原软件,分区软件(Norton PartitionMagic、DiskGenius)、用硬盘分区工具分出一个供WIN 7使用的主分区(建议15~25G左右)。 1、恢复系统到分区 进入win xp或win PE运行Ghost手动还原软件将系统恢复到准备好的主分区(如果xp也没装可以用同样的方法将xp也恢复好)。 手动Ghost方法:
2、硬盘设置 把系统恢复到各个分区后再用硬盘分区工具将WIN 7所在主分区设为“活动”(必要的话可以将XP盘设为逻辑分区)之后就可以重启了。
3、系统引导处理 重启之后直接进入WIN 7系统(没有xp选项,等待安装程序将win7安装好),进入win 7桌面后将XP系统盘根目录下的boot.ini、https://www.360docs.net/doc/cc5140057.html,、ntldr这三个系统文件复制到WIN 7系统的根目录下,再在WIN 7下点“开始”->“运行”输入“CMD”回车,然后输入以下指令: bcdedit/create {ntldr} –d “Windows XP” bcdedit/set {ntldr} device partition=H: bcdedit/set {ntldr} path \ntldr bcdedit/displayorder {ntldr} /addlast 注意:H为WIN 7下XP系统盘盘符;每输入一条按一下回车,若提示“操作成功完成”就输入下一条,否则看有没有输错(注意空格),并重新输入直到成功!
win7系统封装wim教程
W i n7系统封装制作的全过程 网上有很多的各种修改版的系统,作为熟悉电脑的老手们是只使用纯净版系统的,毕竟,网上的修改版系统即使没有病毒木马,也给你塞了一堆你不喜欢的东西。可是,每次自己重装纯净版系统还是要安装很多自己常用的软件,还要去挨个做下系统配置来适应自己的习惯,自己家的电脑、公司的电脑都可能碰到这个问题,这个时候,我们就可以考虑动手DIY一个专属自己的系统了,是的,这就是封装。 很多人都认为制作封装系统是一件很复杂、很高深的事情。事实上,真正做过1次封装系统以后,就会发现做封装系统并不困难。只要具有一定电脑基础(会装操作系统、安装软件,能够比较熟练地使用常用的应用软件),再加上一点点细心和耐心,这样,制作一个专属于自己的封装系统就是一件轻而易举的事情了。 下面,我们一起来制作专属自己的Windows7封装系统吧。 工具/原料 ? 封装前准备 ?
Windows7系统官方发布的安装光盘(镜像) 需要预装的各种应用软件,如Office/WPS、Photoshop等等 UltraISO和Windows7AIK。 WindowsPE光盘(最好是Windows7PE光盘)。Windows7PE光盘可以使用Windows7AIK制作 然后,封装制作win7系统就开始了。 步骤/方法 安装操作系统和应用程序 . . 2 . 安装Windows7操作系统。
安装操作系统有4个环节要注意: . ①操作系统最好安装在C盘,安装期间(包括后面安装应用程序和进行封装)最好不要连接到网络。 . ②如果在安装操作系统过程中输入序列号,进行封装以后再重新安装操作系统不会再提示输入序列号。除非要制作成OEM版的封装系统,否则在安装过程中提示输入序列号时,不要输入序列号,直接点“下一步”继续系统的安装。. ③为保持封装系统纯净,安装好Windows7操作系统后最好不要安装硬件的驱动。当然,安装驱动程序也不会影响系统的封装。 . ④为避免调整优化系统、安装应用软件过程中出现不必要的错误和产生错误报告文件,第一次进入系统后应当禁用UAC和关闭错误报告。禁用UAC和关闭错误报告的方法如下:打开“控制面板”,点击“系统和安全”,选择“操作中心”,点击“安全”,在展开的详细设置内容中找到并点击“用户帐户控制”
U大侠U盘安装原版Win7系统教程
U大侠U盘安装原版Win7系统教程 来源:U大侠时间:2014-03-20 如何利用u盘来安装原版win7系统?如何使用u大侠u盘装系统工具这一傻瓜式的装机工具,重装原版win7系统?是很多用户会遇到的问题,但很多电脑小白用户对此一无所知,有点为难,好心的小编下面就为大家具体来讲解这一问题。 u大侠u盘装系统需要准备? 1.一个已经使用u大侠制作好启动盘的u盘。 关于如何使用u大侠制作u盘启动盘,大家可以查看相关教程,教程地址如下: u大侠u盘启动盘制作详细图文教程:https://www.360docs.net/doc/cc5140057.html,/syjc/3.html 2.原版win7系统镜像包一个(大家可以到网上搜索下载)。 下载原版Win7系统镜像包到电脑本地磁盘,然后复制到u盘GHO文件夹内。 1.下载Windows7系统镜像包,系统镜像包后缀为“.iso” 注意:请不要把系统直接下载到u盘,直接下载到u盘的话可能会导致u盘烧坏,那是因为系统镜像包体积比较大,下载比较慢,会让u盘长时间处于高速运作状态,就会产生高温,则u盘就可能会烧坏了,而且直接下载到u盘的话速度也会比较慢哦,u大侠小编建议大家先把win7系统镜像包下载到电脑本地磁盘里面! 2.下载好系统以后,将它复制到u盘GHO文件夹内! 用户提问:iso后缀的Win7系统镜像包要不要解压出来,然后把里面的GHO文件放到u 盘? u大侠小编回答:可以这样做,不过也可以不这样做,因为u大侠PE里面的“u大侠P E一键装机工具”具有直接识别并提取iso镜像文件里面的WIM文件且直接安装的功能,所以大家可以省去解压这一步了,我们直接复制iso系统镜像包到u盘的GHO文件夹内即可! u大侠小编下载好了一个原版Win7系统到电脑桌面了,需要做的是把它复制到u盘的G HO文件夹里面。 【复制粘贴ISO镜像到U盘的方法】 鼠标对着系统镜像文件点击右键然后选择到“复制”并点击鼠标,即复制完毕(或者按快捷组合键进行复制:Ctrl+c),再打开u盘里面的GHO文件夹,在空白处点击右键选择到“粘贴”点击鼠标,(或者按快捷组合键进行粘贴:Ctrl+v)然后等待其完全粘贴为止!
winxp和win7真正完美互相独立双系统的安装方法
winxp和win7真正完美互相独立双系统的安装方法【最详细的图文教程】 winxp和win7双系统的安装,方法有很多,常用的方法就是xp之下安装win7,这样可以不用作任何处理就可选择启动所要进入的系统。虽然这样的双系统可以相互共存,但却不是互相独立的;xp系统崩溃或者win7系统崩溃都会引起其他系统无法启动的危险,所以本文将帮助你完美解决这一难题。即使是任何一个系统崩溃的情况下都可以进入另一个系统!好,我们马上开始 一、首先需要的工具: 1、winxp系统盘一张(原版系统盘或者ghost系统盘都可以) 2、win 7系统盘一张(原版系统盘或者ghost系统盘都可以) 3、系统启动菜单管理软件system commander9.0 下载地址(内含正版序列号): 4、带有可启动DiskGenius 2010工具盘一张,本文采用的是本人制作的《风来袭电脑维护典藏盘U盘专用》 二、安装步骤
1、首先运行DiskGenius进入安装界面,调整分区,推荐分区配置:首先分配两个主分区,安装xp的分区为:20G,安装win 7的分区为30G,其他分区根据自己硬盘的大小再分配成逻辑分区;如图一: 图1 提示:由于我的硬盘是40G的,所以朋友们要根据自己的硬盘大小调整了,重点是:win xp和win 7的两个分区最好都设置成主分区。2、分区设置完成后,下面安装win xp系统,由于节省时间作者就采用GHOST系统了,选择卷标为win xp的分区1,如图2。
xp系统安装好后,进行一些驱动安装和必要的设置。 3、重点步骤,需要再次进入DiskGenius分区软件,把分区2(win 7)设置成激活状态,保存分区修改退出,如图所示:
双系统安装教程(thinkpad为例)
安装教程 双系统安装前的准备工作 1.安装双系统所需软件,双系统启动菜单修复工具Bcdautofix V1.0.5、DG350Free_x86、 EasyBCD_v1.51、Win7和XP光盘,或者ghost镜像,PE系统,本机XP驱动,SATA驱动2.由于条件要求,Win7需要Bitlocker加密,所以我们先来安装Win7,我的Win7是做好 的镜像,直接进入PE,调用ghost安装Win7,Win7安装完成后,进入系统分区。 3.然后进入PE,需要激活XP分区,然后安装XP到相对应的盘符(DG350Free_x86软件)
4.然后关闭窗口,安装XP 5.选择分区的时候,切记要选择我们准备好安装xp的分区,
然后一路ok下去,直到安装完毕重启,由于xp为ghost,提示安装驱动的时候除了网卡驱动之外其他的都选择不安装,进入系统之后,连接网络(无线或者有线),安装驱动精灵更新驱动,或者提前下载好安装 6.
7.然后下载官方的SATA驱动,解压安装 8.找到解压目录,然后点击install,双击 再次重启,xp会提示PCI Device没有安装,选择自动安装,然后会提示失败,设备管理器会提示,(下图)不要更新,使用驱动精灵安装
9.在XP下调用DG350Free_x86,激活Win7的分区,并保存更改
10.打开C盘,取消隐藏系统文件,把boot.ini、ntldr、https://www.360docs.net/doc/cc5140057.html,三个文件拷贝到Win7盘符的根目录下,运行双系统启动菜单修复工具Bcdautofix V1.0.5,修复双系统启动菜单 11.现在我们可以先尝试进入Win7系统,ok,没问题。进入Win7后,运行EasyBCD_v1.51,更改启动显示
图文手把手教你在Mac下安装win_7双系统详细教程
第一步:在苹果系统里的具体操作 准备安装前请先看看以下几点说明:(很重要) 1.此安装方法,是通过苹果系统自带的Boot Camp 助理这个软件来进行安装,操作非常简单! 确保您的硬盘目前只有一个分区,如果有多个分区请运行苹果系统里的:磁盘工具,将多个分区合并成一个分区,否则将无法用BOOTCAMP 助理安装 windows 7双系统! 2.通过Boot Camp 助理成功安装win7 双系统后,硬盘只产生二个分区(也就是二个盘符),一个是:苹果分区,另外一个是windows 分区,二个分区间只能读,不能相互写入。如果要想二个分区内容数据互访,可通过第三方软件实现,新手最好不要去尝试!!!!!容易造成系统出错。 BootCamp安装好Lion+ win7双系统后,进入windows后,打开我的电脑里面盘符显示如下图: 如果想多分区的朋友,比如想分成:苹果系统一个区,windows 7一个区,再加一个或二个数据共享区可以参考U盘里的我另外一篇教程:双系统多分区操作教程。不过操作过程对于新手来说非常复杂,需要一定的电脑基础,而且双系统多分区操作过程耗时很长(因为苹果系统和win 7二个系统都要单独地去安装一次,而且硬盘还要重新全盘分区和格式化)。而且像Air 超薄系列笔记本,都是固态硬盘,容量都不大,分太多区,意义也不大。 所以推荐大家还是用这篇教程里所写的,用Bootcamp 助理来安装win 7双系统。又快又简单,有朋友会问:windows 7只有一个区能用,文件都怎么存放?其实在windows 7安装区(C盘)里建立文件夹,一样可以方便的管理您的资料!养成良好的习惯,重要资料经常用U盘和移动硬盘做好备份! 3.通过BootCamp 安装 win 7双系统后,苹果lion 系统和win7 系统分别安装在不同的二个区,二个系统完全独立运行,相互不影响。切换也很方便哦! 4.安装之前,最好准备一个容量大于1G空白U盘,分区格式为FAT32,用来在线下载并保存您本台电脑安装win 7后的所需要驱动程序,即:BootCamp 驱动程序。这个驱动程序是一定要安装的.(您也可以下载到您现在这台电脑的苹果系统里,等win 7安装完后.再用U盘拷到win7系统下安装)此驱动程序体积比较大,一般600-700多M.2012款的MAC电脑,BOOTCAMP驱动达到1G多,如果您拍的是16G容量U 盘,U盘制作好二个系统后还会有多余的空间,我们可以把驱动程序复制给您 说了这么多。您也许听烦了,呵呵,我打字也打累了。那我们现在就开始安装吧。。。。
平板双系统安装方法
注意事项: 1.ViewPad100i内置16GB SSD硬盘,其出厂时预分两个分区,分别为2G(预留给android 系统)以及13G(预留给Win7系统)左右大小,建议用户不要破坏其原有分区大小格式,以保证双系统安装顺利 2.ViewPad100i出厂仅带有Android2.2系统。 3.准备一个1G以上容量空U盘,并事先下载工具文件,地址如下: ViewPad100i镜像文件 下载地址为:https://www.360docs.net/doc/cc5140057.html,/download/ViewPad100i安卓固件.zip ViewPad100i相关工具 下载地址为:https://www.360docs.net/doc/cc5140057.html,/download/ViewPad100i-tools.rar ViewPad100i3G上网模块为选配配置,只有在定制机型中才会有3G高速上网模块。 双系统安装简单步骤: 1.首先接入USB外接光驱以及USB键盘,放入win7安装光盘后,在出现BIOS硬件自检画 面时快速连续按F11键调出快速启动列表,,选择USB光驱引导,一路next会出现选择安装分区界面,如下图(分区2的空间应该为13G左右,图片供参考): 选择分区2进行安装win7(由于winxp系统对多点触摸驱动方面不完善,建议用户安装win7home basic以上版本),后续过程与笔记本安装win7过程类似,在此不多做介绍 2.win7系统安装完毕后,由于MBR引导信息文件被覆盖,暂时无法进入android2.2系统, 并且也无双系统选择菜单界面,开机将直接进入win7系统,然后安装光盘中附带驱动,
触摸屏在win7系统下可以直接支持,如遇到定位不准确的情况,在分辨率设置正确的情况下(1024*600)可通过win7控制面板—tablet PC设置—校准屏幕功能重新校准触摸屏。Win7系统安装部分到此结束。 3.安装Android2.2以及导入双系统选择界面,通过链接下载ViewPad100i-Android镜像 文件以及相关tools,并准备一个空间在1G以上的空U盘 首先插入空U盘,打开unetbootin-windows出现如下界面: 选中Diskimage光标,ISO中选择ViewPad100i镜像ISO文件(ViewPad100i安卓固件.zip解压后得到)如下图:
独立双系统安装教程
独立双系统安装教程 从东边来的人--给力奉献独立双系统就是两个系统各自独立,即使一个系统崩溃也不会影响另外一个系统的正常运行,传统方法安装的双系统虽然可以共存,但却不是互相独立的。当安装在活动主分区的系统数据损坏时,可能导致两个系统都不能进入,而无启动菜单的独立双系统则克服了这个弊端,更重要的是,独立双系统还可相互维护,本文就拿xp和win7双系统为例来教你如何安装独立双系统。 一、安装独立双系统要准备的工具: 1、xp系统和win7系统安装光盘各一张(原版系统盘或者ghost系统盘都可以) 2、最好的国产磁盘分区管理软件DiskGenius 3、双系统中文启动菜单软件, 二、安装双系统,下文就先安装xp系统,再安装win7系统,你也可以先装win7再装xp,安装方法下文就不在赘述了 1、首手打开运行DiskGenius软件进行分区,安装xp的分区最少设为50G,安装win7的分区最小为100G,其他分区根据自己硬盘的大小再分配成逻辑分区,一块物理硬盘可分四个主分区,其他为逻辑分区。你需要装几个系统,就分出几个主分区(不超过4个)。重点是:win xp和win 7的两个分区都要设置成主分区
2、分区设置好之后,我们先将xp安装在卷标为win xp的分区 3、安装好xp系统后,再次进入DiskGenius分区软件,把E盘(win 7)设置成激活状态,那C盘这个原本活动的主分区就自动隐藏了,保存更改退出 4、激活了E盘的状态后,然后将win7系统安装在E盘,注意安装win7系统的E盘必须为NFTS格式 三、最后一步就是制作启动菜单了 启动第一个主分区中的系统,运行双系统中文启动菜单打开menu.lst文件就是启动菜单文
win7系统安装详细图文教程
系统安装方式目前有三种,分别是硬盘装系统、U盘装系统、光盘装系统。它们各有优 缺点小编就不在此累述。小编编写此篇教程的目的是为了教大家在系统没崩溃的情况下,通过硬盘安装GHOST系统的方式,实现快速装机目的。具体步骤如下: 硬盘装系统 一、系统下载完成之后,右键单击ISO镜像,弹出菜单选择解压文件; 二、解压完成,文件夹内容如下,双击打开autorun.exe文件:
三、弹出的“AUTORUN.EXE”运行界面中选择“安装GHOST系统到C盘”; 四、进入系统安装界面,如下图点选相应选项,点确认即可
五、点击取消“支持赞助商999.coom”全面复选框的勾选,然后选“是”即可; 选择“是“之后,再点选自动重启,装机过程的时间约持续5~10分钟; 选择完成,点击确定,然后选择自动重启,即可进入自动装机状态,时间约持续5~10分钟; 注意事项:1、如果自动装机完成后没有直接进入桌面,而出现了黑屏状态,毋须担心,不是系统问题,直接手动重启电脑,重启完成即可正常使用。 2、解压时请直接进行解压,不可系统存放路径不可存有中文字符,否则将无法正常安装。 3、请将解压出的gho文件放到除C盘外的分区,否则将无法正常安装;点击确定后会重新启动自动化安装,一般安装时间在5-10分钟! U盘装系统
U盘装系统是目前最常用的系统安装方式。特别适合于未安装光驱的台式机或超薄笔记本电脑上。小编为了给这类无光驱用户提供最大的便利,将在本文中为大家讲解最详细的U盘装系统教程。 您需要准备一个空的U盘(注意U盘中的重要数据请及时的备份出来,最好提前格式化U盘,U盘容量不小于4G) 第一步:1、下载大白菜U盘制作软件到你的电脑中; 2、下载GHOST系统到你的电脑中; 第二步:首先插入U盘,右键点击U盘,弹出菜单选择快速格式化(切记U盘中重要文件事先要备份出来,以防丢失),然后启动大白菜软件,界面如下图,点击界面最下方的“一键制作U盘启动”按钮,进入自动制作U盘启动盘;
基于UEFI引导的win 和ubuntu 双系统安装方法
基于UEFI引导的和 双系统安装 1.前言 UEFI引导的出现乃至变得火热让系统安装的问题变得复杂,尤其是在windows横空出世并针对URFI优化更是让其与ubuntu组成的双系统安装变得情况百出(顺带哀悼下由此退出江湖的wubi安装)。 最近花了一天多的时间完成了与基于UEFI引导的安装,在过程中遇到了一些问题,理解了一些硬件和软件架构,摸索了一个不算完美的解决方案,在此整理,希望能够帮助到需要的人。 实验环境: 电脑——联想Y510P 支持UEFI启动,N卡 Windows——Windows 简体中文64位 Ubuntu——Ubuntukylin AMD64位 2.UEFI boot与Legacy boot 基本输入/ 输出系统(BIOS)是硬件和操作系统之间的一层。UEFI与Legacy都是系统引导的技术,都是实现电脑在硬件开机之后找到操作系统过程中的引导。 Legacy boot是传统的引导方式,其引导基于驱动器上的主引导记录(MBR)。通俗的解释,一次系统启动的流程为,硬件开启→BIOS自检→读入MBR→读取激活主分区→启动系统。一些蛋疼的人们认为Legacy boot有一些他们不能容忍的缺点: 1)无法直接引导超过的驱动器 2)缺乏安全性验证 3)启动时间慢 于是他们加强了BIOS的功能,设计了UEFI boot模式(仅针对64位系统),可以解决上述的问题,于是MBR被抛弃了,引进了一个新的引导分区EFI,采用全局唯一标识分区表GPT来引导分区,下图中可以在硬盘管理中看到EFI系统分区。 另一方面,UEFI boot也提供了驱动、系统信息的临时储存,用于加快开机。在引导的时候也提供了SecureBoot,禁止加载未知的系统(正中Windows下怀)。 UEFI boot与Legacy boot对于我们安装双系统的影响是两个系统需要使用同一引导模式。如果是按照UEFI引导的方式安装的,ubuntu也一定要是UEFI引导,反之亦然。而ubuntu 从开始就支持UEFI引导,版本越新,兼容性越好。
win7+ubuntu双系统安装方法
win7+ubuntu双系统安装方法 前段时间又安装一下win7+ubuntu双系统,过段时间就会忘记,这次自己写下来,以便以后查看。 1.先准备一个分区来安装ubuntu。在win7中打开磁盘管理。如下图所示: 2.假如要将F盘所在分区用来安装ubuntu,则把该分区从win7中移除。如下图所示: 3.将ubuntu系统镜像拷贝到C盘根下。把ubuntu系统镜像文件中casper目录下 initrd.lzvmlinuz(13.10中64位:vmlinuz.efi)拷贝出来放到C盘根下(13.10中64位的vmlinuz.efi改名为vmlinuz)。
如下图: 4.运行EasyBCD,“添加新条目”->“NeoGrub”->“安装”。如下图:
5.配置,安装完成后点击“配置”,输入如下内容: title Install Ubuntu root (hd0,0) kernel (hd0,0)/vmlinuz boot=casperiso-scan/filename=/ ubuntu-13.10-desktop-i386.iso ro quiet splash locale=zh_CN.UTF-8 initrd (hd0,0)/initrd.lz 如图: 注:上图中1为待安装的ubuntu系统镜像文件名;2为指定C盘所在分区的位置,注意调节括号中后面一个数值。 6.重启系统选择NeoGrub。 7.在安装之前打开终端(Ctrl+Alt+T),输入sudoumount–l /isodevice,注意空格,可多执行 一次,以确保将挂载的镜像移除,否则将无法进行安装。
U盘安装win7系统原版安装版图文教程
安装原版Win7的方法 注意备份驱动程序 设置U盘启动教程参考地址: wenku.baidu./view/6c5d476327d3240c8447ef2a.html U盘制作教程参考地址: wenku.baidu./view/6ac2d192dd88d0d233d46a35.html?st=1 Win旗舰版下载地址: ed2k://|file|cn_windows_7_ultimate_with_sp1_x86_dvd_u_67748 6.iso|2653276160|7503E4B9B8738DFCB95872445C72AEFB|/ 电脑店U盘工具地址:u.diannaodian./ 进PE利用虚拟光驱工具进行安装 以下安装过程是在虚拟机上完全安装的,和实际安装过程完全一样。 具体步骤: 1、先使用电脑店U盘启动盘制作工具制作完U盘启动。 注意:进入启动菜单,然后选择第十一个菜单,进入第一个PE。
2、插入U盘进入PE,先把要装系统的盘格式化一下。
3、进入第一个PE后找到我们事先准备好的win7光盘iso镜像,找到虚拟光驱工具VDM进行加载。
4、打开光盘镜像后如图所示,之后把这个程序最小化就不用管他了,现在打开“我的电脑”,是不是多了一个盘符,这就说明光盘镜像已经顺利得加载到虚拟光驱中了。下面执行光盘根目录下的 SETUP.EXE 开始安装(这个步骤,每个安装盘可能有所不同,有的就是SETUP.EXE ,也有叫做 WINNT32.BAT,也可能叫做 XP安装器之类的,本文章的例子就是SETUP.EXE)(打开SETUP.EXE安装之前注意拔掉U盘,不然文件会自动写进U盘里,无法进行下一步重启安装)。 5、双击SETUP.EXE打开,会出现安windows7安装欢迎安装窗口,点击“现在安装”。
Windows与Linux双系统安装教程
本教程包含两部分,一部分是需要手动分区,一部分是选择与原有系统共存,这两种方法有一定的差异,实在不敢自己分区的朋友就采用第二种方法吧,直接选择与原有系统共存。 教程以Windows 7下安装Linux Mint为例,XP和Windows 8基本上也是一样的,至于Windows的安装教程,请参考另一篇文档——Win7&Win8安装教程。 准备工具: 1.一个大于等于1G的U盘,具体视你要安装的Linux发行版的镜像大小,例如我用的是linuxmint-14.1-cinnamon-dvd-64bit.iso 2.制作安装盘,使用UltraISO 前期准备: 1.首先打开UltraISO,导入系统镜像 然后依次点击“启动”——“写入硬盘映像” 建议先“格式化”,然后再点击“写入”
这样一来Linux Mint的安装盘就制作好了 2.右键“计算机”——“管理”——“磁盘管理”,然后从一个非系统盘的磁盘中右键“压缩卷”,输入要压缩出来装Linux的空间,然后点击压缩
这样一来前期准备就算完成了 系统安装: 插上U盘,重启计算机,按Delete键进入BIOS设置,在Boot选项卡中把U盘设置为第一启动项,然后按F10保存退出,计算机会自动重启然后进入U盘引导,然后来到Linux Mint的LiveCD界面
点击桌面上的Install Linux Mint 选择安装语言,然后继续
接下来就到了一个很重要也很关键的地方了——分区 还记得前面压缩出来的50G空闲分区吗?如果这里选择“安装Linux Mint 与 Windows 7 共存”的话,安装程序就会自动地将系统安装到刚才压缩出来的空闲分区,默认SWAP交换分区的大小等于物理存的大小,剩余的空间全部挂载到/根分区下,这个方法可以说是最安全最简单的,但是我们依然要讲一下下面的其它选项也就是自定义分区
u盘启动大师安装win7系统教程(超详细)
U盘启动大师安装Win7系统教程(超详细) 可以用本教程给笔记本、台式机、上网本和组装电脑通过U盘安装Win7系统。 步骤一、首先要准备一个至少8GB的U盘。然后下载一个U盘启动大师(U盘启动盘制作工具),把您的U盘制作成具有启动功能的引导盘。下载地址在下面。 步骤二、下载一个合适的Win7 32位的系统,建议下载U盘启动大师提供的这个Win7 32位完整版的,没有做任何阉割,驱动也比较全,基本覆盖了所有的驱动程序。 以上两个文件的下载地址是:https://www.360docs.net/doc/cc5140057.html,/url/win7-32.html(点击可以直接用迅雷下载)下载完成后保存到本地硬盘的一个文件夹里。 打开上面的链接后点击“普通下载”,普通下载的速度就非常快了。如下图: 接着弹出来一个“选择要下载的URL”,点击确定就可以了,如下图:
然后弹出第一个要下载的文件“U盘启动大师专业版6.2”,选择你要保存的路径,点击“立即下载” 然后又弹出来一个系统下载的窗口“Win7_32.gho”,点击立即下载即可。
步骤三、下载完成后开始制作U盘启动盘,在制作之前,要先把原U盘的数据做好备份,因为制作过程会格式化整个U盘。具体步骤如下: 1)解压“U盘启动大师专业版6.2”,开始安装,注意安装时要把不必要的插件去掉。然后插入要制作的U盘,打开U盘启动大师专业版6.2,在下拉框中选择你要制作的U 盘盘符。(如果没有你要的盘符,点击刷新就可看到了),如下图:
2)点击右边的“开始制作U盘启动盘”按钮,将看到如下提示,提示你是否已备份所有U 盘中的数据。如果已经备份好数据了,点击“确定”就OK了。如果没有备份,打开我的电脑,把U盘中的数据复制到硬盘上就行了。如下图: 3)现在开始制作U盘启动盘,将会看到在“当前运行状态”下面有个进度条。如下图:
安装Windows7与XP双系统的方法与工具
安装Windows7与XP双系统的方法与工具 在我接触的不少的大型3D游戏当中,与XP相比Windows 7表现的明显“力不从心”,我想这并不是我在凭空想象,以下是我在游戏中感悟到Win7与XP的差距。 需要的工具下载: BCDautofix V1.0.2 (NT6 启动菜单自动修复工具) EasyBCD_v1.51汉化版 测试平台: CPU:Intel Pentium @ 2.2GHz 显卡:NVIDIA GeForce 9600GT(1024MB)黑将 内存:Kingston PC2-6400 800MHz (2G+1G) Windows 7与Windows XP游戏对比(经过实测得出,并非无中须有):
前段时间不久,远景高手们刚汉化完成的,要不然我们还得安装“某某优化大师”来修改启动菜单,汉化+免安装,此工具真是太实用了! 由于3G内存,通常还会剩出1.5G,所以排除内存不足导致游戏性能下降的原因。 试想: 不想摒弃Windows 7的先进性,又想要Windows XP的兼容性的话,“双系统”看来就是鱼与熊掌兼得的办法了....
安装双系统后,Windows 7为日常工作平台,XP就是我们“游戏的天堂”了!为XP打上最新的系统补丁、显卡驱动、DX9等必要组件,在“扣上”一个影子系统(推荐RVS),保证基本不中毒就行,其它软件也没必要安装。这里再多句话,装上影子系统后,“我的文档”可要挪要别的盘上,不然游戏存档可要没了.... 前提: 最好先用分区工具为Windows XP单独划分5G的空间,这样Wind7、XP各用一个磁盘,Ghost、格式化互不影响,非常方便(一般的WinPE 都有分区工具,方法这里不叙述了)! 实行: 情形一——先安装XP再安装Windows 7: 这没什么好说的,安装好Windows 7后,启动菜单里两个系统都会正常显示。 情形二——先安装Windows 7再安装XP: 1.在Win7中安装完XP后,你会发现并没有看到启动菜单,所以不能进入之前的Win7了。这也不是什么难事,用这款“nt6启动菜单自动修复”能轻松搞定!在刚安装好的XP系统里运行该工具,按任意键“执行”,重启后你就能看见双系统的启动菜单了!
Windows7系统硬盘安装详细图文教程
Windows 7硬盘ABEPTAABZEHVEMjN 复制cdkey兑换cdkey安装详细图文教程 Windows 7正式版出来一段时间了,本人也在上个星期安装并正式使用中了。网上现在关于Windows 7安装教程也很多,但大多觉得不是太全面,说实话其实安装Windows 7也没难度,只不过因为大家对这个新东西不够熟悉,不敢盲目的装罢了。所以这几天抽空在虚拟机上安装截图后写下这篇自认为还比较详细的教程,希望大家都早日用上Windows 7。如果有什么忽略不对和不懂的地方欢迎大家跟贴说明。 下面是微软官方提供安装Windows 7对硬件配置的要求: 硬件名 称 基本需求建议与基本描述 CPU1GHZ及以上安装64位Windows 7需要更高CPU支持 内存1GB及以上推荐2GB及以上 硬盘16GB以上可用空间安装64位Windows 7需要至少20GB及以上硬盘可 用空间 显卡DirectX? 9 显卡支 持 WDDM 1.0或更高版 本 如果低于此标准,Aero主题特效可能无法实现 对于Windows7安装硬件的需求,大家可以对比自己的机器购买时间,如果您的机器是最近两年之间购买的,完全可以流畅的运行Windows7,而且各种特效都不少。就连目前比较流行的上网本,都能安装运行Windows7。考虑到对于常用软件的兼容性,建议安装Windows 7 RC 32位(x86)版本。 一、下载Windows 7与激活工具 Windows 7(32位 / 64位)中文旗舰版光盘镜像(“MSDN”正式版) Windows 7激活工具:Windows 7 Loader使用方法+下载(下载这个是为安装成功后及时激活,不然只有30天的试用)
