Win7系统下建立http服务器(亲试)
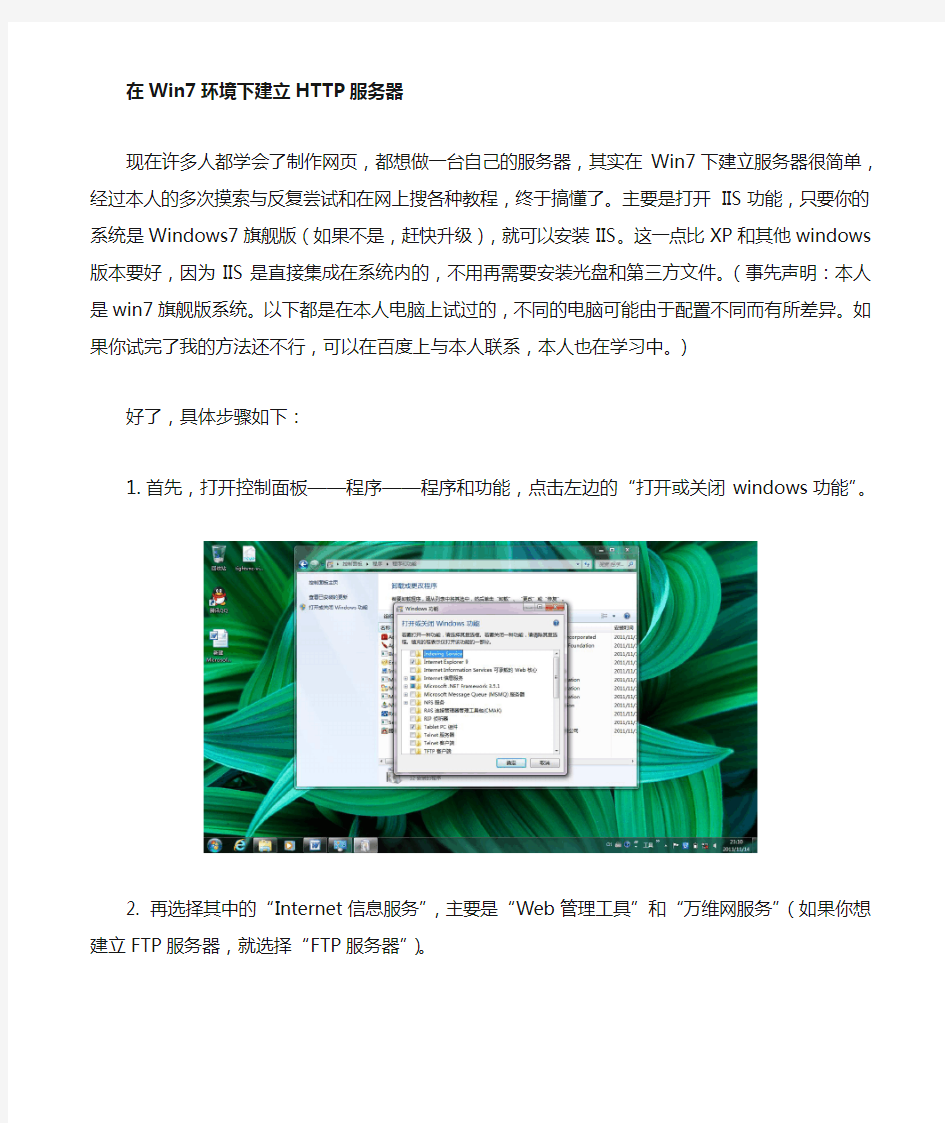
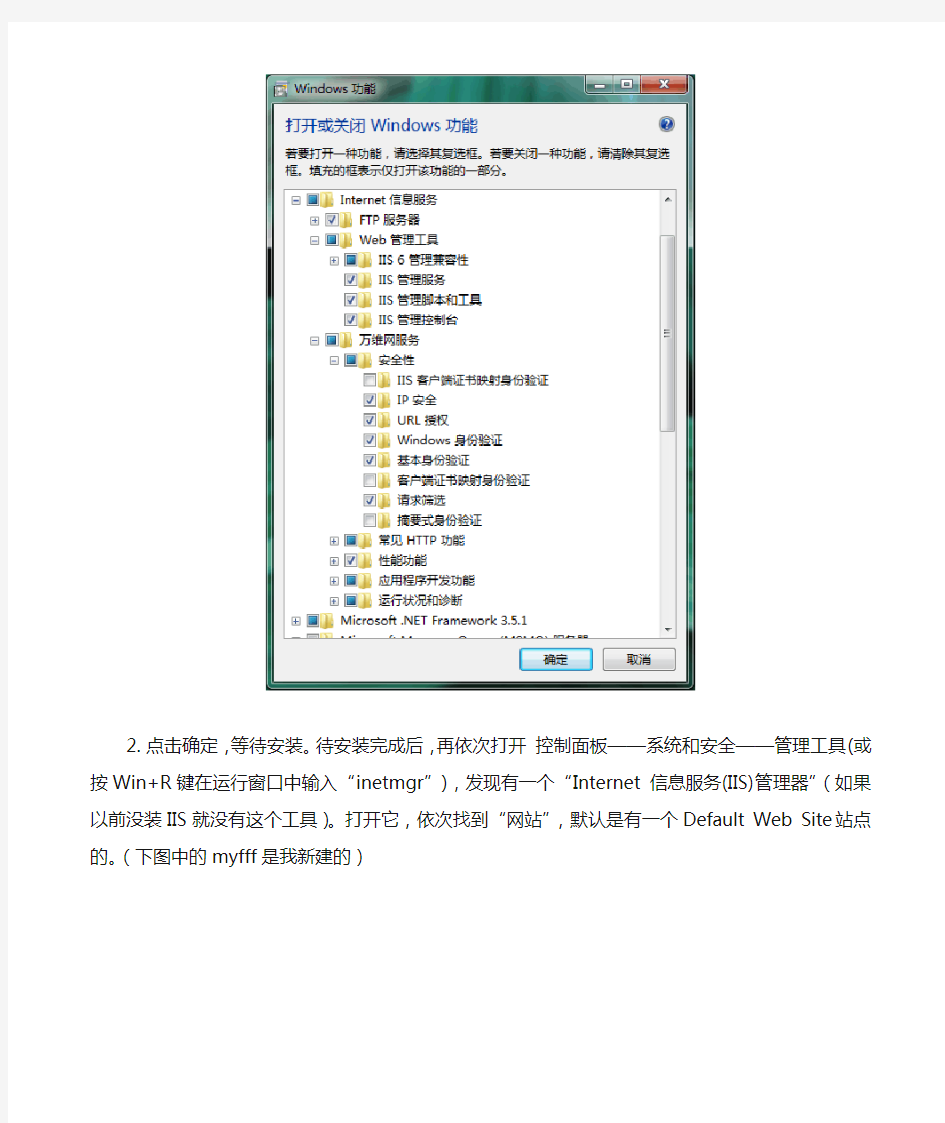
在Win7环境下建立HTTP服务器
现在许多人都学会了制作网页,都想做一台自己的服务器,其实在Win7下建立服务器很简单,经过本人的多次摸索与反复尝试和在网上搜各种教程,终于搞懂了。主要是打开IIS功能,只要你的系统是Windows7旗舰版(如果不是,赶快升级),就可以安装IIS。这一点比XP和其他windows版本要好,因为IIS是直接集成在系统内的,不用再需要安装光盘和第三方文件。(事先声明:本人是win7旗舰版系统。以下都是在本人电脑上试过的,不同的电脑可能由于配置不同而有所差异。如果你试完了我的方法还不行,可以在百度上与本人联系,本人也在学习中。)
好了,具体步骤如下:
1.首先,打开控制面板——程序——程序和功能,点击左边的“打开或关闭windows功能”。
2. 再选择其中的“Internet信息服务”,主要是“Web管理工具”和“万维网服务”(如果你想建立FTP 服务器,就选择“FTP服务器”)。
2.点击确定,等待安装。待安装完成后,再依次打开控制面板——系统和安全——管理工具(或按
Win+R键在运行窗口中输入“inetmgr”),发现有一个“Internet 信息服务(IIS)管理器”(如果以前没装IIS就没有这个工具)。打开它,依次找到“网站”,默认是有一个Default Web Site 站点的。(下图中的myfff是我新建的)
3.接下来启动网站。点击Default Web Site,窗口右边有一个“启动”,点击它启动网站(有时网站默认
是开启的,就不用了)。然后打开浏览器,在地址栏输入localhost ,回车。
这个时候如果出现如下的界面就表明成功了。如果没有,不要着急,继续调试。
4.打开“IIS管理器”,先点击左边的“应用程序池”,右边就有一个DefaultAppPool,看它是否启动,
如果没有就启动它(窗口右侧)。然后确保网站也已经启动。再右击网站,选择“添加应用程序”,
点击“连接为”,这里有两个选项,选择最下面的“应用程序用户(通过身份验证)”。(这里要说明
一点,选择特定用户也可以,就是另一种方法了。如果你选择特定用户,就要设置,单击设
置后,输入你的用户名和密码,用户名就是你当前的计算机帐户的名字。在“开始”中就可以看见)
补:
5.接下来就要设置网站文件夹权限。右击网站,选择编辑权限,选择安全选项卡,看组或用
户名里面有没有一个IIS_IUSRS的用户,如果没有就添加,选择编辑——添加,单击“高级”
——“立刻查找”,找到IIS_IUSRS 用户,确定。添加好后,再在浏览器中重新打开localhost或127.0.0.1(注意,重新打开网站时,记得要删除之前浏览器的cookies缓存,即在浏览器中选择工具——Internet选项,点击删除,一定要选择“Internet临时文件”和“cookie”,如下图。然后再打开网站。有时这也是很关键的。)
还有,在浏览器里面回车以后,如果不能正常访问,浏览器一般都会返回一个http错误号。根据错误号,可判断无法访问的原因。如下:
1、错误号401.1
症状:HTTP 错误401.1 - 未经授权:访问由于凭据无效被拒绝。
分析:
由于用户匿名访问使用的账号(默认是IUSR_机器名)被禁用,或者没有权限访问计算机,将造成用户无法访问。
解决方案:
(1)查看IIS管理器中站点安全设置的匿名帐户是否被禁用,如果是,请尝试用以下办法启用:
控制面板->管理工具->计算机管理->本地用户和组,将IUSR_机器名账号启用。如果还没有解决,请继续下一步。
(2)查看本地安全策略中,IIS管理器中站点的默认匿名访问帐号或者其所属的组是否有通过网络访问服务器的权限,如果没有尝试用以下步骤赋予权限:
开始->程序->管理工具->本地安全策略->安全策略->本地策略->用户权限分配,双击“从网络访问此计算机”,添加IIS默认用户或者其所属的组。
注意:一般自定义IIS默认匿名访问帐号都属于组,为了安全,没有特殊需要,请遵循此规则。
2、错误号401.2
症状:HTTP 错误401.2 - 未经授权:访问由于服务器配置被拒绝。
原因:关闭了匿名身份验证
解决方案:
运行inetmgr,打开站点属性->目录安全性->身份验证和访问控制->选中“启用匿名访问”,输入用户名,或者点击“浏览”选择合法的用户,并两次输入密码后确定。
3、错误号:401.3
症状:HTTP 错误401.3 - 未经授权:访问由于ACL 对所请求资源的设置被拒绝。
原因:IIS匿名用户一般属于Guests组,而我们一般把存放网站的硬盘的权限只分配给administrators组,这时候按照继承原则,网站文件夹也只有administrators组的成员才能访问,导致IIS匿名用户访问该文件的NTFS权限不足,从而导致页面无法访问。
解决方案:
给IIS匿名用户访问网站文件夹的权限,方法:进入该文件夹的安全选项,添加IIS匿名用户,并赋予相应权限,一般是读、写。
一键U盘安装Win7系统教程
一键U盘安装Win7系统教程 如今安装操作系统变得超简单,菜鸟也可以轻松一键U盘安装Win7系统了。下面本文与大家分享下如何轻松使用U盘一键安装Win7系统,每个菜鸟朋友均可以轻松学会U盘装Win7系统,大家知需要准备U盘,然后制作下U盘启动,再将系统文件放置U盘即可,非常容易上手,下面一起来看今天的教程吧。 准备:一键U盘安装Win7系统所需工具: 1、U盘一个(容量至少8G以上,4G勉强也可以); 2、下载好Win7系统,制作好U盘启动; 说明:如今U盘都很便宜,8G以上U盘也不过几十元,大家可以到电脑城或者网购U盘均可,最好选用8G以上U盘,因为如今的Win7系统文件普遍在4G左右,Win8系统更大,因此U盘容量过小,系统文件无法放入。 购买好之后,将U盘插入电脑,然后再网上下载一个U盘启动软件,一键制作U盘启动,此类软件很多,比如大白菜、U大师、电脑店、老毛桃等等均可,随便下载一个软件安装,之后即可按照提示,一键制作好U盘启动,超简单。 将U盘制作成了启动盘之后,我们就需要下载Win7系统了,由于Win7系统很大,下载需要很长时间,建议大家可以提前晚上睡觉前将迅雷7打开挂着电脑下载Win7系统文件,记得设置一下下载完成之后自动关机,然后就去睡觉吧,第二天起来就下载好了,无需干等着下载。
百度搜索Win7系统下载 找到自己喜欢的Win7系统下载 猜你用的到:迅雷7下载完成后自动关机的设置方法 至此制作好了U盘启动,并且下载好了Win7系统,那么准备工作就完成了,下面就可以进入一键U盘安装Win7之旅吧,以下演示的是使用U大师制作的U 盘启动教程,其他诸如大白菜、电脑店等基本大同小异。 一键U盘安装Win7系统步骤:
搭建代理服务器
搭建代理服务器 1.代理服务器的优点: 能够缓存增加访问速度提供使用私有IP访问internet的访问 提高了网络的安全性方便对用户的管理 2.代理方式: 普通代理:客户端主机必须在自己的浏览器里指定代理服务器的IP地址和代理服务器监听的端口号,才可以通过代理服务器访问互联网。 透明代理:客户端主机不需要在自己的浏览器里指定代理服务器的IP地址和代理服务器监听的端口号,只要把自己的网关指向代理服务器的内网接口的ip地址就可以了。 反向代理:代替公网客户端访问访问局域网内服务器 利用nginx的反向代理和tomcat整合 Nginx+tomcat整合的安装与配置 目标:nginx处理静态页面,tomcat处理jsp页面 步骤: 1. 准备软件 apache-tomcat-6.0.26.tar.gz https://www.360docs.net/doc/cd10478997.html,/download-60.cgi jdk-6u20-linux-i586.bin https://www.360docs.net/doc/cd10478997.html,/javase/downloads/index.jsp nginx-0.8.15.tar.gz https://www.360docs.net/doc/cd10478997.html,/en/download.html pcre-7.9.tar.gzhttps://www.360docs.net/doc/cd10478997.html,/projects/pcre/files/ 以上软件放到/usr/local/目录下 2. 安装jdk #cd /usr/local/ #./jdk-6u20-linux-i586.bin 输入yes,一直安装 配置环境变量 vi /etc/profile 按shift+g跳到最后,添加一下代码 JAVA_HOME="/usr/local/jdk1.6.0_20" CLASS_PATH="$JAVA_HOME/lib:$JAVA_HOME/jre/lib" PATH=".:$PATH:$JAVA_HOME/bin " CATALINA_HOME="/usr/local/tomcat" export JAVA_HOME CATALINA_HOME # source /etc/profile 让配置生效 3.安装tomcat # cd /usr/local # tar zxvf apache-tomcat-6.0.18.tar.gz # mv apache-tomcat-6.0.18 tomcat # mkdir –p /home/www/web # cp -rf /usr/local/tomcat/webapps/* /home/www/web/ 修改/home/www/web/为网站目录 vi /usr/local/tomcat/conf/server.conf 把Host name="localhost"处将appBase=的指向路径改为/home/www/web
实验四代理服务器的搭建和Windows防火墙的使用
实验四代理服务器的搭建和Windows防火墙的使用 【实验目的】 通过本实验初步掌握利用软件HomeShare搭建代理服务器的方法、基本配置和操作技能,掌握Windows防火墙的基本配置、使用方法和操作技能,掌握代理服务器和Windows 防火墙的应用技能,包括如下几个方面: ?掌握HomeShare的基本配置方法。 ?掌握HomeShare的管理方法。 ?掌握代理服务器的基本组建方法。 ?掌握Windows防火墙的基本配置方法和使用方法。 实验前学生应具备以下知识: ?了解代理服务器的工作原理。 ?了解代理服务器的组建特点。 ?了解防火墙的工作原理和特点。 实验过程中,部分实验内容需要与相邻的同学配合完成。此外,学生需要将实验的结果记录下来,并回答相关思考题,填写到实验报告中。 【实验类型】综合型实验 【实验环境】 实验设备:交换机S3100H六台、准备好HomeShare这一款软件。 实验组成:每两位同学为一组,使用S3100H交换机的两个端口,使两台计算机在一个局域网内。 【实验内容】 以下实验内容可根据实验室的具体情况和课时安排的变化进行适当的调整,实验内容中的思考题以书面形式解答并附在实验报告的后面。 需要注意的是,学生在实验过程中要严格按实验指导书的操作步骤和要求操作,且小组成员应紧密配合,以保证实验过程能够顺利完成。 本次实验的主要项目包括以下几个方面: ?代理服务器的组建方法; ?HomeShare的基本配置方法; ?代理服务器的测试; ?Windows防火墙的基本配置方法; ?对Windows防火墙的简单测试; 具体的实验内容和步骤如下: 一、实验环境简介 1. 实验拓扑 实验组成:每排两台PC机为一组,占用一台S3100H交换机的两个端口,模拟一个局域网,如图1所示。 图1 实验拓扑
WEB服务器、应用程序服务器、HTTP服务器区别
WEB服务器、应用程序服务器、HTTP服务器有何区别?IIS、Apache、Tomcat、Weblogic、WebSphere都各属于哪种服务器,这些问题困惑了很久,今天终于梳理清楚了: Web服务器的基本功能就是提供Web信息浏览服务。它只需支持HTTP协议、HTML文档格式及URL。与客户端的网络浏览器配合。因为Web服务器主要支持的协议就是HTTP,所以通常情况下HTTP服务器和WEB服务器是相等的(有没有支持除HTTP之外的协议的web服务器,作者没有考证过),说的是一回事。 应用程序服务器(简称应用服务器),我们先看一下微软对它的定义:"我们把应用程序服务器定义为“作为服务器执行共享业务应用程序的底层的系统软件”。就像文件服务器为很多用户提供文件一样,应用程序服务器让多个用户可以同时使用应用程序(通常是客户创建的应用程序)" 通俗的讲,Web服务器传送(serves)页面使浏览器可以浏览,然而应用程序服务器提供的是客户端应用程序可以调用(call)的方法 (methods)。确切一点,你可以说:Web服务器专门处理HTTP请求(request),但是应用程序服务器是通过很多协议来为应用程序提供 (serves)商业逻辑 (business logic)。 以Java EE为例,Web服务器主要是处理静态页面处理和作为 Servlet容器,解释和执行servlet/JSP,而应用服务器是运行业务逻辑的,主要是EJB、 JNDI 和JMX API等J2EE API方面的,还包含事务处理、数据库连接等功能,所以在企业级应用中,应用服务器提供的功能比WEB服务器强大的多。 以这样的定义,IIS、Apache、Tomcat都可以属于Web服务器,Weblogic、WebSphere都属于应用服务器。 Apache:在Web服务器中,Apache是纯粹的Web服务器,经常与Tomcat配对使用。它对HTML页面具有强大的解释能力,但是不能解释嵌入页面内的服务器端脚本代码(JSP/Servlet。 Tomcat:早期的Tomcat是一个嵌入Apache内的JSP/Servlet解释引擎Apache+Tomcat就相当于IIS+ASP。后来的 Tomcat已不再嵌入Apache内,Tomcat 进程独立于Apache进程运行。而且,Tomcat已经是一个独立的Servlet和JSP 容器,业务逻辑层代码和界面交互层代码可以分离了。因此,有人把Tomcat叫做轻量级应用服务器。 IIS:微软早期的IIS,就是一个纯粹的Web服务器。后来,它嵌入了ASP引擎,可以解释VBScript和JScript服务器端代码了,这时,它就可以兼作应用服务器。当然,它与J2EE应用服务器根本无法相比,但是,从功能上说,从原理上说,它勉强可以称之为应用服务器。确切地说,它是兼有一点应用服务器功能的Web服务器。
手把手教您如何在Win7任务栏上添加“显示桌面”按钮
【技术】手把手教您如何在Win7任务栏上添加“显示桌面”按钮 Win7中在任务栏上添加“显示桌面”按钮的方法 我们都知道windows7系统“显示桌面”按钮在右下角,那么,使用习惯XP系统(显示桌面在开始菜单右侧)的朋友们,现在我们教您如何在win7的任务栏中显示“显示桌面”按钮。 注意:改动注册表有风险,最好备份好您的数据避免不必要的麻烦。 适用范围:win7操作系统。 常用简便方法: 1、在任务栏上点击鼠标右键选择“显示桌面”。 2、按下Win+D快捷键就可以把主屏幕的所有窗口最小化。 3、用鼠标抓住当前窗口摇晃几次,除了当前窗口之外的窗口都最小化了,这个可是Win7的特色。 仿照XP中的“显示桌面”自制“显示桌面”按钮:
首先讲下原理,代码和XP是一样,不同就是在Win7下不能直接拖入任务栏,不然达不到XP 中的效果。随便找个程序的快捷方式,然后修改它的图标及链接位置,接下来只记锁定到任务栏就可以了。 1、随便找个程序的快捷方式,比如找的是Media Player,在图标上右击选择【属性】-【更改 图标】,将【查找此文件中的图标】下的路径删除并回车,这时就可以显示所有图标了,然后选择显示桌面的图标,接着右击选择“锁定到任务栏”。 2、在桌面上新建记事本,把下面的代码复制进去,然后点【另存为】,保存类型为:所有文件,文件名为:显示桌面.scf。然后将该文件放到一个你认为不碍眼的地方,比如我放到C盘根目录,路径为C:\\显示桌面.scf。 [Shell] Command=2 IconFile=%SystemRoot%system32SHELL32.dll,34 [Taskbar] Command=ToggleDesktop 3、打开【计算机】-【组织】-【文件夹和搜索选项】-【查看】-【隐藏文件和文件】选项,然后选择【显示隐藏的文件、文件夹和驱动器】,设置完后打开该路径C:\\用户\\你的用户名\\AppData\\Roaming\\Microsoft\\Internet Explorer\\Quick Launch\\User Pinned\\TaskBar。这时我们可以看到被我们改过的Media Player图标,这时我们在图标上右击选择【属性】,将【目标】改成C:\\显示桌面.scf,当然如果你放在了别的地方,就换成你的路径。
Win7系统安装过程中硬盘分区
Win7系统安装过程中硬盘分区 阿斯兰萨拉发表于 2012-10-12 Win7在安装过程中建立的都是主分区,只能有4个,所以如果想要分出超过4个分区,就需要分出扩展分区,而扩展分区默认是无法用的,我们需要在扩展分区上再次分区,分出逻辑分区,这样才可以用。 一、安装系统过程中分区 Win7在安装过程中分区和XP有两个最大的不同: 1、会多一个系统保留分区(主分区) 2、新建的分区都是主分区 1、在下图的步骤时,必须选择“自定义(高级)” 2、选择“驱动器选项(高级)”
3、这时会多出删除、格式化、新建三个选项,而新建默认是灰色的无法选择
4、选中未分配的空间,新建变成彩色,点击新建。如果是重新分区,先删除原有分区。 5、按照默认的分区建立顺序,第一个建立的就是C盘,输入你要建立分区的大小,这里的单位是MB,1G=1024MB
6、点击确定 7、按照刚才的方法,建立其它分区,但要注意,就像本楼最开始说的,在安装过程中建立的都是主分区,只能有4个,如下图,一个系统保留分区,3个主分区,虽然还有19.5GB的未分配磁盘空间,但是“新建”又变成了灰色,无法新建。
所以,(1)如果你正好想要建立4个分区的话,可以参考此帖(删除系统保留分区的方法),那么分 区就完毕了,选择C盘的分区,就可以装系统了;(2)如果想要建立超过4个分区,可以只分出C盘,剩下的保持原来的未分配状态,请看(超过4个分区的分区方法) 二、超过4个分区的分区方法 上面介绍了主分区和扩展分区,所以,如果想要分出超过4个分区,就要使用扩展分区 A、建立扩展分区 1、下载并运行DiskGenius(下载地址) 另外装win7一定不能用PQmagic分区,不然系统必死。 2、右键点击灰色的未分区空闲空间,选择建立新分区
HTTP服务配置
一般大家先安装好win2003系统,图文教程Win2003 服务器系统安装图文教程 要通过控制面板来安装。具体做法为: 1. 进入“控制面板”。 2. 双击“添加或删除程序”。 3. 单击“添加/删除Windows 组件”。 4. 在“组件”列表框中,双击“应用程序服务器”。 5. 双击“Internet 信息服务(IIS)”。 6. 从中选择“万维网服务”及“文件传输协议(FTP)服务”。 7. 双击“万维网服务”,从中选择“Active Server Pages”及“万维网服务”等。 安装好IIS后,接着设置Web服务器,具体做法为: 1. 在“开始”菜单中选择“管理工具→Internet信息服务(IIS)管理器”。 2. 在“Internet 信息服务(IIS)管理器”中双击“本地计算机”。 3. 右击“网站”,在弹出菜单中选择“新建→网站”,打开“网站创建向导”。 4. 依次填写“网站描述”、“IP 地址”、“端口号”、“路径”和“网站访问权限”等。最后,为了便于访问还应设置默认文档(Index.asp、Index.htm)。 上述设置和Windows 2000 Server网站设置基本相同,但此时Web服务还仅适用于静态内容,即静态页面能正常浏览,常用Active Server Pages(ASP)功能没有被启用。所以还应在“Internet 信息服务(IIS)管理器”的“Web 服务扩展”中选择允许“Active Server Pages”。 a.安装IIS 若操作系统中还未安装IIS服务器,可打开“控制面板”,然后单击启动“添加/删除程序”,在弹出的对话框中选择“添加/删除Windows组件”,在Windows组件向导对话框中选中“Internet信息服务(IIS)”,然后单击“下一步”,按向导指示,完成对IIS的安装。(图例如下图1、图2 由于白茶123使用的是Windows Server 2003操作系统所以和大家的安装界面有所出入,但大体相同) 此主题相关图片如下:
Win7中在任务栏上添加“显示桌面”按钮的方法
我们都知道windows7系统“显示桌面”按钮在右下角,那么,使用习惯XP 系统(显示桌面在开始菜单右侧)的朋友们,现在我们教您如何在win7的任务栏中显示“显示桌面”按钮。 注意:改动注册表有风险,最好备份好您的数据避免不必要的麻烦。 适用范围:win7操作系统。 常用简便方法: 1、在任务栏上点击鼠标右键选择“显示桌面”。 2、按下Win+D快捷键就可以把主屏幕的所有窗口最小化。 3、用鼠标抓住当前窗口摇晃几次,除了当前窗口之外的窗口都最小化了,这个可是Win7的特色。 仿照XP中的“显示桌面”自制“显示桌面”按钮: 首先讲下原理,代码和XP是一样,不同就是在Win7下不能直接拖入任务栏,不然达不到XP中的效果。随便找个程序的快捷方式,然后修改它的图标及链接位置,接下来只记锁定到任务栏就可以了。 1、随便找个程序的快捷方式,比如找的是Media Player,在图标上右击选择【属性】-【更改图标】,将【查找此文件中的图标】下的路径删除并回车,这时就可以显示所有图标了,然后选择显示桌面的图标,接着右击选择“锁定到任务栏”。
2、在桌面上新建记事本,把下面的代码复制进去,然后点【另存为】,保存类型为:所有文件,文件名为:显示桌面.scf。然后将该文件放到一个你认为不碍眼的地方,比如我放到C盘根目录,路径为C:\\显示桌面.scf。 [Shell] Command=2 IconFile=%SystemRoot%system32SHELL32.dll,34 [Taskbar] Command=ToggleDesktop 3、打开【计算机】-【组织】-【文件夹和搜索选项】-【查看】-【隐藏文件和文件】选项,然后选择【显示隐藏的文件、文件夹和驱动器】,设置完后打开该路径C:\\用户\\你的用户名\\AppData\\Roaming\\Microsoft\\Internet Explorer\\Quick Launch\\User Pinned\\TaskBar。这时我们可以看到被我们改过的
建立代理服务器与虚拟机构建局域网
建立代理服务器 一IP地址配置方法: 1、在控制面板里打开网络和Internet连接 网络连接出现下图: 2、双击本地连接,出现下图: 3、点击属性出现下图:
4、双击Internet协议(TCP/IP) 填写ip地址:172.16.237.(保持不变) 子网掩码:255.255.248.0 默认网关:172.16.232.1 dns服务器:202.195.112.1 选中“连接后在通知区域显示图标” 以能登上校园网主页视为ip地址配置成功。 Ccproxy Ccproxy 软件介绍: 主要用于局域网内共享Modem、ADSL、宽带、专线、ISDN等代理上网。它具有两项最主要功能:代理共享上网和客户端代理权限管理。只要局域网内有一台机器能够上网,其它机器就可通过这台机器上安装的CCProxy代理共享上网。支持浏览器代理、邮件代理、游戏代理等等,可以控制客户端代理上网权限,针对不同用户合理安排上网时间,监视上网记录,限制
不同用户带宽流量,十种文字界面,设置简单,功能强大,适合中小企业共享代理上网。新版本6.2中又增加了服务器IP绑定功能、详细的日志分析功能、加强过滤功能(端口屏蔽、站点过滤)、更强大的帐号管理功能(组管理、使用时间),还有远程WEB方式帐号管理。 功能和特点 共享上网无论是宽带、ADSL还是ISDN,都可以通过CCProxy共享上网。 安全管理 CCProxy提供了帐号管理方式,可以有效的管理上网用户。 高稳定性经过多年发展和完善,CCProxy可以说是众多代理软件中最稳定的。 易操作 CCProxy是按照中国用户的操作习惯设计的,全中文操作界面。 功能强大经过多年积累,CCProxy已经具备了非常丰富的功能,而且还在进一步完善。 1.服务器端设置: 从ftp://172.16.237.80中下载遥志代理服务器(CCProxy) V6.50 破解版,解压到桌面,双击打开CCProxy.exe。 点击设置窗口进行设置端口号,可以把端口设置成特殊端口,当然也可以采用默认的808端口等。设置好之后关闭设置窗口
一个简单HTTP服务器程序在Linux下的C实现
一个简单HTTP服务器程序在Linux下的C实现 曹玮(23)天津大学计算机学院04级5班 1.实验目的: ?了解套接字(socket)实现原理,阅读Linux或者FreeBSD网络部分的源程序。 ?在某一种平台(Linux,Unix系列或Windows系列)下进行网络客户机-服务器编程。 2.程序要求: 编写一个多线程服务器程序,主线程通过非80端口监听连接请求,要求server能够显示客户端请求消息的内容,如果遇到错误,server能够区分几种基本错误类型,并回应客户端相应错误信息,客户端可以用浏览器或者自己编程实现。 要求用C/C++ 实现。 3.程序简介: 本程序(MyServer RedHat 9 下开发的命令行模式程序。启动后通过配置,可监听大于1024的任意指定端口,如有浏览器或其他程序对该端口发出http 的GET请求,则程序产生子进程通过TCP套接字向请求方发送所需文件,而主程序继续监听。当程序截获到用户发出的SIGINT信号后,程序向屏幕打出退出信息,然后自动退出。(在程序运行于前台时,可用ctrl + c; 后台运行时,可以先通过ps –ef 命令查看进程的PID,进而用kill命令将其结束。) 本程序支持传送HTML以及HTM形式的文档,以及JPEG和GIF格式的图片。在发送这些消息之前,会加上头信息。当遇到错误请求时,会给出应答(如404号错误)。 本程序的结构采用了模块形式,降低了程序的耦合性,易于维护。并且有比较好的可读性。 缺点和一些有待改进的地方:主要表现在由于是在Linux环境下编写的纯C语言程序,因而缺少一个图形用户前端,这使得操作程序比较繁琐。另一点是目前程序支持的文件格式还比较少(这是因为在程序中加了一定限制),在传输图片时,由于需要在发送前预知其大小,因而采用了将文件整体读入内存的方式,这种方式使得在处理比较大的数据时(比如大的图片),会不能成功传送。这都是亟待改进的地方。
HTTP协议分析
HTTP是一个属于应用层的面向对象的协议,由于其简捷、快速的方式,适用于分布式超媒体信息系统。它于1990年提出,经过几年的使用与发展,得到不断地完善和扩展。目前在WWW中使用的是HTTP/1.0的第六版,HTTP/1.1的规范化工作正在进行之中,而且HTTP-NG(Next Generation of HTTP)的建议已经提出。 HTTP协议的主要特点可概括如下: 1.支持客户/服务器模式。 2.简单快速: 客户向服务器请求服务时,只需传送请求方法和路径。请求方法常用的有GET、H EAD、POST。每种方法规定了客户与服务器联系的类型不同。由于HTTP协议简单,使得HTTP服务器的程序规模小,因而通信速度很快。 3.灵活: HTTP允许传输任意类型的数据对象。正在传输的类型由Content-Type加以标记。 4.无连接: 无连接的含义是限制每次连接只处理一个请求。服务器处理完客户的请求,并收到客户的应答后,即断开连接。采用这种方式可以节省传输时间。 5.无状态: HTTP协议是无状态协议。无状态是指协议对于事务处理没有记忆能力。缺少状态意味着如果后续处理需要前面的信息,则它必须重传,这样可能导致每次连接传送的数据量增大。另一方面,在服务器不需要先前信息时它的应答就较快。 一、HTTP协议(URL)
http(超文本传输协议)是一个基于请求与响应模式的、无状态的、应用层的协议,常基于TCP的连接方式,HTTP1.1版本中给出一种持续连接的机制,绝大多数的Web开发,都是构建在HTTP协议之上的Web应用。 HTTP URL (URL是一种特殊类型的URI,包含了用于查找某个资源的足够的信息)的格式如下: http: //host[": "port][abs_path] 二、HTTP协议的请求 http请求由三部分组成,分别是: 请求行、消息报头、请求正文 1、请求行以一个方法符号开头,以空格分开,后面跟着请求的URI和协议的版本,格式如下: Method Request-URI HTTP-Version CRLF 其中Method表示请求方法;Request-URI是一个统一资源标识符;HTTP-Version表示请求的HTTP协议版本;CRLF表示回车和换行(除了作为结尾的CRLF外,不允许出现单独的CR或LF字符)。 请求方法(所有方法全为大写)有多种,各个方法的解释如下: GET 请求获取Request-URI所标识的资源 POST 在Request-URI所标识的资源后附加新的数据 HEAD 请求获取由Request-URI所标识的资源的响应消息报头 PUT 请求服务器存储一个资源,并用Request-URI作为其标识
硬盘安装win7系统过程详细图解
硬盘安装win7系统过程详细图解 2011-9-7 16:58 husquan_KM 摘要: 看到很多同学使用比较旧的方法来使用硬盘安装WIN7都没有成功了,其实是硬盘安装WIN7方法改了,今天做了个图解硬盘安装WIN7的文章,其实也很简单。 1、下载解压WIN7的安装包用winrar、winzip、7Z等等都可以解压, ... 看到很多同学使用比较旧的方法来使用硬盘安装WIN7都没有成功了,其实是硬盘安装WIN7方法改了,今天做了个图解硬盘安装WIN7的文章,其实也很简单。 1、下载解压WIN7的安装包 用winrar、winzip、7Z等等都可以解压,一般情况下,你下载的都是ISO格式的镜像,你可以将后缀名ISO改为RAR,解压出来后会有下面这样的文件: 2、复制Win7文件到根目录 将这些文件复制到一个非系统盘的根目录下,系统盘大多数都是C盘,而根目录就是某个磁盘,比如F盘双击后进去的界面,注意:一定不要放到文件夹里。 3、下载nt6_hdd软件 下载nt6_hdd_installer:https://www.360docs.net/doc/cd10478997.html,/portal.php?mod=attachment&id=2359 下载nt6_hdd_installer:https://www.360docs.net/doc/cd10478997.html,/portal.php?mod=attachment&id=2360 下载nt6_hdd软件,下载后放到之前存放win7安装文件的盘符的根目录,也就是和win7的安装文件放到一起。如图:
4、选择自己当前的系统版本 运行nt6_hdd,会出现下面的窗口,如果您现在的系统是XP可以选择1,如果是vista或者win7选择2,选择后按回车开始安装,1秒钟左右结束,之后就是重启系统了。 5、开始安装Win 7系统 在启动过程中会出现如下界面,这时选择新出来的nt6 hdd Installer mode 1选项,下面就开始安装了,按照安装步骤一步一步就行了,其中需要设置的地方,自己看着办。
CCProxy+代理服务器环境下Proxifier怎么设置
代理服务器环境下Proxifier怎么设置 1. Proxifier简介 Proxifier是一款SOCKS5客户端通用代理软件,支持网络应用程序通过HTTPS或SOCKS代理上网。Proxifier支持XP,Vista,Win7和MAC OS等操作系统,支持SOCKS4,SOCKS5,HTTP,TCP和UDP 等协议; Proxifier还支持玩各种网页游戏,与CCProxy相接合后,游戏速度非常流畅。 2. Proxifier功能 1) 如果网络应用程序不能设置代理,或者没有设置代理的功能,可以使用Proxifier代理上网。 2) 客户端设置Proxifier后,所有网络应用程序都可以实现代理上网,不需要逐一设置代理。 3. 安装CCPrxoxy 在服务器上安装代理服务器CCProxy(假设代理服务器IP地址是:192.168.1.123,SOCKS端口是1080)。CCProxy的安装方法,详细请参考:“如何简单快捷的安装代理服务器CCProxy?” 4. Proxifier设置 很多用户希望代理客户端可以全局代理,但是不是知道proxifier怎么用,也不清楚proxifier怎么设置, 请参考: 4.1 设置代理 1) 在客户端上安装Proxifier。 2) 在Proxifier的“配置文件”菜单上,单击“代理服务器”选项。
图1-1 3) 在弹出的“代理服务器”对话框中,单击“添加”按钮。 图1-2 4) 在弹出的“代理服务器”对话框中,输入代理服务器的IP地址和SOCKS端口,选中“SOCKS版本5”单选按钮,再单击“确定”按钮。
图1-3 5) 在“代理服务器”对话框中,单击“检查”按钮。 图1-4 6) 在弹出“代理检查器”对话框中,将显示测试信息。
HTTP工作过程
由于HTTP协议是基于请求/响应范式的(相当于客户机/服务器)。一个客户机与服务器建 立连接后,发送一个请求给服务器,请求方式的格式为:统一资源标识符(URL)、协议版 本号,后边是MIME信息包括请求修饰符、客户机信息和可能的内容。服务器接到请求后,给予相应的响应信息,其格式为一个状态行,包括信息的协议版本号、一个成功或错误的 代码,后边是MIME信息包括服务器信息、实体信息和可能的内容。 许多HTTP通讯是由一个用户代理初始化的并且包括一个申请在源服务器上资源的请求。最简单的情况可能是在用户代理和服务器之间通过一个单独的连接来完成。在Internet上,HTTP通讯通常发生在TCP/IP连接之上。缺省端口是TCP80,但其它的端口也是可用的。但这并不预示着HTTP协议在Internet或其它网络的其它协议之上才能 完成。HTTP只预示着一个可靠的传输。 这个过程就好像我们打电话订货一样,我们可以打电话给商家,告诉他我们需要什么 规格的商品,然后商家再告诉我们什么商品有货,什么商品缺货。这些,我们是通过电话 线用电话联系(HTTP是通过TCP/IP),当然我们也可以通过传真,只要商家那边也有传真。 以上简要介绍了HTTP协议的宏观运作方式,下面介绍一下HTTP协议的内部操作过程。 在WWW中,“客户”与“服务器”是一个相对的概念,只存在于一个特定的连接期间,即在某个连接中的客户在另一个连接中可能作为服务器。基于HTTP协议的客户/服务器模式的信息交换过程,它分四个过程:建立连接、发送请求信息、发送响应信息、关闭连接。这就好像上面的例子,我们电话订货的全过程。 其实简单说就是任何服务器除了包括HTML文件以外,还有一个HTTP驻留程序,用于响应用户请求。你的浏览器是HTTP客户,向服务器发送请求,当浏览器中输入了一个开始文件或点击了一个超级链接时,浏览器就向服务器发送了HTTP请求,此请求被送往由IP地址指定的URL。驻留程序接收到请求,在进行必要的操作后回送所要求的文件。 在这一过程中,在网络上发送和接收的数据已经被分成一个或多个数据包(packet),每个数据包包括:要传送的数据;控制信息,即告诉网络怎样处理数据包。TCP/IP决定了每 个数据包的格式。如果事先不告诉你,你可能不会知道信息被分成用于传输和再重新组合 起来的许多小块。 也就是说商家除了拥有商品之外,它也有一个职员在接听你的电话,当你打电话的时候,你的声音转换成各种复杂的数据,通过电话线传输到对方的电话机,对方的电话机又 把各种复杂的数据转换成声音,使得对方商家的职员能够明白你的请求。这个过程你不需 要明白声音是怎么转换成复杂的数据的。
win7下如何添加文件夹窗口背景和改变文件夹图标
添加文件夹背景和更换图标的方法在网上有很多,无论是否用软件都是新建desktop.ini 文件。这里就不罗嗦了,我主要介绍的是如何同时改变文件夹背景和图标。下面是我摸索出来的方法。 废话少说,上实例: [A veFolder] IconArea_Image=F:\Pictures\壁纸\c文件夹背景.png Recursive=1 这是单独添加文件夹背景图片所建立的desktop.ini文件的内容,图片路径自己设置,将它放在目标文件夹中即可。 [.ShellClassInfo] IconResource=F:\Pictures\图标\7 (2).ico,0 这是单独更改图标的建立的desktop.ini文件的内容,图标路径自己设置,将它放在目标文件夹中即可。 同一个文件夹中只能放一个desktop.ini文件,因此需要将两个文件合并,本人是外行对计算机编程不懂,因此失败很多次。下面是我最终成功的方案。 [A veFolder] IconArea_Image=F:\Pictures\壁纸\c文件夹背景.png [.ShellClassInfo] IconResource=F:\Pictures\图标\7 (2).ico,0 Recursive=1 注意:这里将文件夹背景的desktop.ini文件中的Recursive=1放在最后。 注意“下载”文件夹的图标与别的文件夹不同。别的文件夹图标是通过修改注册表改变的默
认文件夹图标,就是即使新建文件夹,图标也是那个样子。这里可视为普通文件夹。 这张是打开“下载”文件夹后的效果。里面的文件除了我新建的desktop.ini都是系统隐藏的文件,当然desktop.ini在属性里我也设置了隐藏。 关于文件夹的图片的选择,我试过直接使用百度图片里的壁纸。效果如下图: 文件夹图标在背景下难以分辨。刚开始看可能漂亮,但用常了会有不舒服的感觉。这是我的个人感觉,上面的图片我比较喜欢,但作为背景让我很不舒服,给视觉的冲击过强。这里推荐用系统自带的画图工具,新建一个与笔记本屏幕分辨率相同的白色背景图片。将一些小的图片例如手机壁纸,用画图工具打开,选择-复制,然后粘贴到白色背景图片的右下角区域(个人喜好),总之感觉舒服便好。 实例中的c文件夹背景.png便是我做的背景图片,用的是我的手机壁纸。怎么样,萌不
代理服务器的建立
用Windows Server 2003配置VPN 一需求描述 单位项目组在局域网中使用VSS(visual source safe 6.0C and visual source safe 2005,分别对应visual studio 2003 和 visual studio2005)进行源代码管理协同开发。一般VSS在局域网内工作(VSS 2005 可以通过http在整个英特网使用,不过没有使用过,不知道好不好用,还是习惯于局域网的使用方式)。 近阶段在学习biztalk,在单位完成正常工作之余,会拿出一些时间做biztalk文档所带的tutorial的示例项目,还会做些测试项目,回家之后也会继续白天正在做的项目,所以有必要把家里的机器跟单位自己的机器连起来用VSS管理所做的项目,这样单位所做的工作和家里所做的工作可以相互衔接。 单位的机器是局域网之后通过路由接入公网,本身也不具有公网IP,家中的机器是通过adsl上网路由上网,也不具公网IP。正好单位有一台在公网的服务器我可以控制,通过这个服务器可以搭建一个VPN虚拟局域网,把单位我用的机器和家里的机器都拨入这个VPN 服务器,两台机器就处于一个虚拟局域网中了,在单位的机器上设置VSS数据库,然后共享,家里的机器通过虚拟局域网访问共享VSS数据库。 二配置windows 2003 VPN服务器 服务器是Windows 2003系统,2003中VPN服务叫做“路由和远程访问”,系统默认就安装了这个服务,但是没有启用。 在管理工具中打开“路由和远程访问” 在列出的本地服务器上点击右键,选择“配置并启用路由和远程访问”。下一步
文件上传到HTTP服务器
文件上传到HTTP服务器 2011-03-14 17:15 最近两个星期主要搞这个东东,到今天总算比较圆满的搞定了. 用http协议上传主要有两种形式: 第一是用http的put协议,第二是用http的post协议. 先说说put协议, 所谓put,顾名思义,就是把文件"放"到server端. 这个过程不涉及文件的http和mime封装(post协议需要做), 因而比较简单.但是考虑到安全问题,一般服务器不会开发put权限,因此这种方法的用途并不广泛 废话不多说,来看看代码: CInternetSession internetSession("my session"); //定义session CHttpConnection* httpConnection = internetSession.GetHttpConnection(strServerIP,intServerPort); //获得链接CHttpFile* httpFile = httpConnection->OpenRequest(CHttpConnection::HTTP_VERB_PUT,strRemoteFile,NULL,0,NULL, NULL,INTERNET_FLAG_DONT_CACHE); //发送请求 ... httpFile->SendRequestEx(&BufferIn,NULL,HSR_INITIATE,0); 注意倒数第二句的CHttpConnection::HTTP_VERB_PUT, 表示程序将采用http的put协议上传文件. 再看post协议,这个东东如果只涉及文本还是比较简单的,可以直接post过去,不用构造表单. 但是一旦需要上传文件, 就需要用http和mime的两层封装了. 封装需要对http头和mime标识做一些了解,很恶心=,=. 最需要注意的一点, 在最后SendRequestEx的时候, 传递的参数是文件的字节数,这个字节数应该是所要上传的文件和http头以及mime头的字节总数! 否则即使CLIENT端不出错, server也得不到正确结果的! 也来看看代码吧: CInternetSession internetSession("my session"); //定义session CHttpConnection* httpConnection=internetSession.GetHttpConnection(strServerIP,intServerPort); //获得链接 CHttpFile* httpFile = httpConnection->OpenRequest(CHttpConnection::HTTP_VERB_POST,strRemoteFile,NULL,0,NULL, NULL,INTERNET_FLAG_DONT_CACHE); //发送请求 ... httpFile->SendRequestEx(dwTotalRequestLength, HSR_SYNC | HSR_INITIATE); 随便说说,post协议俺用baidu搜了许久,找到了一个类似的程序,研究了许久搞不定.. 后来目有办法, google一个外文论坛, 拜读了某牛人的大作后,终于弄清楚了~ 看来以后还是要多啃鸟文啊..
正版Windows7系统安装方法
随着Windows7的普及,想使用WIN7操作系统的人确实不在少数,但多部分人都不懂得如何安装,看别人使用,而自己却不能使用!去电脑城买个盗版的系统盘吧,总是被强制安装很多软件,有时还有毒,很不安全!那就只能用XP,总感觉心理挺难受的吧。 好了废话不多说了,现在我就教大家如何使用虚拟光驱安装官方正版的WIN7系统吧。(注意:这里教安装的是单系统的WIN7,想装双系统只须将WIN7系统安装在原系统以外的分区即可,这里不进行详细讲述。) 虽然微软并没有免费发布出WIN7旗舰版提供下载,但是只要你想要。一切还是有的,嘿嘿 Windows 7 x86版下载地址:https://www.360docs.net/doc/cd10478997.html,/ghostxp/966.htm Windows 7 x64版下载地址:https://www.360docs.net/doc/cd10478997.html,/ghostxp/965.htm x64 是指CPU是64位版本的。x86 是指CPU是32位版本的。如果你的CPU是64位的。可以安装64位的,也可以安装32位的,反过来只能安装32位的。又普及了一个知识,这时 候可以有掌声了 下面我们正式开始: 1.我们将下载好的WIN7镜像用虚拟光驱载入,如果电脑开启了自动播放功能就会弹出如下图所示对话框
如果没有这个对话框的用户不要着急,我们可以进到虚拟光驱将这个程序打开就可以实现相同的效果。
在上图中,我们看到的这些文件就是用虚拟光驱载入的WIN7镜像文件所产生的,此时我们只需要运行“setup.exe”程序就会出现如下图所示的对话框
我们点击“现在安装(I)”按扭开始安装。等会就会出现如下图窗口
3Proxy代理服务器搭建
3Proxy代理服务器搭建 目录 一、3Proxy简介 (2) 二、下载安装程序 (2) 三、配置常用参数 (2) 1、配置DNS相关 (3) 2、配置日志记录 (3) 4、ACL的定义 (5) 5、创建用户及密码 (6) 6、配置认证方法 (6) 7、开启代理服务 (7) 8、配置代理链重定向 (7) 9、配置限速 (8) 10、注册为windows服务运行 (8) 11、命令行执行验证 (9) 四、一个生产的配置样例 (9)
一、3Proxy简介 3Proxy tiny free proxy server is really tiny cross-platform (Win32/Win64&Unix) freeware proxy servers set. It includes HTTP proxy with HTTPS and FTP support, SOCKSv4/SOCKSv4.5/SOCKSv5 proxy (socks/socks.exe), POP3 proxy, SMTP proxy, AIM/ICQ proxy (icqpr/icqpr.exe), MSN messenger / Live messenger proxy (msnpr/msnpr.exe), FTP proxy, caching DNS proxy, TCP and UDP portmappers. You can use every proxy as a standalone program (socks, proxy, tcppm, udppm, pop3p) or use combined program (3proxy). Combined proxy additionally supports features like access control, bandwidth limiting, limiting daily/weekly/monthly traffic amount, proxy chaining, log rotation, syslog and ODBC logging, etc. It's created to be small, simple and yet very functional. It may be compiled with Visual C or gcc. Native Win32 version included in archive and supports installation as a service. Currently 3proxy is tested to work under Windows 98/NT/2000/2003/2008/XP/Vista/Windows 7 both i386 and x64, FreeBSD/i386, NetBSD/i386, OpenBSD/i386, Linux/i386, Linux/PPC, Linux/Alpha, Mac OS X/PPC, Solaris 10/i386. 官方网站:http://www.3proxy.ru/ 二、下载安装程序 1、下载地址http://www.3proxy.ru/download/: http://www.3proxy.ru/0.7.1.2/3proxy-0.7.1.2-x64.zip 2、将程序解压之后放到c:\3proxy目录下 Bin64目录是执行程序目录 Cfg是存放配置的目录 Doc存放帮助文档的目录 Logs存放日志的目录 三、配置常用参数 配置文件C:\3proxy\cfg\ 3proxy.cfg
