U盘安装ubuntu14.04系统
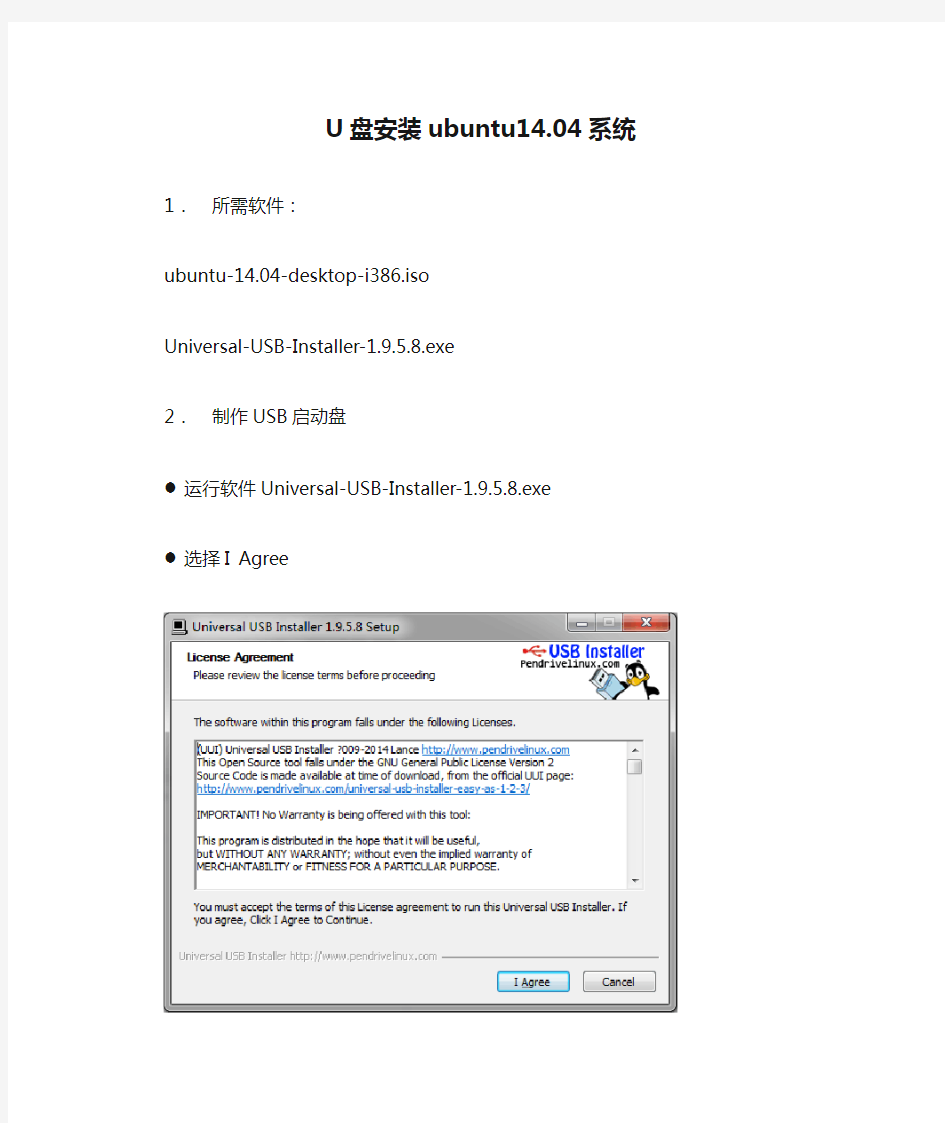
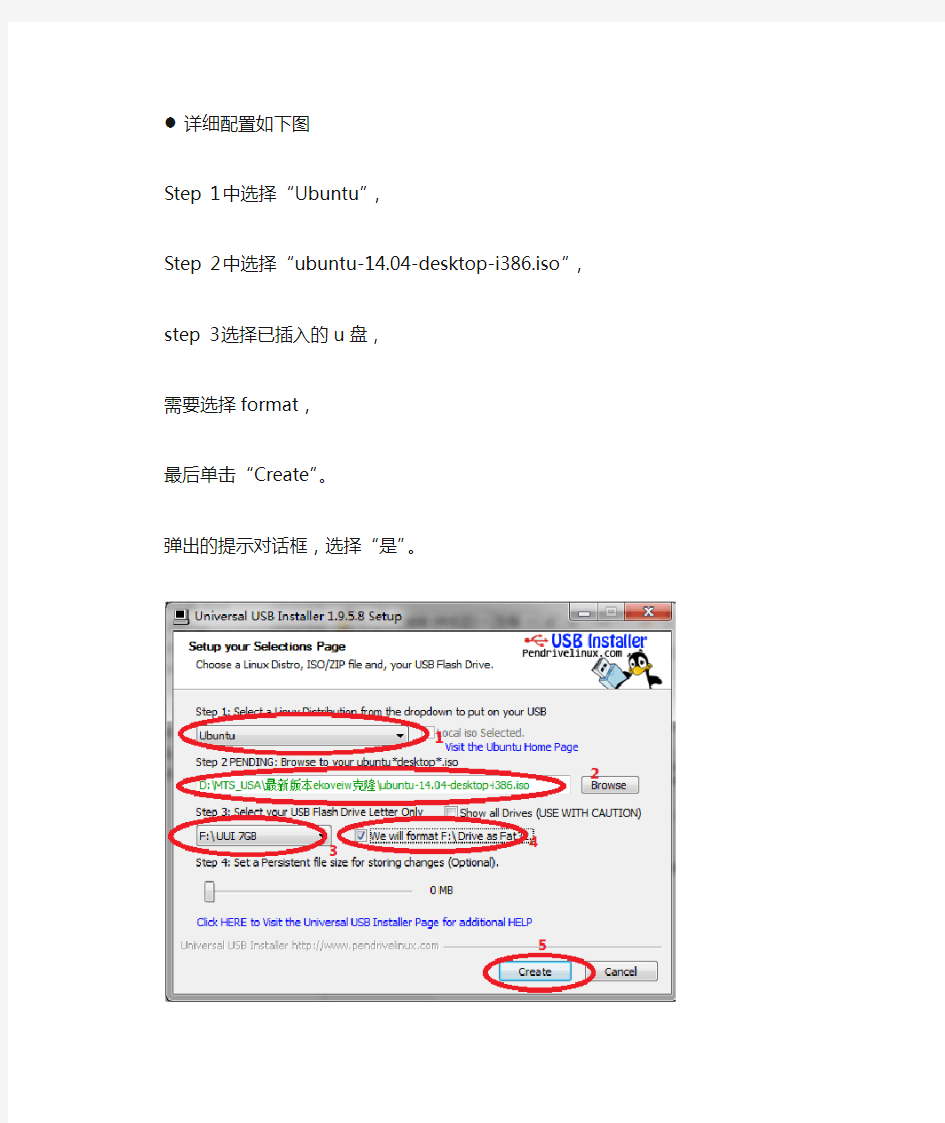
U盘安装ubuntu14.04系统1.所需软件:
ubuntu-14.04-desktop-i386.iso
Universal-USB-Installer-1.9.5.8.exe
2.制作USB启动盘
●运行软件Universal-USB-Installer-1.9.5.8.exe
●选择I Agree
●详细配置如下图
Step 1中选择“Ubuntu”,
Step 2中选择“ubuntu-14.04-desktop-i386.iso”,
step 3选择已插入的u盘,
需要选择format,
最后单击“Create”。
弹出的提示对话框,选择“是”。
下图表示正在做u盘启动盘
下图所示表示u盘启动盘制作顺利完成
3.U盘安装系统
插入USB启动盘到上网本上
启动上网本,并按ESC or del键,出现如下画面,并选择USB….
按回车键,进入如下画面,并选择“Install Ubuntu”,按回车键执行
进入安装ubuntu14.04阶段,选择系统语言界面如下图
选择无线网络,如下图
磁盘要求,是否网络更新
安装系统类型选择,删除系统重新安装
选择目前所在城市和时区
选择键盘模式
创建用户和密码
正在安装过程中
提示顺利安装成功
重启ubuntu14.04系统后,进入登陆ubuntu14.04系统界面如下
成功登陆并运行ubuntu14.04系统,如下图
4.移植ekoview系统到ubuntu14.04 请参考相关移植文档
用U盘装系统图解教程
用U盘装系统图解教程 随着现在的科技高速发展,数码电子产品的性能越来越高的同时价格也在大幅下跌,以前你买个12 8的U盘也许要花一百多,而现在你只需要几十块钱就可以买一个1G的大容量U盘,所以用U盘的装系统的技术也随时代而产生,当你的朋友或同事让你帮他去维护一下系统,你还要提着光盘文件包去吗,你还要为没有光驱而恼火吗?现在教你用u盘去做系统。只要你的主板有USB接口支持USB启动就可以,现在主板基本都有这个功能的。U盘这东西现在太普遍了,谁能没有。 制作U盘启动盘 在这里给你推荐一个软件,U盘系统维护工具V2.0版,这个工具现在又两个版本,一个是128M 是(即U盘的容量小于128M是选择这个版本)另一个是512M的(即你的U盘容量大于400 M那就选择这个版本,因为这个版本集成的工具更多更全面)下载地址我一会在下边给你们贴 上。 01、根据需要从下载U盘维护工具V2.0相应版本(128M版或512M版); 02、把下载回来的压缩包使用WinRAR解压到硬盘上任一目录; 03、插上U盘,确认在我的电脑中能进入可移动磁盘磁符(安装到本地硬盘此步骤省略); 04、执行解压出该目录下的[ 安装.EXE ]。(如右图所示) 05、阅读安装界面上的提示后按任意键进入安装模式选择,然后选择要安装的模式(如下图所示):
06、本篇介绍ZIP模式的安装方法,在安装上界面输入“3”后回车,进入ZIP模式的安装; 07、安装程序将检测到当前已连接好的U盘/可移动磁盘,并列表出来!(如下图所示),输入要安装的U盘盘符,不要带冒号,如下面界面上检测到的F盘,输入“F”后回车(若没检测到U盘,将弹出7.2 所提示) *07.2、安装程序若检测不到U盘/可移动磁盘,将弹出如下图所示界面!请连接好U盘或可移动磁 盘后按“B”返回主菜单重装开始安装;
Centos5.5 U盘安装盘制作方法
1设备:windows操作系统PC,linux操作系统PC,8GU盘,Centos 5.5 x86操作系统ISO镜像文件,windows下syslinux工具。 2原理:在linux操作系统下对U盘分区格式化,将大文件ISO镜像写入U盘中;在windows操作系统下利用syslinux将MBR引导程序写入U盘中使U盘能够作为启动盘。 3步骤: 3.1windows操作系统下格式化U盘,使用FAT32格式; 3.2linux操作系统下,运行终端,利用fdisk工具对U盘分成两个区(sdb1:FAT32 1G——安装 linux引导程序;sdb2:ext2 7G拷贝大文件ISO镜像); ●fdisk –l 说明:查看所有硬盘分区,其中移动硬盘一般为/dev/sdb ●fdisk /dev/sdb 说明:对/dev/sdb进行磁盘管理(/dev/sdb为制作启动盘的U盘) ●fdisk 主要参数:m(帮助)、d(删除)、n(新建)、t(设置文件类型)、w(写入) command:d command:n command:p command:1 command:
大白菜超级U盘启动盘制作(u盘装系统图解教程)
大白菜超级U盘启动盘制作(u盘装系统图解教程) (1)盘启动盘制作前准备(注意操作前备份好u盘有用的资料)1,下载大白菜超级U盘启动盘制作工具 大白菜U盘启动盘制作工具地址:https://www.360docs.net/doc/cf422717.html,/down_9.ht ml 2,下载大白菜系统的光盘镜像文件 大白菜ghost xp 下载地址:https://www.360docs.net/doc/cf422717.html,/winxp.ht ml 大白菜ghost win7 下载地址:https://www.360docs.net/doc/cf422717.html,/win7.ht ml 如图: (2)下载文件包后,请解压到任何目录,启动DBCUsb.exe,插入你的U盘。如图:
打开画面如图: 归还空间如图(注意操作前备份重要数据)
大白菜usb启动盘制作如图: 恭喜制作完成。u盘系统文件隐藏,你会发现u盘空间没多大变化。重启计算机,在计算机启动的第一画面上按"DEL"键进入BIOS
(可能有的主机不是DEL有的是F2或F1.请按界面提示进入),选择BIOS FEATURES SETUP,将Boot Sequence(启动顺序) 设定为USB-ZIP,第一,设定的方法是在该项上按PageUP或PageDown键来转换选项。设定好后按ESC一下,退回BIOS主界面, 选择Save and Exit(保存并退出BIOS设置,直接按F10也可以,但不是所有的BIOS都支持)回车确认退出BIOS设置。 如下图: 图1:
设置完成后,将您制作好的U盘插入USB接口(最好将其他无关的USB 设备暂时拔掉) 重启电脑看看大白菜的启动效果吧
图解用U盘安装XP系统
图解用U盘安装XP系统 正常的安装XP系统一般都要用到安装光盘, 这就要电脑要有光驱, 如果你的电脑没有光驱, 可不可以用U盘安装XP系统呢? 其实用优盘也可以方便快速的安装操作系统, 用U 盘安装系统的方法: 一 . 先准备好U盘和XP系统 U盘 系统盘 这些东西都要先准备好, 在安装系统前,需要准备好一些东西。一个是操作系统的镜像,另一个就是能启动的U盘。下面我们就来讲解怎么安装deepin版的XP系统。 注:读懂本文需要了解安装操作系统的一些基础知识。 二制作一个U盘的WinPE系统 U盘WINPE系统制作, 跟我们以前的方法是一样的. 先到网上去下载一个叫“老毛桃
WinPE”的工具到硬盘里,再把U盘接在电脑上,然后按下面的步骤一步步来就可以制作一个能启动的U盘了。 老毛桃WinPE选第4项,然后回车
这时候输入U盘的盘符,然后回车 U盘格式化步骤,按默认的设置,点“开始”就行
完成U盘格式化 制作U盘引导部分
注意: 在“设备”里有两个可以选择的设备,有硬盘,也有U盘。这里一定要选对U盘而不要选择硬盘,从大小就能分出来哪个是U盘。笔者的U盘是2G的,所以应该选择(hd1)[1898M]。下面的“选项”部分可以不用管,默认不勾选任何参数就行。确认好以上步骤后,点“安装”然后进行下一步。 写入引导完毕,继续下一步 还可以给U盘设个密码 这里跳过,所以没办法只好设了一个密码。设置完后,一定要牢记你设好的密码,否则启动U盘会无法使用。
启动功能的U盘制作完毕 当你完成以上步骤后,启动功能的U盘已经做好了。你再也不用心烦没有光驱不能从光驱启动了,因为以后你可以从U盘启动再安装操作系统!想知道怎么操作吗?下一页就开始。 三. 设置U盘启动电脑 以往用光盘装系统,必须调整启动项为光驱启动,这里要通过修改bios, 让电脑从U盘启动,不同电脑不同版本的bios有不同的设置方法,系统安装的BIOS设置都有介绍, 不过都大同小异,目的就是让电脑的第一启动项变为U盘启动。下面我们举例几个不同bios 的调整方法。
如何用u盘安装linux系统
如何用u盘安装linux系统 Liux因其开源性收到广大编程爱好者的青睐!,那么如何用u盘安装linux系统呢?接下来大家跟着小编一起来了解一下用u盘安装linux系统的解决方法吧。 用u盘安装linux系统方法一 1、用【U启动U盘启动盘制作工具】制作U盘启动盘,并下载正版系统镜像或纯净版镜像,下载后缀为ISO的镜像文件拷贝到U盘根目录. 2、开机按F2键进入BIOS设置.选择BOOT选项—Secure Boot设置为“Disabled"选择OS Mode Selection设置为CSM OS.选择Advanced菜单下Fast Bios Mode 设置为“Disabled" 按F10键保存退出。 3、重启电脑按F10键进入快速引导启动,选择U盘引导进去Windows PE,用硬盘工具分区格式化,设置主引导分区为C盘,用第三方还原软件还原镜像文件到C盘即可
用u盘安装linux系统方法二 1,电脑下载一个软碟通U盘启动制作程序 2,准备debian的ISO 3,用软碟通把ISO写进U盘 4,把ISO在拷进U盘,注意,此时U盘内文件约2个ISO 镜像大小 5,电脑插上U盘,U盘启动,开装, 6,分区全删了,重建boot / swap等分区 7,安装最后,会有bootloader安装,注意,安装在笔记本硬盘上,别搞错。 8,ok,重启拔U盘 用u盘安装linux系统方法三
利用WinPE工具可以通过U盘来安装Linux系统,下面以U盘WinPE工具安装Centos6.4版Linux为例,方法如下: 1.在U盘上安装好WinPE(可以选择老毛桃U盘工具、大白菜PE等) 2.在U盘根目录建立一个名为LMT的目录,将CentOS-6.4-x86_64-minimal.iso镜像拷入U盘下的LMT目录。 3.将U盘插入电脑。重启电脑,进入BIOS选择U盘启动,F10保存退出。 4.系统从U盘启动以后显示出老毛桃的启动菜单。 5.菜单中有一项“启动自定义ISO/IMG文件(LMT目录)”,选择该项。 6.系统会列出LMT目录中的ISO文件,直接输入对应的序号就可以安装了。
教你如何用U盘装win7系统(图解)
用UltraISO制作U盘启动盘及设BIOS从U盘启动的方法 下面为大家介绍一种超简单的U盘启动盘制作方法,大家一看都会,所需要的只是一个小软件(UltraISO),空间用UltraISO制作高兼容多合一启动U盘(GHOST+DOS工具+WinPE的启动盘)有提供下载。你平时从网上下载的可启动GHOST光盘映像文件,或者WINPE光盘也可以制作。 1、首先,下载好软件后,解压出来,直接运行,点击打开按钮,如图: 2、找到你准备好的GHOST光盘映像文件或者WINPE光盘,都可以
3、选择好后,点击打开,这样,光盘映像被加载到软件当中,选择启动光盘菜单中的写入硬盘映像。
4、这样,弹出写入硬盘映像信息,这里,值得注意的是,如果是硬盘驱动器的选择与写入方式,选择好硬盘驱动器后,选择写入方式,如果想要使制作出来的U盘启动盘兼容性好点的话,建议选择USB-ZIP模式。 然后点击写入。
5、这样,弹出格式化提示,我们当然要选择是了。 6、选择完毕后,就开始直接写入U盘了。
写入,制作完毕后,会显示刻录成功的提示,我们点返回就OK了,怎样,这个U盘启动盘就这样刻录好了,方便,简单吧! 剩下的工作就是进入BIOS,将U盘调整为第一磁盘,第一启动,然后利用U盘进行相关的工作了。 下面就是我们最关键的一步了,设置U盘第一启动,如果这步不会,那就等于前功尽弃了!首先,将你制作好的可启动U盘插到你的电脑上,然后,进入BIOS进行调整第一引导顺序了,因主板不同,BIOS多少有点区别,以往用光盘装系统,必须调整启动项为光驱启动,而现在我们要用U盘装系统,所以要调整为U盘启动。 下面我们举例两个不同bios的调整方法。 1、按DEL进入BIOS,进入boot选项卡,选择“hard disk drives"(硬盘驱动器)
USB引导安装linux系统
图解制作U盘引导安装系统的方法 此方法可以安装linux,windows等多种操作系统(这里我们以GhostXPSP3.iso和ESX-4.1.0-update01-348481.iso镜像为例),制作简单,绝对实用,注意在使用时候一定要先备份好自己U盘的资料,因制作前先要格式化自己的u盘为“Fat32”格式,格式化后可以进行USB引导的制作了 一、利用bootice工具制作对U盘写入主引导记录 方法: 1.打开bootice程序 2.选择目标磁盘(这里我们选择要做引导的U盘,)点击“主引导记录M”如下图: 3.如下图选择黄色标记那个选项,选择好后点击“安装/配置”
4.接下来直接点击“写入磁盘”,如下图 5.系统会提示你“Grub4dos引导程序配置修改成功”,点击“确定”,整个引导制作过程完成,如下图: 二、拷贝和编辑一些主要文件 1.拷贝grub.exe,grldr,文件到U盘根目录下(必须放在根目录下)如下图
2.在u盘根目录下新建menu.lst文件(这个是启动菜单,你可以放好几种系统镜像,安装时候,再去菜单选择要安装的系统,这里因是用GhostXPSP3.iso和ESX-4.1.0-update01-348481.iso镜像为例故只做这两个的菜单),menu.lst文件里写入如下内容如下: timeout 10 default /default title GhostXPSP3 为菜单选择的标题(名字可以随便取) map (hd0,0)/winpe/GhostXPSP3.iso (hd32) 镜像存放的位置 map --hook chainloader (hd32) title ESX4.1 map (hd0,0)/ESX4.1/ESX-4.1.0-update01-348481.iso (hd32) map --hook chainloader (hd32) 3.去U盘根目录下建立两个文件夹“winpe”,“ESX4.1”这两个分别是镜像的位置如下图: 4.将“GhostXPSP3.iso”和“ESX-4.1.0-update01-348481.iso”两个镜像跟别考入“winpe”,“ESX4.1”两个文件夹下,到此整个制作过程结束 三、安装方法 1.把要安装系统的电脑启动项更改为从USB启动
用U盘重装系统教程
用U盘重装系统教程 ●装系统前的准备 一个能启动电脑的U盘和一个系统的光盘镜像 在安装系统前,需要准备好一些东西。一个是操作系统的镜像,另一个就是能启动的U 盘。下面我们就来讲解怎么安装deepin版的XP系统。 注:读懂本文需要了解安装操作系统的一些基础知识。 ●首先是制作一个能启动电脑的带WindowsPE的启动U盘 先到网上去下载一个叫“老毛桃WinPE”的工具到硬盘里,再把U盘接在电脑上,然后按下面的步骤一步步来就可以制作一个能启动的U盘了。 选第4项,然后回车
输入U盘的盘符,然后回车 来到格式化步骤,按默认的设置,点“开始”就行
顺利格式化
引导部分 这里要说明一下,在“设备”里有两个选项,一个是电脑的硬盘,一个是要制作的U 盘。这里一定要选对U盘而别选错硬盘,从大小就能分出来哪个是U盘。笔者的U盘是2G 的,所以应该选择(hd1)[1898M]。下面的“选项”部分可以不用管,默认不勾选任何参
数就行。确认好以上步骤后,点“安装”然后进行下一步。 写入引导完毕,按任意键继续 要给启动U盘设个密码 本来笔者不想设置启动U盘的密码,但这个步骤不能跳过,所以没办法只好设了一个密码。设置完后,一定要牢记你设好的密码,否则启动U盘会无法使用。 制作完毕 当你完成以上步骤后,恭喜,一个具有启动功能的U盘已经来到你的身边。你再也不用心烦没有光驱不能从光驱启动了,因为以后你可以从U盘启动再安装操作系统!想知道怎么操作吗?下一页就开始。 ●把电脑的第一启动项设为USB设备启动 以往用光盘装系统,必须调整启动项为光驱启动,而现在我们要用U盘装系统,所以要调整为U盘启动。关于这个,不同电脑不同版本的bios有不同的设置方法,不过都大同小异,目的就是让电脑的第一启动项变为U盘启动。下面我们举例几个不同bios的调整方法。
用u盘安装红帽系统 linux系统
研究测试了一个早上。终于成功了!! 1、准备redhat iso包 2、制作启动U盘 使用UltraISO 软件将boot.iso 制作成启动U盘 (1)、用ULtraISO打开CentOS-5.6-i386-bin-DVD.iso镜像文件,找到boot.iso文件并将其提取出来,如图 (2)、用ULtraISO打开boot.iso镜像文件并写入U盘(在写入文件前请记得把U盘里面的数据备份出来,否则数据将会全部丢失)。点击启动->写入硬盘镜像,选择硬盘驱动器为u盘(可以通过打开我的电脑来看看,哪个才是U盘),写入方式为:usb-hdd,最后点击"写入" 。如图
(3)、写入完成后即可(可以测试一下,看是否能成功引导,如果可以引导,再把镜像文件拷 贝到U盘根目录下)。 3、将redhat iso拷贝到U盘根目录 4、启动服务器将启动项首选USB启动 5、在一系列的程序运行之后,出现了安装对话框,选择安装的源为硬盘(也就是U盘),通常为以sd开头(通常:sda的是硬盘sdb的是U盘)在选择源这一步可以拔掉U盘在插上确认U盘挂载的设备名称,在选择的挂载的设备后,下面输入路径的对话框是输入iso 所在的目录,如在根目录则输入:/ 6、按照提示操作到“分区”时选择“在选定磁盘上删除所有分区并创建默认分区结构”在下面的“选择" 本次安装中使用的驱动程序”列表中将U盘去掉通常:sda的是硬盘sdb 的是U盘 7、操作到GRUB引导装载程序这一步则需要注意,我们需要将GRUB引导装在硬盘
上,而不是U盘。如果Grub的引导器如果安装在/dev/sdb上,那么,在拔出u盘之后,就无法引导系统。!! 按下面的来操作:改变grub引导顺序,把”配置高级引导装载程序选项”选上.按下一步。 继续,直到安装完成,拔掉U盘后重起
U盘装系统全程图解
用U盘装系统的操作 在笔记本电脑早已普及到会议室的这个年代,商务人士拿笔记本来演示PPT以及做电子版的会议记录;在笔记本电脑已经普及到教室的这个年代,学生们甚至在用笔记本翻阅资料进行开卷考试。随着笔记本电脑正在成为人们生活中不可或缺的一部分,新的问题来了,盲目的追求性价比导致的是机身重量肆无忌惮的在力压人们的肩膀,也就是“扁担效应”。有笔记本常识的人都知道,性价比和便携性是笔记本领域的正反命题,它们之间永远对立而不可能和谐相处,即使国家在努力提倡和谐社会。 很多对移动性有要求的用户,在吃了第一个笔记本的性价比甜头的同时却都在忍受着“扁担效应”的副作用。因此他们开始选择只为便携而存在的第二台机器,而这种机器大多有一个特点,就是无光驱设计!在市场里放眼望去,不带光驱的笔记本通常都是轻便型机器的代表,它们的重量很轻,性能却不马虎,虽然售价高高在上,但依然获得了很多受不了“扁担效应”,追求移动性强的笔记本用户的青睐。 笔者就有不少朋友在使用不带光驱的笔记本,但是问题也来了,需要重装系统的时候,没有光驱,该怎么办?也许你会说可以在dos下硬盘安装,但有几个人会用dos? 其实不仅仅不带光驱的笔记本用户愁怎么装系统,那些没有光驱的台式机用户也愁。为了给这类用户提供方便,笔者今天就来讲解一下,在没有光驱的情况下,如何方便快速的安装操作系统。 ●装系统前的准备 一个能启动电脑的U盘和一个系统的光盘镜像 在安装系统前,需要准备好一些东西。一个是操作系统的镜像,另一个就是能启动的U 盘。下面我们就来讲解怎么安装deepin版的XP系统。 注:读懂本文需要了解安装操作系统的一些基础知识。
怎么样用U盘做系统盘安装电脑系统【U盘安装系统图解】
在使用不带光驱的笔记本时有个问题:重装系统没有光驱而不能使用通用的系统安装光盘。此时,有人会在dos下硬盘安装,但今天这个时代,有几个人会用dos?其实不仅仅不带光驱的笔记本用户发愁,那些没有光驱的台式机用户也发愁。为了给这类用户提供方便,今天本人整理网上通用的用U盘做系统盘安装系统的方法,并附上具体操作步骤图解。 简单的讲用U盘做系统盘的大致步骤如下: 1、制作一个能启动电脑的带WindowsPE的启动U盘(1GB以上的U盘,有的U 盘不支持) 2、从网上下载镜像系统文件存放到U盘。 3、把电脑的第一启动项设为USB设备启动(有的主板不支持)。 4、用能启动的U盘安装XP ,格式化C盘,运行在U盘上的WinPE自带虚拟光驱装系统。 详细操作步骤图解如下: ● 装系统前的准备 一个能启动电脑的U盘和一个系统的光盘镜像
在安装系统前,需要准备好一些东西。一个是操作系统的镜像,另一个就是能启动的U盘。下面我们就来讲解怎么安装deepin版的XP系统。 注:读懂本文需要了解安装操作系统的一些基础知识。 ● 首先是制作一个能启动电脑的带WindowsPE的启动U盘 先到网上去下载一个叫“老毛桃WinPE”的工具到硬盘里,再把U盘接在电脑上,然后按下面的步骤一步步来就可以制作一个能启动的U盘了。 选第4项,然后回车
输入U盘的盘符,然后回车
来到格式化步骤,按默认的设置,点“开始”就行
顺利格式化
引导部分 这里要说明一下,在“设备”里有两个选项,一个是电脑的硬盘,一个是要制作的U盘。这里一定要选对U盘而别选错硬盘,从大小就能分出来哪个是U盘。笔者的U盘是2G的,所以应该选择(hd1)[1898M]。下面的“选项”部分可以不用管,默认不勾选任何参数就行。确认好以上步骤后,点“安装”然后进行下一步。
利用U盘安装Linux操作系统
利用U盘安装Linux操作系统(grub4dos,USB,Linux)利用U盘安装Linux操作系统(grub4dos,USB,Linux) changzi100 email: changzi100@https://www.360docs.net/doc/cf422717.html, 前一刻盘太多,手头没有DVD拉,今天又想装一下系统,于是想起以前用过的grub4dos 来。 基本思想是把grub4dos装到U盘里,同时将iso文件(3G多)也弄到U盘中,这样直接从U盘启动安装系统。 说起来是很简单,但是真到实际操作的时候很多问题。下面我来总结一下会遇到的问题和解决方法。 对于装系统来说不同的人有不同的方法,但是最简单的就是用系统盘,放到光驱中直接启动后安装,这个方法想必大家也都知道。这个方法也是我最常用的。 其它的方法从硬盘安装或是从U盘安装也好,基本都是利用grub4dos引导Linux的启动文件initrd.img和vmlinuz。 那好,我就来说说我是如何利用U盘启动安装的吧。 1、要让U盘可以启动系统。 有两个操作,一个是设置bios让主板从USB HDD或是USB ZIP启动,另一个是将U 盘制作成启动U盘。 关于HDD和ZIP等见下面说明(来自互联网):
完成上面的两个操作就可以制作好从可以从usb启动的U盘拉,第一个操作不说拉(从865的主板开始应该都可以从usb启动),第二个操作一盘是通过软件来实现,目前应用的软件有USBOOT 1.7,HPUSBFW2.20.sfx.exe等,这两个软件不支持大的U盘,如超过2G 的U盘,而我手头的U盘是8G的,用USBOOT制作完后只有2G,其余的空间使用不了,HPUSBFW提示不支持大U盘,如果把iso文件放到硬盘中(不放到U盘中)的话,可以使用USBOOT这个工具,安装系统选择iso文件的时候可以指定文件在哪个目录(硬盘)中,我不使用这个方法,既然U盘足够大,我想把iso文件放在U盘中,这么做有什么好处呢?对我来说的好处是可以给多个新机器装系统,其中的硬盘也都是未格式化地,也就不存在可以把iso文件放在硬盘中的可能拉。 图1 USBOOT 1.7启动界面
U盘PE装系统详细操作方法步骤
U盘启动装系统的操作方法(U盘PE启动安装GHOST XP) 不带光驱的笔记本的网友和没有光驱的台式机的网友如何安装系统?这是许多网友希望解决的问题,为了给网友们提供方便,今天就来讲解一下,在没有光驱的情况下,如何方便快速的安装操作系统。 ●装系统前的准备 一个能启动电脑的U盘和一个系统的光盘镜像在安装系统前,需要准备好一些东西。一个是操作系统的镜像,另一个就是能启动的U盘。 下面我们就来讲解怎么利用U盘启动安装Ghost xp版的XP系统。 (注:读懂本文需要了解安装操作系统的一些基础知识。) ●首先是制作一个能启动电脑的带WindowsPE的启动U盘。 先到网上去下载一个叫“老毛桃WinPE”的工具到硬盘里,或者在下面
下载一个“GHOSTXP SP3奥运纪念版V9.6版(dianlao_ghost_xpsp3_96.iso)”用WINRAR解压出来,在目录中“WINPE安装”中的的文件就是“老毛桃WinPE”工具,再把U盘接在电脑上,然后按下面的步骤一步步来就可以制作一个能启动的U盘了。 GhostXP_sp3电脑公司快速装机版V131.用迅雷快速下载:打开迅雷,新建一个下载任务,并将下面的地址复制到"网址(URL)"一栏中,点击确定即可。 thunder://QUFodHRwOi8vNjEuMTkxLjE4OS4zNDo4MDgwL3hweGlhemFpL0dIT1NUWF BfU1AzX1BST19WMTMuaXNvWlo= 2.HTTP直接下载:GhostXP_sp3电脑公司快速装机版V13点击“WINPE安装”中的“安装.EXE”进入以下环节,按以下图示操作。切记不要因为误操作而造成硬盘数据丢失。 选第4项,然后回车输入U盘的盘符,然后回车来到格式化步骤,按默认的设置,点“开始”就行顺利格式化引导部分这里要说明一下,在“设备”里有两个选项,一个是电脑的硬盘,一个是要制作的U盘。这里一定要选对U盘而别选错硬盘,从大小就能分出来哪个是U盘。笔者的U盘是2G的,所以应该选择(hd1)[1898M]。下面的“选项”部分可以不用管,默认不勾选任何参数就行。确认好以上步骤后,点“安装”然后进行下一步。写入引导完毕,按任意键
U盘安装linux--ISO过程
U盘安装linux-ISO镜像 ----linux之mint 整理他人安装说明论坛: 1.制作ISO写入U盘,并成为启动盘 2.从U盘启动,按步骤安装系统 Part 1. 准备 1. 下载。从官网提供的mirrors列表里面可以找到国内的服务器下载喜欢的mint镜像,为iso文件,本文镜像名为linuxmint-14.1-mate-dvd-32bit.iso。百度ultraiso,找个破解版下载,安装备用(本文使用ultraiso v9.5. 2.2836单文件全功能版本)。 2. 准备容量比iso镜像文件大的u盘一个,插入电脑的usb接口。启动ultraiso,在左下本地目录一栏中打开iso所在文件夹,在右侧双击打开linuxmint-14.1-mate-dvd-32bit.iso文件。 3. 点击菜单栏中的启动-写入硬盘映像,在硬盘驱动器中选你的u盘,点写入即可。
4.百度下如何调整你的机器的启动顺序,这个因机器会有差别,一般是在电脑启动刚通电后按del或f2,f12之类的键,出现bios设定后在其中须调整usb-hdd为第一启动项。
Part 2. 安装 1. 重启电脑,通电后修改bios设置,若不成功,多重启几次。U盘启动后,会有如下图界面。按回车即可。 2. 之后进入mint的livecd系统。如图,双击光盘图标运行安装程序
3.一定要选自己创建调整分区的选项,否则会清除掉windows。
下面的安装启动引导器的设备中一定选你的硬盘,不要错选成u盘。选中为linux腾出来的分区点删除,此时该分区变为空闲。 选中空闲,点击添加,选逻辑分区即可(如果你要安装linux的分区的后面还有主分区的话,选择主分区。建议选择磁盘后面的分区安装,这样选逻辑分区不容易出错,当然如果你明白这些问题的话无视我这些话即可)此处要建立swap分区,用于选交换空间,容量一般为你内存的两倍,当然你内存很大的话这里填一两个G就好。确定。
用U盘装系统的操作图解
在笔记本电脑早已普及到会议室的这个年代,商务人士拿笔记本来演示PPT以及做电子版的会议记录;在笔记本电脑已经普及到教室的这个年代,学生们甚至在用笔记本翻阅资料进行开卷考试。随着笔记本电脑正在成为人们生活中不可或缺的一部分,新的问题来了,盲目的追求性价比导致的是机身重量肆无忌惮的在力压人们的肩膀,也就是“扁担效应”。有笔记本常识的人都知道,性价比和便携性是笔记本领域的正反命题,它们之间永远对立而不可能和谐相处,即使国家在努力提倡和谐社会。 很多对移动性有要求的用户,在吃了第一个笔记本的性价比甜头的同时却都在忍受着“扁担效应”的副作用。因此他们开始选择只为便携而存在的第二台机器,而这种机器大多有一个特点,就是无光驱设计!在市场里放眼望去,不带光驱的笔记本通常都是轻便型机器的代表,它们的重量很轻,性能却不马虎,虽然售价高高在上,但依然获得了很多受不了“扁担效应”,追求移动性强的笔记本用户的青睐。 笔者就有不少朋友在使用不带光驱的笔记本,但是问题也来了,需要重装系统的时候,没有光驱,该怎么办?也许你会说可以在dos下硬盘安装,但有几个人会用dos? 其实不仅仅不带光驱的笔记本用户愁怎么装系统,那些没有光驱的台式机用户也愁。为了给这类用户提供方便,笔者今天就来讲解一下,在没有光驱的情况下,如何方便快速的安装操作系统。 ● 装系统前的准备 一个能启动电脑的U盘和一个系统的光盘镜像
在安装系统前,需要准备好一些东西。一个是操作系统的镜像,另一个就是能启动的U盘。下面我们就来讲解怎么安装deepin版的XP系统。 注:读懂本文需要了解安装操作系统的一些基础知识。 ● 首先是制作一个能启动电脑的带WindowsPE的启动U盘 先到网上去下载一个叫“老毛桃WinPE”的工具到硬盘里,再把U盘接在电脑上,然后按下面的步骤一步步来就可以制作一个能启动的U盘了。 选第4项,然后回车 输 入U盘的盘符,然后回车
Linux系统安装U盘的制作
在Windows下制作Lin ux系统的安装U盘,花了不少时间来研究。 一、使用的工具有目前了解的有两个: 1、Ul traISO 2、unetbootin-windows-latest.exe 二个工具制作起来都需要花一定的时间。错了,这里是后来加的:其实只需要把镜像文件中“images”目录下的“Boo t.ISO”文件写入到U盘即可。然后再将系统安装镜像文件考入到U 盘,这个确实得花点时间。 二、Ul traISO工具: 工具主界面图如下: (一)、准备工作: 1、4G以上的U盘,格式化成FAT32 2、镜像编辑软件:UltraISO v9.3.6.2750(其它版本亦可以) 3、Linux(Cen tOS)系统镜像文件 (二)、制作启动盘: 1、安装UltraISO. 2、启动软件后,打开Linux(CentOS)镜像文件(关联后可直接点击ISO文件)。 3、点击“工具——加载到虚拟光驱”,点击“加载”
如下图: 打开镜像文件后界面如下图:
4、打开“我的电脑”打开虚拟光驱的盘符(如:F盘),进入:“F::\images”, 5、打到“boo t.ISO”文件。双击打开。
选择“写入硬盘映像...”,进入如下界面: 以图上的内容为基础,即可开始“格式化”。 6、点击“启动——写入硬盘镜像”。 7、选择你的U盘 ,写入方式:USB-HDD+. 点击“写入”,开始写入引导文件到U盘。 8、等待一分钟左右,消息栏提示“记录成功”。引导文件写入完毕。 9、确认是否写入成功和盘符是否选对:打开“我的电脑”,移动存储栏里出现以“Red Hat Ent”或“CentOS_5.5_(I)”命名的盘符,代表写入成功。
U盘装系统详细教程
U盘装系统详细教程 步骤一: 1.准备一个已备份好数据的U盘(期间会对U盘进行格式化,U 盘重要数据进行备份),其容量大小因所装系统类型而异(XP 系统512MB以上,win7系统3GB以上)。 2.准备操作系统的镜像文件,其文件后缀名为:iso。(可以到百 度空间“无约而来”或其他可下载系统镜像文件的网站) https://www.360docs.net/doc/cf422717.html,/zxkh/blog/item/7564d76275bf80c9e6113a21.html; https://www.360docs.net/doc/cf422717.html,/category/3.html;https://www.360docs.net/doc/cf422717.html,/ 3.下载UltraISOPortable软件。可在360软件管家或网上下载, 其版本很多,但无论哪一个版本的都能满足我们装系统的需 要;https://www.360docs.net/doc/cf422717.html,/f/10461605.html?from=like; https://www.360docs.net/doc/cf422717.html,/source/2200232; https://www.360docs.net/doc/cf422717.html,/down/index/5602470A1876。 步骤二: 1.首先安装UltraISOPortable软件(如何安装就不说明了,你懂 得)。安装完后打开软件,如下图所示:
点击“文件”-----“打开文件”,我以win7为例。如下所示: 选中下载的系统镜像文件(后缀为iso).点击打开,如下所示:
插入先前准备好的U盘,(此前插入亦可)。点击“启动”----“写入硬盘映像”,结果如下所示: 注意:“刻录校验”可选可不选。如果选择则会校验文件是否完整(一般人品好都不会出现文件缺失),“写入方式”必须为“USB-HDD+”,然后点击“写入”。
U盘安装linux,无法启动问题解决方法
U盘安装linux,拔掉U盘后无法启动系统解决方法 一、在安装进度条跑完重启后,先不要拔掉U盘,等待重启成功,并按要求完成系统 设置。 二、再次重启后,拔掉U盘,屏幕上出现grub>字符。输入以下命令: (1):grub>root (hd0,0) (2):grub>setup (hd0) (3):reboot 重启系统 三、再次重启后,出现“Press any key to continue…”.按任意键进入GRUB界面。 四、按“e“进入编辑界面。 五、再次按“e“进入root(hd1,0) 六、编辑“grub edit>root (hd1,0).将括号内hd1,0改为hd0,0回车 七、按“b”即可进入系统,可能稍微有些慢,请耐心等待。
八、进入系统后,打开终端输入命令:vi /boot/grub/gurb.conf 将红色圈里hd1,0改成hd0,0 即可 九、重启,查看是否自动进入系统 附:手动加载系统引导进入系统的方法 当系统进入如下grub界面的时候: 因为U盘已经拔出,系统不能通过U盘引导。 在此,我们可以通过添加指令手动引导 第一步:输入root (hd0,0) 回车 第二步:输入kernel /vmlinuz-(此部分为系统内核,可以通过table键补全) ro root=LABEL=/ rhgb quiet 回车 第三步:输入initrd /initrd-(用table键补全) 回车 第四步:输入boot 回车
看到红色的Red Hat字样,说明系统引导启动成功 如果是进入图形界面了(这一步就不用做)。如果是字符界面。登陆后用指令startx转到图形界面(用户是root。密码是broadtech大家都默认的这个不用解释了哈) 进入系统后,点击右键打开Open Terminal这个选项菜单 通过指令vi /boot/grub/grub.conf编辑grub.conf文件 在打开的界面中用“i”进入编辑模式,将root (hd1,0)改成root (hd0,0)。用“:”进入指令模式,输入wq保存退出。
U盘装系统步骤图解
如何用U盘安装XP系统 一 . 先准备好U盘和XP系统 预先准备:一个是操作系统的镜像或者ghost文件,另一个就是U盘(大小最好为2G 以上、需要放系统镜像或者ghost文件)。 二制作一个U盘的WinPE系统启动方式 U盘启动WINPE系统制作, 先到网上去下载一个叫“老毛桃winpe-u盘版”的工具,然后插入U盘,打开“老毛桃winpe-u盘版”工具运行:
选择我要制作的U盘,选好后点击一键制作USB启动盘弹出对话框 确定后正在制作U盘启动,等待约一分钟,制作成功。 三. 设置U盘启动电脑 系统启动中,按Del进入Dos。通过修改bios, 让电脑从U盘启动,不同电脑不同版本的bios有不同的设置方法,系统安装的BIOS设置都有介绍, 不过都大同小异,目的就是让电脑的第一启动项变为U盘启动。一般是选择USB-HDD! 四. 用U盘安装XP系统
过程如下: ●把电脑的第一启动项设为USB设备启动以往用光盘装系统,必须调整启动项为光驱启动,而现在我们要用U盘装系统,所以要调整为U盘启动。关于这个,不同电脑不同版本的bios有不同的设置方法,不过都大同小异,目的就是让电脑的第一启动项变为U盘启动。下面我们举例几个不同bios的调整方法。 最常见的Phoenix-Award的bios选项,选择USB-HDD即可
dell品牌机的bios调整选项 ThinkPad系列笔记本的 BIOS 惠普商用系列笔记本的BIOS 可以看到以上的bios选项都各不相同,但是调整的选项都是为了一个目的:把电脑的启动项设为从USB设备启动,这样才能达到从U盘启动电脑的效果。
u盘启动大师安装win7系统教程(超详细)
U盘启动大师安装Win7系统教程(超详细) 可以用本教程给笔记本、台式机、上网本和组装电脑通过U盘安装Win7系统。 步骤一、首先要准备一个至少8GB的U盘。然后下载一个U盘启动大师(U盘启动盘制作工具),把您的U盘制作成具有启动功能的引导盘。下载地址在下面。 步骤二、下载一个合适的Win7 32位的系统,建议下载U盘启动大师提供的这个Win7 32位完整版的,没有做任何阉割,驱动也比较全,基本覆盖了所有的驱动程序。 以上两个文件的下载地址是:https://www.360docs.net/doc/cf422717.html,/url/win7-32.html(点击可以直接用迅雷下载)下载完成后保存到本地硬盘的一个文件夹里。 打开上面的链接后点击“普通下载”,普通下载的速度就非常快了。如下图: 接着弹出来一个“选择要下载的URL”,点击确定就可以了,如下图:
然后弹出第一个要下载的文件“U盘启动大师专业版6.2”,选择你要保存的路径,点击“立即下载” 然后又弹出来一个系统下载的窗口“Win7_32.gho”,点击立即下载即可。
步骤三、下载完成后开始制作U盘启动盘,在制作之前,要先把原U盘的数据做好备份,因为制作过程会格式化整个U盘。具体步骤如下: 1)解压“U盘启动大师专业版6.2”,开始安装,注意安装时要把不必要的插件去掉。然后插入要制作的U盘,打开U盘启动大师专业版6.2,在下拉框中选择你要制作的U 盘盘符。(如果没有你要的盘符,点击刷新就可看到了),如下图:
2)点击右边的“开始制作U盘启动盘”按钮,将看到如下提示,提示你是否已备份所有U 盘中的数据。如果已经备份好数据了,点击“确定”就OK了。如果没有备份,打开我的电脑,把U盘中的数据复制到硬盘上就行了。如下图: 3)现在开始制作U盘启动盘,将会看到在“当前运行状态”下面有个进度条。如下图:
教你如何用U盘装系统的操作步骤图解
教你如何用U盘装系统的操作步骤图解 装系统前的准备 随着U盘的普及,容量不断加大,加之USB端口数据传输速度要远远大于光驱的传输速度,因此很多网友渴望使用U盘来装系统,这样既便于携带,使用起来也方便,而且没有光驱的时候也能使用。下面我们就和大家来说说安装过程。 装系统前的准备 一个能启动电脑的U盘和一个系统的光盘镜像 在安装系统前,需要准备好一些东西。一个是操作系统的镜像,另一个就是能启动的U 盘。下面我们就来讲解怎么安装deepin版的XP系统。 注:读懂本文需要了解安装操作系统的一些基础知识。 首先是制作一个能启动电脑的带WindowsPE的启动U盘 先到网上去下载一个叫“老毛桃WinPE”的工具到硬盘里,再把U盘接在电脑上,然后按下面的步骤一步步来就可以制作一个能启动的U盘了。
选第4项,然后回车 输入U盘的盘符,然后回车 来到格式化步骤,按默认的设置,点“开始”就行
顺利格式化 引导部分 这里要说明一下,在“设备”里有两个选项,一个是电脑的硬盘,一个是要制作的U 盘。这里一定要选对U盘而别选错硬盘,从大小就能分出来哪个是U盘。笔者的U盘是2
G的,所以应该选择(hd1)[1898M]。下面的“选项”部分可以不用管,默认不勾选任何参数就行。确认好以上步骤后,点“安装”然后进行下一步。 写入引导完毕,按任意键继续 要给启动U盘设个密码 本来笔者不想设置启动U盘的密码,但这个步骤不能跳过,所以没办法只好设了一个密码。设置完后,一定要牢记你设好的密码,否则启动U盘会无法使用。
制作完毕 当你完成以上步骤后,恭喜,一个具有启动功能的U盘已经来到你的身边。你再也不用心烦没有光驱不能从光驱启动了,因为以后你可以从U盘启动再安装操作系统!想知道怎么操作吗?下一页就开始。 把电脑的第一启动项设为USB设备启动 以往用光盘装系统,必须调整启动项为光驱启动,而现在我们要用U盘装系统,所以要调整为U盘启动。关于这个,不同电脑不同版本的bios有不同的设置方法,不过都大同小异,目的就是让电脑的第一启动项变为U盘启动。下面我们举例几个不同bios的调整方 法。
用U盘PE安装系统教程
用U盘WinPE给电脑安装操作系统 如果U盘启动盘(PE)制作成功了,就可以在需要重装系统的时候派上用场了,用U盘WinPE给电脑安装操作系统的优点就是不需要光驱。但不是说有了PE就可以安装系统,如果真的要用PE重装系统的话,还需要一样很重要的东西,那就是一个扩展名为gho的GHOST镜像文件,WindowXP系统的镜像的大小600M左右,Win7系统镜像的大小是3G左右。这个GHOST镜像文件可以是你或别人做系统备份而来的,也可以是从GHOST版安装光盘中复制出来,在克隆版的安装光盘中文件体积最大的就是了。还有就是要求需要重装系统的电脑的主板支持 USB-HDD/USB-HDD+、USB-ZIP、USB-FDD(即U盘启动)方式启动。现在的手提电脑,台式电脑都支持,只有一些很旧的老电脑不支持。 可见要用用U盘版WinPE给电脑安装操作系统必须有以下条件: 1.一个制作成功的U盘版WinPE 2.一个GHOST镜像文件(放在U盘里或电脑除C盘以外的其他盘中) 3.需要重装系统的电脑的主板支持从U盘启动 1、把电脑设置为从U盘启动 把BIOS中选择第一启动项(第一引导设备)变为USB-HDD(不一定是USB-HDD, 视你做U盘启动盘时选择的写入格式而定); 因为主板不同,选择USB的方法有所不同,请具体尝试选择。(台式电脑一般是开机时按DEL,手提电脑有的开机时按F1,F2,F12,请具体尝试选) 启动时画面如下,与WindowXP相似
2、进入了WinPE后双击“手动运行ghost” 或从“开始/程序”中找到ghost工具(ghost11极限压缩)
3、双击打开的界面如下图,此时按“确定”就是了 4、确定后,出现以下界面。选择local-partition-from image 如下图所示,也就是从上往下数1-2-3 ,一定注意选择不要搞错了,搞错了会很麻烦的。操作很简单,要细心检查以避免不必要的麻烦。
