制作PE+PE安装win7

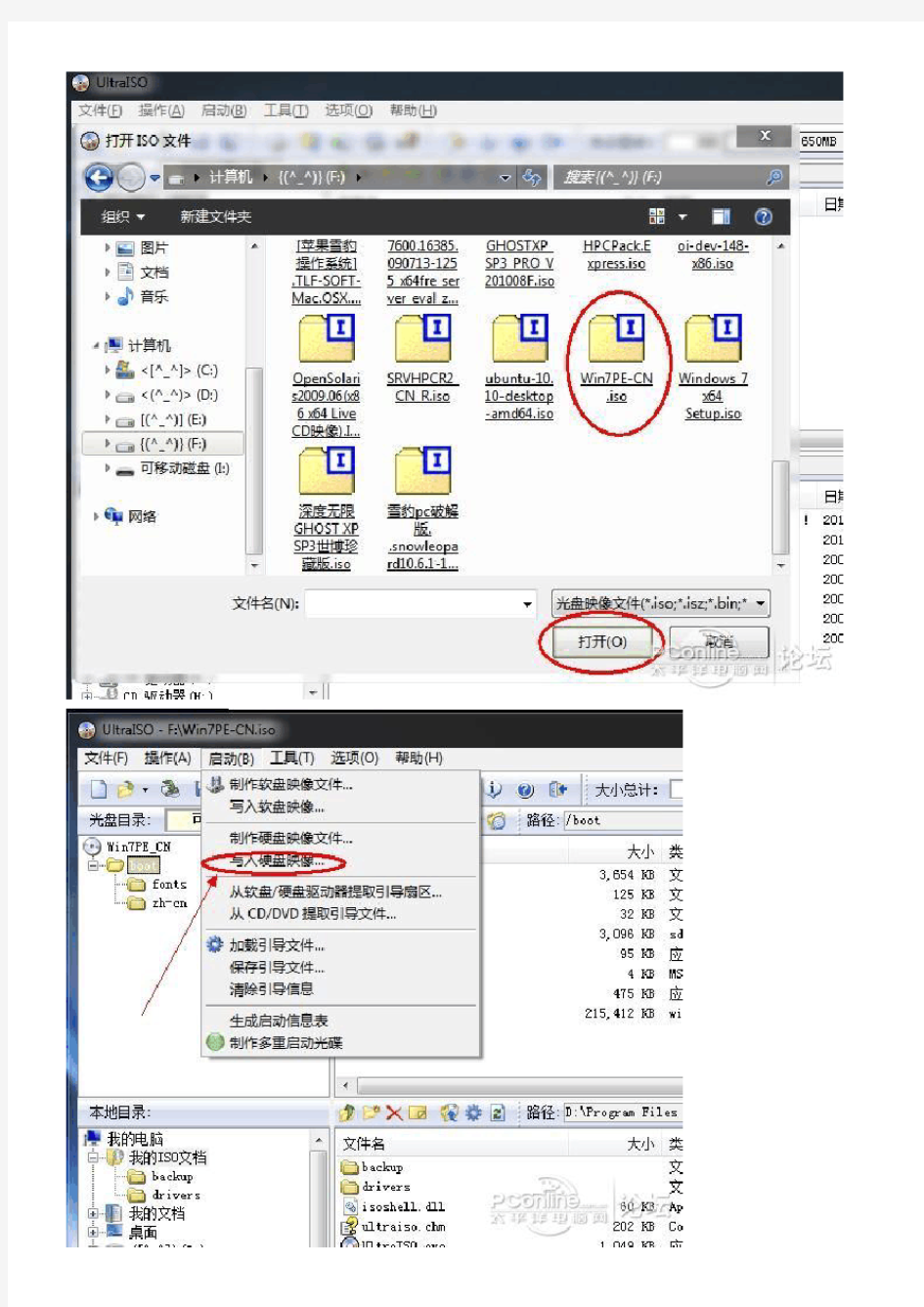
Win7 PE下安装Windows7之非GHOST版
[复制本帖链接]
Solaris_ely
发表于2011-04-12 15:39:27
[此帖被浏览 61790 次,回复 110 次]
最后由Solaris_ely于2011-04-14 00:00:37 修改
本主题由egg 于2011-05-23 18:34:11 设为精华1,原因:支持教程帖,支持原创
Windows 7 PE下安装Windows7之非GHOST版
大家都对Win PE不会太陌生吧?!那Win7 PE有试过吗?!
以前装的都是GHOST版的吧?!那今天不妨来试试安装原版的吧!
准备工具:
UltraISO :[用于将Win7 PE.iso 写入U盘的工具],这个常用工具!(点击进入下载UltraISO 多国语言版)
Win7PE-CN.iso :[Win7 PE 系统镜像尽量下载好评多的!],RAR大概212MB左右解压出iso大概218MB!Windows7 iso 原版系统镜像:[按自己的喜好用32位的或64位的!] Windows_7 x64 Setup.iso大概2.98 GB !
现在开始我们要将Win7 PE写入U盘,要做的步骤非常简单!
打开UltraISO 如界面所示文件 - 打开 - 选择 Win7 PE的iso镜像文件所在的位置“打开”!
在打开的Win7 PE之后执行如上图所示的启动-“写入硬盘镜像”然后就如下图所示选择好U盘后执行“写入”操作!
当Win7PE写入U盘的操作完毕后,将我们刚刚已经准备好的Windows_7 x64 Setup.iso镜像直接复制到U盘里!
当然!如果是帮本机装Windows7 就把Windows_7 x64 Setup.iso放到本地硬盘也行不必真的要放到U盘!
好接下来我们重新启动进入Win7 PE!我是按“F11”选择U盘启动进去的!各主板的启动按钮不同!自己琢磨!
进入Win7 PE后,我们双击打开Windows_7 x64 Setup.iso将其加载为光驱,因为这样做比解压2.98G的iso要省事多了!如图将Windows_7 x64 Setup.iso加载为光驱:
按下确定直接加载为光驱!
此时电脑上多了个光驱,你可以理解为一个Windows7 光盘!
接下来我们打开Win7 PE下自带的NT6快捷安装器v1.1
开始 - 所有程序 - NT6快捷安装器v1.1
接下来请看NT6安装器上的提示!打开名为 install.wim的文件!它就在我们刚刚加载的虚拟光驱上的 Sources目录下!
点击“打开”选择光驱上的“Sources”目录选中“install.wim”点击“打开(o)”如图:
现在设置安装分区为C盘,下拉选择菜单选择“C”盘!格式化选项要打上勾!引导分区也是选择“C”盘!
最后一步就是点击开始安装!安装完后重启进入系统继续完成设置!
好了!至此用Win7 PE安装原版系统就介绍完了!此方法主要适用于新装机系统无光盘安装到新的硬盘上!
此外,Win7 PE还自带了丰富的维护工具,如硬盘分区、分区容量整数计算器、ADSL查看器、引导修复、
一键GHOST11.0.2等等!
—————————————————————————————————————————————————————————————————————分界线——————————————————————
pe安装不能安装win7系统方法
pe安装不能安装win7系统方法 大家是不是使用pe装win7的时候会出现不是有效的32位程序或实在安装时无法找到和创建新的分区。 前提。把win7镜像解压缩到你电脑上。 第一步:先设u盘为第一启动然后在开始行动: 1.重启机器,进入PE系统。关于这点我说一下,有些朋友也许不知道什么叫winpe,这个winpe 究竟有什么用途,其实你可以把winpe理解为一个微缩版本winxp,他和winxp使用差不多,只是大部分的功能被禁用了,所以他的体积也非常小,虽然大部分的功能被禁用,可是他不影响第三方软件使用,比如Ghost,PQ等一些软件依旧在winpe运行自如。 1.把WINDOWS7的ISO镜像解压到非c盘,如D:win7...。当然你也可以不用建立win7文件夹。在这里在说明一点就是,一定要把你想分的分区分好,尽量不要频繁调整硬盘各个分区的大小,尤其是主分区,一定要考虑周全。 2.进入PE,格式化C盘为NTFS。c盘最好有15G以上的空间,安装完win7大概要用8G。我在这里建议大家分30G。 3.关键部分从D:win7复制boot,bootmgr和sources这三个文件到C盘根目录。 4.在PE中运行cmd,输入“c:bootbootsect.exe /nt60 c:”(注意exe和/及nt60和c:之间有空格) 回车后看到提示successful字样的语句即成功了!然后重起电脑。 5.把u盘从拔出中取出,然后用硬盘启动,出现了win7安装导入文件的“白道”,然后出现了win7安装的欢迎界面,选择好地域。语言、键盘,下一步,选择分区,这时这个“无法将windows 安装到磁盘”的提示没有出现,选择C分区,安装OK。在进入系统把刚才装机放入的多余文件删掉 第二步: 装好系统后会有两个启动选择有个windows设置启动那我们如何把它删除 以管理员身份打开命令提示符,键入: msconfig 打开系统配置对话框,选择【引导】标签,选择要删除的引导项目,单击删除即可,注意谨慎操作
Win7_XP启动光盘制作方法
多合一多启动系统安装 前言: 一张DVD光盘有4.38G的空间,如果只用来刻一个六七百MB的小ISO文件,实在太浪费,而且刻一大堆的光盘,携带也是一个麻烦的事,所以N合一就是很多人都想要的。与其临渊羡鱼不如退而结网,想做就开始吧。 一、准备阶段: 1、准备工具软件: (1)菜单制作软件: EZBoot:这是N合一的核心,版本越新越好,现在最新好像是5.12; Multimedia Builder:用于制作windows环境下的启动菜单,也有些兄弟喜欢功能强大的AutoPlay Media Studio或者简单易用的AutoPlay Menu Builder。个人比较推荐MMB,因为它功能足够强,生成的是独立EXE文件,不带垃圾,干净清爽。 (2)镜像提取与编辑软件 UltraISO:用于提取原ISO中的文件和引导文件; IsoBuster:和UltraISO不同在于,它提取出的引导文件是IMG格式,同时用它看ISO的引导文件更直观一些; WinImage:用来编辑IMA和IMG文件, nMaker:深度论坛的杰作(3.0以前版本叫Windows N in 1 Maker),用来生成BIN和IMA引导文件。 (3)虚拟测试软件 VMware Workstation和Virtual PC 2007:很多朋友比较偏爱VMware Workstation,我觉得两个都必须要,有时候某个引导项目在一个虚拟机中通不过,先不要下结论,认为制作失败了,不妨用另一个软件来测一下这一项,没准是虚拟机本身的问题。 2、准备素材文件 (1)系统盘ISO:也就是你想要的集成到这张光盘中的系统盘的镜像文件,如果有GHOST安装的系统,把GHO文件准备好。
史上最强最详细的WIN7安装教程
转小波来教你:史上最强最详细的WIN7安装教程·小白必看·求人不如求己·速速围观…… 为了让更多菜鸟学习请帮忙置顶 对了有人提意见说本版块某些置顶贴时间太久了没神马意义了所以希望换换血由于鄙人刚上任不久所以不敢妄然操作 前言: 装系统对于老鸟来说小菜一碟但是菜鸟们水平有限我们认为很简单的事情也许让他们来做比登天还难…… 同上贴一样(一根网线组局域网)逛坛子的时候发现N多新手们在问装系统的事虽然有教程贴但鄙人觉得对菜鸟来说教程贴还是有点不详细…… 所以从下班回来就开始在准备这篇帖子至少是目前我觉得最详细最简单的教程贴…… 最近感冒了今天下午还是请假提前回来的鼻塞咳嗽很不爽…… 大半夜的还要坐在外面编辑帖子很恼火…… 但是为了让广大菜鸟们学会用简单高效上手的方法来装系统也值了花了这么多心血望多多支持…… 再发发个人牢骚: 关于一根网线组局域网那贴有少数人回复说这种垃圾技术也好意思拿来发神马这种帖子还上首页之类的话听着心很寒…… 教程开始前我就已经说过教程是针对菜鸟的坛子里有人求助有人需要这个并不是说想故意拿出来显摆之类的…… 今天下雨了温度很低又加上感冒才吃了药真的很想躺在床上好好睡一觉…… 但是本人在申请版主的时候就发过帖子要为广大网友造福帮助需要帮助的人…… 所以即使在病痛下还是坚持把帖子做到尽善尽美…… 如有不完善或者有错的地方可以提出来鄙人好改正别一开口就乱喷垃圾神马的…… 每个人能力不同多把自己擅长的技术或者经验分析出来为小白们提供良好的学习环境…… 我说过不发水帖要发就要发有价值对新手有帮助的帖子…… 这里也感谢支持小波的各位童鞋…… 新手们为了你们的成长请耐心看完每张图每个步骤都请牢记…… 以后系统出了问题或者别人需要帮助的时候你就可以挺身而出了有家伙就应该多折腾多学习不然到你机子报废换新机的时候还得去求人家帮你装…… 好了不废话了下面开始: 由于时间紧某些原理或者解释神马的就不一一解释了如果按照这样的方法都还装不了的话那我只能膜拜了…… 首先准备一个足够大的U盘(推荐4G 系统镜像可以装下)…… 然后去下载一个名为“大白菜”的PE启动(大白菜有比其他PE优越的地方后会阐述)……下面给出地址: https://www.360docs.net/doc/cf4344044.html,/soft/38200.htm菜鸟注意下别下到广告了…… 下面为软件介绍: 大白菜超级U盘启动盘制作工具V1.7软件功能:
XP系统盘制作教程(纯安装版,非GHOST)
XP系统盘制作教程(纯安装版,非GHOST) 本章讲述如何制作一张集成SP2的Windows XP安装光盘。 1 所需工具: (1)XP安装光盘 (2)XP SP2 (3)Cdimage (4)IsoBuster (5)VMware(或Virt l PC) 2 集成: 先把XP安装盘内的所有内容拷贝到硬盘的一个目录里,比如d:\xpcd\winxp。 用winrar解压SP2包,或者在“开始/运行”里输入“d:\xpsp2.exe /x”把它解压到硬盘,比如d:\xpcd\sp2。然后输入“d:\xpcd\sp2\i386\updte.exe -s:\xpcd\winxp”进行集成。 其实sp2已经具备了sp2包直接集成的功能,并不需要先解压了。你可以用“d:\xpsp2.exe -s:\xpcd\winxp”命令直接集成。 3 提取引导文件: 把安装光盘放进光驱,打开IsoBuster,选中光盘所在光驱盘符,在“bootimage.img”点击右键,选择“抽取bootimage.img”并保存为文件,假设放到d:\xpcd目录下。 当然你也可以用现成的光盘引导文件,比如bootsect.bin等,这些都可以在网上找到,效果是相同的。 4 制作光盘ISO: 把cdimage.exe放到d:\xpcd目录下,在运行里输入“cdimage –lWinXPSP2 -t08/10/2004,00:00:00 -h -m -n –bd:\xpcd\bootimage.img CD d:\winxpsp2.ISO”,将会弹出一个正在制作ISO文件进程的Dos窗口,结束后,你就可以在你的d盘下看到你制作的光盘镜像文件了。 你可以直接刻盘,如果不放心的话,可以用DAEMON Tools等虚拟光驱加载它,看是否正常,还可以用VMware Workstation虚拟计算机来测试它是否能够引导,更可以安装它看是否完美。 第二章制作多合一的Windows XP SP2安装光盘(整理+原创) 本章讲述如何制作一张多个版本共同存在的Windows XP SP2安装光盘。也就是现在流行的多合一的安装光盘。这里我们以制作oem和vlk二合一版本为例来讲解,为了方便制作和讲解,建立统一目录,假设为d:\xpcd\winxp,此目录为光盘根目录。 1 所需工具: (1)多个版本的XP安装光盘,这里我们以二合一为例来讲。 (2)XP SP2
windows7系统安装及更新
如何安装或重新安装Windows7 如何重新安装或更新windows7 解决方案 因安装系统需要对硬盘进行格式化操作,为了避免重要数据的丢失,请事先把硬盘上的重要数据进行备份。需要备份的数据包括: 个人撰写的文档,电子邮件等资料 重要的图片、音乐或视频资料 IE的收藏夹内容 办公软件生成的各种数据和报表 程序安装文件(没有光盘只备份在硬盘上的重要程序的安装文件) 一、更新安装 您可以升级或执行自定义安装。升级将保留您的文件、设置和程序(这是安装Windows 最简便的方法)。自定义安装不会保留您的文件、设置或程序。您可以使用自定义安装来完全替换当前的操作系统,或在您 选择的特定设备或分区上安装Windows。 安装Windows 的基本步骤是: 1. 打开PC。 2. 安装程序应该会自动启动,如果没有,请依次单击「开始」按钮和“计算机”,打开DVD 驱动器中的 Windows 7 安装光盘,然后双击setup.exe。
3. 在“安装Windows”页面上,单击“立即安装”。 4. 在“获取安装的重要更新”页面上,我们建议获取最新的更新,以帮助确保成功安装及保护您的计算机受 到安全漏洞威胁。在Windows 安装过程中,计算机需要连接到Internet 才能获取这些更新。
5. 在“请阅读许可条款”页面上,如果接受许可条款,请单击“我接受许可条款”,然后单击“下一步”。
6. 在“您想进行何种类型的安装?”页面上,单击“升级”或“自定义”。您可能会看到兼容性报告。继续按说明 完成安装Windows 7。 二、光驱引导安装程序 1. 设置光驱引导:将安装光盘放入光驱,重新启动电脑,当屏幕上出现“LENOVO”的开机LOGO时,按下 键盘上的“F12”键,选择“CD/DVD(代表光驱的一项)”,按下回车(Enter)键确定。
win7装xp+xp装win7
如何安装Xp和Win7双系统---方法汇总 ----(本文转载之系统玩家论坛,觉得很好就拿来和大家分享了,希望原作者不要告我侵权)这里只介绍安装xp和windows7的双系统(因为Vista速度上远远不如xp,在 华丽、稳定、实用、版本上又不如windows7,所以我觉得xp和Vista、Vista和windows7是没有必要安装这样的双系统),而且是xp和win7在不同的分区,因为以后重装任一个系统也容易,或者后悔了可以删除其中的一个系统一较为容易。 xp和windows7双系统分为三两种情况,相信一定有适合你的方案。我们的目标是:让Win7+XP和谐共处! 具体如下: 情况一:在windows7系统下安装xp(包括传统慢安装的2种方法和ghost 安装的方法) 情况二:在xp系统下安装windows7 情况三:最佳方案——独立双系统安装 情况一、在windows7系统下安装xp(包括传统慢安装的2种方法和ghost安装的方法): 相信很多买了新电脑的用户都是预装的Win7操作系统,用起来老不习惯,不爽,想用XP系统,但又舍不得出厂的正版windows7,因此就需要在Win7下安装XP双系统。 准备工作: 首先,需要准备一个用于安装XP系统的主分区。建议在Win7系统中,用磁盘管理器创建。例如我们选择的创建H盘。 右键点击计算机--管理--磁盘管理--
然后用鼠标单击某磁盘分区(如果有其它选择的话,不倡议从系统盘中划空间新建分区),在弹出的菜单当选择“紧缩卷”, 系统会弹出一个提醒框,示知用户系统正在获取能够紧缩的空间。 图2 上图中的提醒信息所说的“查询卷以获取可用紧缩空间”,其实就是系统在检测当前分区还有大空间能够被朋分出来,让用户新建磁盘分区。
制作U盘系统安装盘
制作U盘系统安装盘 用移动存储工具(U盘、存储卡、移动硬盘)装系统其实方法非常的简单,方法只有两大部:1、将这些存储产品做成系统安装盘 2、就是用它们安装系统。首先我们当然是先来介绍如何让这些产品变成一个Windows7的安装盘了。 首先需要准备的工具: 1、U盘、闪存卡、移动硬盘。 2、软件:UISO9,win7系统ISO文件。 由于win7 ISO文件大小不一,最小的32位系统单一版的也需要2.42GB容量,所以在准备移动存储产品上,起步容量要从4GB,另一种包括32位与64位的容量在4GB左右,因为像U盘这些产品虽然容量为4GB,但格完后只会剩下3.7GB左右,所以你的移动存储产品容量达到8GB,否则将不够安装那么就可以安装多版本的启动文件。 软件工具方面选择的是这个UltraISO软碟通,它是一款功能强大而又方便实用的软碟文件制作/编辑/转换工具,它可以直接编辑软碟文件和从软碟中提取文件,也可以从CD-ROM 直接制作软碟或者将硬盘上的文件制作成ISO文件。同时,你也可以处理ISO文件的启动信息,从而制作可引导光盘。使用UltraISO,你可以随心所欲地制作/编辑软碟文件,配合光盘刻录软件烧录出自己所需要的光碟。 ◆那么下面就开始正式介绍做系统盘的工序了,其实方法简单到你都不相信,仅仅只需要一部的工序就可以搞定了。 首先我们先拿U盘来做一个示范,在电脑上插入U盘后,双击打开UltraISO软碟通,就会出现下面的程序框,点击文件—打开,查找你ISO文件所处位置,双击既可,就会将ISO文件引入到这个程序之中。 下图就是将windows7系统ISO文件引入到程序中后的界面效果,上半部就是ISO文件,下半部就是让你选择将这个文件引入哪个硬盘中,这时你要选择的就是点击你的U盘盘符。
win7如何安装IIS,三种方法任你选(图文教程)
win7如何安装IIS,三种方法任你选(图文教程) 安装方法1:通过用户界面安装 1.单击“开始”/“控制面板”/“程序”,选择“打开或关闭Windows功能”。 2.在Windows 功能对话框中,选中“Intaaaernet信息服务” 3.单击“确定”,这时Windows Vista就会启动IIS的安装过程; 注意,如果你用上述步骤安装,得到的是默认的安装,也就是最少的功能。如果你需要额外的IIS功能,如应用程序开发功能或者Web管理工具,就要在Windows功能对话框中,保证选中这些功能的相关复选框。 安装方法2:通过脚本安装 在脚本中输入如下的命令: start /w pkgmgr /iu:IIS-WebServerRole;IIS-WebServer;IIS- CommonHttpFeatures;IIS-StaticContent;IIS-DefaultDocument;IIS-Directo ryBrowsing;IIS- HttpErrors;IIS-HttpRedirect;IIS-ApplicationDevelopment;IIS-ASPNET;II S- NetFxExtensibility;IIS-ASP;IIS-CGI;IIS-ISAPIExtensions;IIS-ISAPIFilt er;IIS- ServerSideIncludes;IIS-HealthAndDiagnostics;IIS-HttpLogging;IIS-Logg ingLibraries;IIS- RequestMonitor;IIS-HttpTracing;IIS-CustomLogging;IIS-ODBCLogging;IIS -Security;IIS- BasicAuthentication;IIS-WindowsAuthentication;IIS-DigestAuthenticati on;IIS- ClientCertificateMappingAuthentication;IIS-IISCertificateMappingAuth entication;IIS- URLAuthorization;IIS-RequestFiltering;IIS-IPSecurity;IIS-Performance ;IIS-
教你如何用U盘装win7系统(图解)
用UltraISO制作U盘启动盘及设BIOS从U盘启动的方法 下面为大家介绍一种超简单的U盘启动盘制作方法,大家一看都会,所需要的只是一个小软件(UltraISO),空间用UltraISO制作高兼容多合一启动U盘(GHOST+DOS工具+WinPE的启动盘)有提供下载。你平时从网上下载的可启动GHOST光盘映像文件,或者WINPE光盘也可以制作。 1、首先,下载好软件后,解压出来,直接运行,点击打开按钮,如图: 2、找到你准备好的GHOST光盘映像文件或者WINPE光盘,都可以
3、选择好后,点击打开,这样,光盘映像被加载到软件当中,选择启动光盘菜单中的写入硬盘映像。
4、这样,弹出写入硬盘映像信息,这里,值得注意的是,如果是硬盘驱动器的选择与写入方式,选择好硬盘驱动器后,选择写入方式,如果想要使制作出来的U盘启动盘兼容性好点的话,建议选择USB-ZIP模式。 然后点击写入。
5、这样,弹出格式化提示,我们当然要选择是了。 6、选择完毕后,就开始直接写入U盘了。
写入,制作完毕后,会显示刻录成功的提示,我们点返回就OK了,怎样,这个U盘启动盘就这样刻录好了,方便,简单吧! 剩下的工作就是进入BIOS,将U盘调整为第一磁盘,第一启动,然后利用U盘进行相关的工作了。 下面就是我们最关键的一步了,设置U盘第一启动,如果这步不会,那就等于前功尽弃了!首先,将你制作好的可启动U盘插到你的电脑上,然后,进入BIOS进行调整第一引导顺序了,因主板不同,BIOS多少有点区别,以往用光盘装系统,必须调整启动项为光驱启动,而现在我们要用U盘装系统,所以要调整为U盘启动。 下面我们举例两个不同bios的调整方法。 1、按DEL进入BIOS,进入boot选项卡,选择“hard disk drives"(硬盘驱动器)
win7系统现在后怎么安装
win7系统现在后怎么安装 win7系统现在后安装方法一:u盘安装win7 事先准备一个不小于4g的u盘可以这样做: 1、找到大白菜官方网站,下载超级u盘启动制作工具,下载安装。 2、把你的u盘里的文件拷贝到除系统盘以外的任何一个盘,然后格式化u盘备用。 3、下载一个你认为好用的win7系统,解压缩,提取里面的以.gho做后缀的镜像文件,放到硬盘的最后一个盘里。 4、插上u盘,打开安装的超级u盘启动制作工具,会自动找到你的u盘(务必检查一下盘符,是不是自己的想制作的u盘),点击一见制作usb启动盘,等待完成后推出软件。 5、重新拔插u盘,如果现实u盘为空盘打开里面什么都没有,就制作成功了,如果插上u盘显示需要格式化硬盘,就说明没有成功,可以再次打开软件制作一遍。 6、关机然后进入bios设置u盘启动项为第一项,按f10,保存推出,这时重启电脑进入u盘上的pe系统,打开后就像一个win2000的界面,桌面或者菜单里选择一键恢复系统,打开后选择你刚才提取的gho的镜像,点击确定就开始回复系统,完成后重启电脑,这时记住拔下u盘,系统会完成剩下的系统安装部分。 至此u盘pe下安装系统的全部工作完成,在这里提示你,在
u盘上安装系统是不存在win7还是xp的,步骤都是一样的,唯一不同的是你下载的系统安装镜像,还有就是安装时间的长短,其他都是一样的,另外在这个系统下你还可以对硬盘进行操作,比如对硬盘重新分区,格式化,等不会影响你这个u盘上的系统,而且这个制作完成的u盘并没有损失多少空间,同时你还可以继续作为u盘使用,只要不格式化这个盘就会一直能做为启动盘使用。 win7系统现在后安装方法二:硬盘安装win7 一、下载 windows7原版光盘镜像。 二、将 windows7 原版镜像解压到 c区外任何一个分区根目录。 三、下载硬盘安装器 nt6 hdd installe 存放于之前存放win7安装文件的盘符的根目录,也就是和win7的安装文件放到一起。 四、运行 nt6 hdd installe ,会出现下面的窗口,如果您现在的系统是xp可以选择1,如果是vista或者win7选择2 (nt6 也会根据系统进行推荐),选择后按回车确认。 五、重新启动 pc进行安装。 六、在启动过程中会出现启动项选择菜单,这时选择nt6 hdd installer mode 1选项: 以后的安装和光盘安装完全相同。 特别提醒在出现询问“进行何种类型的安装”的时候要选择“自定义安装”。在出现询问“你讲windows安装在何处”时,选择安装系统的分区后,这里选择右下角的驱动器选项(高级)格
固态硬盘使用AHCI模式安装WIN7系统的方法
固态硬盘使用AHCI模式安装WIN7系统的方法 本文介绍了一种机械硬盘由IDE模式开启为AHCI模式和固态硬盘使用AHCI 模式安装WIN7系统的方法,和传统安装方法相比操作简单,容易掌握,方便快捷。该方法用修改注册表来开启AHCI,用软件升级来更新AHCI驱动,GHOST系统后用修复MBR的方法,来保证固态硬盘的可靠启动。经过实际安装验证,效果良好。 1、硬盘SATA接口的AHCI模式 AHCI(Serial ATA Advanced Host Controller Interface)串行ATA高级主控接口(高级主机控制器接口),是在Intel的指导下,由多家公司联合研发的接口标准,它允许存储驱动程序启用高级串行 ATA 功能,如本机命令队列和热插拔,还可以实现包括NCQ(Native Command Queuing)在内的诸多功能。硬盘使用AHCI 模式,比使用IDE模式运行性能可以大幅度提高。 2、基于闪存的固态硬盘 基于闪存的固态硬盘(IDE FLASH DISK、Serial ATA Flash Disk):采用FLASH 芯片作为存储介质,没有运动部件,通常我们称之为SSD。以SLC(Single Layer Cell 单层单元)为存储单元的SSD,运行速度快,复写次数高达100000次,加上控制芯片的校验和智能磨损采用平衡技术算法,使得每个存储单元的写入次数可以平均分摊,达到100万小时故障间隔时间(MTBF)。 为提高固态硬盘的性能和使用寿命,通常要求固态硬盘的SATA接口以AHCI模式运行。在运行系统方面的最佳搭配通常为WIN7系统。 3、AHCI模式的WIN7系统的通常安装步骤 在IDE模式下安装Win7后,再到BIOS中开启SATA硬盘的AHCI功能时,会出现无法启动(屏幕出现蓝屏)的情况,只有改回IDE(ATA)模式后,系统才恢复正常。而如果是在IDE模式下安装了Windows系统,要在BIOS中将硬盘更改为AHCI模式,通常需要重新安装系统才行。 常规安装系统前,要先进BIOS,将SATA的模式设置为AHCI,然后重新安装系统,安装时不能用GHOST系统盘,只能用微软的常规安装盘,或用下载的“Windows7集成SP1微软原版镜像光盘”,而且要在操作系统加载前安装AHCI 驱动,在进入安装界面后按“F6”,插入装有驱动程序的盘后,按“S”进行安装。不允许在装完操作系统后再安装AHCI驱动,否则安装中就会直接蓝屏,无法继续。具体可参阅百度文库
自己动手制作个性化系统启动光盘傻瓜教程(图文详解)
自己动手制作个性化系统启动光盘 都用过雨林木风,深度,番茄花园的系统吧,是不是觉得他们的系统安装界面很漂亮,有没有想过自己也做一张系统安装光盘,里面有自己想喜欢的系统以及工具,不要着急,其实做起来很简单,好了,下面就我帮朋友制作光盘的实例的详细介绍: 友情提示: 1。只要进入实战,“看似热闹”就会变得“极其简单”。 2。必须选用DVD光碟(容量一般为4.7 G),进行光盘刻录。 工具:UltraISO,easyboot,WindowsNin1,AutoPlay Menu Builder 目标:集成多种系统,及工具:雨林木风周年纪念版XP,雨林木风安装版XP,雨林木风企业版2003,windows 7 32位中文旗舰版,PE,GHOST, DM9.57, PQ8.05 , MAXDOS7.1, 效率源硬盘修复,驱动精灵,win7激活,资料备份 由于本人不使用DOS工具箱,所以没有集成,如果想集成的话,同其它软件制作方法一样, 准备工作:下载所需系统ISO镜像文件,及所需工具,软件 制作详解: 一、建立目录: 1、建立整合根目录及安装根目录。分别为G:\DVD和G:\DVD\system。 2、然后在安装根目录下建立安装源文件夹,请注意名称必须为四个字符,200 3、ylxp,文件夹名称的意思是:2003系统,雨林木风安装版XP,这是我想要集成的系统,如果想要集成其它版本的XP,03系统,步骤一样,如下图:
二、集成安装版系统 1、准备安装版系统ISO镜像 分别从不同的系统镜像里面提取系统出来放在刚才建立的相应系统目录下。 如:雨林木风企业版2003,用UltraISO打开系统镜像,找到I386目录,PRINTERS目录,WIN51、WIN51IA、WIN51IA.SP1文件,点击右键提取到。。。放在刚才建立的2003文件夹下。 雨林木风安装版XP,提取I386目录,WIN51、WIN51IP、WIN51IP.SP3放在刚才建立的ylxp 文件夹下。 如图: 其它系统依此类推,不一一列出来了,要集成番茄花园系统的朋友注意了,$OME$目录也要一起提取出来。 如果您的系统与我想要集成的系统不一样,他们的名称和位置会有一点小的区别,位置请自行查找,名称的区别在于WIN51IA.SP1,这个是说明系统为sp1,如果想集成xp sp2的话,那么名称应该是WIN51IA.SP2 。 如果要集成2000系统,提取I386目录,CDROMSP4.TST、CDROM_IP.5、CDROM_NT.5
硬盘安装win7系统过程详细图解
硬盘安装win7系统过程详细图解 2011-9-7 16:58 husquan_KM 摘要: 看到很多同学使用比较旧的方法来使用硬盘安装WIN7都没有成功了,其实是硬盘安装WIN7方法改了,今天做了个图解硬盘安装WIN7的文章,其实也很简单。 1、下载解压WIN7的安装包用winrar、winzip、7Z等等都可以解压, ... 看到很多同学使用比较旧的方法来使用硬盘安装WIN7都没有成功了,其实是硬盘安装WIN7方法改了,今天做了个图解硬盘安装WIN7的文章,其实也很简单。 1、下载解压WIN7的安装包 用winrar、winzip、7Z等等都可以解压,一般情况下,你下载的都是ISO格式的镜像,你可以将后缀名ISO改为RAR,解压出来后会有下面这样的文件: 2、复制Win7文件到根目录 将这些文件复制到一个非系统盘的根目录下,系统盘大多数都是C盘,而根目录就是某个磁盘,比如F盘双击后进去的界面,注意:一定不要放到文件夹里。 3、下载nt6_hdd软件 下载nt6_hdd_installer:https://www.360docs.net/doc/cf4344044.html,/portal.php?mod=attachment&id=2359 下载nt6_hdd_installer:https://www.360docs.net/doc/cf4344044.html,/portal.php?mod=attachment&id=2360 下载nt6_hdd软件,下载后放到之前存放win7安装文件的盘符的根目录,也就是和win7的安装文件放到一起。如图:
4、选择自己当前的系统版本 运行nt6_hdd,会出现下面的窗口,如果您现在的系统是XP可以选择1,如果是vista或者win7选择2,选择后按回车开始安装,1秒钟左右结束,之后就是重启系统了。 5、开始安装Win 7系统 在启动过程中会出现如下界面,这时选择新出来的nt6 hdd Installer mode 1选项,下面就开始安装了,按照安装步骤一步一步就行了,其中需要设置的地方,自己看着办。
傻瓜式制作软件工具安装自启动光盘
AutoPlay Media Studio下载地址:(打开迅雷,新建) https://www.360docs.net/doc/cf4344044.html,/crack/cn-AutoPlayMS_ent.rar 在看教程之前首先告诉大家该教程的用途 注:文件名不能为中文格式 AutoPlay Media Studio AutoPlay Media Studio 具备所有见机所得操作环境的光盘自动播放制作工具,预置应用广泛的的可重用模板,可以随心所欲的加入图片、文字和音乐,以及特效等。这是一套可让你制作光盘自动播放(Autorun)的程序。如果你自己有刻录器而又想刻录一片据有光盘自动播放功能的光盘,但是自己又不会写程序,那么你可利用此软件在「所见所得」的环境下来编辑,帮你在短时间内制作出光盘自动播放的程序。UltraISO UltraISO是一款功能强大而又方便实用的光盘映像文件制作/编辑/格式转换工具。 它可以直接编辑光盘映像和从映像中直接提取文件,也可以从CD-ROM制作光盘映像或者将硬盘上的文件制作成ISO文件。同时,你也可以处理ISO文件的启动信息,从而制作可引导光盘。使用UltraISO,你可以随心所欲地制作/编辑光盘映像文件,配合光盘刻录软件烧录出自己所需要的光碟 首先打开软件AutoPlay Media Studio选择“创建一个新的方案文档” 然后输入新的方案名称这里输入名称“TEST”选择“创建新的方案文档”确定 进入AutoPlay Media Studio之后我们会发现桌面一片空白对了这就是我们所需要的因为我们要在这里设置自己的方案 在空白处鼠标右键选择“属性”
选择属性后确定在…当前配置“里我们选择“背景图象”选择浏览来选择我们指定的背景图案然后确定 在鼠标右键选择“按钮” 进入
怎样用u盘制作一个象光盘一样的启动,安装,维护盘
怎样用u盘制作一个象光盘一样的启动,安装,维护盘,包括启动winpe,dos,以及各种工具,有引导菜单 悬赏分:120 - 解决时间:2009-9-16 21:47 我想用u盘制作一个象光盘一样的系统启动,系统安装,系统维护盘,包括启动winpe,dos,以及各种分区工具,硬盘工具,有引导菜单的哪种,就象我们平常使用的光盘去安装,维护系统一样,我尝试过只将u盘制作成dos启动盘,然后通过ghost软件和winxp-sp3.gho 装在u盘里进行系统安装,但总觉得不够方便,如果能象光盘哪样多好!请常做这类工作的网友帮助一下! 问题补充: 各位的答案我都看了,我有两个u盘,一个256M,一个4G,256M的做的dos启动盘在有的电脑上可以启动,但容量太小,不适于当系统安装盘,4G的盘用的是台电酷闪,有两个分区,我把其中的一个分区做成dos但在自己的电脑上不能启动,(没在别的电脑上试过),后来改成做winpe盘,试了三台电脑,都不能使用!也不知道是怎么回事?我用过的工具有flashboot,UltraISO,usboot,下载了老毛桃的winpeboot.iso,深度ghostxp.iso,也把光盘上的ghostxp-sp3.gho复制了,制作方法我想应该不会错,在网上也查了不少次,但为什么就是启动不了? 量产工具我也有,但确实太麻烦了,我的第一个u盘就没找到量产工具,第二个优盘我都懒得找了,再说,我的第二个u盘有买时就有两个分区,第一个分区是什么文件加密大师,我想把它们合并,再格式化,但有点舍不得! 提问者:lhblzx - 二级 最佳答案 看你描述的样子不象是个菜鸟,基本上也就是需要你自己说的哪几个工具,你既然试了多次都没有成功,那就应该换个角度考虑问题了,其实有很多电脑,说的是可以支持u盘启动,有时候因为主板可能是杂牌,并没有对主板做这方面的工作,这个就要升级bios了,再一个,还有u盘方面的原因,同样,虽然u盘都标称可以做成启动盘,但并不是所有的都可以实现,你还是用u盘检测工具好好确认一下,或者到u盘厂家网站上查询一下,你手上的u盘型号到底具备怎样的功能!换个角度,不要再从技术上找原因了,因为你的方法相信不会有什么错误,网上那些制作方法哪么多,怎么可能没有对你适用的呢?找找主板和u 盘本身的原因吧!否则,你可能永远做不出启动u盘,还不如直接买一个算了,又便宜!真是搞不懂你! 8 回答者:斗转星移lll - 一级2009-9-16 14:46 我来评论>>提问者对于答案的评价: kao,这么简单的原因我怎么就没想到呢?谢谢了! 相关内容 ? 用启动易制作的u盘工具盘启动时不出现菜单直接进入winpe系统,怎么回 事 2 2009-5-5 ? 用WinPE制作的U盘启动盘.如何制作启动菜单? 3 2009-8-5 ? 如何制作这样的u盘工具盘:有启动菜单菜单包含winpe 和常用装机工
一步一步教你怎样制作一张万能的Win-XP安装光盘
一步一步教你怎样制作一张万能的Win XP安装光盘 以往,我们用Ghost制作的Win98/Me操作系统镜像文件,可以在其它电脑上通行无阻,从而大大节省在多台电脑中重复安装操作系统的时间。但升级到Windows XP和Windows Server 2003后,由于它们会识别电脑硬件设备,一旦硬件发生重大变化(例如换主板或CPU),就不能像Win 98的Ghost镜像一样可以随便使用,最终导致是用户必须在一台台的电脑上重复安装多次Windows X P及大部份应用软件,这无疑是件令人非常厌烦的事。 其实,有一种方法可使XP的Ghost镜像文件适用于任何一台电脑,那就是对操作系统进行重新封装,即回到初始安装状态前,然后再做成Ghost镜像。步骤虽然比较复杂,不过只要辛苦一次,以后就高枕无忧了。下面,笔者就以Win dows XP为例示范如何重新封装操作系统,Windows Server 2003制作方法也一样。 第一步:缩减XP容量 首先减少电脑中Windows XP的容量,主要目的是缩小系统体积,将镜像文件尽量压缩到650MB至700MB之间,方便进行光盘刻录。 而要大幅缩小XP的容量,有两方面可以进行。第一是先在“控制面板”→“电源选项”中关闭休眠功能,即用鼠标取消“启用休眠”前的打勾(图1),同时会自动删除C:\根目录下的hiberfil.sys文件,节省的硬盘空间大致与虚拟内存容量相当。
第二是用SFC命令删除C:\Windwos\System32\dll cache文件夹内的文件,具体做法是:用鼠标单击Windows XP任务栏“开始”→“运行”,在“打开”命令行中输入“sfc.exe /purgecache”(注意sfc.exe与/之间有空格,图2),这样能空出约300MB容量。
thinkpad sl400 win7系统安装详细教程
详细的thinkpad sl400安装win7旗舰版操作说明 Sl400 win7 pe install 1. 首先下个WIN7联想旗舰版,用UltraISO软件镜像WIN7系统到U盘,做U盘启动系统安装,安装 前将开始设置改成U盘优先启动,然后它会自动安装。Sl400开机按F12,根据方向上下键选择。 首先在互联网下载UltraISO光盘映像文件制作/编辑/格式转换工具,(当然还有其它如WinISO、WinImage、Daemon Tools等)然后在准备一个4GB容量以上(含4GB)的优盘或者移动硬盘,这里需要注意做启动盘的U盘或者移动硬盘必须是格式化后的,所以需要提前备份里面的数据,等制作好启动盘后再拷贝进去,也不影响日后使用。接下来选择启动按钮→写入硬盘镜像,此时要保证U盘或者移动硬盘已经插好。在弹出的对话框中选择要备份的启动U盘或者移动硬盘,如果里面有数据需要提前备份然后选择格式化,如果为空可以直接点击写入即可。 第一步,需要有Win7操作系统的ISO文件,可以在网上下载,然后再UltraISO中打开这个ISO文件。 第二步,插入disk或者u盘,选择刻录到光盘映像或写入硬盘映像,根据提示操作即可。 2. 系统文件复制完后第一次重启时把开机设置改回来硬盘启动,然后才会开始正式安装,中间还会重 启几次。安装完成后进入系统~WIN7联想旗舰自带了几个驱动,起码网卡驱动有了不用担心不能上网,然后你就装个驱动精灵直接搜驱动就OK了。目前的win7系统基本能驱动sl400的大部分硬件 3. 激活:用PCSKYS_Windows7Loader_v3.27激活工具,先双击win7权限, 然后点击激活攻击1回车自动激活,最后打开开始菜单-计算机右键-管理-本地用户组-用户-Administrator-双击打开-把里面设置的账户已禁用的勾去除,按确认。最后重启大功告成
WindowsXP安装光盘制作教程
Windows XP集成安装光盘制作完全教程 本章讲述如何制作一集成SP2的Windows XP安装光盘。 1 所需工具: (1) XP安装光盘 (2) XP SP2 (3) Cdimage (4) IsoBuster (5) VMware(或Virtual PC) 2 集成: 先把XP安装盘的所有容拷贝到硬盘的一个目录里,比如d:\xpcd\winxp。 用winrar解压SP2包,或者在“开始/运行”里输入“d:\xpsp2.exe /x”把它解压到硬盘,比如d:\xpcd\sp2。然后输入“d:\xpcd\sp2\i386\updte.exe -s:\xpcd\winxp”进行集成。 其实sp2已经具备了sp2包直接集成的功能,并不需要先解压了。你可以用“d:\xpsp2.exe -s:\xpcd\winxp”命令直接集成。 3 提取引导文件: 把安装光盘放进光驱,打开IsoBuster,选中光盘所在光驱盘符,在“bootimage.img”点击右键,选择“抽取boot image.img”并保存为文件,假设放到d:\xpcd目录下。 当然你也可以用现成的光盘引导文件,比如bootsect.bin等,这些都可以在网上找到,效果是相同的。 4 制作光盘ISO: 把cdimage.exe放到d:\xpcd目录下,在运行里输入“cdimage –lWinXPSP2 -t08/10/2004,00:00:00 -h -m -n –b d:\xpcd\bootimage.img CD d:\winxpsp2.ISO”,将会弹出一个正在制作ISO文件进程的Dos窗口,结束后,你就可以在你的d盘下看到你制作的光盘镜像文件了。 你可以直接刻盘,如果不放心的话,可以用DAEMON Tools等虚拟光驱加载它,看是否正常,还可以用VMware Works tation虚拟计算机来测试它是否能够引导,更可以安装它看是否完美。 第二章制作多合一的Windows XP SP2安装光盘(整理+原创) 本章讲述如何制作一多个版本共同存在的Windows XP SP2安装光盘。也就是现在流行的多合一的安装光盘。这里我们以制作oem 和vlk二合一版本为例来讲解,为了方便制作和讲解,建立统一目录,假设为d:\xpcd\winxp,此目录为光盘根目录。 1 所需工具: (1)多个版本的XP安装光盘,这里我们以二合一为例来讲。 (2) XP SP2 (3) Cdimage (4) IsoBuster (5) UltraEdit (6) Xxcopy (7) Winimage
如何全新安装windows7系统
步骤/方法 1. 设置光驱引导:将安装光盘放入光驱,重新启动电脑,当屏幕上出现“LENOVO”的开机LOGO时,按下键盘上的“F12”键,选择“CD/DVD(代表光驱的一项)”,按下回车(Enter)键确定。 2. 选择光驱,几秒后,屏幕上会出现“Press any key to boot from cd…”的字样,此时需要按下键盘上的任意键以继续光驱引导。如下图所示: 3. 光驱引导起来后,会连续出现如下界面: 文件载入......开始视窗出现进度滚动条安装程序启动界面 4. 此处保持默认状态即可,“要安装的语言”选择“中文(简体)”,“时间和货币格式”选择“中文(简体,中国)”,“键盘和输入方法”选择“中文(简体)-美式键盘”,点击“下一步”。 5. 版本选择,选择你希望安装的版本,此处可能略有不同,直接点击“下一步”即可。 6. 同意许可条款,勾选“我接受许可条款(A)”后,点击下一步 7. 进入分区界面,点击“驱动器选项(高级)” 8. 点击“新建(E)”,创建分区 9. 设置分区容量并点击“下一步”。 注:分区大小不能超过该磁盘本身的容量。 10. 如果是在全新硬盘,或删除所有分区后重新创建所有分区,Windows 7系统会自动生成一个100M的空间用来存放Windows 7的启动引导文件,出现如下图的提示,点击“确定”。 11. 创建好C盘后的磁盘状态,这时会看到,除了创建的C盘和一个未划分的空间,还有一个100M的空间。 12. 与上面创建方法一样,将剩余空间创建好。 13. 选择要安装系统的分区,点击“下一步”。 14. 系统开始自动安装系统。 15. 完成“安装更新”后,会自动重启。 16. 出现Windows的启动界面。 17. 安装程序会自动继续进行安装。 18. 此处,安装程序会再次重启并对主机进行一些检测,这些过程完全自动运行。 19. 完成检测后,会进入用户名设置界面。输入一个用户名 20. 设置密码。需要注意的是,如果设置密码,那么密码提示也必须设置。如果觉得麻烦,也可以不设置密码,直接点击“下一步”,进入系统后再到控制面板—用户账户中设置密码。 21. 设置时间和日期,点击“下一步”。 22. 系统会开始完成设置,并启动。 23. 如在密码设置界面设置了密码,此时会弹出登录界面,输入刚才设置的密码后确定。 24. 进入桌面,安装完成! 。
刻录系统安装光盘
刻录系统安装光盘 呵呵呵,大家好,我只是汤圆。卖一下广告。 本人的百度文库: U盘PE制作教程:https://www.360docs.net/doc/cf4344044.html,/view/5331ee08f78a6529647d53c8.html U盘PE分区教程:https://www.360docs.net/doc/cf4344044.html,/view/b830b12ee2bd960590c677e5.html U盘PE安装系统:https://www.360docs.net/doc/cf4344044.html,/view/7dbc87daad51f01dc281f1db.html 本人QQ群:我们的群:176683495。加入该群后,教程中用到的软件可以向群主索要。也欢迎任何人进来交流电脑知识。 现在的手提电脑的光盘驱一般都是刻录功能的,光驱一般都用来读取光盘的资料,现在光盘使用得很少了,刻录更是很少人会。真是大大的浪费了我们手提电脑的光驱。下面就让我来给大家介绍怎样来刻录一个系统安装光盘。 刻录一个系统安装光盘需要的东西: 1.UltraISO.exe(从光盘制作光盘映像(***.iso),不是必须有的。***.iso映像可以从网上下载。 如果你有***.iso映像,则不需要看教程1.直接看教程2吧。) 2.Nero(经典的刻录软件) 3.光盘(买一个可刻录光盘不是很贵,一块多一张。) 教程1:制作光盘映像文件教程 如果给你一张光盘,要求你刻录几张与这张光盘内容一样的光盘出来。你会怎能么做?你会二话不说打开光盘,Ctrl+A全选后,再Ctrl+C复制最后Ctrl+V粘贴在一个文件夹里吗? 对于一些只有音乐或视频的光盘,这样做没有什么问题。但是对于一些电脑系统的安装光盘,一些双击后会自动运行的光盘来说,这可能不是最好的方法。光盘的文件有时候很多,上面的方法复制出来文件在传送的过程中,会不方便,刻录起来更不方便。如果做成光盘映像文件那么就能轻松解决问题,制作出来的光盘映像文件可以用虚拟光驱像打开真正的光盘一样轻松打开。下面教你怎么毫无难度,轻轻松松地制作光盘映像文件!
