教你更改操作系统开机画面和引导画面 IT数码
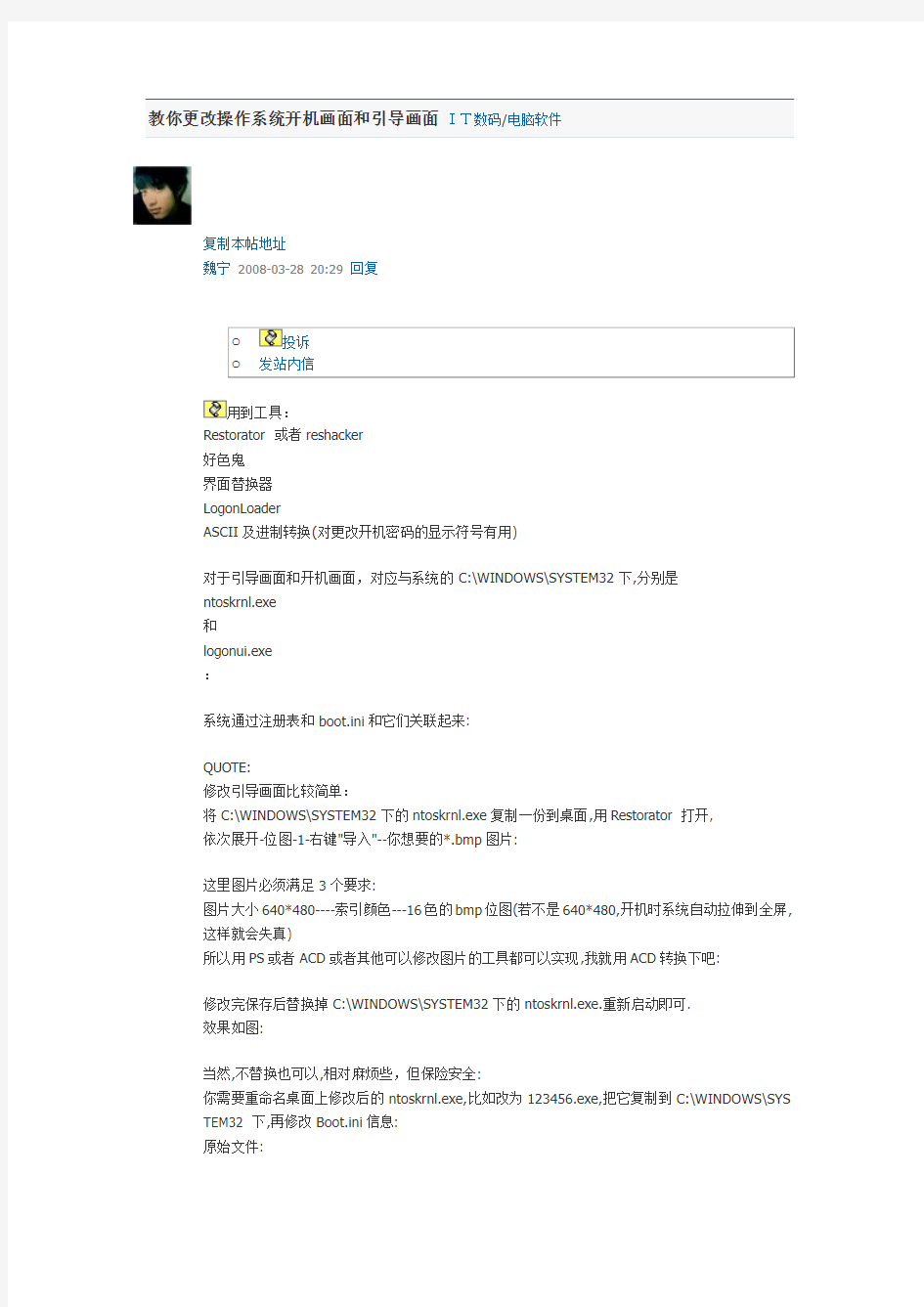
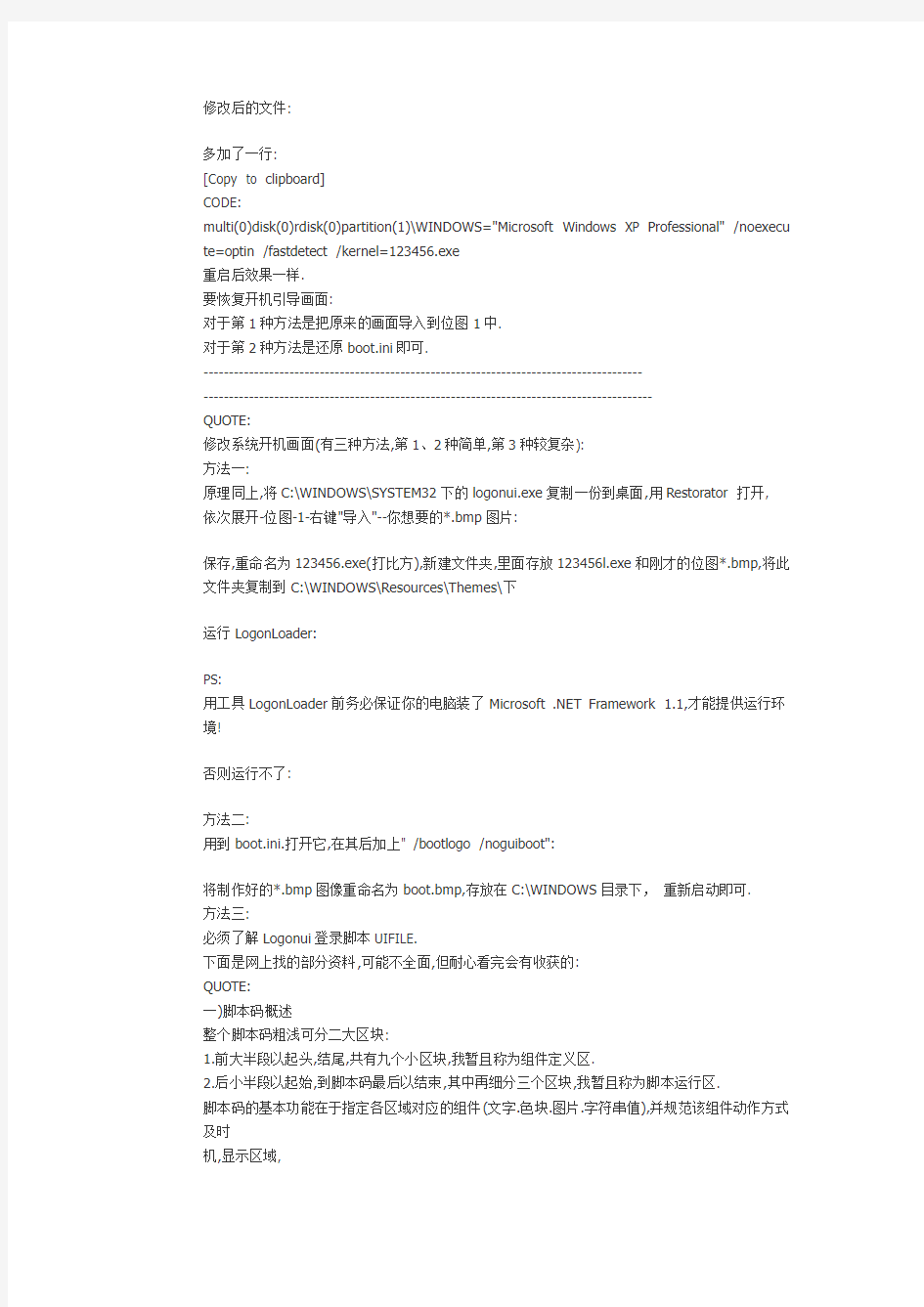
复制本帖地址
魏宁2008-03-28 20:29回复
用到工具:
Restorator 或者reshacker
好色鬼
界面替换器
LogonLoader
ASCII及进制转换(对更改开机密码的显示符号有用)
对于引导画面和开机画面,对应与系统的C:\WINDOWS\SYSTEM32下,分别是
ntoskrnl.exe
和
logonui.exe
:
系统通过注册表和boot.ini和它们关联起来:
QUOTE:
修改引导画面比较简单:
将C:\WINDOWS\SYSTEM32下的ntoskrnl.exe复制一份到桌面,用Restorator 打开,
依次展开-位图-1-右键"导入"--你想要的*.bmp图片:
这里图片必须满足3个要求:
图片大小640*480----索引颜色---16色的bmp位图(若不是640*480,开机时系统自动拉伸到全屏,这样就会失真)
所以用PS或者ACD或者其他可以修改图片的工具都可以实现,我就用ACD转换下吧:
修改完保存后替换掉C:\WINDOWS\SYSTEM32下的ntoskrnl.exe.重新启动即可.
效果如图:
当然,不替换也可以,相对麻烦些,但保险安全:
你需要重命名桌面上修改后的ntoskrnl.exe,比如改为123456.exe,把它复制到C:\WINDOWS\SYS TEM32 下,再修改Boot.ini信息:
原始文件:
修改后的文件:
多加了一行:
[Copy to clipboard]
CODE:
multi(0)disk(0)rdisk(0)partition(1)\WINDOWS="Microsoft Windows XP Professional" /noexecu te=optin /fastdetect /kernel=123456.exe
重启后效果一样.
要恢复开机引导画面:
对于第1种方法是把原来的画面导入到位图1中.
对于第2种方法是还原boot.ini即可.
---------------------------------------------------------------------------------------
-----------------------------------------------------------------------------------------
QUOTE:
修改系统开机画面(有三种方法,第1、2种简单,第3种较复杂):
方法一:
原理同上,将C:\WINDOWS\SYSTEM32下的logonui.exe复制一份到桌面,用Restorator 打开,
依次展开-位图-1-右键"导入"--你想要的*.bmp图片:
保存,重命名为123456.exe(打比方),新建文件夹,里面存放123456l.exe和刚才的位图*.bmp,将此文件夹复制到C:\WINDOWS\Resources\Themes\下
运行LogonLoader:
PS:
用工具LogonLoader前务必保证你的电脑装了Microsoft .NET Framework 1.1,才能提供运行环境!
否则运行不了:
方法二:
用到boot.ini.打开它,在其后加上" /bootlogo /noguiboot":
将制作好的*.bmp图像重命名为boot.bmp,存放在C:\WINDOWS目录下,重新启动即可.
方法三:
必须了解Logonui登录脚本UIFILE.
下面是网上找的部分资料,可能不全面,但耐心看完会有收获的:
QUOTE:
一)脚本码概述
整个脚本码粗浅可分二大区块:
1.前大半段以起头,结尾,共有九个小区块,我暂且称为组件定义区.
2.后小半段以起始,到脚本码最后以结束,其中再细分三个区块,我暂且称为脚本运行区.
脚本码的基本功能在于指定各区域对应的组件(文字.色块.图片.字符串值),并规范该组件动作方式及时
机,显示区域,
因此各组件的数值定义和运行在二大区块中要互相对应配合,否则运行就会出错.
下面是常用的一些定义参数,就我的使用经验提出参考
background:rcbmp(125,6,#ff00ff,0,0,1,0)
1. 125 -> 图片编号
2. 6 -> 图片显示方式-> 0(砖块排列),1(按你指定的长宽),6(扩展),7(32bit bmp图片)
3. #ff00ff -> 指定要透明的颜色
4. 0 -> 指定图片长度
5. 0 -> 指定图片宽度
6. 1 -> 0=使用指定长宽,1=使用图片长宽
7. 0 -> 0=不作变化,1=映射
脚本码中对于组件位置的指定和对齐,常用的就是中(client) 上(top) 下(bottom) 左(left) 右(right) 上右(topright) 下左
(bottomleft)...,还有下面的九宫格参数.
大方向位置搞定后再辅以padding: rect(0rp,0rp,22rp,0)左,上,右,下,这类填空指令作偏移设定,取得
想要的精确布局.
位置九宫格代号参数
6 4 7
1 0 2
5 3 8
(二)XP登录脚本码逐项解说
(1)各组件之定义
在脚本文件的上半部,以起头,结尾
此组件定义区共分以下九个小区块
1.中间画面
此段脚本码指定了全局底色,中间画面颜色及USER(各账户)按键共享底图等三个组件
element
{
background: argb(0,0,0,0); #定义全画面背景为带透明通道的黑色rgb色块(此argb定义让覆盖在上面
的图片可指定透明色)
}
element [id=atom(contentcontainer)]
{
background: rgb(90,126,220); #指定中间画面为水蓝色rgb色块(覆盖于上面定义的黑色背景之上)
}
button
{
background: rcbmp(112,6,#FF00FF,0,0,1,0); #指定USER按键底图为编号112的bmp图片,扩展排列,透
明色为桃红色,使用图片的长宽度
borderthickness: rect(8,8,0,8); #设定该按键底图加外框,左8上8右0下8(pix)
}
2.上画面
此段脚本码指定了上画面颜色及上分隔线图片二个组件
element
{
background: argb(0,0,0,0); #定义上画面背景为带透明通道的黑色rgb色块
}
element [id=atom(toppanel)]
{
background: rgb(0,48,156); #指定上画面为深蓝色rgb色块
}
element [id=atom(divider)]
{
background: rcbmp(125,6,#FF00FF,0,0,1,0); #指定上分隔线为编号125的bmp图片
}
3.下画面
此段脚本码指定了下画面颜色.下分隔线图片.关机按键.退出按键.文字讯息等组件
element
{
background: argb(0,0,0,0); #定义下画面背景为带透明通道的黑色rgb色块
}
element [id=atom(bottompanel)]
{
background: gradient(argb(0,57,52,173), argb(0,0,48,156), 0); #指定下画面为由argb紫色?向渐
层至argb深蓝色
fontface: rcstr(2); #指定下画面使用的字体依String Table(字符串值)资源编号2所设定之字符串值
,本例为tahoma字体
}
element [id=atom(divider)]
{
background: rcbmp(126,6,#FF00FF,0,0,1,0); #指定下分隔线为编号126的bmp图片
}
element [id=atom(options)]
{
padding: rect(25rp, 20rp, 25rp, 20rp); #指定对下画面中的组件填入距离空间左25上20右25下20
} 此功能作用的组件包恬power按键.unduck按键.instruct讯息
button
{
fontsize: rcint(42) pt; #指定上列按键上文字大小依String Table(字符串值)资源编号42设定显示
foreground: white; 颜色白.及鼠标在按键上时以手状显示
cursor: hand;
}
button [mousefocused]
{
fontstyle: underline; #鼠标移到关机.退出按键时按键消息正文加下横线显示
}
button [keyfocused]
{
fontstyle: underline; #以键盘快捷移到关机.退出按键时按键消息正文加下横线显示
}
element [id=atom(instruct)]
{
contentalign: wrapleft; #右下角的消息正文智能向左对齐
padding: rect(18rp,0,0,0); #该消息正文左方增加18pix的空间
fontsize: rcint(43) pt; #指定消息正文大小依String Table(字符串值)资源编号43设定显示foreground: white; #指定消息正文为白色
}
4.左画面
左画面覆盖在中间画面的左半部,包括Windows Logo,欢迎字样及其阴影,登入注销时的系统讯息(help)
element
{
background: argb(0,0,0,0);
fontface: rcstr(1); #指定左画面使用的字体依字符串值资源编号1设定显示,此例为arial字体}
element [id=atom(product)]
{
animation: alpha | s | mediumslow; #指定Logo图片以透明动画显示,速度为中慢
}
element [id=atom(leftpanel)]
{
foreground: rgb(239,247,255);
}
element [id=atom(welcome)]
{
fontstyle: italic; #指定欢迎文字样式为斜体
fontsize: rcint(44) pt;
fontweight: bold; #增加指定文字样式为粗体
padding: rect(0rp,0rp,22rp,0); #向右增加22pix空间
contentalign: topright; #指定文字置于右上(此例左画面指定位置为中间,因此实际为中间右上) }
element [id=atom(welcomeshadow)]
{
foreground: rgb(49,81,181);
fontstyle: italic;
fontsize: rcint(44) pt;
fontweight: bold;
padding: rect(2rp,3rp,20rp,0); #指定欢迎文字阴影增加空间为左2上3右20下0 contentalign: topright; 显示出来的效果为向右2向下3偏移的阴影
}
element[id=atom(help)]
{
fontsize: rcint(45) pt;
padding: rect(81rp,81rp,0,0);
contentalign: wrapright; #设置登入注销讯息显示位置为智能向右靠齐
}
5.右画面
右画面覆盖在中间画面的右半部,包括中间分隔线.使用者显示窗口及其控制滑杆. element
{
background: argb(0,0,0,0);
}
element [id=atom(divider)]
{
background: rcbmp(124,6,#FF00FF,0,0,1,0); #设置中间分隔线图片
}
scrollbar [vertical] #设置窗口滑杆为垂直显示
{
layoutpos: nineright; #设置窗口滑杆位置在右画面以九宫格配置的右边background: rgb(115,146,231);
}
viewer
{
layoutpos: nineclient; #设置窗口位置在右画面以九宫格配置的中央
}
thumb
{
background: rcbmp(111,6,#FF00FF,0,0,1,0);
borderthickness: rect(3,3,3,3); #设置窗口滑杆有3pix细框
}
repeatbutton [id=atom(lineup)]
{
content: rcbmp(110,3,-1,sysmetric(20),sysmetric(20),0,0); #设置滑杆向上图片}
repeatbutton [id=atom(linedown)]
{
content: rcbmp(109,3,-1,sysmetric(20),sysmetric(20),0,0); #设置滑杆向下图片}
6.使用者显示窗口(以鼠标操作时)
使用者显示窗口在鼠标进入窗口热区时,各组件显示设置,包括使用者账户.名称.头像及其系统目前运行
状态
element
{
background: argb(0,0,0,0);
fontface: rcstr(3);
}
selector
{
padding: rect(0rp,26rp,5rp,26rp); #设置鼠标进入热区时,使用者窗口增加上26右2下26pix的空间
}
logonaccount
{
cursor: hand;
foreground: rgb(239,247,255);
background: rgb(90,126,220);
animation: alpha | log | fast; #鼠标进入热区时使用者账户呈现快速透明动画效果
alpha:96; #鼠标进入热区后各使用者账户以透明度96显示(0~255)
}
logonaccount [logonstate=1] #账户人登入时的动画显示设定
{
animation: rectangle | s | mediumfast;
cursor: arrow;
alpha:255;
}
logonaccount [mousewithin] #鼠标指向个别账户时的状态
{
cursor: hand;
alpha:255;
}
logonaccount [selected] #鼠标选取个别账户时的状态
{
cursor: hand;
alpha:255;
}
element [id=atom(userpane)] #账户背景
{
padding: rect(2rp,2rp,14rp,2rp);
borderthickness: rect(5,5,0,5); #指定账户背景外框粗细
bordercolor: rgb(90,126,220); #指定账户背景外框颜色
fontsize: rcint(45) pt;
}
element [id=atom(userpane)][selected]
{
background: rcbmp(112,6,#FF00FF,0,0,1,0); #账户背景在鼠标选取时显示图片112
}
logonaccount [selected]
{
alpha: 255;
}
element [id=atom(pictureframe)] #设置账户头像底图
{
background: rcbmp(113,7,255,0,0,1,0);
borderthickness: rect(5,5,5,5);
margin: rect(0,0, 7rp,0); #设置账户头像底图右侧距离账户名及密码7pix
}
element [id=atom(pictureframe)] [mousefocused] #设置鼠标指向账户头像时的效果
{
background: rcbmp(119,7,255,0,0,1,0);
borderthickness: rect(5,5,5,5);
margin: rect(0,0,7rp,0);
alpha: 255;
}
element [id=atom(pictureframe)] [selected] #设置鼠标按下账户头像时的效果
{
background: rcbmp(119,7,255,0,0,1,0);
borderthickness: rect(5,5,5,5);
margin: rect(0,0,7rp,0);
alpha: 255;
}
element [id=atom(username)]
{
foreground: rgb(239,247,255); =========================
contentalign: endellipsis; #设置账户名向左对齐,账户名后加空白直到最后,以让密码从下一行开始
显示
}
button [class="status"] #以下为使用者系统状态(例如:有几个程序正在运行)各项显示设置{
background: argb(0,0,0,0);
foreground: rgb(0,48,156);
fontsize: rcint(46) pt;
fontweight: bold;
button [class="status"][mousefocused]
{
fontstyle: underline;
}
button [class="status"][keyfocused]
{
fontstyle: underline;
}
button [class="status"][selected]
{
foreground: rgb(239,247,255);
fontsize: rcint(46) pt;
fontweight: bold;
}
7.使用者显示窗口(以键盘操作时)
本处设置和6相同,只是少了一些鼠标效果,不再赘述.
element
{
background: argb(0,0,0,0);
fontface: rcstr(3);
}
selector
{
padding: rect(0rp,26rp,5rp,26rp);
}
logonaccount
{
cursor: hand;
animation: alpha | log | fast;
background: rgb(90,126,220);
}
logonaccount [logonstate=1]
{
animation: rectangle | s | mediumfast;
cursor: arrow;
}
element [id=atom(userpane)]
{
padding: rect(2rp,2rp,14rp,2rp);
borderthickness: rect(5,5,0,5); ====================================== ====0,0,0,0
bordercolor: rgb(90,126,220);======================white
fontsize: rcint(45) pt;
element [id=atom(userpane)][selected]
{
background: rcbmp(112,6,#FF00FF,0,0,1,0);
}
element [id=atom(pictureframe)]
{
background: rcbmp(113,7,255,0,0,1,0); borderthickness: rect(5,5,5,5);
margin: rect(0,0,7rp,0);
}
element [id=atom(username)]
{
foreground: rgb(239,247,255);
contentalign: endellipsis;
}
button [class="status"]
{
background: argb(0,0,0,0);
foreground: rgb(0,48,156);
fontsize: rcint(46) pt;
fontweight: bold;
contentalign: wrapleft;
}
button [class="status"][mousefocused]
{
fontstyle: underline;
}
button [class="status"][keyfocused]
{
fontstyle: underline;
}
button [class="status"][selected]
{
foreground: rgb(239,247,255);
fontsize: rcint(46) pt;
fontweight: bold;
}
8.账户密码区
此段脚本码定义了密码输入框,输入框讯息,进入及密码提示按键element
{
background: argb(0,0,0,0);
}
element [id=atom(passwordpanelayer)]
{
padding: rect(71rp,0,0,0); #设置密码区左方71pix空白,避免和账户头像重迭
}
element [id=atom(instruct)] #设置密码输入框上面的文字(此例为Type Your Password) {
fontface: rcstr(48);
fontsize: rcint(47) pt;
foreground: white;
padding: rect(3rp,0,0,3rp);
}
edit [id=atom(password)] #输入密码框的各项设置
{
background: rcbmp(102,6,#FF00FF,0,0,1,0);
borderthickness: rect(3,3,5,5);
passwordcharacter: 9679; #输入密码时显示出来的字符代号
fontface: "arial";
fontsize: 16pt;
}
button [id=atom(go)] #设置密码右方的进入按键
{
margin: rect(5rp,0,0,0);
content: rcbmp(103,3,-1,26rp,26rp,0,0);
padding: rect(0rp,1rp,0,1rp);
}
button [id=atom(go)][keyfocused] #按下进入按键时
{
content: rcbmp(104,3,-1,26rp,26rp,0,0);
}
button [id=atom(info)] #设置密码提示按键
{
margin: rect(5rp,0,0,0);
content: rcbmp(105,3,-1,28rp,28rp,0,0);
}
button [id=atom(info)][keyfocused] #设置密码提示按键按下时图片
{
content: rcbmp(106,3,-1,28rp,28rp,0,0);
}
element [id=atom(keyboard)] #设置输入密码时的显示
{
cursor: arrow;
margin: rect(5rp,0,0,0);
}
9.窗口滑杆
此段脚本码以5.右画面的滑杆为基础,加入了定义滑杆的各项动作参数(避免更动) scrollbar
{
layoutpos: ninebottom;
}
scrollbar [vertical]
{
layoutpos: nineright;
}
viewer
{
layoutpos: nineclient;
}
thumb
{
background: dtb(handlemap(1), 3, 1);
content: dtb(handlemap(1), 9, 1);
contentalign: middlecenter;
}
thumb [mousefocused]
{
background: dtb(handlemap(1), 3, 2);
content: dtb(handlemap(1), 9, 2);
}
thumb [captured]
{
background: dtb(handlemap(1), 3, 3);
content: dtb(handlemap(1), 9, 3);
}
repeatbutton [id=atom(lineup)]
{
background: dtb(handlemap(1), 1, 1);
width: sysmetric(2);
height: sysmetric(20);
}
repeatbutton [id=atom(lineup)][mousefocused]
{
background: dtb(handlemap(1), 1, 2);
}
repeatbutton [id=atom(lineup)][pressed]
{
background: dtb(handlemap(1), 1, 3);
}
repeatbutton [id=atom(linedown)]
{
background: dtb(handlemap(1), 1, 5);
width: sysmetric(2);
height: sysmetric(20);
}
repeatbutton [id=atom(linedown)][mousefocused]
{
background: dtb(handlemap(1), 1, 6);
}
repeatbutton [id=atom(linedown)][pressed]
{
background: dtb(handlemap(1), 1, 7);
}
repeatbutton [id=atom(pageup)]
{
background: dtb(handlemap(1), 7, 1);
}
repeatbutton [id=atom(pageup)][mousefocused]
{
background: dtb(handlemap(1), 7, 2);
}
repeatbutton [id=atom(pageup)][pressed]
{
background: dtb(handlemap(1), 7, 3);
}
repeatbutton [id=atom(pagedown)]
{
background: dtb(handlemap(1), 6, 1);
}
repeatbutton [id=atom(pagedown)][mousefocused]
{
background: dtb(handlemap(1), 6, 2);
}
repeatbutton [id=atom(pagedown)][pressed]
{
background: dtb(handlemap(1), 6, 3);
}
2)各组件动作时机及显示设定部份
这一部份就是登录界面执行动作的脚本码,以上面各项组件的定义作基础,设定整个界面运行时的布局分
配及事件触发时机.
以下分为三部解说.
起始,结尾
这里规范整个动作脚本的画面布局及分配,以上面定义组件1~5的部份,作动作指定及执行. 起始,结尾
这一段执行脚本码配合上面定义组件6.7.9部份,对账户窗口内的各组件作布局及指定动作. 起始,结束
这一段执行脚本码配合上面定义组件8部份,对账户密码及附属组件作布局及指定动作
下面是这三段脚本码的个别解说.
#执行时上画面位于画面
顶端,高度80
#执行时上画面分隔线位于上画面底部,高度2
#执行时下画面位于画面底部
,不设高度,由下方组件判断
#执行时下画面分隔线位于下画面顶端,高度2
#设定执行下画面时功能定义的各组件空间距离
#安排下面的关机按键排列在下画面的左侧
#设定关机按键为可执
行,位在上方,显示文字
#指定关机按键图片及宽26高26
#关机文字左方设定2pix空间
#退出键同关机键
#消息正文,置于右方,由右算起325pix开始显示
#设定
中画面图片,砖块排列置中,宽高度
#左画面填充模式,置左
#logo组件垂直排列(指下面的product.help)
#登入出讯息由中间算起384开始显示,
并加右方40的空间距离
#欢迎讯息组件(包括Welcome及阴影)以填充模式(填Welcome文字)垂直
排列
#填充宽度384
#填充文字阴影依字符串值7内容显示(此例为Welcome)
#右画面以外框模式
置左,宽度384
#中央分隔置于右画面左侧,宽度1
#
账户窗口滑杆不需要时不显示
#账户名单垂直排列
#设定使用者账户为可执行
#每个账户所占高度80
#账户底图位置
#账户头像底图宽高
#账户名称位置
#使用者系统状态显示位置不作设定(依组件定义运行)
#账
户密码组件高度
#密码框宽度
#密码输入位置
#进入按键设置为可执行,按下时显示字符串值
100
#密码提示键设置为可执行,按下时显示字符串
值13
#密码框上方文字依字符串值6显示
用ResHacker打开logonui.exe文件,修改其中的4项(主要是1和2,3和4项只是负责一些注释帮助提示信息)
一.UIFILE
打开:\UIFILE\1000其中可以根据上面的提示信息修改背景颜色、外框颜色、字体格式等等:
1.如修改argb(0,0,0,0)为argb(98,56,5),用"好色鬼"取你喜欢的色即可,我选了个暗黄色:
2.如更改密码显示形状:按CTRL+F,找到:passwordcharacter.可以看到其定义为一个4位数的数字,实际是个ASCII的16位值。如下:
passwordcharacter: 9679;
fontface: "arial";
fontsize: 14pt;(定义字体)
XP默认的是arial字体和9679,也就是你输入密码时看到的小黑圆点.不同字体的ASCII-hex值代表的字符不一样.要得到字符ASCII-hex值,要用到word:
比如我改为图中的数值:
passwordcharacter: 33;
fontface: "MS Reference Sans Serif";
那么登陆密码就会以"!"显示出来.
3.如改变登录时账户(userpane)所在的位置。在倒数第二段中定义了登录时账户所在的位置,按CT RL+F
找到:
[Copy to clipboard]
CODE:
二.位图是我们要修改的图像,找到"替换位图",下面是其中位图的定义和原始大小:
这里我只修改了部分,比如100、112.保存后用LOGONUI替换工具替换即可:
完成后的效果:
-----------------------------------------------------------------------------------------
QUOTE:
其实注销和关机画面也可以更改,文件分别是在C:\WINDOWS\SYSTEM32下的
shell32.dll
和
msgina.dll
也是用Restorator修改,方法差不多.由于篇幅限制我就不多说了.
------------------------------------------------------------------------------------------
QUOTE:
补充一个修改"开始"文字的方法:
1. 将C:\WINDOWS下的explorer.exe文件复制一份到桌面.
2. 用ResHacker找到"字串符\37\578",将默认值"开始"改为你喜欢的文字,如"烟消雨碎"
4. 保存并替换explorer.exe,有2种方法:
第一种方法:
5. 将C:\WINDOWS目录下的原版explorer.exe文件改名,比如重命名为explorer.exe.backup,
这时会有系统文件保护的提示,不用理它点"取消".
6. 将修改过的explorer.exe文件从D盘根目录复制到C:\WINDOWS,这时也会有系统文件保护提示,还是"取消"
第二种方法:
5. 将修改过的explorer.exe文件改名,比如重命名为1.exe,然后复制到C:\WINDOWS目录下。
6. 打开“注册表编辑器”(开始-->运行-->regedit)
7. 进入"HKEY_LOCAL_MACHINE\SOFTWARE\Microsoft\Windows NT\CurrentVersion\Winlogon ",将Shell项值改为1.exe.
安卓手机更换开机动画和音乐
让安卓手机拥有个性化的开机动画和音乐 安卓手机的软件可定制性非常强,系统也不例外。很多时候,大家把系统软件玩得很个性了,却还在忍受刻板的开机画面。现在,教大家如何更改一成不变的开机动画为更加个性化的酷炫开机动画,让你的安卓手机个性得更彻底吧。 前提:手机要ROOT提权,用R.E.管理器粘贴复制 开机画面,一般是分为2屏,当然也有3屏的说法,不管怎样,我这里说得就是最后的一屏,按照bootanimation的字面意思翻译,大概也就是开机动画的意思,那这就不说第几屏了,直接用“开机动画”这词。 一般开机动画的地址:system\media\bootanimation.zip 把bootanimation.zip,复制到SD卡里,再通过RE文件管理器复制到system\media\下面,重启。 要注意一下,bootanimation不能太大,大了会卡,一般不要超过3M。 中间的2个压缩文件就是开关机动画最下面的2个文件就是关机开机音乐(MP3格式)
更换开机音乐只要把你最喜欢的音乐高潮部分20秒截取出来,保存为MP3格式。然后把文件名改成上面一样就行。注意权限改为644 如何设置权限看最下面开机动画的权限设置,一模一样! 工具 安卓系统的手机 RootExplorer文件管理器(R.E管理器) 步骤/方法 RootExplorer打开到手机内存的system/media目录下,点击"挂载为读/写"。这样才能对手机内存进行读写操作
在RootExplorer里找到自己将要使用的开机动画包。(无论下载好的开机动画包什么名字,都要命名为bootanimation.zip,才能被识别和应用) 长按这个bootanimation.zip,在弹出菜单里选择“复制”
安卓系统4.2开机几个画面的修改方法
开机画面的修改 1.图片说明 现在我们机器开机一共有4部分的图片显示。 第一张是bootload里面显示的图片 M3图片 M6图片 在修改此图的位置,也可以修改uboot内充电图片
第二张就是我们的绿色机器人图片。 第三张就是我们android字串滚动的动画。 2.修改图片 下面我们就开始对相应图片来进行修改。 1)对于第一张图片: M3的修改方法: 我们可以在device/amlogic/common/res/logo/ 目录下添加或者修改xxx.BMP图片 同时在device/amlogic/xxxref目录下修改BoardConfig.mk文档关于Logo部分代码,如: TARGET_AMLOGIC_AML_LOGO := device/amlogic/common/res/logo/a9.1024x600.bmp//A9 logo图片 TARGET_AMLOGIC_LOGO := device/amlogic/common/res/logo/robot.1024x600.bmp //此Logo为Recovery下机器人图片
M6的修改方法: 我们可以在device\amlogic\xxxref\res_pack\res目录下添加或者修改xxx图片 注意: 1、图片是没有后缀名的 2、必须遵循的——图片必须是16位RGB565的。 3、建议的是——图片尽可能的小,不需要做成全屏的,这样可以明显的提高启动速度; 4、图片的宽度尽量是4的整数倍。 同时在device/amlogic/xxxref目录下修改BoardConfig.mk文档关于Logo部分代码,如: TARGET_AMLOGIC_LOGO := $(PRODUCT_OUT)/res-package.img (由我们修改的图片文件编译生成的res-package.img) TARGET_AMLOGIC_RES_PACKAGE :=device/amlogic/xxxref/res_pack/res (指定图片所在目录) 2)对于第二张图片,就会稍微复杂一点。第二张图片的存放位置是在 device/amlogic/common/res/logo/xxxx.rle文件。 修改方法如下: 1.制作一张xxx.png图片,然后放到rootfs根目录下。
如何修改Windows的开关机画面
如何修改Windows的开关机画面 大家是否对Windows提供的蓝天白云的开机画面有点厌倦了呢?如果你想以Windows 的开关机画面尽情展示你的个人魅力,请继续往下看。 我们今天不需要任何专业工具,只需要Windows内置的“画笔”程序! 什么是开关机画面? “开机画面”就是启动Windows后看到的第一幅图片(蓝天白云的那幅),开机画面的文件名为logo.sys,保存在C盘根目录下。有时候你看不到logo.sys这个文件,但只要你把一幅256色的BMP格式图片改名为logo.sys并保存在C:\下,即可让它变成开机画面。 “等待关机画面”就是提示“Windows正在关机……”的那幅图。等待关机画面的文件名为logow.sys,它一般保存在C:\Windows目录下。 “关机完毕画面”就是提示“现在可以安全关闭计算机了”的那幅图,关机完毕画面的文件名为logos.sys,它一般也是保存在C:\Windows目录中。 实际上,这些Windows开关机画面只是一幅256色的BMP位图文件(320×400像素),惟一的区别就是文件扩展名不同,开关机画面的文件扩展名是.sys,我们只需要把.bmp的文件改成.sys就可以了。由于.sys文件是系统文件,所以我们在一般情况下看不到它们,这时我们可以选择文件夹菜单栏上的“查看”—“文件夹选项”,在弹出的对话框中点击“查看”选项卡,在“隐藏文件”下的“显示所有文件”前打勾,点击“确定”退出对话框。 制作开关机画面 首先我们打开Windows中的画图程序,单击“文件”菜单中的“新建”来新建一个画图文件,然后再单击“图像”菜单中的“属性”选项,在弹出的对话框中,将宽度设置为320,高度设置为400,单位选择“像素”,单击“确定”退出对话框。 现在你就可以在画布中画上你想要的任何“东东”了,如我们可以写个“我有,我可以”,或者画个大恐龙,呵呵,总之,你想画什么都可以。 制作完成后,单击“文件”菜单中的“保存”选项,在弹出的保存对话框中,指定一个保存路径,在保存类型中选择“256色位图文件”。 现在我们退出画图程序,将刚刚保存的logo.bmp文件改名为logo.sys文件,并复制到C:\下。 OK,我们自制的开机画面就搞定了!如果心急,现在就重启一下电脑看看吧! 感觉如何?是不是总觉得不够专业?还是来看看如何制作一幅精美的开机画面吧。 平时我们也许会看到一些制作精美的图片,也想利用它来制作自己的开关机画面。那该怎么做呢?首先,我们需要把这副图片保存为256色的BMP格式的位图文件,我们可以利用图像浏览程序ACDSee(http://download.21cn.com提供下载)来做到。 首先将图片在ACDSee中打开,然后点击“Tool”菜单中的“Convert”选项,这时会弹出一个“FormatConvert”对话框,在“Seclectthedesiredoutputformat:”中选择“BMP”,再单击“OK”即保存为BMP文件。 由于其保存的颜色位数是根据源图像的位数而定的,所以我们可以在画图中打开此件进行编辑,然后再另存为256色的位图文件。当然啦,如果你在玩游戏时看到某个漂亮场景或人物,也可以按下PrintScreen键将精美的图片拷贝到剪贴板上,然后在“画图”程序中按Ctrl+V(粘贴)将图片粘贴过来。
安卓CM系统轻松一拖修改开机第一屏
【歃弼】——轻松一拖修改开机第一屏(4月18号大更新) 副产品, 积极性 本帖最后由 lbw114007 于 2011-5-29 15:58 编辑 你还在用你那千篇一律的开机第一屏么,OUT啦,看看我的,呵呵,是不是很羡慕啊! 不需要,我为大家写好了一个脚本,可以一键制作,就像开机第二屏一样你想怎么打造就怎么打造,哈哈! 目前此方法只适用于CM的ROM 注意:修改使用的boot.img文件必须是原始的boot.img(大约2M多),备份还原出来的(大约5M多)如果无法使用,大家可以下载使用我提供的这个boot.img! boot.rar (2.59 MB) 下载次数: 98 2011-4-18 19:41 开机第一屏 下载 (509.08 KB) 2011-4-14 21:31 开机第二屏 下载 (394.45 KB) 2011-4-14 21:31 开机第一屏清晰画面 下载 (135.02 KB) 2011-4-14 21:31 工具:本帖隐藏的内容需要回复才可以浏览(2周后自动解除隐藏) 小5一键修改开机第一屏.rar (2.38 MB) 下载次数: 246 2011-4-14 21:33 说明:本帖隐藏的内容需要回复才可以浏览(2周后自动解除隐藏) 说明.apk (763 Bytes) 下载次数: 130 2011-4-15 19:13(下载后改名成说明.txt) 下载 (23.87 KB) 2011-4-14 21:38 友情提示 无缝过度办法,只是改变你的开机第一屏,其他无任何改变! 我们知道在recovery中有个备份和还原的功能,可以先备份下来,然后把里面的boot.img 替换成你新制造的修改过开机第一屏的boot.img.
修改Windows XP开机画面
修改Windows XP开机画面 Windows XP的开机画面文件同样在Ntoskrnl.exe文件中,除了使用Resource Hacker、eXeScope 等工具软件修改外,还可以使用BOOTXP、最初印象(Inno Logo)等专用工具来修改Windows XP的启动画面。 1.用BOOTXP修改开机画面 BOOTXP可以修改Windows 2000、 Windows XP的开机画面文件,使用BOOTXP修改开机画面时,只要准备好相应的BMP文件就可以了:文件大小为640×480像素,16位色。 从https://www.360docs.net/doc/d011705579.html,:8080/down/HA-bootxp240r1-NW.zip下载并安装BOOTXP 后,首先在弹出的“初始化”窗口的操作系统列表中选择要修改的对象,这里我们选择“Windows XP”,然后单击“保存和运行BOOTXP”按钮,进入BOOTXP。 单击“浏览”按钮,在弹出的设置窗口选择开机画面所在的文件夹,然后单击“确定”按钮。 从“你的引导画面”下面的列表中单击需要使用的开机画面,比如一个漂亮的XBOX图片,然后单击“转换到引导画面”按钮,所选择的图像就会转换为Windows XP的开机画面了(如图4)。
图4 把图片设为开机界面 单击“选择进度条”按钮,然后在“交替进度和覆盖位图”窗口中选择相应的进度条,单击“确定”按钮。最后单击“保存你的引导画面”按钮,重启计算机,就会看到修改后的开机画面了。 BOOTXP还有一个比较实用的功能,就是可以从Ntoskrnl、ZippedNtoskrnl等文件中,提取BMP图像和进度条图像。需要提取时,只要单击“选项”项,然后选择开机画面文件所在的文件夹,指定提取路径,再单击“提取位图”,选择相应的开机画面文件就可以了(如图5)。 图5 提取文件中的图片
如何修改Win7开机登陆界面背景图片
如何修改Win7开机登陆界面背景图片 问题描述: 用户如何自行修改win7登陆系统的登陆背景图片 解决方案: 1.准备图片: 将需要作为背景图片的图片格式转换成.jpg, 文件大小控制在250KB以内(否则可能无法正常显示), 务必将图片分辨率调整成当前显示器分辨率,将图片命名为“backgroundDefault.jpg” 2.打开注册表编辑器regedit:可以“开始”→“运行”→键入“regedit”→“确定”→启动注册表编辑器。 3.展开到:[HKEY_LOCAL_MACHINE\SOFTWARE\Microsoft\Windows\CurrentVersion\Authentication\Logon UI\Background]→右侧新建一个双字节值“OEMBackground”(OEM版本的Win7已经有这个键值)→右击该双字节值→“修改”→将键值修改为“1”。 4.分两种情况 A:普通用户(相对于OEM用户,登陆界面是Win7标准的,而不是OEM定制的) “我的电脑”→“C:\Windows\System32\oobe”→在该目录下创建一个名为“info”的文件夹并打开→在打开的目录下创建一个名为“backgrounds”的文件夹→将准备好的“backgroundDefault.jpg”复制到这个位置(即C:\Windows\System32\oobe\info\Backgrounds)。B:OEM用户(登陆界面已由OEM定制) “我的电脑”→“C:\Windows\System32\oobe\info\Backgrounds”,用准备好的“backgroundDefault.jpg”覆盖已存在的文件
无需任何软件,简单修改Win7开机登陆界面背景图片
无需任何软件,简单修改Win7开机登陆界面背景图片,让您的电脑更为个性。 默认分类2010-09-27 15:48:45 阅读134 评论0 字号:大中小订阅 无需任何软件,自定义Win7开机登陆界面背景图片,让您的电脑更为个性。 Win7已经出来很长时间,其实类似修改Win7开机登陆界面举不胜举,比如ThoosjeLogonEditor等。但是用软件到底都修改了系统的什么文件?系统文件吗?会不会造成系统不稳定啊? 最近找到了这样一个方法,利用微软提供给各大厂商制作OEM版Win7时定制登陆界面的方法,自定义Win7开机登陆界面背景图片,方法很简单,也很实际,不修改任何文件,只要修改一下一个注册表键值,添加一张图片,即可。 以下操作请以管理员权限进行。 1.准备图片:将需要作为背景图片的图片格式转换成.jpg,文件大小控制在250KB以内(否则可能无法正常显示),图片分辨率调整成当前显示器分辨率,将图片命名为“backgroundDefault.jpg” 2.打开注册表编辑器regedit:可以“开始”→“运行”→键入“regedit”→“确定”→启动注册表编辑器。 3.展开到: [HKEY_LOCAL_MACHINE\SOFTWARE\Microsoft\Windows\CurrentVersion\Authentication\LogonUI\Ba ckground]→右侧新建一个双字节值“OEMBackground”(OEM版本的Win7已经有这个键值)→右击该双字节值→“修改”→将键值修改为“1”。 图:
无需任何软件,简单修改Win7开机登陆界面背景图片,让您的电脑更为个性。 4.分两种情况 A:普通用户(相对于OEM用户,登陆界面是Win7标准的,而不是OEM定制的) “我的电脑”→“C:\Windows\System32\oobe”→在该目录下创建一个名为“info”的文件夹并打开→在打开的目录下创建一个名为“backgrounds”的文件夹→将准备好的“backgroundDefault.jpg”复制到这个位置(即C:\Windows\System32\oobe\info\Backgrounds)。 B:OEM用户(登陆界面已由OEM定制) “我的电脑”→“C:\Windows\System32\oobe\info\Backgrounds”,用准备好的“backgroundDefault.jpg”覆盖已存在的文件(可以先把已存在的文件备份,随你喜欢)
Android修改开关机动画声音教程文件
A n d r o i d修改开关机 动画声音
开机画面,按照国际惯例,一般是分为2屏,当然也有3屏的说法,不管怎样,我这里说得就是最后的一屏,按照bootanimation的字面意思翻译,大概也就是开机动画的意思,那这就不说第几屏了,直接用“开机动画”这词。 首先,开机动画的地址:system\media\bootanimation.zip。。。要修改开机动画就是修改bootanimation这个文件。如果说你的手机里没有这个文件,那就是说明你用的是官方原始版本的rom,开机动画没有被修改过,但这不碍事,没有就放一个进去,到时候想换回最原始的开机画面,也可以把bootanimation这个文件删了。官方最原始的开机动画在system\ framework\framework- res.apk\assets\images里面,里面主要是2张图片,高手面可以去研究一下,说不定通过这个文件可以用代码实现动画的过程。 接下来,说说bootanimation.zip这个文件的结构。bootanimation里面主要包含一个desc.txt以及N 个文件夹。而文件夹里面放着的就是你要的开机动画的图片。decs.txt的作用就是指导系统如何去执行你的开机画面。 下面继续说说desc.txt这个文档要怎么写。 先看例子,如果我的开机动画要用到2个文件夹,分别是part1和part2,。。。。我希望开机的时候,先把part1里面的图片都播放一遍,然后再循环播放part2里面的文件,直到进入系统。那么decs.txt文档的内容应该如下: 302 480 5 p 1 0 part1 p 0 0 part2 就这么多,现在解释一下这些命令吧。 第一行,320 480是代表你屏幕的分辨率,因为我们的胖6是320*480的,这就不多说了。后面的5是说,5帧每秒,不懂的可以这么理解,5是代表一秒钟播放5张图片。就这么简单。 第二行,p 1 0 part1。p应该是play吧,也就是播放的意思。1是播放一次。0是空指令,就是什么都不做。part1就是说,这条指令是针对part1这个文件夹的。整条指令的意思就是,播放part1里面的图片1次,然后什么都不做,马上进入下一条指令。 第三行,p 0 0 part2。p依然是播放。第一个0这里是代表循环播放,第二个0和上面第二条指令一样,代表什么也不做。part2也就不多说了。 至于为什么第一个0为什么是代表循环,只能这么说,这事国际惯例,就像用迅雷的时候,0代表不限制速度一样,系统规定的,你知道就好,别纠结。 总结公式如下 第一条指令:屏幕的分辨率(空格)播放频率 第二条指令:p(空格)播放次数(空格)后续操作(空格)作用文件夹 第三条指令:同上 第N条指令:同上 屏幕分辨率的格式是:宽(空格)高,胖6的就是320 480。。。播放频率,上面已经说清楚了,至于到底要用多大的数字,视你开机动画的张数而定,比如说,一共有100张图片,开机时间是20秒,那么100/20就是5。 播放次数,1是代表一次,0代表循环播放。如果要播放2次的话,就是就是打个2上去,应该是这样吧,反正我是没试过,只试过0和1. 后续操作,0代表什么都不做,直接进入下一条指令。10是代表稍作停顿。
bios_logo开机画面轻松修改
准备一个256色Bitmap文件,640X480分辩率或少一些,同时要确信你的‘ *.bmp '文件不是很大,把这个文件复制到你的硬盘中。 1.把‘ cblogo.exe ' 文件也复制到你的硬盘中。 2. 准备一张 DOS6.2x 的启动盘 ( 或 Win95/98 dos 启动盘 ) 不包括 A uto EXEC.BAT 和 Config.sys 文件。 3.把启动盘放入软驱中,然后启动你的系统 4.切换到你的硬盘上, 然后按下面程序安装: CBLOGO *.bmp (bitmap 文件 ) /l
1.cblogo xxx.bin xxx.bmp 2.当显示操作成功后(屏幕上会出现successfully!字样), 输入awdflash xxx.bin 3.出现提示后按F1重新启动系统即可. 不过在改变LOGO之前,必须用Flash把BIOS取出来:先重新启动计算机并进入MS-DOS方式,再执行Flash pindy.bin/g,这样你的BIOS里的东西就被复制到pindy.bin这个文件里来了。现在你可以用CBLOGO把文件里的开机LOGO提取出来,存为一张bmp的文件,键入:CBLOGO pindy.bin lws.bmp/g你原来的开机LOGO就被存到lws.bmp里。在这里要看清楚它的文件大小,千万记下来,你自己的LOGO最好别超过它,否则BIOS里放不下就可能会出问题! 接下来你可以用画笔或PHOTOSHOP等绘图软件来画一张自己的LOGO,最多不超过256色。当然也可以用现成的。画完后用“文件/另存为”把它存为256色的位图文件。再重新启动计算机并进入纯MS-DOS方式,执行:CBLOGO *.bmp/g(这里的*.bmp也就是你所画的LOGO的文件名)就可以。 现在重新启动计算机,怎么样?自己的LOGO感觉就是不一样吧?不过有一点事先声明:更改BIOS是有一定风险的,如果您因为看了本文而遭受什么损失,本人概不负责。
android开机logo制作方法
在定制产品时,常需要制作logo logo开机时共分两部分: 准备图片 1)、(内核部分)第一阶段静态显示,要求一张png格式图片(满足机器要求分辨率),单张图片不大于100kb。静态显示时间5秒左右。 2)、(android部分)第二阶段静态显示,要求一张png格式图片(满足机器要求分辨率),单张图片不大于100kb。静态显示时间15-20秒左右。 3)、(android部分)第三阶段动态显示,要求多张png格式图片(满足机器要求分辨率),单张图片不大于100kb,动态显示时间15s秒左右。(总大小小于4M,越小越好) 一、内核部分。 android系统默认为小企鹅。如需修改: 1.替换内核小企鹅 根据在bootup logo里面配置的选项,替换掉kernel25_A7_281x\drivers\video\logo\下面的logo_linux_clut224.ppm 或者其他的.ppm文件,同时删除logo_linux_clut224.c 。使用附件脚本png2ppm.sh ,放入虚拟机,在同一个目录下存放 logo.png(你想转换的),然后敲入./png2ppm.sh 即可生成logo.ppm,再重命名为logo_linux_clut224.ppm即可用, 若原来没有安装netpbm工具,使用sudo apt-get install netpbm 命令安装 --- Bootup logo x x x x [ ] Standard black and white Linux logo x x x x [ ] Standard 16-color Linux logo x x x x [*] Standard 224-color Linux logo x x x x [ ] 224-color Macintosh Linux logo x x x x [ ] 16-color SuperH Linux logo 二.android部分 1、替换android_小字 制作initlogo.rle文件,替换out\target\product\sdkDemo\root\下原文件 将png2rle.sh ,rgb2565 放入虚拟机,同一个目录放入logo.png 安装imagemagick工具,使用命令sudo apt-get install imagemagick 再执行./png2rle.sh,即生成Initlogo.rle 2.替换android闪光动画 vendor\....\sdkDemo\bootanimation.zip 或者替换out\target\product\sdkDemo\system\media\bootanimation.zip
轻松修改BIOS开机画面
轻松修改BIOS开机画面 漂亮的开机画面是品牌机的专利,普通的用户都十分向往,可是,繁琐的制作操作过程(DOS操作棋式)让普通用户望而止步,因此只有少数的玩家才拥有漂亮的开机画画,而普通用户整天面对的依然是枯燥的自检画面,难道普通的用户就无法享用漂亮的开机画面吗? EPoX Magic Screen的出现改变了磐英主板用户的苦脑,Magic Screen不需要知道CBROM命令参数、不需要输入任何DOS命令、不需要知道如何刷新BIOS.....修改开机画面如安装程序一样简单易学,支持用户个性化的开机画面设置,满足了用户在个性上的需求(可随意加入开机画面)。 但是由于Magic Screen是台湾磐英科技(EPOX)开发的专用软件,如果主板品牌不是磐英的,将无法运行此程序;所以还需要对文件作一简单修改;不多说了,具体操作步骤往下看: 本文所需要文件:Magic Screen BIOS Agent文件可从本网站下载。 一、修改运行程序 大多文件都有一定的局限性。Magic Screen也不例外,其与主板BIOS的类型和版本有着紧密的关系;其目前只支持AWARD BIOS(AMI BIOS用户无法使用此程序),而且只能支持AWARD6.0版本的BIOS文件;对于较早的AWARD4.51版本的BIOS,无法使用Magic Screen。如不清楚自己主板的BIOS类型和版本,可用BIOS Agent检测一下。运行BIOS Agent点击“Get BIOS Info”即可获得主板BIOS信息。 确定主板具备运行Magic Screen的条件(BIOS是AWARD6.0),即可下载安装Magic Screen;其是 一个压缩文件,解压缩后运行SETUP安装即可;其默认目录是“C:\Program Files\epox\Magic Screen”, 我们可以直接运行其目录中的Magic Screen文件,也可运行开始-程序-EPOX-Magic Screen;如果 主板品牌不是磐英的,运行Magic Screen会有一个主板类型错误提示:
安卓开机动画以及制作(课程设计)
洛阳理工学院 课程设计报告 课程名称嵌入式系统课程设计 设计题目 Android开机动画及声音制作专业 班级 学号 姓名 完成日期 2017年月日
课程设计任务书 设计题目:Android开机动画与声音制作 设计内容与要求: 修改Android开机动画和声音的是建立自定义Android系统的入门课程和基本功。Android系统的开机动画需要修改和设定bootanimation.zip文件,修改开机声音需要自定义OGG文件并导入系统指定位置。 题目的基本要求如下: 1. 寻找并下载合适的开机视频; 2. 将视频转换成连续的PNG图像文件; 3. 修改desc.txt文件并打包bootanimation.zip文件; 4. 获取合适的开机声音并利用格式工厂工具转换为OGG格式; 5. 通过adb shell指令,进入控制板系统内并修改android系统文件只读属性; 6. 点击开发板的“复位”进行复位,重启开发板查看修改结果。 指导教师: 年6月日 课程设计评语 成绩: 指导教师:_______________ 年月日
目录 第1章概述 (2) 1.1 Android应用平台简介 (2) 1.2 RK2928开发板介绍 (2) 第2章 Android开机动画及声音制作 (5) 2.1 基本操作流程 (5) 2.2 开机动画的制作与添加 (6) 2.3 开机声音的制作与添加 (11) 2.4 开机动画及声音结果 (12) 第3章心得体会 (13)
第1章概述 1.1 Android应用平台简介 Android一词的本义指“机器人”,同时也是Google于2007年11月5日宣布的基于Linux平台的开源手机操作系统的名称,该平台由操作系统、中间件、用户界面和应用软件组成。Android是一种基于Linux的自由及开放源代码的操作系统,主要使用于移动设备,如智能手机和平板电脑,由Google公司和开放手机联盟领导及开发。尚未有统一中文名称,中国大陆地区较多人使用“安卓”或“安致”。Android操作系统最初由Andy Rubin开发,主要支持手机。2005年8月由Google收购注资。2007年11月,Google与84家硬件制造商、软件开发商及电信营运商组建开放手机联盟共同研发改良Android系统。随后Google以Apache开源许可证的授权方式,发布了Android的源代码。第一部Android智能手机发布于2008年10月。Android逐渐扩展到平板电脑及其他领域上,如电视、数码相机、游戏机等。2011年第一季度,Android在全球的市场份额首次超过塞班系统,跃居全球第一。2013年的第四季度,Android平台手机的全球市场份额已经达到78.1%。 1.2 RK2928开发板介绍 图1-1 实验板外观 作为RK292系列里较为高级的芯片之一,RK2928提供了比较不错的性能。较RK2926,RK2928集成了HDMI 1.4a控制器及GPS基带的支持,为300元价
windows 7修改开机启动画面
windows 7修改开机启动画面 其实也没什么技术含量。首先说下,WIN7启动画面的文件存放在 C:\windows\system32\bootres.dll里面,RCDATA的资源名。activity.bmp 我们的目的就是替换这个文件。 activity.bmp WIN7 启动资源。200*21000 像素,12MB大小。由105符 200*200的小图组成。WIN7启动时就是顺序显示这些小图来完成的。 高手应该已经知道我们该做什么了吧。嘿嘿,没错,就是自己做这105张小图! 准备:FLASH (做启动画面的工具),resscope(替换启动资源),wimtool WIM景象制作工具,图片合并工具(我第一次是用图片编辑器做的。累死了,网上没有好的,自己找下吧。),签名工具。 说下,其实上面的并不是一定要这些,而是个人喜好。 例如:3D MAX,IMAGEX.exe 都可以。这些方便些。 首先,我们要做一个105侦的FLASH。这个我就不写怎么做了。 做好以后,导出影片,BMP图片序列。这些就是我们启动画面的源文件了。 好了,下面,用图片合成软件合成图片为一列*105张。合成之后保存为activity.bmp(最好文件夹下只有一个文件。因为WIMTOOL是以文件夹为单位来操作的。) 打开WIMTOOL 双击运行库。再启动主程序。第二选项,新建和追加。 选择刚刚存放activity.bmp的目录。输出文件名随便。*.WIM。景卷名Boot Resource。压缩:最大压缩。 然后点开始制作。(见图) 打开ResScope,打开c:\windows\system32\bootres.dll(做好备份哦。不然有可能变VISTA 的!) 找到RCdata/1的资源。导入,选你刚刚做好的WIM。然后保存。
安卓开机第一屏制作
本教程需要用到如下工具: 1,7Z压缩工具 2,AddCrc32效验工具 3,raw2rle转换工具 4,WinHex16进制编译工具 5,Photoshop等图像修改工具 6,RKAndroidTool刷机工具 以上工具在本文最后提供下载! 正文开始: 本文以N3为基础进行,N系列除分辨率不同之外,其他一样,而在继续之前,您需要一定的图片处理基础和16进制编译基础。 一,先了解N系列的开机动画有哪些 原道N系列的开机动画分为三个屏幕,在开机后依次开始展示,分别如下, 第一屏,静态机型展示LOGO,如(N3 N5pro2等),该文件位于kernel.img中 第二屏,性能展示LOGO,(N系列GOOGLE智能娱乐器),该文件位于boot.img中第三屏,动态展示LOGO,(不停闪动的动画效果),该文件位于system.img中 二,从简入深开始修改 以下内容请在完全了解DIY固件后才可以进行,不了解的请先去参考“N系列固件DIY详细教程”。 1,最容易修改的开机LOGO为第三屏: 关于此LOGO的修改原本在IMP3论坛里提及过,详细请参考wairen11的Android开机动画制作教程:https://www.360docs.net/doc/d011705579.html,/thread-1000459-1-1.html 在这里仅仅简单再描述一下: 固件里关于N系列用LOGO的文件路径为:\Temp\system\media\bootanimation.zip 利用7Z解压工具,可以看到里面为多张同分辨率(N3系列为480*272 而N5系列为 800*480)的.PNG格式的图片,原理很简单,从第1张开始到第22张轮流播放,从而实现动画效果,所以修改起来也很简单,用7Z替换法对应替换同分辨的图片即可实现修改。(关于连续图片的动态效果制作请自行学习PS等图片处理软件)
通吃所有版本的导航启动画面修改方法
修改方法: 1、需要的修改工具。 2、这是所要使用到的修改工具Ex和启动原文件StartUpRes.dll,接下来我们就是要修改StartUpRes.dll文件。 3、运行Ex中的Extractor.exe可执行文件,点击上面第一个“选择”,并打开原启动文件StartUpRes.dll。 4、从下面文件格式里选择png文件,然后点右边的“开始”,我们先把这个文件里包含的PNG图片释放出来,看一下它们的结构。 点左下角的“反”可以将列表中所有的png文件选中,然后点右下角的“解压”,并指定一个解压的存放位置。 5、从解压好的文件里我们不难看出有13、14、15这三个文件比较特殊,因为它们正是导航启动时的画面,我们看一下它们的属性。 它们的分辨率都是800×480,位深是32,文件大小是449K(这个大小
不确定,因为不同的导航启动画面,大小是不一样,你在制作时需要根据它的实际大小来制作相应的替换用图。) 6、为了便于修改新图,必须要让新图也附合上面参数,所以我们可以把旁边那个12的png图片拿出来进行修改,这样可以直接保存为位深是32的png图片,比较省事省时省劲。
7、这个时候我们需要调用第二个工具了,也就是图片修改工具PS. 8、运行PS软件,打开需要使用的新启动用图。下面就是原图,大家可以直接拿去使用。
但文件稍大,如果再生成png文件,会远远大于449K,所以我们需要对这个原图(jpg)进行缩身,缩身方法如下: 点击PS的“文件”,选择“存储为web和设备所用格式”,
选择文件类型为jpg,“品质”要根据你准备的图片进行修改,品质越小生成的图片个头越小,当然画质就会越差些,不同的图片大小最终生成的png 大小也是不一样的,我这张图片的品质如果设置成22,则生成的新jpg就是40.6K,而最终生成的png刚好就是449K,具体你的图片如何还需多进行实验。 其他具体设置看下面所标示出来的进行。
修改安卓系统开机画面
Android系统开机动画包括两部分: 开机显示的ANDROID 文字; ANDROID发光动画。 这篇文章说的开机动画是第一种,下面开始正文! 1. 制作当前屏幕像素的图片(模拟器默认为320*480) 使用PS制作一张320*480的图片,保存时选―保存为Web 所用格式‖,然后在弹开的窗口上,―预设‖项选择―PNG-24‖,保存为android_logo.png 注:好像只支持png-24,其他格式生成的rle文件显示不正常,有兴趣大家可以再验证一下。 2. 将图片转换为raw格式 使用linux下的ImageMagick自带的convert命令,进行raw格式转换,命令为: convert -depth 8 android_logo.png rgb:android_logo.raw 注:ubuntu 10.04 默认已经安装ImgageMagick工具,如果当前系统没有安装,可以执行下面的命令安装: sudo apt-get install imagemagick 3. 将raw格式转化为rle文件 需要用到android编译后的rgb2565工具,在android/out/host/linux-x86/bin目录下(android为当前源码所在目录),转换命令如下: rgb2565 -rle < android_logo.raw > initlogo.rle 到目前为止,启动需要显示的图像已经做好了,就是initlogo.rle,注意文件名必须是这个,如果想改文件名,需要修改android/system/core/init/init.h中的宏: #define INIT_IMAGE_FILE "/initlogo.rle" ====================================================================== ====================== 下面需要将initlogo.rle加入的android文件系统中 4. 找到ramdisk.img文件(android/out/target/product/generic/ramdisk.img),将文件名改为ramdisk.img.gz,然后使用下面的命令解压: gunzip ramdisk.img.gz 解压后得到ramdisk.img,可能有人要问,怎么文件名又改回去了?其实不然,使用file ramdisk.img查看一下就知道了: 解压前:ramdisk.img: gzip compressed data, from Unix 解压后:ramdisk.img: ASCII cpio archive (SVR4 with no CRC) 跑题了,还是说正事儿。 5. 使用cpio提取文件: 新建一个temp目录: mkdir temp cd temp cpio -i -F ../ramdisk.img
修改ANDROID启动LOGO(动态图片 静态图片)
修改和制作Android开机Logo(完整版) 日期:2012-02-15作者:zhh 以下在Telechips tcc8923上,用Android4.0的源码编译通过 1.bootloader图片修改 bootable\bootloader\lk\platform\tcc_shared\include\lcd\logo.h替换就行了 logo.h的制作:准备一张图片,然后用Img2Lcd工具把图片转成C语言数组 注意:在使用Img2Lcd工具转换的图片最左边会有一条白边,把数组中前8个数值删除就不会有这样的情况。仅仅支持.bmp格式的文件 2.kernel图片(linux logo)原来是没有的,需要先在menuconfig中加入配置Device Driver---Graphic support---Bootup Logo中选中224color
然后把自己的LOGO(png-8格式)转换成ppm格式,替换这个文件,同时删除logo_linux_clut224.c logo_linux_clut224.o文件,重新编译。(/drivers/video/logo/logo_linux_clut224.ppm是默认的启动LOGO 图片格式为ppm) ppm图片的生成: #pngtopnm logo_linux_clut224.png>logo_linux_clut224.pnm #pnmquant224logo_linux_clut224.pnm>logo_linux_clut224.pnm(如果执行出错,可以省略) #pnmtoplainpnm logo_linux_clut224.pnm>logo_linux_clut224.ppm 注意:使用pngtopnm,pnmquant,pnmtoplainpnm工具前要先安装,在虚拟机下sudo apt-get install netpbm这三个工具会安装好。 设置图片居中显示: 修改drivers/video/fbmem.c /*modified by creatory*/ //image.dx=0; //image.dy=y; image.dx=(info->var.xres/2)-(logo->width/2); image.dy=(info->var.yres/2)-(logo->height/2); 在drivers/video/console/fbcon.c文件中的 logo_height=fb_prepare_logo(info,ops->rotate); 下面加入 logo_height+=(info->var.yres/2)-(logo_height/2); 第三张图片:
轻松修改BIOS开机画面
轻松修改BIOS开机画面 https://www.360docs.net/doc/d011705579.html,/Article/system/netsoft/200506/Article_2394.html 注意: 1、使用Magic Screen修改BIOS开机画面,虽然简单,但是即然是修改BIOS,就有一定的危险性,一定 要慎重,并在使用Magic Screen时,备份好自己主板的BIOS文件,特别是一些杂牌主板。 2、由于Magic Screen是调用Winflash WINDOWS下刷新程序,因此在使用Magic Screen一定要关闭系统 中的防病毒检测程序、CPU温控程序以及一些后台程序。 3、在Magic Screen调用Winflash备份或刷新程序时,一定不要中途重启或关闭计算机。 4、在Magic Screen调用Winflash备份或刷新程序时,注意一下,Winflash是否正确检测到主板BIOS芯片 的型号,如没有检测到,请不要继续运行Magic Screen。 5、如果Magic Screen运行完成后,重启时没有LOGO显示。请按“DEL”键进入CMOS设置,寻找并 设置“Fill Screen LOGO Show”为Enabied,保存后重启即可。 6、如果Magic Screen检测到BIOS文件容量不足,或图像文件太大时,不要继续运行Magic Screen。 漂亮的开机画面是品牌机的专利,普通的用户都十分向往,可是,繁琐的制作操作过程(DOS 操作棋式) 让普通用户望而止步,因此只有少数的玩家才拥有漂亮的开机画画,而普通用户整天面对的依然是枯燥的 自检画面,难道普通的用户就无法享用漂亮的开机画面吗? EPoX Magic Screen的出现改变了磐英主板用户的苦脑,Magic Screen不需要知道CBROM 命令参数、 不需要输入任何DOS命令、不需要知道如何刷新BIOS.....修改开机画面如安装程序一样简单易学,支持用户 个性化的开机画面设置,满足了用户在个性上的需求(可随意加入开机画面)。 但是由于Magic Screen是台湾磐英科技(EPOX)开发的专用软件,如果主板品牌不是磐英的,将无法 运行此程序;所以还需要对文件作一简单修改;不多说了,具体操作步骤往下看:
