从硬盘启动引导ISO映像物理安装Ubuntu的全过程
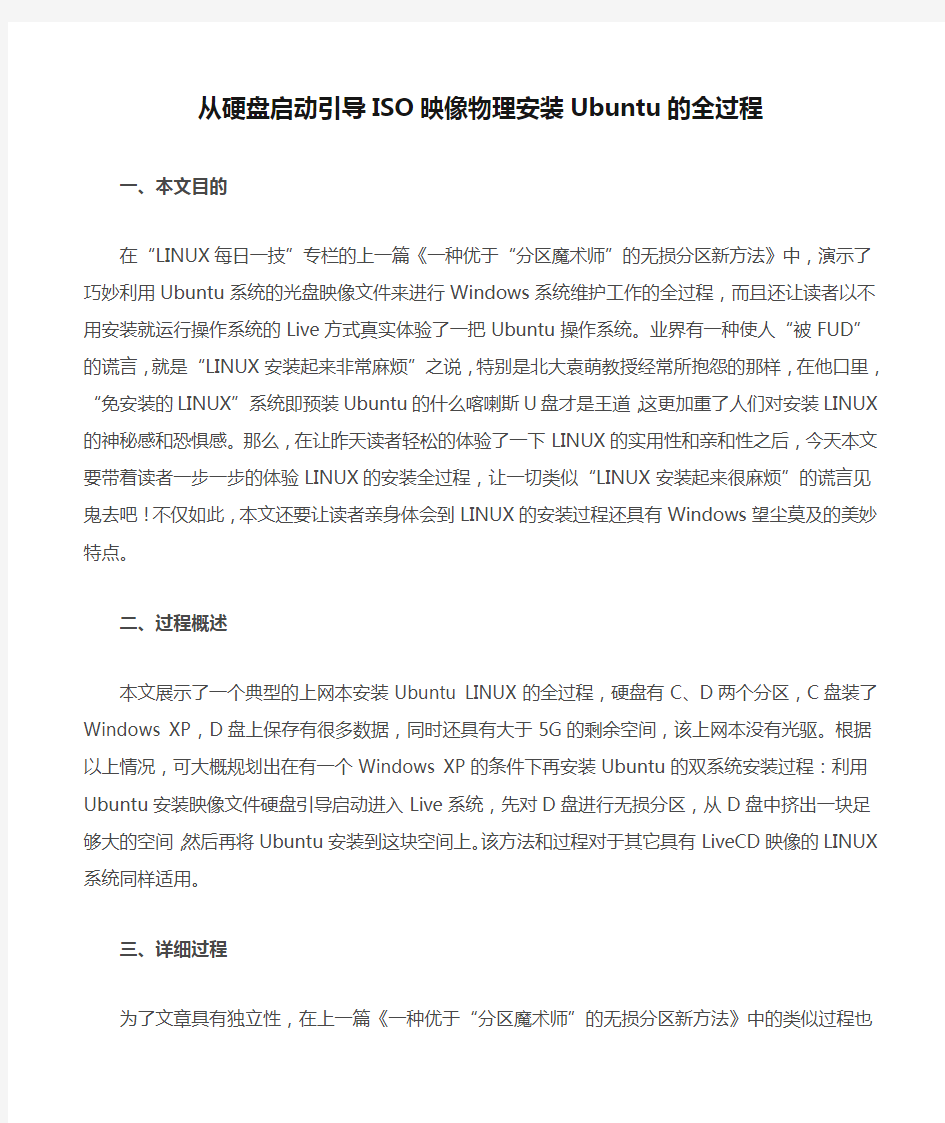

从硬盘启动引导ISO映像物理安装Ubuntu的全过程
一、本文目的
在“LINUX每日一技”专栏的上一篇《一种优于“分区魔术师”的无损分区新方法》中,演示了巧妙利用Ubuntu系统的光盘映像文件来进行Windows系统维护工作的全过程,而且还让读者以不用安装就运行操作系统的Live方式真实体验了一把Ubuntu操作系统。业界有一种使人“被FUD”的谎言,就是“LINUX安装起来非常麻烦”之说,特别是北大袁萌教授经常所抱怨的那样,在他口里,“免安装的LINUX”系统即预装Ubuntu的什么喀喇斯U盘才是王道,这更加重了人们对安装LINUX的神秘感和恐惧感。那么,在让昨天读者轻松的体验了一下LINUX的实用性和亲和性之后,今天本文要带着读者一步一步的体验LINUX的安装全过程,让一切类似“LINUX安装起来很麻烦”的谎言见鬼去吧!不仅如此,本文还要让读者亲身体会到LINUX的安装过程还具有Windows望尘莫及的美妙特点。
二、过程概述
本文展示了一个典型的上网本安装Ubuntu LINUX的全过程,硬盘有C、D两个分区,C盘装了Windows XP,D盘上保存有很多数据,同时还具有大于5G的剩余空间,该上网本没有光驱。根据以上情况,可大概规划出在有一个Windows XP的条件下再安装Ubuntu的双系统安装过程:利用Ubuntu安装映像文件硬盘引导启动进入Live系统,先对D盘进行无损分区,从D盘中挤出一块足够大的空间,然后再将Ubuntu安装到这块空间上。该方法和过程对于其它具有LiveCD映像的LINUX系统同样适用。
三、详细过程
为了文章具有独立性,在上一篇《一种优于“分区魔术师”的无损分区新方法》中的类似过程也在此篇重复,另外,该过程是考虑没有光驱的上网本,对于有光驱的电脑,把Ubuntu的ISO映像刻成光盘直接从光驱启动电脑,那么就可直接跳到以下过程的第9步。
1、上网下载Ubuntu的ISO映像文件存至C盘根目录下:
https://www.360docs.net/doc/d012662896.html,/lucid/ubuntu-10.04.1-desktop-i386.iso;
2、上网下载grub4dos:https://www.360docs.net/doc/d012662896.html,/grub4dos/grub4dos-0.4.4-2009-01-11.zip;
3、解压几个必要的文件到C盘根目录:
从grub4dos-0.4.4-2009-01-11.zip中解压出grldr存至C:\;
从ubuntu-10.04.1-desktop-i386.iso的casper目录中解压vmlinuz和initrd.lz存到C:\;
4、显示隐藏文件,取消C:\boot.ini的只读属性,然后在该文件最后增加如下一行并保存:
c:\grldr="Boot ISO"
5、创建C:\menu.lst并在其中写入以下四行:(注意kernel所在行比较长,本文中显示到了下一行)title Ubuntu Linux
kernel /vmlinuz boot=casper iso-scan/filename=/ubuntu-10.04.1-desktop-i386.iso
debian-installer/locale=zh_CN.UTF-8
initrd /initrd.lz
boot
至此,C盘根目录下文件组成如下图:
6、重启会出现如下画面,选择“Boot ISO”回车:
7、在出现的grub菜单中选“Ubuntu Linux”回车
8、然后等待大概一分钟时间进入Ubuntu系统,点击Applications->Accessories->Terminal打开终端窗口:输入 sudo umount -l /isodevice 并回车执行该命令;
9、点击System->Administration->GParted启动分区编辑器
硬盘分区情况如上图,前边的分区为原C盘,后边的分区为原D盘。
10、如上图在后边的分区上点右键,在弹出菜单中选择“Resize/Move”。
11、如上图,用鼠标拖动箭头到合适的位置以缩小原D盘的空间,如图挤出6875M的未使用空间。
12、点击工具栏上的绿色“V”按钮应用所作的分区修改,大概经过一分钟,结果如上图。
无损分区结果如上图,其中未分配的空间在安装Ubuntu的过程中使用。
13、无损分区后,双击桌面的“安装Ubuntu10.04...”图标,如上图,正式开始安装Ubuntu,点击“前进”。
14、安装程序自动选择时区,如果连上了互联网,会自动对时,点击“前进”。
15、选择键盘布局,默认就行,点击“前进”。
16、这是最关键的一步,除非你是全新硬盘,否则必须选择“手动指定分区(高级)”,从而进入下边的LINUX安装过程唯一显得复杂的一步,后边你会发现,下一步所谓的复杂性并不比同样要分区时的Windows 更复杂。值得一提的是,如果你是全新硬盘,那么本步骤中就可以接受默认的“清空并使用整个硬盘”,直接按“前进”即可。整个安装过程除了后边的输入用户名和密码,全部点击“前进”即可,所以Ubuntu 的安装过程比Windows安装过程要简单的多,傻瓜得多。任何人只要亲身经历了本步骤和下一步骤,就会
发现“LINUX安装起来很麻烦”的谎言立即无地自容。
如图空闲空间就是刚才通过无损分区挤出来的。
17、选中“空闲”部分,点击“添加”,在如图弹出的创建分区的对话框中选择“主分区”,计算容量时大概留下1000-2000M给下一步的交换空间就行,如图随便差不多分5500M,用于选最新的LINUX文件系统“EXT4日志文件系统”,最关键的是挂载点,初学者选“/”就行了,把这块即将分配到的空间挂载到LINUX
根目录,那么LINUX所有的目录都有空间了。
18、在新的“空闲”空间上再点“添加”,如上图选择用于“交换空间”就行。
19、分区结果如上图,至此就是LINUX安装过程中最复杂的步骤,是不是很简单啊?!点击“前进”。
20、如图输入用户名、密码等最基本的信息。点击“前进”。
结束。
22、顺便提一下,如果你想把Ubuntu安装到U盘或移动硬盘上,在刚才的图上点击“高级”,如上图,选择安装引导程序到你的U盘或移动硬盘即可,本次安装无须改动。至此,我想到了袁萌教授每次吹得神
乎其神的U盘Ubuntu系统的技术攻关,犹如一个咄咄逼人的纸老虎,轻轻一点就轰然倒塌。
23、如上图是自动安装。
这种情形对于Windows来说简直做梦都梦不到。
24、如上图,至此,不包括无损分区时间,整个安装过程26分钟,这对非GHOST的Windows安装来说简直太快了,实际上,这是在VirtualBox下只有512M内存的虚拟机中安装Ubuntu的时间,在2G内存、双核1.6G的笔记本上物理安装时,我经历最快的安装时间只有8分钟!!点击“现在重启”。
25、重启后出现如图多系统选择画面,Ubuntu尊重了Windows的存在,可Windows安装呢?!
26、初始画面如上图,大部分为英文界面,其实,在前边的安装过程中如果连上了互联网,安装程序会自
动下载中文库进行汉化。
令WIndows望尘莫及的是,刚安装完的Ubuntu系统支持几乎所有Windows中的文档和功能,如Word、Excel、PPT、Pdf文档,QQ、MSN、邮件客户端等。
四、优越性
本文通过实际安装过程把“LINUX安装起来很复杂”这个著名的FUD命题撕得粉碎,我想向广大LINUX初学者和观望者说,行动起来,亲手轻松撕破这张挡住你视线的貌似难以逾越城墙的薄纸吧!!LINUX的安装不仅不难,而且还具有以下让Windows望尘莫及的无可比拟的优越性:
1、安装时间:最短只需8分钟!!
2、复杂度:如果是全新硬盘,你只需十几次点击“前进”,即使要分区也不比Windows下难!!
3、革命性:在物理安装操作系统的同时,你还可以一切如常的使用电脑做其他工作!!
4、完整性:几乎不用装驱动,直接支持几乎所有文档格式和应用功能!!
5、兼容性:兼容微软的Office、文件系统格式,但Windows连LINUX分区都不认识!!
6、包容性:先装LINUX再装Windows,保准LINUX无法启动,但LINUX包容Windows的存在!!
五、友情提示
1、用Ubuntu维护Windows,如直接删除Windows病毒;
2、用Windows系统盘的Ubuntu安装映像文件维护Ubuntu和Windows;
3、将Ubuntu的ISO映像刻成光盘,以备由于引导程序损坏而导致的双系统都启动不起来的问题;
4、养成习惯,尽量使用Ubuntu,实在离不开Windows,LINUX每日一技将在随后提供Windows程序的模拟方案和Windows系统的虚拟方案,最后你就可以随手将原来C盘Windows XP直接删除。
UltraISO制作ISO镜像文件
如何制作ISO镜像文件 在windows下,一般需要专用工具软件才能操作ISO文件。比如UltraISO、WinISO、WinImage、Daemon Tools等。如果仅仅是想读取ISO文件中的内容,则可以用WinRAR将其解压出来就可以了。 通常情况下都是用光盘安装windows,但是整天带着光盘是很麻烦的一件事情,而且极易损坏,好在现在已经有了用U盘,存储卡或移动硬盘去装系统的好工具。不过可能很多人还没有尝试过这种既简单又实用的工具,所以今天笔者就来为大家讲解一下将U盘、闪存卡以及移动硬盘这些移动存储产品制作为系统盘。 在制作U盘系统盘之前,笔者觉得很有必要让大家了解几个概念和一款制作光盘启动的实用软件。 一、什么是ISO文件? 通俗一点ISO文件其实就是光盘的镜像文件,后缀名为.iso。刻录软件可以直接把ISO 文件刻录成可安装的系统光盘,我们下载的大部分LINUX安装文件都是这种格式,下载到本地后双击会被WINRAR打开,许多人把它当成了压缩包,这是不正确的,ISO文件通过一些手段不需要解压就可以直接硬盘安装。 在windows下,一般需要专用工具软件才能操作ISO文件。比如UltraISO、WinISO、WinImage、Daemon Tools等。如果仅仅是想读取ISO文件中的内容,则可以用WinRAR将其解压出来就可以了。 二、UltraISO光碟工具
UltraISO是一款功能强大而又方便实用的光盘映像文件制作/编辑/格式转换工具。它可以直接编辑光盘映像和从映像中直接提取文件,也可以从CD-ROM制作光盘映像或者将硬盘上的文件制作成ISO文件。同时,你也可以处理ISO文件的启动信息,从而制作可引导光盘。使用UltraISO,你可以随心所欲地制作/编辑光盘映像文件,配合光盘刻录软件烧录出自己所需要的光碟。 下面笔者就详细的教大家如何制作ISO文件,如何把把光盘文件制作成ISO格式、如何把硬盘文件制作成ISO格式、如何制作可以安装Win7系统的U盘。 三、制作ISO镜像文件 首先在互联网上下载UltraISO这款软件,然后将软件安装到硬盘上,打开软件出现下图的画面。 1.制作光盘ISO镜像文件 制作光盘ISO镜像文件步骤一 制作光盘ISO镜像文件步骤二
WIN7下硬盘安装Ubuntu双系统
Win7下硬盘安装Ubuntu11.04双系统 欢迎大家访问我们的网站:Linux起点:https://www.360docs.net/doc/d012662896.html, 起点论坛:https://www.360docs.net/doc/d012662896.html,/bbss 起点超级Q群:㈠10218442 ㈡92186523 ㈢90282859 ㈣106637392 一、准备工作(在win7下操作完成) 1.从官网https://www.360docs.net/doc/d012662896.html,上下载镜像文件,大小接近700M。 2.下载并安装easybcd。easybcd是一款很优秀的系统引导软件,功能强大,最关键的是傻瓜式一站式简易操作,极其适合新手使用!网上很多说用grubdos安装,但对于菜鸟的我来说,操作太麻烦而且容易引导失败! 3.腾出一个空盘,点击右键格式化之后把它删除(这个盘最好是在硬盘的后面,因为Windows系统不能识别Linux系统分区,如果将ubuntu装在D盘,将D盘删除并建立Linux系统分区后,原来的E盘就会变成D 盘,安装在E盘的软件会出现系统注册表路径不对称,要重新安装一遍软件)。网上很多说使用磁盘压缩功能以整理出空白分区,这个方法也可行,但这个盘要保证有10G空间以上比较稳妥。 4.安装好easybcd2.0后,启动软件: 按照上图的序号依次点击“Add New Entry”——“Neo Grub”——“Install”,点到“Install”后出面下面的界面,再点“Configure”。
点击“Configure”按钮后,会出现一个记事本文件,将下面的代码粘贴到文件尾部: title Install Ubuntu root (hd0,0) kernel (hd0,0)/vmlinuz boot=casper iso-scan/filename=/ubuntu-11.04-desktop-i386.iso ro quiet splash locale=zh_CN.UTF-8 initrd (hd0,0)/initrd.lz 如下图:
系统重装的三种原因及注意事项
如果系统出现以下三种情况之一,应该是你考虑重装系统的时候了: 1)系统运行效率变得低下,垃圾文件充斥硬盘且散乱分布又不便于集中清理和自动清理; 2)系统频繁出错,而故障又不便于准确定位和轻易解决; 3)系统不能启动。 1.重新安装系统前,最好先列备份单 在因系统崩溃或出现故障而准备重装系统前,首先应该想到的是备份好自己的数据。这时,一定要静下心来,仔细罗列一下硬盘中需要备份的资料,把它们一项一项地写在一张纸上,然后逐一对照进行备份。如果你的硬盘不能启动了,这时需要考虑用其他启动盘启动系统后,拷贝自己的数据,或将硬盘挂接到其他电脑上进行备份。为了避免出现硬盘数据不能恢复的灾难发生,最好在平时就养成每天备份重要数据的习惯。 2.用户文档是珍宝,首当其冲备份好 在需要备份的数据中,用户文档是首先要考虑备份的数据。如果你是编辑或作者,就需要首先备份自己的稿件;如果你是老师,需要首先备份自己的讲义;如果你是作曲家,则需要首先备份自己的曲目……通常,用户的文档数据是放在“我的文档”文件夹中的。如果用户另外指定了存放的文件夹,则需要备份的是相应的文件夹。 3.上网老手变成瞎,只因忘备收藏夹 经常上网浏览的用户,一般都收藏有个人特色的地址列表。下次需要搜索同类内容时,打开“收藏夹”便可轻松到达目的地。重装系统时,如果忘记备份自己的收藏夹,安装的新系统对你来说几乎只有一个空的收藏夹,以前保留的好地址就会不翼而飞,你将会感到瞎眼一般。虽然你可能会说,我有Google等好的搜索引擎,但本来一步就可到位的工作人为地变得相对复杂多了,何苦呢?所以,重装系统前一定要备份好“收藏夹”。Windows XP的收藏夹是系统分区下的文件夹,中间的用户名因人而异。 4.要保录入高速度,备份输入法词库 现在,录入汉字无非是采用笔型和拼音两大类输入法。而目前主流的笔型和拼音输入法都带有智能成分,也就是可以自动或半自动地记忆用户形成的个性化词库。个人用户在带有自己特色的词库环境下录入汉字,工作效率会大大提高。如果重装系统时忘记备份输入法用户词库,系统重装完毕后,输入工作中的个性词汇积累工作相当于从零开始。因此,别忘了备份输入法用户词库。用户词库一般在系统的或文件夹下,有的输入法本身就含有自己的词库备份接口,使用很方便。 5.邮箱、QQ备份好,八方联系断不了 电子邮件和QQ等聊天工具是我们现代人主要的联络工具。重装系统时,一定不要忘记备份自己的邮箱地址簿和QQ好友信息。邮件地址和QQ聊天好友的信息都可以用相应软件的导出功能进行备份。为避免系统崩溃后无法进行这些资料的备份,最好在平时就养成定时备份这些数据的习惯,将系统崩溃后这方面的损失降到最小。其实,FoxMail和QQ都是准绿色软件,你只需在平时压缩这两个软件的文件夹并保存起来备用即可。 6.驱动程序备份好,下次装机不用找 装机后的第一感觉应该是屏幕闪得让你眼睛难受,喇叭一点声音也没有。这是没有安装显卡和声卡驱动程序的缘故。如果你的系统中还有其他板卡或外设,还得重新安装其驱动程序。
怎么删除下载系统镜像里自带安装的文件
怎么删除下载系统镜像里自带安装的文件! 软件准备 1 UltraISO 2 GHOST镜像浏览器V8.3.EXE(在光盘里可以提取到) 3 EasyBoot 4 电脑公司ghostxp V7.3 islandISO文件 详细步骤: 1.用UltraISO打开电脑公司ghost xp v7.3 ISO文件提取一个文件包,一个GHO文件(EZBOOT文件包,WINXPSP 2.GHO文件) EZBOOT文件包是光盘DOS启动界面和WINDOWS系统中自动运行截面 2.修改光盘DOS启动截面: 准备一张640*480 256色图片,图片可以选择自己喜欢的图片,用PS修改成640*480 256色 首先将准备好的图片放到提取出的EZBOOT文件夹中,替换原来的BACK.BMP;用EASYBOOT打开EZBOOT文件夹中的cdmenu.ezb文件,因为已经替换了背景文件BACK.BMP文件,所以在EASYBOOT显示的已经是你喜欢的背景图片了,各位可以按照自己的喜好随便用EASYBOOT软件修改里边的文字部分,比如作者,日期,菜单可以不用修改,因为DONGHAI已经做的很好了,对了在保存以前别忘记在EASYBOOT里选中背景图象一项。 SUB.EZB文件和上边一样的修改方法 容易出现的问题就是图片的格式问题,一定要把图片个修改对了 完成以后替换原来的EZBOOT就OK了 3 修改WINDOWS系统下光盘自动运行的界面 在UltraISO打开的7.3ISO文件里提取AUTORUN.INI,把里边修改成自己的OEM信息,替换原来的文件 有人要问了,干吗要改,(哈哈,这个AUTORUN.INN文件就是WINDOWS系统下光盘自动运行的界面显示的文字内容) 光盘界面问题到次修改完毕. 4 接下来就是修改GHO文件了,要用到的软件就是GHOST镜像浏览器V8.3.EXE 用GHOST镜像浏览器V8.3.EXE打开已经提取出来的WINXPSP2.GHO文件,大家可以看到,里边的文件树其实就是装完系统后的C盘的样子. 里边需要修改的地方很多.但是大体的不删除原来软件的情况下就需要修改以下几个地方(因为原来残留的流氓软件ISLAND已经处理完毕了不过本人个人认为.里边的QQ2006,迅雷,SAFE360,傲游浏览器,BIT下载软件都可以不要了;具体原因大家在使用当中可以体会到这几个软件带来得不方便,我就不多说了) 软件的删除方法很简单就是在打开的GHO文件的文件树中找到Document and Settings-Administrator--桌面,将里边的QQ和迅雷的连接文件删除,再到all users--桌面
win7下安装ubuntu双系统
Win7下安装ubuntu双系统的经验分享author: Jeans 生物信息的,心血来潮想感受一下linux 系统挑来选去选择了ubuntu 10.10。呵呵,惭愧啊,其实只是看了china unix 的下载排名而已。 废话不多说了,进入正题。哦,交代一下,本人的是宏基4741g gt320 本本。 如果没记错的话我光安装就搞了大约一整天。我是按照网上的教程做的。 1 准备工作 1.1下载 easy bcd 2·0 和你选择好的ubuntu 的iso镜像文件。 1.2将你的电脑的磁盘最后腾出一块区域,我是这么做的:右击计算机,管理,磁盘管理然后将F盘压缩卷腾出一块30G左右的区域,新区要用FAT32格式,并且不要新加卷。 1.3将你的镜像文件放在某个盘的根目录下(我的是F盘),网上说这个盘也一定要是FAT32格式,这个我没注意,反正我的不是。打开镜像文件,也就是双击一下不是解压。找到casper文件夹下的vmlinuz和innitrd·lz文件解压并复制到C盘根目录下:这个说明一下解压复制我的理解是在C盘根目录要有casper文件夹里面有那两个文件,根目录下还要另外有那两个文件。我就是这么做的。 1.4安装打开 easy bcd,按照下图做
这
两张图直接从网上拿来的应该没什么问题。点击configure 命令后出现一个文本编辑窗口,将下面的命令敲入并保存: title Install Ubuntu root (hd0,0) kerne (hd0,0)/vmlinuz boot=casper iso-scan/filename=/ubuntu.iso ro quiet splash locale=zh_CNUTF-8 initrd (hd0,0)/initrd.lz 结果如图 图片也是网上的。命令中加黑的部分是你镜像的名字。这个过程中一定要注意的是在结束时要保证install/remove那个键写的是remove。 好了,准备工作完成,以上工作都是在WIN7下完成的。点击easy bcd上的tool按钮的重启计算机选项。 2 开始安装 2.1重启进入neogrub bootloader 选项,进入ubuntu的演示桌面,点击应用程序—附件--终端,命令行输入sudo umount -l /isodevice 回车(注意空格)。这个网上说是防止出现“无法卸载挂载点”的错误,我在后来的安装过程中确实是出现了这个错误,所以这个一定要输入。 2.2点击桌面上的安装系统,按照向导一步一步操作,当到了问你怎么对硬盘分区时(具体的对话框我忘了)选择手动分区,在分区界面
怎么制作ISO镜像文件
怎么制作ISO镜像文件 怎么制作ISO镜像文件? WinISO镜像文件使用简介 什么是镜像文件 镜像文件其实就是一个独立的文件,和其他文件不同,它是由多个文件通过刻录软件或者镜像文件制作工具制作而成的。 镜像文件的应用范围比较广泛,最常见的应用就是数据备份(如软盘和光盘)。随着宽带网的普及,有些下载网站也有了ISO格式的文件下载,方便了软件光盘的制作与传递。常见的镜像文件格式有ISO、BIN、IMG、TAO、DAO、CIF、FCD。 镜像文件快速上手 WinISO是一款功能强大的镜像文件处理工具,它可以从CD-ROM中创建ISO镜像文件,或将其他格式的镜像文件转换为标准的ISO格式,还可以轻松实现镜像文件的添加、删除、重命名、提取文件等操作。 一、创建ISO文件 单击主界面的“新建”按钮,此时即可从资源管理器中拖动文件到WinISO主程序窗口中,然后只要单击 “保存”按钮,在打开的保存对话框中选择保存
路径并命名后,WinISO就会马上建立一个ISO文件了(如图 1)。 二、编辑镜像文件 在编辑之前需要首先打开一个镜像文件,单击工具栏的“打开”按钮,在打开对话框中选择一个镜像文件,比如softimg.iso,然后单击打开。WinISO可以直接打开ISO、BIN、NRG、IMG、CIF等光盘镜像文件以外,还可以打开FCD、VCD等虚拟光驱镜像文件。 1、添加文件:向镜像文件中添加文件的方法是,从资源管理器中拖动文件或文件夹至WinISO主程序窗口中,或单击“添加”按钮即可。最后单击工具栏的保存按钮保存镜像。 2、删除文件:从当前镜像文件中删除文件,首先选取要删除的文件或者文件夹,然后单击鼠标右键,执行“删除”命令,完成后,单击工具栏的保存按钮。 3、从ISO/BIN文件中提取文件:有时,我们可能只需要镜像文件中的某一个文件,那么就可以采用提取的方法。选中你需要的文件,然后点鼠标右键(或者是单击工具栏上的“提取”按钮),你会看到一个菜单,选“提取”(如图2),会打开一个“提取文件”对话框,单击“…”按钮选择保存路径,并在下方“文件”栏中选择提取的类型为当前
【推荐】新手10分钟学会重装系统
新手重装系统教程 重装系统不求人,本教程适合新手学习,10分钟即可学会重装系统,从此您不用再抱着电脑东奔西跑,一次学习,终生受用! 整个过程只需三步,无需光盘无需优盘,只需根据下面步骤操作即可!第一步:下载系统 首先,通过以下地址下载含安装工具的专用系统。 1、百度网盘一:https://www.360docs.net/doc/d012662896.html,/s/19XCT1 百度网盘二:https://www.360docs.net/doc/d012662896.html,/s/1zOOMj 2、请根据需要下载系统,我们以XP系统为例,双击Wind owsXP 3、选择相应的XP系统,点击下载。
4、无论用什么方式下载,建议保存在D盘上(重要)。 5、请等待系统下载完成… 第二步:安装系统 1、下载完成后右键选择“解压到当前文件夹”。 2、打开解压出来的文件夹WINGHO。
3、首先打开说明仔细阅读,然后再打开GHOST安装器。 4、这步是重点,请根据下图做好选择。 注意:在执行重装系统之前,请您退出杀毒软件,取出光驱里的光盘及USB口的优盘等设备并仔细阅读全文再执行操作! 注:执行就是将D盘WINGHO文件夹中的WinXP映像还原到C盘。
重点注意:电脑安装系统会清空您C盘所有数据,包括桌面、收藏夹、及我的文档,安装前请备份好您的重要资料! 5、按上图设置好之后点击《执行》,电脑将重启并进入安装,接下来的所有步骤电脑将全自动完成,无需人工操作。 6、电脑重启后电脑自动进入第一阶段安装,当进度条到100%完成后,电脑将再次重启。(此过程约2-5分钟) 7、电脑再次重启后自动进入第二阶段安装,如下图(实际安装界面可能略有区别),此过程约4-9分钟,我们只要等待系统自动完成,直到安装完成进入桌面。
windows7下安装ubuntu双系统
一、安装win7 坛子里太多了,随便找一篇就可以了。 二、分区 重新分一块用来安装ubuntu10.04的硬盘空间,我当时是直接删了50G的空间来安装。是直接删掉的,没有格。 三、安装Ubuntu (1)修改启动项,添加grub引导,很重要 ①下载最新版本的 Grub4DOS 下载地址:https://www.360docs.net/doc/d012662896.html,/Linux/2009-01/18027.htm 下载并解压缩后,将目录中的grldr , grldr.mbr, grub.exe三个文件复制到C盘根目录下。注意是根目录哦 ②在下载好的Ubuntu 10.04系统iso文件中,casper 文件夹目录下,找到vmlinuz、initrd.lz解压,并复制到C盘根目录下(无需解压整个casper文件夹,整个casper文件夹很大,只解压需要的两个就可以了)。 Ubuntu10.04的iso文件直接去官网下吧,开源的,免费~~记得这个iso也放到c盘根目录。 ③C 盘根目录下建立menu.lst文件,内容为: color black/cyan yellow/cyan timeout 30 #等待时间 default /default title Microsoft Windows 7 #这里是进入win7的引导 root (hd0,0) #指向c盘 savedefault makeactive chainloader +1 title Install Ubuntu 10.04 root (hd0,0) kernel (hd0,0)/vmlinuz boot=casper iso-scan/filename=/Ubuntu10.04-desktop- i386.iso ro quiet splash locale=zh_CN.UTF-8 #红色部分是下载下来的Ubuntu镜像文件的名称,请根据自己的情况修改 initrd (hd0,0)/initrd.lz
重装系统需要了解的知识
重装系统需要了解的常识 发现很多人看完教程后对一下词汇颇有不理解,导致不能清楚读懂教程的步骤,接下来解释一下U盘安装的几个概念(也包含直装基本概念) 1. BIOS,很多新手最最不理解的就是这四个字母。basic i/o system ,翻译就是基本输入输出系统,顾名思义,是控制硬件的最底层程序,开机的时候进行硬件检测,并且指挥电脑开机(它告诉电脑从硬盘打开系统就从硬盘打开,把它设置为从U盘启动就能进入你U盘的系统啦) 2. 镜像,我第一次接触装机也不理解镜像是什么,不过安装过之后就知道是什么作用了。简单的说,它就是系统安装包,只不过是安装方式比较特别。(镜像群里有优质的) 3. 启动U盘,启动U盘其实就是含有PE系统的U盘,不需要特殊的工艺制作,普通的U 盘就可以,用软件写入PE就成了启动U盘(不要理解成放有镜像的U盘哦,上次就有小白这样以为,误导了我死也没能解决他的问题) 4. 启动顺序,其实理解了BIOS也就不难理解启动顺序,就是BIOS引导开机的顺序,比如第一是硬盘,第二是光盘,第三是U盘。硬盘里的系统坏了,就得修改为其它的优先,至于哪个优先,要看你有光盘还是启动U盘 5. 内存,和手机用户理解不同的是,这里的内存一般是指内存条的内存总和,更标准的说法是物理内存、RAM,就和手机的运行内存是同一个概念 6. 64位系统和32位系统,很多人不理解这个概念,在选择操作系统的时候没能选择合适的操作系统,造成使用效果不佳。Windows系统来说,4G及以上内存应使用64位,64位支持更多程序软件,但需要的资源更大,如果内存不足还使用64位系统的话,卡顿是必须的,使用也不稳定;32位要求则是4G以下,支持的程序软件不及64位多。 7. 分区,这里的"分区"是名词,打个比方,C盘是一个分区,实际上DEF…盘表示的也是分区,划分出来是为了更高效地存储和读写数据,使文件放置更有条理。动词的"分区"实际上就是表示要重新划分你的分区(此处名词) 8.修复引导,有了BIOS指挥从什么地方开机还不行,bios是不知道你的系统在哪个分区的,尤其是双系统的硬盘,这个时候就需要一个简单的方式来找到你安装的系统,对了,那就是引导文件,里面记录了系统的位置,如果引导文件出错,开机就会失败,修复引导则是正确地修改引导文件的问题,可以在PE下找到修复引导工具 9. 激活,这一步是安装之后要做的,单机计算机图标>右键>选择属性,在计算机属性界面您可以查看计算机是否激活,如果激活了立即可以正常使用,若没有激活,则需要激活工具进行激活,否则将无法使用计算机的功能。
教大家如何观看蓝光ISO镜像文件
教大家如何观看蓝光ISO镜像文件 花了很多个小时下载回来的23G的蓝光ISO映像文件却无法播放?或是啥损坏的?你是否用几种虚拟光区软件(如: DAEMON TOOLS、Alcohol 120%…等)虚拟出来的后不雅都一样,用PowerDVD不克不及播放?用UltraISO打开看到的是空白,没有看到任何文件,甚至嫌疑过文件下载不完整等等问题。以下我所碰着的,已经解决过的问题,扈人人分享一下。 1. DAEMON TOOLS没问题,只是要进级到最新版即可,需要Daemon Tools Lite V4.1 2.3以上版本,今朝已经有V4.12.4的版本。 有了免费的DAEMON TOOLS,Alcohol 120%就可以不消了,省却破解Alcohol 120%什么的问题。 2.XP用户需要安装UDF.Reader.v2.5(右键单击“thdudf”文件选“安装”即可。),安装好后请从新启动电脑即可浏览虚拟光驱的内容,VISTA用户则可直接浏览。 3. 播放软件选择“最终解码”或“完美解码”+Kmplayer播放器,让PowerDVD见鬼去吧。安装最终解码+Kmplayer 就可以了。最终解码本身也有附带Kmplayer,也可以另安装Kmplayer,随你喜爱,最终解码就必然要安装。 4. 接下来的是把你下载回来的ISO映像文件用DAEMON TOOLS加载之后,用Kmplayer播放器打开文件,找到你加载的虚拟光盘的位置,然后打开如:X:\BDMV\STREAM\ 目次下面阿谁除夜文件22G阁下的就是首要的*.m2ts文件,找到能播放的文件为止。 5. 个别*.m2ts文件假如用Kmplayer播放器能播放,但没有声音的话,最终解码的“解铝闼殇”(在桌面可以找到)需要设置一下解码模式:“Sonic解码 DXVA模式”就有声音了。假如老是主动快速播放,照样没声音,重装一下Kmplayer播放器就没问题了。 按照需要,安装解码器组合,以包管较好的兼容性。
重装系统要点
重装系统要点: 第一步,设置光启: 所谓光启,意思就是计算机在启动的时候首先读光驱,这样的话如果光驱中有具有光启功能的光盘就可以赶在硬盘启动之前读取出来(比如从光盘安装系统的时候)。 设置方法: 1.启动计算机,并按住DEL键不放,直到出现BIOS设置窗口(通常为蓝色背景,黄色英文字)。 2.选择并进入第二项,“BIOS SETUP”(BIOS设置)。在里面找到包含BOOT文字的项或组,并找到依次排列的“FIRST”“SECEND”“THIRD”三项,分别代表“第一项启动”“第二项启动”和“第三项启动”。这里我们按顺序依次设置为“光驱”“软驱”“硬盘”即可。(如在这一页没有见到这三项E文,通常BOOT 右边的选项菜单为“SETUP”,这时按回车进入即可看到了) 3.选择好三种启动方式后,按F10键,出现E文对话框,按“Y”键,并回车,计算机自动重启,证明更改的设置生效了。 第二步,从光盘安装XP系统 在重启之前放入XP安装光盘,在看到屏幕上出现CD-ROM.....的时候,按回车键。(注:CD-ROM后面共五个“.”,一定要在出现第五个点之前敲回车键才能实现光启,否则计算机开始读取硬盘,也就是跳过光启从硬盘启动了。) XP系统盘光启之后便是蓝色背景的安装界面,这时系统会自动分析计算机信息,不需要任何操作,直到显示器屏幕变黑一下,随后出现蓝色背景的中文界面。 这时首先出现的是XP系统的协议,按F8键(代表同意此协议),之后可以见到硬盘所有分区的信息列表,并且有中文的操作说明。选择C盘,按D键删除分区(之前记得先将C盘的有用文件做好备份),C盘的位置变成“未分区”,再在原C盘位置(即“未分区”位置)按C键创建分区,分区大小不需要调整。之后原C盘位置变成了“新的未使用”字样,按回车键继续。 接下来有可能出现格式化分区选项页面,推荐选择“用FAT32格式化分区(快)”。按回车键继续。 系统开始格式化C盘,速度很快。格式化之后是分析硬盘和以前的WINDOWS操作系统,速度同样很快,随后是复制文件,大约需要8到13分钟不等(根据机器的配置决定)。 复制文件完成(100%)后,系统会自动重新启动,这时当再次见到CD-ROM.....的时候,不需要按任何键,让系统从硬盘启动,因为安装文件的一部分已经复制到硬盘里了(注:此时光盘不可以取出)。出现蓝色背景的彩色XP安装界面,左侧有安装进度条和剩余时间显示,起始值为39分钟,也是根据机器的配置决定,通常P4,2.4的机器的安装时间大约是15到20分钟。 此时直到安装结束,计算机自动重启之前,除了输入序列号和计算机信息(随意填写),以及敲2到3次回车之外,不需要做任何其它操作。系统会自动完成安装。 第三步,驱动的安装 1.重启之后,将光盘取出,让计算机从硬盘启动,进入XP的设置窗口。 2.依次按“下一步”,“跳过”,选择“不注册”,“完成”。 3.进入XP系统桌面。 4.在桌面上单击鼠标右键,选择“属性”,选择“显示”选项卡,点击“自定义桌面”项,勾选“我的电脑”,选择“确定”退出。 5.返回桌面,右键单击“我的电脑”,选择“属性”,选择“硬件”选项卡,选择“设备管理器”,里面是计算机所有硬件的管理窗口,此中所有前面出现黄色问号+叹号的选项代表未安装驱动程序的硬件,双击打开其属性,选择“重新安装驱动程序”,放入相应当驱动光盘,选择“自动安装”,系统会自动识别对应当驱动程序并安装完成。(AUDIO为声卡,VGA为显卡,SM为主板,需要首先安装主板驱动,如没有SM项则代表不用安装)。安装好所有驱动之后重新启动计算机。至此驱动程序安装完成 **************************************************************************************** 三星GT9000 SERIES如何设置为光驱启动?
个人总结]如何在PE系统中安装iso镜像的系统
如何在PE系统中安装iso镜像的系统 我们使用PE系统主要有两个目的,第一:安装系统;第二:维护系统。当 然还有其他的功能,不过我们常用的就是这两种而已。对于大多数人来说把PE 用来安装系统的比较多。我们知道,PE中我们安装系统一般情况下都是用Ghost,说是安装,实际就是一个还原过程而已。不得不说,使用Ghost做系统既快捷,又简单,但是不知道你注意了没有,Ghost还原系统的话,它的镜像格式都是.gho 格式的。而我们通常下载的系统镜像都是.iso格式的,如果我只有iso格式的镜像,那么就不可以用ghost还原安装了,对吗?好像对,但是实际呢?我们来看看。 我们知道,系统有安装版和还原版之分,安装版就是比较正规、规范的安装方式,还原版就是我们常用的ghost还原。假如安装版和还原版现在都在一张光 盘中,或者我们现在有安装版和还原版的镜像,那我们来解压镜像看看里面的东西。可以用解压工具或者虚拟光驱来打开镜像查看。
这就是安装版iso镜像里面的内容
这就是还原版iso镜像里面的内容 我们仔细对比一下主要的不同之处: 很明显,我们看到第二幅图片(还原版)中有一个YLMF.GHO的文件,而它就是我们最终想要的,我们只要提取它就可以了,然后用ghost还原即可。而第一幅图片(安装版)中并没有gho镜像。这就是还原版与安装版的最大区别。现在
我们主要讲解一下如何在PE 系统中安装安装版的系统,还原版的很简单,就是用Ghost还原,就不做重点讲解了。 进BIOS设置U盘启动,进入PE系统,然后将安装版的iso镜像解压到任意一个分区,或者虚拟光驱加载iso镜像也可以。我们主要目的是找到install .wim 文件。然后在PE系统中找到NT6安装器,这个软件在老毛桃、大白菜、电脑 店的PE中都有,应该在开始——程序——系统安装之中。打开nt6安装器(有dos命令版版的和GUI可视化界面版的,随便自己选择,建议用GUI版的,界面友好,操作更加直观),选择wim文件的路径,也就是你解压到的文件夹 \source\install .wim 然后根据提示安装即可。一步一步操作,等下面的进度条走完就可以了,重启电脑,进入熟悉的系统安装界面。
win7+ubuntu双系统安装方法
win7+ubuntu双系统安装方法 前段时间又安装一下win7+ubuntu双系统,过段时间就会忘记,这次自己写下来,以便以后查看。 1.先准备一个分区来安装ubuntu。在win7中打开磁盘管理。如下图所示: 2.假如要将F盘所在分区用来安装ubuntu,则把该分区从win7中移除。如下图所示: 3.将ubuntu系统镜像拷贝到C盘根下。把ubuntu系统镜像文件中casper目录下 initrd.lzvmlinuz(13.10中64位:vmlinuz.efi)拷贝出来放到C盘根下(13.10中64位的vmlinuz.efi改名为vmlinuz)。
如下图: 4.运行EasyBCD,“添加新条目”->“NeoGrub”->“安装”。如下图:
5.配置,安装完成后点击“配置”,输入如下内容: title Install Ubuntu root (hd0,0) kernel (hd0,0)/vmlinuz boot=casperiso-scan/filename=/ ubuntu-13.10-desktop-i386.iso ro quiet splash locale=zh_CN.UTF-8 initrd (hd0,0)/initrd.lz 如图: 注:上图中1为待安装的ubuntu系统镜像文件名;2为指定C盘所在分区的位置,注意调节括号中后面一个数值。 6.重启系统选择NeoGrub。 7.在安装之前打开终端(Ctrl+Alt+T),输入sudoumount–l /isodevice,注意空格,可多执行 一次,以确保将挂载的镜像移除,否则将无法进行安装。
Ubuntu_Kylin _选择安装类型并处理硬盘分区
Ubuntu Kylin 14.04 LTS 系统安装——选择安装类 型并处理硬盘分区 一、选择安装类型 这一步的界面会随着硬盘状况的不同而不同。 (一)若电脑硬盘是全新的,或者之前处理过,没有任何数据,界面如下(图1): (图1) (二)若硬盘有数据,通常是别的操作系统,其界面可能如下(图2、图3):
(图2)
(图3) 上面的3 张图中,“清除整个磁盘并安装Ubuntu Kylin”、“将Windows … 替换为Ubunut Kylin”和“卸载Ubuntu ……并重新安装”选项是最简单的操作,几乎不用做任何事,一切交给系统去做;注意图中红色的“注意”的提示。 我们这里不管其界面如何,都选择“其他选项”,自己来处理硬盘分区。点击“继续”,进入下一步,处理硬盘分区。 二、关于硬盘分区的基本知识 硬盘分区是硬盘使用之前必须处理的工作。若将硬盘比作书房里的书架,那么,分区就是给这个“书架”分“格子”,其目的是便于分门别类地存放资料。而格子的多少是由实际需要和个人习惯来决定的,你甚至可以将整个书架只分一个格子,当然,最少也必须有一个格子。 (一)硬盘分区模式 1. MBR(主引导记录)模式 这种模式是传统的硬盘分区模式,也是现在用得最多的模式。最大支持2TB 的硬盘容量。 2. GPT(GUID 分区表)模式 这种模式是新型的硬盘分区模式,主要是为了突破硬盘的2TB 容量限制而出现的。 最大支持1024×1024TB 的硬盘容量。
(二)MBR 分区类型 现在个人电脑的硬盘容量超过2TB 还不是太多,所以这里我们重点介绍MBR 分区模式。 这种分区模式有三种分区类型:主分区、扩展分区和逻辑分区,另外还有个活动分区的概念。一块硬盘最多只能有 4 个主分区,扩展分区算是一个主分区,但其不是真正的分区,它是逻辑分区的容器,即扩展分区里可以划分出若干个逻辑分区;活动分区指的是用来启动系统的分区。 因此,若硬盘要划分的分区在4 个或4 个以下,则可以全部是主分区,也可以是n (n<4)个主分区加4-n 个逻辑分区(放在扩展分区中);若分区超过4 个,则最多只能有3 个主分区,剩下的分区再在扩展分区中去划分逻辑分区。 GPT分区没有这种限制。 (三)Windows 分区表示方法 在Windows 的文件系统中,用26 个拉丁字母表示不同的分区,称之为“盘符”。其中“A、B”被分配给现在已经淘汰的软驱,所以其他存储设备的盘符从“C”开始。 需要注意的是,尽管大多数情况下,分区的顺序及它们所分配到盘符总是和字母的顺序相同,但这却不是必然的结果;第一个分区大多数情况下是“C”盘,但也可以是其他字母。所以,要确认一个分区的位置,最好还是看看它是第几个分区,而不是看它的盘符。 (四)Linux 分区表示方法 在Linux 的文件系统中,没有盘符的概念,所有的分区都被“挂载”为一个“目录”,这个目录看起来跟一般的目录没有什么区别,因此也无法据此来确认分区的位置。 要区分分区,需要搞清楚存储设备在系统中的信息。老式的IDE 存储设备用“hd”表示,老式的SCSI 存储设备和现在主流的SATA 存储设备用“sd”表示,系统中的多个存储设备则按顺序用拉丁字母表示,如第一块SATA 硬盘就表示为“sda”,第二块SATA 硬盘就表示为“sdb”,而分区则按一定的顺序(注意:不一定是物理上的先后顺序)用数字表示,如sda 的第一个分区就是“sda1”,第二个分区就是“sda2”。不过,对于MBR 模式的分区来说,若有逻辑分区,其数字总是从“5”开始。 (五)分区的文件系统 “文件系统”指的是操作系统在存储设备上存储文件的格式,由“高级格式化”(一般就说是“格式化”)操作来完成。不同的操作系统所采用的文件系统是不同的,比如Windows 操作系统采用的是FAT16、FAT32、NTFS 等格式,Linux 操作系统采用的是Ext2、Ext3、Ext4 等格式。一般说来,不同的文件系统在不同的操作系统中支持是不一样的,比如较老的Windows 98 就不能识别NTFS 格式,所有的Windows 操作系统都不能识别Ext4 格式;不过现在的Linux 已经能够全部或部分支持FAT、NTFS 格式了。 三、处理硬盘分区 处理硬盘分区有很多种方法,无论是Windows 还是Linux,都有许多工具软件可以使用。但一般系统安装盘都带有硬盘分区工具,都可以在安装系统的过程中对硬盘的分区进行处理。 (一)全新分区 若硬盘为全新硬盘,或硬盘上所有的数据都不需保留,可以用这种方法来处理。全新安装UB14 就可以用这种方法。 见下面的两张图: 全新硬盘的(图4):
重装系统的六大注意事项
玩电脑就免不了重装系统,这对于电脑高手来说,是再轻松不过的事情了,可是你知道电脑高手最头痛的的是什么时候吗?是安装完了系统以后要做的事情,这可马虎不得,因为一旦做得不好,就会导致前功尽弃,甚至有可能会造成数据丢失或者再次重装系统。 一、电脑安全与防护 安装完系统的第一步应该是做好电脑的安全防护,比如修改管理员的用户名和口令、关掉无关的共享、打上关键补丁、安装防病毒软件并升级病毒库、关掉无用的共享、关闭危险的电脑端口、禁止TCP/IP上的NetBIOS等。 1.关闭默认共享 Windows安装后,会创建一些隐藏共享,不是很安全。我们可以通过下面的方法来切断共享:按下Win+R,输入gpedit.msc,在打开窗口中逐步展开“用户配置→Windows设置→脚本(登录/注销)”文件夹,在对应“脚本(登录/注销)”文件夹右边的子窗口中,双击“登录”选项,在弹出的窗口中,单击“添加”命令,将事先设置好的删除默认共享的批处理文件选中,例如这里的脚本文件为C盘中的“delshare.bat”,如图1所示,最后单击“确定”按钮,就能删除Windows默认共享。注意,C盘中的“delshare.bat”必须自己事先创建,其中的代码为: @echo off net share C$/del net share d$/del netshare ipc$/del net share admin$ /del
图1 完成上述设置后,重新启动系统,就能自动切断Windows 2003的默认共享通道了,如果你有更多硬盘,请在net share d$/del下自行添加,如net share e$/del、net share f$/del等。 2.不要急着接入网络 在安装完成Windows后,不要立即把服务器接入网络,因为这时的服务器还没有打上各种补丁,存在各种漏洞,非常容易感染病毒和被入侵。此时要加上冲击波和震撼波补丁后并重新启动再联入互联网。 小提示 补丁的安装应该在所有应用程序安装完之后,因为补丁程序往往要替换或修改某些系统文件,如果先安装补丁再安装应用程序有可能导致补丁不能起到应有的效果。如IIS的HotFix要求每次更改IIS的配置时都需要重新安装。 3.禁止建立空连接 默认情况下,任何用户可通过空连接连上服务器,枚举账号并猜测密码。可以通过以下两种方法禁止建立空连接。 (1)修改[Local_Machine\System\CurrentControlSet\Control\LSA]的键RestrictAnonymous的值改成1,如图2所示。
Windows 7 下安装Ubuntu9.04 图文详解教程
在Windows7下安装Ubuntu,和在其它的Windows下安装Linux系统没有区别。安装后的结果都是开机以后Linux形成双操作系统的界面。以下是详细的图文教程。 1、在装有Windows7的系统中空闲出一个盘符,然后将其删除,这样做的目地是因为Linux系统和Windows使用的分区表是不相同的,用Windows系统的分区如FAT、NTFS等Linux会识别不出来,这样,稍后我们安装Ubuntu的时候就会出现问题。 在桌面上右键“我的电脑”–“管理”- 在打开的窗口中,选择左边的“磁盘管理”然后再磁盘中选择一个没有数据,或不重要的分区并“删除”它。使其处于“未分配”的状态。(建议最少此分区要10G以上,因为此分区将要用来安装Ubuntu系统) 2、上面的在Windows7中的操作即结束,现重新启动计算机,并把Ubuntu的安排盘放进光驱。进入计算机后选择从光驱启动计算机,最先弹出的是Ubuntu的语言(Language)选项,选择“简体中文”之后就会看到如下的Ubuntu安装图形界面: 第一项是测试、第二项是安装,选择第二项进行安装。经过长时间的加载之后,进入“欢迎”界面,在左侧选择相应的选项“中文简体”后选择右下边的Forward进入下一界面选择好时区“Asia-Shanghai”:
下一个界面后,“键盘布局”同意建议的选项“China”并确定到下一页“预备硬盘空间”。这是安装Linux比较重要的一个步骤。 在上面的界面中,在安装完Ubuntu后,启动计算机会让我们选择进入Windows7和Ubuntu 系统其中的一个。如上图,选择“分别安装它们,在启动时从中选择”(同时也可以选择手动指定分区,但因之前我们已在Windows7中将原有的磁盘分区删除,这里我们不用手动配置了)。然后“Forward”会弹出“修改写入磁盘并继续的警告”,选择“继续”后进入下一个界面。
ubuntu硬盘安装详细方法
移动硬盘安装 鉴于网上的资料很多也很乱,每次重装系统都要找上半天的资料,所以,今天就把安装过程给整理一下。一来方便自己以后查阅,二来也可以为刚刚接触 Linux ( Ubuntu )的人指引一下道路,所以就有了这篇文章。 一、 Ubuntu 系统的两个版本: Desktop , Alternate Desktop 是 Live CD 的名字,也就是刻录在光盘上运行的 Linux ,是一套已经装好的系统,把它烧录到光盘上,放进光驱就可以直接运行这套完整的 linux 。当然你也可以在运行之后把它“安装”到硬盘上,而这样的安装更像是一种拷贝或者还原,类似 ghost 。 Alternate 才是真正意义上正统的安装版本,它是由许多 deb 包组成。可以详细的定制安装内容。 这两个版本还有一些速度上的区别: 因为类似系统还原, desktop 的安装速度较快,而 alternate 正式的安装相比之下会慢一些。 而运行的时候恰好相反: Desktop 因为是既成的,可能会缺少对应软件环境的适应性,所以和灵活指定及安装的alternate 相比会慢一些。 Desktop CD 安装前可以看到基本界面和试用 (live CD 功能 ) , Alternate 面向安装个性化需求更大更专业一点的用户。 二、两种系统安装时的不同 1 、两者安装时用的虚拟内核文件 vmlinuz 和压缩文件系统文件不同: Desktop 版本的文件可以直接冲 ISO 中的 casper 文件夹中解压; Alternate 版本的文件需要从网上下载,注意:直接从 ISO 中解压出来的内核文件和文件系统文件不可用(安装时会提示找不到光盘还是硬盘),下载地址是:
常用电脑知识(重装系统)
一、准备工作: 如何重装电脑系统 首先,在启动电脑的时候按住DELETE键进入BIOS,选择 Advanced BIOS Features 选项,按Enter键进入设置程序。选择First Boot Device 选项,然后按键盘上的Page Up或Page Down 键将该项设置为CD-ROM,这样就可以把系统改为光盘启动。 其次,退回到主菜单,保存BIOS设置。(保存方法是按下F10,然后再按Y键即可) 1.准备好Windows XP Professional 简体中文版安装光盘,并检查光驱是否支持自启动。 2.可能的情况下,在运行安装程序前用磁盘扫描程序扫描所有硬盘检查硬盘错误并进行修复,否则安装程序运行时如检查到有硬盘错误即会很麻烦。 3.用纸张记录安装文件的产品密匙(安装序列号)。 4.可能的情况下,用驱动程序备份工具(如:驱动精灵 2004 V1.9 Beta.exe)将原Windows XP下的所有驱动程序备份到硬盘上(如∶F:Drive)。最好能记下主板、网卡、显卡等主要硬件的型号及生产厂家,预先下载驱动程序备用。 5.如果你想在安装过程中格式化C盘或D盘(建议安装过程中格式化C盘),请备份C盘或D盘有用的数据。 二、用光盘启动系统: (如果你已经知道方法请转到下一步),重新启动系统并把光驱设为第一启动盘,保存设置并重启。将XP安装光盘放入光驱,重新启动电脑。刚启动时,当出现如下图所示时快速按下回车键,否则不能启动XP系统光盘安装。如果你不知道具体做法请参考与这相同的-->如何进入纯DOS系统: 光盘自启动后,如无意外即可见到安装界面 ,将出现如下图1所示 查看原图 全中文提示,“要现在安装Windows XP,请按ENTER”,按回车键后,出现如下图2所示
