利用无线网络在两台Win7电脑上快速传输文件
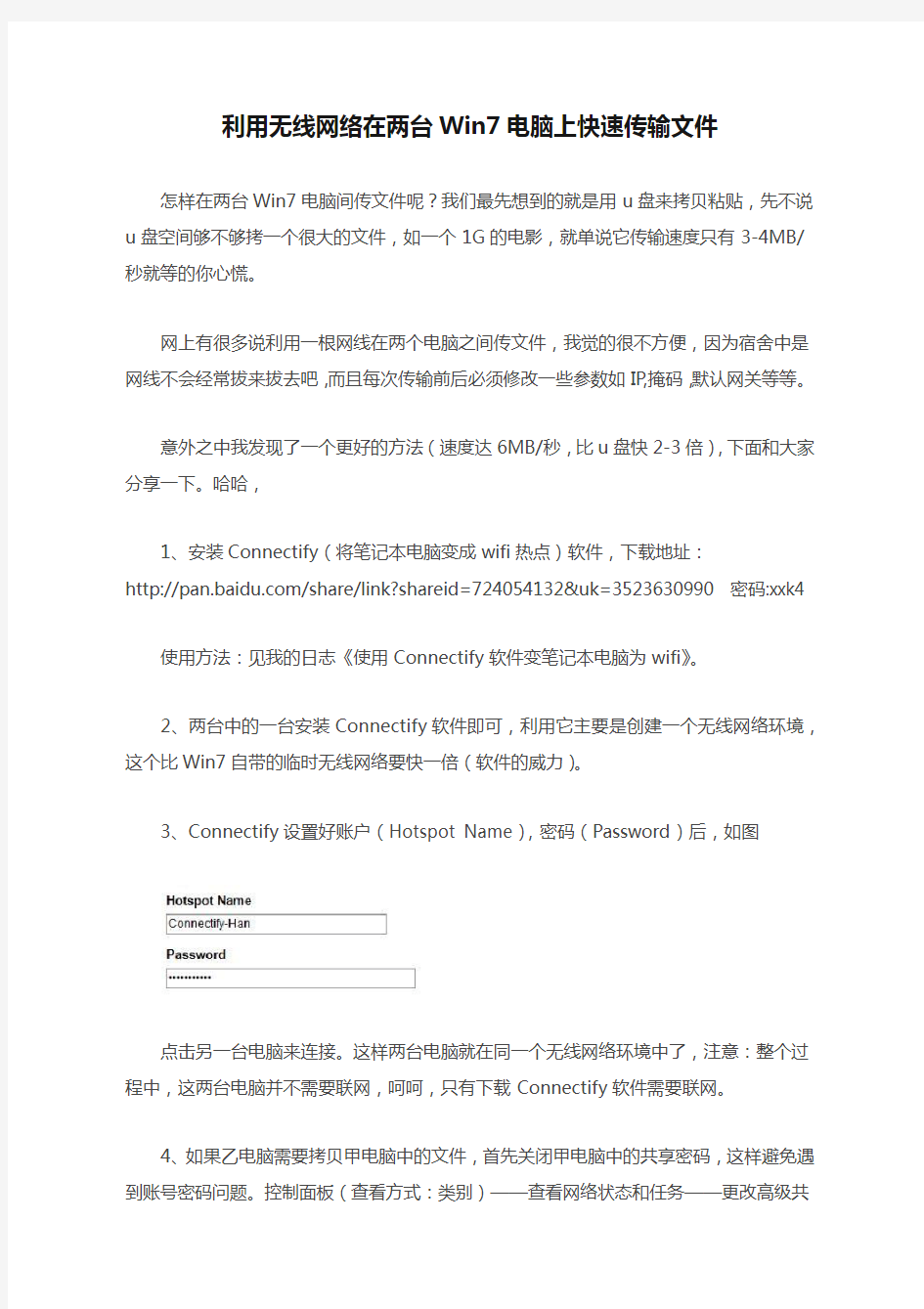

利用无线网络在两台Win7电脑上快速传输文件
怎样在两台Win7电脑间传文件呢?我们最先想到的就是用u盘来拷贝粘贴,先不说u盘空间够不够拷一个很大的文件,如一个1G的电影,就单说它传输速度只有3-4MB/秒就等的你心慌。
网上有很多说利用一根网线在两个电脑之间传文件,我觉的很不方便,因为宿舍中是网线不会经常拔来拔去吧,而且每次传输前后必须修改一些参数如IP,掩码,默认网关等等。
意外之中我发现了一个更好的方法(速度达6MB/秒,比u盘快2-3倍),下面和大家分享一下。哈哈,
1、安装Connectify(将笔记本电脑变成wifi热点)软件,下载地址:
https://www.360docs.net/doc/d014077643.html,/share/link?shareid=724054132&uk=3523630990 密码:xxk4
使用方法:见我的日志《使用Connectify软件变笔记本电脑为wifi》。
2、两台中的一台安装Connectify软件即可,利用它主要是创建一个无线网络环境,这个比Win7自带的临时无线网络要快一倍(软件的威力)。
3、Connectify设置好账户(Hotspot Name),密码(Password)后,如图
点击另一台电脑来连接。这样两台电脑就在同一个无线网络环境中了,注意:整个过程中,这两台电脑并不需要联网,呵呵,只有下载Connectify软件需要联网。
4、如果乙电脑需要拷贝甲电脑中的文件,首先关闭甲电脑中的共享密码,这样避免遇到账号密码问题。控制面板(查看方式:类别)——查看网络状态和任务——更改高级共享设置——家庭或工作——关闭密码保护共享(在最下方)。如图
5、在甲电脑上右键单击要共享的文件夹(也可以是整个盘)——共享——特定用户。如图
6、打开的文件共享对话框,如果列出的名称中有Everyone,直接单击选中,单击共享按钮即可。如果没有,在输入框中输入Everyone,添加。如图
7、在乙电脑上,控制面板——查看网络状态和任务——查看基本网络信息并设置连接——单击多重网络(联网状态下)或你自己设置的Hotspot Name(断网状态下),之后的你懂得。如图
局域网内的两台电脑共享一台打印机
局域网内的两台电脑如何共享一台打印机
————————————————————————————————作者:————————————————————————————————日期: 2
局域网内的两台电脑 怎么共享一台打印机? 方法一: 第一步:将打印机连接至主机,打开打印机电源,通过主机的“控制面板”进入到“打印机和传真”文件夹,在空白处单击鼠标右键,选择“添加打印机”命令,打开添加打印机向导窗口。选择“连接到此计算机的本地打印机”,并勾选“自动检测并安装即插即用的打印机”复选框。 第二步:此时主机将会进行新打印机的检测,很快便会发现已经连接好的打印机,根据提示将打印机附带的驱动程序光盘放入光驱中,安装好打印机的驱动程序后,在“打印机和传真”文件夹内便会出现该打印机的图标了。 第三步:在新安装的打印机图标上单击鼠标右键,选择“共享”命令,打开打印机的属性对话框,切换至“共享”选项卡,选择“共享这台打印机”,并在“共享名”输入框中填入需要共享的名称,例如CompaqIJ,单击“确定”按钮即可完成共享的设定。 提示:如果希望局域网内其他版本的操作系统在共享主机打印机时不再需要费力地查找驱动程序,我们可以在主机上预先将这些不同版本选择操作系统对应的驱动程序安装好,只要单击“其他驱动程序”按钮,选择相应的操作系统版本,单击“确定”后即可进行安装了。 2.配置网络协议 为了让打印机的共享能够顺畅,我们必须在主机和客户机上都安装“文件和打印机的共享协议”。 右击桌面上的“网上邻居”,选择“属性”命令,进入到“网络连接”文件夹,在“本地连接”图标上点击鼠标右键,选择“属性”命令,如果在“常规”选项卡的“此连接使用下列项目”列表中没有找到“Microsoft网络的文件和打印机共享”,则需要单击“安装”按钮,在弹出的对话框中选择“服务”,然后点击“添加”,在“选择网络服务”窗口中选择“文件和打印机共享”,最后单击“确定”按钮即可完成。 3.客户机的安装与配置 现在,主机上的工作我们已经全部完成,下面就要对需要共享打印机的客户机进行配置了。我们假设客户机也是Windows XP操作系统。在网络中每台想使用共享打印机的电脑都必须安装打印驱动程序。 第一步:单击“开始→设置→打印机和传真”,启动“添加打印机向导”,选择“网络打印机”选项。 第二步:在“指定打印机”页面中提供了几种添加网络打印机的方式。如果你不知道网络打印机的具体路径,则可以选择“浏览打印机”选择来查找局域网同一工作组内共享的打印机,已经安装了打印机的电脑,再选择打印机后点击“确定”按钮;如果已经知道了打印机的网络路径,则可以使用访问网络资源的“通用命名规范”(UNC)格式输入共享打印机的网络路径,例如“\\james\compaqIJ”(james是主机的用户名),最后点击“下一步”。 第三步:这时系统将要你再次输入打印机名,输完后,单击“下一步”按钮,接着按“完成”按钮,如果主机设置了共享密码,这里就要求输入密码。最后我
WIN7虚拟无线网络
WIN7虚拟无线网络 在只有网线和笔记本电脑,没有无线路由器的情况下,你的iPad就不能上网了吗?当然不是!只要你的本本中安装的是Win7系统,就可以将它打造成一个无线路由器,让iPad通过电脑上网了。首先,我们在开始菜单中找到“命令提示符”,或直接键入cmd快速搜索,右键单击它,选择“以管理员身份运行”。 在命令提示符中运行以下命令启用虚拟无线网卡: netsh wlan set hostednetwork mode=allow ssid="win7 ap wow!" key=wifimima 这一行 命令中包含三个参数: 1.Mode:是否启用虚拟Wifi网卡,改为disallow则为禁用,虚拟网卡即会消失。 2.Ssid:指定无线网络的名称,最好为英文。 3.Key:指定无线网络的密码。该密码用于对无线网进行安全的WPA2加密,能够很好的防止被蹭网。 这三个参数也可以在需要的时候单独使用,比如你只想禁用虚拟Wifi网卡,那么只要使用mode=disallow命令就可以完成了。 接下来,为了让iPad可以使用笔记本电脑已经连接的网络,需要启用“Internet连接共享”
功能。打开“网络和共享中心”窗口,点击已经连接到的网络,在网络状态对话框中点击“属性 在属性对话框中切换到“共享”标签,勾选“允许其他网络用户通过此计算机的Internet连接来连接”,并选择允许其共享Internet的网络连接在这里即我们的虚拟Wifi网卡 。 继续在命令提示符中运行以下命令: netsh wlan start hostednetwork
看到“已启动承 载网络”的提示后,即表示已开启我们之前设置好的无线网络。再回到网络连接中就可以看到,虚拟无线网卡已经开启了我们所指定的无线网络 ] 完成以上所有 设置后,就可以在iPad的网络连接中看到我们在Win7中开启的无线路由了,名称就是第一次在命令提示符中输入的ssid=后面的字符“win7 ap wow!”,密码则是key=后面的字符“wifimima”。
同一局域网 WIN7电脑共享文件的设置方法
同一局域网电脑共享文件的设置方法许多朋友可能会需要用到两台电脑或者多台电脑来共享一些文件,如果能够联网的话,我们可以方便的直接使用QQ传送即可,但对于很多办公用户来说,企业内部是不连接外网的,即便是连接外网,也不可以登录QQ,另外使用U盘等设备来回跑,很麻烦。那么两台电脑要如何共享文件呢?其实只要是在同一个局域网,我们就可以通过两台电脑共享文件,来互相传文件,这也是很多办公用户所使用到的。 1、由于很多内部电脑都是在同一个局域网(在同一个路由器或者交换机相连的电脑成为局域网),那么我们可以先给每一台电脑设置一个固定的IP地址,如一个为192.168.1.10,另一个为192.168.1.20,子网掩码一般都是255.255.255.0,预防自动分配IP地址的时候引起冲突。 局域网本地IP设置方法
2、在两台电脑上都启用“Guest”账户。开始菜单---点击登录的用户头像---管理其他用户---单击来宾用户--启用来宾用户。 开启来宾账户(多数系统默认已经开启) 3、然后开始---设置---控制面板---管理工具---本地安全策略---本地策略---用户权限分配,找到从网络访问此计算机的选项,添加GUEST用户,如果有就不需要了;然后再看看拒绝从网络访问此计算机里有没有GUEST,如果没有GUEST 就不用设置了。
开启来宾账户权限 4、进入网络----网络和共享中心----高级共享设置,打开“家庭或工作”,在“网络发现”中选“启用网络发现”,在“文件和打印机共享”选“启用文件和打印机共享”,在“密码保护的共享”选“关闭密码保护共享”。
启用局域网网络共享设置 5、设置共享文件夹,再要共享的文件夹上点右键---属性---共享--高级共享--权限,选“everyone” ,然后添加,权限级别设置为“读取”,共享就可以了。如果要取消,就进入“高级共享”,去掉“共享”的勾就可以了。
如何进行局域网共享
如何进行局域网共享 局域网如何共享方法如下: 路由器的接线方法:上网电话线接宽带MODERN;宽带MODERN出来的网线接路由器的WAN端口就一个;路由器的LAN端口4个或8个分别接电脑的网卡 提示:宽带MODERN接路由器的WAN端口和LAN端口接电脑的网卡的网线是不一样的,不能掉换的。 首先确保你的网卡已装好,并可以使用已建立本地连接 1、本地连接设置 开始→设置→网络连接→选择连接宽带路由器的网卡对应的“本地连接”→右击属性,在弹出的“常规”页面选择“Internet协议TCP/IP”,查看其“属性”,选择“使用下 面的IP地址”可以选择“自动获取IP”以后的步骤就不用了,并输入IP地址 “192.168.1.X”X代表2→255的任何数,要是多台机不能重复子网掩码“255.255.255.0”默认网关“192.168.1.1”稍后再填写DNS服务器。点击该页面的“确定”及“本地连接 属性”页面的“确定”,等待系统配置完毕。 2、宽带路由器的设置 打开IE浏览器,选择菜单栏 的“工具”→“internet选项”→“连接”,如果“拨号和虚拟专用网络设置”内已有设置,请全部删除。选择“局域网设置”,请在该页面的“自动检测设置”前打一个 勾但是不要在“使用自动配置脚本“和代理服务器”部分打勾。点击“确定”返回IE浏 览器。在地址栏输入192.168.1.1有的是192.168.0.1,回车后,在弹车的绘画框输入用 户名默认“admin”,密码“admin”,点击“确定”即可登陆宽带路由器。登陆后会弹出“设置向导”,请依照向导提示配置宽带路由器。点击“下一步”选择你使用的上网方式: 如果你使用的是ADSL拨号上网,请选择“ADSL虚拟拨号PPPoE,点击“下一步”, 填入运营商提供给你的上网帐号和上网口令请注意大小写,点击“下一步”和“完成”当 前的默认方式是“按需连接”。接着,请选择宽带路由器配置界面左边树型菜单的“运行 状态”,在刷新出来的右边窗口点击“连接”按钮,正常连接后,你会看到宽带路由器获 得了IP地址,子网掩码,网关,DNS服务器2个。如未看到,请尝试多次点击“连接”按钮。然后请你参照“1、本地连接设置”重新进入PC机的TCP/IP属性页面,填入宽带路 由器获得的DNS服务器地址如在1里选了“自动获取IP”这步跳过,这样就可以让你的两台电脑都上网了追问:我可以上网 是我们这里的几台电脑想用QQ传东西,很慢啊局域网很快但不知道怎么设置追答:可以啊!!
Win7家用无线局域网连接方法
Win7家用无线局域网连接方法 部门: xxx 时间: xxx 制作人:xxx 整理范文,仅供参考,可下载自行修改
2台W7系统的笔记本如何用无线网卡建立局域网? win7系统下,两台笔记本内置的无线局域网卡共享上网 网络转载2018-10-20 20:39:33阅读1803评论2 字号:大中 小订阅 win7下,两台笔记本内置的无线局域网卡共享上网 实现目的:让两台或者多台笔记本通过其中一台笔记本的网线<当然无线的也行),无线上网。 实现原理:借助笔记本的内置无线网卡建立虚拟AP 设置一个无线覆盖热点。 实现过程:如下 计算机的发展速度可以说是非常快的不管是硬件还是软件,随着WIN7系统的全面上市操作系统朝着更人性化的操作操界面发展,windows7继承了集合了Windows XP与Vista的优点于一身,同时还吸取了苹果Mac OS X系统的特色,对电脑硬件的要求,低于Vista,高于XP;Windows 7 的设计主要围绕五个重点—针对笔记本电脑的特有设计,基于应用服务的设计,用户的个性化,视听娱乐的优化和用户易用性的新引擎,具有实用、美观、高速、安全、兼容等特点,为用户创造了更加良好的多媒体使用体验。笔记本的
价格也是一降再降,现在市面上出售的笔记本几乎都预装有WINDOWS7的系统和带有无线局域网卡。所以最近好多朋友就问我WIN7 系统下如何实现两台笔记本通过内置无线局域网卡共享上网。今天我就把步骤写下来给需要的朋友借鉴下,希望看了我的文章以后能对你有所帮助。b5E2RGbCAP 1,大概说一下我现在的网络连接: ADSL猫-----路由器--本本两台<自带的无线网卡) 2 首先通过笔记本的有线网卡<本地连接)接到路由器上或者直接接到猫上总之有能上网就可以。 3 如图 把鼠标移动到桌面右下角网络连接图标那里右键点击打开网络和共享中心
Win7无线网络连接但无法上网的设置说明
Win7无线网络设置步骤 基点:本文的基础是建立在无线路由器设置成加密方式后,笔记本的Wifi连接成功的条件下而写的。 1、首先看笔记本的无线功能是否打开?HP本的无线网络在笔记本左下角的Wireless处有个功能拨块,拨 到右边,显示成蓝色,则表示无线功能开启。有些笔记本是:同时按下“Fn功能键”加上笔记本键盘“上方的F1~F12中的无线开启键”打开无线功能。 2、按照下面几幅图开启Win7的WWAN AutoConfig功能: 1)从开始菜单打开控制面板,屏幕右上角查看方式设置为大图标;然后点击“管理工具”,在弹出的对话框中点击“服务” 2)在“服务”对话框中找到WWAN AutoConfig文字看该功能是否已经启动?未启动则双击。
3)在WWAN AutoConfig的属性对话框中,“启动类型”中选为“自动”,然后点击“启动”按钮,确定。 3、在笔记本的右下角点击信号图示,弹出如下对话框:显示自己定义的无线网络“CHZZGX已连接”, 以及“CHZZGX Internet访问”后,如果仍不能通过Wifi访问Internet网络,则点击“打开网络和共享 中心”文字。
4、弹出对话框:“网络和共享中心”,在里面选中“查看活动网络”内的“无线网络连接(CHZZGX)” 5、弹出对话框:“无线网络连接状态”后,点击“属性”按钮
6、弹出对话框:“无线网络连接属性”,选中“Internet协议版本4(TCP/Ipv4)”后,点击“属性”按钮。
7、弹出对话框:“Internet协议版本4(TCP/Ipv4)”,使用自定义的IP地址和DNS服务器地址。 如果无线路由器的IP地址配置的是192.168.0.1,请自己修改对应的IP段和网关。
win7系统电脑,如何设置共享,共享计算机的用户名和密码怎样设置
百度文库的东西自己能找到方法的。。。XP与WIN7如何共享 第一,双击桌面上网络图标。 第二,单击上面网络共享中心。 第三,单击左边的更改高级共享设置,在这儿设置你的共享方式。 第四,将启用网络发现,启用打印共享选选中。其他选项根据个人的需要自己确定如何设置共享。 你再双击网络图标,看看你的网上邻居是不是出现了呢? win7如何共享上网? 当用xp访问win7共享的时候(在地址栏输入\\192.168.0.3),出现“Windows 找不到'\\192.168.0.3'。请检查拼写是否正确,然后重试,或单击"开始"按钮,再单击"搜索",搜索项目。”提示,如下图 解决办法:打开win7上的控制面板,进入“系统和安全” 进入“Windows防火墙” 通常来说,防火墙应该是开启的,点击“打开或关闭Windows防火墙” 选择“关闭Windows防火墙(不推荐)” 防火墙被关闭 此时,再到xp系统的电脑上访问共享 会出现两种情况: 1.win7登陆时需要键入密码 键入win7的用户名和密码,登陆 访问共享成功!(win7上暂无任何共享) 2.win7登陆时无需键入密码 键入win7的用户名,密码为空,提示“\\192.168.0.3无法访问。您可能没有权限使用网络资源。请与这台服务器的管理员联系以查明您是否有访问权限。登陆失败:用户账户限制。可能的原因包括不允许空密码,登陆时间限制,或强制的策略限制。”
由于win7登陆账户无密码,但是又由于安全方面的策略不允许空密码访问共享,所以,此时无法登陆。 解决方法:到win7上的控制面板里打开“用户账户和家庭安全” 打开“用户账户” 在“更改用户账户”中打开“管理其他账户” 可以看到“Guest 来宾账户没有启用”,点击Guest来宾账户 启用来宾账户 来宾账户已经启用 再次在xp系统下访问win7共享,又有提示信息“\\192.168.0.3无法访问。您可能没有权限使用网络资源。请与这台服务器的管理员联系以查明您是否有访问权限。登陆失败:未授予用户在此计算机上的请求登陆类型。” 这是因为Guest账户在win7操作系统里默认不允许从网络访问win7的计算机. 在win7中使用gpedit.msc打开本地组策略编辑器 “本地计算机策略”->“计算机配置”->“Windows设置”->“安全设置”->“本地策 略”->“用户权限分配” 在本地组策略编辑器的“策略”中找到“从网络访问此计算机”,打开后,点击“添加用户和组” 在“输入对象名称来选择”中添“guest”,点击“检查名称 名称存在,点击“确定” guest账户已经成功添加。 在本地组策略编辑器的“策略”中找到“拒绝从网络访问这台计算机”,打开后看到guest账户在其中 点击guest账户,删除 删除成功 再用xp访问win7共享,访问共享成功!(win7上暂无任何共享)
两台电脑如何共享文件
两台电脑如何共享文件(XP和WIN7) 一、检查计算机之间的物理连接是否正常 需要检查网卡、网线、交换机等设备是否正常工作,检查前可先重启设备看是否正常。比如(网卡可卸载重新安装,设备的工作指示灯不正常,可重新启动设备。) 二、Windows XP系统下需要检查以下几点 1、检查在局域网络里“计算机名”不能相同,“工作组”必须相同。如图依次打开“我的电脑”右键---“属性”---“计算机名”查看“计算机名”和“工作组”。如果需要更改,根据下图提示,更改后需要重启计算机才能生效。
2、检查在局域网里计算机的管理员用户名。如图依次打开“我的电脑”右键---“管理”---“计算机管理”---“本地用户和组”---“用户”,更改管理员用户名。
3、检查IP、子网掩码、网关、DNS,将IP设置在同一个网段,子网掩码、网关、DNS解析相同,同时必须选上“Microsoft网络的文件和打印共享”。如图依次打开“开始”“设置”“网络连接”“本地连接”右键“属性”点击“常规”,查看“Microsoft网络的文件和打印共享”的对钩是否选上,选中“Internet协议(TCP/IP)”点击“属性”可查看“IP地址”“子网掩码”“网关”“DNS”。
而“DNS解析”的设置,需要自动获取,在“开始”“运行”输入“CMD”后回车,在命令行里输入“IPCONFIG/ALL”回车,如图所示,就可看到我们要找的“DNS 解析”了。
4、需要检查SERVER服务是否打开,在“运行”里输入“SERVICES.MSC”回车,打开“服务”,如图所示,需要打开此服务。
Win7无线网络共享设置方法
Win7无线网络共享设置方法 如今,一些公共娱乐场所专门方便人们的上网开设了免费的无线上网。但是,windows 7系统用户在无线上网的时候可能遇到各种各样的问题,可能是某些软件的冲突,也可能是在无线管理的设置有问题等等。 现在我们以两台计算机之间无线共享internet为例。必备配置:主机两块网卡(本地网卡、无线网卡);分机(无线网卡)。 操作步骤如下: 1、主机本地网卡连接属性里勾选“共享”标签下的“允许他人共享internet连接”。 允许他人共享internet连接 2、主机连接本地连接网络(校园网或宽带都行)。 3、主机无线网卡属性里更改ipv4,ip:192.168.0.1子网掩码:255.255.255.0默认网关:192.168.0.1首选DNS服务器:192.168.0.1备用不填点击确定。
IP设置 4、分机同样无线网卡属性里更改ipv4,与主机不同的是IP该为192.168.0.X(X可以是除1以外的任何0~255的数),其他数值设置与主机一致。 ipv4设置 5、主机建立无线网(有无“启用Internet连接共享”都可),分机连接无线后即可实现共享主机的internet连接。(注意:如果以上设置都正确却出现无法实现共享的情况一般是ICS
服务没有打开,请按以下步骤操作):(1)右击我的电脑――管理――服务和应用程序――服务――InternetConnectionSharing(ICS)。 服务 (2)右击选择属性――启动类型选择“自动”(开机自动启动)――单击下方“启动”按钮(验证当前设置能否开启服务)。 ICS启动类型 (3)如果提示无法启动说明与ICS有依存关系的某些服务没有启动,点开属性里“依存关系”标签,依次在服务管理列表里找到这4个服务,与之前一样设置成自动启动类型,并点击“启动”尝试开启服务,如果该
win7共享文件夹设置方法全解
win7共享文件夹无法访问怎么办?共享文件夹无权限访问设置 方法 作者:佚名来源:绿茶软件园2014-06-25 13:44:27 3 win7共享文件夹无法访问怎么办?绿茶小编胖胖带来了win7共享文件夹无权限访问设置方法,在Win7系统中使用家庭组共享文件方便快捷,但是遇到无法访问情况该如何解决呢? 第一步、同步工作组 不管使用的是什么版本的Windows 操作系统,首先要保证联网的各计算机的工作组名称一致,要查看或更改计算机的工作组、计算机名等信息,请右键单击“计算机”,选择“属性”。 若相关信息需要更改,请在“计算机名称、域和工作组设置”一栏,单击“更改设置”。 单击“更改”。
输入合适的计算机名/工作组名后,按“确定”。
这一步操作完成后,请重启计算机使更改生效。 第二步、更改Windows7 的相关设置 打开“控制面板网络和Internet网络和共享中心高级共享设置”,启用“网络发现”、“文件和打印机共享”、“公用文件夹共享”;“密码保护的共享”部分则请选择“关闭密码保护共享”。
绿茶小编胖胖提醒:媒体流最好也打开;另外,在“家庭组”部分,建议选择“允许Windows 管理家庭组连接(推荐)”。 第三步、共享对象设置 现在我们转向共享对象,最直接的方法就是将需要共享的文件/文件夹直接拖拽至公共文件夹中。如果需要共享某些特定的Windows 7 文件夹,请右键点击此文件夹,选择“属性”。
win7共享文件夹无法访问解决方法:点击“共享”标签,单击“高级共享”按钮。
勾选“共享此文件夹”后,单击“应用”、“确定”退出。 如果某文件夹被设为共享,它的所有子文件夹将默认被设为共享,在前面第二步中,我们已经关闭了密码保护共享,所以现在要来对共享文件夹的安全权限作一些更改。右键点击将要共享的文件夹,选择“属性”。在“安全”页上,单击“编辑” 。
如何用WIN7建立无线热点-Win7建立WIFI
如何用WIN7建立无线热点,供没有无线网的我们在家里轻松使用,不过你家得有宽带吧!《转》 来源:董昱的日志 开启windows 7的隐藏功能:虚拟WiFi和SoftAP(即虚拟无线AP),就可以让电脑变成无线路由器,实现共享上网,节省网费和路由器购买费。iphone4亲测通过,比conncetify方便,稳定,网速好! 以操作系统为win7的笔记本或装有无线网卡的台式机作为主机。 主机设置如下: 1、以管理员身份运行命令提示符: “开始”---在搜索栏输入“cmd”----右键以“管理员身份运行”
2启用并设定虚拟WiFi网卡: 运行命令:netsh wlan set hostednetwork mode=allow ssid=wuminPC key=wuminWiFi (注意:上边命令"ssid"后红字为网络名称,自己随便命名,比如wuminPC可改为MyWiFi 等等,自己喜欢怎么命名都行 "Key"后边红字为密码,自己随便命名,比如wuminWiFi 可以改为12345678,总之自己命名就可以了,不一定非得这个网络名称,这个密码,密码8位以上最好 ) 此命令有三个参数,mode:是否启用虚拟WiFi网卡,改为disallow则为禁用。ssid:无线网名称,最好用英文(以wuminPC为例),即要设定的wifi名称。
key:无线网密码,八个以上字符(以wuminWiFi为例),即你要设定的wifi 密码。 以上三个参数可以单独使用,例如只使用mode=disallow可以直接禁用虚拟Wifi网卡。 相信以前用过DOS的人都知道怎么运行命令了,那就是输入按回车 netsh wlan set hostednetwork mode=allow ssid=wuminPC key=wuminWiFi 运行之后看到以下内容: 然后再打开“网络和共享中心”--“更改适配器设置”看看是不是多了一项,若果有多出的这一项“Microsoft Virtual WiFi Miniport Adapter”,那么说明你前边的设置是真确的。
WIN7和XP系统在局域网文件共享设置方法
WIN7/XP系统在局域网文件共享设置方法 现代家庭,多数都有2台以上电脑,我家就有两台笔记本,一台台式机。笔记本因为买得晚通常配置较高,一般装的是WIN7系统,而台式机配置因为买的早配置相对较低,一般装的是XP系统。有时候想把台式机中的文件移到笔记本上,亦或是把笔记本中的文件移到台式机上,如果文件小用个U盘也挺方便,如果是几个G或者几十个G的话你会不会觉得相当纠结?学习了本文的设置方法你就再也不需要纠结了。好了,废话少说,现在开始学习局域网中文件共享的设置方法。 Windows XP和Windows 7系统的计算机通过局域网互联时,经常出现安装Windows XP系统的计算机很难在网上邻居中找到安装Windows 7系统的计算机的情况,反之也一样。具体表现就是网上邻居中可以显示计算机名但无法访问,或者根本找不到对方的计算机。 问题分析 在访问权限方面,WIN7确实做了诸多限制,通过对WindowsXP 和Windows7操作系统的设置,可以实现Windows 7 和Windows XP系统的局域网互连互通以及文件共享。 设置前必须先要关闭系统的防火墙(Mcafee、诺顿等)。若必须使用防火墙功能,建议用户咨询一下杀毒软件公司具体的局域网的权限设置方法。
解决方案 一、WindowsXP系统的设置方法: 设置共享可能对你电脑中的资料安全有负面影响,自己要对保密、安全、共享之间作个平衡。为了提高安全性,建议使用NTFS 磁盘格式,并对隐私文件设置读写权限。 1、WIN7系统设置方法: 选择要共享的文件夹 电脑常识 右键点击文件夹属性
设置文件夹高级共享选项
多台电脑怎样共享打印机
多台电脑怎样共享打印机 不管是在办公室还是在家庭中,不大可能为每一台电脑都配备一台打印机,这个时候打印的共享就不得不面对了。打印共享可以说是局域网环境下最为普遍的外设共享方案,因为实现起来非常简单,使用者也不需要具备太多的电脑知识就可以搞定。现在,我们就一起来看看如何在XP操作系统中实现打印共享。 低成本共享打印方案 适合环境:对于想节约成本的局域网用户,我们可以不增加任何设备,采用这种低成本的方式共享打印机。 1.配置打印机主机 首先我们要在主机上配置打印机。我们暂且称直接连接打印机的电脑为“主机”,而局域网内其他需要和主机共享打印的电脑称为“客户机”。 第一步:将打印机连接至主机,打开打印机电源,通过主机的“控制面板”进入到“打印机和传真”文件夹,在空白处单击鼠标右键,选择“添加打印机”命令,打开添加打印机向导窗口。选择“连接到此计算机的本地打印机”,并勾选“自动检测并安装即插即用的打印机”复选框。 第二步:此时主机将会进行新打印机的检测,很快便会发现已经连接好的打印机,根据提示将打印机附带的驱动程序光盘放
入光驱中,安装好打印机的驱动程序后,在“打印机和传真”文件夹内便会出现该打印机的图标了。 第三步:在新安装的打印机图标上单击鼠标右键,选择“共享”命令,打开打印机的属性对话框,切换至“共享”选项卡,选择“共享这台打印机”,并在“共享名”输入框中填入需要共享的名称,例如CompaqIJ,单击“确定”按钮即可完成共享的设定。 提示:如果希望局域网内其他版本的操作系统在共享主机打印机时不再需要费力地查找驱动程序,我们可以在主机上预先将这些不同版本选择操作系统对应的驱动程序安装好,只要单击“其他驱动程序”按钮,选择相应的操作系统版本,单击“确定”后即可进行安装了。 2.配置协议 为了让打印机的共享能够顺畅,我们必须在主机和客户机上都安装“文件和打印机的共享协议”。 右击桌面上的“网上邻居”,选择“属性”命令,进入到“连接”文件夹,在“本地连接”图标上点击鼠标右键,选择“属性”命令,如果在“常规”选项卡的“此连接使用下列项目”列表中没有找到“Microsoft的文件和打印机共享”,则需要单击“安装”按钮,在弹出的对话框中选择“服务”,然后点击“添加”,在
【2018-2019】两台电脑该如何共享文件-word范文 (2页)
【2018-2019】两台电脑该如何共享文件-word范文 本文部分内容来自网络整理,本司不为其真实性负责,如有异议或侵权请及时联系,本司将立即删除! == 本文为word格式,下载后可方便编辑和修改! == 两台电脑该如何共享文件 两台电脑之间通过网线相连,一方面便利了电脑文件共享,但另一方 面也使得电脑文件安全面临泄露的风险,下面给大家介绍两台电脑该如何共享 文件,欢迎阅读! 两台电脑该如何共享文件 1、由于很多内部电脑都是在同一个局域网(在同一个路由器或者交换机相 连的电脑成为局域网),那么我们可以先给每一台电脑设置一个固定的IP地址,如一个为192.168.1.10,另一个为192.168.1.20,子网掩码一般都是 255.255.255.0,预防自动分配IP地址的时候引起冲突。(关于详细的本地IP 地址设置教程请阅读:Win7本地连接IP怎么设置本机IP地址设置图文教程) 局域网本地IP设置方法 2、在两台电脑上都启用“Guest”账户。开始菜单---点击登录的用户头像--- 管理其他用户---单击来宾用户--启用来宾用户。 开启来宾账户(多数系统默认已经开启) 3、然后开始---设置---控制面板---管理工具---本地安全策略---本地策 略---用户权限分配,找到从网络访问此计算机的选项,添加 GUEST用户,如 果有就不需要了;然后再看看拒绝从网络访问此计算机里有没有GUEST,如果没 有GUEST 就不用设置了。 开启来宾账户权限 4、进入网络----网络和共享中心----高级共享设置,打开“家庭或工作”,在“网络发现”中选“启用网络发现”,在“文件和打印机共享”选 “启用文件和打印机共享”,在“密码保护的共享”选“关闭密码保护共享”。 启用局域网网络共享设置 5、设置共享文件夹,再要共享的文件夹上点右键---属性---共享--高级共享--权限,选“everyone” ,然后添加,权限级别设置为“读取”,共享就可以了。如果要取消,就进入“高级共享”,去掉“共享”的勾就可以了。
两台电脑如何共享文件(详细)
两台电脑如何共享文件详细!!! 第一,可以给每一台电脑设置一个私有的IP地址,如一个为192.168.1.10,另一个为192.168.1.20,子网掩码都是255.255.255.0。或者两者均采用“自动获取IP地址”方式,使其自动获取“169.254.0.1~169.254.255.254”段的IP 地址。 第二,在每台电脑上启用“Guest”账户。从“管理工具”中运行“计算机管理”,选择“本地用户和组-用户”,在右侧的窗格中用鼠标右键单击“Guest”,选择“属性”,在“常规”选项卡中取消“账户已停用”。 我的电脑→右键→管理→本地用户和组→用户→ 如果GUEST 是红色叉叉,点右键→属性→去掉已停用的勾 然后→开始→设置→控制面板→管理工具→本地安全策略→本地策略→用户权利指派→看看→从网络访问此计算机→添加 GUEST用户 如果有就不需要了 →然后再看→拒绝从网络访问此计算机→去掉之中的GUEST 如果没有GUEST 就不用设置了 第三,我的电脑,打开“资源管理器”,从“工具”菜单选择“文件夹属性”,从“查看”选项卡的“文件和文件夹”中取消“使用简单文件夹共享(推荐)”。 第四,打开“本地连接”,确认在“本地连接”属性的“高级”选项卡中,没有启用Internet连接防火墙。 第五,在“网络连接”窗口中单击“设置家庭或小型办公网络”,运行“网络安装向导”,选择“这台计算机属于一个没有Internet连接的网络”。然后,打开Windows资源管理器,设置共享文件夹。 第六,在Windows桌面上用右击“我的电脑”,选择“属性”,然后单击“计算机名”选项卡,看看该选项卡中有没有出现你的局域网工作组名称,如“TL2000”等。然后单击“网络 ID”按钮,开始“网络标识向导”:单击“下一步”,选择“本机是商业网络的一部分,用它连接到其他工作着的计算机”;单击“下一步”,选择“公司使用没有域的网络”;单击“下一步”按钮,然后输入你的局域网的工作组名,如“TL2000”,再次单击“下一步”按钮,最后单击“完成”按钮完成设置。 补充;Win2000/XP与Win98互访问题的解决 如果两台电脑都使用Win2000/XP操作系统,那么组建局域网是一件非常简单轻松的事情,当硬件连接完成后,正常情况下立即可以在“网上邻居”中看到对方。但如果局域网中有一台电脑使用Win98,那情况可就不一定了,我们经常会发觉虽然Ping命令可以通过,但仍然无法在“网上邻居”中实现互访,这时该怎么
设置两台电脑共享一台打印机的方法
设置两台电脑共享一台打印机的方法: 1:前提是:两台机器确定已经连成局域网,在同一个工作组,而且保证可以互访。 2:在连接打印机的电脑上确保正确安装了打印机驱动,而且正常使用。 3:查看网上邻居-- 属性 --本地连接--勾选属性里的 "Microsoft网络的文件和打印机共享" 。 4:打开我的电脑,控制面板,在打开打印机和传真,这里我们必须设置为默认的打印机, 如果不是默认打印机,用鼠标右键设置为默认的打印机。 5:选择打印机属性,然后点共享后,选择共享打印机,共享名,注意:如果不是XP系统的话,在下一步时需要安装其他驱动。 设置使用共享打印机的电脑: 1:打开我的电脑--属性--计算机名--看看两台电脑的工作组是否一样。 2:打开网上邻居,查看工作组和计算机。 3:打开对方计算机回看到被共享的打印机,双击可以安装这个共享打印机的驱动了,安装后打开电脑--控制面板--打印机和传真机,就会发现网络打印机已经添加好了。 到此就OK 了。 方法2 用一个外置ADSL猫和一个5口的网络交换机(效果比集线器好)来组建对等网比较好。在每台机器上安装网卡(如果有集成网卡就不需要安装了),在每台机器在上安装网卡的驱动程序(在有的WINDOWS XP中带有网卡驱动,就不需要再安装),再用网线把每台机器都联接起来,即每台机器一条网线,一端联电脑上的网卡,一端联交换机上的任一个端口。再把你的ADSL猫和交换机之间用一根网线联接起来。这样,物理意义上的网络联接就完成了。 下面,设置每台机器的IP地址:点“网上邻居”,点“查看网络联接”,用右键点“本地联接”,点“属性”,选“INTERNET协议(TCP/IP)”,点属性,就可以进行IP 地址设置了。一般网络交换机IP地址设为192.168.1.0,各台电脑的IP地址设为192.168.*,其中“*”为2-255之间的任意一个数字都可以,但不可同名。192.168.1.1作为网关地址,留给联接上网的调制解调器(猫、路由器)使用。这样,一个小型局域网就基本建成了。DNS地址是网络服务商提供的服务器地址。 最后,设置小型办公网络:打开“网上邻居”,点“设置家庭或小型办公网络”,点“下一步”,再点“下一步”,选“其他”点“下一步”,选“这台机器直接或通过网络集线器连接到INTERNET”,点“下一步”,设置你的计算机名(各台不能同名),设置工作组名(各台必须一样,才能在一个工作组内,互相才能访问),选“启用文件和打印共享”,弹出一个对话框询问是不是要共享,点“是”,再点下一步,等待设置完成,选“完成该向导,我不要在其他计算机上运行该向导”,点下一步,点“完成”。OK,你重启机器后就可以了。 注意:你在局域网内的每台机器上都要这样设置小型办公网络一次,才能实现文件和打印机的共享。 如果你的机器上装有防火墙,就还要把它的防护级别调到低档,或把同网的机器IP 地址列入白名单。不然防火墙会阻止各台机器之间的互相访问。 如果你不会设置,你可以要卖给你ADSL猫和网络交换机的经销商给你设置好。以后,你只要记住参数,出问题时自己就可以重新设置了。
WIN7建立无线网络
在平常上网过程中,难免会遇到一些网络方面的问题,这时候我们就需要查看网络连接的状态,查找问题根源。 在Windows XP中,大家这时候都会从开始菜单或控制面板打开“网络连接”窗口来检查网络问题,但对于一个Windows7 新手来说,找到这个窗口似乎有点困难,在控制面板中搜索“网络连接”也找不到它。这时候,大家应该想到的就是上次介绍过的“网络和共享中心”,因为这里集中了网络相关的常规配置,在这里能不能找到线索呢? 试试点击左上方的“更改适配器设置”任务吧,瞧,“网络连接”窗口原来藏在这里,这时候我们就可以和XP中一样查看到计算机中网卡的设置和状态了: 但有的同学可能会发现,在这些网卡当中多了一个叫“Microsoft Virtual WiFi Miniport Adapter”的东西,按名字来看似乎是微软的虚拟Wifi网卡。电脑中怎么会无缘无故多了这么一个东西呢?难道又一个W indows7的隐藏功能被发现啦? 没错,这的确是Windows7 中深藏不漏的新功能——“虚拟Wifi”,不好意思在前面给大家卖了很大一个关子。简单来说,Windows7能在现有无线网卡的基础上再虚拟出一块无线网卡,支持网络共享,让我们的电脑变成无线路由器哦!看来如今“虚拟”真是无处不在啊。 有的同学可能知道,在此之前,其实也可以建立临时网络向其他Wifi设备共享互联网啊,虚拟Wifi 网卡有什么新的优势呢?
传统的临时无线网(即Ad Hoc模式)是一种点对点网络,类似于有线网中的“双机互联”,虽然也能实现互联网共享,但主要用于两个设备临时互联,并且有的设备(如采用Android系统的设备)并不支持连接到临时无线网。还有一个很严重的问题,由于一块无线网卡只能连接到一个无线网络,因此如果通过无线网卡连接到Internet,就不能再使用这个无线网卡建立临时网络,共享Internet 了。 而Windows7 中的虚拟Wifi 功能可以在一块真实无线网卡基础上再虚拟出一块网卡,实现无线路由器的AP功能,解决了临时网络的所有问题。 这么诱人的功能,现在赶紧教给大家: 1. 以管理员身份运行命令提示符 因为下面的步骤必须在管理员权限下运行,因此我们从开始菜单找到“命令提示符”,或直接键入cmd 快速搜索,右键单击它,选择“以管理员身份运行”,在弹出的用户控制窗口中单击“是”。还有一种方法就是按住Ctrl和Shift键直接单击该快捷方式,更简单哦。 2. 启用并设定“虚拟Wifi网卡”模式 运行以下命令启用虚拟无线网卡(相当于打开路由器): netsh wlan set hostednetwork mode=allow ssid=”Win7 AP WOW!” key=wifimima 这个命令中有三个参数: Mode:是否启用虚拟Wifi网卡,改为disallow则为禁用,虚拟网卡即会消失。
win7权限和共享设置权限
win7权限和共享设置权限 1.c盘右键属性“安全”“完全控制” 2.UAC设置到最低 共享 八步连通局域网内的Windows7和XP第一步:设置网卡参数 进入控制面板选择“查看网络状态和任务“,选择更改适配器设置,进入本地网络设置。在使用的本地连接上点击右键选择属性,在弹出的界面中双击“Internet协议版本4”进入网络参数设置。 设置网卡参数 第二步:打开Win7共享设置 在“打开网络和共享中心”界面中单击左侧的“更改高级共享设置”,打开“高级共享设置”窗口, 设置网络发现,文件和打印机共享,公用文件夹共享为启用,关闭密码保护共享,设置完成后,单击保存修改即可。 更改文件共享设置 第三步:设置Win7工作组 右键点击计算机选择“属性”,在左边选择“高级系统设置”,在弹出的窗口中切换到“计算机名”,点击“更改”,再在弹出的“工作组”选项将2台计算机设置成同样的工作组。设置工作组 第四步:开启Win7文件夹共享功能 右键单击需要共享的文件夹选择属性,选择“共享”,再点击下方的“高级共享”,在弹出的窗口中选择共享此文件夹。 设置文件夹共享 第五步:关闭Win7防火墙 防火墙有可能造成局域网文件的无法访问。进入“网络和共享中心”,单击“Windows的防火墙”,在打开的“Windows的防火墙”窗口中,单击“打开或关闭Windows防火墙”命令,在打开的窗口中选择“关闭Windows防火墙”选项,单击“确定”保存。关闭防火墙 第六步:启用Win7文件夹共享规则 防火墙关闭后,在“防火墙设置”界面左边的“高级设置”中,在“入站规则”和“出站规则”这两个规则中分别找到“文件和打印机共享”选项,并且将其全部选项设定成“启用规则”。 第七步:设置Win7文件共享权限 Windows7中要实现文件共享还需要设置文件夹的共享权限。查看共享文件的属性,随后切换到“共享”选项卡里,单击“高级共享”,打开“高级共享”对话框,在“权限”中依次单击“添加”→“高级”→“立即查找”。然后在查找的结果中选择“Everyone”,并且根据需要设置好用户的操作权限。 第八步:打开Win7 NTFS格式文件权限 Windows7中我们使用的磁盘格式为NTFS,还需要设置NTFS格式的权限。右键单击需要共享的文件夹,依次选择“属性”→“安全”,在“组或用户名”栏点“编辑”,再点“添加”,在“输入对象名称来选择”中输入“Everyone”点“确定”即可。 设置NTFS文件权限 设置之后重启即可,以上八个步骤并非是必须,只是针对所有电脑可能出现的问题而采取的解决方法,如果中间有的设置已经完成,跳过即可。通过以上方法即可解决局域网中XP系统的电脑访问Windows7共享文件打不开的问题,如还有问题,请确保XP系统的电脑共享设置正确。
关于两台以上电脑同一工作组之间不能互相访问的问题总结
首先在有问题的机器上重新运行一次网络安装向导。把文件打印机共享什么的开开。 然后查看: 一、启用来宾帐户; 二、控制面板→管理工具→本地安全策略→本地策略→用户权利指派里,“从网络访问此计算机”中加入guest帐户,而“拒绝从网络访问这台计算机”中删除guest帐户; 三、我的电脑→工具→文件夹选项→查看→去掉“使用简单文件共享(推荐)”前的勾; 四、设置共享文件夹; 五、控制面板→管理工具→本地安全策略→本地策略→安全选项里,把“网络访问:本地帐户的共享和安全模式”设为“仅来宾-本地用户以来宾的身份验证”(可选,此项设置可去除访问时要求输入密码的对话框,也可视情况设为“经典-本地用户以自己的身份验证”); 六、右击“我的电脑”→“属性”→“计算机名”,该选项卡中有没有出现你的局域网工作组名称,如“work”等。然后单击“网络ID”按钮,开始“网络标识向导”:单击“下一步”,选择“本机是商业网络的一部分,用它连接到其他工作着的计算机”;单击“下一步”,选择“公司使用没有域的网络”;单击“下一步”按钮,然后输入你的局域网的工作组名,如“work”,再次单击“下一步”按钮,最后单击“完成”按钮完成设置。 一般经过以上步骤,基本可以解决。如果不行,再往下看: 七、检查本地连接是否被禁用,右击“本地连接”→“启用”; 八、关闭网络防火墙; 九、检查是否启用了域,是否加入了该域并检查域设置; 十、检查是否关闭了服务; 十一、检查本地连接IP、子网掩码、网关及DNS设置是否有误;十二、“本地连接”→属性→常规,检查是否安装了“Microsoft网络文件和打印机共享”、“Microso ft网络客户端”以及TCP/IP协议。再不行,不会了 请大家陆续提供问题方案!! 局域网访问故障
