EXCEL 查找重复数据并标出颜色
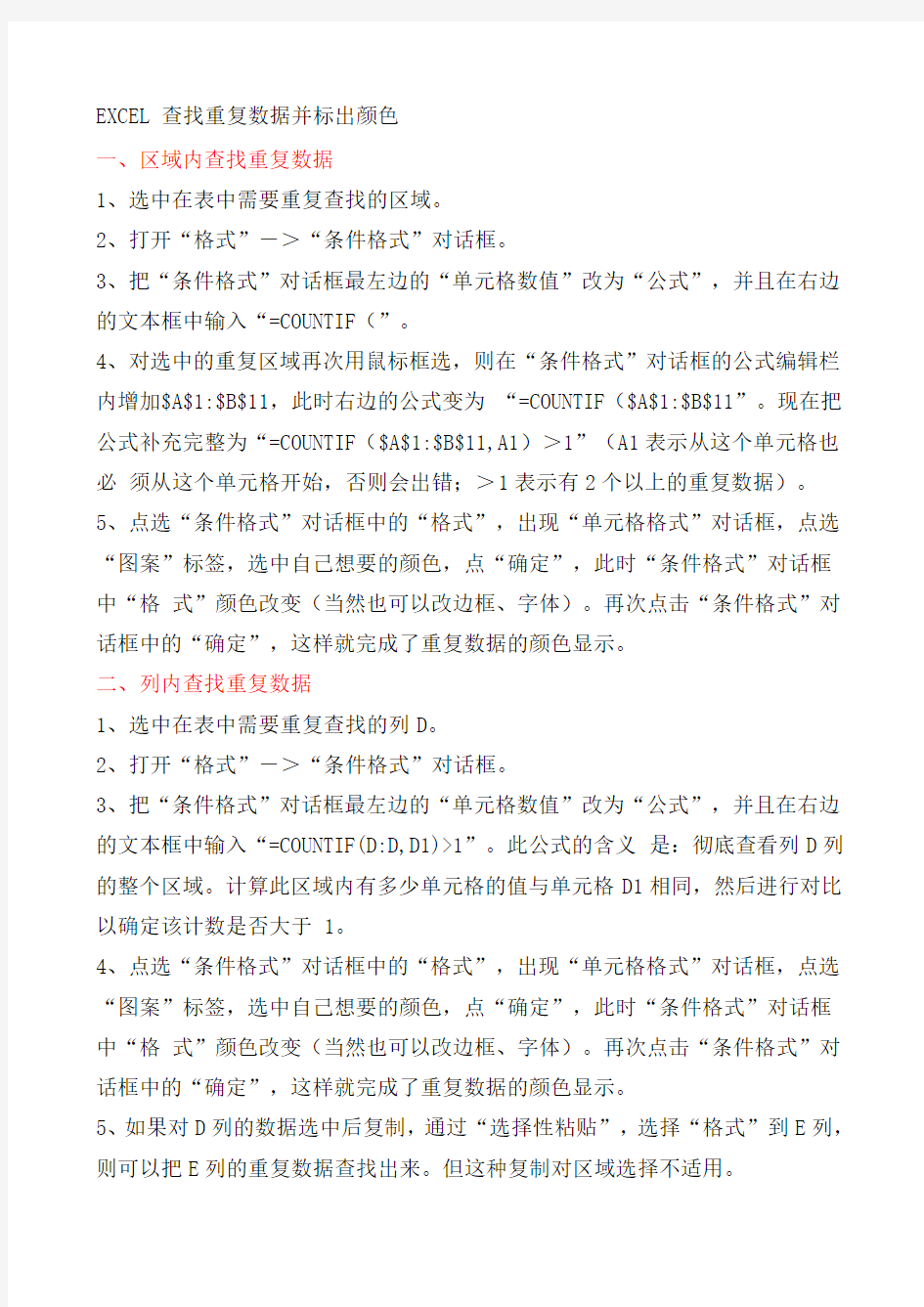
EXCEL 查找重复数据并标出颜色
一、区域内查找重复数据
1、选中在表中需要重复查找的区域。
2、打开“格式”->“条件格式”对话框。
3、把“条件格式”对话框最左边的“单元格数值”改为“公式”,并且在右边的文本框中输入“=COUNTIF(”。
4、对选中的重复区域再次用鼠标框选,则在“条件格式”对话框的公式编辑栏内增加$A$1:$B$11,此时右边的公式变为“=COUNTIF($A$1:$B$11”。现在把公式补充完整为“=COUNTIF($A$1:$B$11,A1)>1”(A1表示从这个单元格也必须从这个单元格开始,否则会出错;>1表示有2个以上的重复数据)。
5、点选“条件格式”对话框中的“格式”,出现“单元格格式”对话框,点选“图案”标签,选中自己想要的颜色,点“确定”,此时“条件格式”对话框中“格式”颜色改变(当然也可以改边框、字体)。再次点击“条件格式”对话框中的“确定”,这样就完成了重复数据的颜色显示。
二、列内查找重复数据
1、选中在表中需要重复查找的列D。
2、打开“格式”->“条件格式”对话框。
3、把“条件格式”对话框最左边的“单元格数值”改为“公式”,并且在右边的文本框中输入“=COUNTIF(D:D,D1)>1”。此公式的含义是:彻底查看列D列的整个区域。计算此区域内有多少单元格的值与单元格D1相同,然后进行对比以确定该计数是否大于 1。
4、点选“条件格式”对话框中的“格式”,出现“单元格格式”对话框,点选“图案”标签,选中自己想要的颜色,点“确定”,此时“条件格式”对话框中“格式”颜色改变(当然也可以改边框、字体)。再次点击“条件格式”对话框中的“确定”,这样就完成了重复数据的颜色显示。
5、如果对D列的数据选中后复制,通过“选择性粘贴”,选择“格式”到E列,则可以把E列的重复数据查找出来。但这种复制对区域选择不适用。
