教你如何使用电脑当路由器
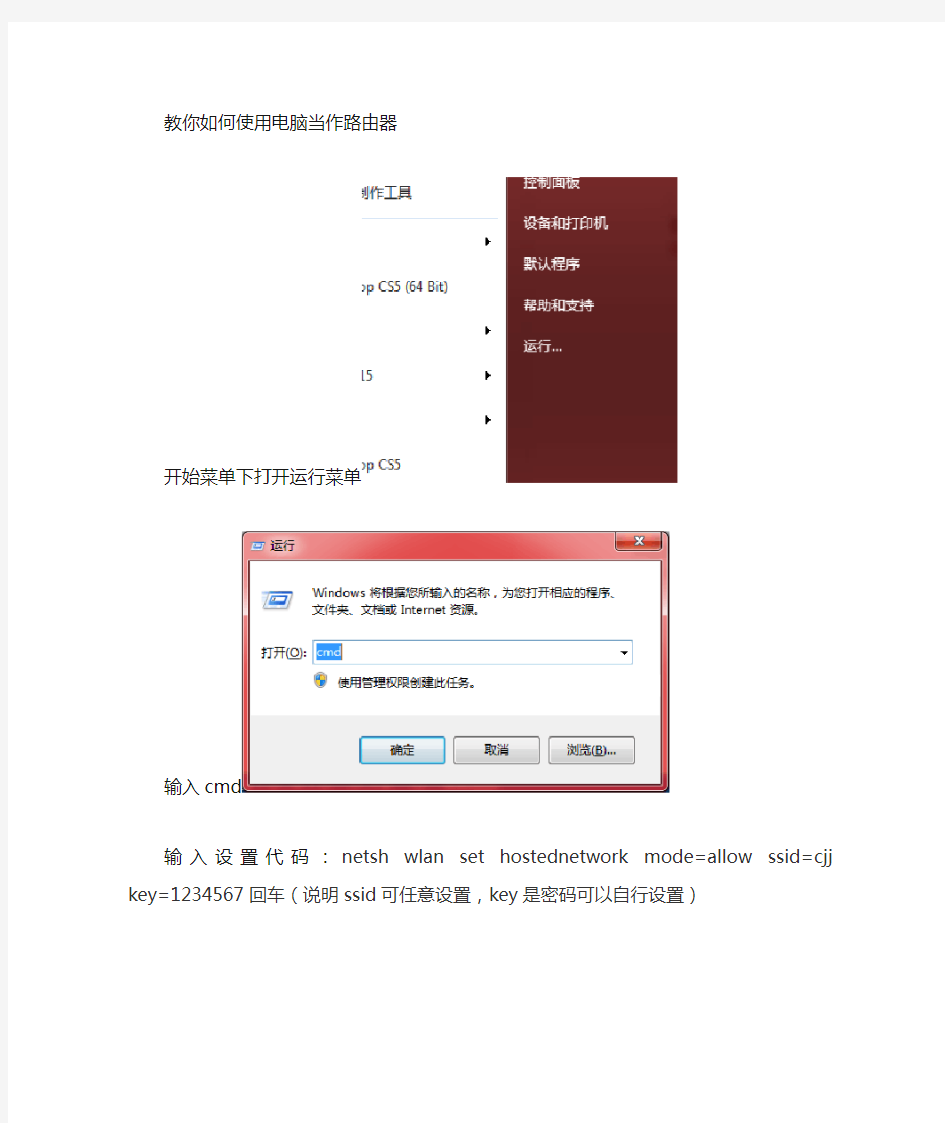
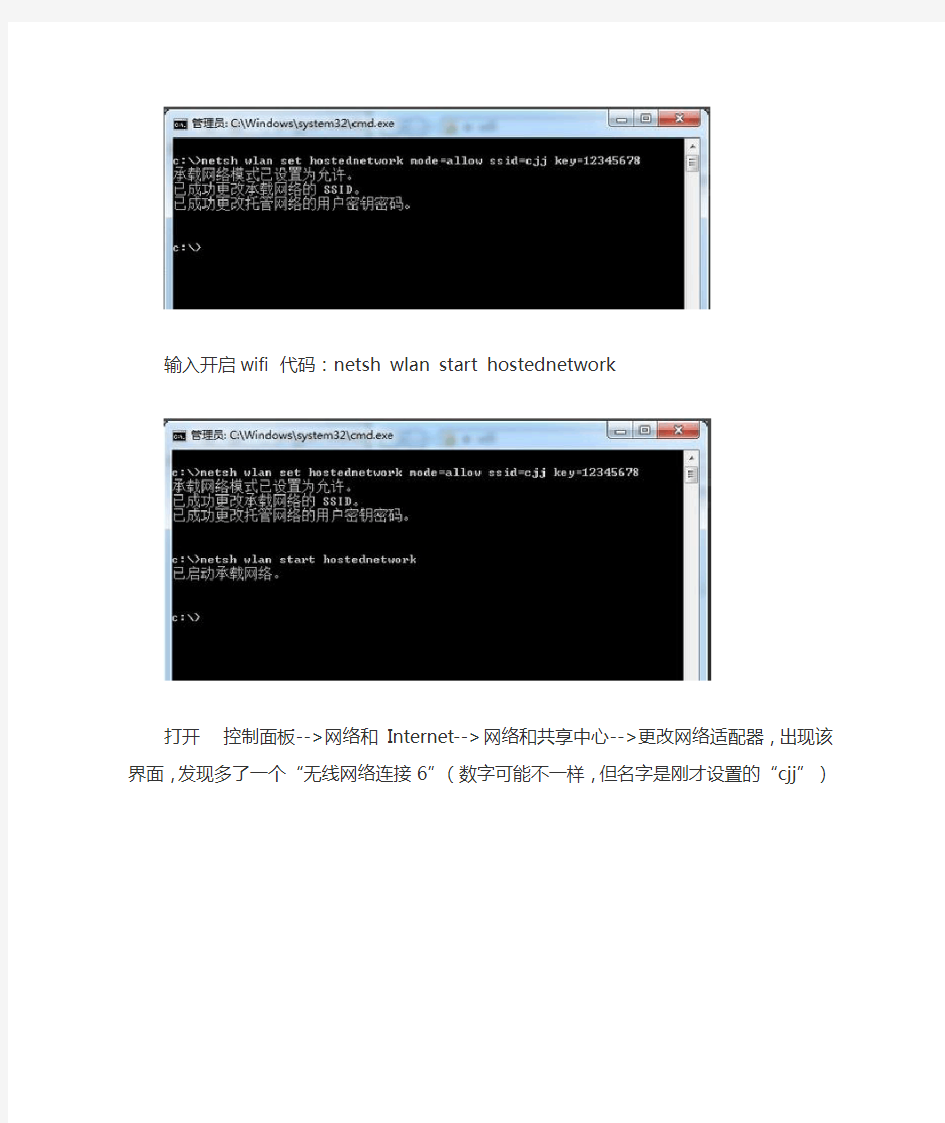
教你如何使用电脑当作路由器
开始菜单下打开运行菜单
输入cmd
输入设置代码:netsh wlan set hostednetwork mode=allow ssid=cjj key=1234567回车(说明ssid可任意设置,key是密码可以自行设置)
输入开启wifi代码:netsh wlan start hostednetwork
打开控制面板-->网络和Internet-->网络和共享中心-->更改网络适配器,出现该界面,发现多了一个“无线网络连接6”(数字可能不一样,但名字是刚才设置的“cjj”)
接下来要设置已接入互联网的网卡来共享网络到wifi热点上,这里我以是通过网线宽带拨号上网为例来设置。右键“宽带连接”-->属性-->共享,讲第一项打勾,在“请选择一个专用网络”选择“无线网络连接6”(数字可能不一样,具体多少根据刚才创建出来的无线网络连接)
最后点击确定,手机或其他终端搜素wifi,会发现有一个“cjj”的热点,连上去就可以使用了。
如果想关闭wifi热点,可以输入代码netsh wlan stop hostednetwork回车即可
教你如何检查电脑配置
介绍三种方法: 1.右键单击我的电脑》》属性。 2.开始》》运行》》dxdiag》》回车。 3.使用everest 、Windows 优化大师、超级兔子这些软件查看,推荐everest 。 为了帮助您更好的了解您的电脑配置信息,保证您在问题提交时填写数据准确性,我们为您提供一份简单的硬件配置查询索引。 以windows XP 系统为例: 点击屏幕左下角“开始”按钮,选择“运行” 在命令框内输入:dxdiag 后点击“确定” 操作完成后,会出现如下界面,这个界面就反映了用户基本的配置信息。 、管路敷设技术通过管线不仅可以解决吊顶层配置不规范高中资料试卷问题,而且可保障各类管路习题到位。在管路敷设过程中,要加强看护关于管路高中资料试卷连接管口处理高中资料试卷弯扁度固定盒位置保护层防腐跨接地线弯曲半径标等,要求技术交底。管线敷设技术中包含线槽、管架等多项方式,为解决高中语文电气课件中管壁薄、接口不严等问题,合理利用管线敷设技术。线缆敷设原则:在分线盒处,当不同电压回路交叉时,应采用金属隔板进行隔开处理;同一线槽内强电回路须同时切断习题电源,线缆敷设完毕,要进行检查和检测处理。、电气课件中调试对全部高中资料试卷电气设备,在安装过程中以及安装结束后进行 高中资料试卷调整试验;通电检查所有设备高中资料试卷相互作用与相互关系,根据生产工艺高中资料试卷要求,对电气设备进行空载与带负荷下高中资料试卷调控试验;对设备进行调整使其在正常工况下与过度工作下都可以正常工作;对于继电保护进行整核对定值,审核与校对图纸,编写复杂设备与装置高中资料试卷调试方案,编写重要设备高中资料试卷试验方案以及系统启动方案;对整套启动过程中高中资料试卷电气设备进行调试工作并且进行过关运行高中资料试卷技术指导。对于调试过程中高中资料试卷技术问题,作为调试人员,需要在事前掌握图纸资料、设备制造厂家出具高中资料试卷试验报告与相关技术资料,并且了解现场设备高中资料试卷布置情况与有关高中资料试卷电气系统接线等情况 ,然后根据规范与规程规定,制定设备调试高中资料试卷方案。 、电气设备调试高中资料试卷技术电力保护装置调试技术,电力保护高中资料试卷配置技术是指机组在进行继电保护高中资料试卷总体配置时,需要在最大限度内来确保机组高中资料试卷安全,并且尽可能地缩小故障高中资料试卷破坏范围,或者对某些异常高中资料试卷工况进行自动处理,尤其要避免错误高中资料试卷保护装置动作,并且拒绝动作,来避免不必要高中资料试卷突然停机。因此,电力高中资料试卷保护装置调试技术,要求电力保护装置做到准确灵活。对于差动保护装置高中资料试卷调试技术是指发电机一变压器组在发生内部故障时,需要进行外部电源高中资料试卷切除从而采用高中资料试卷主要保护装置。
教你如何使用电脑程序
自己有电脑的不看后悔一辈子 ●如何制作网页 ●教你建一个别人打不开的文件夹 ●XP系统如何加快开机速度 ●在电脑右下角显示你的名字 ●只改一个值!马上加快宽带上网速度 ●语音找歌!对着电脑哼两句就能帮你找到这首歌●部分网站打不开如何处理? ●网页特效收藏 ●防止QQ密码被盗的五个绝招 ●“网页上有错误”的解决方法 ●在IE上显示自己的名字 ●轻松五招!查出你想要知道的IP地址 ●电脑的开机密码忘记了怎么打开 ●部分网站打不开如何处理? ●教你破解40位加密密码的方法 ●轻松破解WMV格式电影的许可证 ●软件卸载难?高手教你解决 ●小方法教你吓走要动你电脑的人 ●妙计:如何破解网页文字防复制 ●网页特效收藏 ●教你把千千静听变成在线收音机
●推荐几个免费图片上传空间 ●让你的摄像头变成文字扫描器 ●破解禁用鼠标右键方法 ●用小软件轻松申请到QQ靓号 ●十招让你学会破解软件 ●教你免费玩收费的手机彩铃和游戏 ●上网时遇到恶意网页时的处理办法 ●教你准确查找对方的IP地址 ●电脑的属性设置 ●电脑使用技巧大全 ●使用电脑小巧门 ●Windows 技巧全集大放送 ●Windows XP系统默认设置需注意7个安全问题●注册表大全 ●破解网页文字无法复制的方法 ●装机软件集合(注册、破解版) ●常遇电脑故障应急处理方法 ●如何不让别人乱动你的电脑上软件 ●电脑故障以及解决百科全书 ●回收站无法清空问题解决方案 ●Windows 罕见技巧全集 ●木马病毒的通用解法
●在Windows XP中制作屏保 ●word有这么多简便的使用方法 ●怎么找回回收站里已经删除的文件? ●Windows XP鲜为人知的70招 ●拯救硬盘十大绝招 ●电脑的属性设置 ●木马隐藏地点全搜查 ●硬盘数据恢复参考文章 ●隐藏文件四大绝招 ●Word 新建文档的惊人发现 ●不用重装、还原、优化,让你的系统比重装还爽●我的文档一些不为人知的应用 ●电脑各种错误信息的中文意思 ●绝对有用的20条电脑使用超级技巧 ●高手新手都适用的137个技巧 ●键盘上每个键的作用 ●教你怎样抓图 ●释放C盘空间的技巧 ●一键恢复及重装系统步骤 ●帮你把电脑调到最佳状态 ●电脑问题解答 ●电脑高手常用的组合键
路由器的设置方法(图解)
[教程资料] 路由器的设置方法(图解) 路由器, 图解, 设置 路由器的设置方法(图解) tp-link各产品开启路由器的方法首先介绍一下利用路由器实现多台电脑同时上网的方法.首先具备的条件是:路由器一个(可以为4口,8口,16口,甚至更多的),如果你有很多台电脑,可以买个多口的交换机.网线直通线数条,电信mode一个(或者你是专线那就不需要mode了),pc电脑至少2台以上(如果只有一台,使用路由器是可以的,但是就失去了使用路由器的意义了.其实tp-link公司出的路由器,比如TP-LINKTL-402M 或者是401M或者是其他型号的tp-link路由器,路由开启方法大多差不多.下面本文以 TP-LINKTL-402M为例,请看图片 只要按图片里的介绍,将PC,电信宽带MODE,路由器,相互正确连接,那么一个网络就已经组好了.下面介绍怎么样开起路由功能.如果线都已经接好.我们这个时候随便打开一台连好的PC电脑.打开网上邻居属性(图片2),本地连接属性(图片3),tcp/ip协议属性(图片4),设置ip为192.168.1.2子网:255.255.255.0网关:192.168.1.1(图片5)确定,DNS在配置路由器完后在行设置.注:如果是98和me系统,请到控制面板网络连接
去设置.这里xp为例,请看图
对了,这里提醒一下大家,ip设置网段,可以设置在192.168.1.2-192.168.1.254之间都可以,不要将同一IP设置为多台电脑,这样就会引起IP冲突了.切记.好了当设置到这里.我就可以打开桌面的InternetExplorer,输入192.168.1.1回车,请看图片
教你在电脑PC上玩切割更新版
教你在电脑PC上玩切割更新版 相信大家对于 这款游戏,大家不会陌生。相信会有玩家询问:是否有 呢?如何用电脑玩叫MT呢?答案是肯定的,下面口袋巴士小编,为大家带来切割更新版电脑版安装教程,看看如何在电脑上玩切割更新版。 本教程的主题思想,就是需要通过安卓模拟器bluestack来完成操作。大概思路就是首先安装安卓模拟器,然后再安装切割更新版安卓版,接着就可以进入游戏了。另外小编提示大家,根据邢山虎的说法,公司是不会退出切割更新版电脑版(端游版),所以现阶段大家只能通过模拟器在电脑上玩了。 切割更新版安卓版下载安卓模拟器下载 切割更新版电脑版安装步骤: 1.首先在安装bluestack模拟器之前,我们先需要在加载环境。首先下载下载.Java Runtime Environment-6.0.370.exe和NetFx20SP2_x86.exe(注意这个是xp版本下的,WIN7版本请另寻选择这两个软件。 而关于这两款软件的下载,其实相信大家的电脑中,都应该安装了。所以小编这里就不给大家提供下载了,另外如果需要下载则直接可以进入360软件进行下载。当然杀毒软件也可能阻碍你的程序安装,所以有必要时先关闭杀毒软件。
2.接着就是安装安卓模拟器。点击上文的地址进行下载,然后进行安装,不会安装的朋友可以按照下文的教程进行安装。 3.第三步就是下载切割更新版安卓版客户端,然后通过bluestack进行安装到你的电脑下。 4.随后就是进入游戏了,接下来你的任务就是进入游戏然后畅玩切割更新版电脑版了。基本的步骤就为大家介绍到这里,不懂的朋友们可以参见下文的具体安装教程。 切割更新版电脑版详细安装教程 大致为大家介绍了切割更新版电脑版的安装步骤后,下面百度攻略&口袋巴士小编为大家带来详细的安装教程,着重为大家带来bluestack安卓模拟器的安装步骤,希望能够为大家带来帮助。
教你如何修改电脑硬件配置信息
教你如何修改电脑硬件配置信息 修改我的电脑右键所看到的硬件信息(CPU和RAM) 工具:eXeScope 6.50汉化版 文件:%windir%\system32\sysdm.cpl 打开sysdm.cpl 点"资源"-"对话框"-"101" 在中框看到有"Link Window" 字样,共有9行 第3行到第6行"Link Window"全把"可见"的勾取消 第7行的坐标(X,Y)为(141,181)内容为:Intel(R) Pentium4(R) CPU 第8行的坐标(X,Y)为(141,192)内容为:4.7 GHz 第9行的坐标(X,Y)为(141,203)内容为:2048 MB 的内存 再来修改在dxdiag程序中显示的硬件信息(CPU、RAM、VGA) 文件:%windir%\system32\dxdiag.exe 修改CPU、RAM信息: 打开dxdiag.exe 点"资源"-"对话框"-"6201"-"中文(中国)" 找到中框的"Static:处理器:" 标题改为:"处理器: Intel(R) Pentium4(R) CPU 4.7GHz, ~4.69GHz" 附我参数(120,182,200)分别为(X,Y,宽度)下面不再作说明 把"Static:处理器:"下面的"Static:x"的"可见"的勾去掉 找到中框的"Static:内存:" 标题改为:"内存: 2048MB RAM" 附我参数(55,195,140) 和上面操作一下,把"Static:内存:" 下面的"Static:x" 的"可见" 的勾去掉 找到中框的"Static:页面文件:" 标题改为:"页面文件: 8MB 已用,2040MB 可用" 附我参数(99,208,140) 和上面操作一下,把"Static:页面文件:" 下面的"Static:x" 的"可见" 的勾去掉 修改VGA信息: 打开dxdiag.exe 点"资源"-"对话框"-"6203"-"中文(中国)" 找到中框的"Static:名称:" 标题改为:"名称: NVIDIA GeForce FX 7800GS" 在以上操作一样把"Static:名称:"下面的"Static:x" 的"可见" 的勾去掉 找到中框的"Static:制造商:" 标题改为:"制造商: NVIDIA" 在以上操作一样把"Static:制造商:"下面的"Static:x" 的"可见" 的勾去掉 找到中框的"Static:芯片类型:" 标题改为:"芯片类型: GeForce FX 7800GS" 在以上操作一样把"Static:芯片类型:"下面的"Static:x" 的"可见" 的勾去掉 找到中框的"Static:估计内存总数:" 标题改为:"估计内存总数: 1024.0 MB" 在以上操作一样把"Static:估计内存总数:"下面的"Static:x" 的"可见" 的勾去掉 修改设备管理器里的硬件信息(CPU、VGA)工具:注册表编辑器(regedit.exe) 打开REGEDIT 找到以下表项 [HKEY_LOCAL_MACHINE\SYSTEM\ControlSet001\Enum\ACPI\GenuineIntel_-_x86_Family _15_Model_4\_0] 右键点"_0"表项-权限-添加……说比做累! 上面的操作目的就是把当用操作用户添加到权限列表中要求要完全控制权限 更改右框"FriendlyName"字符串的数值如下:
教你如何使用键盘上的键
F1显示当前程序或者windows的帮助内容。 F2当你选中一个文件的话,这意味着“重命名” F3当你在桌面上的时候是打开“查找:所有文件” 对话框 F10或ALT激活当前程序的菜单栏 windows键或CTRL+ESC打开开始菜单 CTRL+ALT+DELETE在win9x中打开关闭程序对话框 DELETE删除被选择的选择项目,如果是文件,将被放入 回收站 SHIFT+DELETE删除被选择的选择项目,如果是文件,将被直接 删除而不是放入回收站 CTRL+A全选 CTRL+N新建一个新的文件 CTRL+O打开“打开文件”对话框 CTRL+P打开“打印”对话框 CTRL+S保存当前操作的文件 CTRL+X剪切被选择的项目到剪贴板 CTRL+INSERT 或CTRL+C复制被选择的项目到剪贴板 SHIFT+INSERT 或CTRL+V粘贴剪贴板中选择的项目 ALT+BACKSPACE 或CTRL+Z 撤销上一步的操作 ALT+SHIFT+BACKSPACE重做上一步被撤销的操作 alt + tab : 在一个窗口中显示当前打开的所有窗口的名称和 图标 alt+tab+shift: 反向显示当前打开的窗口。 Ctrl+Home:将游标移至文字编辑区的开始始(Home单用:移至 列首) Ctrl+End:将光标移至文字编辑区的终点(End单用:移至列 尾) Alt+F4:关闭当前视窗(若是点一下桌面再按则为关机) 快速重新启动:按确定前先按shift(不适用于2k、xp). shift+del 彻底删除: win+pause 系统属性 windows+u 辅助工具(放大镜) winkey+d : 最小化所有被打开的窗口,再按一次回到最大化 Windows键+M最小化所有被打开的窗口,再按一次不能回到最大 化. Windows键+CTRL+M重新将恢复上一项操作前窗口的大小和位置
电脑上如何提取图片中的文字教你3个方法
相信大家在电脑上查找资料时,经常遇到不能复制的内容,很多人只能失望的关闭页面。 那么大家有没有尝试过,将文本内容截图下来,然后再提取图片中的文字。 下面就来教你3个方法,10秒轻松搞定。 方法一、WPS提取 1、图片转文字 WPS也是当前主流的办公软件,这上面有很多特色功能,都是我们在办公时经常用到的,进入软件点击顶部的【特色应用】,在下方找到【图片转文字】功能。 2、具体操作步骤
进入图片转文字功能中,点击【添加图片】按钮,上传图片到这里,然后在右边选择转换方式为【提取纯文本】。 等待10秒左右,我们就可以看到转换的结果了,直接将左边的图片上的文字,提取到右边的空白处,这时就可以自由复制啦。
方法二、Office提取 1、笔记管理平台 在Office软件中,一直隐藏着【OneNote】应用,这其实就是一站式笔记管理平台,只是我们很少去用,里面也具有提取图片文字功能。
2、具体操作步骤 进入我的笔记本,在快速笔记下方,将图片拖入进来,接着鼠标右击,选择【复制图片中的文本】,最后在下方右击选择粘贴,图片中的文本就被提取出来了。
方法三、工具批量提取 1、OCR文字识别 前面的两种方法,只能单张提取,如果有很多张图片需要提取文本,这就需要用到迅捷OCR文字识别软件,支持一键批量提取。 2、具体操作步骤 在电脑上打开这个工具,在左侧工具栏中找到【OCR文字识别】-【批量识别】;接着再选择【添加文件】,找到需要提取的图片,批量选中后点击【打开】。
图片添加完成后,在底部将导出格式改为【TXT文件】;将导出目录改为【自定义】,选择一个保存路径,最后点击【开始识别】按钮,等待提取结果即可。 想要在电脑上提取图片中的文字,大家就用这几个方法试试。
电脑常识 教你怎么查看电脑配置
经验分享Win7其实只要一个分区 编辑作者:https://www.360docs.net/doc/d15828506.html, 现在的很多人都不知道什么叫电脑配置,要买电脑的时候总是说我有熟人,可是,你又怎么知道,熟人就一定是全面了解电脑硬件的呢?有时候,电脑坏掉了,又不懂电脑硬件知识,拿去维修店修的吧。今天,小编带领你们一起去电脑硬件的世界上走上一遭。 一、电脑的配置一般是指电脑的硬件配件的高档程度、性价比等,电脑的性能好坏主要决定于 (1)CPU:决定运行速度,比如赛扬D2.66G,其中“2.66G”是指它的运算速度,但是这里的单位“G”跟硬盘的“G”不同,不是大小,CPU的“G”是“GHZ”是频率,就是每秒可以运算2.66G次 (2)、主板:决定运算速度和稳定性,由于主板应用的芯片不同,可分为很多种,如845、865、895、815等,(3)硬盘:决定读、存数据速度和大小,如80G/7200/0.8M,其中80G是大小,7200是转速,转速决定读存数据的速度,还有0.8M是硬盘的缓存,还决定速度(4)显卡:决定画面显示效果的好坏与显示速度,它的性能指数一般看它的显存及位数,如人们常说的双128,就是说内存和位数都是128的。上面几项最能决定配置高档的程度,其它的就都是次要的啦,而且现在一般的主板都集成网卡、声卡等,都影响不大!
我们该怎么看电脑配置呢,单击“开始”--》“程序”--》“附件”--》“系统工具”--》“系统信息”里面包括硬件版本,性能指数,软件版本信息等,都在里面了! 一般来讲,电脑的速度的响应并不能说某单个硬件对它的影响,它们之间需要相互匹配(下同此理),当然,硬件占主要因素,二是软件的优化设置: 先从硬件来讲: 1、CPU,这个主要取决于频率和二级缓存,频越高、二级缓存越大,速度越快,未来CPU将有三级缓存、四级缓存等,都影响响应速度。 2、内存,内存的存取速度取决于接口、颗粒数量多少与储存大小(包括内存的接口,如:SDRAM133,DDR233,DDR2-533,DDR3-800),一般来说,内存越大,处理数据能力越强,速度就越快。 3、主板,主要还是处理芯片,如:笔记本i965比i945芯片处理能力更强,i945比i910芯片在处理数据的能力又更强些,依此类推。
教你如何用手机连接电脑上网
教你如何用手机连接电脑上网 一、手机部分 1、手机必须有数据线接口或者红外线接口,支持GPRS上网功能. 2、机设置(以Nakia7610为例,大家举一反三)6f]Is a)“功能表”->“设置”->“数据连通”->“GPRS”->“GPRS连接”,选“当需要时”,如果你想请证明你的手机电池够棒,也可以选“总是在线”,那样半个小时就可以再充一次电了! b)“功能表”->“设置”->“数据连通”->“GPRS”->“GPRS调制解调器设置”->“修改接入 点”->“GPRS接入点”,填“cmwap”;(这一步若不会设置或是找不到可以不设置这步,当然,设置了更好! 二、数据线部分和红外线部分 数据线有DKU-5和DKU-2两种,指的是Nokia的!其中dku-5的用的最多,所支持的手机也最多! 先安装DKU-5驱动程序,原装的驱动里面有两个驱动,一个是转com口的驱动,还有一个才是数据线的驱动,两个都必须装!装完驱动后重新启动!最后安装PC套件,版本越高越好!(其中6.4本以上的都含有dku-2的数据线驱动),装好PC套件后,再重新启动一下!安装驱动。 红外线比较简单,装好驱动就是了,驱动装好后系统托盘里有红外线的标志,一看就知道! 三、电脑部份 1、若你装的是数据线)打开“控制面板”,双击“电话和调制解调器选项”,在弹出来的框框中点击“调制解调器”选项卡,点击“添加”,安装手机调制解调器,然后在弹出来的框框中,在“不要检测我的调制解调器;我将从列表中选择。”前面的复选框中打钩,点击下一步,在厂商框中选Nokia,在型号框中选你的手机型号(cable指数据线的猫,irda指红外线的猫,别选错了哦),再点击下一步,在“安装在哪个端口?”,选“数据线所在的端口”(可以在设备管理器中看到端口是第几个端口),点击下一步,在弹出来的验证框中按“仍然继续”,最后按“完成”。点击“确定”退出! 2、(若是红外线),打开手机的红外线接口,对准红外适配器,电脑会自动安装手机猫的驱动,xp系统下统一安装为标准红外调制解调器,2000下还多一个你手机型号的红外猫,就是什么3220 irda之类的,两个猫都可以用,拨号连接时最好选择你手机猫的驱动,不要选标准红外调制解调器。 3、开“控制面板”,双击“诺基亚调制解调器设置”,在“GPRS接入点”框填入“cmwap”,点击“确定”退出!若你的卡支持cmnet接入,填入也无防,只要你的钱够多就是。若此处没有填,那手机GPRS接入点部分必须填cmwap,两个都不填的话,拨号时手机会显示“未申请GPRS”;若两者都填的话,拨号时就与电脑上填的接入点为主。 4、化一下手机猫。点控制面板-电话和调制解调器-调制解调器-选中你安装的手机猫-属性-最大端口速度选230400,(若拨号有问题提示找不到猫就改为115200)。Gy_ 四、建立拨号连接 1、制面板-internet-连接-建立新连接-手动建立我的连接-通过电话线和调制解调器连接-选你安装的手机猫-拨号号码:*99#或者*99***2#或者*99***3#,其中一个就是(各地可能不同),不使用拨号规则!-用户名和密码都不填-为此拨号连接建立一个名称,比如GPRS连接等-搞定!
信翼路由器使用说明书
1、进入路由器地址,连接好无线路由器后,在浏览器输入在路由器看到的地址,一般是192.168.1.1(当然如果你家是用电话线上网那就还要多准备一个调制调解器,俗称“猫”)。 2、输入相应的账号密码,进入后会看到输入相应的帐号跟密码,一般新买来的都是admin。 3、选择设置向导,确实后进入操作界面,你会在左边看到一个设置向导,进击进入(一般的都是自动弹出来的)。 4、进入上网方式设置,设置向导的界面。 5、点击下一步,进入上网方式设置,我们可以看到有三种上网方式的选择,如果你家是拨号的话那么就用PPPoE。动态IP一般电脑直接插上网络就可以用的,上层有DHCP服务器的。静态IP一般是专线什么的,也可能是小区带宽等,上层没有DHCP服务器的,或想要固定IP的。因为我拨号所以选择pppoe。 6、输入账号密码,选择PPPOE拨号上网就要填上网帐号跟密码,这个应该大家都明白,开通宽带都会有帐号跟,填进去就OK啦。 7、设置路由器的密码,然后下一步后进入到的是无线设置,我们可以看到信道、模式、安全选项、SSID等等,一般SSID就是一个名字,你可以随便填,然后模式大多用11bgn.无线安全选项我们要选择wpa-psk/wpa2-psk,这样安全,免得轻意让人家破解而蹭网。 8、下一步就设置成功啦。 9、点击完成,路由器会自动重启,这时候你耐心等待吧。成功后出现的界面。 10、手机怎么连接wifi就更简单了,当你路由器设置完成之后,点击手机的菜单键,然后进入手机设置,第一项就是wifi,然后你将它设置为开启,点击进入wifi列表中,选择你之前路由器中设置的无线网络名字。输入你之前设置的密码进行连接。 总结:无线路由器怎么用,是一个比较普遍的问题,也是一个比较简单的问题,相信只要有过一次经验之后,也可以成为大神了,当然路由器的设置还远不只有这些简单的内容,登录路由器设置页面之后还有更多的设置选项,设置其他选项,例如绑定mac地址、过来IP、防火墙设置等等,可以让你的无线网络更加安全,防止被蹭网
教你看会电脑的配置
电脑的配置,主要看CPU、显卡、主板、内存、硬盘、显示器等,而笔记本的话就看它的品牌就行了。国外的有HP、apple、松下、东芝等,不过顾客口碑和质量比较硬的是DELL和HP这两个品牌;国产的有:宏基、清华紫光、清华同方、神州、海尔、联想、八亿时空等。 评价标准 1、CPU,这个主要取决于频率和二级缓存,频越高、二级缓存越大,速度越快,未来CPU会有三级缓存、四级缓存等,都影响响应速度。 2、内存,内存的存取速度取决于接口、颗粒数量多少与储存大小(包括内存的接口,如:SDRAM133,DDR233,DDR2-533,DDR3-800),一般来说,内存越大,处理数据能力越强,速度就越快。 3、主板,主要还是处理芯片,如:笔记本i965比i945芯片处理能力更强,i945比i910芯片在处理数据的能力又更强些,依此类推。 4、硬盘,硬盘在日常使用中,考虑得少一些,不过也有是有一些影响的,首先,硬盘的转速(分:高速硬盘和低速硬盘,高速硬盘一般用在大型服务器中,如:10000转,15000转;低速硬盘用在一般电脑中,包括笔记本电脑),台式机电脑一般用7200转,笔记本电脑一般用5400转,这主要是考虑功耗和散热原因。 硬盘速度又因接口不同,速率不同,一般而言,分IDE和 SATA(也就是常说的串口)接口,早前的硬盘多是IDE接口,相比之下,存取速度比SATA接口的要慢些。 硬盘也随着市场的发展,缓存由以前的2M升到了8M或更大,就像CPU一样,缓存越大,速度会快些。 5、显卡:这项对运行超大程序软件的响应速度有着直接联系,如运行CAD2007,3DStudio、3DMAX等图形软件。显卡除了硬件级别上的区分外,也有“共享显存”技术的存在,和一般自带显存芯片的不同,就是该“共享显存”技术,需要从内存读取显存,以处理相应程序的需要。或有人称之为:动态显存。这种技术更多用在笔记本电脑中。 6、电源,这个只要功率足够和稳定性好,也就OK啦。 7、显示器:显示器与主板的接口也一样有影响,只是人们一般没有太在乎(请查阅显示设备相关技术资料)。 软件方面 1、操作系统:简单举个例子说明一下:电脑的同等配置,运行原版Windows 98肯定比运行原版Windows XP要快,而原版XP肯定又比运行原版的Windows Vista速度要快,这就说明,同等配置情况下,软件占用的系统资源越大,速度越慢,反之越快。
简单教你如何录制电脑操作视频
有时候我们需要给电脑录制视频,但是不知道使用什么工具比较好,其实方法很简单,迅捷屏幕录像工具就是一个不错的选择,下面就来教你如何录制电脑操作视频,感兴趣的进来看看吧! 使用工具: 电脑 迅捷屏幕录像工具 操作方法: 1、首先在电脑上打开视频录制软件,进入软件功能页面,如图所示;
2、然后我们设置该软件的录制范围,有两种模式可以选择,一个是全屏录制,一个区域录制,全屏录制是录制整个屏幕,区域录制在视频开始录制后可以选择录制的范围。 3、接着就是音频设置,一般都是根据录制视频的类型进行设置的,比如说你录制比赛和游戏解说视频,一般选择全部录制,你录制的视
频是电影之类影视剧视频一般是仅系统声音录制等等。 4、画质和录制格式的设置一般都是比较简单,不管录制什么类型的视频,建议画质设置为高清或者原画,录制格式设置为MP4格式。 5、之后便是录制模式的设置与选择,其实设置录制模式还是比较简
单的,如果我们录制的是游戏视频就选择游戏模式,如果我们录制的是非游戏视频就选择正常模式。 6、上面所述参数设置完成之后,便可以录制视频,可以通过下图热键来操控我们视频的录制,当然可以通过开始或者暂停录制来操控我们视频的录制。
7、不过有一点值得注意的就,如果你在第二步设置的区域录制,记得拖动鼠标选择录制范围,如果长时间没有选择就会默认为全屏录制,下面红框所框区域便是我设置的录制范围。 8、最后我们视频录制完成后,我们看到保存到文件夹下有个“打开文件夹”,点击这个按钮,便可以打开系统默认存放视频的文件夹,那里可以找到我们录制好的视频。
以上就是给大家分享的如何录制电脑操作视频,只需要使用迅捷屏幕录像工具即可进行录制视频,简单实用的操作方法,希望可以帮助到你们!
教你如何在电脑上面限制安装软件
教你如何限制安装软件! 一运行gpedit.msc打开组策略,在管理模板里打开windows组件,有个windows安装服务,将右边的东西你看一下,具体方法:运行gpeditmsc->计算机配置->管理模板->windows组件->ms installer->启动“禁用ms installer"以及“禁止用户安装” Windows Installer右边窗口中双击禁用Windows Installer选中已启用,点确定 策略里启用:禁用“添加/删除程序”,再启用下面的策略:控制台--用户配置--管理模板--系统”中的“只运行许可的Windows应用程序”,在“允许的应用程序列表”里“添加允许运行的应用程序而让你运行的程序限制又限制 可以在组策略里作出限制,但只要使用者可以进入组策略,那他还是可以安装文件的,设置的方法进入组策略后,进入用户权限设置里找到安装文件项删除所有用户名就可以 二用超级兔子 三我的电脑上----右键选管理-----打开服务和应用程序里面的服务------在右边查找Windows Installer-----双击打开,将启动类型改为已禁止 这样子大多数安装程序就不能安装了,因为他会禁止掉所有需要调用WINDOWS INSTALLER的安装程序,尤其是那些*msi的肯定不能安装的 四在控制面板里的用户帐号里面,建立一个帐号,不给安装权限,自己想安装的时候就点右键选择以管理员帐号来运行这个安装程序,一些要修改系统文件的程序也用这个办法来运行 进管理员帐户: gpedit.msc-计算机配置-WINDOWS设置-安全设置-用户权利指派下面有装载和卸载程序允许信任以委托 五"运行" msconfig ,直接禁掉就可以了除2000不能直接用,其它都可以 六设置用户权限 给管理员用户名加密新建一个USER组里的用户让他们用这个账号登陆安装目录下的就不能用了 启用多用户登录,为每个用户设置权限,最好只有管理者权限的才能安装程序 还有,你要是2000、XP或者2003系统的话将磁盘格式转换为NTFS格式的,然后设置上用户,给每个用户设置上权限
教你怎么看电脑配置
教你怎么看电脑配置 电脑的配置一般是指电脑的硬件配件的高档程度、性价比等,电脑的性能好坏主要决定于 (1)CPU:决定运行速度,比如赛扬D2.66G,其中“2.66G”是指它的运算速度,但是这里的单位“G”跟硬盘的“G”不同,不是大小,CPU的“G”是“GHZ”是频率,就是每秒可以运算2.66G次 (2)主板:决定运算速度和稳定性,由于主板应用的芯片不同,可分为很多种,如845、865、895、815等, (3)硬盘:决定读、存数据速度和大小,如80G/7200/0.8M,其中80G是大小,7200是转速,转速决定读存数据的速度,还有0.8M是硬盘的缓存,还决定速度 (4)显卡:决定画面显示效果的好坏与显示速度,它的性能指数一般看它的显存及位数,如人们常说的双128,就是说内存和位数都是128的 上面几项最能决定配置高档的程度,其它的就都是次要的啦,而且现在一般的主板都集成网卡、声卡等,都影响不大! 我们该怎么看电脑配置呢,单击“开始”--》“程序”--》“附件”--》“系统工具”--》“系统信息”里面包括硬件版本,性能指数,软件版本信息等,都在里面了! 一般来讲,电脑的速度的响应并不能说某单个硬件对它的影响,它们之间需要相互匹配(下同此理),当然,硬件占主要因素,二是软件的优化设置: 先从硬件来讲 1、CPU,这个主要取决于频率和二级缓存,频越高、二级缓存越大,速度越快,未来CPU将有三级缓存、四级缓存等,都影响响应速度。 2、内存,内存的存取速度取决于接口、颗粒数量多少与储存大小(包括内存的接口,如:SDRAM133,DDR233,DDR2-533,DDR3-800),一般来说,内存越大,处理数据能力越强,速度就越快。 3、主板,主要还是处理芯片,如:笔记本i965比i945芯片处理能力更强,i945比i910芯片在处理数据的能力又更强些,依此类推。 4、硬盘,硬盘在日常使用中,考虑得少一些,不过也有是有一些影响的,首先,硬盘的转速(分:高速硬盘和低速硬盘,高速硬盘一般用在大型服务器中,如:10000转,15000转;低速硬盘用在一般电脑中,包括笔记本电脑),台式机电脑一般用7200转,笔记本电脑一般用5400转,这主要是考虑功耗和散热原因。 硬盘速度又因接口不同,速率不同,一般而言,分IDE和SATA(也就是我们常说的串
教你如何使用电脑流量来上手机WiFi
手机网费嫌贵?所以不敢用手机流量上网?现在开始不用烦恼了!在这里教你如何使用手机占用电脑流量来上网啦!不再为手机网费而烦恼!尽情上个够啦!感兴趣的童鞋们请往下看! 操作很简单,希望下面的详细讲解不至于下走大部分的童鞋啦! 一.条件是: (1)你已开通宽带,电脑可以正常上网。 (2)你的手机支持使用无线WiFi上网。 (3)你装的系统是Win7系统。(Window7系统才支持手机无线接入WiFi功能)。 如果以上三个条件都符合,那么恭喜你啦,你可以接着往下看。 二.看以下两段代码,准备一下,电脑要用。 (不懂代码童鞋的希望不要吓跑了一半呀,下面为您解释,其实很简单,不需要你来编写,接着往下看,只要接着操作就可以了) 代码一:netsh wlan set hostednetwork mode=allow ssid="用户名" key=用户密码 例如:我的用户名设为“wulongzhen”,密码为:123456789,则代码一设为: netsh wlan set hostednetwork mode=allow ssid="wulongzhen" key=123456789 这段代码是用来新建无线WiFi的。不明白不要怕,接着看,学着操作。 代码二:netsh wlan start hostednetwork 代码二不用更改,直接使用,用来启动WiFi。 三.照以下详细步骤做就可以了: 步骤一:找到“C:\Windows\System32”路径下的cmd.exe,看下图: 右击一下,以“管理员身份”打开cmd.exe.系统管理器看下图:
步骤二:打开后,把代码一复制(复制你修改用户名和密码的那一条),然后黏贴到cmd.exe 系统管理器内按回车键即可。 假如:代码一为:netsh wlan set hostednetwork mode=allow ssid="wulongzhen" key=123456789 则黏贴此段代码到cmd.exe。按回车键,看下图: 步骤三:输入第二命令,按回车键。 netsh wlan start hostednetwork 经以上三步,你已创建了一个名为wulongzhen的无线网络。密码为:123456789 在路径下你会发现多了一个名为:“wulongzhen”的无线网络。说明你快成功了,往下看。 步骤四: 在电脑的右下角有个图标,右击一下,然后打开电脑“网络和共享中心”。 左击“更改适配器设置”,下图 进入另一界面后,右击点中“宽带连接”,选中“属性”,
最新T-link路由器的设置方法(图解)-tp link路由器设置
最新T-link路由器的设置方法(图解)-tp link路由器设置 T-link各产品开启路由器的方法首先介绍一下利用路由器实现多台电脑同时上网的方法.首先具备的条件是:路由器一个(可以为4口,8口,16口,甚至更多的),如果你有很多台电脑,可以买个多口的交换机.网线直通线数条,电信mode一个(或者你是专线那就不需要mode了),pc电脑至少2台以上(如果只有一台,使用路由器是可以的,但是就失去了使用路由器的意义了.其实tp-link公司出的路由器,比如TP-LINKTL-402M或者是401M或者是其他型号的tp-link路由器,路由开启方法大多差不多.下面本文以TP-LIN KTL-402M为例,请看图片1 tp-link路由器介绍到这里,大家只要按图片里的介绍,将PC,电信宽带MODE,路由器,相互正确连接,那么一个网络就已经组好了.下面介绍怎么样开起路由功能.如果线都已经接好.我们这个时候随便打开一台连好的PC电脑.打开网上邻居属性(图片2),本地连接属性(图片3),tcp/ip协议属性(图片4),设置ip为192.168.1.2子网:255.255.255. 0网关:192.168.1.1(图片5)确定,DNS在配置路由器完后在行设置.注:如果是98和me系统,请到控制面板网络连接去设置.这里xp为例,请看图片2.3.4.5
对了,这里提醒一下大家,ip设置网段,可以设置在192.168.1.2-192.168.1.254之间都可以,不要将同一IP设置为多台电脑,这样就会引起IP冲突了.切记.好了当设置到这里.我就可以打开桌面的InternetExplorer,输入192.168.1.1回车,请看图片6 这里提示输入用户名和密码,默认的用户名和密码都是admin,在路由器说明书上也有写着.输入后按回车,即可进入路由器配置界面.注:tplink的路由器默认IP基本都是192.168.1. 1密码基本都是admin首次进入路由器界面,请看图片7
教你如何用电脑连接打印机
一个办公室中,不可能每人都有一台打印机,有些资料的打印难免要用到 打印共享,本文就讲在Windows xp 操作系统中如何实现打印共享。 一、配置打印机在“控制面板”打开“打印机和传真”,在左边的选项或单击右键选择“添加打印机”; 1)点击“下一步” 2)接着点击“下一步”;注意: 在上图中一定不能选择“自动检测并安装即插即用的打印机”这个复选框 3)做如上图选择后,点击“下一步”; 4)填好资料后点击“下一步”;注: xxxx “ 200." 1. 1. "11是您给打印服务器设定的IP地址,端口名”处输入您给打印服务器设 置的端口名或采用默认值(IP_ 200." 1. 1."11:打印服务器的IP地址) 5)点击“下一步”。根据实际情况做出选择后点击“下一步”;注: 在此处选择您在打印服务器的相应的端口(上面的步骤中选择的端口)上连接的打印机厂家和型号; 6)填完后点击“下一步”;根据提示正确安装完打印机驱动程序即可。 二、共享打印机这一步骤是关键,是关系到“A电脑”上的打印机能否给“B
电脑”共享使用的问题,希望大家细心注意。 1.安装好打印驱动程序后,在开始菜单”-设置” M印机”的文件夹会出现已正确安装的打印机图标。在这个标志上按鼠标右键,选择“共享”,在“共享”选项卡中,单击“共享为”,在“共享名”中填上需要共享的名称,如: ZXB。 2.这时你应该可以看到打印机的图标与其它共享设置一样,都会在图标上加了一只小手。 如果你看到了打印机的小手,那就说明打印机已经共享成功。 三、配置网络共享协议为了能够进行共享打印,局域网中的电脑都必须安装“文件和打印机的共享协议”。 1.单击桌面上的“网络邻居”,然后点击鼠标“右键”,打开“网络”对话窗,再单击“文件及打印机共享”。 2.在弹出的“文件及打印共享”对话框中,分别选中“允许其他用户访问我的文件(F)和允许其他计算机使用我的打印机(P)的复选框,然后单击确定”按钮。 3.系统会提示你插入Windows 的系统安装盘,指定好安装目录后,便会开始自动安装文件和打印机的共享协议。安装完成后,系统自动要求重新启动计算机,重启后新的共享设置生效。 四、客户机的安装与配置A电脑上的工作我们已经基本全部完成,下面就要对需要共享打印机的B 电脑进行配置了。在网络中每台想使用共享打印机的电脑都必须安装打印驱动程序。 1.单击“开始和-设置和-打印机和,然后双击“添加打印机和,来启动“添加打印机向导和,点击“下一步和。当向导询问你的计算机与该打印机的连接方式时,选择“网络打印机和选项(注意: 本例讲述的是普通打印机在网络上的共享,因此不是真正意义上的网络打印机),点击“下一步”。
教你如何让你的电脑快速开机
1、首先考虑电脑的开机速度是跟硬件息息相关的。电脑上面的主板、显卡及硬盘等硬件,在电脑开机的时候都会自检,搜索启动这些硬件的端口及外接设备。所以在开机的时候电脑不要安装扫描仪、打印机。移动设备的外接设备,这样是会严重影响电脑开机速度。 2、其次就是电脑开机启动会在硬盘中读取系统文件,所以只要硬盘寻道时间快、缓存大大的硬盘就能提高电脑启动时间。 软件方面: 1、将外观背景桌面设备成系统自带的桌面,将电脑性能设置为调整最佳性能来启动电脑 2、维护系统,整理磁盘碎片,系统缓存文件过多,首先会影响电脑运行速度,其次对电脑开机时间同样也是会受影响的。所以定期对电脑系统进程维护,在电脑上进行磁盘清理和碎片整理。这样能加快电脑的开机速度。 3、将windows开机标志给去掉;点击开始;控制面板;文件夹选项,从查看标签里的高级设置列表框中勾选显示所有文件。然后打开c盘,找到msdos.sys这个文件,并取消它的只读属性,打开它,在option段落下,加上一行语句:logo=0,这样windows的开机图案就不会被加载运行。也可以点击-开始-运行:输入msconfig ,然后找到boot.ini ,里头把/bootlog打钩。 4、桌面图标太多,尽量让桌面简洁;如果你的桌面图标很多的话,在你刷新桌面的时候也是会变的很慢,同样开机启动的时候加载桌面图标的时间也是会相应的增加。这样就减慢了电脑开机速度。所以建议尽量减少桌面放置一些不常用的应用程序图标,如果很多需要用到的程序的话,那么就保存在一个电脑桌面新建一个文件夹上即可。 5、当然我们启动了文件和打印机共享的话,比如使用 Bootvis.ex 程序后,就会导致启动很慢。这里只需要停止共享文件及和打印机共享。具体操作方法先选择开始 -设置-网络和拨号连接右击外地连接选择属性打开的窗口中取消此连接使用下列选定的组件下的Microsoft网络的文件和打印机共享前的复选框即可。 6、删除一些开机启动项程序;这个操作相信大家都了解,在电脑上运行msconfig命令,然后在系统配置对话框上面切换到启动项,然后将一些不需要作为开机启动项目的程序禁止掉,一般只需要剩下输入法即可。
教你如何查看谁用过我的电脑
随着现在计算机的普及和发展,很多以前操作很复杂的操作也越来越傻瓜化,就像我们的win7系统,即便是设置了登录密码,也很容易搞定,只要装有PE的U 盘就能轻松搞定,还不会被你发现,因为他可以直接绕过你设置的密码登录系统,着实让人头疼。其实win7自带了一种能显示上一次登录时间的功能,自己的电脑有没有被人动过,对照一下时间基本可以一目了然,这样就能很好的发现字的电脑有没有被人动过,及时采取相关措施!下面百事网小编格子就跟大家分享一下具体的操作方法,两三步就可以搞定: 类似教程:我的电脑图标没了我的电脑图标没了还原方法 1、window键+R组合键输入“gpedit.msc”组策略编辑器 教你如何查看谁用过我的电脑 2、依次打开计算机配置→管理模板→Windows组件→Windows登录选项,然后找到“在用户登录期间显示有关以前登录的信息”双击打开它,如下图: 3、打开之后,给已启用勾上就搞定了。下面的注释中你会发现这么一段话“如果启用此设置,将在该用户登录后出现一则消息,显示该用户上次成功登录的日期和时间、该用户名上次尝试登录而未成功的日期和时间,以及自该用户上次成功登录以来未成功登录的次数。用户必须确认该消息,然后才能登录到MicrosoftWindows桌面。” 教你如何查看谁用过我的电脑 编后语:其实保护系统安全最方便的方法就是给系统上密码了,而且大家尽量要设置的复杂了一点,不要弄自己的生日、手机号之类的,容易让别人的猜到的密码,对于密码破译这方面,想要破解Win7密码绝非一般的电脑爱好者所能搞定,而且我们也可以把电脑彻底监视起来,通过组策略的一系列设置,谁懂电脑的什么程序,我们都可以一目了然哦。
