excel综合案例
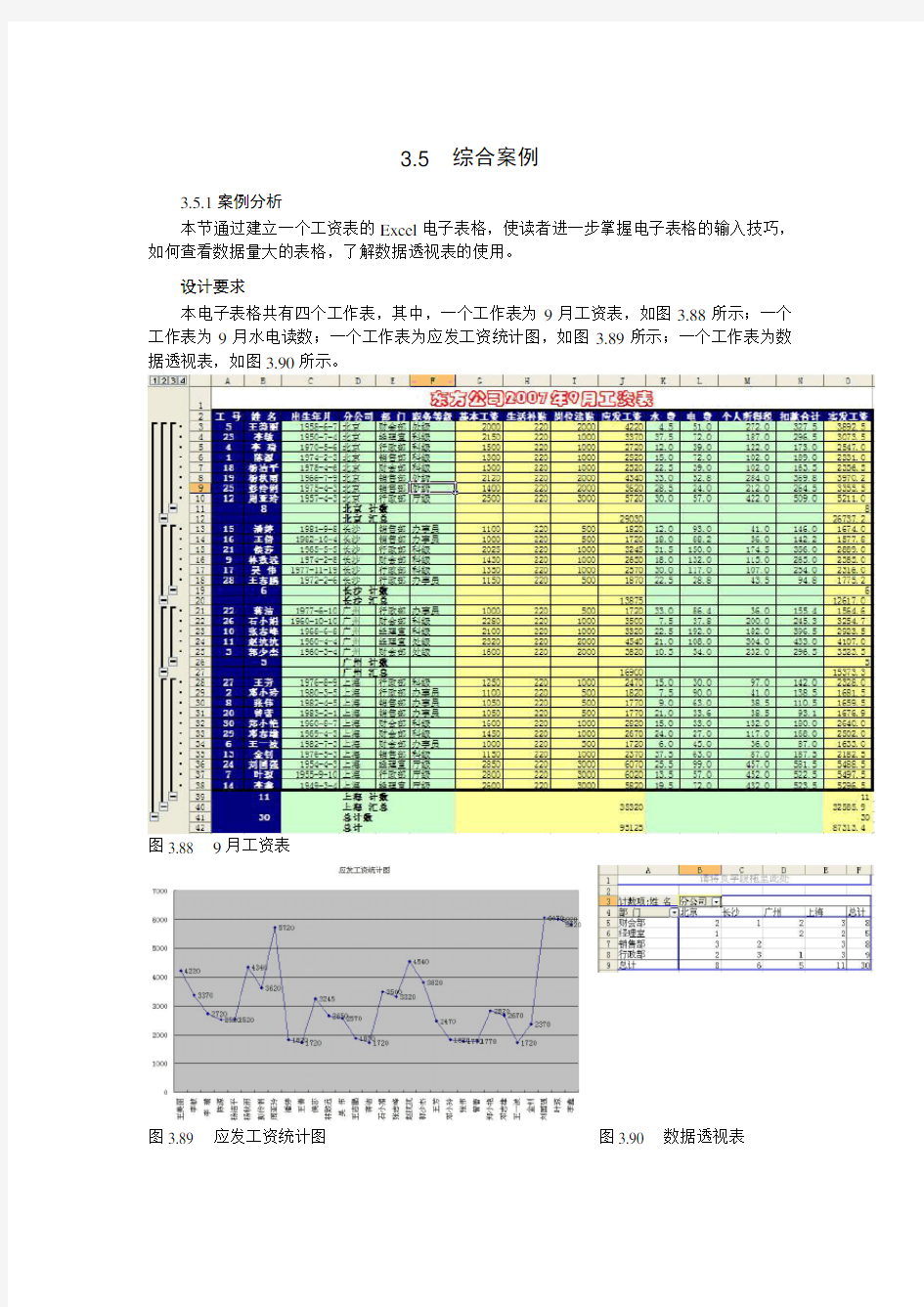
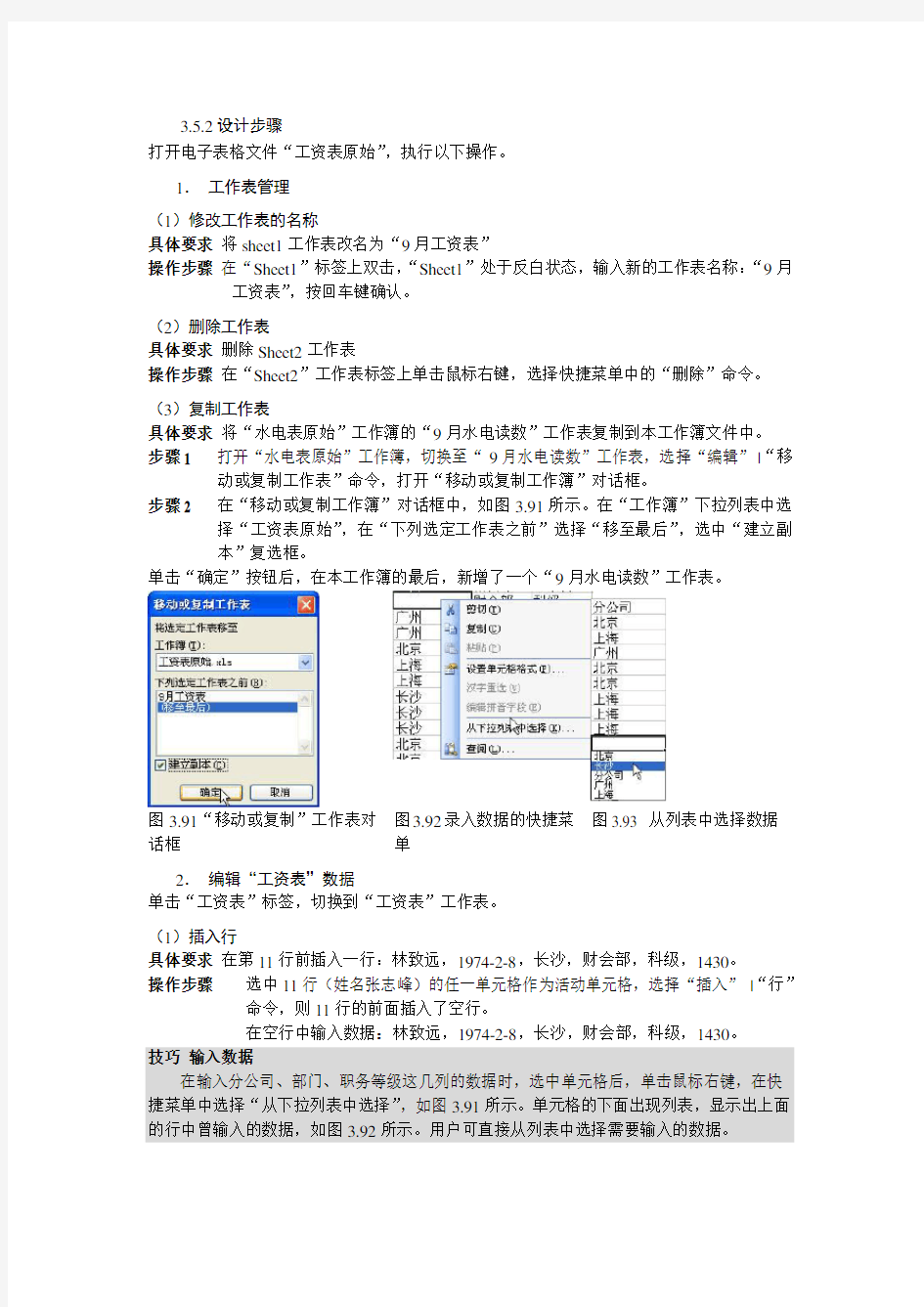
3.5 综合案例
3.5.1案例分析
本节通过建立一个工资表的Excel电子表格,使读者进一步掌握电子表格的输入技巧,如何查看数据量大的表格,了解数据透视表的使用。
设计要求
本电子表格共有四个工作表,其中,一个工作表为9月工资表,如图3.88所示;一个工作表为9月水电读数;一个工作表为应发工资统计图,如图3.89所示;一个工作表为数据透视表,如图3.90所示。
图3.88 9月工资表
图3.89 应发工资统计图图3.90 数据透视表
3.5.2设计步骤
打开电子表格文件“工资表原始”,执行以下操作。
1.工作表管理
(1)修改工作表的名称
具体要求将sheet1工作表改名为“9月工资表”
操作步骤在“Sheet1”标签上双击,“Sheet1”处于反白状态,输入新的工作表名称:“9月工资表”,按回车键确认。
(2)删除工作表
具体要求删除Sheet2工作表
操作步骤在“Sheet2”工作表标签上单击鼠标右键,选择快捷菜单中的“删除”命令。
(3)复制工作表
具体要求将“水电表原始”工作簿的“9月水电读数”工作表复制到本工作簿文件中。
步骤1 打开“水电表原始”工作簿,切换至“9月水电读数”工作表,选择“编辑”|“移动或复制工作表”命令,打开“移动或复制工作簿”对话框。
步骤2 在“移动或复制工作簿”对话框中,如图3.91所示。在“工作簿”下拉列表中选择“工资表原始”,在“下列选定工作表之前”选择“移至最后”,选中“建立副
本”复选框。
单击“确定”按钮后,在本工作簿的最后,新增了一个“9月水电读数”工作表。
图3.91“移动或复制”工作表对话框图3.92录入数据的快捷菜
单
图3.93 从列表中选择数据
2.编辑“工资表”数据
单击“工资表”标签,切换到“工资表”工作表。
(1)插入行
具体要求在第11行前插入一行:林致远,1974-2-8,长沙,财会部,科级,1430。
操作步骤选中11行(姓名张志峰)的任一单元格作为活动单元格,选择“插入”|“行”
命令,则11行的前面插入了空行。
在空行中输入数据:林致远,1974-2-8,长沙,财会部,科级,1430。
技巧输入数据
在输入分公司、部门、职务等级这几列的数据时,选中单元格后,单击鼠标右键,在快捷菜单中选择“从下拉列表中选择”,如图3.91所示。单元格的下面出现列表,显示出上面的行中曾输入的数据,如图3.92所示。用户可直接从列表中选择需要输入的数据。
(2)填充等差序列
具体要求在A3至A32单元格中填充工号:1到30。
操作步骤工号1-30是等差序列,可采取下列方式填充。
在A3单元格输入1。将鼠标放在A3单元格的填充柄上,按住Ctrl键,鼠标指针变为带有加号的实心十字架。向下拖曳鼠标,填充到A32单元格。
在A3单元格输入1,在A4单元格输入2。选中A3到A4单元格,鼠标指向A4单元格的填充柄,向下拖曳鼠标,填充到A32单元格。
在A3单元格输入1,选择“编辑”|“填充”|“序列”命令,打开“序列”对话框。如图3.94所示。在“序列产生在”选择“列”单选按钮,在“类型”选择“等差序列”单选按钮,在“步长值”文本框中输入1,在“终止值”文本框中输入30。
图3.94 “序列”对话框图3.95“数据有效性”对话框的“输入信息”选项卡
(3)在多个单元格中输入相同的数据
具体要求在H3至H32单元格中输入相同的生活补贴:220。
操作步骤在多个单元格中输入相同的数据,可采取下列方式:
在H3单元格输入220,鼠标指向H3单元格的填充柄,向下拖曳鼠标,填充到H32单元格。
选中H3到H32单元格,输入数据220,再按Ctrl+Enter键。
(4)设置数据有效性
具体要求在G3到G32单元格设置数据有效性:1000到4000。
步骤1 选中G3到G32单元格区域,选择“数据”|“有效性”命令,打开“数据有效性”
对话框。
步骤2 在“数据有效性”对话框中,选择“设置”选项卡,在“允许”下拉列表中选择“小数”,在“数据”下拉列表中选择“介于”,在“最小值”文本框中输入“1000”,
在“最大值”文本框中输入“4000”。
步骤3 选择“输入信息”选项卡,如图 3.95所示,在“输入信息”下拉列表中输入“1000-4000”。
步骤4 选择“出错警告”选项卡,在“错误信息”下拉列表中输入“基本工资最低1000,最高4000”。
当选中基本工资列的单元格为活动单元格时,下面出现标签显示设置的输入信息。
若输入的数据小于1000或大于4000,将会打开出错警告窗口,显示所设置的出错信息。
3.自定义序列
具体要求将9月工资表的B3到B32单元格中的数据导入为自定义序列,在“9月水电读数”的A2到A31单元格中填充此序列。
输入数据时,用户可以填充“星期一、星期二、星期三……”或“甲、乙、丙……”等
序列,这些都是系统预先设置的序列。
通过“工具”|“选项”,用户可根据自己的需要来定义序列。
步骤1 选择“工具”|“选项”命令,打开“选项”对话框。
步骤2 在“选项”对话框中,选择“自定义序列”选项卡,如图3.96所示。
单击“从单元格中导入序列”文本框右边的按钮,选定单元格区域B3到B32,
单击“导入”按钮。
各位员工的姓名“陈源、邓小玲……”被定义为一个序列。
图3.96 导入自定义序列
步骤3 切换到“9月水电读数”工作表,在A2单元格中输入“陈源”,鼠标指向单元格的填充柄,向下拖曳到第31行,将其他各位员工的名字将被填充出来。
4.编辑公式
首先,通过公式数计算第一位职工的岗位津贴、应发工资、水费、电费、个人所得税、扣款合计和实发工资,再将公式填充到其他行。
(1)计算岗位津贴
具体要求根据职务等级计算岗位津贴:厅级职务津贴为3000;处级职务津贴为2000;科级职务津贴为1000;办事员职务津贴为500。
操作步骤选中I3单元格,输入公式
=IF(F3="厅级",3000, IF(F3="处级",2000,IF(F3="科级",1000, 500)))
(2)计算应发工资
具体要求计算应发工资,应发工资为基本工资、岗位津贴和生活补贴的和。
操作步骤选中J3单元格,输入公式=G3+H3+I3或=SUM(G3:I3)
(3)计算水费
具体要求计算水费,水费为用水度数与水费单价的乘积。
操作步骤选中K3单元格,输入公式=9月水电读数!B2*9月水电读数!F$2 由于输入公式所在的工作表是“9月工资表”,需要引用的是“9月水电读数”工作表的单元格,须在单元格名称前加上表名和!。
另外,向下填充公式时,所引用的水费单价F 2单元格的名称不应变化,须在2前要加上$,表示对行号的绝对引用。
(4)计算电费
具体要求计算电费,电费为用电度数与电费单价的乘积。
操作步骤选中L3单元格,输入公式=9月水电读数!C2*水电表读数!F$3
(5)计算个人所得税
具体要求根据应发工资计算个人所得税,1000元以下不扣税,1000~2000元之间扣税5%,2000以上扣税10%。
操作步骤选中M3单元格,输入公式
=IF(J3<1000,0,IF(J3<2000,(J3-1000)*0.05,1000*0.05+(J3-2000)*0.1))
(6)计算扣款合计
具体要求计算扣款合计,扣款合计为水费、电费和个人所得税的和。
操作步骤选中N3单元格,输入公式=K3+L3+M3或=SUM(K3:M3)
(7)计算实发工资
具体要求计算实发工资,实发工资为应发工资减去扣款合计。
操作步骤选中O3单元格,在编辑栏中输入公式=J3-N3
(8)填充公式
具体要求将公式填充到其他行。
操作步骤选中I3到O3单元格区域,鼠标指向选定单元格区域右下角的填充柄,填充到第32行,释放鼠标。
5.设置表格格式
(1)设置单元格的数字格式
具体要求设置C3到C32单元格的格式为“年月日”,J3到N32单元格保留小数点后一位。步骤1 选中C3到C32单元格,单击鼠标右键,在快捷菜单中选择“设置单元格格式”
命令,打开“单元格格式”对话框。
选择“数字”选项卡,如图3.97所示。在“分类”列表框中选择“日期”,在“类
型”列表框中选择“2001年3月14日”。
步骤2 选中J3到N32单元格,同样,打开“单元格格式”对话框。
选择“数字”选项卡,如图3.98所示,在“分类”的列表框中选择“数字”, 在
“小数位数”的数值框中输入“1”。
图3.97 “单元格格式”对话框的“数字”选项卡图3.98 “单元格格式”对话框的“数字”选项卡
(2)格式化单元格
具体要求合并A1到O1单元格,设置单元格对齐方式为居中,字体为华文彩云,字号为24,字形加粗,字体颜色为红色。
步骤1 选中A1到O1单元格,单击“格式”工具栏的“合并及居中”按钮。
步骤2 在“格式”工具栏的“字体”下拉列表中选择“华文彩云”,“字号”下拉列表中选择24,单击“加粗”按钮,单击“字体颜色”按钮右边的小三角形,在其
菜单中选择“红色”。
(3)设置单元格填充颜色
具体要求设置C3到F32及K3到N32的填充颜色为浅绿色,G3到J32及O3到O32单元格的填充颜色为浅黄色
操作步骤选中C3到F32单元格,按住CTRL键,再选中K3到N32单元格,单击“格式”
工具栏的“填充颜色”按钮右边的小三角形,在下拉菜单中选择“浅绿色”。
选中G3到J32单元格,按住CTRL键不动,再选中O3到O32单元格,在“填
充颜色”按钮的下拉菜单中选择“浅黄色”。
(4)复制格式
具体要求选中A2到O2单元格,设置居中对齐,字形加粗,填充颜色为蓝色,字体颜色为白色。并将此格式复制到A3到B32单元格。
步骤1 选中A2到O2单元格,单击“格式”工具栏的“居中”按钮,“加粗”按钮,单击“填充颜色”按钮右边的小三角形,在其下拉菜单中选择“深蓝色”。
单击“字体颜色”按钮右边的小三角形,在其下拉菜单中选择“白色”。
步骤2 选中A2单元格,选择“编辑”|“复制”命令。
步骤3 选中A3到B32单元格,选择“编辑”|“选择性粘贴”命令,打开“选择性粘贴”
对话框。如图3.99所示,选中“粘贴”下的“格式”单选按钮。
复制格式后,A2到B32单元格的格式为与A2单元格的格式一致,而数据并无变化。
图3.99 “选择性粘贴”对话框图3.100“单元格格式”对话框的“边框”选项卡
(5)设置边框
具体要求设置表格的外边框为粗线,内边框为细线。
操作步骤选中A2到O32单元格区域,选择“格式”|“单元格”命令,打开“单元格格式”对话框。选择“边框”选项卡,如图3.100所示。在“线条样式”中选择一
种粗线,单击“预置”的“外边框”按钮;在“线条样式”中选择一种细线,
单击“预置”的“内边框”按钮。
(6)设置列宽
具体要求设置表格各列为最适合的列宽。
操作步骤鼠标指向A列的列号处,鼠标指针变为。按住鼠标左键不动,向右拖曳鼠标,直到O列的列号,选中A到O列。选择“格式”|“列”|“最适合的列宽”命
令,系统根据各列的内容自动调整各列的宽度。
设置完成后,9月工资表如图3.101所示:
图3.101 格式化后的表格
6.查看数据
当用户要处理数据量大的工作表时,可以通过改变显示比例,暂时地隐藏列,冻结窗格来查看工作表。
(1)改变显示比例
具体要求改变工作表的显示比例。
操作步骤在“常用”工具栏的“显示比例”下拉列表框中选择或输入显示比例,可放大或缩小数据表。
(2)隐藏列
具体要求隐藏K列到M列,再取消隐藏。
操作步骤鼠标指向K列的列号处,鼠标指针变为。按住鼠标左键不动,向右拖曳鼠标,直到M列的列号,选中K列到M列。
在列号上单击鼠标右键,在快捷菜单中选择“隐藏列”命令,或选择“格式”|
“列”|“隐藏”命令,这几列暂时不会显示,被隐藏起来。
当需要查看隐藏列的时候,选中跨越了隐藏列的J列到N列,在列号上单击鼠
标右键,在快捷菜单中选择“取消隐藏”命令,或选择“格式”|“列”|“取消
隐藏”命令,这几列又显示出来。
(3)冻结窗格
具体要求将工作表的1、2行和A、B列冻结起来。
操作步骤选中C3单元格,选择“窗口”|“冻结窗格”命令,则C3单元格上面的1、2
行和左边的A、B列被冻结起来。
当窗口向下滚动的时候,第1、2行不会滚动;当窗口向右滚动的时候,第A、
B列不会滚动。
选择“窗口”|“取消冻结窗格”命令,用户可取消窗口的冻结。
7.数据处理
(1)数据排序
具体要求数据首先按职务等级从低到高排列,职务等级相同的按基本工资从高到低排列。
默认情况下,汉字是按拼音顺序排列,职务等级将按“办事员、处级、科级、厅级”的顺序排列。如果要求按职务高低来排列数据,首先,要将“办事员、科级、处级、厅级”定义为一个序列;然后,在排序时设置按照自己定义的序列来排列。
步骤1 选择“工具”|“选项”命令,打开“选项”对话框。
选择“自定义序列”选项卡,如图3.102所示。单击“自定义序列”列表框的“新
序列”,在“输入序列”编辑框中输入序列中的各项值,单击“添加”按钮,将“办
事员、科级、处级、厅级”定义为一个序列。
图3.102 添加自定义序列
步骤2 将工资表数据区域中任一单元格作为活动单元格,选择“数据”|“排序”命令,打开“排序”对话框。
步骤3 在“排序”对话框中,如图3.103所示。在“主要关键字”下拉列表中选择“职务等级”;在“次要关键字”选择“基本工资”,再选择“降序”单选按钮。
步骤4 单击“排序”对话框的“选项”按钮,打开“排序选项”对话框,如图3.104所示。
在“自定义排序次序”的下拉列表中选择自定义的序列“办事员、科级、处级、
厅级”。
图3.103“排序”对话框图3.104“排序选项”对话框
(2)自动筛选
具体要求筛选出实发工资最高的10名职工,再取消筛选。
筛选出所有姓王和姓杨的职工,按姓名的升序排列。
步骤1 将工资表数据区域中任一单元格作为活动单元格,选择“数据”|“筛选”|“自动筛选”命令,在每列的列名上出现小三角形。
步骤2 单击“实发工资”列名的三角形,打开下拉菜单,选择“前10个”命令,打开“自动筛选前10个”对话框,如图3.105所示。
单击“确定”按钮,筛选出实发工资最高的10名员工。
步骤3 在“实发工资”列名的下拉菜单中选择“全部显示”命令,则取消了筛选。
图3.105“自动筛选前10个”对话框
步骤4 单击“姓名”列名的三角形,在下拉菜单中选择“自定义”命令,打开“自定义自动筛选方式”对话框。
步骤5 在“自定义自动筛选方式”对话框中,如图3.106所示。
在符号下拉列表中选择“始于”,在条件下拉列表中输入“王”。
单击“或”单选按钮,
在下一行的符号下拉列表中选择“始于”,在条件下拉列表中输入“杨”。
在“姓名”列的下拉菜单中选择“升序排序”命令,筛选的数据如图3.107所示。
图3.106“自定义自动筛选方式”对话框图3.107按姓名筛选的数据
(3)高级筛选
具体要求筛选出沙和北京的所有员工及所有职务为厅级的员工,取消筛选。
步骤1 在工资表数据区域外的单元格输入筛选条件,如图3.108所示。第一行为列名,下面分别设置对该列数据要筛选的条件。
步骤2 定位到工资表数据区域中任一单元格,选择“数据”|“筛选”|“高级筛选”命令,打开“高级筛选”对话框。
步骤3 在“高级筛选”对话框中,如图3.109所示,系统自动设置了列表区域。
单击条件区域右边的按钮,选定刚才输入条件的单元格区域。
单击“确定”按钮,筛选出的数据如图3.110所示
步骤4 选择“数据”|“筛选”|“全部显示”命令,取消筛选。
图3.108自定义筛选条件图3.109“高级筛选”对话框图3.110按高级筛选筛选出来
的数据
(4)数据汇总
具体要求统计出各个分公司的人数,应发工资和实发工资的和
步骤1 在数据汇总以前,首先要按分类字段进行排序。
定位到分公司所在区域(D2到D32)的任一单元格,单击“常用”工具栏的“升
序排序”按钮,同一分公司的员工排列在一起。
步骤2 选择“数据”|“分类汇总”命令,打开“分类汇总”对话框。
如图3.111所示,在“分类字段”的下拉列表中选择“分公司”,在“汇总方式”
下拉列表中选择“求和”,在“选定汇总项”列表框中,选中需要统计的“应发工
资”、“实发工资”字段前的复选框。
图3.111“分类汇总”对话框图3.112“分类汇总”对话框
步骤3 再次选择“数据”|“分类汇总”命令,打开“分类汇总”对话框。
如图3.109所示,在“分类字段”的下拉列表中选择“分公司”,在“汇总方式”
下拉列表中选择“计数”,在“选定汇总项”列表框中,选中需要统计的“姓名”
字段前的复选框,去掉“替换当前分类汇总”复选框。
数据表中显示出统计结果,如图3.113所示。
在数据清单的左上角单击分级显示符号“2”,显示出按分公司对应发工资和实发工资求和的汇总结果;单击分级显示符号“3”,显示出两次汇总的结果;单击分级显示符号“4”,显示出明细的数据。
在“分类汇总”对话框中,单击“全部删除”按钮,则删除汇总的数据。
图3.113按分公司分类汇总的结果
(5)数据透视表
具体要求在新的工作表中建立数据透视表,以“分公司”为页字段,“部门”为行字段,“职务等级”为列字段字,“姓名”作为数据项,统计出各部门各职务等级的人数。
知识点数据透视表
数据透视表是一种对数据进行交叉分析的三维表格。
它将数据的排序、筛选和分类汇总三个过程结合在一起,可以转换行和列以查看源数据的不同汇总结果,可以显示不同页面以筛选数据,还可以根据需要显示所选区域中的明细数据,非常便于用户组织和统计数据。
步骤1 将工资表数据区域中任一单元格作为活动单元格,选择“数据”|“数据透视表和数据透视图”命令,打开“数据透视表和数据透视图向导”对话框。第一步是指
定数据源类型,如图3.114所示,选择“数据列表或数据库”单选按钮。单击“下
一步”按钮。
图3.114选择数据透视表数据类型
步骤2 第二步是指定数据源区域,如图3.115所示,系统会自动设定一个数据源区域。
图3.115选定数据透视表数据源
步骤3 第三步是选择数据透视表显示位置,如图3.116所示,选择“新建工作表”单选按钮,单击“完成”按钮。
图3.116选择数据透视表位置
系统新建一个工作表,如图3.117所示,用户需设置数据透视表的页、行、列、数据项以确定汇总不同组合的数据透视表报表。
图3.117新建的数据透视表
步骤4 从右边列出的字段列表中选择所需的字段拖到左边相应的框中。
将“分公司”字段拖至页框,“部门”字段拖至行框,“职务等级”字段拖至“列”
框,“姓名”字段拖至“数据项”,则统计出各部门各职务等级的人数,结果如图
3.118所示。
图3.118设置后的数据透视表
●用户可以按页框中的字段筛选数据透视表。
单击“分公司”的小三角形,在下拉菜单中选择“长沙”,如图3.119所示,则只显示出长沙分公司的数据。
如果要取消筛选,选择下拉菜单中的“全部”即可。
●可以按行、列中的字段筛选数据透视表。
单击职务等级右边的小箭头,在列表中取消“处级、厅级”复选框的选择,单击“确定”
按钮,则汇总结果只统计办事员、科级的人数,如图3.120所示。
图3.119筛选长沙分公司的数据图3.120筛选职务等级后的数据
●可以添加要统计的数据项。
如果还要统计各部门各职务等级的实发工资的和。在字段列表中选择“实发工资”项,拖曳到“数据项”中。汇总结果如图3.121所示。
图3.121添加数据项后的数据透视表
●可以改变数据项的统计方式。
如果要统计的是实发工资的平均值,在“求和项:实发工资”上单击鼠标右键,在快捷菜单中选择“字段设置”命令,打开“数据透视表字段”对话框,如图3.122所示。
在“汇总方式”下选择“平均值”,单击“确定”按钮,则汇总结果如图3.123所示。
图3.123改变统计方式后的数据透视表
图3.122数据透视表字段对话
框
●可以删除要统计的数据项。
如果不需统计实发工资的平均值,单击数据右边的小箭头,在列表中取消“平均值项:实发工资”复选框的选择,单击“确定”按钮,则实发工资的平均值项被移除。
●可以灵活地设置页、行、列、数据项的字段
用户可以根据需要灵活设置各字段。
例如,将“分公司”字段拖至页字段,将“职务等级”从数据透视表中拖曳出来,则汇总结果变为各分公司各部门的人数,如图3.124所示。
●可以生成数据透视图
单击“数据透视表”工具栏的“图表向导”按钮,则系统自动生成自动透视图,如图3.125所示。类似于数据透视表,数据透视图也可以重新进行字段的设置,进行数据的筛选。
图3.125数据透视图
图3.124重新设置行、列字段的数据透
视表
8.图表处理
(1)插入图表
具体要求根据各位职工的姓名和应发工资生成数据点折线图,设置图表标题为“应发工资统计图”,图表放在新的工作表“工资图”中。
步骤1 选中B2到B32单元格区域,再按住CTRL键不动,选中J2~J32单元格区域。
步骤2 单击“常用”工具栏的“图表向导”按钮,打开“图表向导”第一步对话框,如图3. 126所示。在“图表类型”的列表中选择“折线图”,在“子图表类型”列
表中选择“数据点折线图”。
步骤3 在“图表向导”第二步对话框中,如图3.127所示。在“数据区域”文本框显示:=9月工资表!$B$2:9$B$32,9月工资表!$J$2:$J$32。
图3.126“图表向导”第一步图3.127“图表向导”第二步
步骤4 在“图表向导”第三步对话框中,如图3.128所示,在“图表标题”的文本框中输入“应发工资统计图”。
步骤5 在“图表向导”第四步对话框中,设置图表的位置,如图3.129所示。选择“作为新工作表插入”单选按钮,并输入工作表的名字“工资图”,单击“完成”按钮。系统产生一个新的工作表“工资图”显示数据点折线图,同时打开“图表”工具栏。
图3.128“图表向导”第三步图3.129“图表向导”第四步
(2)设置图表选项
具体要求设置图表中不产生图例,显示每个数据标记的数值。
步骤1 在图表区的空白处单击鼠标右键,弹出快捷菜单,选择“图表选项”命令,打开“图表选项”对话框。
步骤2 在“图表选项”对话框中,选择“图例”选项卡,如图3.130所示,取消“显示图例”复选框,则图表中不显示图例。
步骤3 在“图表选项”对话框中,选择“数据标志”选项卡,如图3.131所示,选中“数据标志”下的“值”复选框。则图表中显示出每个数据标记的数值。
设置图表选项后,图表如图3.132所示。
图3.130“图表选项”对话框“图例”选项卡图3.131“图表选项”对话框“数据标志”
选项卡
图3.132设置图表选项后的图表
9.打印预览
具体要求将页面设置为横向,缩放比例80%,页脚为制作人名称、日期、页号,调整页边距,打印预览工作表。
步骤1 切换到“9月工资表”工作表,单击“打印预览”按钮,进入到预览状态。
由于表格数据量较大,一页上无法打印出来。
单击“设置”按钮,打开“页面设置”对话框。
步骤2 在“页面设置”对话框中,选择“页面”选项卡,如图3.133所示,在方向中选择“横向”单选按钮,在“缩放比例”数值框中输入80%。
步骤3选择“页面设置”对话框的“页眉页脚”选项卡,如图3.134所示,在页脚下拉列表中选择带有制作人名称、日期、页号的选项。
图3.133“页面设置”对话框“页面”选项卡图3.134“页面设置”对话框“页眉页脚”
选项卡
步骤4 单击“页边距”按钮,页面上显示出设置页边距的虚线。将鼠标指向虚线,鼠标指针变为状。按住鼠标左键不动,拖曳鼠标,调整各边距到合适的位置,使图
表显示在页面中央。如图3.135所示。
图3.135打印预览
10.保护工作簿和工作表
具体要求对工作簿和工作表设置密码。
●为有效地防止他人在工作簿中建立、删除、重命名工作表,用户可保护工作簿。
步骤1 选择“工具”|“保护”|“保护工作簿”命令,打开“保护工作簿”对话框。
步骤2在“保护工作簿”对话框中,如图3.136所示,在“密码”文本框中输入保护密码。步骤3系统打开“确认密码”对话框,再次输入密码,单击“确定”按钮。
选择“工具”|“保护”|“撤销工作簿保护”命令,输入正确密码,可取消对工作簿的保护。
●为有效地防止他人修改工作表中的数据,用户可保护工作表。
步骤1 选择“工具”|“保护”|“保护工作表”命令,打开“保护工作表”对话框。
步骤2在“保护工作表”对话框中,如图3.137所示,选择允许其他用户进行的操作选项,输入保护密码,单击“确定”按钮。
步骤3系统打开“确认密码”对话框,再次输入密码,单击“确定”按钮。
选择“工具”|“保护”|“撤销工作表保护”命令,输入正确密码,可取消对工作表的保护。
图3.136“保护工作簿”对话框图3.137“保护工作表”对话框
Excel-VBA-多工作簿多工作表汇总实例集锦
1,多工作表汇总(Consolidate) ‘ ‘两种写法都要求地址用R1C1形式,各个表格的数据布置有规定。 Sub ConsolidateWorkbook() Dim RangeArray() As String Dim bk As Worksheet Dim sht As Worksheet Dim WbCount As Integer Set bk = Sheets("汇总") WbCount = Sheets.Count ReDim RangeArray(1 To WbCount - 1) For Each sht In Sheets If https://www.360docs.net/doc/db2671373.html, <> "汇总" Then i = i + 1 RangeArray(i) = "'" & https://www.360docs.net/doc/db2671373.html, & "'!" & _ sht.Range("A1").CurrentRegion.Address(ReferenceStyle:=xlR1C1) End If Next bk.Range("A1").Consolidate RangeArray, xlSum, True, True [a1].Value = "姓名" End Sub Sub sumdemo() Dim arr As Variant arr = Array("一月!R1C1:R8C5", "二月!R1C1:R5C4", "三月!R1C1:R9C6") With Worksheets("汇总").Range("A1") .Consolidate arr, xlSum, True, True .Value = "姓名" End With End Sub 2,多工作簿汇总(Consolidate) ‘多工作簿汇总 Sub ConsolidateWorkbook() Dim RangeArray() As String
Excel--excel表的经典实例
excel表的经典实例 Excel中利用身份证号码提取个人信息用身份证号码分析性别、出生年月的资料。 一、分析身份证号码 其实,身份证号码与一个人的性别、出生年月、籍贯等信息是紧密相连的,无论是15位还是18位的身份证号码,其中都保存了相关的个人信息。 15位身份证号码:第7、8位为出生年份(两位数),第9、10位为出生月份,第11、12位代表出生日期,第15位代表性别,奇数为男,偶数为女。 18位身份证号码:第7、8、9、10位为出生年份(四位数),第11、第12位为出生月份,第13、14位代表出生日期,第17位代表性别,奇数为男,偶数为女。 例如,某员工的身份证号码(15位)是320521*********,那么表示1972年8月7日出生,性别为女。如果能想办法从这些身份证号码中将上述个人信息提取出来,不仅快速简便,而且不容易出错,核对时也只需要对身份证号码进行检查,肯定可以大大提高工作效率。 二、提取个人信息 这里,我们需要使用IF、LEN、MOD、MID、DATE等函数从身份证号码中提取个人信息。如图1所示,其中员工的身份证号码信息已输入完毕(C列),出生年月信息填写在D列,性别信息填写在B
列。 1. 提取出生年月信息 由于上交报表时只需要填写出生年月,不需要填写出生日期,因此这里我们只需要关心身份证号码的相应部位即可,即显示为“7208”这样的信息。在D2单元格中输入公式“=IF(LEN(C2)=15,MID(C2,7,4),MID(C2,9,4))”,其中: LEN(C2)=15:检查C2单元格中字符串的字符数目,本例的含义是检查身份证号码的长度是否是15位。 MID(C2,7,4):从C2单元格中字符串的第7位开始提取四位数字,本例中表示提取15位身份证号码的第7、8、9、10位数字。 MID(C2,9,4):从C2单元格中字符串的第9位开始提取四位数字,本例中表示提取18位身份证号码的第9、10、11、12位数字。 IF(LEN(C2)=15,MID(C2,7,4),MID(C2,9,4)):IF是一个逻辑判断函数,表示如果C2单元格是15位,则提取第7位开始的四位数字,如果不是15位则提取自第9位开始的四位数字。 如果需要显示为“70年12月”这样的格式,请使用DATE格式,并在“单元格格式→日期”中进行设置。 2. 提取性别信息 由于报表中各位员工的序号编排是按照上级核定的编制进行的,因此不可能按照男、女固定的顺序进行编排,如果一个一个手工输入的话,既麻烦又容易出错。 例如性别信息统一在B列填写,可以在B2单元格中输入公式
excel案例库
Excel案例库 一、创建“家庭理财”工作表(内容如下表所示),按照题目要求完成后,用Excel的保存功能直接存盘。 要求: 1. 将“家庭理财”文字字体设置为华文彩云、14号、居中。 2. 创建“数据”工作表(内容如下表所示),将“使用量记录表”设置为“经典2”格式、文字居中,“单价表”设置为“会计2”格式、内容居中。 使用量记录表 项目一月二月三月四月五月六月 水(吨)8 10 12 10 11 9 电(度)70 80 120 70 80 120 燃气(立方米)10 15 12 10 11 13 单价表 项目单价 水 2.2(元/吨) 电0.4(元/度) 燃气 2.4(元/M3) 3. 用“数据”工作表中的相关数据计算“家庭理财”工作表中的相关费用,计算时必须使用绝对引用。 4. 用公式计算“家庭理财”工作表中的“支出小计”、“收入小计”和“当月节余”。 5. 用函数计算“家庭理财”工作表中的“平均每月节余”(平均每月节余=当月节余的 总和/6,计算时必须使用函数,直接用公式计算不得分)。
二、创建“成绩单”工作表(内容如下表所示),按照题目要求完成后,用Excel的保存功能直接存盘。 要求: 1.将“成绩单”文字字体设置为黑体、14号、居中。 2.“成绩单”工作表的窗口选项只保留“工作表标签”选项;颜色设置为宝石蓝。 3.用函数计算各科的平均分数。 4.用公式计算总评,其中总评=语文*30%+数学*30%+英语*30%+物理*10%,计算必须使用绝对引用。 5.以姓名的笔画按列递增排序;在“总评”最高的单元格中加入批注,批注内容为“第一名”,并隐藏批注。 三、创建名字为“教材销售统计表”的工作表(内容如下表所示),并作出标题为“教材销售统计图”的三维簇形图,然后按照要求,用Excel的保存功能直接存盘。(15分) 要求: (1) 全部单元格的行高、列宽设为最合适的高度和宽度,表格要有可视的红色外边框和黑虚线内部边框。 (2) 表格内容水平居中。 (3) 用公式计算每种教材销售统计结果。如仅填充人工计算的统计结果则本项无分。 (4) 根据统计表制作一季度到四季度图名为“教材销售统计图”三维簇形独立图。 (5) 图中要有图例,分类轴标题为“季度”,数值轴标题为“册”。 (6) 复制“教材销售统计表”,并在该表中筛选出三季度销售量大于400本的筛选结果。
excel电子表格应用实例学习心得
E xcel电子表格实例应用学习心得 姓名:邵酉己 学号:2010 班级:教育科学学院10级教育技术1班 经过了一学期对Excel电子表格实例应用课程的学习,让我获益匪浅。这门课程的学习,让我充分认识到了excel在我们以后工作中的重要性,随着市场经济的发展,科技的飞速进步,能够熟练的掌握excel软件是我们以后从事工作和生活中不可缺少的一种专业技能。现就本学期的学习内容做总结如下,并谈谈我的个人学习心得体会。 一、功能强大的Excel Excel 是微软办公软件的一个重要的组成部分,它可以进行各种数据的处理、统计分析和辅助决策操作,广泛地应用于管理、统计财经、金融等众多领域。学习excel电子表格实例应用,将会在很大程度上提高我们的工作效率。 二、多样复杂的函数公式 函数是excel处理数据的一个最重要的手段,功能是十分强大的,熟悉了解excel中的常用函数和编辑修改公式的方法,对解决实际问题是很重要的 Excel函数一共有11类,分别是数据库函数、日期与时间函数、工程函数、财务函数、信息函数、逻辑函数、查询和引用函数、数学和三角函数、统计函数、文本函数以及用户自定义函数。本学
起期重点学习了日期与时间函数,逻辑函数,统计函数以及数学函数,现将本学期中学习应用频率较高的函数归纳总结如下: (1)SUM函数:计算单元格区域中所有数值的和。语法形式:SUM(number1,number2,number3……) (2)AVERAGE函数:返回其参数的算术平均值,参数可以是数值或半酣数值的名称、数组或引用(不可以是文本值)。 (3)IF函数:判断是否满足某个条件,如果满足返回一个值,如果不满足,则返回另一个值。 (4)COUNT函数:计算区域中包含数字的单元格的个数。 (5)MAX函数:返回一组数值中的最大值,忽略逻辑值及文本。 (6)SIN函数:返回给定角度的正弦值。 (7)SUMIF函数:对满足条件的单元格求和。 (8)CONCATENATE函数:将若干文字窜合到一个文字串中。 学会使用 Excel 的各种函数功能,充分挖掘 Excel 的潜能,实现各种操作目标和个性化管理。学会综合运用各种 Excel公式、函数解决复杂的管理问题和用 Excel 处理及分析不同来源、不同类型的各种数据,以及灵活运用Excel的各种功能进行统计数据分析和管理。真正让EXCEL成为我们生活工作中得心应手的工具。 三、实用快捷的数据管理 Excel不仅能在工作表中进行快速、有效的公式和函数计算,而且还具有数据的功能,即对数据进行管理维护及检索功能。可以在数据表中实现数据筛选、排序、分类汇总、合并计算以及分级显示工作
excel电子表格应用实例学习心得
E xcel电子表格实例应用学习心得 经过对Excel电子表格实例应用课程的学习,让我获益匪浅。这门课程的学习,让我充分认识到了excel在我们以后工作中的重要性,随着市场经济的发展,科技的飞速进步,能够熟练的掌握excel软件是我们以后从事工作和生活中不可缺少的一种专业技能。现就本学期的学习内容做总结如下,并谈谈我的个人学习心得体会。 一、功能强大的Excel Excel 是微软办公软件的一个重要的组成部分,它可以进行各种数据的处理、统计分析和辅助决策操作,广泛地应用于管理、统计财经、金融等众多领域。学习excel电子表格实例应用,将会在很大程度上提高我们的工作效率。 二、多样复杂的函数公式 函数是excel处理数据的一个最重要的手段,功能是十分强大的,熟悉了解excel中的常用函数和编辑修改公式的方法,对解决实际问题是很重要的 Excel函数一共有11类,分别是数据库函数、日期与时间函数、工程函数、财务函数、信息函数、逻辑函数、查询和引用函数、数学和三角函数、统计函数、文本函数以及用户自定义函数。本学起期重点学习了日期与时间函数,逻辑函数,统计函数以及数学函数,现将本学期中学习应用频率较高的函数归纳总结如下: (1)SUM函数:计算单元格区域中所有数值的和。语法形式:SUM(number1,number2,number3……)
(2)AVERAGE函数:返回其参数的算术平均值,参数可以是数值或半酣数值的名称、数组或引用(不可以是文本值)。 (3)IF函数:判断是否满足某个条件,如果满足返回一个值,如果不满足,则返回另一个值。 (4)COUNT函数:计算区域中包含数字的单元格的个数。 (5)MAX函数:返回一组数值中的最大值,忽略逻辑值及文本。 (6)SIN函数:返回给定角度的正弦值。 (7)SUMIF函数:对满足条件的单元格求和。 (8)CONCATENATE函数:将若干文字窜合到一个文字串中。 学会使用 Excel 的各种函数功能,充分挖掘 Excel 的潜能,实现各种操作目标和个性化管理。学会综合运用各种 Excel公式、函数解决复杂的管理问题和用 Excel 处理及分析不同来源、不同类型的各种数据,以及灵活运用Excel的各种功能进行统计数据分析和管理。真正让EXCEL成为我们生活工作中得心应手的工具。 三、实用快捷的数据管理 Excel不仅能在工作表中进行快速、有效的公式和函数计算,而且还具有数据的功能,即对数据进行管理维护及检索功能。可以在数据表中实现数据筛选、排序、分类汇总、合并计算以及分级显示工作表中的数据列表等。 当我们希望只显示那些满足条件的行,并隐藏不希望显示的行时,便可以筛选数据透视表数据,即可准确的看到自己想要的结果。同样,我们也可以使用高级筛选。Excel不仅可以对一列或多列数据
【2018最新】excel表格范例下载-优秀word范文 (16页)
本文部分内容来自网络整理,本司不为其真实性负责,如有异议或侵权请及时联系,本司将立即删除! == 本文为word格式,下载后可方便编辑和修改! == excel表格范例下载 篇一:Excel电子表格函数实例教程 Excel电子表格函数实例教程 1.求和函数SUM 语法:SUM(number1,number2,...)。 参数:number1、number2...为1到30个数值(包括逻辑值和文本表达式)、区域或引用,各参数之间必须用逗号加以分隔。 注意:参数中的数字、逻辑值及数字的文本表达式可以参与计算,其中逻辑值 被转换为1,文本则被转换为数字。如果参数为数组或引用,只有其中的数字 参与计算,数组或引用中的空白单元格、逻辑值、文本或错误值则被忽略。 应用实例一:跨表求和 使用SUM函数在同一工作表中求和比较简单,如果需要对不同工作表的多个区 域进行求和,可以采用以下方法:选中Excel XP“插入函数”对话框中的函数,“确定”后打开“函数参数”对话框。切换 至第一个工作表,鼠标单击“number1”框后选中需要求和的区域。如果同一工作表中的其他区域需要参与计算,可以单击“number2”框,再次选中工作表中要计算的其他区域。上述操作完成后切换至第二个工作表,重复上述操作即可 完成输入。“确定”后公式所在单元格将显示计算结果。 应用实例二:SUM函数中的加减混合运算 财务统计需要进行加减混合运算,例如扣除现金流量表中的若干支出项目。按 照规定,工作表中的这些项目没有输入负号。这时可以构造“=SUM(B2:B6, C2:C9,-D2,-E2)”这样的公式。其中B2:B6,C2:C9引用是收入,而D2、E2 为支出。由于Excel不允许在单元格引用前面加负号,所以应在表示支出的单 元格前加负号,这样即可计算出正确结果。即使支出数据所在的单元格连续, 也必须用逗号将它们逐个隔开,写成“=SUM(B2:B6,C2:C9,-D2,-D3,D4)”这样的形式。
《Excel表格》教案 - 简化
《Excel表格教案》 【教学目标】 知识与技能 1.熟悉Excel基本操作; 2.熟悉各种工具的大概位置并熟练使用; 3.了解函数中各参数的含义。 过程与方法 1.通过对表格的优化,加强基本操作的熟练度; 2.利用任务驱动法,激发学生学习兴趣。 情感态度和价值感 1.培养学生自主探索自主学习的能力,增强自学意识; 2.提升学生的优化水平,增强创新意识。 【教学重点】 各种常用函数的的使用 【教学难点】 函数中各参数的设置及其含义 【教学过程】 一、旧知回顾 1.新建文件右键→新建→“DOC文档\DOCX文档” 2.数据录入把需要录入的数据输入到对应的单元格,注意表头的内容。 二、导入 在你们的素材空间里有一份其他学校的月考成绩单,每个人的成绩已经录进去了,今天我们就一起来当一回老师,一起来完善这个表格。 三、授新
任务一:美化表格(教师演示,学生操作) 操作:设置线框→文字居中→填充表头→加粗表头 步骤①全选表格(CTRL+A),在“线框”的下拉选项中选择“所有线框”; 步骤②全选表格(CTRL+A),选择对齐方式“水平居中”和“垂直居中”; 步骤③选中表头,在“颜色填充”的下拉选项中设置填充颜色并加粗字体; 任务二:数据统计(教师演示,学生操作) 操作:统计单科平均分、所有科目平均分、个人总分、所有人的总分 步骤①左键单击要插入函数的单元格,点击菜单栏的“公式”,在“常用函数”下拉选项中选择“AVERAGE”函数,在弹出的“函数参数”对话框中设置“数值1”的范围为’“B2:B46”,点击“确定”; 步骤②左键单击已有函数的单元格,将鼠标移至单元格右下角,当光标变为黑色十字时,按住鼠标左键不松,往右拖动鼠标至想要的单元格; 步骤③左键单击要插入函数的单元格,点击菜单栏的“公式”,在“常用函数”下拉选项中选择“SUM”函数,在弹出的“函数参数”对话框中设置“数值1”的范围为’“B2:H2”,点击“确定”; 步骤④左键单击已有函数的单元格,将鼠标移至单元格右下角,当光标变为黑色十字时,按住鼠标左键不松,往下拖动鼠标至想要的单元格(或双击左键);任务三:排序、标名次 操作:按个人总分降序排序 步骤①选定“I”列,点击工具栏中排序,选择“降序”排序,在弹出的“排序警告”对话框中选择“扩展选定区域”,单击“确定”; 步骤②在“J2”单元格输入数字“1”并回车,单击“J2”单元格,将鼠标移至单元格右下角,当光标变为黑色十字时,按住鼠标左键不松,往下拖动鼠标至想要的单元格(或双击左键)。
EXCEL的实用公式实例(简单易学且方便)解析
EXCEL的实用公式实例(简单易学且方便) 一、单组数据加减乘除运算: ①单组数据求加和公式:=(A1+B1) 举例:单元格A1:B1区域依次输入了数据10和5,计算:在C1中输入 =A1+B1 后点击键盘“Enter(确定)”键后,该单元格就自动显示10与5的和15。 ②单组数据求减差公式:=(A1-B1) 举例:在C1中输入 =A1-B1 即求10与5的差值5,电脑操作方法同上; ③单组数据求乘法公式:=(A1*B1) 举例:在C1中输入 =A1*B1 即求10与5的积值50,电脑操作方法同上; ④单组数据求乘法公式:=(A1/B1) 举例:在C1中输入 =A1/B1 即求10与5的商值2,电脑操作方法同上; ⑤其它应用: 在D1中输入 =A1^3 即求5的立方(三次方); 在E1中输入 =B1^(1/3)即求10的立方根 小结:在单元格输入的含等号的运算式,Excel中称之为公式,都是数学里面的基本运算,只不过在计算机上有的运算符号发生了改变——“×”与“*”同、“÷”与“/”同、“^”与“乘方”相同,开方作为乘方的逆运算,把乘方中和指数使用成分数就成了数的开方运算。这些符号是按住电脑键盘“Shift”键同时按住键盘第二排相对应的数字符号即可显示。如果同一列的其它单元格都需利用刚才的公式计算,只需要先用鼠标左键点击一下刚才已做好公式的单元格,将鼠标移至该单元格的右下角,带出现十字符号提示时,开始按住鼠标左键不动一直沿着该单元格依次往下拉到你需要的某行同一列的单元格下即可,即可完成公司自动复制,自动计算。 二、多组数据加减乘除运算: ①多组数据求加和公式:(常用) 举例说明:=SUM(A1:A10),表示同一列纵向从A1到A10的所有数据相加; =SUM(A1:J1),表示不同列横向从A1到J1的所有第一行数据相加; ②多组数据求乘积公式:(较常用) 举例说明:=PRODUCT(A1:J1)表示不同列从A1到J1的所有第一行数据相乘; =PRODUCT(A1:A10)表示同列从A1到A10的所有的该列数据相乘; ③多组数据求相减公式:(很少用) 举例说明:=A1-SUM(A2:A10)表示同一列纵向从A1到A10的所有该列数据相减; =A1-SUM(B1:J1)表示不同列横向从A1到J1的所有第一行数据相减; ④多组数据求除商公式:(极少用) 举例说明:=A1/PRODUCT(B1:J1)表示不同列从A1到J1的所有第一行数据相除; =A1/PRODUCT(A2:A10)表示同列从A1到A10的所有的该列数据相除; 三、其它应用函数代表: ①平均函数 =AVERAGE(:);②最大值函数 =MAX (:);③最小值函数 =MIN (:); ④统计函数 =COUNTIF(:):举例:Countif ( A1:B5,”>60”) 说明:统计分数大于60分的人数,注意,条件要加双引号,在英文状态下输入。
EXCEL常用函数种实例
E X C E L常用函数种实 例 Standardization of sany group #QS8QHH-HHGX8Q8-GNHHJ8-HHMHGN#
求参数的和,就是求指定的所有参数的和。 1.条件求和,Excel中sumif函数的用法是根据指定条件对若干单元格、区域或引用求和。 函数语法是:SUMIF(range,criteria,sum_range) sumif函数的参数如下: 第一个参数:Range为条件区域,用于条件判断的单元格区域。 第二个参数:Criteria是求和条件,由数字、逻辑表达式等组成的判定条件。 第三个参数:Sum_range为实际求和区域,需要求和的单元格、区域或引用。 当省略第三个参数时,则条件区域就是实际求和区域。 (注:criteria 参数中使用通配符(包括问号 ()和星号 (*))。问号匹配任意单个字符;星号匹配任意一串字符。如果要查找实际的问号或星号,请在该字符前键入波形符(~)。) 3.实例:计算人员甲的营业额($K$3:$K$26:绝对区域,按F4可设定) 1.用途:它可以统计数组或单元格区域中含有数字的单元格个数。 2.函数语法:COUNT(value1,value2,...)。
参数:value1,value2,...是包含或引用各种类型数据的参数(1~30个),其中只有数字类型的数据才能被统计。 3.实例:如果A1=90、A2=人数、A3=〞〞、A4=54、A5=36,则公式“=COUNT(A1:A5) ”返回得3。 1.说明:返回参数组中非空值的数目。参数可以是任何类型,它们包括空格但不包括空白单元格。如果不需要统计逻辑值、文字或错误值,则应该使用COUNT函数。 2.语法:COUNTA(value1,value2,...) 3.实例:如果A1=、A2=,A3=“我们”其余单元格为空,则公式“=COUNTA(A1:A5)”的计算结果等于3。 1.用途:计算某个单元格区域中空白单元格的数目。 2.函数语法:COUNTBLANK(range) 参数:Range为需要计算其中空白单元格数目的区域。 3.实例:如果A1=88、A2=55、A3=(空格)、A4=72、A5=(空格),则公式 “=COUNTBLANK(A1:A5)”返回得2。 用途:计算区域中满足给定条件的单元格的个数。
excel综合案例
3.5 综合案例 3.5.1案例分析 本节通过建立一个工资表的Excel电子表格,使读者进一步掌握电子表格的输入技巧,如何查看数据量大的表格,了解数据透视表的使用。 设计要求 本电子表格共有四个工作表,其中,一个工作表为9月工资表,如图3.88所示;一个工作表为9月水电读数;一个工作表为应发工资统计图,如图3.89所示;一个工作表为数据透视表,如图3.90所示。 图3.88 9月工资表 图3.89 应发工资统计图图3.90 数据透视表
3.5.2设计步骤 打开电子表格文件“工资表原始”,执行以下操作。 1.工作表管理 (1)修改工作表的名称 具体要求将sheet1工作表改名为“9月工资表” 操作步骤在“Sheet1”标签上双击,“Sheet1”处于反白状态,输入新的工作表名称:“9月工资表”,按回车键确认。 (2)删除工作表 具体要求删除Sheet2工作表 操作步骤在“Sheet2”工作表标签上单击鼠标右键,选择快捷菜单中的“删除”命令。 (3)复制工作表 具体要求将“水电表原始”工作簿的“9月水电读数”工作表复制到本工作簿文件中。 步骤1 打开“水电表原始”工作簿,切换至“9月水电读数”工作表,选择“编辑”|“移动或复制工作表”命令,打开“移动或复制工作簿”对话框。 步骤2 在“移动或复制工作簿”对话框中,如图3.91所示。在“工作簿”下拉列表中选择“工资表原始”,在“下列选定工作表之前”选择“移至最后”,选中“建立副 本”复选框。 单击“确定”按钮后,在本工作簿的最后,新增了一个“9月水电读数”工作表。 图3.91“移动或复制”工作表对话框图3.92录入数据的快捷菜 单 图3.93 从列表中选择数据 2.编辑“工资表”数据 单击“工资表”标签,切换到“工资表”工作表。 (1)插入行 具体要求在第11行前插入一行:林致远,1974-2-8,长沙,财会部,科级,1430。 操作步骤选中11行(姓名张志峰)的任一单元格作为活动单元格,选择“插入”|“行” 命令,则11行的前面插入了空行。 在空行中输入数据:林致远,1974-2-8,长沙,财会部,科级,1430。 技巧输入数据 在输入分公司、部门、职务等级这几列的数据时,选中单元格后,单击鼠标右键,在快捷菜单中选择“从下拉列表中选择”,如图3.91所示。单元格的下面出现列表,显示出上面的行中曾输入的数据,如图3.92所示。用户可直接从列表中选择需要输入的数据。
EXCEL常用函数种实例
求参数的和,就是求指定的所有参数的和。 2.SUMIF 1.条件求和,Excel中sumif函数的用法是根据指定条件对若干单元格、区域或引用求和。 2.sumif函数语法是:SUMIF(range,criteria,sum_range) sumif函数的参数如下: 第一个参数:Range为条件区域,用于条件判断的单元格区域。 第二个参数:Criteria是求和条件,由数字、逻辑表达式等组成的判定条件。 第三个参数:Sum_range为实际求和区域,需要求和的单元格、区域或引用。 当省略第三个参数时,则条件区域就是实际求和区域。 (注:criteria 参数中使用通配符(包括问号(?)和星号(*))。问号匹配任意单个字符;星号匹配任意一串字符。如果要查找实际的问号或星号,请在该字符前键入波形符(~)。) 3.实例:计算人员甲的营业额($K$3:$K$26:绝对区域,按F4可设定) 3.COUNT 1.用途:它可以统计数组或单元格区域中含有数字的单元格个数。 2.函数语法:COUNT(value1,value2,...)。 参数:value1,value2,...是包含或引用各种类型数据的参数(1~30个),其中只有数字类型的
数据才能被统计。 3.实例:如果A1=90、A2=人数、A3=〞〞、A4=54、A5=36,则公式“=COUNT(A1:A5) ”返回得3。 4.COUNTA 1.说明:返回参数组中非空值的数目。参数可以是任何类型,它们包括空格但不包括空白单元格。如果不需要统计逻辑值、文字或错误值,则应该使用COUNT函数。 2.语法:COUNTA(value1,value2,...) 3.实例:如果A1=6.28、A2=3.74,A3=“我们”其余单元格为空,则公式“=COUNTA(A1:A5)”的计算结果等于3。 5.COUNTBLANK 1.用途:计算某个单元格区域中空白单元格的数目。 2.函数语法:COUNTBLANK(range) 参数:Range为需要计算其中空白单元格数目的区域。 3.实例:如果A1=88、A2=55、A3=(空格)、A4=72、A5=(空格),则公式“=COUNTBLANK(A1:A5)”返回得2。
excel综合案例指导书(工资表)
Excel综合(工资表) 案例分析 本实例建立了一个工资表的电子表格,共有4个工作表: 一个工作表为9月工资表,一个工作表为9月水电读数,一个工作表为应发工资统计图,一个工作表为数据透视表。 在工资表中,按以下规则计算职工的工资。 1、岗位津贴根据职务等级来计算: 厅级职务津贴为3000,处级职务津贴为2000,科级职务津贴为1000,办事员职务津贴为500。 2、应发工资为基本工资、岗位津贴和生活补贴之和。 3、电费为用电度数与电费单价的乘积,水费为用水度数与水费单价的乘积(数据来自书电表读数工作表)。 4、个人所得税根据应发工资计算:1000元以下不扣税,1000-2000元之间扣税5%,2000元以上扣税10%。 5、扣款合计为水费、电费和个人所得税的和。 6、实发工资为应发工资减去扣款合计。 设计步骤 1、工作表的管理 (1)修改工作表的名称 将sheet1工作表名改为“9月工资表” (2)删除工作表 删除sheet2工作表
(3)复制工作表 将“水电表原始”工作簿的“9月水电读数”工作表复制到本工作簿文件中。 2、编辑“9月工资表”数据 (1)插入行 在第11行前插入一行: 林志远,1974-2-8,长沙,财会部,科级,1430 (2)填充等差序列: 在A3至A32单元格区域中填充工号1-30 (3)在多个xx中输入相同的数据: 在H3至H32单元格区域中输入相同的生活补贴220 (4)设置数据有效性: 在G3到G32单元格区域设置数据有效性1000-4000 3、自定义序列 将9月工资表中的B3至B32单元格区域的数据导入为自定义序列,在9月水电度数的A2至A31单元格区域中填充此序列。 4、编辑公式 (1)计算岗位津贴: =IF(F3=”厅级”,3000,IF(F3=”处级”,2000,IF(F3=”科级”,1000,500))) (2)计算应发工资: =G3+H3+I3或=sum(G3:I3) (3)计算水费:
EXCEL常用函数种实例
求参数的和,就是求指定的所有参数的和 2.SUMIF 1. 条件求和,Excel中sumif 函数的用法是根据指定条件对若干单元格、区域或引用求和。 2. sumif 函数语法是:SUMIF(range,criteria,sum_range) sumif 函数的参数如下: 第一个参数:Range为条件区域,用于条件判断的单元格区域。 第二个参数:Criteria 是求和条件,由数字、逻辑表达式等组成的判定条件。 第三个参数:Sum_range为实际求和区域,需要求和的单元格、区域或引用。当省略第三个参数时,则条件区域就是实际求和区域。 (注:criteria 参数中使用通配符(包括问号(?)和星号(*))。问号匹配任意单个字符;星号匹配任意一串字符。如果要查找实际的问号或星号,请在该字符前键入波形符 (~)。)3. 实例:计算人员甲的营业额($K$3:$K$26:绝对区域,按F4 可设定) 3.COUNT 1. 用途:它可以统计数组或单元格区域中含有数字的单元格个数。 2. 函数语法:COUNT(value1,value2,...)。
参数:value1,value2,...是包含或引用各种类型数据的参数(1~30 个),其中只有数字类型的 数据才能被统计 3. 实例:如果A1=90 、A2=人数、A3=〞〞、A4=54、A5=36,则公式“ =COUNT(A1:A5) 返回得3。 4. COUNTA 1. 说明:返回参数组中非空值的数目。参数可以是任何类型,它们包括空格但不包括空白单元格。如果不需要统计逻辑值、文字或错误值,则应该使用COUNT 函数。 2. 语法:COUNTA(value1,value2,...) 3. 实例:如果A1=6.28、A2=3.74,A3=“我们”其余单元格为空,则公式 “ =COUNTA(A1:A5) 的计算结果等于3。 5. COUNTBLANK 1. 用途:计算某个单元格区域中空白单元格的数目。 2. 函数语法:COUNTBLANK(range) 参数:Range为需要计算其中空白单元格数目的区域。 3. 实例:如果A1=88 、A2=55 、A3=( 空格) 、A4=72 、A5=( 空格) ,则公式 =COUNTBLANK(A1:A5) ”返回得2
excel应用经典案例
Excel应用实例 1.计算指定单元格的值在指定列中重复值的个数,当然第二个参数也可以填入您指定的值; =COUNTIF(H:H,H3) 计算h列中的h3单元格中的值重复的行数,也既是您所要查找的重复的个数. 2.计算工作薄中制定范围内的符合多重条件的行数,例如计算B列中等于”1”且G列中的值 等于”报纸”并且l列中等于”是”的行数 =SUMPRODUCT((基本数据录入!$B$3:$B$1652=1)*(基本数据录入!$G$3:$G$1652=" 报纸")*(基本数据录入!$L$3:$L$1652="是")) 3.使用条件格式重点显示特定单元格 使用条件格式会>3500时显示红色总计大于3500,用红色表示 4.IF 条件语句的嵌套使用 =IF(J2>=6000,"高收入",IF(J2<3000,"低收入","中等收入"))收入水平:总计>=6000为高收入,总计在3000-6000之间为中等收入,总计小于3000为低收入. 5.字符串的截取和合并 截取实例: (1)从存储身份证信息的单元格a1中巴出生年份取出来: =MID(A1,7,4) 从第7个字符 开始截取4位, (2)从存储身份证信息的单元格a1中巴出生月份取出来: =MID(A1,11,2) 从第11个字 符开始截取2位, (3)从存储身份证信息的单元格a1中巴出生日期取出来: =MID(A1,13,2) 从第13个字 符开始截取2位, 合并实例(&为连接符) (1)把从身份证中取出的年月日以以下格式存储在e1单元格中1979/05/02 =MID(A1,1,4)&"/"&MID(A1,5,2)&"/"&MID(A1,7,2) 身份证各位数字的代表含义的解释 ( 1 )前1、2位数字表示:所在省份的代码; (2)第3、4位数字表示:所在城市的代码; (3)第5、6位数字表示:所在区县的代码; (4)第7~14位数字表示:出生年、月、日; (5)第15、16位数字表示:所在地的派出所的代码; (6)第17位数字表示性别:奇数表示男性,偶数表示女性; 从身份证信息中自动生成性别男或女: =IF(MOD(MID(A1,17,1),2)=0,"女","男") 解释: if条件语句的参数有三个组成1,条件1;2,如果条件是真则显示第二个参数的值, ,如果条件是假则显示第三个参数的值 MID(A1,17,1):把身份证信息字符串从第17为开始截取一位,即代表性别的值; MOD(MID(A1,17,1),2)=0:如果从第17为开始截取一位的值能被2整除,则if条件为真,显示女,反之显示男
excel电子表格应用实例学习心得
excel电子表格应用实例学习心得
E xcel电子表格实例应用学习心得 经过对Excel电子表格实例应用课程的学习,让我获益匪浅。这门课程的学习,让我充分认识到了excel在我们以后工作中的重要性,随着市场经济的发展,科技的飞速进步,能够熟练的掌握excel软件是我们以后从事工作和生活中不可缺少的一种专业技能。现就本学期的学习内容做总结如下,并谈谈我的个人学习心得体会。 一、功能强大的Excel Excel 是微软办公软件的一个重要的组成部分,它可以进行各种数据的处理、统计分析和辅助决策操作,广泛地应用于管理、统计财经、金融等众多领域。学习excel电子表格实例应用,将会在很大程度上提高我们的工作效率。 二、多样复杂的函数公式 函数是excel处理数据的一个最重要的手段,功能是十分强大的,熟悉了解excel中的常用函数和编辑修改公式的方法,对解决实际问题是很重要的 Excel函数一共有11类,分别是数据库函数、日期与时间函数、工程函数、财务函数、信息函数、逻辑函数、查询和引用函数、数学和三角函数、统计函数、文本函数以及用户自定义函数。 本学起期重点学习了日期与时间函数,逻辑函数,统计函数以及数学函数,现将本学期中学习应用频率较高的函数归纳总结如下: (1)SUM函数:计算单元格区域中所有数值的和。语法形式:
SUM(number1,number2,number3……) (2)AVERAGE函数:返回其参数的算术平均值,参数可以是数 值或半酣数值的名称、数组或引用(不可以是文本值)。 (3)IF函数:判断是否满足某个条件,如果满足返回一个值,如果不满足,则返回另一个值。 (4)COUNT函数:计算区域中包含数字的单元格的个数。 (5)MAX函数:返回一组数值中的最大值,忽略逻辑值及文本。 (6)SIN函数:返回给定角度的正弦值。 (7)SUMIF函数:对满足条件的单元格求和。 (8)CONCATENATE函数:将若干文字窜合到一个文字串中。 学会使用 Excel 的各种函数功能,充分挖掘 Excel 的潜能,实现各种操作目标和个性化管理。学会综合运用各种 Excel 公式、函数解决复杂的管理问题和用 Excel 处理及分析不同来源、不同类型的各种数据,以及灵活运用Excel的各种功能进行统计数据分析和管理。真正让EXCEL成为我们生活工作中得心应手的工具。 三、实用快捷的数据管理 Excel不仅能在工作表中进行快速、有效的公式和函数计算,而且还具有数据的功能,即对数据进行管理维护及检索功能。可以在数据表中实现数据筛选、排序、分类汇总、合并计算以及分级显示工作表中的数据列表等。 当我们希望只显示那些满足条件的行,并隐藏不希望显示的行
Excel电子表格函数实例教程
Excel电子表格函数实例教程 1.求和函数SUM 语法:SUM(number1,number2,...)。 参数:number1、number2...为1到30个数值(包括逻辑值和文本表达式)、区域或引用,各参数之间必须用逗号加以分隔。 注意:参数中的数字、逻辑值及数字的文本表达式可以参与计算,其中逻辑值被转换为1,文本则被转换为数字。如果参数为数组或引用,只有其中的数字参与计算,数组或引用中的空白单元格、逻辑值、文本或错误值则被忽略。 应用实例一:跨表求和 使用SUM函数在同一工作表中求和比较简单,如果需要对不同工作表的多个区域进行求和,可以采用以下方法:选中Excel“插入函数”对话框中的函数,“确定”后打开“函数参数”对话框。切换至第一个工作表,鼠标单击“number1”框后选中需要求和的区域。如果同一工作表中的其他区域需要参与计算,可以单击“number2”框,再次选中工作表中要计算的其他区域。上述操作完成后切换至第二个工作表,重复上述操作即可完成输入。“确定”后公式所在单元格将显示计算结果。 应用实例二:SUM函数中的加减混合运算 财务统计需要进行加减混合运算,例如扣除现金流量表中的若干支出项目。按照规定,工作表中的这些项目没有输入负号。这时可以构造“=SUM(B2:B6,C2:C9,-D2,-E2)”这样的公式。其中B2:B6,C2:C9引用是收入,而D2、E2为支出。由于Excel不允许在单元格引用前面加负号,所以应在表示支出的单元格前加负号,这样即可计算出正确结果。即使支出数据所在的单元格连续,也必须用逗号将它们逐个隔开,写成“=SUM(B2:B6,C2:C9,-D2,-D3,D4)”这样的形式。
Excel电子表格制作实例
拓展案例1——制作校历 【任务要求】 建立以下电子表格,要求: (1)表格标题为隶书、20磅大小,合并居中。 (2)表格内部标题、周次、月份、为黑体、12磅大小。 (3)表格内部标题、周次水平居中,月份竖排居中。 (4)假日为红色、加粗。 (5)外框线为粗框线、周次、月份和日期之间的竖线为粗线、各月之间的日期用双线间 隔。 (6)以“校历.xls”为文件名保存在【我的文档】文件夹中。 【操作提示】 Excel 2003可以方便地制作电子表格,利用填充柄可充等差数列的数据,利用【格式】工具栏中的工具可设置字体、字号、颜色、基本格式边框、合并居中等,利用【格式】/【单元格】命令,弹出【单元格格式】对话框,可设置单元格的自定义边框格式。
【操作步骤】 (1)启动Excel 2003,输入表格标题,并设置格式为隶书、20磅大小。选定A1:I1单 元格区域,单击【格式】工具栏中的【合并单元格】按钮。 (2)输入表格内部标题,并设置格式为黑体、12磅大小,单击【格式】工具栏中的【居 中】按钮。 (3)输入周次的“1”和“2”,选定这两个单元格,拖动填充柄到A22单元格,填充周 次,并设置为黑体、12磅大小,单击【格式】工具栏中的【居中】按钮。 (4)在相应单元格内输入月份,并设置格式为黑体、12磅大小,单击【格式】工具栏中 的【居中】按钮。合并各月份的单元格区域。选定这些单元格区域,选择【格式】/【单元格】命令,在【对齐】选项卡中设置文字方向为竖排。 (5)对于每一周,先输入前两个日期,然后用填充的方法填充其余的日期。设置假日的 格式为红色、加粗。 (6)选定A2:I22单元格区域,选择【格式】/【单元格】命令,在【边框】选项卡中设 置外围边框为粗边框。 (7)选定A2:A22单元格区域,选择【格式】/【单元格】命令,在【边框】选项卡中设 置右边框为粗边框。 (8)选定I2:I22单元格区域,选择【格式】/【单元格】命令,在【边框】选项卡中设置 左边框为粗边框。 (9)选定B3单元格,选择【格式】/【单元格】命令,在【边框】选项卡中设置左边框 和下边框为双线边框。用同样的方法,设置其余月份间的分割线。 (10)选择【文件】/【保存】命令,在弹出的对话框中选择【我的文档】文件夹,输入保 存的文件名为“校历.xls”,保存工作簿。
excel表格例子
竭诚为您提供优质文档/双击可除 excel表格例子 篇一:excel电子表格函数实例教程 excel电子表格函数实例教程 1.求和函数sum 语法:sum(number1,number2,...)。 参数:number1、number2...为1到30个数值(包括逻辑值和文本表达式)、区域或引用,各参数之间必须用逗号加以分隔。 注意:参数中的数字、逻辑值及数字的文本表达式可以参与计算,其中逻辑值被转换为1,文本则被转换为数字。如果参数为数组或引用,只有其中的数字参与计算,数组或引用中的空白单元格、逻辑值、文本或错误值则被忽略。 应用实例一:跨表求和 使用sum函数在同一工作表中求和比较简单,如果需要对不同工作表的多个区域进行求和,可以采用以下方法:选中excel xp“插入函数”对话框中的函数,“确定”后打开“函数参数”对话框。切换至第一个工作表,鼠标单击“number1”
框后选中需要求和的区域。如果同一工作表中的其他区域需要参与计算,可以单击“number2”框,再次选中工作表中要计算的其他区域。上述操作完成后切换至第二个工作表,重复上述操作即可完成输入。“确定”后公式所在单元格将显示计算结果。 应用实例二:sum函数中的加减混合运算 财务统计需要进行加减混合运算,例如扣除现金流量表中的若干支出项目。按照规定,工作表中的这些项目没有输入负号。这时可以构造“=sum(b2:b6,c2:c9,-d2,-e2)”这样的公式。其中b2:b6,c2:c9引用是收入,而d2、e2为支出。由于excel不允许在单元格引用前面加负号,所以应在表示支出的单元格前加负号,这样即可计算出正确结果。即使支出数据所在的单元格连续,也必须用逗号将它们逐个隔开,写成“=sum(b2:b6,c2:c9,-d2,-d3,d4)”这样的形式。 应用实例三:及格人数统计 假如b1:b50区域存放学生性别,c1:c50单元格存放某班学生的考试成绩,要想统计考试成绩及格的女生人数。可以使用公式“=sum(iF(b1:b50=″女″,iF(c1:c50>=60,1,0)))”,由于它是一个数组公式,输入结束后必须按住ctrl+shift键回车。公式两边会自动添加上大括号,在编辑栏显示为“{=sum(iF(b1:b50=″女″,iF(c1:c50>=60,
