网上看到的优化SSD 提高性能 特转来分享
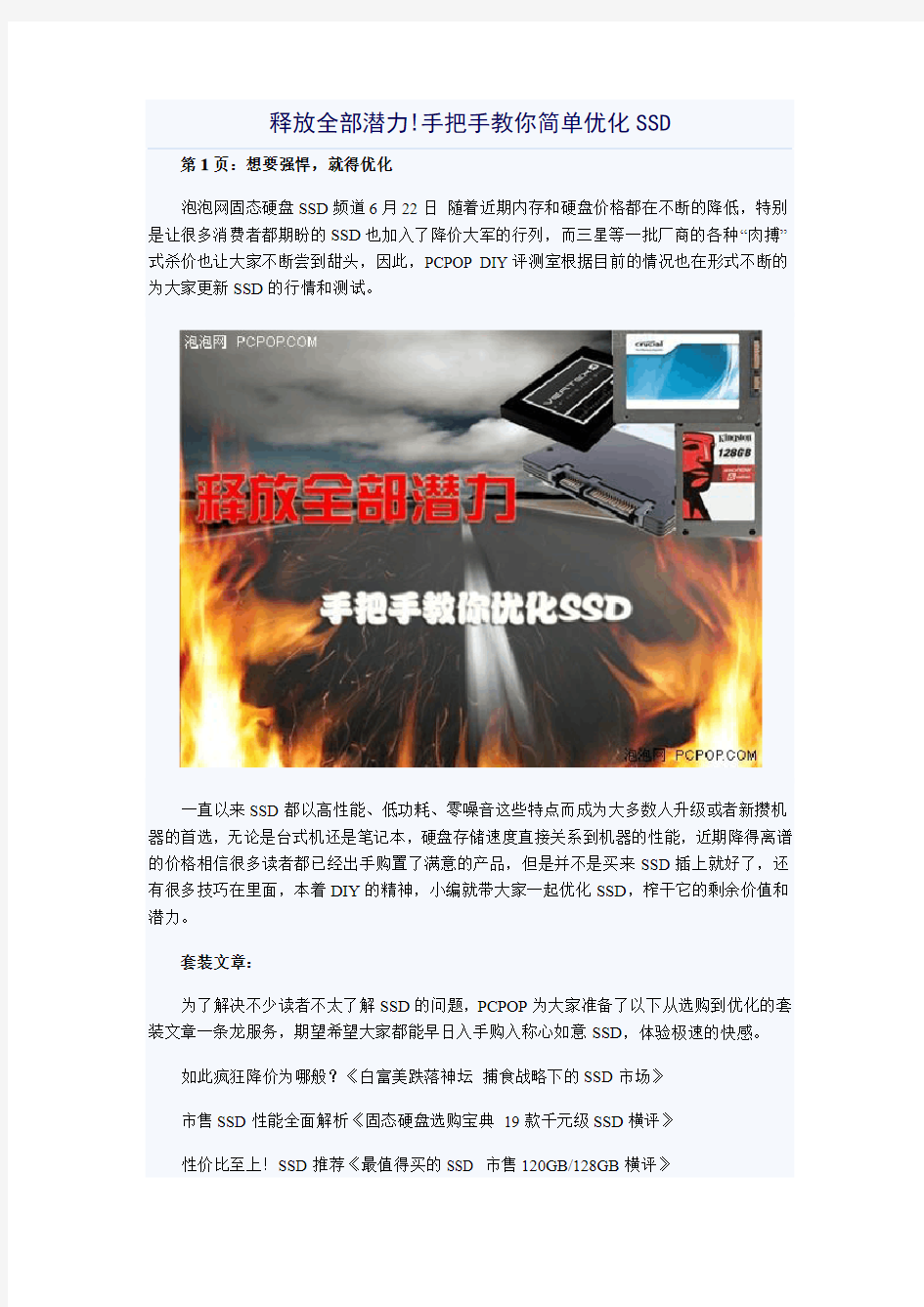

释放全部潜力!手把手教你简单优化SSD 第1页:想要强悍,就得优化
泡泡网固态硬盘SSD频道6月22日随着近期内存和硬盘价格都在不断的降低,特别是让很多消费者都期盼的SSD也加入了降价大军的行列,而三星等一批厂商的各种“肉搏”式杀价也让大家不断尝到甜头,因此,PCPOP DIY评测室根据目前的情况也在形式不断的为大家更新SSD的行情和测试。
一直以来SSD都以高性能、低功耗、零噪音这些特点而成为大多数人升级或者新攒机器的首选,无论是台式机还是笔记本,硬盘存储速度直接关系到机器的性能,近期降得离谱的价格相信很多读者都已经出手购置了满意的产品,但是并不是买来SSD插上就好了,还有很多技巧在里面,本着DIY的精神,小编就带大家一起优化SSD,榨干它的剩余价值和潜力。
套装文章:
为了解决不少读者不太了解SSD的问题,PCPOP为大家准备了以下从选购到优化的套装文章一条龙服务,期望希望大家都能早日入手购入称心如意SSD,体验极速的快感。
如此疯狂降价为哪般?《白富美跌落神坛捕食战略下的SSD市场》
市售SSD性能全面解析《固态硬盘选购宝典19款千元级SSD横评》
性价比至上!SSD推荐《最值得买的SSD 市售120GB/128GB横评》
选我所选,满意出击!《差距对比!64GB/128GB/256GB SSD测试》
重点提醒:
SSD的优化是一个非常有针对性的设置过程,而这些优化操作有可能导致电脑无法正常工作(对硬件本身无损伤,请放心),所以在优化之前,强烈建议您备份下重要的资料。最好在重装系统后进行优化,以避免不必要的麻烦。
第2页:优化篇之固件升级
SSD的优化过程非常简单,但是有些费时间,需要用户耐心并认真操作,下面小编我将带大家一步一步的操作,把整个优化过程完成。
● 升级SSD固件
SSD刷固件主要作用是对FLT进行升级,FTL层就是一个让闪存模拟传统硬盘操作的软件层,有了FTL闪存设备才能使用,FTL层的效率直接影响设备的性能。FTL层的主要作用有逻辑块映射、写前擦除操作和耗损平衡技术。更新固件就是对这些操作的算法进行升级,优化后的算法能提高并有效的使整个读写时间大大缩短,使系统整体性能获得提升。
除了能提升性能之外,SSD升级固件还能解决一些旧版本存在的的BUG,因此也可以把SSD的固件升级当成是显卡的驱动升级或者是游戏的升级补丁。因此,升级SSD固件至最新是购买SSD之后首要完成的事。当然任何事物都具有两面性,SSD固件升级能提升产品性能但一定要到官方网站下载固件进行操作,否则可能因升级不当导致固态硬盘故障。
当我们购买SSD之后,首先不要着急把SSD当系统盘使用,先把SSD接到电脑上并开机之后,右键单击我的电脑,选择管理,在设备管理器中我们可以看到SSD的名称,此时右键选择SSD,在弹出的菜单中选择属性-详细信息-硬件ID,这时我们就可以看到SSD当前的固件版本,如下图所示。
有了以上的信息,我们就可以登陆SSD的官方网站,下载最新的SSD固件,并做更新,这样,算是完成了SSD优化的第一步。由于不同主控产品,刷新固件方法不同,因此小编就不再这里赘述,大家在网上应该很容易能搜索到相关的教程,并完成刷新工作。
第3页:优化篇之BIOS设置
● 开启AHCI模式
优化SSD的第二步就是要开启磁盘读写模式为AHCI,进行这步的操作需要大家进入BIOS里面设置,操作方法非常简单,开机的时候按DEL键,即可进入BIOS设置,不同的主板进入方法可能有少许不同。
进入之后请按照下图来操作,简单的选择之后按保存并重启,或者按F10之后点选确定(yes),上面的方法适用于新装机或则并未装系统的用户。如果已经装好系统,请进去查看是否开启AHCI模式,没有的话请不要更改设置,因为现在更改会导致开机蓝屏,所以我们需要进入windows再做设置。
没有开始AHCI模式就已经装好系统的用户不用着急,请按下面的步骤一步步操作,即可安全开启AHCI模式,完成优化第一步。
点开可查看大图
1、点击win键+R,进入运行对话框。
2、输入Regedit进入注册表。
3、选择路径“HKEY_LOCAL_MACHINE\SYSTEM\CurrentControlSet\Services\msahci”。
4、把start值改为0.默认是3,修改完之后直接重启电脑,在BIOS中开启AHCI模式,就可以正常进入系统了。
第4页:优化篇之注册表修改
● 关闭预取和超级预取功能
由于SSD的特殊性,使得我们不再需要这两项功能,和上面的操作一样,简单的进入注册表,根据路径找到相应的值,修改即可。
1、点击win键+R,进入运行对话框。
2、输入Regedit进入注册表。
3、选择路径
HKEY_LOCAL_MACHINE\SYSTEM\CurrentControlSet\Control\SessionManager\Memory Management\PrefetchParameters
4、双击右边EnablePrefetcher和EnableSuperfetch,修改其值为零。
5、关闭注册表,重启电脑即可。
第5页:优化篇之命令行
● 检查TRIM功能是否开启
首先我们来了解下什么是TRIM:原本在机械硬盘上,写入数据时,Windows会通知硬盘先将以前的擦除,再将新的数据写入到磁盘中。而在删除数据时,Windows只会在此处做个标记,说明这里应该是没有东西了,等到真正要写入数据时再来真正删除,并且做标记这个动作会保留在磁盘缓存中,等到磁盘空闲时再执行。
这样一来,磁盘需要更多的时间来执行以上操作,速度当然会慢下来。而当Windows 识别到SSD并确认SSD支持Trim后,在删除数据时,会不向硬盘通知删除指令,只使用Volume Bitmap来记住这里的数据已经删除。Volume Bitmap只是一个磁盘快照,其建立速度比直接读写硬盘去标记删除区域要快得多。这一步就已经省下一大笔时间了。然后再是写入数据的时候,由于NAND闪存保存数据是纯粹的数字形式,因此可以直接根据Volume Bitmap的情况,向快照中已删除的区块写入新的数据,而不用花时间去擦除原本的数据。
对于上面的介绍想必大家也了解到了TRIM的作用,因此我们就需要检查TRIM功能是否开启,具体步骤如下:
1、点击开始菜单,在搜索栏中输入CMD
2、在搜索结果的图标上右键单击,选择以管理员权限运行
3、输入“fsutil behavior query DisableDeleteNotify”
4、如果返回值是0,则代表您的TRIM处于开启状态
5、如果返回值是1,则代表您的TRIM处于关闭状态
如果代码显示没有开启TRIM功能,请更新最新的主板驱动和相关应用,之后再次验证即可。
● 关闭系统休眠功能
休眠对于HDD来说可以加快启动速度,不关机也能到达节能的作用,但是SSD的速度已经让开关机的速度足够快了,而且关机更节能,因此不要浪费那2.5G的硬盘空间,毕竟SSD目前容量还普遍偏小。
关闭系统休眠功能的方法有很多,小编我教大家一个简单的方法,三步就能搞定,免去繁琐的点击和操作:
1、打开按钮搜索输入CMD
2、右键单击CMD应用并且运行管理员模式
3、输入命令行“powercfg-h off”
第6页:优化篇之系统设置
● 关闭虚拟内存功能
前面已经提到过,对于目前各种白菜价的内存来说,轻松拥有8G内存已经是很多用户的基本配备了,在这样大容量的情况下,我们建议大于4G内存的用户都关闭系统的页面文件功能,原因和前面的一致,增加SSD的利用空间。
关闭页面文件的方法如下,只需要简单操作即可,这些优化选项同样适合使用HDD的用户:
1、右键单击我的电脑选择属性
2、选择系统高级选项
3、选择性能选项卡的高级选项标签
4、选择虚拟内存更改
5、关闭自动管理内存分页
6、关闭所有内存分页,并且确定,完成。
● 关闭系统恢复功能
Windows自带的系统还原功能很鸡肋,而且它会在开启的情况下不断的对硬盘进行读写操作,一来影响SSD的寿命,二来影响SSD的速度,基于以上原因,我们建议在不是很需要的情况下把此功能关闭,有需要的用户请使用专业的相关软件进行备份,同时也提醒各位,重要的资料一定要及时备份,而且多备份几个copy。
关闭系统恢复功能的方法很简单,请各位按照下面的操作即可简单完成:
1、右键单击我的电脑选择属性
2、选择系统保护
3、设置项
4、关闭系统还原
● 关闭磁盘索引功能
和上面考虑的一样,为了不白白减少SSD的寿命,我们需要关闭磁盘索引功能,在HDD 的年代磁盘索引功能能为我们寻找文件提供更快的速度,但是现在SSD的响应时间已经足够快,完全就不需要开启磁盘索引功能了。
关闭磁盘索引功能的操作只需要打开我的电脑,选择是SSD的分区,右键选择属性,按照图片的提示去除之前的方框内的小勾点确定即可。
● 关闭磁盘整理计划
还是基于SSD寿命的考虑,笔者强烈建议关闭磁盘整理计划,因为SSD根本不存在碎片问题,因此也完全没有必要开启此项功能,开启反而会减少SSD的寿命,得不偿失。
如上图所示,打开我的电脑,选择是SSD的分区,右键选择属性,在标签上切换成工具,选择选择磁盘整理计划,点击关闭整理计划按钮,确定,操作完成。
第7页:优化篇之服务设置
● 关闭搜索功能和超级预读
禁用部分服务能明显提升系统速度,而关闭搜索和对SSD无用的超级预读功能不仅能增长SSD寿命,还能节约资源。因此我们需要关闭找到windows搜索和SuperFetch选项,关闭它们。
1、右键单击我的电脑,选择管理
2、找到服务
3、右边菜单中找到windows搜索和SuperFetch选项,右键单击属性
4、选择禁用,确定,关闭即可
第8页:优化篇之专用工具
● Intel SSD专用软件优化
Intel公司为其旗下的SSD专门提供了一款SSD维护软件——Intel SSD Toolbox,随着版本的不断升级,功能也越来越多,包括了优化和固件升级以及识别等功能。
因此,我们也可以利用这个软件对SSD进行优化和一般的维护,不过对于Intel之外的SSD只能做到优化,并不能更新固件和识别,的是目前这个工具仅限于对Intel的SSD才有效,所以也期望其他的厂商推出更多更好的多功能优化软件,让我们的SSD运行的更好流畅。
写在最后
SSD本身的速度就已经足够快了,通过上面的各种方法的简单优化和设置,我们就能让SSD的性能发挥到最好,希望刚入手SSD还不是很了解的读者或者已经购买力却没有进行过优化设置的读者能从本文中获得一些技巧,最后祝各位的SSD都飞一般的神速给力。■
本文载录自新浪网。并非原创,感谢原作者
