天正软件使用技巧---
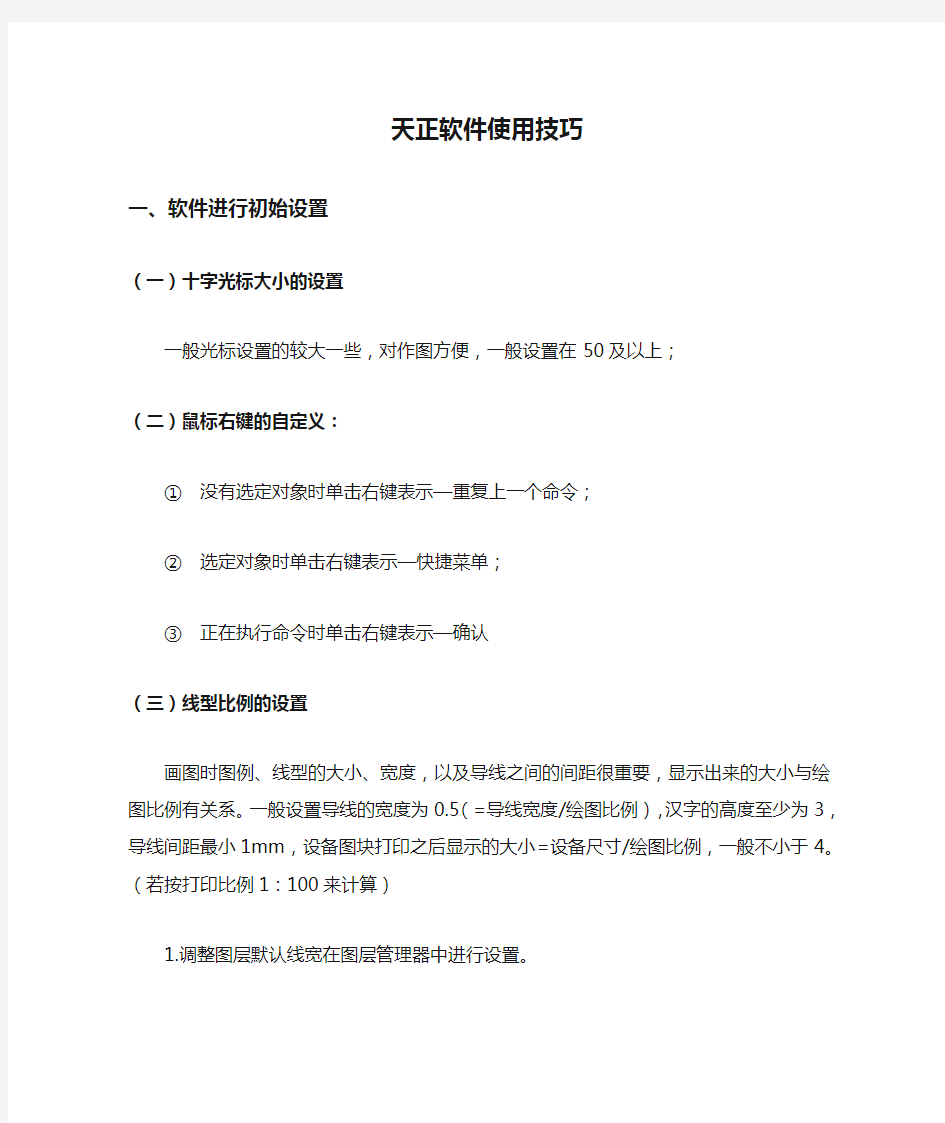

天正软件使用技巧
一、软件进行初始设置
(一)十字光标大小的设置
一般光标设置的较大一些,对作图方便,一般设置在50及以上;
(二)鼠标右键的自定义:
①没有选定对象时单击右键表示—重复上一个命令;
②选定对象时单击右键表示—快捷菜单;
③正在执行命令时单击右键表示—确认
(三)线型比例的设置
画图时图例、线型的大小、宽度,以及导线之间的间距很重要,显示出来的大小与绘图比例有关系。一般设置导线的宽度为0.5(=导线宽度/绘图比例),汉字的高度至少为3,导线间距最小1mm,设备图块打印之后显示的大小=设备尺寸/绘图比例,一般不小于4。(若按打印比例1:100来计算)
1.调整图层默认线宽在图层管理器中进行设置。
2.在属性栏进行线宽设置(快捷键:CTRL+1)
(四)CAD左下角显示的比例的作用
对绘图比例、出图比例进行设置。
(五)天正快捷键设置原则
最常用操作命令是否改为自己方便的操作了?首先来说下修改快捷键命令操作修改的原则。CAD和天正对常用操作对有相应的缩写命令操作,但是有些设定的不是很方便,所以我们需要根据自己的使用频率来调整。
①尽量不要修改软件默认的,而最好只是自己添加,这样方便与其他人沟通。如软件默认“V-MOVE”,你就不要将“COPY”命令的快捷操作改为“V”;原则
②满足左手键盘,右手鼠标习惯。即将快捷操作尽量改为你左手能方便敲击的地方。原则
③先将频率使用最高的用单个字母,其次用两个相同字母,再者用两个不同字母,最后使用三个相同字母。原则4:自己修改的命令操作不要太多,有些不常用的修改了时间久了自己也不一定记得。(最后我会贴出我自己调整的)。对CAD进行快捷键重新设置后,可不用重启CAD,直接在命令行输入REINIT (initialization)即可
二、面对建筑图会遇到哪些问题
(一)比例列表重置命名(-scalelistedit)
当你打开一张建筑图时,会不会觉得电脑很慢?这其中原因有很多,楼主并不知道这其中的奥秘,但是我知道建筑图中含有太多的比例会是你的电脑反映慢了很多,解决办法如下:在cad安装目录support文件下打开acad2008.lsp,并在文件最末端输入如下代码:(command"-scalelistedit""reset""y""e")
(二)用软件需要养成的习惯
A经常手动保存(有太多的意外致使软件死掉);B待定。
(三)图层的管理命令的使用
当你看到建筑发给你的图时,有没有种眼花缭乱的感觉?这时我们把与我们无关的图层内容删除或者隐藏。楼主一般不直接在建筑发过来的图上面进行电气设计,而是另存为一个文件,以免需要核对原版。图层管理中,天正电气有几个非常灵活的快捷操作,如果能用好,会使你的绘图速度提高10倍,这个绝对不是夸张。
①11,*CloseSelLayer(关闭选择层)
②22,*OpenLayer(根据设定打开层)
③33,*OpenAllLayer(打开全部层)
④44,*LockSelLayer(锁定选择层,此时锁定层颜色变淡)
⑤55,*UnLockSelLayer(解锁选择层)
⑥66,*OpenSelLayer(打开选择层)
⑦77,*sfxc(锁定未被选择层,此时锁定层颜色不变)
⑧00,*TCGL(天正图层控制工具条)
1.00快捷键的使用(天正图层控制工具条)
2.2.77快捷键使用后非选择层怎么解锁
使用77快捷键将非选择层锁定后,如果要对非选择层进行解锁,需要在图层管理器中将所有锁定的图层进行解锁,如果是要对一个图层进行解锁,可以使用55快捷键进行解锁。
3.快捷键使用心得
七个快捷键图层管理命令大家一定要认真体会,真的很管用!举个例子来说
明:当你把准备画电气图时,请新建一个专门属于电气的图层,随后将建筑图层用“44”命令全部锁定,此时界面变淡且图元被锁定,这样在你以后的操作过程中就不会影响你的编辑,比如移动、拉伸等。暂时与你画图无关的图层可用“11”命令关闭。如果你在某一个(或者几个)图层中选择了某些图元,然后又希望打开全部图层且被选择图元状态不变(即依然处于被选择状态),此时操作顺序如下:先用“00”命令打开天正图层控制工具条,然后选择图元,然后选择工具条最下面那个“打开全部层”即可完成。
(四)软件反映慢?文件太大?
解决方法1:先使用命令,后选择对象;方法2:使用“WBLOCK—写块”命令;方法3:文件清理命令“PURGE”。
PU命令的使用
对所有进行全部清理
(五)天正电气工具条开启
“ctrl和=”同时按下。
(六)命令行(_commandline)开启
Ctrl和9同时按下
(七)天正电气CAD使用会经常需要用到查找、选择、匹配、替换等操作这里将介绍4个命令,有的是针对图元的,有的是针对文字的。
①CAD中的find-FD(查找和替换)(针对--文字);
②天正电气中的GLXZ-XZ(过滤选择)(针对—图元);
③天正电气中的T83_TrepFind-FF(查找和替换)(针对--文字);
④CAD中的QSELECT-QS(快速选择)(针对--文字、图元均可)。
请各位自己多琢磨这4个命令的不同和优点,尤其对大型图操作时有利于提高你的速度。另外介绍下查找过程中经常会用到的通配符(?和*)的使用(需要是英文状态下)
①*(星号):可匹配任意字符串,可在搜索字符中任意位置使用;
②?(问号):可匹配任意单个字符,如?BC可匹配ABC、3BC等。
(八)针对打开某一文件时,是否会提示“未找到***字体”,需要选择字库中已有字体来替代“未找到的字体”解决方案
每当遇到这样的情况,我们可能都是用一种字体来替代所有未知字体,我一般是用“HZTXT.SHX”来替代的,如果每次都还要从众多已有字体中选择恐怕有点繁琐。
我们需要将CAD、天正电气软件安装文件的字体目录中的目标字体的名字改下,使之每次提示时均能排在第一,这样下次你就不用选了,直接不停的敲空格键就是了。我是是将“HZTXT.SHX”改名为“@HZTXT.SHX”。天正字体文件夹是在SYS文件夹下边
(九)当同一个文档中的局部部位需要核对时,可采用:视图-视口-两个视口
(十)fillet-F(修剪)命令的灵活运用:可实现两根线的相交,倒角等
运用F命令可以实现两条线段进行相交或者针对圆角半径进行倒圆角
(十一)EX命令的使用可以实现线段方便延长相交
(十二)match-GA(格式刷)命令的应用
(十三)进行复制操作时想要带基点操作旋转吗?
天正命令TZKB(天正拷贝)搞定。
(注意与T83_TdragCopy(自由复制)命令的区别,该命令不可自选基点。)(十四)当你从一个CAD文档拷贝到另外一个文档时,你是否还要在每次拷贝前做辅助线找基点呢?
教你一招:直接用CTRL+SHIFT+C(带基点复制)搞定。
(十五)进行移动操作时想要旋转吗?
天正命令T83_TDragMove(自由移动)搞定。(快捷键为TM,可自己设定快捷命令)
(十六)天正快捷键的设置
在天正的工具栏里边右击在自定义中可以看到,在工具栏-自定义-编辑程序参数会打开一个TXT文件,里边包含了所有命令的快捷键,在里边可以对命令
快捷键进行设置。
(十七)根据图形的需要来变换世界坐标:
UCS-OB-选择对象;还原世界坐标的操作:UCS-W-回车。(十八)当需要将某一图形与一特定角度对齐时
操作:align-AG
(十九)当回路编号很多而且是递增或者递减时,可以用如下命令:天正菜单-文字-递增文字(DZWZ-DZ)
(二十)撤销、恢复的步骤数目可根据自己的需要来设定命令如下:UNDO、CTRL+Y
(二十一)当开启极轴、对象捕捉、对象追踪(极轴追踪增量角可设置为30°或者45°),然后可以不用开启正交命令(F8),同样也就不用开启和关闭正交命令了。
(二十二)WBLOCK(W)命令和BLOCK(B)命令创建块的区别
如果你用CAD绘图,对经常使用的图形,可以自己创建块,用WBLOCK(W)命令,而不是BLOCK(B)命令。(用block创建的”块”并不在硬盘上保存成单独的“块”文件,而只是保存在创建它的设计图文件里,因而只能在该设计图文件中使用,局限了它的用处;当你用wblock命令创建就可以单独使用了,同时可以在创建块之前定义它的属性。绘图—块—定义属性)
(二十三)如果你用天正CAD绘图,对经常使用的图形,可以用ZSB(造设备)命令
<天正菜单-平面布置-造设备>,<天正菜单-设置-图库管理>进入图库编辑,注意有系统图块和用户图块之分。
(二十四)天正电气制作设备图块时,需要把制作好的用户设备图块拖到系统设备图块的位置,而且制作的块应由最小单元图形(直线、多短线、圆、弧形等)组成,最好不要由块、矩形等组合图形。
(二十五)如果你想修改块怎么办?
答:答案并不是让你就将块炸开,然后改完在合并重定义成块,况且你会发现有些块你是炸不开的。牛逼操作是这样的:块命令:REFEDIT(在位编辑),按提示,修改好后用命令:REFCLOSE,确定保存,你原先的按改后也随之保存。(或者用如下操作:用块编辑器命令BEDIT(BE)按提示操作。)
(二十六)CAD中外部参照功能与插入块的区别?外部参照与插入块是两个完全不同的功能。
插入"块"功能是已经定义了的“块”以新建图纸的一部分插入到当前文件中,它随着文件一起保存到当前文件中。而外部参照,顾名思义是在当前文件中浏览到到其他文件,就相当于在一张半透明的白纸上面工作时可以看到纸的下面还有有另外一幅图纸作为参考,他是与当前图纸没有任何关系的。接下来我们在详细说明一下:例如你要在一张白纸上写字,很容易写歪,最好有横竖的格子作为参照。
方法一:每张纸上都打上格子;类似于平时绘图时使用的辅助线。
方法二:先在一张上面打上格子,然后想办法复制到其他的纸上去。可以使用插入图块的方法(block、insert),虽然每张纸上有格子。
方法三,先在一张上面打上格子,然后想在哪张纸上写字,把打好格子的纸衬在下面,可以得到同样的效果。这就是外部参照的方法命令“EXTER”。并且方法三的文件所占空间最少。
(二十七)关于修剪(trim)命令(或需要选择多个图形时)选择问题
输入trim命令后,在输入[栏选(F)/窗交(C)]即可实现:与支线相交的图元被选择,与矩形相交的图元被选择。
(二十八)如何重命名块的名字?
用Rename命令。
(二十九)天正电气导线连接后,需要在导线上标注文字,可以用DXWZ(WZ)命令。但是不知道如何设置文字的高度?(在工具-选项-电气设定-标注文字设置文字高度)(G-R命令)
(三十)当有多根导线相交需要打断时,可以用DXZS(导线置上)(ZS)或者DXZX(导线置下)命令,可自动打断。
(三十一)套建筑图时,一定要以建筑图为基准,然后在建筑图上电气图。(小心忽略块的重复定义带来不必要的麻烦)如有相同名称的块,删除后必须用PU命令清理。
(三十二)如何将文字样式修改为自己设置的文字样式呢?比如要将HZ3字体全部改为HZTXT样式,操作步骤如下:格式—文字样式—在左边样式中选择HZ3—中间部位SHX字体选择txt.shx,点取使用大字体,在大字体一栏选择HZTXT.SHX—应用—重置(RE)
(三十三)标注样式的应如何设置呢?
曾出现过标注的文字显示很大,原因是标注样式中的设置不够合理,有时文字已经乘以出图比例(一般出图比例设置均为1),文字大小为3.5,当不能修改文字高度时,就将文字样式改为HZTXT.SHX,然后就可以对文字高度进行修改了。记得设置完之后一定要用RE命令。
(三十四)如何在天正CAD中完整插入表格(包含框线)?
可不是这样操作的:编辑-选择性粘贴,正确操作步骤如下:复制要粘贴的内容—表格—读入Excel—大功告成!
(三十五)如何将暖通、水专业的符号快速转换成电气的符号?
打开水专业图纸,新建一个电气图层,双击要被替换的符号,然后在块编辑器中将要替换的符号改为电气所需要的符号,然后拷贝到电气专业图纸中即可。
(三十六)镜像过来的字体保持不旋转咋办?
值为0时,可保持镜像过来的字体不旋转,值为1时,进行旋转。(用MIRRTEXT命令)
(三十七).关掉这个层后,却还能看到这个层的某些物体的原因?
你所用的块(可能是别人的),它本身是在不同的图层上作出来的。〔这本身就挺害人的!〕因此当你在对某一图层作‘关闭’、‘冻结’等操作时图形上似
乎显示出命令无效。解决问题的办法是:要自己找到这个图块的原始文件,打开该图,并将其改为都在同一图层上,再将原始图块文件另改名存放。重新打开你的图形,插入你新改好的图块,放在某一空白处,然后就用这个新图块,全面替换原图块。这时候你才可以用‘清理全图’(Purge)命令。这样一来就可以一劳永逸地解决了。(即:做块的时候只能在一个层上做(最好是0层),可以用不同的颜色,别用不同的层!)
(三十八)从一个文档复制内容到另外一个文档时,小心“块的重复定义哦”把一个图块从图1复制到图2时,发现图块发生了变化,如大小、形状等,这是为什么呢?
这是因为图2中已有图块的名称,而且这个图块就是你所看到的形状。
(三十九)如何将L画的线变为PL线?
用pedit命令,编辑多段线,其中有合并(J)选项。
(四十)怎样对两个图进行对比检查?
可以把其中一个图做成块,并把颜色改为一种鲜艳颜色,如黄色,然后把两个图重迭起来,若有不一致的地方就很容易看出来。
(四十一)块的替换
在使用天正CAD过程中,我们经常需要将天正的某些图块统一替换为另外一种天正图块,我们可以选中要被替换的设备,右键单击选择设备替换,此时一定要注意的是:全部替换和局部替换。如果要将整个文档的该设备替换则可选择全部替换,如果只需要将部分替换,则根据自己需要选择范围然后局部替换。操作方法如下:
①批量替换:
运行替换命令
这时命令行显示为:请选取图中要被替换的设备(多选)<替换同名设备>:
然后回车一次,
命令行显示为:请选取图中要被替换的设备(单选)<退出>:
然后选择你需要被替换的设备,回车!
②单个替换:运行替换命令
这时命令行显示为:请选取图中要被替换的设备(多选)<替换同名设备>:
然后选择要被替换的设备,回车
是否需要重新连接导线
(四十二)浅谈CAD文档格式DWF和DWG的区别。
DXF-DrawingExchangeFile(图形交换文件),这是一种ASCII文本文件,它包含对应的DWG文件的全部信息,不是ASCII码形式,可读性差,但用它形成图形速度快.不同类型的计算机(如PC及其兼容机与SUN工作站具体不同的CPU用总线)哪怕是用同一版本的文件,其DWG文件也是不可交换的.为了克服这一缺点,AutoCAD提供了DXF类型文件,其内部为ASCII码,这样不同类型的计算机可通过交换DXF文件来达到交换图形的目的,由于DXF文件可读性好,用户可方便地对它进行修改,编程,达到从外部图形进行编辑,修改的目的。
(四十三)对相同单元进行替换
用过滤选择对单元进行选择,然后在属性框里进行更改。
(四十四)工具栏开关快捷键
CTRL和+快捷键,打开和关闭左边工具栏
(四十五)上边菜单栏打开和关闭快捷键
CTRL和)快捷键,打开和关闭左边工具栏
(四十六)打开和关闭命令窗口快捷键CTRL和(快捷键,打开和关闭左边工具栏
(四十七)计算器调出快捷键
CTRL和*快捷键,打开和关闭左边工具栏
(四十八)画多线段用PL命令,如果要计算线段的长度可以按CTRL+1或者LI来进行计算,如果要对分线段进行合并,可以通过J来进行合并。
(四十九)CAD布局怎么用?简单讲解CAD布局用法和基本操作
1.CAD布局怎么用
CAD布局怎么用?我们在使用CAD软件时候,布局空间出图比模型空间的好处在于,当需要调整不同比例时,只需通过调整视口比例,而不需要缩放图框,并且可以反复调用相同的模型空间内的图形。下面以中望CAD为例,来简单看下在CAD中如何来通过布局空间出图。
CAD系列软件最新版本下载
AutoCAD2007(CAD2007下载)
立即下载
2.CAD布局怎么用?首先为了绘图习惯我们可以对布局空间做一些基本设置,进入工具——选项——显示中。
1.将显示可打印区域、显示图纸背景去掉,在颜色中将图纸/布局换成黑色,当
然可以根据个人喜好调整。
2.CAD布局怎么用?在模型空间将需要绘制的图形绘制完毕,如图二:
3.CAD布局怎么用?然后再布局空间新建布局,或可以通过右键调用模板,模板的好处在于可以通过模板设置好字体、线形、标注样式等,在布局空间调用图框(1:1)的,如图三:
4.CAD布局怎么用?通过MV命令建立视口,调整出图的布局,如图四:
5.CAD布局怎么用?选择视口在属性中调整各图的出图比例(图五),将立面图调整为1:50,3张详图分别为1:30,1:20最后效果如图六:
然后通过MV—L命令分别将3个视口锁定。
天正建筑快捷键命令大全 (2)
天正建筑命令快捷键大全一 轴网菜单 重排轴号CPZH 改变图中一组轴线编号,该组编号自动进行重新排序 倒排轴号DPZH 倒排轴线编号,适用于特定方向的立剖面轴线绘制 单轴变号DZBH 只改变图中单根轴线的编号 绘制轴网HZZW 包括旧版本的直线轴网和弧线轴网 两点轴标LDZB 选择起始轴与结束轴标注其中各轴号与尺寸 墙生轴网QSZW 在已有墙中按墙基线生成定位轴线 删除轴号SQZH 在已有轴网上删除轴号, 其余轴号自动重排 添补轴号TBZH 在已有轴号基础上,关联增加新轴号 添加径轴TJJZ 在已有圆弧轴网上添加新的径向轴线,并插入轴号 添加轴线TJZX 在已有轴网基础上增加轴线,并插入轴号 绘制轴网HZZW 包括旧版本的直线轴网和弧线轴网 逐点轴标ZDZB 逐个选择轴线,标注不相关的多个轴号 轴线裁剪ZXCJ 用矩形或多边形裁剪轴网的一部分 轴改线型ZGXX 切换轴线的线型 墙体菜单 边线对齐BXDQ 墙基线不变, 墙线偏移到过给定点 单线变墙DXBQ 将已绘制好的单线或者轴网转换为双线表示的墙对象 倒墙角DQJ 将转角墙按给定半径倒圆角生成弧墙或将墙角交接好 等分加墙DFJQ 将一段墙按轴线间距等分, 垂直方向加墙延伸到给定边界 改墙厚GQH 批量改墙厚: 墙基线不变,墙线一律改为居中 改外墙高GWQG 修改已定义的外墙高度与底标高, 自动将内墙忽略 改外墙厚GWQH 注意修改外墙墙厚前, 应先进行外墙识别,否则命令不会执行 绘制墙体HZQT 连续绘制双线直墙、弧墙,包括幕墙、弧墙、矮墙、虚墙等墙类型 墙保温层JBWC 在墙线一侧添加保温层或撤销保温层 加亮外墙JLWQ 亮显已经识别过的外墙 矩形立面JXLM 在立面显示状态, 将非矩形的立面部分删除, 墙面恢复矩形 净距偏移JJPY 按墙体净距离偏移平行生成新墙体 平行生线PXSX 在墙任意一侧, 按指定偏移距离生成平行的线或弧 墙面UCS QMUCS 临时定义一个基于所选墙面(分侧)的UCS, 在指定视口转为立面显示墙端封口QDFK 打开和闭合墙端出头的封口线 墙体造型QTZX 构造平面形状局部凸出的墙体,附加在墙上形成一体 识别内外SBNW 自动识别内外墙, 适用于一般情况 修墙角XQJ 清理互相交叠的两道墙或者更新融合同材质的墙与墙体造型 异型立面YXLM 在立面显示状态, 将墙按给定的轮廓线切割生成非矩形的立面 指定内墙ZDNQ 人工识别内墙, 用于内天井、局部平面等无法自动识别的情况 指定外墙ZDWQ 人工识别外墙, 用于内天井、局部平面等无法自动识别的情况 门窗菜单 编号复位BHFW 把用户移动过的门窗编号恢复到默认位置
天正软起TGS3说明书
TGS3系列软起动 1概况 TGS3系列软起动器是融合了最新的电机控制理论和电机保护技术及现代计算机技术的新型设备,是早期用于电动机起动的星/三角转换、自耦降压、磁控降压等起动设备的理想替代产品。其主要作用有一下几个方面: ○第一:有效降低了电动机的起动电流;可减少配电容量,避免电网增容投资。 ○第二:减少了电动机及负载设备的起动应力;延长了电动机及相关设备的使用寿命。 ○第三:软停机功能有效地解决了惯性系统的停车喘振问题,是传统起动设备无法实现的。○第四:具有六种独特的起动模式,以适应复杂的电机和负载情况,达到完美的起动效果。○第五:具有完善可靠的保护功能,有效的保护了电动机及相关生产设备的使用安全。 ○第六:电动机软起动器智能化、网络化技术的应用使得电机控制技术适应了飞速发展的电力自动化技术的更高要求。 2型号说明 3主要技术指标 TGS3系列软起动器适用于AC380V,50HZ,5.5—400KW各种鼠笼型电动机。 ○软起动起始电压:30%~70%倍额定电压; ○软起动时间:2~60S; ○软停止时间:0~60S; ○起动延时:0~999S; ○软起动限流范围:50~500%倍额定电流; ○继电器延时输出:0~999S; ○起动控制模式:0限流;1电压;2突跳+限流;3突跳+电压;4电流斜坡;5双闭环;六种控制模式。
○停机模式:软停,自由停车; ○控制方式:键盘、外控等8种控制方式; ○标准模拟电流输入:0~20ma; ○过载倍数设定范围:100%~130%; ○软起动过热保护范围:80±5℃ ○软起动工作电源电压:AC380V/50—60HZ; 4软起动器控制面板(TGS3)按键说明 准备READY运行PASS故障ERROR A S % 设置SET 确认 YES 停止 STOP 起动 RUN l开机状态:只有在准备指示灯亮且显示REDAY时按起动键才可起动电机。初次上电时显示REDAY 表示准备。 l延时状态:准备或故障状态指示灯闪动表示间隔延时,显示dEXXX且倒计时表示起动延时。 l起动和停止键:在软起动过程中,显示器显示-XXXX,指示起动电流值,此时只有停止键起作用,不能进入设置和帮助提示菜单,同时准备、运行、故障三个指示灯均不亮。在软停过程中,显示器显示_XXXX,指示电机电流值,此时只有起动键起作用,不能进入设置和帮助提示菜单,同时准备、运行、故障三个指示灯均不亮。停止键兼有复位故障状态的功能。 l设置键:在非帮助状态下,按设置键进入设置菜单,显示FX:XXX;再按设置键,冒号闪动,表示可以修改冒号后面的参数。在冒号闪动时按确认键,若数据已被修改,则显示good,并连响两声,表示新数据已被保存,然后退出。若不想保存新数据,则按设置键,冒号停止闪动同时恢复原来的数据,再按确认键退出。也可按停止键直接退出。 l确认键:在非设置状态下,按确认键进入帮助菜单,显示HX:XXX,再按确认键退出。也可按停止键退出。在设置状态下,按确认键保存新数据并退出设置状态。 l增、减键:在设置菜单中,冒号不闪时按增减键可改变功能号,冒号闪动时按增减键则改变数据。按住增、减键超过1秒时,数据将快速连续增减。在帮助菜单中按增减键改变功能号及相应的提示信息内容。在旁路运行指示灯亮时,且未进入设置和帮助菜单,则显示AXXX,表示电机运行电流,此时按增减键,可依次选择显示PXXXX或HXXXX。其中PXXXX表示电机视在功率;HXXXX表示电机过载热平衡系数,当HXXXX指示大于100%时,将过载保护,显示Err08。
天正给排水常用快捷键
天正给排水常捷键 F1 帮助 F2 打开/关闭文本窗口 F3 对象捕捉 F4 打开或关闭“数字化仪” F5 等轴测平面设置 F6 打开或关闭“坐标”模式 F7 打开或关闭“栅格”模式 F8 打开或关闭“正交”模式 F9 打开或关闭“捕捉”模式 F10 打开或关闭“极轴追踪” F11 打开或关闭“对象捕捉追踪”CTRL + 0 清除屏幕 (C) CTRL + 1 PROPERTIES (修改特性) CTRL + 2 ADCENTER (设计中心)CTRL + 3 工具选项板 CTRL + 6 数据库连接管理器(D) CTRL + A 全选 CTRL + B 切换捕捉 CTRL + C 复制 CTRL + D 切换坐标显示 CTRL + E 在等轴测平面之间循环CTRL + F 切换执行对象捕捉 CTRL + G 切换栅格 CTRL + H 打开/关闭 PICKSTYLE CTRL + J 执行上一个命令CTRL + K 超链接 CTRL + L 切换正交模式 CTRL + M 重复上一个命令 Ctrl + N 创建新图形 Ctrl + O 打开现有图形 Ctrl + P 打印当前图形 CTRL + Q 退出 CTRL + T 切换“数字化仪模式”CTRL + U 打开/关闭“极轴”CTRL + V 粘贴剪贴板中的数据CTRL + W 打开/关闭“对象捕捉追踪” CTRL + X 将对象剪切到剪贴板CTRL + Y 重复上一个操作 CTRL + Z 撤消上一个操作 CTRL+Shift+ C 带基点复制 CTRL+Shift+ S 另存为(A) CTRL+Shift+ V 粘贴为块(K) CTRL+ [ 取消当前命令 F3: 控制是否实现对象自动捕捉 F8: 正交模式控制 dra:半径标注 Ctrl+C: 将选择的对象复制到剪切板上 Ctrl+F: 控制是否实现对象自动捕捉(f3) AA: 测量区域和周长(area) AL: 对齐(align) AR: 阵列(array)
天正建筑命令大全整理篇详解
天正建筑命令快捷键大全一 1 轴网菜单 2 重排轴号CPZH 改变图中一组轴线编号,该组编号自动进行重新排序 3 4 倒排轴号DPZH 倒排轴线编号,适用于特定方向的立剖面轴线绘制 5 单轴变号DZBH 只改变图中单根轴线的编号 6 绘制轴网HZZW 包括旧版本的直线轴网和弧线轴网 7 两点轴标LDZB 选择起始轴与结束轴标注其中各轴号与尺寸 8 墙生轴网QSZW 在已有墙中按墙基线生成定位轴线 9 删除轴号SQZH 在已有轴网上删除轴号, 其余轴号自动重排 10 添补轴号TBZH 在已有轴号基础上,关联增加新轴号 添加径轴TJJZ 在已有圆弧轴网上添加新的径向轴线,并插入轴号 11 12 添加轴线TJZX 在已有轴网基础上增加轴线,并插入轴号 13 绘制轴网HZZW 包括旧版本的直线轴网和弧线轴网 逐点轴标ZDZB 逐个选择轴线,标注不相关的多个轴号 14 15 轴线裁剪ZXCJ 用矩形或多边形裁剪轴网的一部分 轴改线型ZGXX 切换轴线的线型 16 墙体菜单 17 边线对齐BXDQ 墙基线不变, 墙线偏移到过给定点 18 19 单线变墙DXBQ 将已绘制好的单线或者轴网转换为双线表示的墙对象 20 倒墙角DQJ 将转角墙按给定半径倒圆角生成弧墙或将墙角交接好 21 等分加墙DFJQ 将一段墙按轴线间距等分, 垂直方向加墙延伸到给定边界 22 改墙厚GQH 批量改墙厚: 墙基线不变,墙线一律改为居中 23 改外墙高GWQG 修改已定义的外墙高度与底标高, 自动将内墙忽略 24 改外墙厚GWQH 注意修改外墙墙厚前, 应先进行外墙识别,否则命令不会执行 25 绘制墙体HZQT 连续绘制双线直墙、弧墙,包括幕墙、弧墙、矮墙、虚墙等墙类型 26 墙保温层JBWC 在墙线一侧添加保温层或撤销保温层 27 加亮外墙JLWQ 亮显已经识别过的外墙 28 矩形立面JXLM 在立面显示状态, 将非矩形的立面部分删除, 墙面恢复矩形 29 净距偏移JJPY 按墙体净距离偏移平行生成新墙体 30 平行生线PXSX 在墙任意一侧, 按指定偏移距离生成平行的线或弧 31 墙面UCS QMUCS 临时定义一个基于所选墙面(分侧)的UCS, 在指定视口转为立面显示32 墙端封口QDFK 打开和闭合墙端出头的封口线 33 墙体造型QTZX 构造平面形状局部凸出的墙体,附加在墙上形成一体 34 识别内外SBNW 自动识别内外墙, 适用于一般情况 35 修墙角XQJ 清理互相交叠的两道墙或者更新融合同材质的墙与墙体造型 36 异型立面YXLM 在立面显示状态, 将墙按给定的轮廓线切割生成非矩形的立面 37 指定内墙ZDNQ 人工识别内墙, 用于内天井、局部平面等无法自动识别的情况 38 指定外墙ZDWQ 人工识别外墙, 用于内天井、局部平面等无法自动识别的情况门窗菜单 39 40 编号复位BHFW 把用户移动过的门窗编号恢复到默认位置
天正使用手册样本
天正建筑8.0要点难点 -01-07 09:50:06作者:天正客服来源:本站浏览次数:41039 一、综述 1.TArch&0 概述 对中国的工程设计行业而言,过去是二维设计蓬勃发展的一个时代,而现在计算机技术的发展,使得用户完全能够用过去二维CAD相当的输入,同时完成二维图纸和逼真的三维模型。三维设计有利于提高设计质量并及时发现和解决早期设计中隐藏的错误,同时能够提供更加生动的设计素材,既便于和业主交互,又提供给设计者更多的想象和创造空间,为下一步的建筑节能及日照分析也提供了便利。另外,一个完整的建筑设计是各个专业密切配合完成的,而各个专业的配合度则取决于两点:其一是可相互沟通的建筑元件标准;其二是需要一个机制,使得各专业的信息传递最容易, 效率最高,这就是网上设计环境,Internet的发展满足了这一需求,而以模型为基础的软件由于包括了表现在图纸上能够打印输出的图形和与图形表现无直接关系的其它物理参数,使得各个专业软件之间能够经过这个包含在图形中的可认知的信息规则进行沟通。于是从TArch5.0开始,为顺应这些新的需求,天正告别了以往的基本图线堆砌,开始采用以智能化、三维可视化为特征的自定义对象技术构造专业构件,直接绘制出具有专业含义、经得起重复编辑修改的图形对象。自从推出TArch5.0至今,天正建筑软件也经历了六次较大的升级,天正软件开发人员与市场人员根据多年来用户不断的反馈和建议,结合
自身的技术积累,开发出了您今天所看到的天正建筑TArchS.O版本,把由天正建筑软件所推动的专业对象CAD技术推进到一个更高的水平。 2.TArch 8.0 -些新的改逬 *采用单图标选择平台启动天正建筑软件,自动识别当前图形平台安装版本,版本改变后不必重装。 *高效的折叠式菜单系统提供两种可定义的操作风格,可减少命令查找,快速选取命令; *在多平台实现(包括表格、标注、文字等)注释对象的文字在位编辑,方便修改注释文字内容; *用户可选用对象选择预览技术使光标经过对象时即可亮显对象,右击获得相关快捷菜单; *用户界廂新改进,无模式对话框提供自动隐藏特性和快速功能帮助按钮; *支持鼠标快慢击交互技术,控制鼠标右击速度,快击重复上 —命令、慢击选择右键菜单; *改进清除对象选择的方便性,双击绘图区空白处即可取消对象的选择,不必依赖ESC键; *提供可由用户自己定制的图层标准,新图层标准支持按图层定义不同线型、门和窗可分图层绘制; *提供具有图层标准冲突解决功能的【图层转换】命令,随时转换图形的图层标准格式;
天正给排水说明书
说明书 一、软件使用 本次实习使用软件为“AutoCAD 2004 Chs”和“天正给排水8”两个软件完成,由于字体设置和比例缩放还有两个软件兼容性出现的问题,使到本人在实习过程中对两个软件的熟悉程度大幅提升,对绘图与打印的实际性问题更加了解。实习时间为2010年11月29日至2010年12月3日,实习地点为图书馆,绘图室,多媒体实验室。 二、字体设置 本人先使用AutoCAD 2004进性字体设置,新增两种字体:1、中文格式为仿宋GB_2312;2、标注格式为gbenor.shx 同时均设置字体高度为3.5 。 三、图层划分与管理线型的设置及管理 然后设置图层,轴线层为红色center线,默认线宽,管线为红色线宽为0.35的实线,样板中虚线采用绿色线型为ACAD_ISO dash的虚线,设置全局比例因子为35.000,当前对象缩放比例为1.000。再另增加两个图层分别为E型墙托(样板图中的墙内固定组件)和蓝色底线(样板图中的普通隔墙)方便画图时作为区分,除颜色外,其他设置采用默认值。 四、主要绘图命令、编辑命令 绘图过程中大部分数据均按照样板图上标注画出,如标注有误,均采用1:77.77的比例在样板中量度后,再画出。 主要的绘图命令包括: 直线:主要绘制墙、横管按照不同构筑物使用不同图层的要求,将其变换图层之后绘画。
虚线:轴线的绘画,遮掩物的绘画 画圆:绘制管道,部分构筑物,中心定位 修剪与延伸:对交汇线段进行美化 删除:将多余线段和图像进行删除 偏移:便于墙体的绘制,使用中心偏移法绘制部分轴对称图形 镜像:方便绘制镜像对称图像 复制粘贴:快速绘制大量图像,快捷键CTRL+C & CTRL+V 填充:墙体的绘制 重复上一步骤:回车键快速绘图 撤销上一步骤:CTRL+Z快速回到上一步绘图步骤 等主要绘图命令、编辑命令。 五、尺寸的标注 接着,采用“天正给排水8”对画好的图像进行标注,主要命令包括单注标高,引出标注,逐点标注,单行文字还有各种器具的插入。标注过程中,采用缩放比例1:50(原来采用1:35,因打印效果不佳,故改为1:50)对标注数字进行缩放,由于管道绘画采用CAD软件,所以管道类型标注的时候不能采用天正设定的标注命令,后采用单行文字命令设置背景屏蔽进行管道类型标注。由于本人安装的两个软件对标注文字与格式有不兼容性,导致部分标注字体背景不能被屏蔽,后来在放大图中将标注的管道全部炸开,进行标注。【今后将尽快对两软件进行检测,更换】 六、图纸的绘制 先按照比例420*297将A3图框画出,将粗细线和会签调整好,然后按照打
天正给排水软件命令键(互联网+)
天正给排水软件命令键 取消(设建筑标识)ClearTArchLayTag 半径标注 T78_TDimRad 保护半径 bhbj 标注洁具bzjj 标注立管 bzlg 表格填写 bgtx 表列编辑 T78_TColEdit 表行编辑 T78_TRowEdit 布消火栓 bxhs 布置池 bzc 布置隔板 T78_TClap 布置隔断 T78_TApart 布置洁具 T78_TSan 布置井 bzj 材料统计 cltj 裁剪延伸 T78_TDimTrimExt 插入图框 T78_TTitleFrame 查找替换 T78_TRepFind 拆分表格 T78_TSplitSheet 常用图块 cytk 撤销合并 cxhb 尺寸打断 T78_TDimBreak 初始设置 options 打开图层 OpenLayer 打开文件 T78_TOpen 单管标高 dgbg 单行文字 T78_TText 单元编辑 T78_TCellEdit 单元递增 dydz 单元复制 dyfz 单元合并 T78_TCellMerge 单注标高 dzbg 当前比例 T78_TPScale 等距喷头djpt 地面标高 dmbg 递增文字 dzwz 定义洁具 dyjj 定义视口 T78_TMakeVP 读入Excel -vbarun readexcel 断面剖切 T78_TSection1 对象查询 'T78_TObjinfo 对象选择 T78_TSelObj 多管标注 dgbz 管线倒角 gxdj 多线引出 T78_TComposing 多行文字 T78_TMText 阀门阀件 fmfj 繁转简 T78_TBIG5_GB 分解对象 T78_TExplode 附件翻转 fjfz 改T3比例 (_@ld"chscl");chscl; 改变比例 T78_TChScale 给水附件 gsfj 给水原理 gsyl 更改管径 gggj 更改文字 T78_TChDimText
天正建筑T20命令大全课件.doc
设置菜单 自定义ZDY 进入用户自定义界面修改操作配置、基本界面、工具栏与键盘热键的参数 天正选项TZXX 建筑设计参数和加粗填充图案设置,基本设定对本图有效,高级选项在下次启动以后一直有效 当前比例DQBL 从现在开始设置新的绘图比例 图层管理TCGL 管理天正的图层系统,新建或设置图层标准 轴网菜单 重排轴号CPZH 改变图中一组轴线编号,该组编号自动进行重新排序 倒排轴号DPZH 倒排轴线编号,适用于特定方向的立剖面轴线绘制 轴网标注ZWBZ 选择起始轴与结束轴标注其中各轴号与尺寸 墙生轴网QSZW 在已有墙中按墙基线生成定位轴线 删除轴号SCZH 在已有轴网上删除轴号,其余轴号自动重排 添补轴号TBZH 在已有轴号基础上,关联增加新轴号 添加轴线TJZX 在已有轴网基础上增加轴线,并插入轴号 绘制轴网HZZW 包括直线轴网和弧线轴网绘制功能 单轴标注DZBZ 逐个选择轴线,标注不相关的多个轴号 轴线裁剪ZXCJ 用矩形或多边形裁剪轴网的一部分 轴改线型ZGXX 切换轴线的线型 轴网合并ZWHB 将多组轴网延伸到指定对齐边界,成为一组轴网 一轴多号YZDH 用于需要多个轴号共用一根轴线时标注轴网 轴号隐现ZHYX 控制轴网中的轴号隐藏和恢复显示 主附转换ZFZH 修改主轴号为附加轴号,或将附加轴号变为主轴号 柱子菜单 标准柱BZZ 在指定处插入方柱, 圆柱或多边形柱,定义和插入异形柱 构造柱GZZ 在墙角处插入给定宽度和长度的构造柱图例 角柱JZ 在墙角插入形状与墙一致的角柱,可设各段长度 柱齐墙边ZQQB 把柱子对齐到指定的墙边 墙体菜单 边线对齐BXDQ 墙基线不变,墙线偏移到过给定点 单线变墙DXBQ 将已绘制好的单线或者轴网转换为双线表示的墙对象 倒墙角DQJ 将转角墙按给定半径倒圆角生成弧墙或将墙角交接好 倒斜角DXJ 按给定墙角中线两边长度生成斜墙, 将墙倒角 等分加墙DFJQ 将一段墙按轴线间距等分,垂直方向加墙延伸到给定边界 改高度GGD 修改已定义的墙和柱的高度与底标高 改墙厚GQH 批量改墙厚,墙基线不变,墙线一律改为居中 改外墙高GWQG 修改已定义的外墙高度与底标高,自动将内墙忽略 改外墙厚GWQH 注意修改外墙墙厚前,应先进行外墙识别,否则命令不会执行
CAD2008使用手册
A utoC AD快速入门 北京奥克博思信息技术有限公司 2013年3月
目录 一、概述 (3) 二、绘图入门 (3) 2.1绘制模式与界面 (3) 2.2新建、打开与存储图形文件 (4) 2.2.1 新建图形文件 (4) 2.2.2 打开与存储图形文件 (4) 点击显示代理图形,确定即可。 (5) 三、基本绘图命令 (6) 3.1绘图工具栏、绘图菜单简介 (6) 3.1.1 直线的绘制 (6) 3.1.2 构造线的绘制 (7) 3.1.3 多段线的绘制 (7) 3.1.4矩形的绘制 (7) 3.1.5正多边形的绘制 (8) 3.1.6 圆弧的绘制 (8) 3.1.7 圆的绘制 (9) 3.2 光标及辅助工具 (9) 3.3图形的选择....................................................................................... 错误!未定义书签。 3.4 绘图界限设置.................................................................................. 错误!未定义书签。 3.5图层设置........................................................................................... 错误!未定义书签。 3.5.1图层的概念............................................................................ 错误!未定义书签。 3.5.2图层设置................................................................................ 错误!未定义书签。 3.5.2图层管理器 (11) 四、基本编辑命令 (12) 4.1修改工具、修改菜单简介 (13) 4.2 对象特性管理器 (14) 五、文字注释与尺寸标注 (15) 5.1 文字输入与编辑 (15) 5.2标注 (15) 5.2.1尺寸标注 (15) 5.2.2 设置尺寸标注样式 (16) 六、简要建筑识图 (19) 七、简要建筑制图 (21) 八、丢失文件找回 (24) 附:CAD快捷键 (26)
天正给排水常用快捷键
天正给排水常捷键F1 帮助 F2 打开/关闭文本窗口 F3 对象捕捉 F4 打开或关闭“数字化仪” F5 等轴测平面设置 F6 打开或关闭“坐标”模式 F7 打开或关闭“栅格”模式 F8 打开或关闭“正交”模式 F9 打开或关闭“捕捉”模式 F10 打开或关闭“极轴追踪” F11 打开或关闭“对象捕捉追踪”CTRL + 0 清除屏幕 (C) CTRL + 1 PROPERTIES (修改特性) CTRL + 2 ADCENTER (设计中心) CTRL + 3 工具选项板 CTRL + 6 数据库连接管理器(D) CTRL + A 全选 CTRL + B 切换捕捉 CTRL + C 复制 CTRL + D 切换坐标显示 CTRL + E 在等轴测平面之间循环CTRL + F 切换执行对象捕捉 CTRL + G 切换栅格 CTRL + H 打开/关闭 PICKSTYLE CTRL + J 执行上一个命令 CTRL + K 超链接 CTRL + L 切换正交模式CTRL + M 重复上一个命令 Ctrl + N 创建新图形 Ctrl + O 打开现有图形 Ctrl + P 打印当前图形 CTRL + Q 退出 CTRL + T 切换“数字化仪模式”CTRL + U 打开/关闭“极轴”CTRL + V 粘贴剪贴板中得数据CTRL + W 打开/关闭“对象捕捉追踪” CTRL + X 将对象剪切到剪贴板CTRL + Y 重复上一个操作 CTRL + Z 撤消上一个操作 CTRL+Shift+ C 带基点复制CTRL+Shift+ S 另存为(A) CTRL+Shift+ V 粘贴为块(K) CTRL+ [ 取消当前命令 F3: 控制就是否实现对象自动捕捉 F8: 正交模式控制 dra:半径标注 Ctrl+C: 将选择得对象复制到剪切板上 Ctrl+F: 控制就是否实现对象自动捕捉(f3) AA: 测量区域与周长(area) AL: 对齐(align) AR: 阵列(array) ST: 打开字体设置对话框(style) SC: 缩放比例 (scale) SN: 栅格捕捉模式设置(snap)
(完整版)天正建筑命令快捷键大全(完整版)
z天正建筑命令快捷键大全一 轴网菜单 重排轴号CPZH 改变图中一组轴线编号,该组编号自动进行重新排序 倒排轴号DPZH 倒排轴线编号,适用于特定方向的立剖面轴线绘制 单轴变号DZBH 只改变图中单根轴线的编号 绘制轴网HZZW 包括旧版本的直线轴网和弧线轴网 两点轴标LDZB 选择起始轴与结束轴标注其中各轴号与尺寸 墙生轴网QSZW 在已有墙中按墙基线生成定位轴线 删除轴号SQZH 在已有轴网上删除轴号, 其余轴号自动重排 添补轴号TBZH 在已有轴号基础上,关联增加新轴号 添加径轴TJJZ 在已有圆弧轴网上添加新的径向轴线,并插入轴号 添加轴线TJZX 在已有轴网基础上增加轴线,并插入轴号 绘制轴网HZZW 包括旧版本的直线轴网和弧线轴网 逐点轴标ZDZB 逐个选择轴线,标注不相关的多个轴号 轴线裁剪ZXCJ 用矩形或多边形裁剪轴网的一部分 轴改线型ZGXX 切换轴线的线型 柱子菜单 标准柱BZZ 在轴线的交点处插入方柱,圆柱或多边形柱 构造柱GZZ 在墙角处插入给定宽度和长度的构造柱图例 角柱JZ 在墙角插入形状与墙一致的角柱, 可设各段长度 异形柱YXZ 把闭合Pline定义的柱断面转为非标准的异形柱 柱齐墙边ZQQB 把柱子对齐到指定的墙边 墙体菜单 边线对齐BXDQ 墙基线不变, 墙线偏移到过给定点 单线变墙DXBQ 将已绘制好的单线或者轴网转换为双线表示的墙对象 倒墙角DQJ 将转角墙按给定半径倒圆角生成弧墙或将墙角交接好 等分加墙DFJQ 将一段墙按轴线间距等分, 垂直方向加墙延伸到给定边界 改墙厚GQH 批量改墙厚: 墙基线不变,墙线一律改为居中 改外墙高GWQG 修改已定义的外墙高度与底标高, 自动将内墙忽略 改外墙厚GWQH 注意修改外墙墙厚前, 应先进行外墙识别,否则命令不会执行 绘制墙体HZQT 连续绘制双线直墙、弧墙,包括幕墙、弧墙、矮墙、虚墙等墙类型 墙保温层JBWC 在墙线一侧添加保温层或撤销保温层 加亮外墙JLWQ 亮显已经识别过的外墙 矩形立面JXLM 在立面显示状态, 将非矩形的立面部分删除, 墙面恢复矩形 净距偏移JJPY 按墙体净距离偏移平行生成新墙体 平行生线PXSX 在墙任意一侧, 按指定偏移距离生成平行的线或弧 墙面UCS QMUCS 临时定义一个基于所选墙面(分侧)的UCS, 在指定视口转为立面显示墙端封口QDFK 打开和闭合墙端出头的封口线 墙体造型QTZX 构造平面形状局部凸出的墙体,附加在墙上形成一体 识别内外SBNW 自动识别内外墙, 适用于一般情况 修墙角XQJ 清理互相交叠的两道墙或者更新融合同材质的墙与墙体造型 异型立面YXLM 在立面显示状态, 将墙按给定的轮廓线切割生成非矩形的立面 指定内墙ZDNQ 人工识别内墙, 用于内天井、局部平面等无法自动识别的情况 指定外墙ZDWQ 人工识别外墙, 用于内天井、局部平面等无法自动识别的情况 门窗菜单 编号复位BHFW 把用户移动过的门窗编号恢复到默认位置 带形窗DXC 在一段或连续墙段上插入等高窗 窗棂展开CLZK 把窗立面展开到WCS,以便进行窗棂划分 窗棂映射CL YS 把WCS上的窗棂划分映射回立面窗
天正给排水常见问题汇编
TWT常见问题汇编 为了大家能尽快掌握软件,节约重复提问所花费的时间,特将比较常见的问题整理总结,希望能对大家有所帮助,有错误的地方还请大家多多指正,共同讨论,不断完善这个汇编,谢谢!:) ---------------------------------------------- 夫君子之行,静以修身,俭以养德,非淡泊无以明志,非宁静无以致远。 好评:0差评:0精华度:0% ID:yxt119 等级:列兵 积分:45 经验:202 留言 [ 申请博客] [ 引用] 2005-07-14 11:47:56.0 第2 楼 汇编在那儿呢 [ 样本] 金州代表业绩[ 样本] 项目管理与咨询业务 ID:qie3519 等级:下士 积分:1152 经验:1491 留言 [ 申请博客] [ 引用] 2005-07-14 11:59:22.0 第3 楼 天正的软件工具栏、工具条怎么调不出来? 1.首先把请把原来装过的天正非正版通过:添加\删除程序全部卸载——再把安装目录下的天
正给排水文件夹删除——最后删除注册表中的twt文件夹(current_user和local_machine中),重新安装天正。 2.调出菜单的方法:Ctrl+F12 或命令行键入tmnload(?:\Tangent\TWT6\sys\tch.tmn文件加载)。 3.调出工具条的方法:工具-自定义-工具栏-TCH 前面打上对钩即可或初始设置中[启动天正快捷工具条]前面打上对钩即可。 4.如果始终不出现工具条和菜单,检查一下是否您改动过系统时间,软件过期也不会出现工具条和菜单(试用版)。 为何天正里画的墙体、管线和标注的文字用R14或CAD2000以上版本打开时看不到?(打印时不显示等类似问题)? 1.天正实体在cad中是看不到的,需要用到天正菜单中的【另存旧版】或【批转旧版】命令,保存成天正3的格式,就可以用14或其它版本打开了;如果是2004及以上版本需要先用CAD文件菜单中提供的【另存为】到02,再用另存旧版到天正3即可;如果是用天正打开而不显示,可能是本图已损坏,或可能使用过盗版在存盘时出现问题。注意:【另存旧版】与【另存为】有本质不同。前者分解转存天正实体,后者只转存一般CAD对象。 2.安装天正插件,不破坏实体而能看到图形,但不能编辑。 如何设置CAD图只能看不能改和编辑? 天正给排水6.5可以,不过要小心,自己的图要留备份。 未公开命令:图纸保护 T68_TProtect 用来图纸加密,一定要记住秘密,否则再也不能编辑了,注:被加密的图无法炸开。 解密只要双击图,然后输入秘密,再炸开,一切又恢复正常。 多文档显示的问题?(文档标签) HKEY_CURRENT_USER\Software\Tangent\TWT\6.0\Settings\DwgTabBar 设为1为显示,否则不显示。 在CAD中的Ctrl+c、Ctrl+p、Ctrl+z等都无效了,在工具—自定义—键盘中设置后可以使用,但是只要退出CAD,再进入的时候又不能用了。不知如何解决? 重新加载ACAD菜单。menu 选择*.mnu 为什么管径标注离管线很远或覆盖在管线上? 管径标注离管的距离由2个方面控制: (1)【初始设置】的“标注离管距离”控制,它的单位是MM (2)受当前比例控制。比如:当希望标注离管线2mm时,【初始设置】为2,当前比例是1:100时,则实际管线离标注距离为:200;这时字高不变,比例变为1:200,标注会盖在管线上,那么原离管距离就不符合此情况,需要调整到4mm才行。 注意:标注文字字高过大、离管距离过小→标注覆盖在管线上 标注文字字高过小、离管距离合适或过大→标注离管线过远 卫生器具的标住文字在圆中不居中的问题? 字体原因,用默认的“twt_win”windows字体就没事了。
天正建筑CAD 快捷键 常用命令
天正建筑CAD 快捷键常用命令 绘图命令栏 直线 Line 构造线 XLine 多段线 PLine 正多边形 POLygon 矩形 RECtang 圆弧 Arc 圆 Circle 修订云线 revcloud 样条曲线 SPLine 椭圆 ELlipse 椭圆弧 ELlipse 插入块 Insert 创建块 Block 点 POint 填充 bHatch 面域 REGion 多行文字 mText 修改命令栏 删除 Erase 复制 COpy 镜像 MIrror 偏移 Offset 阵列 ARray 移动 Move 旋转 ROtate 缩放 SCale 拉伸 Stretch 修剪 TRim 拉长 LENgthen 延伸 EXtend 打断 BReak 倒角 CHAmfer 倒圆角 Fillet 分解 eXplode 修改文本 ddEDit 其它常用命令栏 新建 CTRL+N 文件 CTRL+O 保存 CTRL+S 打印 CTRL+P 复制 CTRL+C 剪切 CTRL+X 粘贴 CTRL+V 对象匹配MAtchprop 撤消 Undo 窗口缩放 Zoom 图层特性 LAyer 文字样式 STyle 标注样式 Dimstyle 捕捉 F9 栅格 F7 正交 F8 极轴 F10 对象捕捉 F3 对象追踪 F11 尺寸标注 直线标注 DLI 对齐标注 DAL R半径标注 DRA D直径标注 DDI °角度标注 DAN 基线标注 DBA
连续标注 DCO 标注形位公差 TOL 快速引出标注 LE 编辑标注 DED 实体操作 拉伸实体 REV 旋转实体 EXT 实体并集 UNI 实体差集 SU 实体交集 IN F1: 获取帮助 F2: 实现作图窗和文本窗口的切换 F3: 控制是否实现对象自动捕=Ctrl+F F4: 数字化仪控制 F5: 等轴测平面切换 F6: 控制状态行上坐标的显示方式 F7: 栅格显示模式控制=Ctrl+G F8: 正交模式控制 F9: 栅格捕捉模式控制=Ctrl+B F10: 极轴模式控制 F11: 对象追踪式控制 Ctrl+C: 将选择的对象复制到剪切板上 Ctrl+J: 重复执行上一步命令 Ctrl+K: 超级链接 Ctrl+N: 新建图形文件 Ctrl+M: 打开选项对话框 Ctrl+1: 打开特性对话框 Ctrl+2: 打开图象资源管理器 Ctrl+6: 打开图象数据原子 Ctrl+O: 打开图象文件 Ctrl+P: 打开打印对说框 Ctrl+S: 保存文件 Ctrl+U: 极轴模式控制(F10) Ctrl+v: 粘贴剪贴板上的内容 Ctrl+W: 对象追踪式控制(F11) Ctrl+X: 剪切所选择的内容 Ctrl+Y: 重做 Ctrl+Z: 取消前一步的操作 AA: 测量区域和周长(area) AL: 对齐(align) AR: 阵列(array) AP: 加载*lsp程系 AV: 打开视图对话框(dsviewer) SE: 打开对相自动捕捉对话框 ST: 打开字体设置对话框(style) SO: 绘制二围面( 2d solid) SP: 拼音的校核(spell) SC: 缩放比例 (scale) SN: 栅格捕捉模式设置(snap) DT: 文本的设置(dtext) DI: 测量两点间的距离 OI:插入外部对相 RG:重新生成
天正TGCV5I系列变频器使用说明书
前言 TGCV5I系列变频器是浙江天正电气股份有限公司推出的注塑机节能专用高性能矢量控制型变频器。 产品采用了与目前国际最领先技术完全同步的无速度传感器矢量控制技术,不仅具有与国际高端变频器同样优异的控制性能,同时还结合中国的注塑机节能应用特点,进一步强化了产品的可靠性和环境的适应性以及客户化和行业化的设计,能够更好地满足注塑机节能应用的需求。 请配合TGCV5H通用变频器用户手册一起使用。
1.更改原因 增加数字给定叠加允许功能; 载波频率最低降至0.4K; 增加输入端子延时功能; 增加AI1~AI3支持H0组功能 AI 端子滤波时间和X1X2端子延时时间出厂默认修改 2.更改功能码描述 X1和X2端子还具有有效跳变时的延时输入功能,当需要变频器对外部多功能端子有效信号输入具有延时响应时,可通过设定端子延迟时间来实现。 图6?14 X1/X2端子延时 注:只有当X1(X2) 信号的宽度大于X1(X2)端子延迟时间t 才可以被识别。如图6-14中t w1被识别,而t w2被忽略。 X1(X2) 信号 延时后X1(X2) 延时前X1(X2)
该功能有效时,相当于在当前确定的频率给定上叠加一个数字给定,这个数字给定可以通过多段速端子进行切换选择. 比如P0.04=1,H0.33=1,多段频率端子选择5.00Hz,则最后的频率输出是 AI1+5.00Hz 比如H0.00=1,H0.33=1,多段频率端子选择数字给定0,就是P0.05,则输出是AIP 和AIQ 曲线确定的模拟量频率+P0.05. 该功能有效时,相当于AI1和AI2当做塑机扩展卡上的AV4/AI4, AV5/AI5输入,而H0组参数的设定均可按照了塑机扩展卡并从AV4/AI4,AV5/AI5引入信号来使用 注意:送入AI1和AI2的信号范围应该是0~10V/0~20mA,而不是0~24V/1A/2A 注意:机内已经固定AI1可当做AV4/AI4输入, AI2可当做AV5/AI5输入.
天正给排水常用快捷键word版本
天正给排水常用快捷 键
天正给排水常捷键 F1 帮助 F2 打开/关闭文本窗口 F3 对象捕捉 F4 打开或关闭“数字化仪” F5 等轴测平面设置 F6 打开或关闭“坐标”模式 F7 打开或关闭“栅格”模式 F8 打开或关闭“正交”模式 F9 打开或关闭“捕捉”模式 F10 打开或关闭“极轴追踪” F11 打开或关闭“对象捕捉追踪”CTRL + 0 清除屏幕 (C) CTRL + 1 PROPERTIES (修改特性) CTRL + 2 ADCENTER (设计中心)CTRL + 3 工具选项板 CTRL + 6 数据库连接管理器(D) CTRL + A 全选 CTRL + B 切换捕捉 CTRL + C 复制 CTRL + D 切换坐标显示 CTRL + E 在等轴测平面之间循环CTRL + F 切换执行对象捕捉 CTRL + G 切换栅格 CTRL + H 打开/关闭 PICKSTYLE CTRL + J 执行上一个命令CTRL + K 超链接 CTRL + L 切换正交模式 CTRL + M 重复上一个命令 Ctrl + N 创建新图形 Ctrl + O 打开现有图形 Ctrl + P 打印当前图形 CTRL + Q 退出 CTRL + T 切换“数字化仪模式”CTRL + U 打开/关闭“极轴”CTRL + V 粘贴剪贴板中的数据CTRL + W 打开/关闭“对象捕捉追踪” CTRL + X 将对象剪切到剪贴板CTRL + Y 重复上一个操作 CTRL + Z 撤消上一个操作 CTRL+Shift+ C 带基点复制 CTRL+Shift+ S 另存为(A) CTRL+Shift+ V 粘贴为块(K) CTRL+ [ 取消当前命令 F3: 控制是否实现对象自动捕捉 F8: 正交模式控制 dra:半径标注 Ctrl+C: 将选择的对象复制到剪切板上 Ctrl+F: 控制是否实现对象自动捕捉(f3) AA: 测量区域和周长(area) AL: 对齐(align) AR: 阵列(array)
天正建筑命令大全
天正建筑命令大全 其他工具 测量边界CLBJ 测量所选对象的最小包容立方体范围 统一标高TYBG 用于二维图,把所有图形对象都放在0标高上,以避免图形对象不共面 搜索轮廓SSLK 对二维图搜索外包轮廓 图形裁剪TXCJ 对二维图块等对象进行局部裁剪,多用于立面图的遮挡 图形切割TXQG 从平面图切割出一部分作为详图的底图 矩形JX 绘制天正矩形对象 道路绘制DLHZ 绘制总图的道路 道路圆角DLYJ 把对折角路口倒成圆角 天正7天正快捷键 直线轴网ZXZW 生成正交轴网,斜交轴网或单向轴网。 墙生轴网QSZW 在已有墙中按墙基线生成定位轴线。 两点标注LDBZ 选择起始轴与结束轴,在已生成的双向轴网上标注轴线号和尺寸。 逐点标注ZDBZ 逐个选择轴线标注互不相关的多个轴号。本命令用于自动方式不能标注的轴网或不适合自动标注的轴网,已交互方式逐个对轴线进行标注 添加轴线TJZX 在已有轴网基础上增加轴线,更新有关的轴号和尺寸。
添加径轴TJJZ 在已有圆弧网上添加新的径向轴线。 重排轴号CPZH 改变图中某轴线编号,该组编号自该轴号开始进行重新排序。 单轴编号DZBH 改变图中单根轴线的编号。 添补编号TBZH 在已有轴网上对新增轴线添加有关联的轴号。 删除轴号SCZH 在已有轴号上删除轴号,其余轴号自动重排。 对象编辑DXBJ 此功能仅改变轴号显示方式,有4种轴号标注状态反复切换,本侧标轴号、对侧标轴号、双侧标轴号和双侧不标轴号,所有轴号一起变化,而尺寸标注不变。 标准柱BZZ 在轴线的交点处插入矩形柱、圆柱或正多边形柱,后者包括常用的3、5、6、8、12边形断面。 构造柱GZZ 在墙角交点处插入构造柱,按照所选择的墙角形状为基准,用户在对话框中输入构造柱的具体尺寸,指出对齐方向,然后在墙角处正确画出构造柱的填充图案,构造柱的定义用于二维施工图。插入形状与墙一致的角柱,可改各段长度。 角柱JZ 在墙角插入形状与墙一致的角柱,可改各段长度。 绘制墙体HZQT 本命令可启动一个非模式对话框,其中可以设定墙体叁数,不必关闭对话框,既可直接绘制墙体、弧墙和用矩形方法绘制自定义墙体对象,墙线相交处自动处理,墙宽、墙高可随时改变,墙线端点有误可以回退。
电气牛人使用天正电气画图经验之谈
第一部分画图前的准备 除了自备笔记本,或者建立一个专门记录自己成长的word文档,以便随时记录你的疑问,这对你快速成长绝对有帮助! 另外最好备入门最常用的规范、图集、手册: 1. 民用建筑电气设计规范(一套) 2. 建筑电气常用数据 3. 工业与民用配电设计手册 另外说明以下两点: A.楼主操作的软件情况:Autocad2008平台,天正电气8.5二次开发软件。 B.理论基础:至少学过电路原理,至于电机学、电力系统没学过没关系,可以自学,我就是这样的如果知道自己哪方面的知识不足就要自学哦,亲们。 在你正式画图前,我提的以下问题你是否都很清楚呢? 1. 建筑电气设计有哪些系统? 2. 建筑电气设计有哪些计算? 3. 建筑电气会用到哪些设备? 第二部分如何开始画图 这部分将告诉大家电气设计的软件操作,以及最实用的命令操作。楼主尽量按照你可能接触到的先后顺序来讲解,每天将剖析1个命令。(每个人根据自己的兴趣爱好进行设置,楼主的只供参考,千万别膜拜!) (一).如何对软件进行初始设置有利于你的绘图速度呢? 1. 十字光标大小:设置在50及以上; 2. 自定义鼠标右键:A.没有选定对象时单击右键表示—重复上一个命令;B.选定对象时单击右键表示—快捷菜单;C.正在执行命令时单击右键表示—确认 3. 画图时图例、线型的大小、宽度,以及导线之间的间距很重要,显示出来的大小与绘图比例有关系。一般设置导线的宽度为0.5(=导线宽度/绘图比例),汉字的高度至少为3,导线间距最小1mm,设备图块打印之后显示的大小=设备尺寸/绘图比例,一般不小于4。(若按打印比例1:100来计算) 4. CAD左下角显示的那个比例有什么作用?绘图比例、出图比例的设置。 5. 最常用操作命令是否改为自己方便的操作了?首先来说下修改快捷键命令操作修改的原则。CAD和天正对常用操作对有相应的缩写命令操作,但是有些设定的不是很方便,所以我们需要根据自己的使用频率来调整。原则1:尽量不要修改软件默认的,而最好只是自己添加,这样方便与其他人沟通。如软件默认“V-MOVE”,你就不要将“COPY”命令的快捷操作改为“V”;原则2:满足左手键盘,右手鼠标习惯。即将快捷操作尽量改为你左手能方便敲击的地方。原则3:先将频率使用最高的用单个字母,其次用两个相同字母,再者用两个不同字母,最后使用三个相同字母。原则4:自己修改的命令操作不要太多,有些不常用的修改了时间久了自己也不一定记得。(最后我会贴出我自己调整的)。对CAD进行快捷键重新设置后,可不用重启CAD,直接在命令行输入REINIT(initialization)即可 (二).当你看到建筑发给你的图之后你大脑是否有这些想法?
