pfsense2.0.1安装设置图文教程
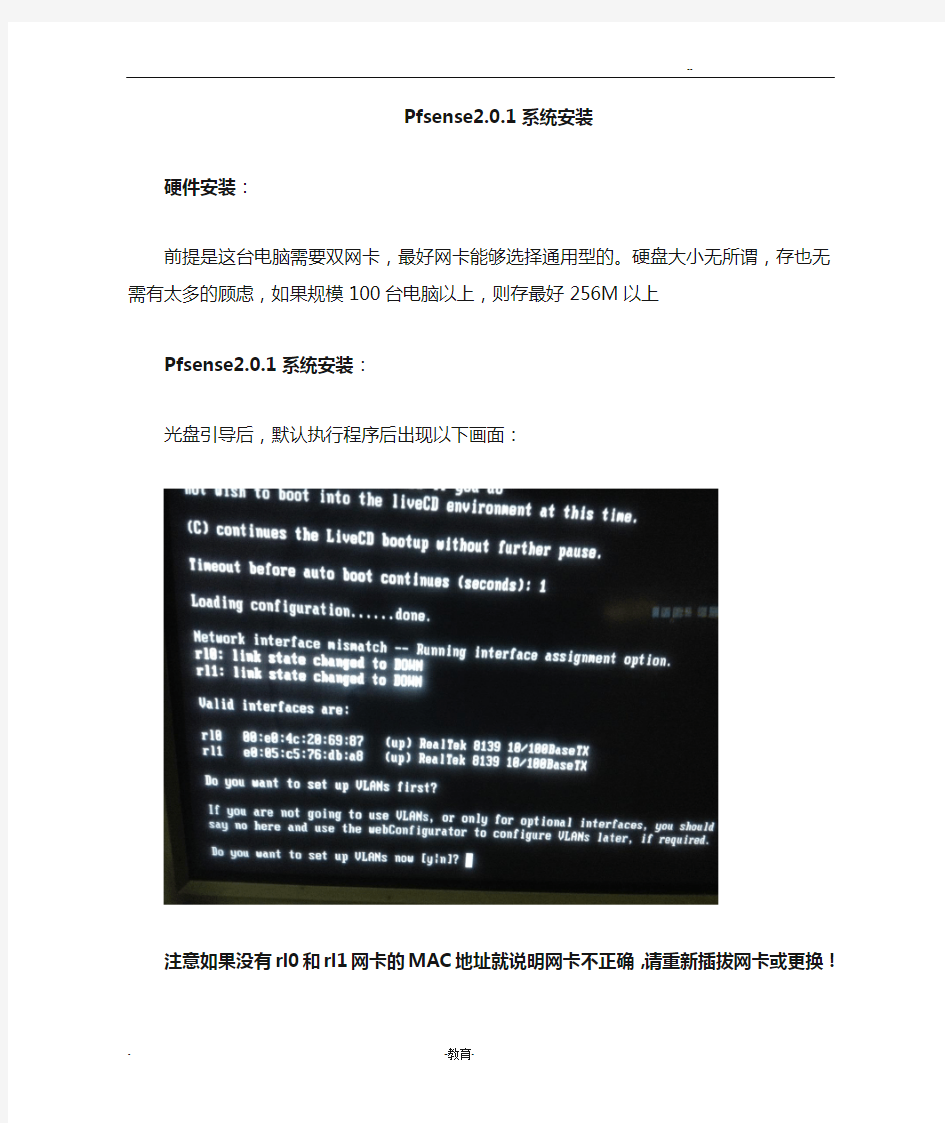
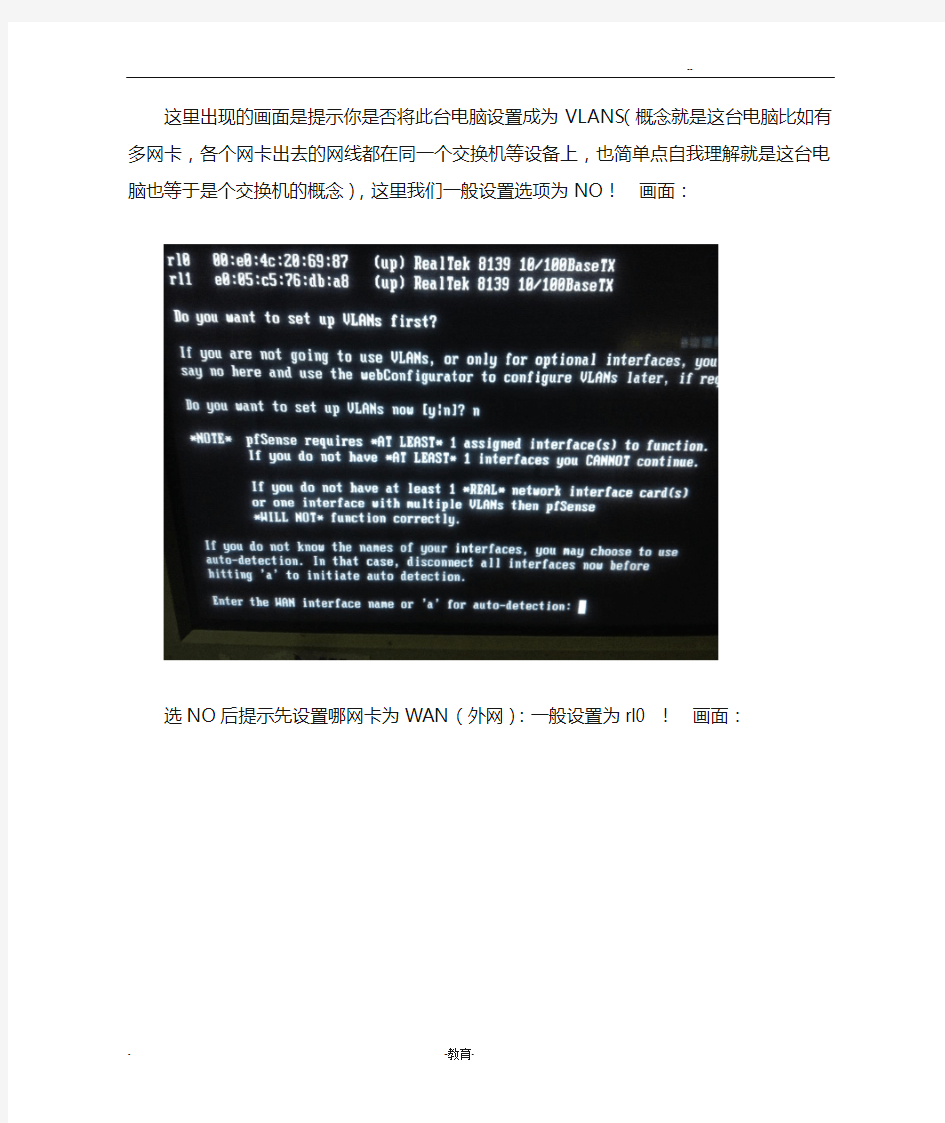
Pfsense2.0.1系统安装
硬件安装:
前提是这台电脑需要双网卡,最好网卡能够选择通用型的。硬盘大小无所谓,存也无需有太多的顾虑,如果规模100台电脑以上,则存最好256M以上
Pfsense2.0.1系统安装:
光盘引导后,默认执行程序后出现以下画面:
注意如果没有rl0和rl1网卡的MAC地址就说明网卡不正确,请重新插拔网卡或更换!
这里出现的画面是提示你是否将此台电脑设置成为VLANS(概念就是这台电脑比如有多网卡,各个网卡出去的网线都在同一个交换机等设备上,也简单点自我理解就是这台电脑也等于是个交换机的概念),这里我们一般设置选项为NO!画面:
选NO后提示先设置哪网卡为WAN(外网):一般设置为rl0 !画面:
之后是提示设置哪网卡为LAN(网):一般设置为rl1 !
出现这句话时enter the optional 1 interface name or `a` for auto-detection (or nothing if finished) (意思是以上输入的2网卡名称自己定义还是自动检测,我们一般设置为a 自动检测),输入a后出现connect the optional 1 interface now and make sure that the link is up.then press enter to cantinue 这句话的意思是你确定输入的起来吗,按回车继续,我们当然按回车来继续。
注意,这个步骤之前要确认网卡是通电或是工作的状态!之后出现的画面如下:
提示指定好后是否要继续,我们当然选Y
之后pfsense程序进行我们的配置,配置完成这后出现以下画面:
2网卡出现的IP是pfsense系统现在默认设置的,我们暂且不用去管,接下来我们选择99进行安装pfsense2.0.1安装程序。之后出现这个画面:
这是第一步:
分别意思为改变视频字体默认改变screenmap默认改变keymap默认
接受这些设置当然我们选择(Accept these settings)最后一项
第二步:
我的理解是,如果你的硬盘本身已经有分区会出现以下画面:(因为我的硬盘本身已存在分区)
以上的意思是:快速/容易安装自定义安装救援config . xml 重启退出因为我的硬盘已存在分区,所以选择第二项,如果没有存在分区当然是上一图上的第一项。
接下来选择硬盘,画面:
下一步后出现画面提示你要开始格式化你的硬盘了,默认选择进行下一步
这一步是说你要格式化并给你分区的大小数值,我们默认选择(Use this geometry)意思是使用用户数据不动
接下来会有一秒钟的进步,然后直接出现以下画面,这步是说真的要格式化分区
了。
按回车后出现以下画面:
分别意思是分区磁盘跳过这一步返回格式磁盘
当然我们选择第一项,选择后出现的地方我们选OK(也就是默认的选项)后出现画面:
以上的意思是接受和创造返回格式磁盘恢复磁盘上的分区
我们选择第一项,如果有接下来这步的话我们选择跳过,看下图:
选择跳过后出现画面是硬盘信息,我们直接OK。之后出现:
意思是接受并安装bootblocks 跳过这一步回到分区磁盘
因为我们要将引导的程序安装在硬盘,我们自然是选择第一步。接下来有个步骤我们直接选择OK之后出现的画面又是选硬盘和OK之类的,选skip,之后提示提示化完成,出现画面:
这个画面是设置子分区的步骤,我们直接选择第一项。之后又是格式化进度,画面如下:
可能在某个进度会有点慢,这是正常的!
如果中途有这个画面出现:
我们选择第一项。他的意思是:对称multiprocesing核(超过一个处理器) 嵌
入式核(没有vga控制台、键盘) 核开发人员
(包括gdb,等等)
最后一步:不用说了,就是重启!
回车后pfsense会提示你默认用户名和密码,分别是admin pfsense
重启后进入pfsense2.0.1的DOS界面:
分别意思为:
0.注销(ssh只有) 1.分配接口 2.设置界面(s)的ip地址
3. webconfigurator重置密码
4.重置为出厂默认值
5.重启系统
6.停止系统
7.ping主机
8.壳
9.pftop 10.过滤日志
11.重启webconfigurator 12.pfsense开发者壳13.升级从控制台
14.启用安全shell(sshd)
出现上述画面后,我们开始在这个环境下设置网卡的IP,但一般我们在这个环境下只设置LAN(本地)的IP,所以选2后出现:
因为我们只设置本地网卡LAN IP所以还是选择2,回车后出现提示,我们开始输IP地址,一般我设置IP地址池最后一个,192.168.1.254后回车,出现:
开始选择子掩码段,我们选择24之后回车,接下来的是提示是否将LAN设置成为DHCP功能,我们选择N(因为我们一般在WEB界面上来启用DHCP,如果我们设
置成Y的话将会影响接下来我们在WEB界面中绑定客户端MAC地址的影响)另外接下来的步骤中HTTP功能我们选择为Y(意思是我们可以在IE地址栏过HTTP功能访问WEB界面,如:http://192.168.1.254),最后我们按回车继续!见下图:
接着,拔掉本来插好的其中一根网线,试着用电脑通过IE地址栏输入
http://192.168.1.254来确认哪网卡为LAN(本地网卡)确定后并为LAN和WAN 网卡做好标识,一般情况下靠近CPU或是PCI插槽最前面的为rl0(就看你rl0本身定的是哪网卡了)进入地址后出现以下画面:(我这里只是示)
输入默认的用户名和密码后出现如下界面:
首行菜单分别为系统接口防火墙服务vpn 状态诊断帮助
首先我们设置system中的Advanced:--Admin Access 选择https(等于将本来的http访问形式改成https,https是加密型的访问,安全性高),接下来的Advanced 下的子菜单都可以不设置,再设置system的Generd setup页面中在DNS server 中填入首选DNS和备用DNS域,按保存,图:
接下来在设置system中的setup wizard这个子菜单
按next—再next—再next—选择SelectedT ype(接入类型)里面有选项分别为DHCP (自动分配)、static(静态IP地址,就是固定IP)、pppoe(就是拨号方式)、pptp (点对点的传输方式,相当于VPN)
因为我这边是有静态IP的,所以这里上网方式以static为例。在Static IP Configuration中填入IP地址和网关后选择子掩码26后按next 如图:
下一步后显示LAN的IP和子掩码(这是原本在DOS配置好的)--按next--更改登陆密码(建议更改)--next—按reload(重启)后重新在地址栏里登陆
接下来,我们在选择system中的Package(功能包),里面会出现2个子页面,一个是选择Package(这个是网络在线形式的),一个是显示安装包的界面。
在这里我们一般企业用于上网管理的话我们只要下载squid这个包就可以了,这个是一个路由功能,但也是必下载之一。在列表中找到squid之后点右边的+号,如图
安装好后,我们点VPN菜单,具体见下图:
那个点是说明开启PPTP server功能,下面2个地址是说明用VPN连进来的地址获得的围是192.168.1.250至192.168.1.252之间,然后点sava保存,接着点users 这个选项,添加一个能用VPN访问的用户,见下图:
然后sava保存,并执行更改。
我们直接选菜单services中的proxy server(这个子菜单我们是用来控制可以通过代理来上网的设置选项),选择LAN然后在Administrator email这栏中填入网络管理员的联系方式,一般我们只填电子,余下的我们不用做更改!然后按保存sava,这一步不做图片说明了!
接着,我们选择services 中的DHCP server 菜单,出现后选择LAN页面,先不做任何设置,我们直接在页面下面添加需要固定分配的MAC地址和IP地址,最好在添加下说明,比如这个地址是谁的。
界面图:
