怎样给Beyond Compare添加系统右键菜单
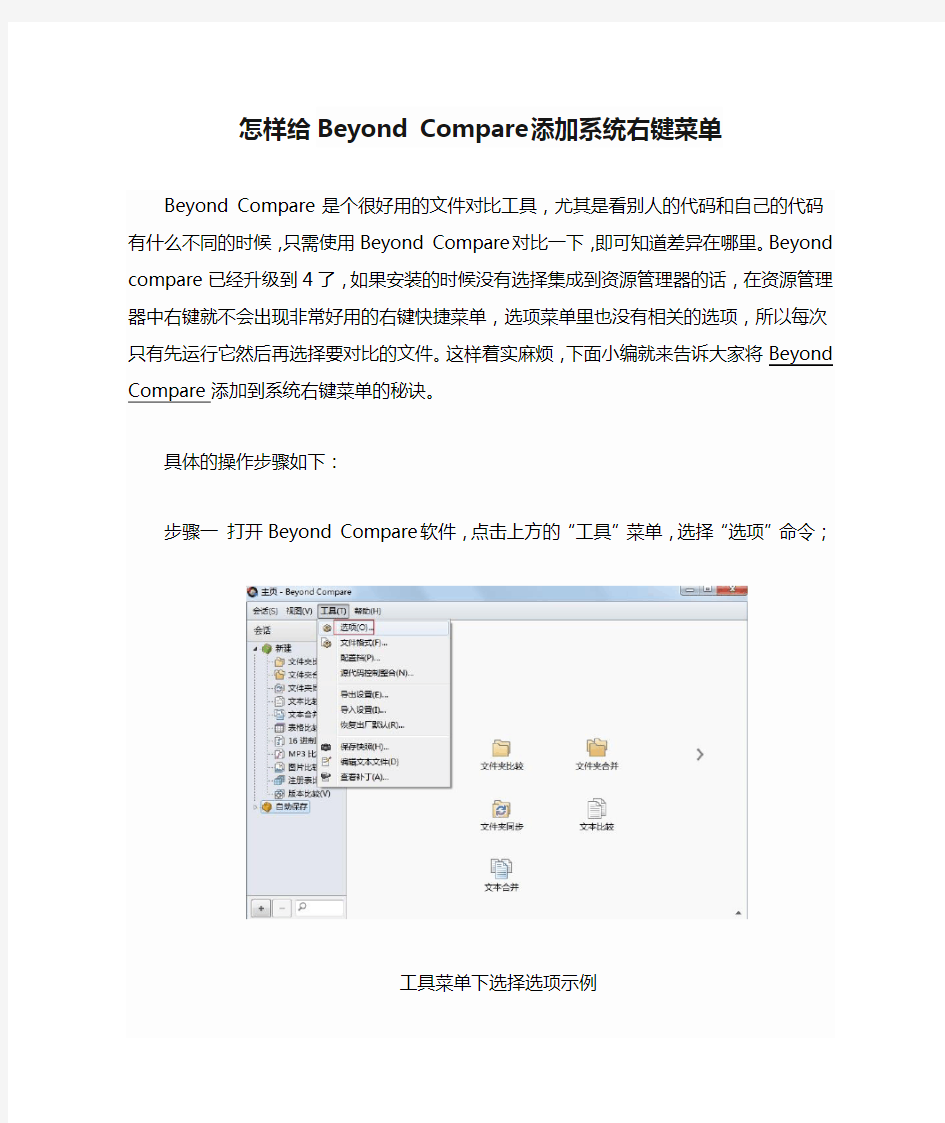
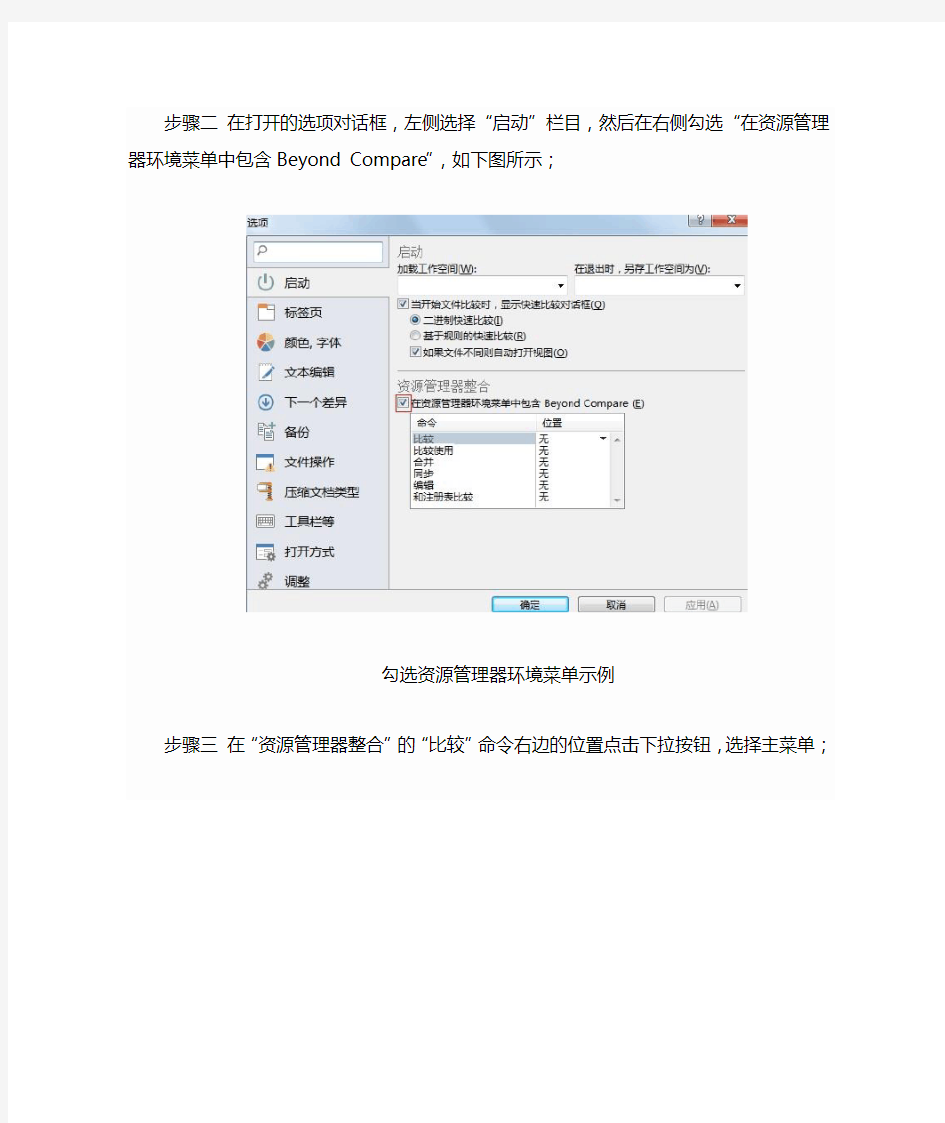
怎样给Beyond Compare添加系统右键菜单
Beyond Compare 是个很好用的文件对比工具,尤其是看别人的代码和自己的代码有什么不同的时候,只需使用Beyond Compare对比一下,即可知道差异在哪里。Beyond compare已经升级到4了,如果安装的时候没有选择集成到资源管理器的话,在资源管理器中右键就不会出现非常好用的右键快捷菜单,选项菜单里也没有相关的选项,所以每次只有先运行它然后再选择要对比的文件。这样着实麻烦,下面小编就来告诉大家将Beyond Compare添加到系统右键菜单的秘诀。具体的操作步骤如下:
步骤一打开Beyond Compare软件,点击上方的“工具”菜单,选择“选项”命令;
工具菜单下选择选项示例
步骤二在打开的选项对话框,左侧选择“启动”栏目,然后在右侧勾选“在资源管理器环境菜单中包含Beyond Compare”,如下图所示;
勾选资源管理器环境菜单示例
步骤三在“资源管理器整合”的“比较”命令右边的位置点击下拉按钮,选择主菜单;
勾选资源管理器环境菜单示例
步骤四然后依次点击“应用”、“确定”。关闭Beyond Compare软件,选中要比较的文件右键即可看到效果,如下图:
系统下的右键菜单示例
步骤五如果选中多个需要比较的文件,然后鼠标右键可看到如下图所示效果。
选中多个文件右键菜单示例
通过学习本教程后,就可以将Beyond Compare添加到系统右键菜单,这样我们需要对比文件和文件夹时,右键点点就可以调用对比,着实很方便。如果你对使用Beyond Compare还有什么疑问的话,可以关注Beyond Compare教程,了解更多相关教程。
清除右键多余菜单,鼠标右键菜单清理的方法
清除右键多余菜单,鼠标右键菜单清理的方法 当我们电脑的系统使用的时间越长,系统垃圾也会越来越多,而大量软件的安装会让你的鼠标右键菜单变得异常臃肿,常常会遭遇到右键菜单很多,找不到自己所需要的选项声卡驱动。为了加快我们的效率,我们有必要对系统右键菜单进行清理。一起来看看怎么清除右键多余菜单的方法如下: 鼠标右键菜单 一、去除鼠标右键多余菜单方法 第一招:清理右键“新建”菜单 由于不断地安装新的应用程序,鼠标右键快捷菜单的中的“新建”菜单下的命令选项会越来越多,有时甚至需要花费一点时间去等待它们显示完全。但实际上除了新建文件夹、TXT文档等常用的选项以外,其中有许多种类型的文件我们基本上是不会直接新建的。如果希望清理“新建”菜单下的某些命令选项,可使用注册表编辑器按以下设置来清理它们极品飞车15配置。 打开注册表编辑器,单击展开[HKEY_CLASSES_ROOT]根键,在其下找到包含“ShellNew”的子键。每一种文件类型子键下只要包含了“ShellNew”子键,就会显示在新建菜单上,例如[HKEY_CLASSES_ROOT\.txt\ShellNew]将使右键快捷菜单中出现“新建”→“文本文件”菜单命令显卡温度过高怎么办。因此,只需将不需要的文件类型子键下的“ShellNew”子键改为“ShellNewOld”子键,就可以不让它在“新建”菜单中出现了。 第二招:折叠成多级菜单 安装WinRAR后,会有数个项目添加到右键菜单中。我们要将其移动至WinRAR 的二级菜单中:打开WinRAR的主窗口,单击“选项→设置”,在“设置”对话框中,单击“综合”选项卡,选中“层叠右键关联菜单”复选框,单击“确定”按钮。如果你的电脑右键菜单还有其他软件的多个选项,想办法将它们折叠成多级
鼠标右键关联菜单的添加、删除和修改
很多软件都喜欢向鼠标右键菜单里增加快捷菜单,跟前些年所有的程序都喜欢往用户的托盘、IE工具栏增加图标一样,这些功能十之八九都是些烦人的鸡肋,可能很多网友习惯使用优 化软件进行清理,天缘博客从未如此建议,一方面手动整理可以让自己学点小知识,二来还可 以免除安装这类优化软件,系统会更加干净。本文整理一些常用的Windows上鼠标右键菜单 整理常见方法, 右键菜单关联种类有:文件类型关联、文件夹关联、驱动器类关联及一些特殊关联(包括 发送到、打开列表及开关机回收站、级联菜单等等),限于篇幅,下文只对某些常用功能摘要 介绍。提醒:修改注册表可能导致计算机无法启动、死机等现象,如果您不熟悉注册表使用及 潜在修改后果,敬请慎用! 一、使用原配软件进行右键菜单关联修改 要对右键关联菜单的调整,建议优先使用原配软件进行,慎用下文的直接修改注册表功能,毕竟对于大部分网友来说,操作注册表还是会有很多风险。比如WinRAR、杀毒软件、显示驱 动等,只要是正规的软件程序,都应该带关联修改设置,天缘至今想不出不给设置关联右键菜 单有哪些合理的正常理由,认为右键菜单也只是个外壳整合,纯粹是为了方便,任何锁定都没 有道理。 1、WinRAR的鼠标右键关联设置 打开WinRAR,选择菜单“选项”——“设置”,选择综合选项卡,如下图: 上图中的外壳整合里还有三个选项,把WinRAR整合到资源管理器、层叠右键关联菜单、在关联菜单显示图标,其中第一个设置是控制整体开关,是否添加到资源管理器。第二个层叠 设置是控制二级菜单显示,选中后,会让您的右键菜单更加简洁。第三项是控制关联菜单显示 图标,默认显示会更加清晰。选择设置关联菜单项目,如下图: 取消或选中上图中的关联项目,即可定制鼠标右键菜单显示结果。 其它软件需类似查找关联设置位置,类似设置修改,实在找不到就采用下文的方法修改。 2、系统显示右键关联设置 似乎是就这最近几年,几乎所有的显示驱动都喜欢往右键菜单里塞关联,实际上大家把驱 动装完后,很少人需要频繁的再次调整分辨率或旋转显示多少多少度。对于爱打游戏一族(天 缘也算),似乎也没这个“快捷”必要。幸好只是简单的关联项(托盘一般也会有一个)。基本 就是一项或两项,右下角的托盘显示可以在显示属性里关闭掉,但是右键关联菜单有些可以设 置有些只能手动设置,参考下文。
(完整)总结Abaqus操作技巧总结(个人),推荐文档
Abaqus操作技巧总结 打开abaqus,然后点击file——set work directory,然后选择指定文件夹,开始建模,建模完成后及时保存,在进行运算以前对已经完成的工作保存,然后点击job,修改inp文件的名称进行运算。切记切 记!!!!!! 1、如何显示梁截面(如何显示三维梁模型) 显示梁截面:view->assembly display option->render beam profiles,自己调节系数。 2、建立几何模型草绘sketch的时候,发现画布尺寸太小了 1)这个在create part的时候就有approximate size,你可以定义合适的(比你的定性尺寸大一倍); 2)如果你已经在sketch了,可以在edit菜单--sketch option ——general--grid更改 3、如何更改草图精度 可以在edit菜单--sketch option ——dimensions--display——decimal更改 如果想调整草图网格的疏密,可以在edit菜单--sketch option ——general——grid spacing中可以修改。 4、想输出几何模型 part步,file,outport--part 5、想导入几何模型? part步,file,import--part 6、如何定义局部坐标系 Tool-Create Datum-CSYS--建立坐标系方式--选择直角坐标系or柱坐标系or球坐标 7、如何在局部坐标系定义载荷
laod--Edit load--CSYS-Edit(在BC中同理)选用你定义的局部坐标系 8、怎么知道模型单元数目(一共有多少个单元) 在mesh步,mesh verify可以查到单元类型,数目以及单元质量一目了然,可以在下面的命令行中查看单元数。 Query---element 也可以查询的。 9、想隐藏一些part以便更清楚的看见其他part,edge等 view-Assembly Display Options——instance,打勾 10、想打印或者保存图片 File——print——file——TIFF——OK 11、如何更改CAE界面默认颜色 view->Grahphic options->viewport Background->Solid->choose the wite colour! 然后在file->save options. 12、如何施加静水压力hydrostatic load --> Pressure, 把默认的uniform 改为hydrostatic。这个仅用于standard,显式分析不支持。 13、如何检查壳单元法向 Property module/Assign/normal 14、如何输出单元体积 set步---whole model ----volume/Tickness/Corrdinate-----EVOL 15、如何显示最大、最小应力 在Visualization>Options>contour >Limits中选中Min/Max:Show Location,同样的方法可以知道具体指定值的位置。 16、如何在Visualization中显示边界条件 View——ODB display option——entity display——show boundary conditions 17、后处理有些字符(图例啊,版本号啊,坐标系啊)不想显示, viewport-viewport annotation option ,选择打勾。同样可以修改这些字体大小、位置等等。
UG自定义右键弹出菜单和快捷键
UG自定义右键弹出菜单和快捷键 发布日期:2005-9-2 12:20:17 作者:出处: UG的右键弹出菜单包含了一些我们常用的功能,比如Roate、Fit等,为了使用的更加方便,我们也可以自己打造!打开UG安装目录下的UGII下的menus文件夹,里面包含了一些*.men 和*.tbr,我们以文本方式打开它,发现也不难理解。例如,我们想在右键弹出菜单里面的roate 和pan之间加入如图示的view下的orient功能,首先我们打开ug_main.men,查找orient,会看到下面的内容: BUTTON UG_VIEW_REFRESH LABEL &Refresh BITMAP refresh_window.bmp ACCELERA TOR F5 ACTIONS STANDARD CASCADE_BUTTON UG_VIEW_EDIT LABEL O&peration BUTTON UG_VIEW_ORIENT LABEL Ori&ent... ACTIONS STANDARD 参考上面部分我们会看出快捷键的定义是*ACCELERA TOR来指定的,我们把红色部分即BUTTON UG_VIEW_ORIENT的LABEL下面加入一行ACCELERA TOR Ctrl+Alt+O(这里可以自行定义,但不要和别的重复),保存,这样我们就把快捷键定义好了,然后我们选中红色部分复制。接着打开ug_view_popup.men,它就是右键弹出菜单的定义文件。为了把它放在roate和pan之间,我们把刚才复制的部分粘贴在下面图示的位置: TOGGLE_BUTTON UG_VIEW_POPUP_ROTA TE LABEL R&otate BITMAP rotate.bmp ACCELERA TOR F7 ACTIONS STANDARD
Eclipse常用技巧总结:热键,自定义模版及其他
Eclipse常用技巧总结:热键,自定义模版及其他 关于eclipse的使用方面,其实有些东西都是小技巧的东西。知道了这些Eclipse 常用技巧后,对编程会带来很大的方便。 一.老是使用鼠标操作,有的功能要点好多次鼠标,eclipse热键都有哪些呢? 热键是Eclipse常用技巧中最常见的一个了。平时使用eclipse编程中,我最常用的三个组合热键: 1.alt+/ 代码提示功能,编程中首选热键熟悉delphi编程的同事经常把它改为ctrl+space 2.ctrl+shift+f 代码排版为了是你写的程序代码版面更清晰,你可以尝试使用该热键 3.ctrl+shift+o 整理你的import部分的内容,会把多余的import项清理掉 更多的热键可以在window->preferences->general->keys查看 二.有些代码或注释在几乎每个类中都要出现,我想使用方便的方法来自动生成,我该怎么办呢? eclipse中可以自定义模板,只需要输入模板的名称,就可以帮你生成你预先定义好的模板代码。 个性的注释,log4j记录器等都可以自定义模板,让eclipse帮你方便的生成你所需要的代码。 Eclipse自定义模板在window->preferences->java->editor->templates中设置。 三.我想改变eclipse默认的字体大小和颜色,该怎么办呢 如果你使用了19寸大液晶屏,那么你不妨把eclipse默认的10号字调大一些,保护你的眼睛。 或者你嫌eclipse默认的颜色设置不好看。 那么你可以看看window->preferences->appearance->colors and fonts 四.我不小心关闭了某个视图窗口,怎么让它再显示出来? 遇到这个问题,你可以看看这里window->show view
Office办公软件学习资料(零基础)总结材料
实用标准文案 Office XP办公自动化软件 Office XP主要包括:字处理软件 Word、Excel 、PowerPoint 等应用程序。 它们具有统一的界面、相似的常用工具栏及大同小异的操作方法,只是各自的 侧重点有所不同。 Word是文字处理软件。它集成文字处理、表格处理和图形处理于一体,汇集 了对各种对象的处理工具,使图片、图表、表格、艺术字等的处理得心应手。 Excel 是以表格化数据处理为基础的集成化处理软件。它不但能实现电子表格 数据处理,也具有数据库管理、统计图表自动生成等功能。 PowerPoint 是创作电子演示文稿的软件。利用它可以方便地制作出集文字、图形、图像、声音、视频和动画于一体的多媒体演示文稿。 一、 Word特点 1.对文档提供了多种查看方法; 如:普通视图、页面视图、大纲视图、 Web版式视图、文档结构图、全屏显 示、 Web页预览、打印预览等。 2.具有专业级的表格处理功能; 3.使用方便的多栏彩色图文混排、艺术字处理; 4.具有功能很强的数学公式编辑器; 5.具有多种类型文件的转换功能。 二、窗口介绍 菜单栏、常用工具栏、格式工具栏、正文编辑区、状态栏、标尺、滚动条 等。 注:工具栏的显示与隐藏(视图→工具栏→各种工具栏。) 三、页面设置:“文件”→“页面设置” 。 1.纸张的大小(常用的纸张:A3、8K、 B4、A4、16K、B5。)
文档
实用标准文案 2.设置页边距:调整正文到纸张边界[2][]大2小。 四、文档编辑 1.建立文档( Ctrl + N) (1)录入文字,录入时不要排版,每() 1 一段敲一次回车,每段前空两个汉 字位置。 (2)特殊符号录入:“插入”→“符号”或用动态键盘。 (3)显示 / 隐藏文档中的非打印符号。 2.保存文档 (1)保存( Ctrl + S) (2)另存为 3.打开和关闭文件(打开:Ctrl + O) 4.文档选择基本方法 (1)拖动选择 直接拖动是移动 Ctrl +拖动复制 (2)选定区(栏)选择 选择一行→单击行首的选定栏。 选择一段→双击段首的选定栏。 选择全文→三击选定栏(Ctrl + A)。 (3)矩形块选择: Alt +拖动。 5.基本编辑操作 (1)插入:单击定位插入点,直接输入文字。 (2)删除:选中→“ Delete ”。 (3)恢复、撤消: Word能够撤消 100 步内所做的编辑操作( Ctrl + Z )( Ctrl +Y)。 (4)移动:选中→直接拖动。 (5)复制:选中→ Ctrl +拖动。 (6)简捷菜单 : 选中→单击鼠标右键→选择相应的操作。 注: Home/End光标移到一行行首/行尾 Ctrl + Home/Ctrl + End光标移到文件行首/行尾 Shift + Home/Shift + End选中当前光标位置到行首/ 行尾 Shift + Ctrl + Home/Shift Ctrl + End选中当前光标位置到文
清除多余的“打开方式”有技巧-txt文本文档右键选择打开方式里出现两个记事本程序
清除多余的“打开方式”有技巧 ------关于txt文本文档右键选择打开方式里出现两个记事本程序 很多时候,即使是文本格式的文件,你也许并不会直接双击打开,毕竟这可能会带来某些安全方面的隐患。此时,一般都是右击选择打开方式,但“打开方式”菜单下竟然存在两个“记事本”,如果选择“选择默认程序”打开“打开方式”对话框,这里也仍然存在两个“记事本”(图2),而其他格式的文件却并没有这个问题,更苦恼的是,这个问题无论是在Windows XP或是Windows Vista下都存在。 图1 从注册表编辑器入手 当然,无论我们选择哪一个“记事本”,都可以正常使用,但总觉得不是滋味。仔细分析,这应该是文本文件的关联方式出现了问题。 如果你使用的是Windows XP,那么可以打开“文件夹选项→文件类型”对话框,从“已注册的文件类型”列表框中选择“TXT”,单击右下角的“高级”按钮,此时会打开“编辑文件类型”对话框,从“操作”列表框中选择“open”,单击右侧的“编辑”按钮打开“编辑这种类型的操作:文本文档”对话框(图2),将“C:\Windows\notepad.exe %1”手工更改为“%SystemRoot%\system32\NOTEPAD.EXE %1”,确认之后即可生效。
图2 遗憾的是,Windows Vista并没有提供手工编辑打开方式的功能,虽然我们也可以从“组织”菜单下打开“文件夹选项”对话框,但这里并没有“文件类型”选项卡。正确的方式是从开始菜单或控制面板进入“默认程序→设置关联”窗口,在这里找到“.txt”,单击右上角的“更改程序”按钮,不过这里却并没有提供类似于Windows XP更改打开方式的设置项。 或者,我们也可以通过注册表编辑器来解决这个问题。打开运行对话框,手工输入“r egedit.exe”打开注册表编辑器,定位到“HKEY_CLASSES_ROOT\txtfile\shell\open\comman d”,将右侧窗格中“默认”的值手工重置为“%SystemRoot%\system32\NOTEPAD.EXE %1”,刷新后即可生效,这个方法在Windows XP或Windows Vista系统下都可以执行操作。
右键新建菜单添加
如何在右键新建菜单中添加word、execl、ppt、txt文... 有些简版的OFFICE2003或者是2007,右键的新建菜单中没有“新建WORD文档”。在网上搜了好多的资料都是无效的,特别给各位总结了一下: 下面是一项编辑注册表的信息,把横线中的信息复制的记事本中,然后另存为*.reg格式的文件。 双击该注册项。会弹出“是否确认要将***.reg中的信息添加到注册表” 点击“是”。 刷新一下就可以看到右键菜单中的新建项了。 注:*.reg中的*表示任意名称,必须保证后缀名是.reg 一、以下是右键新建word文档的注册信息。(.doc) ----------------------------------- Windows Registry Editor Version 5.00 [HKEY_CLASSES_ROOT\.doc] @="Word.Document.8" "Content Type"="application/msword" [HKEY_CLASSES_ROOT\.doc\OpenWithList] [HKEY_CLASSES_ROOT\.doc\OpenWithList\WordPad.exe] @="" [HKEY_CLASSES_ROOT\.doc\PersistentHandler] @="{98de59a0-d175-11cd-a7bd-00006b827d94}" [HKEY_CLASSES_ROOT\.doc\ShellNew] [HKEY_CLASSES_ROOT\.doc\Word.Document.6] [HKEY_CLASSES_ROOT\.doc\Word.Document.6\ShellNew] "FileName"="winword.doc" [HKEY_CLASSES_ROOT\.doc\Word.Document.8]
鼠标右键菜单设置大全(网页版)
注册表修改右键菜单 在Windows 系统中,只要对着桌面或是文件(夹)单击右键,就会弹出一个快捷菜单,里面有对该文件(夹)的一些常用操作命令,通过右键菜单,可以方便用户对文件的某些操作。不知道你是否对它感兴趣?是否想对它作一番改头换面,做出有自己特色的右键菜单?不用着急,看完本文的大揭密,你将成为这方面的高手! 修改右键菜单应该在注册表中,具体的说,是在HKEY_CLASSES_ROOT根键下(这里可是右键菜单中所有命令的根源哦!)。展开该根键,其下的子键主要有两种:扩展名键(.+扩展名)和类定义键(如图1)。一般地说,只要是在windows系统中已注册过的扩展名,在 HKEY_CLASSES_ROOT下均有“·该扩展名”子键 ,记录该扩展名的一些信息,对某种特定类型的文件的右键菜单的修改,便是在该键或“扩展名file”键下的操作。 1、在所有的文件右键菜单中加入命令 如果你的系统上安装有Winzip、UltraEdit等,当你对任一文件点右键时,都会有“Add to zip”、“UltraEdit-32”等命令(当然,Winzip稍有不同,我将在后面讲到)。它的添加方法是: (1).打开“HKEY_CLASSES_ROOT\*”; (2).在其下新建“shell\命令\command”分支,再将command的键值设为执行该命令时所用的可执行程序的绝对路径,并在其后加“%1”即可。 例:在“HKEY_CLASSES_R
OOT\*”下新建“shell\用写字板打开\command”子键,将command的键值设为 “c:\windows\notepad.exe %1”,就会在右键菜单中出现“用写字板打开”的命令了(如图2)。 说明: 1. 要删除该类命令,只需将“命令”子键删除即可; 2. 有的人或许会问他按我写的去做,但是得到的为何与我的有一些不同,这就是我的命令里有快捷键(N),只要在“用写字板打开”后加入“(&N)”即可。 2、在特定文件类型的右键菜单中加入命令 刚才说到了Winzip这个软件,对普通的文件类型,它的右键菜单中有“Add to zip”,但是对它所支持的压缩文件类型,如*.zip、*.cab、*.rar在其右键菜单中有“Open with Winzip”、“Extract to”、“Extract to folder”、“Create Self-Extractor(.EXE)” 等命令,对于自解压性安装文件(如OICQ99b),其右键菜单中有“Run with Winzip”命令。下面是特定文件类型的右键菜单的命令添加方法(以在mp3文件的右键菜单中加入Play with winamp为例): (1).打开“HKEY_CLASSES_ROOT\mp3_auto_file”主键; (2).在其下新建“shell\Play with Winamp(&P)\command”,将command的键值设为“C:\Program files\winamp\winamp.exe %1”。 说明:当有多个软件可以播放mp3文件时,我们可以在右键菜单中添加多条命令,如加入“Play with Unreal”等命令,但是我们如何将某一条命令定义为默认操作(即右键菜单中的黑体命令)呢?
如何管理好自己的右键菜单
如何管理好自己的右键菜单 很多软件在安装完成后都会在右键菜单添加一些命令。但是这样的命令越多右键菜单就越冗长,在查找需要的命令时就比较麻烦。其实这些命令并不是都需要,所以需要有效地对右键菜单中的命令进行管理。那么如何管理这些操作命令呢? 常用命令层叠管理 有的软件的右键菜单命令对用户来说是必不可少的。比如我们常用的压缩软件,通过右键菜单可以方便地进行压缩或解压。但是相关的命令又比较多,这时就可以将相关命令折叠到一个子菜单里面,这样操作和使用也就一目了然了。这里就以最常见的WinRAR为例进行演示。 首先任意双击打开一个压缩文件,在弹出的软件窗口中点击“选项”菜单中的“设置”命令,接着在弹出的设置对话框里面选择“综合”标签。找到标签中的“外壳整合”选项,将其中的“层叠右键关联菜单”选项选中即可(如图1)。设置完成以后点击“确定”按钮,以后再点击右键菜单的时候,就会看到一个名为WinRAR的子菜单,所有和WinRAR 相关的操作命令都汇集于此。 关闭右键菜单命令
有的右键菜单命令对用户来说是必须的,而有的右键菜单命令则是无用的,所以这个时候我们就需要想办法删除这些命令。比如有的软件就自带有右键菜单命令的设置功能,这样直接在软件“选项”窗口就可以进行设置。这里就以搜索软件Everything为例进行演示。 首先运行Everything软件,点击“工具”菜单中的“选项”命令,在弹出的对话框选择“常规”选项。然后在右侧窗口找到“集成到资源管理器右键菜单”选项,将这个选项前面的对钩去除掉即可(如图2)。设置完成以后点击“确定”按钮,这样右键菜单中的“搜索Everything”命令就可以去除掉。 删除不用右键命令 当然并不是所有的软件都自带有相应的设置命令,比如很多云存储的客户端软件就没有类似的命令。这个时候就只有借助于第三方的管理软件,对右键菜单中的命令进行屏蔽或删除。这里就用最常见的垃圾清理工具CCleaner来进行演示。 首先运行CCleaner工具的最新版本,点击左侧工具栏中的“工具”按钮。在出现的右侧窗口中点击“启动”按钮,接着在启动窗口选择“右键菜单”标签(如图3)。点击标签窗口中的“程序”列表,这时可以看到每个程序一般都有两个项目,它们的键值分别对应的是Directory和File。其中
ArcGIS编辑操作的常用快捷键一览表
ArcGIS编辑操作的常用快捷键一览表 在ArcMap中,快捷键与一些编辑工具和命令相关联。使用快捷键能使编辑工作更加快捷有效,总结如下: 一、公共快捷键(对所有编辑工具有效): Z:放大 X:缩小 C:漫游 V:显示节点 ESC:取消Ctrl+Z: 撤销Ctrl+Y: 重做SpaceBar:暂停捕捉 二、编辑工具: Shift:添加至/取消选择Ctrl:移动选择锚N:下一个被选要素 三、用于Edit工具的与注记相关的快捷键: E:在Sketch工具、Edit工具和Edit Annotation工具间切换; 四、Edit Annotation工具: Shift:添加至/取消选择Ctrl:移动选择锚N:下一个被选要素R:切换至旋转模式/从旋转模式切换F:切换至要素模式/从要素模式切换 E:在Sketch工具、Edit工具和Edit Annotation工具间切换L:在跟踪要素模式下将选中的注记要素旋转180度 O:在跟踪要素模式下打开Follow Feature Options 对话框 Tab:在跟踪要素模式下对注记放置的位置进行左右边的切换 P:在跟踪要素模式下对注记放置的角度进行平行和垂直方向的切换。 五、Sketch工具: Ctrl+A:方位 Ctrl+F:偏转 Ctrl+L:长度 Ctrl+D:X,Y增量 Ctrl+G:方位/长度 Ctrl+P:平行 Ctrl+E:垂直中国3S吧https://www.360docs.net/doc/d29799554.html, Ctrl+T:切线 Ctrl+Delete:删除草图 F2:完成草图 F6:绝对X,Y坐标 F7:线段偏转 T:显示容限 F8 1 双击图层打开图层属性对话框。 2 >,<符号可以前后视图的切换。 3 +,-可以进行视图的缩放。 4 方向键可以进行视图的移动。pageup和pagedown可以快速上下视图的移动。 5 f2结束编辑。 6 ctrl+z撤消上一步的操作。
右键打开方式无法选择程序问题的解决
右键打开方式无法选择程序问题的解决 删除了PS2,装上了PS4绿色安装包,可以从打开的PS4中打开图片,但右击图片却无法选择PS4程序,很郁闷,忽然想起自己经常说的“网络真是个好东西”这句话,在百度里搜了一下,找到了下面的文章,依葫芦画瓢,在注册表中修改了PS4的安装路径,OK,问题解决。 值得一提的是,最初俺是按照作者的第二种思路处理的,认为比较简单,且不会因为误修改注册表出现问题,用金山卫士的注册表清理功能清理注册表,但没有成功。 这几天下载了一些flv文件来观看,装在D盘的绿色软件kmplayer却不干了,说是缺少了文件,本人想想也是,这个软件都用了一年多了,该升级了。就把这个文件夹里的程序给删除了,这为下面的问题埋下了祸殃。从网上下载了新的免安装的kmplayer解压到D盘,解压时就采用了这个升级程序的目录。打开程序,通过程序打开音乐、视频通通没有问题,心里很高兴。 但是当我直接在音乐和视频文件上双击时,出来的却是一个打开方式对话框,要我选择程序,那就选择吧。结果能选择后,在对话框中却不见选择好的kmplayer程序图标。再试一遍,依然,怎么了? 问题的产生: 对于如果想用其他某个程序打开某种文件,其一种方式是 右键点击该文件-> 打开方式-> 选择程序-> 浏览 然后找到你要用的程序,就可以将此程序添加到推荐的程序或者其他程序中了, 然后再点击确定,就可以用该程序打开该文件了。 但是,却经常遇到不正常的情况,也就是让人郁闷的bug,就是, 在点击确定之后,回到打开方式对话框中,里面没有你刚才选择的程序,也就是之前的操作都白费了。 无法将你要的程序添加到打开方式里面,只能自己单独代开该程序,在程序里面再打开你要用的文件。 这样极其麻烦,让人很郁闷 弄了很长时间,也在网上查了,却也不得要领,没有成功。但电脑注销后用一个新用户登陆却可以选择打开方式,百思不得其解。总不能因为这个小问题就重新装一遍系统吧,上百度,再查,终于看到一篇有水平的文章,试验成功。 问题产生的原因: 原来的软件没有用正常的方式卸载,注册表中仍然记录着这个程序原来的位置,而的升级程序因为也是免安装的没有进行注册,但是程序所在的文件夹位置却改变了(即路径或者是文件夹名,与原来的程序那怕是错一个字符都不行,这就是死板的windows),所以当你选择程序时,因为通过注册表找不到程序,就无法显示在打开方式对话框中,更不能建立链接了。解决方法: “开始”——“运行”——输入“regedit”点回车,打开注册表编辑器,在菜单里单击查找,输入你要用的程序的全名,例:kmplayer.exe,按F3一直查找到含有"kmplayer.exe"的键值,含这个值的键很多,一定要找到含有你原来的这个程序的路径位置的键,例:原程序路径“D:\prog\kmplayr\kmplayer.exe",然后把它修改成你现在程序的路径就行了,例:现在程序路径“D:\prog\the kmplayr\kmplayer.exe",我的程序问题就是这个该死的the造成的。 如果你不想改动注册表,你也可以把你现在的程序位置改成原来的位置,例:把上面现在程序位置中的文件夹名前的the去掉就可以了。
右键菜单变简洁方法
右键菜单林子虽小,却是我们每天频频点击和面对的区域。Windows系统虽然在标题栏、菜单栏、工具栏、任务栏直至开关按钮和窗口边框的显示风格上都在不断改进,然而右键菜单这一块似乎与世隔绝,直到Win7中还是灰白一块,与其华丽的界面风格和舒适的用户体验都显得格格不入。笔者每次美化系统时,小小的右键菜单反倒成了一块重头。 1、右键背景图片 注册ContextBG.dll,XP/WIN7通杀,右键图片更换可用ResHacker、exeScope等打开dll替换位图,详见“三个小dll电脑大整容”篇。 2、清理文件右键 (1)软件安装项:当年Winamp强大的外壳菜单设置令我们记忆犹深,如今几乎所有的看图听歌看片软件安装后都会往资源管理器右键嵌入一堆菜单: 卸载酷我后右键健在 清除这些右键很简单,只需在注册表搜索“酷我”删掉即可,推荐注册表闪电搜索批量删除利器Registry Workshop。
用Registry Workshop搜索右键菜单项 搜索结果中双击一项即可转到查看,刨根问底的朋友可以逐项追溯父项,正本清源。 双击查找结果转到 我们大可全选搜索结果右键删除,外壳菜单还不乖乖就范?笔者发现删掉“酷我”菜单后又会冒出“kw”菜单,我们继续搜索kwopen,找到后过去可以看到旁边还有kwplaylist 项,一并删掉。Registry Workshop不仅快捷方便,也让我们对注册表的敬畏烟消云散,因为所有操作记录都可一键恢复。
批量删除查找结果 (2)系统项如“打印”:没有打印机的朋友,右键文件找操作时,绝对用不到“打印”项,直接用Registry Workshop搜索print,搜索类型选“项”,搜到全删即可;安装有打印机,只需删右键的,搜删shell\print,同样搜索类型选“项”。 删除右键打印项 可见尽管设置了只搜索项,还是出现很多“父子皆搜”的现象,批量删除时就会重复删除。幸好影响不大,因为Registry Workshop搜索速度绝对够快。 3、磁盘和文件夹右键的“共享和安全”,单机用户很少使用,在文件夹选项中取消“使用简单文件共享”即可,只对NTFS分区有效。 4、丰富“我的电脑”右键 (1)删除“映射/断开网络驱动器”:
编辑右键菜单设置讲解
我经常看见有人发帖子询问怎么修改右键菜单。提问人说的含糊,所以建议用软件去改。软件占地方,也不太人性化。我建议如果还明白一点注册表的话还是修改注册表。 下面我把常用的修改方法搜索整理,并且每项都亲测了一遍,提供给大家:(建议大家在操作前备份注册表以防万一和还原,备份方法,打开注册表—文件—导出即可) 1 桌面右键菜单: (1) 删除不常用菜单项 单击Windows的“开始”菜单,单击“运行”,在“打开”框中键入“regedit”,单击“确定”按钮,打开“注册表编辑器”窗口。 展开“HKEY_CLASSES_ROOT\*\shellex\ContextMenuHandlers”分支,在其下找到要删除的无用项(要明确你要删除的是什么功能),然后右键单击该项,再单击“删除”将其删除即可清除右键菜单中的对应选项。 关闭“注册表编辑器”窗口。 (2) 给回收站添加重命名,删除 找到下面菜单项 HKEY_CLASSES_ROOT\CLSID\{645FF040-5081-101B-9F08-00A A002F945E}\ShellFolder
在右边窗口修改Attributes 的值。其中各组数据表示的含义是:键值 打开00 00 00 20 剪切02 00 00 00 复制01 00 00 00 粘贴00 01 00 00 删除20 00 00 00 重命名10 00 00 00 属性40 00 00 00 如果你要显示某些命令,只需将该命令所对应的键值相加,结果作为attributes的键值即可。 把系统默认的数据数值73 10 00 20 (简单点的就是ctrl+find搜索回收站,见到就改名字。这个方法总反弹) (3)清除任何显卡生成的桌面右键菜单方法修改注册表文件。(我的是ATI) 依次展开 HKEY_CLASSES_ROOT\ Directory\Background\shellex\ContextMenuHandlers键值,删除其中的“igfxcui”键或者“ACE”(这个是显卡),然后重新启动系统或者注销即可删除桌面菜单上的那三个选项。只保留new项值
晋业V832新增和修改功能介绍讲解学习
晋业V832新增和修改功能介绍 晋业企业管理软件V8.32是V8.25的换代产品,主要在实用性、易用性和产品功能可扩展性等方面进行了改造。该版本是晋业软件V8.3系列的基本版,近期将在此基础上陆续推出功能补丁。 V8.32与V8.25产品的注册码不同,旧用户如用白色单机加密狗的,必须更换为红色单机狗或网络加密狗,注册后才能将原数据升级。 下面以V8.25基版(未打功能补丁版本)为参照介绍V8.32产品的新增和修改功能。 一、全局性功能修改 1、说明书修改 重新编写了产品说明书,产品说明书包括电子版的《用户手册》(上册和下册),印刷版的《操作手册》两套手册。新产品的说明书比之前产品的说明书增加了软件总体结构介绍、业务介绍和应用方案,是指导性和实用性很强的用户手册。 电子版《用户手册》详细介绍产品的安装、功能、操作方法、账套初始化以及各种应用方案,读者对象为用户的管理层、财务人员和网络管理员,以及经销商的技术员和销售员。 印刷版的《操作手册》介绍软件的基本结构和操作方法,读者对象为用户的普通操作员和经销商的销售人员。 2、权限管理修改 以连锁、分销、集团企业的行政和业务权限层级管理为基础模型,并兼顾中小企业的扁平化管理模型,设计出既支持管理权逐级下放的人事管理模式,也支持扁平化的人事管理模式的的权限管理功能。使新产品成为目前权限管理最先进的软件之一。具有菜单权、单据功能权、单据格式权(内容权)、商品品类权、机构权、仓库权、经办人权、角色分配权、专项权等多层次的权限分类控制功能。各级主管新增或修改操作员权限时,只能在自己的权限范围内向操作员授权。 此外,后台系统登录时不再选择公司机构,操作员开业务单据和查询报表时,可以选择自己有权限的业务机构开单或查询数据。 3、收款账户改为收款方式 为了提高产品的易用性和可扩展性,新产品将收支账户改为收款方式,对于旧产品升级用户,需要保
LabwindowsCVI鼠标右键实现菜单功能
LabwindowsCVI鼠标右键实现菜单功能 (1)在主界面下,新建一个界面,菜单Create中,选择Panel..,直接就生成一个新的面板,双击新建的面板,修改参数。 图1 右键菜单面板参数设置界面 如图1所示,设置界面的名称代码,Constant name 为PANEL_MENU,面板名称Panel title 为“右键菜单”。 (2)为该面板新建菜单,有两种方法,一种是通过软件的菜单Create中Menu Bar...菜单进行新建菜单,一种方法是右键点击PANEL_MENU面板界面的空白处,选择“Menu Bar...”新建菜单。如图2所示。按照图中进行设置你需要的菜单内容。
图2 菜单设置界面 (3)在程序启动后,在main函数中添加代码,获取菜单所在界面的句柄,不用该界面。其代码如下: int menupanelHandle; //初始化界面句柄 if ((menupanelHandle = LoadPanel (1, "NaI_IEC.uir", PANEL_MENU)) < 0) //获取界面句柄 return -1; (4)在主界面中,设置回调函数,设置方式见第1节讲解。然后在回调函数中添加鼠标右键点击事件。并在该事件中添加右键菜单源代码,如下: int a; //初始化菜单句柄变量 case EVENT_RIGHT_CLICK: //右键点击事件 a = GetPanelMenuBar(menupanelHandle); //获得菜单句柄 RunPopupMenu(a,MOR_MENU_MENU,panelHandle,eventData 1,eventData2,0,0,0,0);//显示右键菜单 break;
大学计算机基础操作题汇总
精品文档解析大学计算机基础操作题汇总 WORD 一. )字体、字号、两端对齐(1.2 倍:各段行间距1.5格式→段落→缩进和间距→行距 (3)插入图片:插入→图片 设置版式:在图片上右键→设置图片格式→版式 (4)设置页码和页码位置:插入→页码 3.0 Microsoft 5()输入公式:插入→对象→公式. 精品文档
选中要下沉段落→格式→首字下沉行,距正文)第一段首字下沉30厘米:22. ( /)页面设置:文件(3→页面设置→页边距版式(页眉). 精品文档 以外的图上)自定义→字符(修改字”)项目符号设置:格式→项目符号和编号→(点在除了“4(无体和选择*号)
选中修改段落3)设置红色、倾斜、下划线为单波浪线:3.(视图→页眉和页脚5.(4)设置页眉:10.(2)各段行间距为2.5倍行距:格式→段落→缩进和间距→行距→多倍行距 . 精品文档 (4视图→页眉和页脚)设置页脚:)设置页面边框:格式→边框和底纹→页面边框13.(4 )→按要求画边框)表格边框:视图→工具栏→表格和边框(前面有√214. ( 整表垂直居中:全选表格→点居中15. 文字水平居中,数据水平右对齐:选中文字单元格→右键→单元格对齐方式→选水平居中选择数据单元格→右键→单元格对齐方式→选水平右对齐)→点击油漆选中需要灰色部分→(视图→工具栏→表格和边框(前面有√:表中底纹为灰色-30% 桶 . 精品文档
219.()替换文字:编辑→查找→替换→按要求输入文字. 精品文档 插入→页码→位置(底端)→格式→起始页码3)底端加入页码,起始页码为2:(的样式底纹:选中标题→格式→边框和底纹→底纹→样式→20%20%给标题加上 )着重号:选中着重文字→格式→字体→着重号(4 )分栏:5选中要分栏文字→格式→分栏→选择分栏栏数→选中分割线(
自定义“我的电脑”的右键菜单
自定义“我的电脑”的右键菜单(10.22添加添加删除) 默认的“我的电脑”右键菜单上只有“资源管理器”、“管理”、“搜索”,能不能让这个菜单功能更丰富一些呢?比如加入“服务”、“组策略”、“设备管理器”等等。搜索了一下只有提问的朋友... 于是摸索一番,方法如下: [color=Red]1、注册表定位 打开注册表编辑器,依次展开“HKEY_CLASSES_ROOT\CLSID\{20D04FE0-3AEA-1069-A2D8-08002B30309D}\shell”,可以看到shell下的几个子键,分别对应”我的电脑“右键菜单中的几项:Manage=管理,find=搜索。那么只要在这个子键下加入更多的项,就可以实现相关功能了。 2、分析键结构 比如manage键,其默认的设置为:图 [默认的“管理”键] 而其子键command则是其命令行:图 [默认的“管理”键的命令行] 结构都很简单,唯独manage的值有点难以明了,即@%windir%\system32\mycomput.dll,-400 这个值是用来定义右键名称的,对于一般用户不易查询,而且自定义成功后右键菜单也没有相应的快捷方式:图 [自定义的右键相关项没有快捷键]
3、解决办法 以加入“服务”为例,先将manage键导出存为reg文件,然后编辑reg文件将其中的manage改为service(呵呵,我比较懒),保存reg文件并导入注册表。下面,我们来修改service这个键。 将service默认的“@%windir%\system32\mycomput.dll,-400” 更改为“服务(&F)” 将service下子键command中的“%windir%\system32\mmc.exe /s %windir%\system32\compmgmt.msc” 更改为“%windir%\system32\mmc.exe /s %windir%\system32\services.msc” 再去点一下我的电脑右键,是不是出来了一个“服务”,而且后面有快捷键F? 总结 1)对于右键菜单顺序:默认是按照对应键的名称字母顺序排列的,如“服务”的键名是service,“管理”是manage,那么右键菜单中“管理”就在“服务”前面。 2)对于右键菜单名称:这里改为直接输入菜单名称和快捷键,相比默认的定义方式更简单明了,而且可以自定义相关的快捷键(但是请注意不要和“我的电脑”右键菜单中的其他快捷键,如“属性”等重复)。 3)对于command的路径,只需要更改“%windir%\system32\mmc.exe /s %windir%\system32\compmgmt.msc”后面的路径即可,如设备管理器为“%windir%\system32\mmc.exe /s %windir%\system32\devmgmt.msc”,组策略为”%windir%\system32\mmc.exe /s %windir%\system32\gpedit.msc”,对于第三方程序大家可以自己试 最后,感谢wjgyz740526朋友帮我指明了右键菜单的注册表路径,否则我也无从下手了。 “我的电脑”右键菜单修改效果图(我删了“搜索”,因为不怎么用):图 [最后效果]
