课件制作教学视频教程_图文(精)
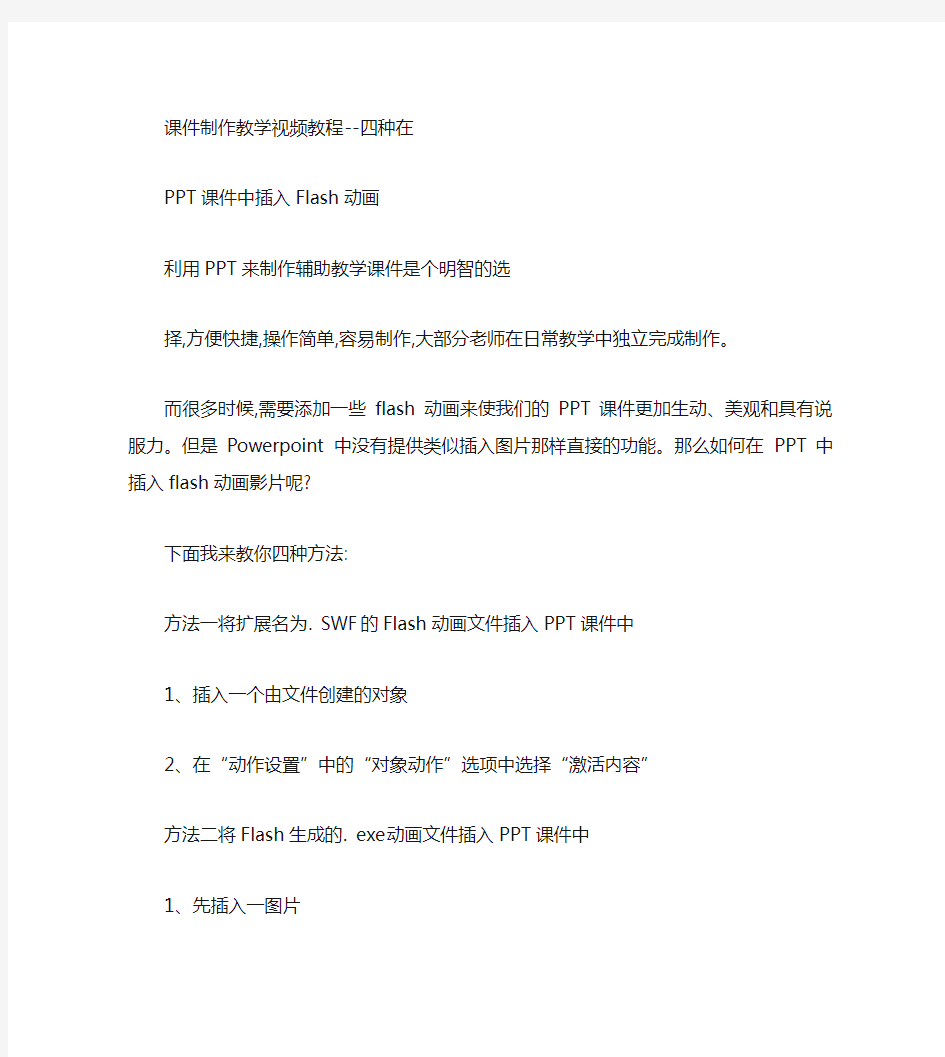
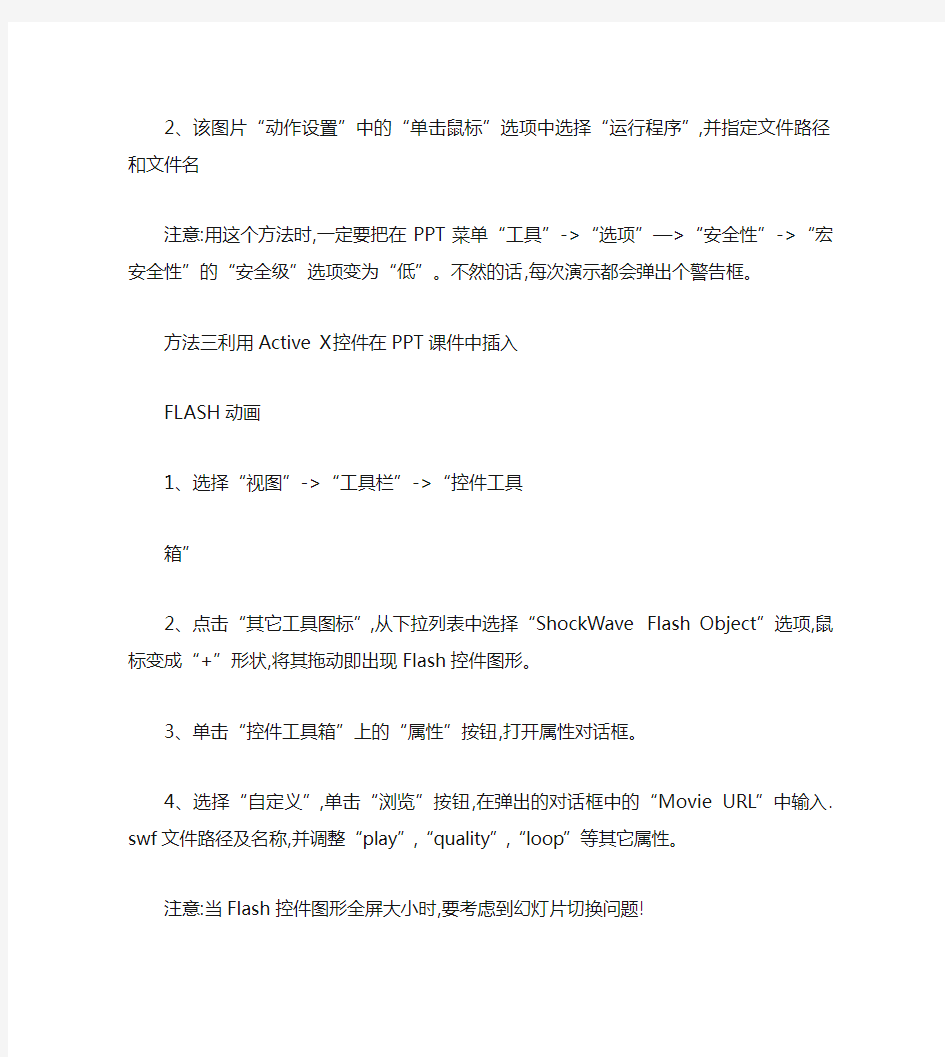
课件制作教学视频教程--四种在
PPT课件中插入Flash动画
利用PPT来制作辅助教学课件是个明智的选
择,方便快捷,操作简单,容易制作,大部分老师在日常教学中独立完成制作。
而很多时候,需要添加一些flash动画来使我们的PPT课件更加生动、美观和具有说服力。但是Powerpoint中没有提供类似插入图片那样直接的功能。那么如何在PPT中插入flash动画影片呢?
下面我来教你四种方法:
方法一将扩展名为. SWF的Flash动画文件插入PPT课件中
1、插入一个由文件创建的对象
2、在“动作设置”中的“对象动作”选项中选择“激活内容”
方法二将Flash生成的. exe动画文件插入PPT课件中
1、先插入一图片
2、该图片“动作设置”中的“单击鼠标”选项中选择“运行程序”,并指定文件路径和文件名
注意:用这个方法时,一定要把在PPT菜单“工具”->“选项”—>“安全性”->“宏安全性”的“安全级”选项变为“低”。不然的话,每次演示都会弹出个警告框。
方法三利用Active X控件在PPT课件中插入
FLASH动画
1、选择“视图”->“工具栏”->“控件工具
箱”
2、点击“其它工具图标”,从下拉列表中选择“ShockWave Flash Object”选项,鼠标变成“+”形状,将其拖动即出现Flash控件图形。
3、单击“控件工具箱”上的“属性”按钮,打开属性对话框。
4、选择“自定义”,单击“浏览”按钮,在弹出的对话框中的“Movie URL”中输入. swf文件路径及名称,并调整“play”,“quality”,“loop”等其它属性。
注意:当Flash控件图形全屏大小时,要考虑到幻灯片切换问题!
方法四利用插入超链接在PPT课件里插入FLASH动画
1. 运行PowerPoint程序,打开要插入动画的PPT课件。
2. 在其中插入任意一个对象,比如一段文字、一个图片等。目的是对它设置超链接。最好这个对象与链接到的动画的内容相关。
3. 选择这个对象,点击“插入”菜单,在打开的下拉菜单中单击“超级链接”。
4. 弹出的窗口中,“链接到”中选择“原有
文件或Web页”,点击“文件”按钮,选择到
想插入的动画,点击“确定”完成。播放动画时
只要单击设置的超链接对象即可。
四种方法的比较:
针对课件实际辅助教学效果,选用不用的方法,方法三最为直观,可直接播放,在PPT课件制作中最常用。方法四最简单,适合初学者。
课件学苑网编辑声明: 如您喜欢本flash课件制作资源-课件制作教学视频教程--四种在PPT课件中插入
Flash动画课件制作教程全过程
Flash动画课件制作教程全过程2013-5-29 13:35阅读(3676) ?赞(167) ?评论(30) ?转载(1959) ?分享(243) ?复制地址 ?举报 ?更多 上一篇 | 下一篇:幼儿园新资料——... 开通黄钻 Flash动画课件制作教程全过程 冯老师每天分享QQ2692131854 幼儿园新资料——请转给有需要的老师 https://www.360docs.net/doc/d310749946.html,/2692131854/infocenter#!app=2&via=QZ .HashRefresh&pos=1369799969 ;
Flash以其超强的动感画质和多事件的触发机制,为课件的制作提供了强有力的支持,利用Flash所提供的课件模板功能,可使制作课件的过程变得更加轻松,同时也提高了制作课件的效率,节省了开发时间。下面笔者就以制作一个简单课件为例,来谈谈利用Flash制作课件的基本要领,希望通过在此讲解能起到抛砖引玉的效果。 工具/原料 Flash CS3 pro 方法/步骤
1. 上网搜索并下载Flash CS3 PRO,安装过程很简单,直接点击下一步即可完成。完成后按照提示重新启动计算机,即可正常使用。 2. 打开Flash,点击“文件”-“新建”,在弹出的窗口中选择“Flash幻灯片演示文档”,然后点击“确定”正式进入编辑界面。
3. 点击“插入”-“新建元件”,新建一个名为“背景”的图形元件,点击“确定”后进入“背景编辑”界面。选择“文件”-“导入”-“导入文件到库”,选择一个背景图片导入库中。
4.
双击库中的图形元件“背景”,进入“背景”元件编辑状态,然后将导入到库中的背景图片拖入到当前窗口中,就完成了“背景”元件的修改操作。 5. 点击窗口左侧的“幻灯片1”进入幻灯片编辑状态,将库中的“背景”元件拖放到当前窗口中。然后选择工具栏中的文字工具,为当前幻灯片添加文件“百度经验 --经验来源于生活”。
flash动画课件制作
《如梦令》课件动画制作 三江小学麦应华 大家也许看过网上盛行的flash动画,也被它的音乐、动画震撼过吧。其实我们的英语、语文教师也很需要掌握这种技术,只是许多同行认为它难学而放弃。今天我带大家进行一次实战,跟着我做,包你也能做出眩目的flash动画效果。 我今天教大家做的是宋代女词人李清照的《如梦令》动画,务求做出这样的效果:昏黄的天空下,荷叶团团,湖水静静流淌;你听着课文雄浑的朗诵,可以看到字幕在画面上缓缓移动出来。呵呵,真有点卡拉ok的样子呢。 一、准备工作 先从网上找到李清照的《如梦令》的课文朗诵,当然你能自己朗诵的录音就更好。用超级解霸、千千静听等音频软件播放找到的课文朗诵,记录下各句词的朗诵声音的起止时间,精确到0.5秒。我在这里推荐大家用大名鼎鼎的音频编辑软件Forge32,它更专业、更方便。下面我说说其用法。打开软件,就进入到工作画面,点击主菜单“文件”——“打开”在弹出对话框里找到你存放的声音文件,点击、确定。看到如图。按动“ ”按钮,就可以暂停;按动“ ”按钮,就可以播放,你同时看到播放的指针也随着声音移动,图右下方的的打红圈的数字也会跟随变化,这个数字就是播放到某个字时的时间。聪明的你发现,移动鼠标到任意一点单击,就能显示文件从播放到这个字的秒数。有了这软件,你就不需要记录下各句词的朗诵声音的起止时间了,因为它能逐一显示声音文件各时段的播放时间。 二、建立影片 1、建立宋词文字影片 启动flash程序,依次点击主菜单“插入” ——“新建元件”。在弹出的如图2的对话框里,命名“宋词”,点选“影片”,确定。点击舞台左边的工具箱“ ”按钮,在舞台上输入全词:“如梦令李清照常记溪亭日暮…… ”输入可分行,字号大小、颜色、字体可在“属性”里选择。“什么,找不到属性?”,在舞台里右击,弹出的快捷菜单就有了。输入完了要把它的中心点对齐舞台的“+”。以后都要养成这样的好习惯。 2、建立天空、湖水影片 依次点击主菜单“插入” ——“新建元件”。在弹出的如图2的对话框里,命名“天空”,点选“影片”,确定。依次点击主菜单“窗口” ——“混色器”。选择“线性”,点击左边的滑块,填上色号:#129BB8,回车确定;点击右边的滑块,填上色号:#85E0F3,回车确定。点击工具箱的矩形方框“ ”,在舞台里拉出一块天空,点击时间轴的实心黑点,再依次点击主菜单“修改” ——“变形” ——“逆时针90度旋转”。天空变成了上亮下暗啦,正好符合“日暮”情景。 湖水影片的建立请参照天空影片。 如图2方法新建“湖水”影片,在“混色器”里点击左边的滑块,填上色号:#228C42,回车确定;点击右边的滑块,填上色号:#94E4AB,回车确定。点击工具箱的矩形方框“ ”,在舞台里拉出一湖春水,点击时间轴的实心黑点,再依次点击主菜单“修改” ——“变形” ——“顺时针90度旋转”。湖水变成了进亮远暗啦。 3、建立荷叶影片 依次点击主菜单“插入” ——“新建元件”。在弹出的如图2的对话框里,命名“荷叶”,点选“影片”,确定。你也许会说:“我不会画画的。”别急,跟着我去做,你一定能画出好荷叶的。教你一着绘画方法。现在你上网去找一幅你喜欢的荷叶的图片吧。找到了就回到刚才建立的“荷叶”影片,打开主菜单“文件” ——“导入”,看到时间轴上的空心点变成实心点啦,如图3。按下图3左下角增加图层的“ ”按钮,发现时间轴上多了一图层。好了,你可以依样画葫芦啦,按动工具箱的“ ”,调好工具箱里的颜色,先画荷叶的轮廓,要填颜色的地方线段画成封闭才可以填充的。画好后要把原来那幅荷叶照片扔到垃圾桶里----删除它,余下的就是你
动画制作教学课件
动画制作教学课件 动画制作教学课件 一、学习者分析 上节课学生已了解了动画原理,通过对逐帧动画各帧的的修改,熟悉了Flash界面,初步掌握了Flash的基本操作,为本节课进一步学习Flash关键帧动画中的动作补间动画制作做好了充分的准备。 二、教材内容分析 1、本节的主要内容及在本章中的地位 与传统的逐帧动画相比,Flash动画特点是关键帧动画,而关键帧动画又分为两大类:动作补间动画和形状补间动画。本节课关键帧的动画实例——“沿直线运动的小球”是“动作补间动画”制作中最基础的部分,由它可以派生出很多类的动画。动作补间动画涉及到Flash的元件,元件是制作Flash动画的基本元素,学生初次接触,只要求会用即可,下节课再作详细介绍。 2、教学重点、难点: 重点:关键帧动画的概念 过渡帧与空白帧 难点:逐帧动画与关键帧动画的比较 3、课时安排:1课时 三、教学目标 1.知识与技能
①了解Flash制作动画的特点——关键帧动画(补间动画) ②理解过渡帧与空白帧 ③初步学会图形元件的建立、使用与修改(大小、方向、颜色)方法 ④掌握动作补间动画的创建方法 ⑤初步学会绘图工具的使用方法 2.过程与方法 ①通过制作“小球沿直线运动”关键帧动画,初步学会动作补间动画的制作方法; ②分析“小球沿直线运动”动画,理解关键帧动画、过渡帧与空白帧的概念 ③在制作过程中初步学会图形元件的建立、使用与修改(大小、方向、颜色)方法 ④通过对比逐帧动画和关键帧动画的时间轴,直观上能区分逐帧动画和关键帧动画 3.情感态度价值观 通过制作“小球沿直线运动”关键帧动画,并与上节课的逐帧动画对比,感受传统逐帧动画与Flash关键帧动画各自的优缺点(制作效率与动作逼真程度之间的关系),并能在时间轴上加以区分。 四、教学理念和方法 在本节课之前,学生已学习了FLASH的逐帧动画及动画原理,初步掌握了FLASH的简单操作,如对象的.缩放、旋转,层的增加等。
Flash动画课件制作教程全过程
Flash动画课件制作教程全过程 Flash以其超强的动感画质和多事件的触发机制,为课件的制作提供了强有力的支持,利用Flash所提供的课件模板功能,可使制作课件的过程变得更加轻松,同时也提高了制作课件的效率,节省了开发时间。下面笔者就以制作一个简单课件为例,来谈谈利用Flash制作课件的基本要领,希望通过在此讲解能起到抛砖引玉的效果。 工具/原料 Flash CS3 pro 方法/步骤 1. 上网搜索并下载Flash CS3 PRO,安装过程很简单,直接点击下一步即可完成。完成后按照提示重新启动计算机,即可正常使用。
2. 打开Flash,点击“文件”-“新建”,在弹出的窗口中选择“Flash幻灯片演示文档”,然后点击“确定”正式进入编辑界面。 3. 点击“插入”-“新建元件”,新建一个名为“背景”的图形元件,点击“确定”后进入“背景编辑”界面。选择“文件”-“导入”-“导入文件到库”,选择一个背景图片导入库中。
4. 双击库中的图形元件“背景”,进入“背景”元件编辑状态,然后将导入到库中的背景图片拖入到当前窗口中,就完成了“背景”元件的修改操作。
5. 点击窗口左侧的“幻灯片1”进入幻灯片编辑状态,将库中的“背景”元件拖放到当前窗口中。然后选择工具栏中的文字工具,为当前幻灯片添加文件“百度经验 --经验来源于生活”。 6. 在“幻灯片1”上右击,从弹出的菜单中选择“插入屏幕类型”-“幻灯片”,新建一个新的“幻灯片2”。选择工具栏中的“选择”工具,点击幻灯片1的窗口,然后选择一种背景色进行填充,然后选择“文字”工具。在幻灯片2上输入文本“欢迎交流”文本字样,并设置字体的大小和颜色。
如何利用FLASH制作课件
如何利用FLASH制作课件 一、flash 的基础知识: 1、界面介绍:(课件说明) 2、flash的工具介绍:(课件说明) 3、帧的介绍(课件说明) 4、场景的介绍(课件说明) 二、生物课件的制作: 1、课件页面属性的设置:鼠标点屏幕下方的“属性”,设置: 尺寸800X600,帧频12,然后点击“确定”。 如果要全屏显示的话,进行如下操作:在第一帧处加入动作函数,具体如下:点击“帧动作”,在点击“Browser/ network”,双击fscommand,在独立播放器的方框下,点击在对话框中选择“fullscreen”,然后单击“帧动作”。 注意:设置好后要保存,请进行如下操作:“文件”→“另存为”→“jspx”文件夹→保存为“王练强”(自己的名字命名)。 2、制作生物课件封面。(兼讲授插图、配音) 倒入封面图片:点击“文件”→“导入”,在“jspx”的文件夹中选择“课本封面”,点击“自由转换工具”,使图片大小为800X600。也可以点击属性,在“W”处设置为800,“H”处设置为600也可以。 这样封面底图就制作好了。大家可以利用各种图形、底色等作为背景。 为了便于区别,我们给封面所在的“图层1”命名:连击“图层1”→键入“封面”。 你想看效果吗?如果想请进行如下操作。点击“文件”→“发布”,在“jspx”文件夹中点击“王练强”就可以看到了。要退出可以同时按“ctrl”“Q”键。也可以点击“控制”→“测试影片”,也可以看到。要关闭的话可以点击“文件”→“关闭”也可以。 封面制作好了,要加上美妙动听的配乐,如何配呢?请同学们进行如下操作:“文件”→“导入库”→“jspx”文件夹中选取“课件音乐”→在对话框中“打开”→点击图层“封面”的第一帧,在“属性”的对话框中选取声音“课件配音”,点击“文件”→“发布”,在“jspx”文件夹中点击“王练强”就可以听看到了。
课件动画如何制作
课件动画是现代教学的重要方式之一,它结合了文字、音频、图片、视频等多种要素,以图文并茂、生动有趣的教学形式进行知识内容的讲解,能极大调动学生们的学习积极性。 下面我们就来讲讲如何制作课件动画吧。 常见的课件动画制作工具有PowerPoint。 打开幻灯片,添加内容,选择想添加动画效果的对象,鼠标点击“动画”—>“添加动画”,选择任一动画效果即可。PowerPoint中包含多种动画效果,如进入动画、强调动画以及其他。
如下图所示,在第一个文本框中添加“劈裂”效果,在第二个文本框中添加“缩放”效果,这样之后进行幻灯片放映时,点击鼠标就能呈现不同放映效果,是不是更有趣多了。 在动画课件制作过程中,我们还可以插入一些音频、视频等素材,丰富课件的内容,把抽象具体化,使PPT课件更生动有趣。
步骤:点击”插入“—”音频“或”视频“,选择要插入的素材即可, 另外,如果我们希望自己做的PPT更好看、更吸引人注意,可以使用Focusky 动画演示大师,它可以制作动画效果更丰富、画面更炫酷的PPT(页面切换自动带上缩放、旋转、移动的镜头效果),而且它比PowerPoint/ WPS更简单,制作效率高,内置海量模板和素材,PPT小白也能快速制作出高大上的PPT。 打开Focusky,你可以看到里面有很多在线模版,选择你想要的套用的模版(模版自带动画效果的),点击该模版进入编辑页面,
你可以对每一页面内容进行编辑,置换。操作步骤:选择文本,点击右上角“编辑文本”,就可以对文字进行编辑了,包括内容、字体字号等等。 当然你也可以修改添加模版中的动画效果,在页面中点击”动画“,进入动画编辑页面,选择你要修改的部分,点击”进入特效“,选择你要添加的动画效果即可,最后”退出动画编辑“。
flash 多媒体课件制作 详细
4.2. 5.3 FLASH 动画制作 Flash 是一个矢量图形和交互式动画的制作软件。其强大的图形和动画功能可以制作开发出多种适用于教学课件中使用的形象生动的动画效果;内嵌的ActionScript 语言可以在 Flash 动画中实现交互、数据处理以及其他多种程序功能,可以让高级开发人员编制复杂的flash 应用程序。Flash 不仅可以直接应用于交互式教学课件开发,而且也可设计成教学积件在专业多媒体课件制作软件Authorware 和Directory 以及Frangpage 中被导入。 Flash 的编辑对象主要是矢量图形,Flash 只需用少量的矢量数据便可描述相当复杂的对象,如此大大减少了文件的数据量,使其在网络上的传输速度大大提高,也是网络型课件编写有用的工具。 1、Flash 基础 一)Flash 8.0界面介绍 Flash 8.0的默认界面包括:菜单栏、工具栏、舞台、时间轴窗口、属性面板、颜色面板、库面板以及动作面板等,如图4-155 所示。 图4-155 Flash 8.0程序界面 (1)舞台 舞台是Flash 动画中各个元素的表演平台,用于显示当前选择的帧的内容。 (2)场景 就像戏剧可以有几幕一样,舞台上也可以放下几个场景。舞台场景可以通过位于舞台右上部的场景切换按钮切换。通过不同的场景之间的交互性,来创作出结构较为复杂的课件。 (3)时间轴窗口 时间轴窗口用于对Flash 的两个基本元素“层”和“帧”进行操作。最重要的成分是帧、层和播放头。时间轴控制窗口分为左右两个区域,它们分别是和时间轴控制区与层控制区域。 (4)动作面板 动作面板可以创建和编辑对象或帧的 ActionScript 代码。 (5)库面板 在Flash 里,素材库窗口起着存放、组织管理动画基本元素的作用。使得更容易对这些元素进行查找、编辑和设定和重复利用。 舞台
(完整版)ppt动画制作培训
幼儿园教师基本功 ——ppt动画制作培训 一.培训时间:2018年 4月24 日(10学时) 二.培训地点:大教室 三.培训对象:全体幼儿教师 四.培训主题:ppt动画制作方法 五.培训目的: 为加强教师对办公软件的初步了解和简单的操作能力,提高其制作课件的动手能力,增长专业知识,促进学习互动,使专业能力在活动中充实,技能得到提升。 六.培训内容: 1动画设置: (1)设置进入动画 (2)设置动画播放方式 (3)设置退出动画 (4)自定义动画路径 (5)调整动画顺序 (6)设置背景音乐 (7)设置动作按钮 (8)设置超级链接 2.设置“进入”动画:动画是演示文稿的精华,在画中尤其以“进入”动画最为常用。下面我们以设置“渐变式缩放”的进入动画为例,看看具体的设置过程。 (1)选中需要设置动画的对象,执行“幻灯片放映→自定义动画”命令,展开“自定义动画”任务窗格。 (2)单击任务窗格中的“添加效果”按钮,在随后弹出的下拉列表中,依次选择“进入→其他效果”选项,打开“添加进入效果”对话框。 (3)选中“渐变式缩放”动画选项,确定返回即可。 注意:如果需要设置一些常见的进入动画,可以在“进入”菜单下面直接选择就可以了。 3.设置动画播放方式:如果一张幻灯片中的多个对象都设置了动画,就需要确定其播放方式(是“自动播放”还是“手动播放”)。下面,我们将第二个动画
设置在上一个动画之后自动播放。 展开“自定义动画”任务窗格,双击第二个动画方案,单击“开始”右侧的下拉按钮,在随后弹出的快捷菜单中,选择“之后”选项即可。注意:在“自定义动画”任务窗格中,还可以快速设置动画播放“速度”等选项。 4.设置动画退出:既然有进入动画,对应就有退出动画——即动画放映结束后对象如何退出。 (1)选中相应的对象,展开“自定义动画”任务窗格。 (2)单击“添加动画”按钮,在随后弹出的下拉列表中,依次选择“退出→消失”选项,即可为对象设置“消失”的退出动画。 (3)双击设置的动画方案,打开“消失”对话框,切换到“计时”标签下,把“开始”选项设置为“之后”,并设置一个“延迟”时间(如2秒),确定返回,让“退出”动画在“进入”动画之后2秒自动播放。 5定义动画路径:如果对Powepoint演示文稿中内置的动画路径不满意,可以自定义动画路径。下面,我们以演示“布朗运动”为例,看看具体的实现过程。 (1)用“绘图”工具栏上的“椭圆”按钮,在幻灯片中画出一个(或多个)小“质点”。 (2)分别选中相应的“质点”,单击“自定义动画”任务窗格中的“添加效果”按钮,选择“动作路径→绘制自定义路径→自由曲线”选项(此时鼠标变成一支笔)。 (3)自“质点”处开始,发挥你的想像随意绘制曲线。 (4)然后在“计时”标签中,将“重复”项设置为“直到幻灯片末尾”。 6.调整动画顺序:在Powerpoint演示文稿中设置好动画后,如果发现播放的顺序不理想,该怎样快速调整呢?下面,我们以将三个动画方案调整到第二个顺序播放为例,看看具体的操作过程。 选中需要调整的对象,右击鼠标,在随后出现的快捷菜单中,选择“自定义动画”选项,展开“自定义动画”任务窗格,选中第三个动画方案,按住鼠标左键,将其拖拉到第二个动画方案止方,松开鼠标即可。 注意:此处,利用右键菜单快速展开“自定义动画”任务窗格。 7.设置背景音乐:为Powerpoint演示文稿设置背景音乐,这是增强演示效果的重要手段。方法如下。 (1)仿照前面的操作,选择一首合适的音乐文件,将其插入到第一张幻灯片中。 (2)展开“自定义动画”任务窗格。 (3)选中声音播放方案(其实就是一种动画方案),双击打开“播放声音”
动画制作教学课件.doc
动画制作教学课件 动画制作分为二维动画与三维动画技术,像网页上流行的flash 动画就属于二维动画。下面是为大家提供的关于动画制作教学的课件,内容如下: 一、学习者分析 上节课学生已了解了动画原理,通过对逐帧动画各帧的的修改熟悉了Flash界面,初步掌握了Flash的基本操作,为本节课进一步学习Flash关键帧动画中的动作补间动画制作做好了充分的准备。 二、教材内容分析 1 、本节的主要内容及在本章中的地位 与传统的逐帧动画相比,Flash动画特点是关键帧动画,而关键帧动画又分为两大类:动作补间动画和形状补间动画。本节课关键帧的动画实例 -------- “沿直线运动的小球”是“动作补间动画”制作中最基础的部分,由它可以派生出很多类的动画。动作补间动画涉及到Flash的元件,元件是制作Flash动画的基本元素,学生初次接触,只要求会用即可,下节课再作详细介绍。 2、教学重点、难点: 重点:关键帧动画的概念 过渡帧与空白帧 难点:逐帧动画与关键帧动画的比较 3、课时安排:1课时 三、教学目标
1.知识与技能 ①了解Flash制作动画的特点一一关键帧动画(补间动画) ②理解过渡帧与空白帧 ③初步学会图形元件的建立、使用与修改(大小、方向、颜色) 方法 ④掌握动作补间动画的创建方法 ⑤初步学会绘图工具的使用方法 2.过程与方法 ①通过制作“小球沿直线运动”关键帧动画,初步学会动作补间动画的制作方法; ②分析“小球沿直线运动”动画,理解关键帧动画、过渡帧与空白帧的概念 ③在制作过程中初步学会图形元件的建立、使用与修改(大小、方向、颜色)方法 ④通过对比逐帧动画和关键帧动画的时间轴,直观上能区分逐帧 动画和关键帧动画 3?情感态度价值观 通过制作“小球沿直线运动”关键帧动画,并与上节课的逐帧动画对比,感受传统逐帧动画与Flash关键帧动画各自的优缺点(制作效率与动作逼真程度之间的关系),并能在时间轴上加以区分。 四、教学理念和方法 在本节课之前,学生已学习了FLASH的逐帧动画及动画原理,初步
