域服务器配置详解
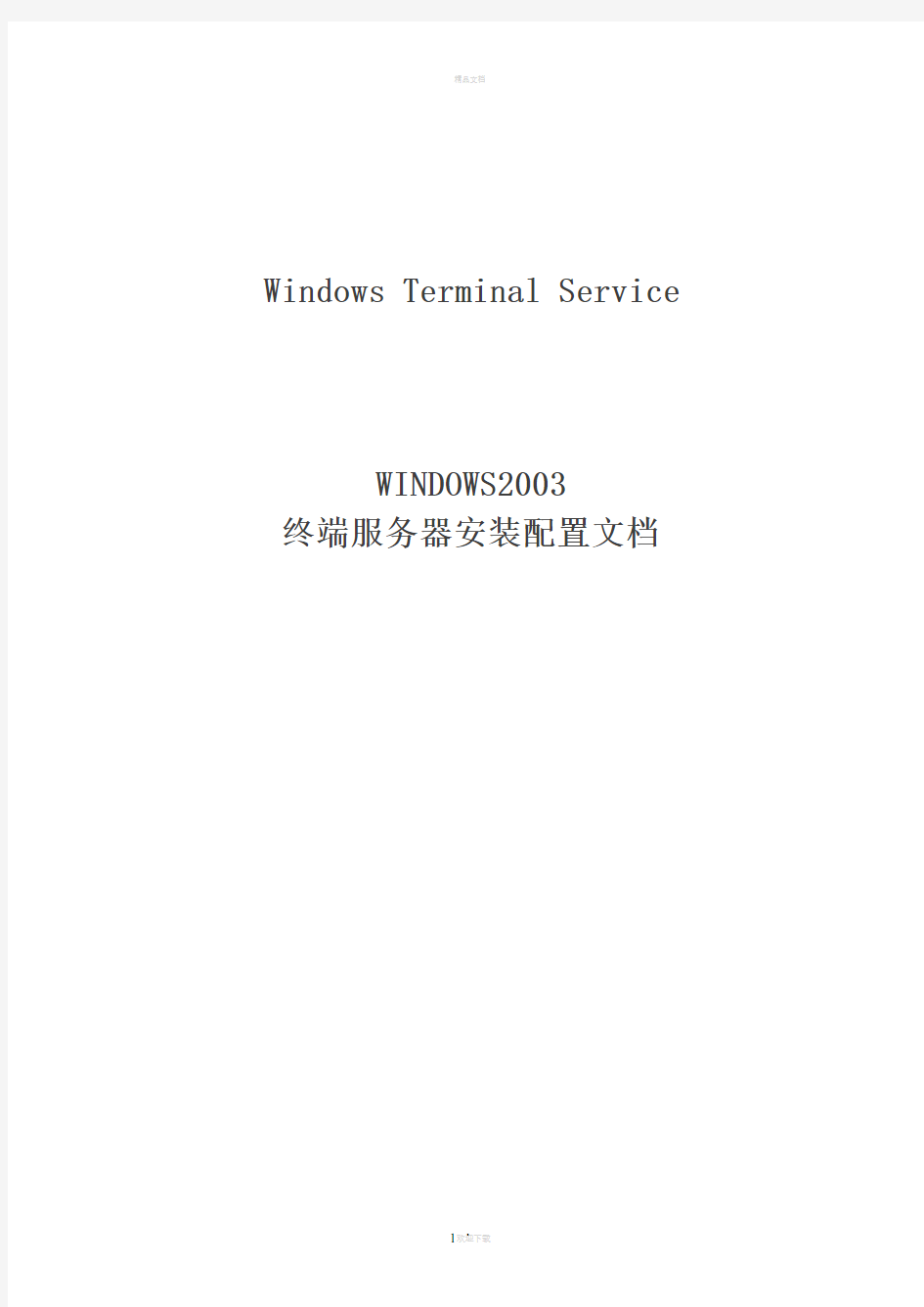

Windows Terminal Service
WINDOWS2003
终端服务器安装配置文档
一:将服务器提升为域服务器
如果你的Win2003高级服务器版,没有升级到域控制器,就是nt下常说的dc。在
开始菜单的管理工具中选择“配置服务器”。next
选择“active directory”。下一步
选择“启动active directory向导”。next next
默认即可。next next
next
这里指定一个dns名
机子会去搜寻dns服务器,next
我的输入"kelaode",你们自定。默认得,next
next 确定。
这里我不配置dns,根据自己的情况配置。next 默认即可。next
next next
这个需要一些时间。完成。
域控服务器迁移步骤(精)
域控服务器迁移步骤 假设主域控制器的IP为192.168.1.10,额外域控制器的IP为192.168.1.20 第一步:主域迁移之前的备份: 1. 备份主域服务器的系统状态 2. 备份主域服务器的系统镜像 3. 备份额外域服务器的系统状态 4. 备份额外域服务器的系统镜像 第二步:主域控制迁移: 1.在主域控服务器(19 2.168.1.10)上查看FSMO(五种主控角色)的owner(拥有者),安装Windows Server 2003系统光盘中的Support目录下的support tools 工具,然后打开提示符输入: netdom query fsmo 查看域控主机的五种角色是不是都在主域服务器上,当然也有可能在备份域控服务器上。 2.将域控角色转移到备份域服务器(192.168.1.20) 在主域控服务器(192.168.1.10)执行以下命令: 2.1 进入命令提示符窗口,在命令提示符下输入: ntdsutil 回车, 再输入:roles 回车, 再输入connections 回车, 再输入connect to server 192.168.1.20 (连接到额外域控制器) 提示绑定成功后,输入q退出。 2.2 依次输入以下命令: Transfer domain naming master Transfer infrastructure master Transfer PDC Transfer RID master Transfer schema master 以上的命令在输入完成一条后都会有提示是否传送角色到新的服务器,选择YES,完成后按Q退出界面。 2.3 五个步骤完成以后,进入192.168.1.20,检查一下是否全部转移到备份服务器192.168.1.20上,打开提示符输入: netdom query fsmo 再次查看域控制器的5个角色是不是都在192.168.1.20上面。 3. 转移全局编录: 3.1 打开“活动目录站点和服务”,展开site->default-first-site-name->servers,展开192.168.1.20, 右击【NTDS Settings】点【属性】,勾上全局编录前面的勾。 然后展开192.168.1.10,右击【NTDS Settings】点【属性】,去掉全局编录前面的勾。
AD域安装详细步骤(图解)
AD域安装详细步骤 1.首先打开“开始”中“所有程序”,在其“管理工具”中找到“配置您的服务器向导”,向导中不仅仅可以配置AD域,还有其他服务可以在此安装(见图5),接下来便可以按照向导一步步安装AD域了。 图1 2.安装向导会提示您安装服务前所必须满足的一些要求,和需要做的准备。 图2 2.服务的安装需要有连接着的网络环境,请保证您的网络环境通畅。
图3 3.扫描完毕之后,会弹出配置选项,如果您不是很熟悉服务自定义安装,您可以选择“第 一台服务器的典型配置”,如果您想定制安装请选择“自定义配置”或者点击“上一步”,再“下一步”。 图4 5.这里您会看到一台服务器可以安装的所有服务,我们这里需要安装AD域服务,所以点击“域控制器(Active Directory)”,然后下一步 图5 6.然后向导会提示您所选择的安装对象,并进入预安装向导,下一步
图6 7.进入AD安装向导,下一步 图7 8.这里会提示你操作系统的兼容性问题 图8 9.默认选择“新域的域控制器”,下一步
图9 10.接下来依旧默认“在新林中的域”,下一步 图10 11.新的域名,你可以自定义,一般针对公司或者企业,填上其(名称.com)即可,名称要使用英文,下一步 图11 12.这时系统会显示上述域名对应的域NetBIOS名,默认就可以,当然你也可以自己修改填入新的名称
图12 13.接下来,想到会提示您存放数据库和日志文件夹的位置,通常为了让服务器获得最佳性能,这里最好要将这两个文件放到不同的物理磁盘上,如果系统目前只有一块硬盘,这时我需要新加一块硬盘,由于我在虚拟机做的实验,可以热添加,所以建议您在做AD域安装之前先添加一块硬盘,加入新硬盘后,使用新硬盘的步骤请看下一步 图13 14.安装好一块新的硬盘后,若是没被建立过分区,在使用系统内置的“磁盘管理”工具管理新磁盘时会提示“磁盘初始化和转换向导”,点击下一步 图14
域控制器建立完整教程
把一台成员服务器提升为域控制器(一) 目前很多公司的网络中的PC数量均超过10台:按照微软的说法,一般网络中的PC数目低于10台,则建议采对等网的工作模式,而如果超过10台,则建议采用域的管理模式,因为域可以提供一种集中式的管理,这相比于对等网的分散管理有非常多的好处,那么如何把一台成员服务器提升为域控?我们现在就动手实践一下: 本篇文章中所有的成员服务器均采用微软的Windows Server 2003,客户端则采用Windows XP。 首先,当然是在成员服务器上安装上Windows Server 2003,安装成功后进入系统, 我们要做的第一件事就是给这台成员服务器指定一个固定的IP,在这里指定情况如下: 机器名:Server IP:192.168.5.1 子网掩码:255.255.255.0 DNS:192.168.5.1(因为我要把这台机器配置成DNS服务器) 由于Windows Server 2003在默认的安装过程中DNS是不被安装的,所以我们需要手动去添加,添加方法如下:“开始—设置—控制面板—添加删除程序”,然后再点击“添加/删除Windows组件”,则可以看到如下画面: 向下搬运右边的滚动条,找到“网络服务”,选中:
默认情况下所有的网络服务都会被添加,可以点击下面的“详细信息”进行自定义安装,由于在这里只需要DNS,所以把其它的全都去掉了,以后需要的时候再安装: 然后就是点“确定”,一直点“下一步”就可以完成整个DNS的安装。在整个安装过程中请保证Windows Server 2003安装光盘位于光驱中,否则会出现找不到文件的提示,那就需要手动定位了。
DELL服务器RAID配置教程
在启动电脑的时候按CTRL+R 进入RAID 设置见面如下图 名称解释: Disk Group:磁盘组,这里相当于是阵列,例如配置了一个RAID5,就是一个磁盘组 VD(Virtual Disk):虚拟磁盘,虚拟磁盘可以不使用阵列的全部容量,也就是说一个磁盘组可以分为多个VD PD(Physical Disk):物理磁盘 HS:Hot Spare 热备 Mgmt:管理 【一】创建逻辑磁盘 1、按照屏幕下方的虚拟磁盘管理器提示,在VD Mgmt菜单(可以通过CTRL+P/CTRL+N 切换菜单),按F2展开虚拟磁盘创建菜单 2、在虚拟磁盘创建窗口,按回车键选择”Create New VD”创建新虚拟磁盘
3、在RAID Level选项按回车,可以出现能够支持的RAID级别,RAID卡能够支持的级别有RAID0/1/5/10/50,根据具体配置的硬盘数量不同,这个位置可能出现的选项也会有所区别。 选择不同的级别,选项会有所差别。选择好需要配置的RAID级别(我们这里以RAID5为例),按回车确认。
4、确认RAID级别以后,按向下方向键,将光标移至Physical Disks列表中,上下移动至需要选择的硬盘位置,按空格键来选择(移除)列表中的硬盘,当选择的硬盘数量达到这个RAID级别所需的要求时,Basic Settings的VD Size中可以显示这个RAID的默认容量信息。有X标志为选中的硬盘。 选择完硬盘后按Tab键,可以将光标移至VD Size栏,VD Size可以手动设定大小,也就是说可以不用将所有的容量配置在一个虚拟磁盘中。如果这个虚拟磁盘没有使用我们所配置的RAID5阵列所有的容量,剩余的空间可以配置为另外的一个虚拟磁盘,但是配置下一个虚拟磁盘时必须返回VD Mgmt创建(可以参考第13步,会有详细说明)。VD Name根据需要设置,也可为空。 注:各RAID级别最少需要的硬盘数量,RAID0=1,RAID1=2,RAID5=3,RAID10=4,RAID50=6 5、修改高级设置,选择完VD Size后,可以按向下方向键,或者Tab键,将光标移至Advanced Settings处,按空格键开启(禁用)高级设置。如果开启后(红框处有X标志为开启),可以修改Stripe Element Size大小,以及阵列的Read Policy与Write Policy,Initialize 处可以选择是否在阵列配置的同时进行初始化。 高级设置默认为关闭(不可修改),如果没有特殊要求,建议不要修改此处的设置。
Windows2003域控制服务器(详解)
Windows2003R2架设域控制服务器(详解) 目前很多公司的网络中的PC数量均超过10台:按照微软的说法,一般网络中的PC数目低于10台,则建议建议采对等网的工作模式,而如果超过10台,则建议采用域的管理模式,因为域可以提供一种集中式的管理,这相比于对等网的分散管理有非常多的好处,那么如何把一台成员服务器提升为域控?我们现在就动手实践一下: 本篇文章中所有的成员服务器均采用微软的Windows Server 2003,客户端则采用Windows XP。 首先,当然是在成员服务器上安装上Windows Server 2003,安装成功后进入系统, 我们要做的第一件事就是给这台成员服务器指定一个固定的IP,在这里指定情况如下: 机器名:Server IP:192.168.5.1 子网掩码:255.255.255.0 DNS:192.168.5.1(因为我要把这台机器配置成DNS服务器) 由于Windows Server 2003在默认的安装过程中DNS是不被安装的,所以我们需要手动去添加,添加方法如下:“开始—设置—控制面板—添加删除程序”,然后再点击“添加/删除Windows组件”,则可以看到如下画面:
向下搬运右边的滚动条,找到“网络服务”,选中:
默认情况下所有的网络服务都会被添加,可以点击下面的“详细信息”进行自定义安装,由于在这里只需要DNS,所以把其它的全都去掉了,以后需要的时候再安装: 然后就是点“确定”,一直点“下一步”就可以完成整个DNS的安装。在整个安装过程中请保证Windows Server 2003安装光盘位于光驱中,否则会出现找不到文件的提示,那就需要手动定位了。
《域管理》教程
?域和工作组 域和工作组是针对网络环境中的两种不同的网络资源管理模式。 在一个网络内,可能有成百上千台电脑,如果这些电脑不进行分组,都列在“网上邻居”内,可想而知会有多么乱。为了解决这一问题,Windows 9x/NT/2000就引用了“工作组”这个概念,将不同的电脑一般按功能分别列入不同的组中,如财务部的电脑都列入“财务部”工作组中,人事部的电脑都列入“人事部”工作组中。你要访问某个部门的资源,就在“网上邻居”里找到那个部门的工作组名,双击就可以看到那个部门的电脑了。 在对等网模式(PEER-TO-PEER)下,任何一台电脑只要接入网络,就可以访问共享资源,如共享打印机、文件、ISDN上网等。尽管对等网络上的共享文件可以加访问密码,但是非常容易被破解。在由Windows 9x构成的对等网中,数据是非常不安全的。一般来说,同一个工作组内部成员相互交换信息的频率最高,所以你一进入“网上邻居”,首先看到的是你所在工作组的成员。如果要访问其他工作组的成员,需要双击“整个网络”,就会看到网络上所有的工作组,双击工作组名称,就会看到里面的成员。 你也可以退出某个工作组,只要将工作组名称改动即可。不过这样在网上别人照样可以访问你的共享资源,只不过换了一个工作组而已。你可以随便加入同一网络上的任何工作组,也可以离开一个工作组。“工作组”就像一个自由加入和退出的俱乐部一样,它本身的作用仅仅是提供一个“房间”,以方便网络上计算机共享资源的浏览。 与工作组的“松散会员制”有所不同,“域”是一个相对严格的组织。“域”指的是服务器控制网络上的计算机能否加入的计算机组合。实行严格的管理对网络安全是非常必要的。 在“域”模式下,至少有一台服务器负责每一台联入网络的电脑和用户的验证工作,相当于一个单位的门卫一样,称为“域控制器(Domain Controller,简写为DC)”。“域控制器”中包含了由这个域的账户、密码、属于这个域的计算机等信息构成的数据库。当电脑联入网络时,域控制器首先要鉴别这台电脑是否是属于这个域的,用户使用的登录账号是否存在、密码是否正确。如果以上信息不正确,域控制器就拒绝这个用户从这台电脑登录。不能登录,用户就不能访问服务器上有权限保护的资源,只能以对等网用户的方式访问Windows共享出来
小白搭建服务器教程
小白搭建服务器教程 小白搭建服务器教程如下。 在阿里云上搭建使用个人博客主要分为以下几个步骤: 1、购买阿里云ECS主机 2、购买域名 3、申请备案 4、环境配置 5、安装wordpress 6、域名解析 声明一下,本人对服务器端的知识不是很熟悉,但一心想做个自己的个人网站装一下哔,特此记录一下完整的配置过程,也算是给其他小白们的一剂福利吧。 开发环境: 物理机版本:Win7旗舰版(64位) xshell版本:Xshell5Build0806 xftp版本:Xftp5Build0780 wordpress版本:wordpress-4.3.1-zh_CN phpMyAdmin版本:phpMyAdmin-4.5.1-all-languages 备注:以上所有的安装包工具在文章的末尾都附有打包下载,都是从官方下载的,请绝对放心使用,拿走不谢~ 一、购买阿里云ECS服务器:
登录阿里云官方网站,在“产品与服务”中选择云服务器ECS, 选择立即购买。运气好的话还能赶上阿里的一些优惠活动。比如说,我买的就是学生价: 先凑合着用呗,反正目前又没有高并发的访问,所以也没必要搞辣么高的配置,毕竟价格昂贵,我等屌丝学生承担不起呀。 配置选择: 根据自己的需要选择合适的配置,如果仅仅是做wordpress个人博客的话,那么以下配置可以参考: 当然大家也可以买一年的,这样可以优惠2个月,价格在1K左右。 二、购买域名: 在阿里云官网右上角点击“万网”,然后可以进行域名的购买,需要注意的是首次购买域名是有优惠的,所以请选择合适的购买时长,否则不断的续费可能会造成经济损失,购买完域名之后建议去 实名认证。 三、域名备案: 需要提醒大家的是,如果你买了阿里云的服务器,并且想要通过域名访问,那域名是必须要备案的,总结一句:必须先将域名备案,才能通过域名访问阿里云的服务器。 一提到备案,可能你会觉得备案这个事情很麻烦,各种流程啊,手续啊。其实没这么麻烦,因为阿里云已经提供了一条龙服务(呵呵,我特么这样搞传销,阿里云也不会给我啥优惠啥),通过阿里云的代 备案系统,一些都会变得容易很多呢,不管是个人网站的备案,还 是企业网站的备案,都只是时间上的问题,一般备案审核需要二十 天左右。废话不说,下面开始上图。 (1)申请备案服务号:(非常重要) 既然打算要用阿里云的代备案系统,这件事是必不可少的。
Microsoft Word - win2003server域控服务器安装及设置
域控制器安装入门图解教程 目前很多公司的网络中的PC数量均超过10台:按照微软的说法,一般网络中的PC数目低于10台, 则建议建议采对等网的工作模式,而如果超过10台,则建议采用域的管理模式,因为域可以提供一种集 中式的管理,这相比于对等网的分散管理有非常多的好处,那么如何把一台成员服务器提升为域控?我们 现在就动手实践一下: 本篇文章中所有的成员服务器均采用微软的Windows Server 2003,客户端则采用Windows XP。 首先,当然是在成员服务器上安装上Windows Server 2003,安装成功后进入系统, 我们要做的第一件事就是给这台成员服务器指定一个固定的IP,在这里指定情况如下: 机器名:Server IP:192.168.5.1 子网掩码:255.255.255.0 DNS:192.168.5.1(因为我要把这台机器配置成DNS服务器) 由于Windows Server 2003在默认的安装过程中DNS是不被安装的,所以我们需要手动去添加,添加 方法如下:“开始—设置—控制面板—添加删除程序”,然后再点击“添加/删除Windows组件”,则可以看到 如下画面:
向下搬运右边的滚动条,找到“网络服务”,选中: 默认情况下所有的网络服务都会被添加,可以点击下面的“详细信息”进行自定义安装,由于在这里只 需要DNS,所以把其它的全都去掉了,以后需要的时候再安装:
Server 2003安装光盘位于光驱中,否则会出现找不到文件的提示,那就需要手动定位了。 安装完DNS以后,就可以进行提升操作了,先点击“开始—运行”,输入“Dcpromo”,然后回车就可以 看到“Active Directory安装向导” 在这里直接点击“下一步”:
如何建立域
如何建立域 下面是一篇是如何建立域,如何加入域的分配域成员的教程,希望对大家有所帮助。 目前很多公司的网络中的PC数量均超过10台:按照微软的说法,一般网络中的PC数目低于10台,则建议建议采对等网的工作模式,而如果超过10台,则建议采用域的管理模式,因为域可以提供一种集中式的管理,这相比于对等网的分散管理有非常多的好处,那么如何把一台成员服务器提升为域控?我们现在就动手实践一下: 本篇文章中所有的成员服务器均采用微软的Windows Server 2003,客户端则采用Windows XP。 首先,当然是在成员服务器上安装上Windows Server 2003,安装成功后进入系统, 我们要做的第一件事就是给这台成员服务器指定一个固定的IP,在这里指定情况如下: 机器名:Server IP:192.168.5.1 子网掩码:255.255.255.0 DNS:192.168.5.1(因为我要把这台机器配置成DNS服务器) 由于Windows Server 2003在默认的安装过程中DNS是不被安装的,所以我们需要手动去添加,添加方法如下:“开始—设置—控制面板—添加删除程序”,然后再点击“添加/删除Windows组件”,则可以看到如下画面:
如图1 向下搬运右边的滚动条,找到“网络服务”,选中: 如图2
默认情况下所有的网络服务都会被添加,可以点击下面的“详细信息”进行自定义安装,由于在这里只需要DNS,所以把其它的全都去掉了,以后需要的时候再安装: 如图3 安装完DNS以后,就可以进行提升操作了,先点击“开始—运行”,输入“Dcpromo”,然后回车就可以看到“Active Directory安装向导” 在这里直接点击“下一步”: 这里是一个兼容性的要求,Windows 95及NT 4 SP3以前的版本无法登陆运行到Windows Server 2003的域控制器,我建议大家尽量采用Windows 2000及以上的操作系统来做为客户端。然后点击“下一步”:
Web服务器配置方法教程
Web服务器配置方法教程 服务器是一种高性能计算机,作为网络的节点,存储、处理网络上80%的数据、信息,因此也被称为网络的灵魂。那么该如何配置Web服务器呢?如果你不知道,请看的Web服务器配置方法详解吧! 一般在安装操作系统时不默认安装IIS,所以在第一次配置Web 服务器时需要安装IIS。安装方法为: 1、打开“控制面板”,打开“添加/删除程序”,弹出“添加/删除程序”窗口。 2、单击窗口中的“添加/删除Windows组件”图标,弹出“Windows组件向导”对话框。 3、选中“向导”中的“应用程序服务器”复选框。单击“详细信息”按钮,弹出“应用程序服务器”对话框。 4、选择需要的组件,其中“Inter信息服务(IIS)”和“应用程序服务器控制台”是必须选中的。选中“Inter信息服务(IIS)”后,再单击“详细信息”按钮,弹出“Inter信息服务(IIS)”对话框。
5、选中“Inter信息服务管理器”和“万维网服务”。并且选中“万维网服务”后,再单击“详细信息”按钮,弹出“万维网服务”对话框。 6、其中的“万维网服务”必须选中。如果想要服务器支持ASP,还应该选中“Active Server Pages”。逐个单击“确定”按钮,关闭各对话框,直到返回图1的“Windows组件向导”对话框。 7、单击“下一步”按钮,系统开始IIS的安装,这期间可能要求插入Windows Server xx安装盘,系统会自动进行安装工作。 8、安装完成后,弹出提示安装成功的对话框,单击“确定”按钮就完成了IIS的安装。 友情提示:如果想要同时装入FTP服务器,在“Inter信息服务(IIS)”对话框中应该把“文件传输协议(FTP)服务”的复选框也选中。 打开“Inter 信息服务管理器”,在目录树的“网站”上单击右键,在右键菜单中选择“新建→网站”,弹出“网站创建向导”:
域控制器建立完整教程
域控制器建立完整教程 Company number:【0089WT-8898YT-W8CCB-BUUT-202108】
[上海360宽带网] [制作人:360宽带网] [] [360宽带网口号:为人民服务] 把一台成员服务器提升为域控制器(一) 目前很多公司的网络中的PC数量均超过10台:按照微软的说法,一般网络中的PC 数目低于10台,则建议采对等网的工作模式,而如果超过10台,则建议采用域的管理模式,因为域可以提供一种集中式的管理,这相比于对等网的分散管理有非常多的好处,那么如何把一台成员服务器提升为域控我们现在就动手实践一下: 本篇文章中所有的成员服务器均采用微软的Windows Server 2003,客户端则采用Windows XP。 首先,当然是在成员服务器上安装上Windows Server 2003,安装成功后进入系统,我们要做的第一件事就是给这台成员服务器指定一个固定的IP,在这里指定情况如下: 机器名:Server 由于Windows Server 2003在默认的安装过程中DNS是不被安装的,所以我们需要手动去添加,添加方法如下:“开始—设置—控制面板—添加删除程序”,然后再点击“添 加/删除Windows组件”,则可以看到如下画面: 向下搬运右边的滚动条,找到“网络服务”,选中: 默认情况下所有的网络服务都会被添加,可以点击下面的“详细信息”进行自定义安装,由于在 这里只需要DNS,所以把其它的全都去掉了,以后需要的时候再安装: 然后就是点“确定”,一直点“下一步”就可以完成整个DNS的安装。在整个安装过程中请保证Windows Server 2003安装光盘位于光驱中,否则会出现找不到文件的提示,那就需要手动定位 了。 安装完DNS以后,就可以进行提升操作了,先点击“开始—运行”,输入“Dcpromo”,然后回车 就可以看到“Active Directory安装向导”
DELL服务器RAID配置详细教程
DELL服务器RAID配置教程 在启动电脑的时候按CTRL+R 进入RAID 设置见面如下图 名称解释: Disk Group:磁盘组,这里相当于是阵列,例如配置了一个RAID5,就是一个磁盘组VD(Virtual Disk):虚拟磁盘,虚拟磁盘可以不使用阵列的全部容量,也就是说一个磁盘组可以分为多个VD PD(Physical Disk):物理磁盘 HS:Hot Spare 热备 Mgmt:管理 【一】创建逻辑磁盘 1、按照屏幕下方的虚拟磁盘管理器提示,在VD Mgmt菜单(可以通过CTRL+P/CTRL+N 切换菜单),按F2展开虚拟磁盘创建菜单 2、在虚拟磁盘创建窗口,按回车键选择”Create New VD”创建新虚拟磁盘
3、在RAID Level选项按回车,可以出现能够支持的RAID级别,RAID卡能够支持的级别有RAID0/1/5/10/50,根据具体配置的硬盘数量不同,这个位置可能出现的选项也会有所区别。 选择不同的级别,选项会有所差别。选择好需要配置的RAID级别(我们这里以RAID5为例),按回车确认。
4、确认RAID级别以后,按向下方向键,将光标移至Physical Disks列表中,上下移动至需要选择的硬盘位置,按空格键来选择(移除)列表中的硬盘,当选择的硬盘数量达到这个RAID级别所需的要求时,Basic Settings的VD Size中可以显示这个RAID的默认容量信息。有X标志为选中的硬盘。 选择完硬盘后按Tab键,可以将光标移至VD Size栏,VD Size可以手动设定大小,也就是说可以不用将所有的容量配置在一个虚拟磁盘中。如果这个虚拟磁盘没有使用我们所配置的RAID5阵列所有的容量,剩余的空间可以配置为另外的一个虚拟磁盘,但是配置下一个虚拟磁盘时必须返回VD Mgmt创建(可以参考第13步,会有详细说明)。VD Name根据需要设置,也可为空。 注:各RAID级别最少需要的硬盘数量,RAID0=1,RAID1=2,RAID5=3,RAID10=4,RAID50=6 5、修改高级设置,选择完VD Size后,可以按向下方向键,或者Tab键,将光标移至Advanced Settings处,按空格键开启(禁用)高级设置。如果开启后(红框处有X标志为开启),可以修改Stripe Element Size大小,以及阵列的Read Policy与Write Policy,Initialize 处可以选择是否在阵列配置的同时进行初始化。 高级设置默认为关闭(不可修改),如果没有特殊要求,建议不要修改此处的设置。
集团公司建立域服务器方案
集团域服务器部署方案 一、网络对办公环境造成的危害 随着Internet接入的普及和带宽的增加,一方面员工上网的条件得到改善,另一方面也给公司带来更高的网络使用危险性、复杂性和混乱,内部员工的不当操作等使信息维护人员疲于奔命。网络对办公环境造成的危害主要表现为: 1. 为给用户电脑提供正常的标准的办公环境,安装操作系统和应用软件已经耗费了信息管理中心人员一定的精力和时间,同时又难以限制用户安装软件,导致管理人员必须花费其50%以上的精力用于维护用户的PC系统,无法集中精力去开发信息系统的深层次功能,提升信息系统价值。 2. 由于使用者的防范意识普遍偏低,防毒措施往往不到位,一旦发生病毒感染,往往扩散到全网络,令网络陷于瘫痪状态,部分致命的蠕虫病毒利用TCP/IP协议的各种漏洞,使得木马、病毒传播迅速,影响规模大,导致网络长时间处于带毒运行,反复发作而维护人员。 3. 部分网站网页含有恶意代码,强行在用户电脑上安装各种网络搜索引擎插件、广告插件或中文域名插件等,增加了办公电脑大量的资源消耗,导致计算机反应缓慢; 4. 个别员工私自安装从网络下载安装的软件,这些从网络上下载的软件安装包多数附带各种插件、木马和病毒,并在安装过程中用户不知情的情况下强行安装在办公电脑上,增加了办公电脑大量的资源消耗,导致计算机反应缓慢,甚至被远程控制; 5. 局域网共享,包括默认共享(无意),文件共享(有意),一些病毒比如ARP通过广播四处泛滥,影响到整个片区办公电脑的正常工作; 6. 部分员工使用公司计算机上网聊天、听歌、看电影、打游戏,部分员工全天24小时启用P2P软件下载音乐和影视文件,由于flashget、迅雷和BT等软件并发线程多,导致大量带宽被部分员工占用,网络速度缓慢,导致应用软件系统无法正常开展业务,即便是严格的计算机使用管理制度也很难保障企业中的计算机只用于企业业务本身,PC的业务专注性、管控能力不强。 二、网络管理和维护策略 针对以上这些因素,我们可以通过域服务器来统一定义客户端机器的安全策略,规范,引导用户安全使用办公电脑。 域服务器的作用 1.安全集中管理统一安全策略 2.软件集中管理按照公司要求限定所有机器只能运行必需的办公软件。 3.环境集中管理利用AD可以统一客户端桌面,IE,TCP/IP等设置 4.活动目录是企业基础架构的根本,为公司整体统一管理做基础其它OA服务器,防病毒服务器,补丁分发服务器,文件服务器等服务依赖于域服务器。建立域管理 1,建立域控制器,并规定所有办公电脑必须加入域,接受域控制器的管理,同时严格控制用户的权限。集团的员工帐号只有标准user权限。不允许信息系统管理员泄露域管理员密码和本地管理员密码。 在如今各种流氓插件、广告插件、木马和病毒霸道横行的网络环境中,普通
最全的域控教程
把一台成员服务器提升为域控制器(一) 目前很多公司的网络中的PC数量均超过10台:按照微软的说法,一般网络中的PC数目低于10台,则建议建议采对等网的工作模式,而如果超过10台,则建议采用域的管理模式,因为域可以提供一种集中式的管理,这相比于对等网的分散管理有非常多的好处,那么如何把一台成员服务器提升为域控?我们现在就动手实践一下: 本篇文章中所有的成员服务器均采用微软的Windows Server 2003,客户端则采用Windows XP。 首先,当然是在成员服务器上安装上Windows Server 2003,安装成功后进入系统, 我们要做的第一件事就是给这台成员服务器指定一个固定的IP,在这里指定情况如下: 机器名:Server IP:192.168.5.1 子网掩码:255.255.255.0 DNS:192.168.5.1(因为我要把这台机器配置成DNS服务器) 由于Windows Server 2003在默认的安装过程中DNS是不被安装的,所以我们需要手动去添加,添加方法如下:“开始—设置—控制面板—添加删除程序”,然后再点击“添加/删除Windows组件”,则可以看到如下画面: 向下搬运右边的滚动条,找到“网络服务”,选中:
默认情况下所有的网络服务都会被添加,可以点击下面的“详细信息”进行自定义安装,由于在这里只需要DNS,所以把其它的全都去掉了,以后需要的时候再安装: 然后就是点“确定”,一直点“下一步”就可以完成整个DNS的安装。在整个安装过程中请保证Windows Server 2003安装光盘位于光驱中,否则会出现找不到文件的提示,那就需要手动定位了
公司域服务器安装教程
域 控 制 服 务 器 教 程 韩奇整理
把一台成员服务器提升为域控制器(一) 目前很多公司的网络中的PC数量均超过10台:按照微软的说法,一般网络中的PC数目低于10台,则建议建议采对等网的工作模式,而如果超过10台,则建议采用域的管理模式,因为域可以提供一种集中式的管理,这相比于对等网的分散管理有非常多的好处,那么如何把一台成员服务器提升为域控?我们现在就动手实践一下: 本篇文章中所有的成员服务器均采用微软的Windows Server 2003,客户端则采用Windows XP。 首先,当然是在成员服务器上安装上Windows Server 2003,安装成功后进入系统, 我们要做的第一件事就是给这台成员服务器指定一个固定的IP,在这里指定情况如下: 机器名:Server IP:192.168.5.1 子网掩码:255.255.255.0 DNS:192.168.5.1(因为我要把这台机器配置成DNS服务器) 由于Windows Server 2003在默认的安装过程中DNS是不被安装的,所以我们需要手动去添加,添加方法如下:“开始—设置—控制面板—添加删除程序”,然后再点击“添加/删除Windows组件”,则可以看到如下画面: 向下搬运右边的滚动条,找到“网络服务”,选中:
默认情况下所有的网络服务都会被添加,可以点击下面的“详细信息”进行自定义安装,由于在这里只需要DNS,所以把其它的全都去掉了,以后需要的时候再安装: 然后就是点“确定”,一直点“下一步”就可以完成整个DNS的安装。在整个安装过程中请保证Windows Server 2003安装光盘位于光驱中,否则会出现找不到文件的提示,那就需要手动定位了。
域控制器建立完整教程
[中国网管联盟群:50873277] [制作人:NET] [群邮件:116368070@https://www.360docs.net/doc/d34079408.html,] [群口号:为人民服务] 把一台成员服务器提升为域控制器(一) 目前很多公司的网络中的PC数量均超过10台:按照微软的说法,一般网络中的PC数目低于10台,则建议采对等网的工作模式,而如果超过10台,则建议采用域的管理模式,因为域可以提供一种集中式的管理,这相比于对等网的分散管理有非常多的好处,那么如何把一台成员服务器提升为域控?我们现在就动手实践一下: 本篇文章中所有的成员服务器均采用微软的Windows Server 2003,客户端则采用Windows XP。 首先,当然是在成员服务器上安装上Windows Server 2003,安装成功后进入系统, 我们要做的第一件事就是给这台成员服务器指定一个固定的IP,在这里指定情况如下: 机器名:Server IP:192.168.5.1 子网掩码:255.255.255.0 DNS:192.168.5.1(因为我要把这台机器配置成DNS服务器) 由于Windows Server 2003在默认的安装过程中DNS是不被安装的,所以我们需要手动去添加,添加方法如下:“开始—设置—控制面板—添加删除程序”,然后再点击“添加/删除Windows组件”,则可以看到如下画面: 向下搬运右边的滚动条,找到“网络服务”,选中:
默认情况下所有的网络服务都会被添加,可以点击下面的“详细信息”进行自定义安装,由于在这里只需要DNS,所以把其它的全都去掉了,以后需要的时候再安装: 然后就是点“确定”,一直点“下一步”就可以完成整个DNS的安装。在整个安装过程中请保证Windows Server 2003安装光盘位于光驱中,否则会出现找不到文件的提示,那就需要手动定位了。
windows域控制器配置教程
域控制服务器教程 把一台成员服务器提升为域控制器(一) 目前很多公司的网络中的PC数量均超过10台:按照微软的说法,一般网络中的PC数目低于10台,则建议建议采对等网的工作模式,而如果超过10台,则建议采用域的管理模式,因为域可以提供一种集中式的管理,这相比于对等网的分散管理有非常多的好处,那么如何把一台成员服务器提升为域控?我们现在就动手实践一下: 本篇文章中所有的成员服务器均采用微软的Windows Server 2003,客户端则采用Windows XP。 首先,当然是在成员服务器上安装上Windows Server 2003,安装成功后进入系统, 我们要做的第一件事就是给这台成员服务器指定一个固定的IP,在这里指定情况如下: 机器名:Server IP:192.168.5.1 子网掩码:255.255.255.0 DNS:192.168.5.1(因为我要把这台机器配置成DNS服务器) 由于Windows Server 2003在默认的安装过程中DNS是不被安装的,所以我们需要手动去添加,添加方法如下:“开始—设置—控制面板—添加删除程序”,然后再点击“添加/删除Windows组件”,则可以看到如下画面: 向下搬运右边的滚动条,找到“网络服务”,选中:
默认情况下所有的网络服务都会被添加,可以点击下面的“详细信息”进行自定义安装,由于在这里只需要DNS,所以把其它的全都去掉了,以后需要的时候再安装: 然后就是点“确定”,一直点“下一步”就可以完成整个DNS的安装。在整个安装过程中请保证Windows Server 2003安装光盘位于光驱中,否则会出现找不到文件的提示,那就需要手动定位了。
服务器配置详解
Windows VPN服务器配置图文教程超详细版 作者:字体:[ ] 类型:转载 VPN可以虚拟出一个专用网络,让远处的计算机和你相当于处在同一个局域网中,而中间的数据也可以实现加密传输,用处很大,特别是在一些大公司,分公司处在不同的区域。 当然VPN的用处远不止于此,比如游戏代理等等。下面介绍一下在Windows下面架设VPN 的详细教程。希望对需要的朋友能有所帮助。 首先是准备工作:windows自带防火墙(windows firewall/internet connection sh aring(ICS))要停止(或允许1723端口通过);远程注册表服务(remote Registry) 并且开启;server服务(Server)必需开启;router路由服务(Routing and Remote Access)必需开启。如果服务器使用局域网地址,则要在出口路由器上配置端口(1723)映射。 配置过程:1、启动系统服务 默认情况下所需服务中,远程注册表服务(remote Registry)和server服务(Server)是自动启动的,只有router路由服务(Routing and Remote Access)默认禁止,下面启动相应的服务。 右击桌面上“我的电脑”→“管理”,如下图: 进入“计算机管理”后,点左侧的“服务和应用程序”->“服务”,如下图所示:在服务列表的右侧找到“Routing and Remote Access”,右击点击“属性”,如下图所示: 对所选服务单击右键选属性,如下图所示:
更改服务启动类型为自动,如下图所示: 右击点击“Routing and Remote Access”,点“启动,如下图所示: 系统服务设置完成,不一定完全按照这个步骤进入系统服务,还有很多方法。最终只 要达到服务器启动就可以了。 2、VPN服务的相关配置 右键单击桌面上的“网上邻居”→“属性”进入“网络连接”,如下图所示: 您会发现比平常多了一个“传入的连接”,单击右键选择“属性”,如下图: 在“传入的连接属性”的“常规”选项卡中,选中“允许他人通过 Internet 或其它网络以“隧道操作”方式建立到我的计算机的专用链接(W)”前面的复选框,如图所示:点击上面的“用户”选项卡,点击下面的“新建(N)…”建立一个用户名和密码并选中,也可以选中已有的用户名和密码,如图 到“网络”选项卡中,点击“安装(I)…”→“协议”选择包含“IPX协议”那个,点 击确定,如下图所示: 稍等片刻协议就安装好了 如果VPN服务器所在的网络没有开启自动获取IP地址(DHCP),则需要配置传入连接 的IP范围,双击“Internet 协议(TCP/IP)”,在弹出的窗口中选择“指定 TCP/IP 地址”,并填写与VPN服务器同一网段的空闲地址,推荐为双数。
域控服务器搭建及加入域控方法
域控制服务器2003服务器架设和加入域图解教程 一、(域控制服务器)2003服务器架设 1.首先安装2003企业版原版,真正的微软2003企业版(((原版))!我给出2003企业版原版的下载地址: cd1迅雷下载地址: thunder://QUFodHRwOi8vZG93bi54bHlsdy5jb20vRG93bmxvYWQuYXNwP0lEPTIyNiZ zSUQ9MFpa (我不喜欢回复才可以下载愿意冒个泡的就回复下) Disc 1光盘镜像文件名: cn_win_srv_2003_r2_enterprise_with_sp2_vl_cd1_x13-46432.iso 文件大小:608 MB (637,917,184 字节) 发布日期 (UTC):4/27/2007 11:06:15 PM 上次更新日期 (UTC):3/28/2008 2:37:04 AM SHA1:D0DD2782E9387328EBFA45D8804B6850ACABF520 MD5:1017479075166BA7DD762392F8274FE3 至于安装过程我就不详细解释了自己百度百度是我们最好的老师、。。。 这里服务器域管理 IP 192.168.0.254 子网掩码255.255.0.0 DNS首选服务器192.168.0.254因为是域控制是首选DNS指向服务器客服端也是一样! 还有一点我们在域控制上新建一个用户(admin) 然后加入域管理员组里把所有电脑远程控制设置成被连接不准主动连接这样一个公司就你一个人可以用3389端口用你的域管理员账号很爽的你试试就知道了 2.架设2003域控制器 (1)开始-管理工具-管理我的服务器-添加或删除角色-先安装DNS服务器-再先安装DNS服务器
WIN2008R2域控服务器安装过程
WINDOWS SERVER 2008 R2 域控制器安装过程 有人将是从第一台DC开始的。的确,AD的起点是从安装第一台DC开始的。但是,可能很少有人会意识到在安装第一台DC时,实际上是在部署AD的第一个域——根域,第一棵域树,乃至实现一个单域的域林。只不过这个林中只有一棵域树,这棵域树中只有一个域,而且域中就只有这一台计算机——第一个DC。 由此可见,在企业中即使是在部署安装第一台DC之前,所考虑的并不仅仅是怎样去安装一台域控制器那么简单,而是要考虑好整个域林、域树的规划,以及相关服务,如:DNS服务等的规划的部署。并且要考虑清楚,每一个服务实现的位置,每一个步骤实现的做法。只有这样走下来,所部属的AD才能更大的满足现在和以后的需要。在此,由安装域林中第一台DC的过程,可以了解到在部署前需要考虑的一系列基本问题。 一、DC网络属性的基本配置 对于将要安装成为DC的服务器来讲,其系统配置以及基本的磁盘规划在此就不在累述了,但是关键的网络连接属性是必须要注意的。可以通过打开本地连接的属性来进行配置其IP属性。作为服务器DC的IP地址一定要是静态的IP地址,虽然不一定需要配置默认网关,但是DNS服务器指向一定要配置正确,因为AD的工作是紧密依赖于DNS服务的。本实例中整个微软网络环
境都是白手起家的,考虑让这第一台DC同时充当企业网络中的DNS服务器,故需要将其首选DNS服务器地址配置为本台计算机的IP地址(如图1)。 图1 由于WIN08R2默认防火墙配置是根据连接网络类型来实施过滤的,所以,最好通过“网络和共享中心”将其网络类型有默认识别为的“公用网络”更改为“专用网络”(如图2)。
Windows Server 2012 R2 创建AD域详细教程
Windows Server 2012 R2 创建AD域 前言 我们按照下图来创建第一个林中的第一个域。创建方法为先安装一台Windows服务器,然后将其升级为域控制器。然后创建第二台域控制器,一台成员服务器与一台加入域的Win8计算机。 环境 网络192.168.100.1 子网掩码255.255.255.0 网关192.168.100.2 域名https://www.360docs.net/doc/d34079408.html, DC1 192.168.100.11/24 DC2 192.168.100.12/24 Server 192.168.100.13/24 PC1 192.168.100.14/24 创建域的必备条件 DNS域名:先要想好一个符合dns格式的域名,如https://www.360docs.net/doc/d34079408.html, DNS服务器:域中需要将自己注册到DNS服务器内,瓤其他计算机通过DNS服务器来找到这台机器,因此需要一台可支持AD的DNS服务器,并且支持动态更新(如果现在没有DNS服务器,则可以在创建域的过程中,选择这台域控上安装DNS服务器)
统默认创建在系统盘,为了性能建议按照到其他分区。 创建网络中的第一台域控制器 修改机器名和ip 先修改ip地址,并且将dns指向自己,并且修改计算机名为DC1,升级成域控后,机器名称会自动变成https://www.360docs.net/doc/d34079408.html, 安装域功能 选择服务器
选择域服务 提升为域控制器
添加新林 此林根域名不要与对外服务器的DNS名称相同,如对外服务的DNS URL为https://www.360docs.net/doc/d34079408.html,,则内部的林根域名就不能是https://www.360docs.net/doc/d34079408.html,,否则未来可能会有兼容问题。
