柏拉图直方图管制图制作方法完整版
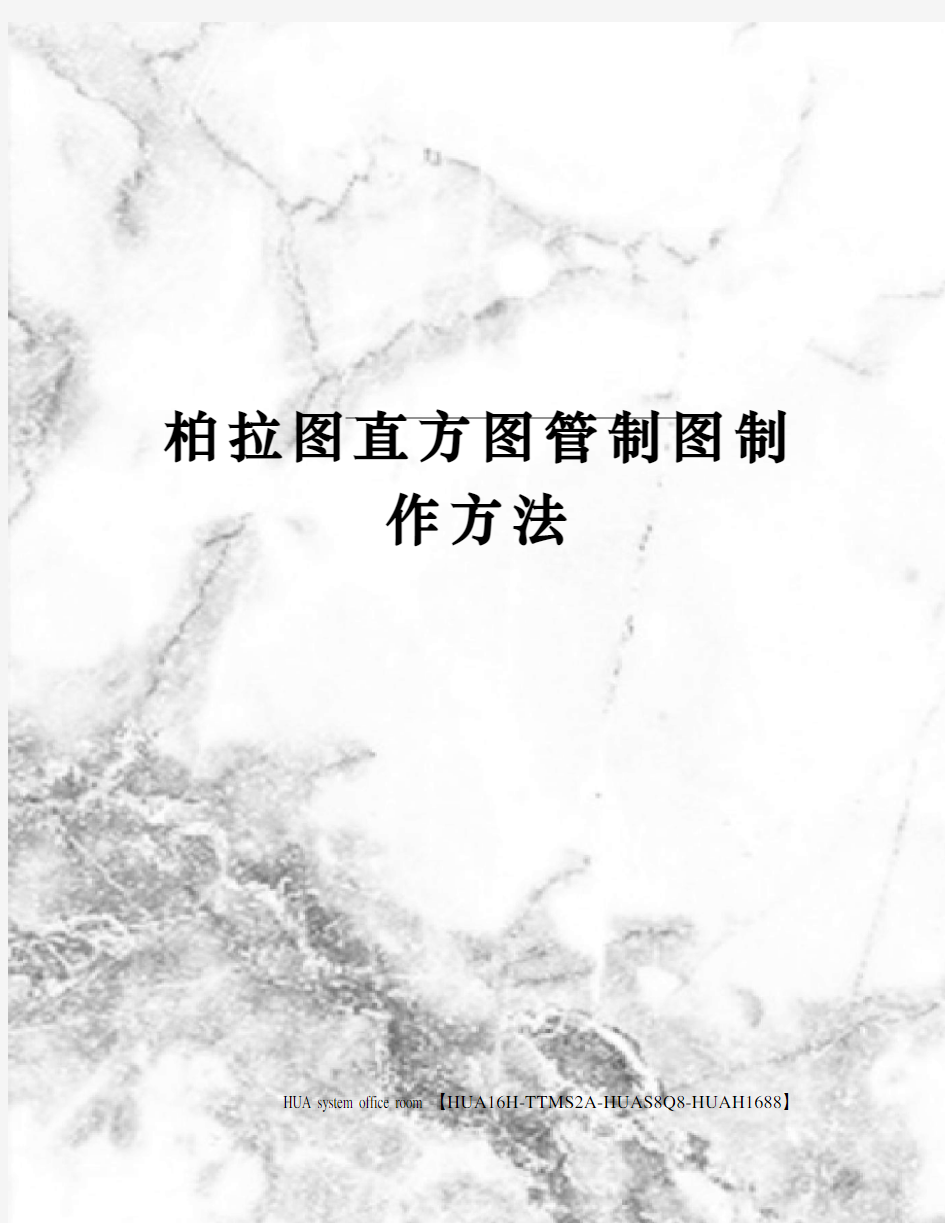

柏拉图直方图管制图制
作方法
HUA system office room 【HUA16H-TTMS2A-HUAS8Q8-HUAH1688】
[键入公司名称]
[键入文档标题]
[键入文档副标题]
[选取日期]
目录
1.1、制作方法...................................................
1.2、举例说明...................................................
第二章直方图制作方法 ................................................
2.1、直方图的制作步骤...........................................
[在此处键入文档的摘要。摘要通常是对文档内容的简短总结。在此处键入文档的摘要。摘要通常是对文档内容的简短总结。]
2.2、举例说明...................................................
第三章管制图制作说明 ................................................
3.1、各个管制图界限一览表.......................................
3.2、符号说明...................................................
3.3、绘制管制图的步骤...........................................
3.4、管制图使用时之注意事项.....................................
3.5、举例说明...................................................
第一章柏拉图制作方法
1.1、制作方法
1、收集制作柏拉图需要的数据,分类输入表格。
2、将数据按照由小到大的顺序排列
3、以此计算出这些数据的累积数目和累积百分率。
4、选择需要的数据生成柱状图。
5、选择累积百分比,将图表类型变为折线形式。
6、更改两个纵坐标值将累积百分比的的最大值改为1;将发生数据的最大值改为发生
数据的累计最大值,或大于等于累计最大值。
7、调整图之间的间隙,美化图形生成柏拉图。
1.2、举例说明
第一步:收集整理数据。收集不良数量,以此计算累计不良数,百分比,累计百分比。
第二步:选择项目,不良数量,累计百分比生成柱状图。
第三步:在图上选择累计百分比图形,点击鼠标右键,选择更改图标类型,以此选择带标记的折线图。将累计百分比的柱状图变为折线图。
第四步:更改成折线图后,选中折线图,在右键里面选择“设置数据系列格式”随后选择“次坐标轴”得到如下图像。
第五步:选择累积百分比的坐标轴,点击右键选择“设置坐标轴格式”。在里面将最大值改为1,最小值为0,其他可按照需求或选择默认设置。
选择数量坐标轴,点击右键选择“设置坐标轴格式”在里面将最大值设置为大于
或等于累计不良数的最大值。最小值和间隔可按照需要选择。得到如下图形。第六步:选中图形点击右键选择“设置数据系列格式”在里面将“分类间隔”调整为零。
双击每个柱子选择不同的颜色可以改变每个柱子的颜色。最后调整后得到如下图
形。
第七步:如果要清晰的表达数据,可点击右键在图形上面添加数据标签。
第二章直方图制作方法
直方图主要用来统计一组数据在某个范围内出现的次数,显示数据在各个区间的分布。
2.1、直方图的制作步骤
1.收集数据并且记录在纸上.
2.找出数据中的最大值与最小值.
3.计算全距.
4.决定组数与组距.
5.决定各组的上组界与下组界.
6.决定组的中心点.
7.制作次数分配表.
8.制作直方图.
2.2、举例说明
第一步:收集所需要的数据,并整理。将不良的数据剔除。下表收集了A,B两种数据的不良。
表一
第二步:计算上述数据的最大值最小值:【=max(数组范围),=min(数组范围)】表二
第三步:依据下表规则确定分组的数目:一般组数过少,虽可得到相当简单的表格,但却失去次数分配的本质;组数过过多,虽然表列详尽,但无法达到简化的目的.(异常值
应先除去再分组).分组不宜过多,也不宜过少,一般用数学家史特吉斯提出的公式
计算组数,其公式为:K=1+3.32Lg
n
一般对数据之分组可参考下表:
表三
按照如表所示的数据我们的本次的分组数目为10。
第四步:确定分组的组解值;组距。
组距计算方法为:组距=(最大值?最小值)/分组数按照此公式本组的组距为
7.5,便于计算取8
第一组的下届值确定方法为:本组数据最小值?测定值最小位数
;测定值的最小位数
2
如果为整数则为1,小数的话可以取小数所精确到的最后一位
(0.1;0.01;0.001……)。所以第一组的下届值为118.5。
第五步:确定每组的数值范围:第一组的上界值=下届值+组距;第二组的下届值就等于第一组的上界值。以此类推计算每组的上下界线。得到如下所示的数据:
表四
第六步:计算表一中的数据在各个组中出现的次数,得到的数据见表四。EXCEL可用下面的公式查找。
【=COUNTIF(搜索数值范围,">=该组的下界值")-COUNTIF(搜索数值范围,">该组的下界值")】
第七步:选择各组的“中间值”和“出现的次数”,“A出现的次数”,“B出现的次数”制作直方图。
图一:出现的次数
图二:A组出现的次数
图三:B组出现的次数
第三章管制图制作说明
3.1、各个管制图界限一览表
表一
3.2、符号说明
X
?:样本平均数;X =?∑X X X
X =1n
X ?:样本组平均数;X ???=∑x ?
k
i =1k
R :样本全距;
R :样本组全距平均值;X =
∑R
k i =1X
R si :相邻两个样本距差的绝对值;R si =|R i ?R i +1|
R s :样本距差的绝对值的平均数;R s ?=R s1+R s2+?+R s (k ?1)
k ?1
P :每个样本组的不良率;
P :平均不良率;P =样本组中总不良数
抽样总数
P n : P n 管制图的总体不良数;P n =样本中总不良数样本组数
3.3、绘制管制图的步骤
第一步:收集数据,对数据进行处理。
第二步:按照表一所给的数据,分别计算管制图的管制界限。
第三步:绘制管制图。
一、管制图参数表
表二
N:代表每个样本里面的个体数。
3.4、管制图使用时之注意事项
1、管制图使用前,现场作业应予标准化作业完成;
2、管制图使用前,应先决定管制项目,包括品质特性之选择与取样数量之决定;
3、管制界限千万不可用规格值代替。
4、管制图种类之选择应配合管制项目之决定时搭配之。
5、抽样方法以能取得合理样组为原则。
6、点子超出界限或有不正常之状态,必须利用各种措施研究改善或配合统计方法,把异
常原因找了,同时加以消除。
7、X-R管制图里组的大小(n),一般采n=4-5最适合。
8、R管制图没有管制下限,系因R值是由同组数据据之最大值减最小值而得,因之LCL
取负值没有意义。
9、管制图一定要与制程管制的配置结合。
10、P管制图如果有点逸出管制下限,亦应采取对策,不能认为不良率低而不必采取对
策,因其异常原因可能来自:
⑴、量具的失灵,须予更新量具,并检讨以前之量测值影响度。
⑵、良品的判定方法有误,应予立即修正。
⑶、真正有不良率变小的原因,若能掌握原因,则有且国于日后大幅降低不良率。
11、制程管制做得不好,管制图形同虚设,要使管制图发挥效用,应使产品制程能力中之
Cp值(制程精密度)大于1以上。
3.5、举例说明
X-R管制图绘制:
第一步:测定不良品收集到如下的数据。
表三
第二步:计算各个样本组的平均数,全距。
表四
第三步:按照表一计算平均数管制图的管制界限,得到:
表五:平均数管制图界限
表六:全距管制图界限
第四步:根据数据得到平均数管制图如下:
图一:平均数管制图
图二:全距管制图
柏拉图制作步骤
柏拉图的制作方法 我们这里制作柏拉图使用的是Excell2003,当然也可以在其他版本Excell 制作,现在以Excell2003为例制作柏拉图,步骤如下: 首先打开Excell2003, 1、制作如下表格: 2选中所需要的数据选择“插入”→选择“图表”→选择“柱形图” 此列按从大到小排列 此列数据为同行B 列 数据除以总和所得
3、依次选择“下一步”→输入选择“图表标题”,输入图表标题→单击完成 4、点击柱形图,右击选择“数据系列格式”→选择“选项”→选择“分类间距”,把分类间距改成“0”,柏拉图中的柱状图初步完成,如下图 5、在图表区右击,选择“源数据”→选择“系列”→选择“添加”→选择“名称”,输入名称→选择“值”,输入“值”,如下图
6、点击确定,如下图,这里我们几乎看不到“累计百分比”的图形,是因为“累计百分比”的数值相对“存在问题”的数值来说太小了,我们可以适当的将图表拉的长一些,如下图隐隐约约可以看到“累计百分比”的图形,如下图: 击此处,依次添加数据 点击此处,然后选择“累计百分比” ” 点击此处,然后选择 D3-D11的数据,即累计百分比的数值0-100%
7、选中“累计百分比”的图形,右击,选择“数据系列格式”→“坐标轴”→选择“次坐标轴”→单击“确定”,“累计百分比”的图形已经很明显的显现出来了,如下图: 8、选中累计百分比的图形,即途中紫色的柱形图,右击选中“图表类型”→选择“折线图”→选择“确定”,如下图: 9、下面需要调整坐标轴的刻度了,在Y轴数据处右击选择“坐标轴格式”→选择“刻度”,依次设置最小值、最大值、主要刻度单位,最小值设置为“0”,最大值一般为所有问题的和,主要刻度依据个人爱好设置,如下图,同样的方法设置次坐标轴刻度
柏拉图制作步骤
柏拉图的制作方法 我们这里制作柏拉图使用的就是Excell2003,当然也可以在其她版本Excell制作,现在以Excell2003为例制作柏拉图,步骤如下: 首先打开Excell2003, 1、制作如下表格: 2选中所需要的数据选择“插入”→选择“图表”→选择“柱形图” 此列按从大到小排列此列数据为同行B列数据除以总与所得
3、依次选择“下一步”→输入选择“图表标题”,输入图表标题→单击完成 4、点击柱形图,右击选择“数据系列格式”→选择“选项”→选择“分类间距”,把分类间距改成“0”,柏拉图中的柱状图初步完成,如下图 5、在图表区右击,选择“源数据”→选择“系列”→选择“添加”→选择“名称”,输入名称→选择“值”,输入“值”,如下图
6、点击确定,如下图,这里我们几乎瞧不到“累计百分比”的图形,就是因为“累计百分比”的数值相对“存在问题”的数值来说太小了,我们可以适当的将图表拉的长一些,如下图隐隐约约可以瞧到“累计百分比”的图形,如下图 : 7、选中“累计百分比”的图形,右击,选择“数据系列格式”→“坐标轴”→选择“次坐标轴”→单击“确定”,“累计百分比”的图形已经很明显的显现出来了,如下图: 击此处,依次添加数据 点击此处,然后选择“累计百分比” ” 点击此处,然后选择 D3-D11的数据,即累计百分比的数值0-100%
8、选中累计百分比的图形,即途中紫色的柱形图,右击选中“图表类型”→选择“折线图”→选择“确定”,如下图 : 9、下面需要调整坐标轴的刻度了,在Y 轴数据处右击选择“坐标轴格式”→选择“刻度”,依次设置最小值、最大值、主要刻度单位,最小值设置为“0”,最大值一般为所有问题的与,主要刻度依据个人爱好设置,如下图,同样的方法设置次坐标轴刻度 10、设置刻度之后的图表如下图,但就是我们可以瞧出来折线图的起点不在原点,但就是我们 选择此处数据,右击,设置Y 轴刻度 选择此处数据,右击,设置次坐标轴刻度
柏拉图制作步骤
柏拉图制作步骤Revised on November 25, 2020
柏拉图的制作方法 我们这里制作柏拉图使用的是Excell2003,当然也可以在其他版本Excell 制作,现在以Excell2003为例制作柏拉图,步骤如下: 首先打开Excell2003, 1、制作如下表格: 2选中所需要的数据选择“插入”→选择“图表”选择“柱形图” 3、依次选择“下一步”→输入选择“图表标题”,输入图表标题→单击完成 4、点击柱形图,右击选择 “数据系列格式”→选择“选项”→选择“分类间距”,把分类间距改成“0”,柏拉图中的柱状图初步完成,如下图 5、在图表区右击,选择“源数据”→选择“系列”→选择“添加”→选择“名称”,输入名称→选择“值”,输入“值”,如下图 此列按从大到小排 此列数据为同行B 击此处,依 点击此处,然后
6、点击确定,如下图,这里我们几乎看不到“累计百分比”的图形,是因为“累计百分比”的数值相对“存在问题”的数值来说太小了,我们可以适当的将图表拉的 长一些,如下图隐隐约约可以看到“累计百分比”的图形,如下图: 7、选中“累计百分比”的图形,右击,选择“数据系列格式”→“坐标轴”→选择“次坐标轴”→单击“确定”,“累计百分比”的图形已经很明显的显现出来了,如下 图: 点击此处,然后 选择
8、选中累计百分比的图形,即途中紫色的柱形图,右击选中“图表类型”→选择“折线图”→ 选择“确定”,如下图: 9、下面需要调整坐标轴的刻度了,在Y 轴数据处右击选择“坐标轴格式”→选择“刻度”,依次设置最小值、最大值、主要刻度单位,最小值设置为“0”,最大值一般为所有问题的和,主要刻度依据个人爱好设置,如下图,同样的方法设置次坐标轴刻度 10、设置刻度之后的图表如下图,但是我们可以看出来折线图的起点不在原点,但是我们需要它在原点,所以下面我们需要通过“次X 轴”来实现折线图的起点在原点 选择此处数据,右击, 选择此处数据,右击,设
柏拉图制作步骤
举例: 某月统计A产品生产中的不良项目及不良数量,统计结果为:黑点14pcs,白点8pcs,划伤4pcs,凹点10pcs,气泡5pcs,流纹2pcs。用以上不良统计数量作出柏拉图。 第一步:数据整理(依次从最高向最低排列) 第二步:插入图表 ①先选择上图所整理的数据(除去合计一列),然后点击菜单→插入→图表→自定义类型→两轴线-柱图,出现下图所示:
②出现上图所示之后,点击:下一步→下一步→下一步→完成,柏拉图雏形作成,如下图所示: 第三步:图表中Y轴左右两边的刻度整理 ①鼠标右键点击图表Y轴左侧,出现下图所示 ②点击坐标轴格式,出现下图,然后将“最小值”设置为“0”,“最大值”设置为“43”(不良数量的总数为43)
然后点击确认,再用同样的方法点击Y轴右侧,将“最小值”设置为“0”,“最大值”设置为“100%”(不良数量的总百分比为100%),“主要刻度单位”设置为“25%”,然后图形如下所示: 第四步:柱图调整(柏拉图的柱子之间是没有空隙的)
①鼠标右键点击图中柱图,然后点击:数据系列格式,如下图所示: ②然后点击选项,然后将“分类间距”设置为"0" ,勾选“依数据点分色”(为了不良项目区分更加明显,也可以不选) 然后确定,就得出柏拉图啦
第六步:百分比“源数据”选择区域调整(百分比的第一个数据为不良最高所占比例) ①将百分比源数据第一个数值前面的单元格设置为“0”。 ②鼠标右键点击图表,选择源数据,然后在“系列”点击“不良比例(%)”,将值的选定区域的开始的单元格设置成前面设置为“0”的单元格数值。如下图所示,然后点击确定。
Wps版柏拉图制作步骤
Wps版柏拉图制作步骤 1、选择数据 带入压疮百分比累计百分比 呼吸内科61 33.15% 33.15% 神经内科58 31.52% 64.67% 肿瘤内科39 21.20% 85.87% 骨外科26 14.13% 100.00% 合计184 100.00% 去除百分比---点击插入---选择条形图---点击下一步---出现图表选项---填写图表标题等信息---选择网格线---删除“√”点击完成 2、右击柱子---选择数据系列格式---坐标轴---点击次坐标轴---确定
3、右击红色柱子---图表类型---折线图---确定 4、右击柱子---数据系列格式---坐标轴---选择主坐标轴---选项---分类间隔选择0---确定 5、右击折线---数据系列格式---坐标轴---选择次坐标轴---确定
6、右击左右两侧纵坐标---坐标轴格式---刻度---左侧最大值为数据中的最大值---主要刻度单位自行设定---右侧最大值选择1---确定 7、在数据表中插入0 带入压疮累计百分比 呼吸内科61 33.15% 神经内科58 64.67% 肿瘤内科39 85.87% 骨外科26 100.00% 合计184 8、右击折线---源数据---系列---选择“累计百分比”---点击值---选择数据表中累计百分比所以选项---确定
9、右击图表空白处---图表选项---坐标轴---勾选次坐标轴---确定 10、菜单---图表工具---选择次分类轴---点击设置所选内容格式---刻度---去除“数值轴置于分类之间”√---确定
11、右击右侧纵坐标---坐标轴格式---数字---选择百分比---确定 12、右击图表选项---网格线---删除√---确定 以上图表2选1。
柏拉图制作步骤
柏拉图制作步骤The final revision was on November 23, 2020
举例: 某月统计A产品生产中的不良项目及不良数量,统计结果为:黑点14pcs,白点8pcs,划伤4pcs,凹点10pcs,气泡5pcs,流纹2pcs。用以上不良统计数量作出柏拉图。 第一步:数据整理(依次从最高向最低排列) 第二步:插入图表 ①先选择上图所整理的数据(除去合计一列),然后点击菜单→插入→图表→自定义类型→两轴线-柱图,出现下图所示: ? ②出现上图所示之后,点击:下一步→下一步→下一步→完成,柏拉图雏形作成,如下图所示:
第三步:图表中Y轴左右两边的刻度整理 ①鼠标右键点击图表Y轴左侧,出现下图所示 ②点击坐标轴格式,出现下图,然后将“最小值”设置为“0”,“最大值”设置为“43”(不良数量的总数为43)
然后点击确认,再用同样的方法点击Y轴右侧,将“最小值”设置为“0”,“最大值”设置为“100%”(不良数量的总百分比为100%),“主要刻度单位”设置为“25%”,然后图形如下所示: 第四步:柱图调整(柏拉图的柱子之间是没有空隙的) ①鼠标右键点击图中柱图,然后点击:数据系列格式,如下图所示:
②然后点击选项,然后将“分类间距”设置为"0" ,勾选“依数据点分色”(为了不良项目区分更加明显,也可以不选) 然后确定,就得出柏拉图啦 第六步:百分比“源数据”选择区域调整(百分比的第一个数据为不良最高所占比例)
①将百分比源数据第一个数值前面的单元格设置为“0”。 ②鼠标右键点击图表,选择源数据,然后在“系列”点击“不良比例(%)”,将值的选定区域的开始的单元格设置成前面设置为“0”的单元格数值。如下图所示,然后点击确定。 第七步:柏拉图作成 ①上图所示点击确定后,在图上单击鼠标右键,选择“图表选项”,然后选择“坐标轴”,勾选“次坐标轴”的“分类(X)轴”,然后点击确定。
柏拉图制作步骤完整版
柏拉图制作步骤 Document serial number【NL89WT-NY98YT-NC8CB-NNUUT-NUT108】
举例: 某月统计A产品生产中的不良项目及不良数量,统计结果为:黑点14pcs,白点8pcs,划伤4pcs,凹点10pcs,气泡5pcs,流纹2pcs。用以上不良统计数量作出柏拉图。 第一步:数据整理(依次从最高向最低排列) 第二步:插入图表 ①先选择上图所整理的数据(除去合计一列),然后点击菜单→插入→图表→自定义类型→两轴线-柱图,出现下图所示: ?
②出现上图所示之后,点击:下一步→下一步→下一步→完成,柏拉图雏形作成,如下图所示: 第三步:图表中Y轴左右两边的刻度整理 ①鼠标右键点击图表Y轴左侧,出现下图所示
②点击坐标轴格式,出现下图,然后将“最小值”设置为“0”,“最大值”设置为“43”(不良数量的总数为43) 然后点击确认,再用同样的方法点击Y轴右侧,将“最小值”设置为“0”,“最大值”设置为“100%”(不良数量的总百分比为100%),“主要刻度单位”设置为“25%”,然后图形如下所示: 第四步:柱图调整(柏拉图的柱子之间是没有空隙的)
①鼠标右键点击图中柱图,然后点击:数据系列格式,如下图所示: ②然后点击选项,然后将“分类间距”设置为"0" ,勾选“依数据点分色”(为了不良项目区分更加明显,也可以不选) 然后确定,就得出柏拉图啦 第六步:百分比“源数据”选择区域调整(百分比的第一个数据为不良最高所占比例)
①将百分比源数据第一个数值前面的单元格设置为“0”。 ②鼠标右键点击图表,选择源数据,然后在“系列”点击“不良比例(%)”,将值的选定区域的开始的单元格设置成前面设置为“0”的单元格数值。如下图所示,然后点击确定。 第七步:柏拉图作成
ExceL中柏拉图制作方法分析
ExceL中柏拉图制作方法 一、柏拉图——质量数据处理七大工具之一 柏拉图统计是QC里常用的统计管理方法之一,就是所谓的品管七大手法中的一项——圆柱折线排列图的另称。 圆柱折线排列图是分析和寻找影响质量主原因素的一种工具,其形式是一条分类轴,两条数值轴的坐标图: 1.左边纵坐标表示频数(如件数、价值等),右边纵坐标表示频率(百分比率); 2.折线表示百分率,准确的说是累积百分率;(作图关键,一定要理解。有的资料没有注意到,只是一笔带过) 3.横坐标表示影响质量的各项因素,按影响程度的大小(即出现频数多少)从左向右排列。 二、收集基础数据注意事项 1.归纳决定数据分类项目,分类项目必须合乎问题的焦点,应先从结果上着手,便于洞察问题。 2.横轴按项目类别降序排列,“其它”项目排在末位。 3.如果问题焦点少的项目多时,就归纳到“其它”项。 4.前2~3项累计影响度应在70%以上。 三、制做方法步骤 (一)最终效果,如图1“数据表”、图2“最后效果”。——看到下面表格了吗?最后一项:累计百分率(知道怎么算吗?按照顺序由最高的不良率依次累计下面的,这样才能累计到100%啊!很简单吧!) 图1 数据表
图2 最后效果 (二)方法步骤 1.先建数据表如图3数据源。 图3数据源 2.图表向导4-步骤之1-图表类型”对话窗,点“自定义类型”标签,在“图标类型”标签下拉框中选择“两轴线-柱图”,然后点“完成”后如图4选择类型后。
图4 选择类型后 3.对Y轴刻度进行设置。 ——对左边Y轴刻度设置如图5;对右边Y轴刻度如图6 图5 左边Y轴设置
图6 右边Y轴刻度设置 ——左右Y轴设置设置后如图7 图7 左右Y轴设置设置后 4.最后格式化 最后对图表表达要素对标题、数轴名称、数据表等进行格式化设置,完成后如图8完成图。
