Visual Studio 2005安装
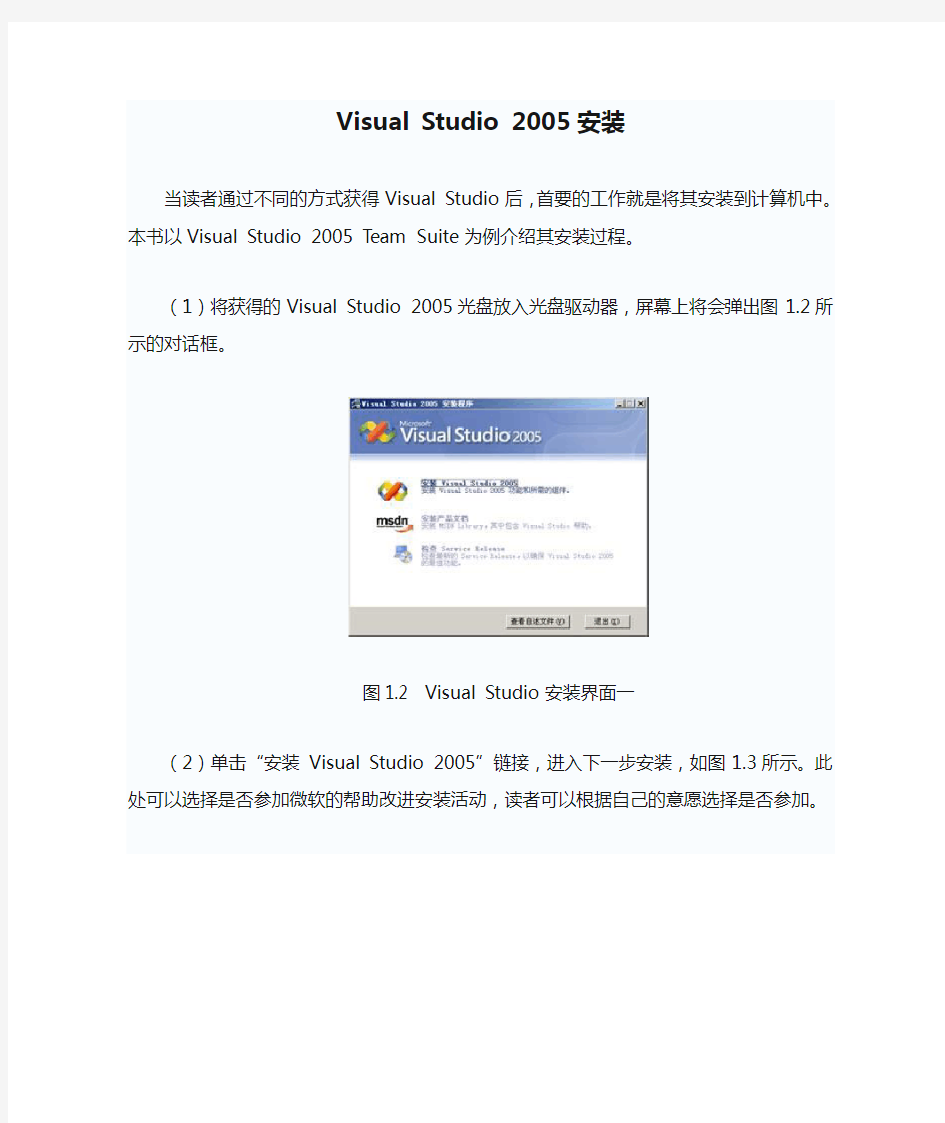
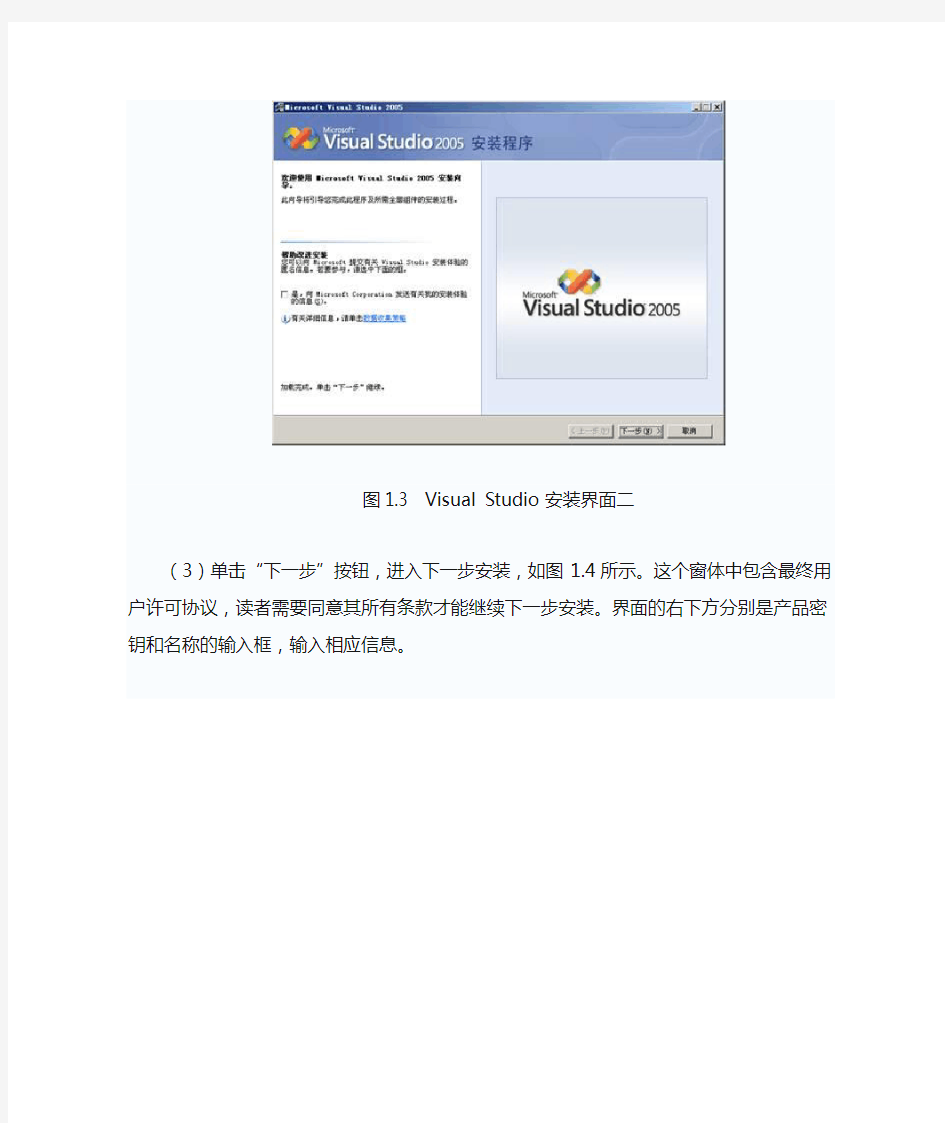
Visual Studio 2005安装
当读者通过不同的方式获得Visual Studio后,首要的工作就是将其安装到计算机中。本书以Visual Studio 2005 Team Suite为例介绍其安装过程。
(1)将获得的Visual Studio 2005光盘放入光盘驱动器,屏幕上将会弹出图1.2所示的对话框。
图1.2 Visual Studio安装界面一
(2)单击“安装Visual Studio 2005”链接,进入下一步安装,如图1.3所示。此处可以选择是否参加微软的帮助改进安装活动,读者可以根据自己的意愿选择是否参加。
图1.3 Visual Studio安装界面二
(3)单击“下一步”按钮,进入下一步安装,如图1.4所示。这个窗体中包含最终用户许可协议,读者需要同意其所有条款才能继续下一步安装。界面的右下方分别是产品密钥和名称的输入框,输入相应信息。
图1.4 Visual Studio安装界面三
(4)单击“下一步”按钮,出现如下提示框,如图1.5所示。由于本书选用的是Visual Studio 2005试用版,因此会出现上述提示。根据读者选用Visu al Studio 2005版本的不同,此处可能有不同的窗体出现或不出现此窗体。
图1.5 Visual Studio安装界面四
(5)单击“确定”按钮,进入下一步安装,如图1.6所示。
图1.6 Visual Studio安装界面五
此处出现的窗体右侧中部可以修改产品安装路径,读者可以根据右下方磁盘空间的提示选择合适的安装位置。对于Visual Studio功能比较熟悉的读者可以在窗体左侧选择自定义安装,自己取舍程序的功能。对于广大的初学者来说,选取默认值安装是比较合适的选择。
单击“安装”按钮,安装程序将进入一个漫长的安装过程。安装完毕后可以选择继续MSDN的安装。
MSDN安装
MSDN是微软的产品文档,该文档对开发人员具有十分重要的意义。通常进行程序开发的读者都会选择配套安装Visual Studio 2005和MSDN。
MSDN是Microsoft Software Developer Network的简称,这是微软的针对广大开发人员的一项开发计划。可以在https://www.360docs.net/doc/d41314317.html,看到有关软件开发的资料。在Visual Studio 2005 Team Suite中包括MSDN Library的安装,其中包括C#的帮助文件和许多与开发相关的技术文献,学习C#编程经常要搜索一下MSDN Library。MSDN Library每个季度更新一次,开发人员可以向微软订阅更新光盘。
(1)单击图1.2中的“安装产品文档”链接,进入MSDN的安装界面,如图1.7所示。
(2)单击图1.7中的“下一步”按钮,进入下一步安装界面如图1.8所示。
图1.7 MSDN安装界面一图1.8 MSDN安装界面二(3)在此界面输入读者的用户名和单位名称,单击“下一步”按钮,进入下一步安装界面如图1.9。
(4)建议初学者此处选择完全安装,熟悉MSDN的读者可以选择自定义安装。单击“下一步”按钮,进入下一步安装界面如图1.10所示。
图1.9 MSDN安装界面三图1.10 MSDN安装界面四(5)此处可以更改MSDN的安装位置。由于完全安装占用空间比较大,建议选择安装到磁盘空间较为空闲的分区中。单击“下一步”按钮,进入下一步安装界面如图1.11所示。
图1.11 MSDN安装界面五
所有的设置已经结束,此处单击“安装”按钮,将进入一个漫长的安装过程。安装完毕后,整个的安装工作就告一段落了。
安装Internet 信息服务(IIS)
在Windows 2000 上安装Internet 信息服务
在“开始”菜单上选择“运行”。
在“打开”对话框中键入“appwiz.cpl”,然后单击“确定”打开“添加/删除程序”对话框;也可以从“控制面板”中访问此对话框。
在“添加/删除程序”对话框中,选择对话框左侧的“添加/删除Windows 组件”。
在“Windows 组件向导”中,选中“Internet 信息服务(IIS)”。
选择“下一步”开始安装IIS。
当安装完成时,单击“完成”。
关闭“添加/删除程序”对话框。
在Windows XP 上安装Internet 信息服务
在“开始”菜单上选择“运行”。
在“打开”对话框中键入“appwiz.cpl”,然后单击“确定”打开“添加/删除程序”对话框;也可以从“控制面板”中访问此对话框。
在“添加/删除程序”对话框中,选择对话框左侧的“添加/删除Windows 组件”。
在“Windows 组件向导”中,选中“Internet 信息服务(IIS)”。
选择“下一步”开始安装IIS。
当安装完成时,单击“完成”。
关闭“添加/删除程序”对话框。
在Windows Server 2003 上安装Internet 信息服务
在“开始”菜单上单击“运行”。
在“打开”对话框中键入“appwiz.cpl”,然后单击“确定”即会出现“添加/删除程序”对话框;您也可以从“控制面板”中访问此对话框。
单击“添加/删除Windows 组件”。将出现Windows 组件向导。
在“组件”中选中“应用程序服务器”复选框,然后单击“详细信息”。注意: 如果您没有将驱动器转换为NTFS,将收到警告信息。有关详细信息,请参考上面的“保护用于安装的计算机”一节。
在“应用程序服务器”对话框中,选中“ASP .NET”复选框,注意:不要单击“确定”。
选中“Internet 信息服务(IIS)”复选框,然后单击“详细信息”。
在“Internet 信息服务(IIS)”对话框中,选中“FrontPage 2002 服务器扩展”复选框,然后单击“确定”。
在“应用程序服务器”对话框中单击“确定”。
在“Windows 组件向导”中单击“下一步”。这将安装所需的组件。注意:-- 您需要准备好Windows Server 2003 CD。
安装完成后,单击“完成”。
关闭“添加/删除程序”对话框。
按照下面的“配置FrontPage 服务器扩展(FPSE)”中的说明进行*作。
安装FrontPage 服务器扩展(FPSE)
在Windows 2000 上安装FrontPage 服务器扩展
在“开始”菜单上选择“运行”。
在“打开”对话框中键入“appwiz.cpl”,然后单击“确定”打开“添加/删除程序”对话框。
在“添加/删除程序”对话框中,选择对话框左侧的“添加/删除Windows 组件”。
在“Windows 组件向导”中,选择“Internet 信息服务(IIS)”。
如果已选定“Internet 信息服务(IIS)”,请选择“详细信息”。
如果尚未选定“FrontPage 2000 服务器扩展”,请选中此复选框。
单击“确定”关闭“Internet 信息服务(IIS)”框。
选择“下一步”开始安装。
安装完成后,单击“完成”以关闭“Windows 组件向导”。
在Windows XP 上安装FrontPage 服务器扩展
在“开始”菜单上选择“运行”。
在“打开”对话框中键入“appwiz.cpl”,然后单击“确定”打开“添加/删除程序”对话框。
在“添加/删除程序”对话框中,选择对话框左侧的“添加/删除Windows 组件”。
在“Windows 组件向导”中,选择“Internet 信息服务(IIS)”。
如果已选定“Internet 信息服务(IIS)”,请选择“详细信息”。
如果尚未选定“FrontPage 2000 服务器扩展”,请选中此复选框。
单击“确定”关闭“Internet 信息服务(IIS)”框。
选择“下一步”开始安装。
安装完成后,单击“完成”以关闭“Windows 组件向导”。
在Windows Server 2003 上安装FrontPage 服务器扩展
在“开始”菜单上单击“运行”。
在“打开”对话框中键入“appwiz.cpl”,然后单击“确定”即会出现“添加/删除程序”对话框;您也可以从“控制面板”中访问此对话框。
单击“添加/删除Windows 组件”。将出现Windows 组件向导。
在“组件”中选中“应用程序服务器”复选框,然后单击“详细信息”。注意: 如果您没有将驱动器转换为NTFS,将收到警告信息。有关详细信息,请参考上面的“保护用于安装的计算机”一节。
在“应用程序服务器”对话框中,选中“ASP .NET”复选框,注意:不要单击“确定”。
选中“Internet 信息服务(IIS)”复选框,然后单击“详细信息”。
在“Internet 信息服务(IIS)”对话框中,选中“FrontPage 2002 服务器扩展”复选框,然后单击“确定”。
在“应用程序服务器”对话框中单击“确定”。
在“Windows 组件向导”中单击“下一步”。这将安装所需的组件。注意:-- 您需要准备好Windows Server 2003 CD。
安装完成后,单击“完成”。
关闭“添加/删除程序”对话框。
按照下面的“配置FrontPage 服务器扩展(FPSE)”中的说明进行*作。
配置FrontPage 服务器扩展(FPSE)
在Windows 2000 上配置FrontPage 服务器扩展
在“开始”菜单上选择“运行”。
在“打开”对话框中键入compmgmt.msc \s,然后单击“确定”打开“计算机管理”对话框。
在“计算机管理”对话框中,展开“服务和应用程序”。
在“服务和应用程序”下,展开“Internet 信息服务”。
右击“默认Web 站点”,选择“所有任务”,然后选择“配置服务器扩展”。
注意:如果缺少“配置服务器扩展”菜单命令,可以跳到下面的安装安全更新。如果缺少“配置服务器扩展”菜单命令,表明已安装并配置了FrontPage 服务器扩展。
在“服务器扩展配置向导”的第一页上选择“下一步”。
在“警告”对话框中选择“是”。
对于配置邮件服务器设置,选择“否”,然后选择“下一步”。
选择“完成”。
在Windows XP 上配置FrontPage 服务器扩展
在“开始”菜单上选择“运行”。
在“打开”对话框中键入compmgmt.msc \s,然后单击“确定” 打开“计算机管理”对话框。
在“计算机管理”对话框中,展开“服务和应用程序”。
在“服务和应用程序”下,展开“Internet 信息服务”。
在“Internet 信息服务”下,展开“网站”。
右击“默认网站”,选择“所有任务”,然后选择“配置服务器扩展”。
注意:如果缺少“配置服务器扩展”菜单命令,可以跳到下面的安装安全更新。如果缺少“配置服务器扩展”菜单命令,表明已安装并配置了FrontPage 服务器扩展。
在“服务器扩展配置向导”的第一页上选择“下一步”。
在“警告”对话框中选择“是”。
对于配置邮件服务器设置,选择“否”,然后选择“下一步”。
选择“完成”。
在Windows Server 2003 上配置FrontPage 服务器扩展
在“开始”菜单上选择“运行”。
在“打开”对话框中键入compmgmt.msc \s,然后单击“确定”打开“计算机管理”对话框。
在“计算机管理”对话框中,展开“服务和应用程序”。
在“服务和应用程序”下,展开“Internet 信息服务(IIS)管理器”。
在“Internet 信息服务(IIS)管理器”下,展开“网站”。
右击“默认网站”,选择“所有任务”,然后选择“配置Server Extensions 2002”。
在此配置Web 页上通过FrontPage 服务器扩展2002 来扩展虚拟服务器,确保管理员的用户名正确,然后单击“提交”。
注意:如果缺少“配置服务器扩展”菜单命令,可以跳到下面的安装安全更新。如果缺少“配置服务器扩展”菜单命令,表明已安装并配置了FrontPage 服务器扩展。
安装安全更新
从您的桌面运行在步骤 1 “下载安全更新”中下载的安全更新。
连接到网络
如果您在步骤2“断开网络连接”中断开了网络连接,则可以在应用安全更新后安全地重新连接到网络上。
返回到安装程序
您现在可以返回到安装程序了。请重新插入所安装的Visual Studio 产品的CD1 或DVD,然后运行安装程序
