Cygwin基本命令的使用方法
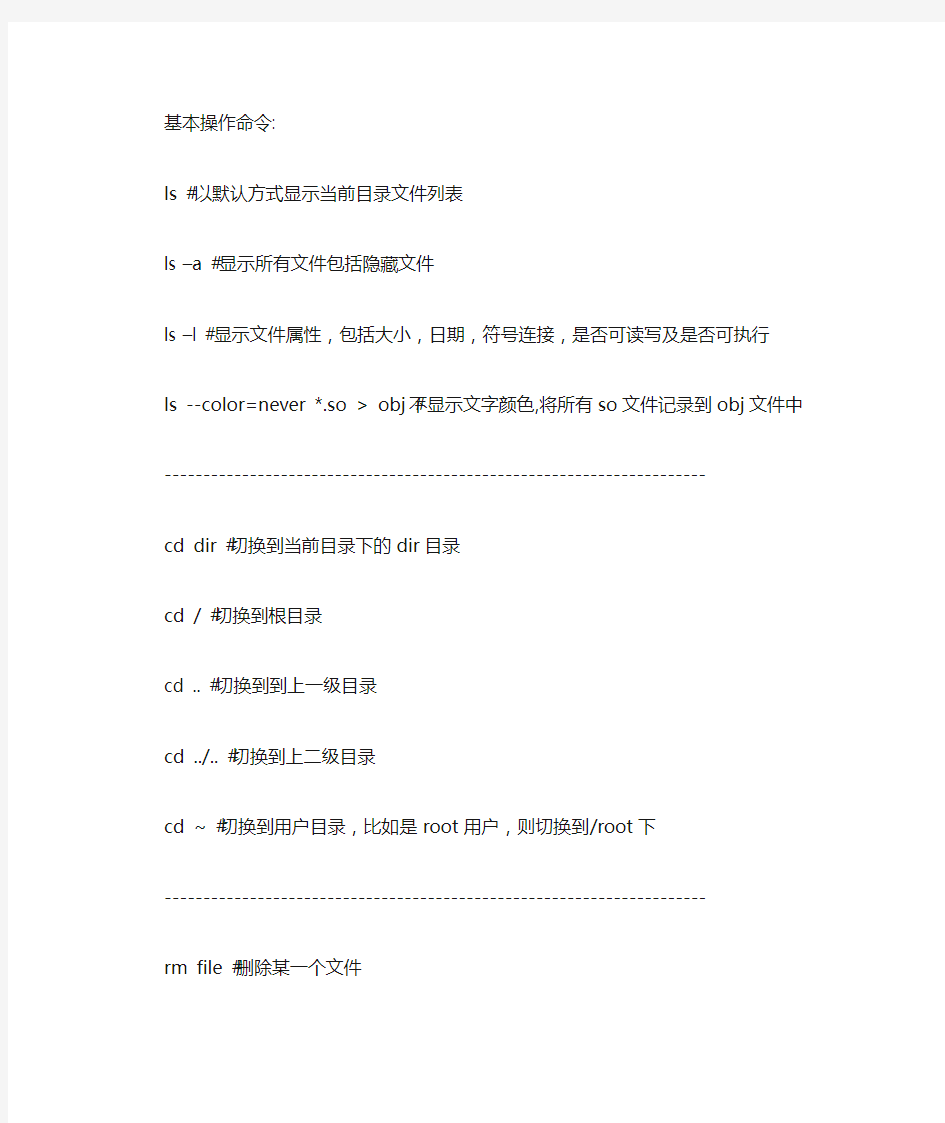

基本操作命令:
ls #以默认方式显示当前目录文件列表
ls –a #显示所有文件包括隐藏文件
ls –l #显示文件属性,包括大小,日期,符号连接,是否可读写及是否可执行
ls --color=never *.so > obj #不显示文字颜色,将所有so文件记录到obj文件中
----------------------------------------------------------------------
cd dir #切换到当前目录下的dir目录
cd / #切换到根目录
cd .. #切换到到上一级目录
cd ../.. #切换到上二级目录
cd ~ #切换到用户目录,比如是root用户,则切换到/root下
----------------------------------------------------------------------
rm file #删除某一个文件
rm -fr dir #删除当前目录下叫dir的整个目录
----------------------------------------------------------------------
cp source target #将文件source 复制为target
cp /root/source . #将/root下的文件source复制到当前目录
cp –av soure_dir target_dir #将整个目录复制,两目录完全一样
cp –fr source_dir target_dir #将整个目录复制,并且是以非链接方式复制,当source 目录带有符号链接时,两个目录不相同
----------------------------------------------------------------------
mv source target #将文件source更名为target
----------------------------------------------------------------------
diff dir1 dir2 #比较目录1与目录2的文件列表是否相同,但不比较文件的实际内容,不同则列出
diff file1 file2 #比较文件1与文件2的内容是否相同,如果是文本格式的文件,则将不相同的内容显示,如果是二进制代码则只表示两个文件是不同的
comm file1 file2 #比较文件,显示两个文件不相同的内容
----------------------------------------------------------------------
echo message #显示一串字符
echo "message message2" #显示不连续的字符串
cat:
cat file #显示文件的内容,和DOS的type相同
cat file | more #显示文件的内容并传输到more程序实现分页显示,使用命令less file 可实现相同的功能
more #分页命令,一般通过管道将内容传给它,如ls | more
----------------------------------------------------------------------
export LC_ALL=zh_CN.GB2312 #将环境变量LC_ALL的值设为zh_CN.GB2312 export DISPLAY=0:0 #通过该设置,当前字符终端下运行的图形程序可直接运行于Xserver
date #显示当前日期时间
date -s 20:30:30 #设置系统时间为20:30:30
date -s 2002-3-5 #设置系统时期为2003-3-5
clock –r #对系统Bios中读取时间参数
clock –w #将系统时间(如由date设置的时间)写入Bios
----------------------------------------------------------------------
eject #umout掉CDROM并将光碟弹出,但cdrom不能处于busy的状态,否则无效----------------------------------------------------------------------
du #计算当前目录的容量
du -sm /root #计算/root目录的容量并以M为单位
find -name /path file #在/path目录下查找看是否有文件file
grep -ir “chars” #在当前目录的所有文件查找字串chars,并忽略大小写,-i为大小写,-r为下一级目录
----------------------------------------------------------------------
vi file #编辑文件file
vi 原基本使用及命令:
输入命令的方式为先按ctrl+c,然后输入:x(退出),:x!(退出并保存) :w(写入文
件),:w!(不询问方式写入文件),:r file(读文件file) ,:%s/oldchars/newchars/g(将所有字串oldchars换成newchars) 这一类的命令进行操作
----------------------------------------------------------------------
man ls #读取关于ls命令的帮助
man ls | grep color #读取关于ls命令的帮助并通过grep程序在其中查找color字串----------------------------------------------------------------------
startx #运行Linux图形有环境
Xfree86 #只运行X图形server
reboot #重新启动计算机
halt #关闭计算机
init 0 #关闭所有应用程序和服务,进入纯净的操作环境
init 1 #重新启动应用及服务
init 6 #重新启动计算机
----------------------------------------------------------------------
扩展命令
----------------------------------------------------------------------
----------------------------------------------------------------------
tar xfzv file.tgz #将文件file.tgz解压
tar xfzv file.tgz -C target_path #将文件file.tgz解压到target_path目录下
tar cfzv file.tgz source_path #将文件source_path压缩为file.tgz
tar c directory > directory.tar #将目录directory打包成不压缩的directory.tar gzip directory.tar #将覆盖原文件生成压缩的directory.tar.gz
gunzip directory.tar.gz #覆盖原文件解压生成不压缩的directory.tar。
tar xf directory.tar #可将不压缩的文件解包
----------------------------------------------------------------------
dmesg #显示kernle启动及驱动装载信息
uname #显示操作系统的类型
uname -R #显示操作系统内核的version
----------------------------------------------------------------------
strings file 显示file文件中的ASCII字符内容
rpm -ihv program.rpm #安装程序program并显示安装进程
rpm2targz program.rpm program.tgz #将rpm格式的文件转换成tarball格式
----------------------------------------------------------------------
su root #切换到超级用户
sulogin /dev/tty4 #在tty4即alt+F4终端等待用户登陆或直接登陆开启一个shell chmod a+x file #将file文件设置为可执行,脚本类文件一定要这样设置一个,否则得用bash file才能执行
chmod 666 file #将文件file设置为可读写
chown user /dir #将/dir目录设置为user所有
----------------------------------------------------------------------
mknod /dev/hda1 b 3 1 #创建块设备hda1,主设备号为3,从设备号为1,即master 硬盘的的第一个分区
mknod /dev/tty1 c 4 1 #创建字符设备tty1,主设备号为4,众设备号为1,即第一个tty终端
----------------------------------------------------------------------
touch /tmp/running #在/tmp下创建一个临时文件running,重新启动后消失
----------------------------------------------------------------------
sleep 9 #系统挂起9秒钟的时间
----------------------------------------------------------------------
lpd stop 或cups stop #停止打印服务程序
lpd start 或cups start #启动打印服务程序
lpd restart 或cups restart #重新启动打印服务程序
lpr file.txt #打印文件file.txt
----------------------------------------------------------------------
fdisk /dev/hda #就像执行了dos的fdisk一样
cfdisk /dev/hda #比fdisk界面稍为友好些
mount -t ext2 /dev/hda1 /mnt #把/dev/hda1装载到/mnt目录
df #显示文件系统装载的相关信息
mount -t iso9660 /dev/cdrom /mnt/cdrom #将光驱加载到/mnt/cdrom目录mount-t smb //192.168.1.5/sharedir /mnt -o
username=tomlinux,password=tomlinux #将windows的的共享目录加载到
/mnt/smb目录,用户名及密码均为tomlinux
mount -t nfs 192.168.1.1:/sharedir /mnt #将nfs服务的共享目录sharedir加载到/mnt/nfs目录
umount /mnt #将/mnt目录卸载,/mnt目录必须处于空闲状态
umount /dev/hda1 #将/dev/hda1设备卸载,设备必须处于空亲状态
sync #将cache中的内容与磁盘同步,在Linux中复制文件,一般要系统空闲才去写文件e2fsck /dev/hda1 #检查/dev/hda1是否有文件系统错误,提示修复方式
e2fsck -p /dev/hda1#检查/dev/hda1是否有错误,如果有则自动修复
e2fsck -y /dev/hda1#检查错误,所有提问均于yes方式执行
e2fsck -c /dev/hda1#检查磁盘是否有坏区
mkfs /dev/hda1 #格式化/dev/hda1为ext2格式
mkfs.minix /dev/hda1 #格式化/dev/hda1为minix格式文件系统
mfks /dev/hda9 #格工化/dev/hda9为Linux swap格式
swapon /dev/hda9 #将swap分区装载当作内存来用
swapoff /dev/hda9 #将swap分区卸载
----------------------------------------------------------------------
lilo #运行lilo程序,程序自动查找/etc/lilo.conf并按该配置生效
lilo -C /root/lilo.conf #lilo程序按/root/lilo.conf配置生效
grub #在Linux shell状态下运行boot loader设置程序
grub-install #安装grub磁盘引导程序,成功后升级内核无须像lilo一样要重新启动系统,只需修改/etc/grub.conf即可实现新引导配置
rdev bzImage #显示kernel的根分区信息
rdev bzImage /dev/hda1 #将kernel的根分区设置为/dev/hda1,这在没有lilo等引导程序的系统中非常重要.
----------------------------------------------------------------------
dd if=/dev/fd0 of=floppy.fd #将软盘的内容复制成一个镜像,功能与旧石器时代常用
的hd-copy相同
dd if=/dev/zero of=root.ram bs=1024,count=1024 #生成一个大小为1M的块设备,可以把它当作硬盘的一个分区来用
mkfs root.ram #将块设备格式化为ext2格式
dd if=root.ram of=/dev/ram0 #将init.rd格式的root.ram的内容导入内存
mount /dev/ram0 /mnt #ramdisk /dev/ram0装载到/mnt 目录
----------------------------------------------------------------------
gcc hello.c #将hello.c编译成名为a.out二进制执行文件
gcc hello.c -o hello #将hello.c编译成名为hello的二进制执行文件
gcc -static -o hello hello.c #将hello.c编译成名为hello的二进制静态执行文件
ldd program #显示程序所使用了哪些库
objcopy -S program #将程序中的符号表及无用的调试信息去掉,可以小很多
----------------------------------------------------------------------
strace netscape #跟踪程序netscape的执行,看调用的库,环境变量设置,配置文件,使用的设备,调用的其它应用程序等,在strace下,程序干了什么东东一目了然。
ps #显示当前系统进程信息
ps –ef #显示系统所有进程信息
kill -9 500 #将进程编号为500的程序干掉
killall -9 netscape #将所有名字为netscape的程序杀死,kill不是万能的,对僵死的程序则无效。
top #显示系统进程的活动情况,按占CPU资源百分比来分
free #显示系统内存及swap使用情况
time program #在program程序结束后,将计算出program运行所使用的时间
----------------------------------------------------------------------
chroot . #将根目录切换至当前目录,调试新系统时使用
chroot /tomlinux #将根目录切换至/tomlinux目录
chroot /tomlinux sbin/init #将根目录切换至/tomlinux并执行sbin/init
adduser id #增加一个叫id的用户
userdel id #增除叫id的用户
userlist #显示已登陆的用户列表
passwd id #修改用户id的密码
passwd -d root #将root用户的密码删除
chown id /work #指定/work目录为id用户所拥有
ifconfig eth0 192.168.1.1 netmask 255.255.255.0 #设置网卡1的地址
192.168.1.1,掩码为255.255.255.0,不写netmask参数则默认为255.255.255.0 ifconfig eth0:1 192.168.1.2 #捆绑网卡1的第二个地址为192.168.1.2
ifconfig eth0:x 192.168.1.x #捆绑网卡1的第二个地址为192.168.1.x
ifconfig down eth1 #关闭第二块网卡,使其停止工作
hostname -F https://www.360docs.net/doc/d415241169.html, #将主机名设置为https://www.360docs.net/doc/d415241169.html,
route #显示当前路由设置情况
route add default gw 192.168.1.1 metric 1 #设置192.168.1.1为默认的路由route del default #将默认的路由删除
dhcp #启动dhcp服务
dhclient #启动dhcp终端并自动获取IP地址
ping https://www.360docs.net/doc/d415241169.html, #测试与https://www.360docs.net/doc/d415241169.html,的连接
ping 202.96.128.68 #测试与IP 202。96.128.68的连接
----------------------------------------------------------------------
probe rtl8139 #检查驱动程序rtl8139.o是否正常工作
lsmod #显示已装载的驱动程序
insmod rtl8139.o #装载驱动程序rtl8139.o
insmod sb.o io=0x280 irq=7 dma=3 dma16=7 mpu_io=330 #装载驱动程序并设置相关的irq,dma参数
rmmod rtl8139 #删除名为rtl8139的驱动模块
gpm -k #停止字符状态下的mouse服务
gpm -t ps2 #在字符状态下以ps2类型启动mouse的服务
telnet 192.168.1.1 #登陆IP为192.168.1.1的telnet服务器telnet https://www.360docs.net/doc/d415241169.html, #登陆域名为https://www.360docs.net/doc/d415241169.html,的telnet服务器ftp 192.168.1.1 或ftp https://www.360docs.net/doc/d415241169.html, #登陆到ftp服务
Linux开发中的常用命令(cygwin环境也同样适用)
命令行窗口使用
命令行窗口操作 设置命令行窗口 (2) 典型的操作的说明 (5) 编译源文件 (5) 执行源文件 (5)
设置命令行窗口 点击开始菜单→运行或者按组合键WinKey + R,得到运行对话框, 敲入命令cmd回车或确定。在得到的命令行窗口标题右击→属性 在弹出的对话框中,设置参数如下: 布局 屏幕缓冲区大小:90 * 300 窗口大小:90 * 20 颜色 屏幕文字:RGB(0,0,0) 屏幕背景:RGB(255,255,255) [具体值可自行设置,截图如下]
点击 确定,选择 保持属性,供以后具有相同标题的窗口使用,点击确定完成。
最终的窗口效果如下: 可以在窗口中敲入命令,进行操作。
典型的操作的说明Windows Shell 常用命令 1. 切换盘符 2. 切换当前路径 3. 调用外部命令和执行可运行程序编译源文件 执行源文件
附表:以下列出可以在Windows XP的“运行”窗口中运行的应用程序。 运行程序运行命令辅助功能选项access.cpl 添加硬件向导hdwwiz.cpl 添加或删除程序appwiz.cpl 管理工具control admintools 自动更新wuaucpl.cpl Bluetooth文件传送向导fsquirt 计算器calc 证书管理控制台certmgr.msc 字符映射表charmap 磁盘检查工具chkdsk 剪贴簿查看器clipbrd 命令行提示符cmd 组件服务dcomcnfg 计算机管理compmgmt.msc 日期和时间属性timedate.cpl DDE共享ddeshare 设备管理器devmgmt.msc Direct X控制面板(如果已经安装)* directx.cpl Direct X诊断工具dxdiag 磁盘清理工具cleanmgr 磁盘碎片整理程序dfrg.msc 磁盘管理diskmgmt.msc 磁盘分区管理器diskpart
7-Zip命令行说明
7-Zip命令行说明 整理自:P57(https://www.360docs.net/doc/d415241169.html,) 7z.exe 是7-Zip 的命令行版本。7z.exe 使用7-Zip 的其它模块,7za.exe 是7-Zip 的独立版本,7za.exe 仅支持7z、zip、gzip、bzip2 和tar 格式,7za.exe 使用时不会调用其它模块。 命令行选项 7z [命令行] [[选项]...] [基本档案名称] [[参数变量]...] 7z [command] [[switch]...] [base_archive_name] [[arguments]...] [参数变量] ::= [选项] | [通配符] | [文件名] | [文件列表] [选项]::= [选项标记][选项字符][[选项]] [选项标记] ::= '/' | '-' [文件列表] ::= @{文件名} [arguments] ::= [switch] | [wildcard] | [filename] | [list_file] [switch]::= [switch_symbol][switch_characters][[option]] [switch_symbol] ::= '/' | '-' [list_file] ::= @{filename} 在方括号内的表达式(“[” 和“]”之间的字符)是可选的。 在书名号内的表达式(“[” 和“]”之间的字符)是必须替换的表达式(而且要去掉括号)。 表达式 expression1 | expression2 | ... | expressionN
命令行及选项使用大写或小写字母都可以。 首个命令行必须是无选项的参数变量。 选项及其它文件名的输入顺序可以打乱。 带有空格的通配符或文件名必须加上引号: "Dir\Program files\*" Dir\"Program files"\* 通配符是一个键盘字符,例如星号(*)或问号(?),当执行添加文件、释放文件、选定文件、删除文件等操作时,您可以使用它来代表一个或多个字符。当您不知道真正字符或者不想键入完整名称时,常常使用通配符代替一个或多个字符。 7-Zip 支持和Windows 相类似的通配符: “*”可以使用星号代替零个或多个字符。 “?”可以用问号代替名称中的单个字符。 7-Zip 使用的并不是系统处理通配符的默认方法,因而7-Zip 不支持其它通配符规则,在系统中*.* 相当于所有文件。而7-Zip 会将其视为任何扩展名的全部文件。所以要处理所有文件您必须使用* 通配符。 示例: *.txt 这样会查找(添加、选定……)所有扩展名是“.txt”的文件 ?a* 这样会查找(添加、选定……)所有第二个字母为“a”的文件
常见DOS命令大全和使用方法
Windows DOS窗口打开方法,开始-运行-输入CMD-回车确认即可打开。DOS常用命令大全dos命令 dos下各种常见命令索引 ▲dir ▲attrib ▲cd ▲copy ▲xcopy ▲del ▲undelete ▲deltree ▲dos=high ▲doskey ▲emm386.exe ▲fc ▲format ▲unformat ▲interlnk ▲intersvr ▲memmaker ▲memitem等 ▲mscdex ▲msd
▲prompt ▲ramdrive ▲subst ▲mem ▲"><>><<"工具 ▲move ▲append ▲call ▲defrag ▲device 一、DIR 命令的格式: dir [D:][PATH][NAME][[/A][:attrib]][/o:[sorted][/s][/b][/l][/c[h] (1)dir /a:attrib 缺省包含所有文件(系统文件.隐含文件) attrib[:][h/-h]只显示隐含文件或非隐含文件. [r/-r]只显示只读文件或非只读文件 [s/-s]只显示系统文件或非系统文件 [a/-a]只显示要归档文件或非归档文件 (2)/o[:]sorted:缺省完全按字母顺序,子目录显示在文件之前/o[n/-n]:按字母顺序或按文件名顺序/反向显示 [e/-e]:按扩展名字母顺序/反向显示 [d/-d]:按时间顺序/反向显示 [s/-s]:按大小从大到小或/反向显示
[g/-g]:按子目录先于文件或文件先于子目录 (3)/s 参数:对当前目录及其子目录中所有文件进行列表 列名:dir /s/a/o:n c:\>PRN 将c盘上的所有子目录和文件按隶属关系并根据子目录和文件字母顺序打印输出 (4)/B 参数:将只显示文件名与扩展名 (5)/L 参数:将全部用小写字母对文件或子目录进行列表 训练: dir /a 列当前目录所有文件(含隐含及系统文件) dir /ah 列隐含文件(包含子目录(隐含的) dir /a-h dir /as 列系统文件dir /a-s dir /ad 列子目录dir /a-d dir /o 按字母顺序 dir /B 只显示文件名与扩展名 二、attrib [+r|-r] [+a|-a] [+s|-s] [+h|-h] [d: ] [name] [/s] 缺省attrib name 显示文件的(文件)属性 attrib io.sys (或子目录) shr c:\ io.sys 指定为系统(s) 隐含(h) 只读(r)文件 也可以attrib *.sys 显示扩展名为sys的文件属性 参数[+r|-r] 将文件属性设置或解除只读属性 [+a|-a] 将文件属性设置或解除归档属性 [+h|-h] 将文件属性设置或解除隐含属性(尤其对子目录也起作用) /s 参数将当前及当前子目录下的所有文件均起作用
RAR的命令行使用
使用RAR版本:WinRAR 3.20 beta 2(? 1993-2003 Eunege Roshal ) 用法: rar <命令>-<开关1> -<开关N> <压缩文件> <文件...> <@列表文件...> <解压路径\> <命令> a 添加文件到压缩文件 c 添加压缩文件注释 cf 添加文件注释 cw 写入压缩文件注释到文件 d 删除压缩文件中的文件 e 解压压缩文件到当前目录 f 刷新压缩文件中的文件 i[参数]=<串> 在压缩文件中查找字符串 k 锁定压缩文件 l[t,b] 列出压缩文件[技术信息,简洁] m[f] 移动到压缩文件[仅对文件] p 打印文件到标准输出设备 r 修复压缩文件
rc 重建丢失的卷 rn 重命名压缩文件 rr[N] 添加数据恢复记录 rv[N] 创建恢复卷 s[名字|-] 转换压缩文件为自解压格式或转换回压缩文件 t 测试压缩文件 u 更新压缩文件中的文件 v[t,b] 详细列出压缩文件[技术信息,简洁] x 用绝对路径解压文件 <开关> - 停止扫描 ac 压缩或解压后清除文件属性 ad 添加压缩文件名到目标路径 ag[格式] 使用当前日期生成压缩文件名 ao
添加具有压缩属性的文件 ap<格式> 添加路径到压缩文件中 as 同步压缩文件内容 av 添加用户身份校验(仅注册版本可用) av- 禁用用户身份校验 c- 禁用注释显示 cfg- 禁用读取配置 cl 名称转换为小写 cu 名称转换为大写 df 压缩后删除文件 dh 打开共享文件 ds 对固实压缩文件禁用名称排序 e<属性> 设置文件排除属性 ed 不添加空目录 en 不添加"压缩文件结束"标志
windows中winrar命令行方式使用
windows中winrar命令行方式使用 在Windows系统中的文件压缩/解压缩工具winrar功能强大,虽然我们都习惯于用图形界面的winrar,但是它也能在命令行方式下面使用,这在企图让winrar批量自动压缩解压缩的时候尤其有用。 它自带的帮助也非常的全面,现在从中择出来一些比较常用的总结一下,以免再找的时候比 较头晕 1,最简单的压缩命令: winrar a asdf.txt.rar asdf.txt a的意思是进行压缩动作,后面第一个参数是被压缩后的文件名,后缀当然是rar 了,最后面 的参数就是要被压缩的文件名 2,最简单的解压缩命令: winrar e asdf.txt.rar e的意思是执行解压缩,解压缩的文件是后面这唯一的参数,但是这个e解压缩是把解出来的 文件释放到当前目录下面,与asdf.txt.rar文件并列了,因此,更加实用的是下面的带路径 解压缩。 3,带路径的解压缩命令: winrar x asdf.rar x的意思是执行带绝对路径解压动作,这会在当前文件夹下创建一个文件夹asdf,把压缩包 里的文件、文件夹不改动结构释放到文件asdf里面,就像我们在winrar的图形界面下看到的 一样。 4,指定压缩级别压缩:
winrar a -m5 asdf.tr.rar asdf.tr 要被压缩的不再是一个txt文本,而是一个文本格式的十几M的仿真数据文件,希望能够最大 程度的压缩。使用压缩参数-m5。在winrar中,执行操作是不带前导-符号的参数,比如“a ”或“x”,而修饰这种动作的参数,使用带前导符号“-”的参数,比如-m5。其中-m就是 指定压缩级别的参数,压缩级别有如下五级: -m0 存储添加到压缩文件时不压缩文件。 -m1 最快使用最快方式(低压缩 -m2 较快使用快速压缩方式 -m3 标准使用标准(默认压缩方式 -m4 较好使用较好压缩方式(较好压缩,但是慢 -m5 最好使用最大压缩方式(最好的压缩,但是最慢 默认的是-m3级别,级别不同,对于大数据量的文本文件压缩后的文件大小有很大的差异 5,指定压缩后删除原文件: winrar a -m5 -df asdf.tr.rar asdf.tr 用参数-df指定压缩为asdf.tr.rar压缩文件后,删除原文件asdf.tr,也可以是: winrar m -m5 asdf.tr.rar asdf.tr 这个m的意思是把文件asdf.tr移动入压缩文件asdf.tr.rar中 6,创建自解压文件: winrar s asdf.tr.rar 在gui界面中,创建自解压文件是有个选项可以直接选择的。而在命令行中,是分为两个步 骤的,第一步是用压缩命令进行压缩:
7z命令行使用方法
7z.exe在CMD窗口的使用说明如下: 7-Zip(A)4.57Copyright(c)1999-2007Igor Pavlov2007-12-06 Usage:7za
路由器命令行(CLI)操作
本部分包括以下内容: 命令模式 命令模式的切换 CLI命令的编辑技巧 常见CLI错误提示 使用no 和default 选项 命令模式 交换机和路由器的命令是按模式分组的,每种模式中定义了一组命令集,所以想要使用某个命令,必须先进入相应的模式。各种模式可通过命令提示符进行区分,命令提示符的格式是: 提示符名模式 提示符名一般是设备的名字,交换机的默认名字“Switch”,路由器的默认名字是“Router”(锐捷设备的默认名字是“Ruijie”),提示符模式表明了当前所处的模式。如:“>”代表用户模式,“#”代表特权模式。 以下是常见的几种命令模式:
命令模式的切换 交换机和路由器的模式大体可分为四层:用户模式→特权模式→全局配置模式→其它配置模式。 进入某模式时,需要逐层进入。 说明:interface等命令都是带参数的命令,应根据情况使用不同参数。 特例:当在特权模式下输入Exit 命令时,会直接退出登录,不是回到用户模式。从特权模式返回用户模式的命令是disable。 CLI命令的编辑技巧 CLI(命令行)有以下特点。 1、命令不区分大小写。
2、可以使用简写。 命令中的每个单词只需要输入前几个字母。要求输入的字母个数足够与其它命令相区分即可。如:configure terminal命令可简写为conf t。 3、用Tab 键可简化命令的输入。 如果你不喜欢简写的命令,可以用Tab 键输入单词的剩余部分。每个单词只需要输入前几个字母,当它足够与其它命令相区分时,用Teb 键可得到完整单词。如:输入conf(Tab) t(Tab)命令可得到configure terminal。 4、可以调出历史来简化命令的输入。 历史是指你曾经输入过的命令,可以用“↑”键和“↓”键翻出历史命令再回车就可执行此命令。(注:只能翻出当前提示符下的输入历史。) 系统默认记录的历史条数是10条,你可以用history size 命令修改这个值。 5、编辑快捷键: Ctrl+A——光标移到行首,Ctrl+E——光标移到行尾。 6、用“?”可帮助输入命令和参数。 在提示符下输入“?”可查看该提示符下的命令集,在命令后加“?”,可查看它第一个参数,在参数后再加“?”,可查看下一个参数,如果遇到提示“
7zip使用方法详解
7zip使用方法详解 主要有两种用法: 1 直接解压缩(相对比较简单) 使用命令: 7z a out.exe -sfxfile.sfx @list.txt 其中out.exe是输出文件的文件名;file.sfx是自解压的sfx文件,利用此文件我们可以 改变输出文件的图标(具体做法见"ResHacker的使用"一节);list.txt是要打包的文件名列表。 list.txt示例: "eclipse*" "eclipseconfiguration*" 2 可执行的安装文件打包成7z格式 首先把安装文件打成7z包,然后给自己的安装文件做个图标,用此图标做一个sfx文件( 参见"ResHacker的使用"一节) 根据7-zip的帮助文件,做一个config.txt文件(注意:此文件一定要用UTF-8编码),例: ;!@Install@!UTF-8! Title="7-Zip 2.30" BeginPrompt="Do you want to install the 7-Zip 2.30?" RunProgram="Setup.exe /T:%%T" ;!@InstallEnd@! 最后在命令行下copy /b 7zS.sfx + config.txt + archive.7z archive.exe 即可 7-Zip有3种可以使用的模块和程序,
第一、常用的7zFM.exe(图文界面的主程序); 第二、命令行模式的7z.exe; 第三、就是你需要的自解压模块7z.sfx。 想要创建自解压的exe很简单,首先使用7zFM.exe创建一个.7z的压缩文件,然后进入windwos命令提示符用个命令搞定。 copy/b 7zS.sfx+123.7z 123.exe(把7zS.sfx和123.7z放在一个目录) 当然比WinRAR那种创建自解压的方式复杂了一点点,7-Zip也支持一些配置,写在config.txt里面一起加入即可。
7zip的详细命令行中文说明
7zip的详细命令行中文说明 7-zip是压缩率相当高的一个压缩软件,所以会经常用到,特别是在自动批处理备份文件的时候,尤其用到。 7z.exe 是7-Zip 的命令行版本。 7z.exe 使用7-Zip 的其它模块,7za.exe 是7-Zip 的独立版本,7za.exe 仅支持7z、zip、gzip、bzip2 和tar 格式,7za.exe 使用时不会调用其它模块。 命令行选项 7z [命令行] [[选项]…] [基本档案名称] [[参数变量]…] 7z [command] [[switch]…] [base_archive_name] [[arguments]…] [参数变量] ::= [选项] | [通配符] | [文件名] | [文件列表] [选项]::= [选项标记][选项字符][[选项]] [选项标记] ::= ?/‘ | ?-‘ [文件列表] ::= @{文件名} [arguments] ::= [switch] | [wildcard] | [filename] | [list_file] [switch]::= [switch_symbol][switch_characters][[option]] [switch_symbol] ::= ?/‘ | ?-‘ [list_file] ::= @{filename} 在方括号内的表达式(―[‖和―]‖之间的字符)是可选的。 在书名号内的表达式(―[‖和―]‖之间的字符)是必须替换的表达式(而且要去掉括号)。 表达式 expression1 | expression2 | … | expressionN 命令行及选项使用大写或小写字母都可以。 首个命令行必须是无选项的参数变量。 选项及其它文件名的输入顺序可以打乱。 带有空格的通配符或文件名必须加上引号: ―Dir\Program files\*‖ Dir\‖Program files‖\* 通配符是一个键盘字符,例如星号(*)或问号(?),当执行添加文件、释放文件、选定文件、删除文件等操作时,您可以使用它来代表一个或多个字符。当您不知道真正字符或者不想键入完整名称时,常常使用通配符代替一个或多个字符。 7-Zip 支持和Windows 相类似的通配符: ―*‖可以使用星号代替零个或多个字符。 ―?‖可以用问号代替名称中的单个字符。 7-Zip 使用的并不是系统处理通配符的默认方法,因而7-Zip 不支持其它通配符规则,在系统中*.* 相当于所有文件。而7-Zip 会将其视为任何扩展名的全部文件。所以要处理所有文件您必须使用* 通配符。 示例: *.txt
WINRAR命令行参数整理(精)
我的实例: 将D:/wk.doc压缩为:final.rar d:/winrar/rarad:/final.rard:/wk.doc 将final.rar中的wk.doc解压到F:盘 rared:/final.rarF: 将final.rar转换成自解压文件 rarsfinal,rar(默认转换到同级目录下了 给自解压文件(.exe添加注释(设置默认解压路径等 rarc-zwk.txtd:/final.exe 直接创建自解压文件: rara-sfxd:/cc.exed:/cc.txt 用法:rar<命令;-<开关1;-<开关N;<压缩文件;<文件...; <@列表文件...;<解压路径; <命令; a添加文件到压缩文件 c添加压缩文件注释 cf添加文件注释 ch改变压缩文件参数 cw写入压缩文件注释到文件
d删除压缩文件中的文件 e解压压缩文件到当前目录 f刷新压缩文件中的文件 i[参数]=<串;在压缩文件中查找字符串 k锁定压缩文件 l[t,b]列出压缩文件[技术信息,简洁] m[f]移动到压缩文件[仅对文件] p打印文件到标准输出设备 r修复压缩文件 rc重建丢失的卷 rn重命名压缩文件 rr[N]添加数据恢复记录 rv[N]创建恢复卷 s[名字|-]转换压缩文件为自解压格式或转换回压缩文件t测试压缩文件u更新压缩文件中的文件 v[t,b]详细列出压缩文件[技术信息,简洁] x用绝对路径解压文件 <开关; -停止扫描
ac压缩或解压后清除存档属性 ad添加压缩文件名到目标路径 ag[格式]使用当前日期生成压缩文件名 ai忽略文件属性 ao添加具有压缩属性的文件 ap<格式;添加路径到压缩文件中 as同步压缩文件内容 av添加用户身份校验(仅注册版本可用 av-禁用用户身份校验c-禁用注释显示 cfg-禁用读取配置 cl名称转换为小写 cu名称转换为大写 df压缩后删除文件 dh打开共享文件 dr删除文件到回收站 ds对固实压缩文件禁用名称排序 dw档案处理后清除文件 e[+]<属性;设置文件排除和包括属性ed不添加空目录 en不添加压缩文件结束标志
RAR的命令行使用方法
RAR的命令行使用方法.txt 附件: UnRaR.rar 用法: rar <命令>-<开关 1> -<开关 N> <压缩文件> <文件...> <@列表文件...> <解压路径\> <命令> a 添加文件到压缩文件 c 添加压缩文件注释 cf 添加文件注释 cw 写入压缩文件注释到文件 d 删除压缩文件中的文件 e 解压压缩文件到当前目录 f 刷新压缩文件中的文件 i[参数]=<串> 在压缩文件中查找字符串 k 锁定压缩文件 l[t,b] 列出压缩文件[技术信息,简洁] m[f] 移动到压缩文件[仅对文件] p 打印文件到标准输出设备
r 修复压缩文件 rc 重建丢失的卷 rn 重命名压缩文件 rr[N] 添加数据恢复记录 rv[N] 创建恢复卷 s[名字|-] 转换压缩文件为自解压格式或转换回压缩文件 t 测试压缩文件 u 更新压缩文件中的文件 v[t,b] 详细列出压缩文件[技术信息,简洁] x 用绝对路径解压文件 <开关> - 停止扫描 ac 压缩或解压后清除文件属性 ad 添加压缩文件名到目标路径 ag[格式] 使用当前日期生成压缩文件名 ao
添加具有压缩属性的文件 ap<格式> 添加路径到压缩文件中 as 同步压缩文件内容 av 添加用户身份校验(仅注册版本可用) av- 禁用用户身份校验 c- 禁用注释显示 cfg- 禁用读取配置 cl 名称转换为小写 cu 名称转换为大写 df 压缩后删除文件 dh 打开共享文件 ds 对固实压缩文件禁用名称排序 e<属性> 设置文件排除属性 ed 不添加空目录 en 不添加"压缩文件结束"标志
命令行下的静态代码分析器Scan-build使用说明
Scan-build:命令行下的静态代码分析器 1. 什么是 Scan-build? Scan-build 是一个命令行工具,它能够帮助使用者运行静态分析器检查他们的代码,使其能正常的构建。 2. scan-build是怎么工作的? 当一个项目在构建中,源文件在编译时同时也被静态分析器有序的检查着。 当构建完成时,结构将会作为一个web网页的形式呈现给使用者。 3. scan-build工作时需要哪些编译环境呢? 你如何编写代码与scan-build是没有任何关系的。通过重写cc和cxx环境变量来改变你的编译环境,scan-build可以使用一个伪编译器代替原来那个可以正常构建你的项目的编译器。默认情况下,这个伪编译器使用gcc来编译你的代码,然后执行静态分析器进行代码分析。 人为的一些操作在很多情况下都会有些好的或坏的影响。请查询scan-build的帮助文档,它会告诉你在上面的情况下,如何使其正常工作。 4. 开始 scan-build命令从本质上介入到工程的构建过程中,分析整个工作。这就意味着,在工作构建过程中, scan-build通过gcc来分析已经编译了的源文件。也就是说,没有被编译的文件是不会被分析的。
5. 基本使用 scan-build的基本使用方式很简单,只需在你的命令行开头输入scan-build即可。 $ scan-build make $ scan-build xcodebuild 首先, scan-build使用make命令分析已构建的工作代码,然后scan-build使用xcodebuild命令分析已构建的工程。 下面是scan-build命令的通用格式: $ scan-build [scan-build options]
七个命令让你成为CAD高手
七个命令让你成为CAD高手 一、绘制基本图形对象 1、几个基本常用的命令 1.1、鼠标操作通常情况下左键代表选择功能,右键代表确定“回车”功能。如果是3D鼠标,则滚动键起缩放作用。拖拽操作是按住鼠标左键不放拖动鼠标。但是在窗口选择时从左往右拖拽和从右往左拖拽有所不同。窗选:从左往右拖拽选中实线框内的物体,框选:从右往左拖拽选中虚线框内的物体和交叉的物体, 1.2、Esc取消操作:当正在执行命令的过程中,敲击Esc键可以中止命令的操作。 1.3、撤销放弃操作:autocad支持无限次撤销操作,单击撤销按钮或输入u,回车。 1.4、AutoCAD中,空格键和鼠标右键等同回车键,都是确认命令,经常用到。 1.5、经常查看命令区域的提示,按提示操作。 2、绘制图形的几个操作这是cad的绘图工具条,在使用三维算量往往不需要使用,因此已把该工具条隐藏。为了了解cad概念,以下介绍几个基本的命令。 2.1绘制直线:单击工具条直线命令或在命令行中输入L,回车。在绘图区单击一点或直接输入坐标点,回车,接着指定下一点,回车,重复下一点,或回车结束操作。或者输入C闭合。举例:绘制一个三角形的三个边:命令行输入:L 回车指定第一个点:单击一点:回车。重复单击另一点,回车。输入:C回车。直线闭合,形成一个三角形。 2.2绘制多段线:多段线是由一条或多条直线段和弧线连接而成的一种特殊的线,还可以具备不同宽度的特征。快捷键:PL。在三维算量中定义异形截面、手绘墙、梁等时常用。举例:绘制一个异形柱截面命令行输入:PL,回车。指定下一点,输入w(宽度),输入1,回车,修改了多段线线的宽度为1。输入快捷键F8,使用cad的正交功能,,保持直线水平,输入:500。输入:A,开始绘制圆弧,单击另一点绘制一个圆弧。输入:L,切换到绘制直线,单击一点,绘制一段直线。输入:A,绘制一个圆弧与开始点闭合为一个界面形状。接下来就可以定义一个异形截面的柱,来选择该多段性即可。 二、图形对象的修改 由于三维算量软件对绘图功能已针对算量特点改进的很傻瓜化操作,不需要掌握太多的绘图命令,但是修改命令就使用很频繁了。常用的有: 1、删除:符合windows操作,Del键最方便。 2、复制:是把一个或多个对象复制到指定的位置,也可以将一个对象连续复制。快捷键:CP。例子:复制柱子。单击或输入CP,选择一个柱子,回车或单击鼠标右键,指定基点,利用cad的捕捉功能单击柱的中心点,右键。输入1000,回车。一个柱子复制成功。在选择完对象后,根据提示单击M,可以多重复制。 3、移动:快捷键:M。操作与“复制”相同,与复制功能不同的是,复制是多了一个对象,移动只是改变了对象的位置。 4、修剪:快捷键:TR。可以按指定的边界剪切不需要的部分。单击修剪工具或输入TR,提示选择对象,选择边界对象,单击右键,提示选择对象,左键单击选择剪切后不需要的那部分,单击右键,确定。 5、延伸:快捷键:EX。用于把延伸对象精确的延伸到目标边界上。操作与剪切相同。这两个命令的特点是:都是先选择目标界限对象,再选择被修改的对象。 三、对象捕捉用户在绘图时,靠鼠标和眼睛很难精确控制,利用cad的捕捉功能可以很好结合解决这个问题。对象捕捉属于透明命令,意即:在不退出其他操作的过程中,可以同时使用的命令。绘制直线等其他图形时可以使用捕捉命令。 1、对象捕捉设置在软件界面下方,右键单击对象捕捉,左键单击设置,弹出对话窗后可以一一进行设置需要的捕捉方式。
开始,运行 使用方法
开始菜单中的“运行”是通向程序的快捷途径,输入特定的命令后,即可快速的打开Windows 的大部分程序,熟练的运用它,将给我们的操作带来诸多便捷。 winver 检查Windows版本 wmimgmt.msc 打开Windows管理体系结构(wmi) wupdmgr Windows更新程序 wscript Windows脚本宿主设置 write 写字板 winmsd 系统信息 wiaacmgr 扫描仪和照相机向导 winchat xp自带局域网聊天 mem.exe 显示内存使用情况 msconfig.exe 系统配置实用程序 mplayer2 简易widnows media player mspaint 画图板 mstsc 远程桌面连接 mplayer2 媒体播放机 magnify 放大镜实用程序 mmc 打开控制台 mobsync 同步命令 dxdiag 检查directx信息 drwtsn32 系统医生 devmgmt.msc 设备管理器 dfrg.msc 磁盘碎片整理程序 diskmgmt.msc 磁盘管理实用程序 dcomcnfg 打开系统组件服务 ddeshare 打开dde共享设置 dvdplay dvd播放器 net stop messenger 停止信使服务 net start messenger 开始信使服务 notepad 打开记事本 nslookup 网络管理的工具向导 ntbackup 系统备份和还原 narrator 屏幕“讲述人” ntmsmgr.msc 移动存储管理器 ntmsoprq.msc 移动存储管理员操作请求 netstat -an (tc)命令检查接口 syncapp 创建一个公文包
7z命令行使用中文帮助文档完整版
常规信息 支持格式 格式压缩支持解压缩支持文件扩展名 7z X X 7z XZ X X xz ZIP X X zip GZIP X X gz gzip tgz BZIP2 X X bz2 bzip2 tbz2 tbz TAR X X tar LZMA X lzma RAR X rar CAB X cab ARJ X arj Z X z taz CPIO X cpio RPM X rpm DEB X deb LZH X lzh lha SPLIT X 001 002 ... CHM X chm chw hxs ISO X iso UDF X iso 混合型文件X msi doc xls ppt WIM X wim swm DMG X dmg XAR X xar HFS X hfs NSIS X exe NTFS X ntfs FAT X fat VHD X vhd MBR X mbr
ZIP 7-Zip 完全兼容ZIP 压缩档案的创建。这就意味着每位用户都可以使用任何兼容ZIP 压缩档案的解码器来释放里面的文件。并且7-Zip 支持下列算法的ZIP 文件: ?0 - Store ?8 - Deflate ?9 - Deflate64 ?12 - Bzip2 ?14 - LZMA ?98 - PPMd ? 1 - Shrink (仅解压缩) ? 6 - Implode (仅解压缩) 使用其它压缩算法的ZIP 文件目前7-Zip 尚无法支持。但是目前大部分ZIP 文件所用的压缩算法7-Zip 都可以很好的支持,您不必担心其兼容性。但个别不支持的算法您需要使用其它的ZIP 工具来打开。 7-Zip 支持ZIP 格式的扩展版本Zip64。 目前7-Zip 不支持Zip 的多卷压缩文件。 LZH 7-Zip 只支持LZH 压缩档案的列表、浏览和解压缩。7-Zip 支持-lh0-、-lh4-、-lh5-、-lh6- 和-lh7- 算法。 7z 格式 7z是一种新的压缩格式,它拥有极高的压缩比。 7z格式的主要特征: ?公开的结构编辑功能 ?高的压缩比 ?强大的AES-256 加密 ?可更改和配置压缩的算法 ?最高支持16000000000 GB 的文件压缩 ?以Unicode 为标准的文件名
X7-2 使用命令
14 Oracle数据库机设备命令行界面 命令行界面具有不同类别的工具来管理Oracle数据库机。 ?关于Oracle数据库机设备命令行界面 有三类工具可用于在Oracle数据库机上执行部署,生命周期管理和系统管理。 ?使用SUDO管理ODACLI权限和安全性 Oracle Appliance Manager命令行实用程序需要root大多数管理操作的系统权限。 您可能希望将SUDO用作系统审计和安全策略的一部分。 ?配置命令 使用configure和update命令配置设备。 ?odacli应用修补程序和更新命令 使用这些命令odacli update并apply patch应用修补程序并更新设备。 ?odacli设备命令 使用这些odacli appliance命令为设备执行生命周期活动。 ?odacli备份和恢复命令 使用odacli备份和恢复命令可以从Oracle云基础架构对象存储或磁盘进行备份和恢复。 ?odacli CPU内核命令 使用CPU内核命令启用CPU内核并显示当前和历史CPU内核配置。 ?odacli数据库命令 使用这些odacli database命令来执行数据库生命周期操作。 ?odacli DBHome命令 使用这些odacli DBHome命令来管理数据库主页操作。 ?odacli数据库存储命令 使用Database Storage命令列出,描述,创建和删除Oracle数据库存储。 ?odacli作业命令 使用odacli list-jobs和odacli describe-job命令显示作业的详细信息。
?odacli网络命令 使用这些odacli network命令列出和描述网络接口。 ?odacli Oracle自动服务请求命令 使用Oracle自动服务请求(Oracle ASR)命令在系统上配置,更新,测试和删除Oracle ASR。 ?odacli OS命令 使用这些odacli OS命令列出和更新操作系统(OS)参数。 ?odacli validate-storagetopology 使用此odacli validate-storagetopology命令检查系统控制器和存储扩展架之间的电缆连接以及与存储扩展架(如果已安装)之间的电缆连接。 ?odaadmcli硬件监控命令 使用这些hardware monitoring命令来显示硬件配置。 ?odaadmcli存储命令 使用这些odaadmcli storage命令执行存储诊断。 ?odaadmcli VLAN管理命令 使用odaadmcli VLAN命令列出和管理Oracle数据库机裸机平台的虚拟局域网 (VLAN)。 ?odacli-adm set-credential 使用该odacli-adm set-credential命令更改oda-admin用户凭证。 关于Oracle数据库机设备命令行界面 有三类工具可用于在Oracle数据库机上执行部署,生命周期管理和系统管理。 对于某些设备配置和修补任务,数据库管理和作业活动,命令行界面(CLI)是Oracle数据库机器Web控制台的替代方案。 Oracle数据库机使用基于角色的命令行界面。使用这些odacli命令执行生命周期管理任务以及odaadmcli执行存储和硬件监视维护的命令。Oracle数据库机上的数据库还需要许多与管理Oracle数据库相关的任务。Oracle数据库文档库中描述了Oracle数据库常见的任务。但是,要简化任务,请使用Oracle数据库机命令行界面。这些odacli和odaadmcli实用程序结合了SYS数据库管理员角色和操作系统超级用户(root用户)的功能。始终使用Oracle数据库机Web控制台或CLI实用程序执行管理任务。 以下类别的命令可用: ?部署和配置:使用部署和配置命令作为设备初始部署的一部分,并配置CPU内核。
7zip命令行中文说明
7zip命令行中文说明 7z.exe 是7-Zip 的命令行版本。7z.exe 使用7-Zip 的其它模块,7za.exe 是7-Zip 的独立版本,7za.exe 仅支持7z、zip、gzip、bzip2 和tar 格式,7za.exe 使用时不会调用其它模块。 命令行选项 7z [命令行] [[选项]...] [基本档案名称] [[参数变量]...] 7z [command] [[switch]...] [base_archive_name] [[arguments]...] [参数变量] ::= [选项] | [通配符] | [文件名] | [文件列表] [选项]::= [选项标记][选项字符][[选项]] [选项标记] ::= '/' | '-' [文件列表] ::= @{文件名} [arguments] ::= [switch] | [wildcard] | [filename] | [list_file] [switch]::= [switch_symbol][switch_characters][[option]] [switch_symbol] ::= '/' | '-' [list_file] ::= @{filename} 在方括号内的表达式(“[”和“]”之间的字符)是可选的。 在书名号内的表达式(“[”和“]”之间的字符)是必须替换的表达式(而且要去掉括号)。 表达式 expression1 | expression2 | ... | expressionN 命令行及选项使用大写或小写字母都可以。 首个命令行必须是无选项的参数变量。 选项及其它文件名的输入顺序可以打乱。 带有空格的通配符或文件名必须加上引号: "Dir\Program files\*" Dir\"Program files"\* 通配符是一个键盘字符,例如星号(*)或问号(?),当执行添加文件、释放文件、选定文件、删除文件等操作时,您可以使用它来代表一个或多个字符。当您不知道真正字符或者不想键入完整名称时,常常使用通配符代替一个或多个字符。 7-Zip 支持和Windows 相类似的通配符: “*”可以使用星号代替零个或多个字符。 “?”可以用问号代替名称中的单个字符。 7-Zip 使用的并不是系统处理通配符的默认方法,因而7-Zip 不支持其它通配符规则,在系统中*.* 相当于所有文件。而7-Zip 会将其视为任何扩展名的全部文件。所以要处理所有文件您必须使用* 通配符。 示例: *.txt 这样会查找(添加、选定……)所有扩展名是“.txt”的文件
