细说AMI BIOS如何设置U盘启动
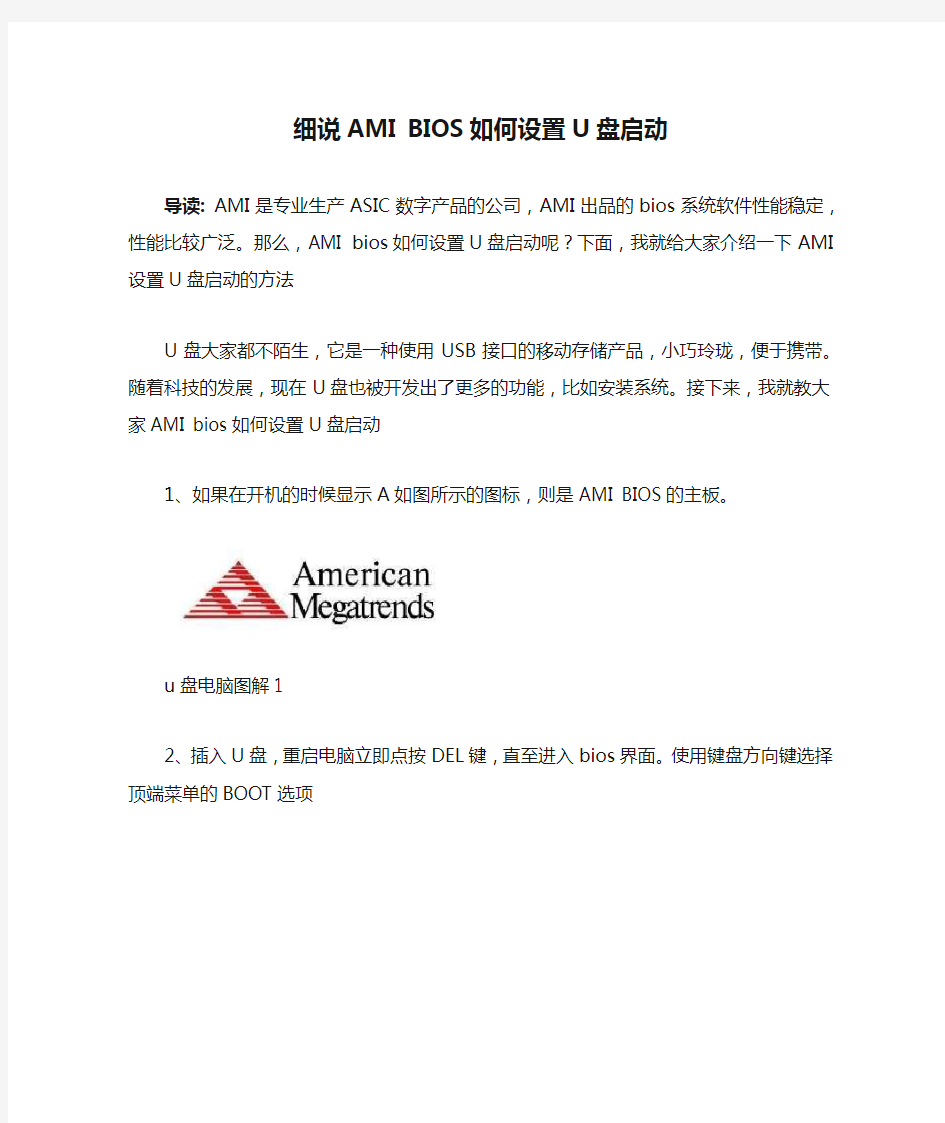
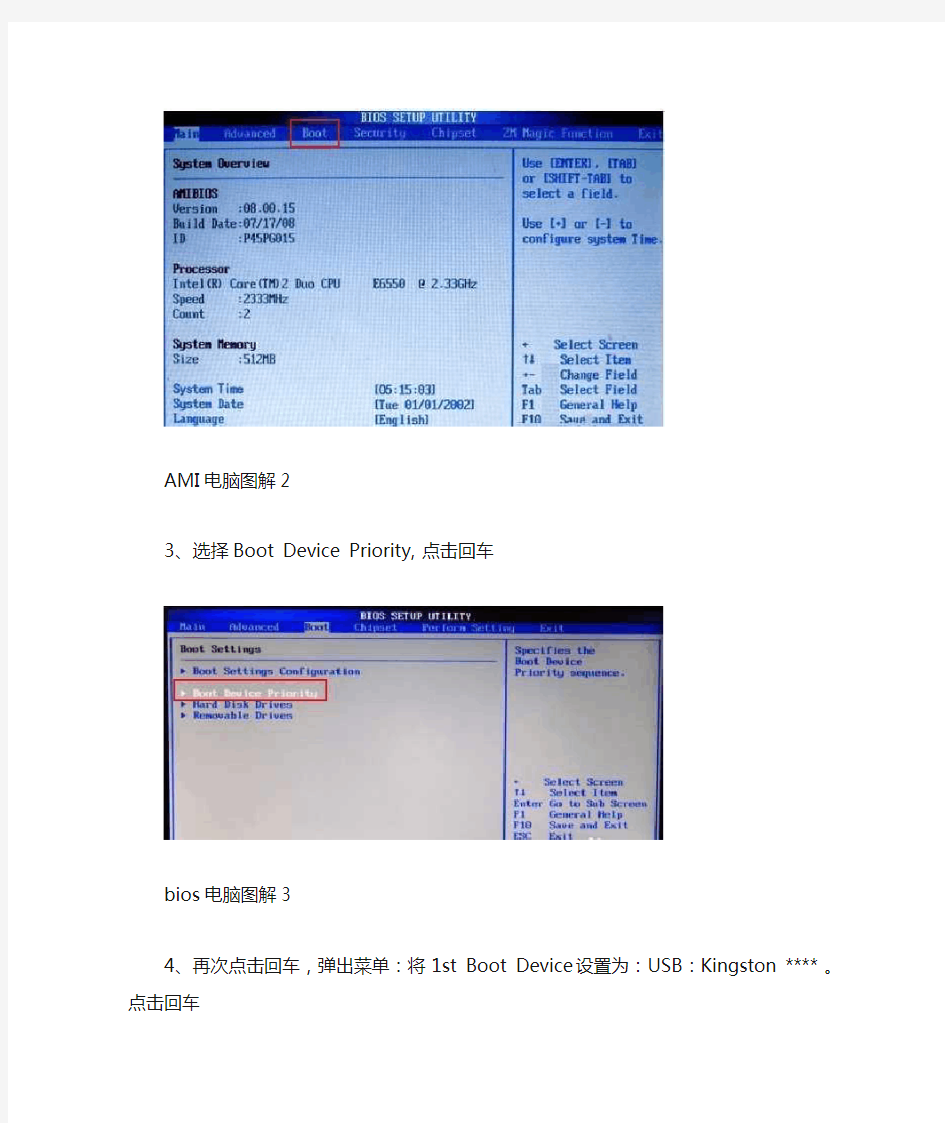
细说AMI BIOS如何设置U盘启动
导读: AMI是专业生产ASIC数字产品的公司,AMI出品的bios系统软件性能稳定,性能比较广泛。那么,AMI bios如何设置U盘启动呢?下面,我就给大家介绍一下AMI设置U盘启动的方法
U盘大家都不陌生,它是一种使用USB接口的移动存储产品,小巧玲珑,便于携带。随着科技的发展,现在U盘也被开发出了更多的功能,比如安装系统。接下来,我就教大家AMI bios如何设置U盘启动
1、如果在开机的时候显示A如图所示的图标,则是AMI BIOS的主板。
u盘电脑图解1
2、插入U盘,重启电脑立即点按DEL键,直至进入bios界面。使用键盘方向键选择顶端菜单的BOOT选项
AMI电脑图解2
3、选择Boot Device Priority,点击回车
bios电脑图解3
4、再次点击回车,弹出菜单:将1st Boot Device 设置为:USB:Kingston **** 。点击回车
AMI bios设置u盘启动电脑图解4
5、按F10保存退出,重启电脑后就会从U盘启动
以上就是AMI bios设置U盘启动的方法了,希望能帮助到你
怎么设置电脑为U盘启动
如何设置U盘启动? 整个U盘启动里最关键的一步就是设置U盘启动了,本教程内只是以特定型号的电脑为例进行演示,鉴于各种电脑不同BIOS设置U盘启动各有差异,所以如果下面的演示不能适用于你的电脑,建议去百度或者谷歌搜索一下你的电脑或者与你的电脑类似的Bios是怎么设置的。 PS:另外本文档结尾附带一份BIOS中英文对照表,可做参考。 总的来讲,设置电脑从U盘启动一共有两种方法,第一种是进Bios然后设置U盘为第一启动项。第二种是利用某些电脑现成的启动项按键来选择U盘启动。下面分情况介绍: 方法一、利用按键选择U盘启动:一般的品牌机,例如联想电脑,无论台式机抑或笔记本,选择启动项的键都是F12,开机的时候按F12键会出现启动项选择界面,从中我们可以选择电脑从什么介质启动,一般可供选择的有光驱、硬盘、网络、可移动磁盘(U盘)。如果对英文不是很了解无法确定各个选项代表什么,可以通过一个单词来快速选择U盘启动,也就是在出现的启动项列表里找到一项带USB字样的就可以了。 以上是以联想电脑为例,其余品牌机或者部分组装机也有按键选择启动项的功能,简单列举几种: 惠普笔记本:F9 ,戴尔:F12,有一部分组装机是F8,大体而言也就这么几种按键。有些电脑开机的时候在电脑屏幕下方会显示哪个键可以用来设置启动选项,有些电脑不显示,那就需要进BIOS将F12 的BOOT MENU 功能开启。还有一些电脑是没有热键选择启动项功能的,对于这种电脑只能通过下面的第二种方法来设置了。 方法二、这种方法没有统一的步骤,因为某些BIOS版本不同设置也不同,总的来说方法二也分两种: 一种是没有硬盘启动优先级“Hard Disk Boot Priority”选项的情况,直接在第一启动设备“First boot device”里面选择从U盘启动; 另一种是存在硬盘启动优先级“Hard Disk Boot Priority”选项的情况,必须在这里选择U盘为优先启动的设备,电脑是把U盘当作硬盘来使用的;然后,再在第一启动设备“F irst Boot Device”里面选择从硬盘“Hard Disk”或者从U盘启动。 有的主板BIOS中,在“First Boot Device”里面没有U盘的“USB-HDD”、“USB-ZIP”之类的选项,我们选择“Hard Disk”就能启动电脑;而有的BIOS这里有U盘的“USB-HDD”、“USB-ZIP”之类的选项,我们既可以选择“Hard Disk”,也可以选择“USB-HDD”或“USB -ZIP”之类的选项,来启动电脑。
电脑各种主板USB启动方式设置
★ 电脑各种主板USB启动方式设置介绍: 这里我主要谈两个问题: 一:如何确定主板是否支持U盘启动。 二:如何在bios中设置U盘启动。 其实,只要你的主板是03年以后出产的,基本都可以支持U盘启动! 那时候Intel平台还是478针奔四/赛扬的天下,AMD平台则是462针的速龙/毒龙的天下。芯片组主要是三家:Intel芯片组有845D/E/PE/GL/GV/GE等,除少量845D搭配ICH2南桥不支持U盘启动外,其它都是搭配ICH4南桥(大芯片),支持U盘启动没问题;VIA芯片组基本是KT266/333/400和P4X333/400/533,只要南桥是VT8235就没问题,8237就更不用说了;SIS芯片组则有 SIS740/745/746/748和SIS650/651/648/655,只要南桥是SIS962以上的也没问题。以上提到的三种南桥都是三家各自的第一款支持USB2.0的南桥芯片,只要主板支持USB2.0,bios设置中的启动设备选项里就会有USB设备可选,就可以支持U盘启动。此后的主板不管是英特尔的775平台还是AMD的754/939/AM2平台支持U盘启动更是不在话下。(PS:本人是搞电脑维修的,对硬件参数还算熟悉,至少曾在几十块新老主板上试验过U盘启动,最老的是在硕泰克当年一款KT266A+8235的经典主板75DRV4上,845GL更是家常便饭) 第二个问题要复杂一些: 1.进入主板bios设置界面的方法 早期主板bios主要有三种:Award,Pheonix,AMI,后来前两家合并了,现在就是两家:Pheonix-Award和AMI,前者更为常见。进入bios设置的方式基本都是在开机时按“Del”键,不过有些品牌的主板比较特殊,例如华擎是按F2;笔记本则是按F2的居多,也有按F1、ESC的。设置完毕保存退出则基本都是按F10。 2.设置U盘启动的bios菜单项. 常见的情形有以下几种: A、无需进入bios设置的现在好多名牌大厂主板无需进入bios界面就可以用快捷键选择USB启动,像华硕和联想的F8、华擎的F11、IBM笔记本的F12等等,只要按下这些快捷键,再选择USB设备就可以顺利启动,根本无需在意U 盘的启动格式是HDD还是ZIP,应该说是比较方便的。 B、较早的Award和AMI 只要设置一项即把1st boot device设置为USB-HDD,图:
设置U盘启动BIOS中英文对照
设置U盘启动和 BIOS中英文对照表 整个U盘启动里最关键的一步就是设置U盘启动了,本教程内只是以特定型号的电脑为例进行演示,鉴于各种电脑不同BIOS设置U盘启动各有差异,所以如果下面的演示不能适用于你的电脑,建议去百度或者谷歌搜索一下你的电脑或者与你的电脑类似的Bios是怎么设置的。另外本文档结尾附带一份BIOS 中英文对照表,可做参考。 总的来讲,设置电脑从U盘启动一共有两种方法,第一种是利用某些电脑现成的启动项按键来选择U盘启动。第二种是进Bios然后设置U盘为第一启动项。下面分情况介绍: 方法一 利用按键选择U盘启动:一般的品牌机,例如联想电脑,无论台式机或笔记本,选择启动项的键都是F12,开机的时候按F12键会出现启动项选择界面,从中我们可以选择电脑从什么介质启动,一般可供选择的有光驱、硬盘、网络、可移动磁盘(U盘)。如果对英文不是很了解无法确定各个选项代表什么,可以通过一个单词来快速选择U盘启动,也就是在出现的启动项列表里找到一项带USB字样的就可以了。 以上是以联想电脑为例,其余品牌机或者部分组装机也有按键选择启动项的功能,简单列举几种: 惠普笔记本:F9,戴尔:F12,有一部分组装机是F8,大体而言也就这么几种按键。有些电脑开机的时候在电脑屏幕下方会显示哪个键可以用来设置启动选项,有些电脑不显示,那就需要进BIOS将F12 的BOOT MENU 功能开启。还有一些电脑是没有热键选择启动项功能的,对于这种电脑只能通过第二种方法来设置了。
方法二 这种方法没有统一的步骤,因为某些BIOS版本不同设置也不同,总的来说方法二也分两种: 一种是没有硬盘启动优先级“Hard Disk Boot Priority”选项的情况,直接在第一启动设备“First boot device”里面选择从U盘启动; 另一种是存在硬盘启动优先级“Hard Disk Boot Priority”选项的情况,必须在这里选择U盘为优先启动的设备,电脑是把U盘当作硬盘来使用的;然后,再在第一启动设备“First Boot Device”里面选择从硬 “Hard Disk”或者从U盘启动。 有的主板BIOS中,在“First Boot Device”里面没有U盘的 “USB-HDD”、“USB-ZIP”之类的选项,我们选择“Hard Disk”就能启动电脑;而有的BIOS这里有U盘的“USB-HDD”、“USB-ZIP”之类的选项,我们既可以选择“Hard Disk”,也可以选择“USB-HDD”或“USB-ZIP”之类的选项,来启动电脑。 不同BIOS设置U盘启动方法 1、Phoenix –AwardBIOS(2010年之后的电脑):下图1:开机按Del键进入该BIOS设置界面,选择高级BIOS设置:Advanced BIOS Features
电脑各种BIOS设置面图解教程
内容简介 [1] AWARD BIOS设置图解教程 [2] AMI BIOS设置图解教程 [3] 新AWARD BIOS设置图解教程 [4] 附:BIOS自检响铃含义BIOS还原 [5] BIOS常见错误信息和解决方法 BIOS(basic input output system 即基本输入输出系统)设置程序是被固化到计算机主板上的ROM芯片中的一组程序,其主要功能是为计算机提供最底层的、最直接的硬件设置和控
制。BIOS设置程序是储存在BIOS芯片中的,只有在开机时才可以进行设置。CMOS主要用于存储BIOS设置程序所设置的参数与数据,而BIOS设置程序主要对技巧的基本输入输出系统进行管理和设置,是系统运行在最好状态下,使用BIOS设置程序还可以排除系统故障或者诊 断系统问题。 在我们计算机上使用的BIOS程序根据制造厂商的不同分为:AWARD BIOS程序、AMI BIOS程序、PHOENIX BIOS程序以及其它的免跳线BIOS 程序和品牌机特有的BIOS程序,如IBM等等。 目前主板BIOS有三大类型,即AWARD AMI和PHOENIX三种。不过,PHOENIX已经合并了AWARD,因此在台式机主板方面,其虽然标有AWARD-PHOENIX,其实际还是AWARD的BIOS的. Phoenix BIOS 多用于高档的586原装品牌机和笔记本电脑上,其画面简洁,便于操作。
[1] AWARD BIOS设置图解教程 一、进入AWARD BIOS设置和基本选项 开启计算机或重新启动计算机后,在屏幕显示“Waiting……”时,按下“Del”键就可以进入CMOS的设置界面(图 1)。要注意的是,如果按得太晚,计算机将会启动系统,这时只有重新启动计算机了。大家可在开机后立刻按住Delete键直到进入CMOS。进入后,你可以用方向键移动光标选择CMOS设置界面上的选项,然后按Enter进入副选单,用ESC键来返回父菜单,用PAGE UP和PAGE DOWN键来选择具体选项,F10键保留并退出BIOS设置。 图 1 STANDARD CMOS SETUP(标准CMOS设定) 用来设定日期、时间、软硬盘规格、工作类型以及显示器类型 BIOS FEATURES SETUP(BIOS功能设定)
修改bios设置使用启动u盘详细图文教程
修改bios设置使用启动u盘详细图文教程 来源:https://www.360docs.net/doc/d417190945.html, 时间:2014-03-26 很多人想要利用启动u盘来对自己的电脑重装系统,但是按照之前所教的方法学习时却不大明白该在何种时机下按下启动快捷键,设置不明白自己使用的电脑对应的启动快捷键为何,到头来还是无法使用启动u盘,今天小编就来教大家通过修改bios设置的方式使用启动u盘重装系统。 由于不同种类的电脑所对应的设置的方法略有不同,小编今天就利用自己工作的电脑为大家进行讲解。 1.首先,插入我们所准备好的启动u盘,在开机之后按下“del“进入到bios主菜单界面,通过键盘上的“←→”方向键将光标移动到“boot”菜单栏目下,然后通过再键盘上的“↑↓“移动到最下面的”Hard Drive BBS Priorities“选项按下回车键即可,如下面图示:
2.当按下回车键之后,将“Boot Option #1”对应的启动项改动为u盘启动,【KingstonDataTraveL....】则是小编所制作好的启动u盘,而【SATA:WDC WDS000AA...】是小编电脑中的启动盘,根据右下方菜单栏的快捷键提示我们将第一选项更改到红色方框的位置,如下面图示:
3.当选择好后按"ESC"回到上一个界面然后在最下面倒数第二行查看Boot Option #1”后面设置是否为“【KingstonDataTraveL....】“否,,如下图所示:
4.当确定好了之后按下F4对所改动的设置进行保存(通常其他机子保存的是按F10可以尝试下是按哪个),会弹出一个“save changes and reset”的提示问你是否保存,在此选择”YES“即可,如下图所示:
BIOS设置图解教程(全)
《BIOS设置图解教程》 BIOS设置图解教程之AMI篇 (目前主板上常见的BIOS主要为AMI与AWARD两个系列,如何辨别BIOS品牌系列请移步,本文详细讲解AMI系列的BIOS设置图解教程,如果你的BIOS为AWARD系列请移步BIOS设置图解教程之Award篇,文中重要的部分已经标红,快速阅读请配合图片查阅红色加速字体即可) 对于很多初学者来说,BIOS设置是一件非常头疼的事情,面对着满屏的E文,实在是无从下手。但是,设置BIOS在高手的眼里,却什么也算不上。 当你看着高手的指尖在键盘上熟练的跳动,而蓝色屏幕里的字符不停的变换,你一定很羡慕,不是吗? 实际上,BIOS设置并不是特别神秘的事情,但是为什么初学者却会如此头疼呢。根据归纳,总结出了几点原因,希望初学者能够避免被这些因素所左右。 ●听别人说操作BIOS很危险 在这里,笔者不否认操作BIOS有一定的风险,BIOS是Basic Input Output System的缩写,乃基本输入/输出系统的意思,也就是计算机里最基础的引导系统,如果BIOS设置错误,硬件将会不正常工作。 操作BIOS真的很危险吗? 笔者听到很多朋友都在说,设置BIOS很危险,从一个人接触计算机开始,就被前人在BIOS上蒙上了一层神秘的黑纱。可以说,几乎每一个人都知道设置BIOS是一项非常危险的操作,也正是因为这样,菜鸟们也就不敢轻易尝试。但如果你不去尝试,就永远也不会学到该如何设置。所以,在此笔者建议,再危险的 事情我们也要去尝试,敢于尝试是菜鸟变成高手的必备心理素质。
●一看到全英文界面就没信心 很多菜鸟一看到满屏的英文,就完全没有了设置的信心,根本不愿意仔细去看其中的内容,这样自然也不会去深入研究了。但实际上,BIOS里很多设置项目英语都非常简单,在学校里英语不是特别差的人,都基 本上能领会其大意,实在不懂得也不必去调试,毕竟BIOS里经常修改的也就那么几个项目。所以,当你 进入BIOS之后,千万不要被其中满屏的E文所吓倒,这样才能慢慢的学会调教BIOS。 ●习惯于求助别人帮忙 菜鸟和高手在初期是没有区别的,但是菜鸟在遇到问题的时候,求助于别人帮忙搞定,而高手却喜欢自己去查询资料。设置BIOS也是一样,很多人用过10年电脑,都还不知道怎么在BIOS设置光驱为首个引导设备,导致连操作系统都还不会安装。很显然,10年之后,他仍然是一只菜鸟。而喜欢研究的高手,想必在用电脑半年时间内,就会熟悉安装各种操作系统,调试最基本的BIOS。一点也不夸张的说,笔者在使用电脑三个月之后,就已经知道数十条DOS命令了(笔者从Win 3.1时代使用电脑的)。
设置电脑开机从U盘启动方法大全
设置电脑开机从U盘启动方法大全 发布时间:2012-11-17 18:59作者: 在今天的上文中,我们为大家介绍了如何制作U盘启动盘,U盘启动盘制作好,并且将系统镜像文件放入到U盘之后,接下来就需要重启电脑,设置电脑开机启动项为从U盘启动了,之后就是最后的系统安装了。由于设置U盘启动,不同主板方法有所不同,因此本文才专文为大家介绍设置电脑开机从U盘启动方法,如果您也还不懂,那么赶紧往下阅读吧。 如果你感觉到设置BIOS比较麻烦困难,根据你的电脑类型,在将制作好的U盘系统插入电脑后,然后使用电脑开启启动项热键快捷键直接启动一键U盘装系统,由于不同品牌主板与品牌笔记本设置方法有所不一样,以下我们汇总了各品牌主板与笔记本热键进入开机启动项设置的方法,如下图: 除了以上快捷方法外,我们还可以通过我们最常见的设置BIOS方式,由于BIOS默
认是从硬盘启动,因此我们首先需要设置开机启动项为从U盘启动,同样由于不同品牌主板BIOS内部界面设置有些不相同,以下电脑百事网编辑为大家整理了各品牌主板BIOS设置为U盘启动的方法,详情如下: 1、Phoenix – AwardBIOS主板(适合2010年之后的主流主板): 开机按Del键进入该BIOS设置界面,选择高级BIOS设置Advanced BIOS Features,如下图,之后进入如下图界面
: 如上图,在高级BIOS设置(Advanced BIOS Features)界面里,首先点击(硬盘启动优先级)Hard Disk Boot Priority,之后即可进入BIOS开机启动项优先级选择,我们可以通过键盘上的上下键选择USB-HDD(U盘即可,会自动识别我们插入电脑中的U盘),如下图:
BIOS设置U盘启动
BIOS设置U盘启动 整个U盘启动里最关键的一步就是设置U盘启动了,本教程内只是以特定型号的电脑为例进行演示,鉴于各种电脑不同BIOS设置U盘启动各有差异,所以如果下面的演示不能适用于你的电脑,建议去百度或者谷歌搜索一下你的电脑或者与你的电脑类似的Bios是怎么设置的。另外本文档结尾附带一份BIOS中英文对照表,可做参考。 总的来讲,设置电脑从U盘启动一共有两种方法,第一种是进Bios然后设置U盘为第一启动项。第二种是利用某些电脑现成的启动项按键来选择U盘启动。下面分情况介绍: 方法一、利用按键选择U盘启动:一般的品牌机,例如联想电脑,无论台式机抑或笔记本,选择启动项的键都是F12,开机的时候按F12键会出现启动项选择界面,从中我们可以选择电脑从什么介质启动,一般可供选择的有光驱、硬盘、网络、可移动磁盘(U盘)。如果对英文不是很了解无法确定各个选项代表什么,可以通过一个单词来快速选择U盘启动,也就是在出现的启动项列表里找到一项带USB字样的就可以了。 以上是以联想电脑为例,其余品牌机或者部分组装机也有按键选择启动项的功能,简单列举几种: 惠普笔记本:F9,戴尔:F12,有一部分组装机是F8,大体而言也就这么几种按键。有些电脑开机的时候在电脑屏幕下方会显示哪个键可以用来设置启动选项,有些电脑不显示,那就需要进BIOS将F12 的BOOT MENU 功能开启。还有一些电脑是没有热键选择启动项功能的,对于这种电脑只能通过下面的第二种方法来设置了。 方法二、这种方法没有统一的步骤,因为某些BIOS版本不同设置也不同,总的来说方法二也分两种: 一种是没有硬盘启动优先级“Hard Disk Boot Priority”选项的情况,直接在第一启动设备“First boot device”里面选择从U盘启动; 另一种是存在硬盘启动优先级“Hard Disk Boot Priority”选项的情况,必须在这里选择U盘为优先启动的设备,电脑是把U盘当作硬盘来使用的;然后,再在第一启动设备“First Boot Device”里面选择从硬盘“Hard Disk”或者从U盘启动。 有的主板BIOS中,在“First Boot Device”里面没有U盘的“USB-HDD”、“USB-ZIP”之类的选项,我们选择“Hard Disk”就能启动电脑;而有的BIOS这里有U盘的“USB-HDD”、“USB-ZIP”之类的选项,我们既可以选择“Hard Disk”,也可以选择“USB-HDD”或“USB-ZIP”之类的选项,来启动电脑。 不同BIOS设置U盘启动方法 1、Phoenix –AwardBIOS(2010年之后的电脑):下图1:开机按Del键进入该BIOS设置界面,选择高级BIOS设置:Advanced BIOS Features
U盘启动的BIOS设置(含各品牌笔记本)
建议用幻
前言 ?本教程本属个人娱乐!只为了方便小白用!大神们不要吐槽!有错误的请无视他!?笔记本UEFI u盘启动教程台式机bios设置u盘启动。 ?系统建议用原版系统;那些一键装机、360装机、GHOST之类的最好不要用! ?启动盘和系统的制作可以看群文件的“制作系统安装U盘&安装系统!纯新手指导手册-月落出品” ?系统下载请看群文件里的“各种系统下载链接(特别增加Visio)--月落出品,必属精品”?群文件里有很多实用的工具都可以用!
各种 设置 联想笔记本 BIOS 神舟笔记本BIOS 2009年主板 BIOS 2009年主板BIOS 2010 宏碁笔记本 BIOS 2002年主板的BIOS
设置禁用uefi后使用u盘装系统方法 使用华硕笔记本准备更改装的系统,u盘/光盘(启动项)修改设置,按F12进 入BISO设置(F2进不了的进系统电源设置取消掉快速启动) 进入BIOS>>>Security 选中Secure boot control将enable改为Disabled禁用第一安全启动
?将secure boot control禁用后就可以直接将launch csm改成enabled了,这样就可以直接使用ESC开机快速选择u盘启动就可以了
?联想笔记本预装win8改win7的教程,联想笔记本的bios又分了旧版与新版,今天把联想笔记本预装win8改win7的一个方法奉上。 ?1、先重新启动计算机,并按下笔记本键盘上“F2”键或“Fn键+”F2“键进入笔记本的BIOS设置界面(若笔记本为Y400、Y500先关闭计算机,按下”一键恢复按钮”开机,通过选择启动菜单中的“BIOS Setup”项目进入BIOS设置界面)?2、进入到bios后,用键盘上的“→”键挪到EXIT位置,在OS Optimized Defaults出回车,选择Other OS(OS Optimized Defaults的中文意思就是:重置系统,意思就是如果安装别的系统电脑会自动还原成win8,导致无法安装)随后回车Load Default Settings(Load Default Settings中文意思是:恢复出厂设置),在弹出的界面选择"YES",然后在笔记本键盘上“F10”键或“Fn 键+”F10“键启动BIOS保存设置:
Ami bios设置图解教程AMI
AMI Bios 设置全程图解 最新AMI Bios 设置全程图解 花了几个星期的时间终于把这个文章完全写玩了,呵呵。于是迫不及待的传上来!文章很长,看上去有一点累,但是我也是为了所有的读者都能看懂,而且尽量讲的详细一些,(想必这应该是国内目前最完善的Bios教程吧!)希望对你有一点用! 对于一个热衷于电脑的用户来说,最大的乐趣就是发觉计算机的潜能,了解计算机的一些技术,计算机的Bios设置对于很多初用电脑人的来说很是深奥,甚至一些计算机的老用户还不了解Bios,因为计算机Bi os涉及了很多计算机内部硬件和性能差数设置,对于一般不懂电脑的人来说有一定的危险性,加之一般Bi os里面都是英文,这个对于英语好的人来说没有问题,但是这毕竟是中国,还有很多人对英语并不是很懂,所以很多人不敢轻易涉足!为了把大家的这些疑惑解决,我利用空闲时间把Bios的设置用图文解释给大家看看,希望能给一部分人一些帮助!但是因为个人知识有限,所以可能其中有一些遗漏或者不正确的解释,请大家一起来探讨指正!谢谢各位的支持! 我找了两种Bios的计算机分别是:华硕的AMI BIOS和升技的AWARD BIOS,这也是目前两种主流的Bios,及算是不同品牌的主板,他们的Bios也是与这两种Bios的功能和设置大同小异,但是一般不同的主板及算是同一品牌的不同型号的主板,他们的Bios又还是有区别的,所以一般不同型号主板的Bios不能通用! 先以华硕的AMI Bios为例,介绍一下AMI Bios的设置: 开启计算机或重新启动计算机后,在屏幕显示如下时,按下“Del”键就可以进入Bios的设置界面 要注意的是,如果按得太晚,计算机将会启动系统,这时只有重新启动计算机了。大家可在开机后立刻按住Delete键直到进入Bios。有些品牌机是按F1进入Bios设置的,这里请大家注意! 进入后,你可以用方向键移动光标选择Bios设置界面上的选项,然后按Enter进入子菜单,用ESC键来返回主单,用PAGE UP和PAGE DOWN键或上下( ↑↓ )方向键来选择具体选项回车键确认选择,F10键保留并退出Bios设置。 接下来就正式进入Bios的设置了! 首先我们会看到(如图2) 一.Main(标准设定)
台式机怎么进入bios设置u盘启动
台式机怎么进入bios设置u盘启动 台式机进入bios设置u盘启动方法 (准备工作:首先你要确定自己u盘已经制作了u盘pe系统、或者u盘启动盘,一般推荐做u盘pe系统,因为它功能更强大,更适合用来做系统。 (1)较老的主板设置方法如下: ①打开计算机电源,或重启电脑,当电脑出现第一屏幕时,立刻按键盘上的“del”或“delete”键进入bios(笔记本是f2或其他键进bios),为了避免错过短暂的几秒时机,你可以在刚开机时就不停的按del键。如下图: ②待进入cmos界面后,利用光标选择“standard bios features”(基本bios设置)项,按回车即可进入,如下图 ③然后在打开的新界面中,将光标移动到“first boot device”项上,按回车键,并在打开的新窗口中,选择“usb-zip”或“usb-fdd”项,如下图,其中默认设置“hard disk”就是从硬盘驱动: ④最后一直按“esc”返回cmos主界面,将光标移动到“save & exit setup”项,并按回车进行保存退出即可,重启后就是从u 盘启动电脑,如下图: (2)较新的主板,bios一般都是图形界面,更容易理解和操作,以技嘉b75主板为例,设置u盘启动的方法如下:
①进入bios的方法与前面相同; ②点击进入“bios功能”,如下图箭头1,再点击进入“硬盘设备优先权”,如下图箭头2(可以用鼠标操作,也可以用键盘的方向键与回车键操作): ③下图就进入了“硬盘设备优先权”的设置里,回车键选择“优先权1”,如下图箭头1,中间会弹出对话框,对话框里选择u盘名称,我用的是闪迪,所以选择“sandisk”那一项,如下图箭头2,另外两项都是硬盘型号名称,很直观,选择另外两项就是从硬盘启动了: ④选择完毕后,如下图,“优先权1”就变为了u盘名称: ⑤按esc退出“硬盘设备优先权”,回到上一级,如下图,这里选择点选箭头1处的一项“启动优先权#1”,屏幕中间弹出对话框,点选“sandisk”,如下图箭头2: ⑥设置好后,“启动优先权#1”也变为了u盘名称的项目,如下图箭头所指: ⑦全部设置好了,这下点击“储存并离开”,如下图: ⑧选择“储存并离开设定”,即大功告成,重启后电脑就会从u盘启动,如下图:
电脑店U盘装系统-设置U盘启动教程
设置U盘启动 整个U盘启动里最关键的一步就是设置U盘启动了,本教程内只是以特定型号的电脑为例进行演示,鉴于各种电脑不同BIOS设置U盘启动各有差异,所以如果下面的演示不能适用于你的电脑,建议去百度或者谷歌搜索一下你的电脑或者与你的电脑类似的Bios是怎么设置的。另外本文档结尾附带一份BIOS中英文对照表,可做参考。 总的来讲,设置电脑从U盘启动一共有两种方法,第一种是进Bios然后设置U盘为第一启动项。第二种是利用某些电脑现成的启动项按键来选择U盘启动。下面分情况介绍: 方法一、利用按键选择U盘启动:一般的品牌机,例如联想电脑,无论台式机抑或笔记本,选择启动项的键都是F12,开机的时候按F12键会出现启动项选择界面,从中我们可以选择电脑从什么介质启动,一般可供选择的有光驱、硬盘、网络、可移动磁盘(U盘)。如果对英文不是很了解无法确定各个选项代表什么,可以通过一个单词来快速选择U盘启动,也就是在出现的启动项列表里找到一项带USB字样的就可以了。 以上是以联想电脑为例,其余品牌机或者部分组装机也有按键选择启动项的功能,简单列举几种: 惠普笔记本:F9 ,戴尔:F12,有一部分组装机是F8,大体而言也就这么几种按键。有些电脑开机的时候在电脑屏幕下方会显示哪个键可以用来设置启动选项,有些电脑不显示,那就需要进BIOS将F12 的BOOT MENU 功能开启。还有一些电脑是没有热键选择启动项功能的,对于这种电脑只能通过下面的第二种方法来设置了。 组装机主板品牌笔记本品牌台式机 主板品牌启动按键笔记本品牌启动按键台式机品牌启动按键华硕主板F8联想笔记本F12联想台式机F12 技嘉主板F12宏基笔记本F12惠普台式机F12 微星主板F11华硕笔记本ESC宏基台式机F12 映泰主板F9惠普笔记本F9戴尔台式机ESC 梅捷主板ESC或F12联想Thinkpad F12神舟台式机F12 七彩虹主板ESC或F11戴尔笔记本F12华硕台式机F8 华擎主板F11神舟笔记本F12方正台式机F12 斯巴达卡主板ESC东芝笔记本F12 清华同方台式 机 F12 昂达主板F11三星笔记本F12海尔台式机F12双敏主板ESC IBM笔记本F12明基台式机F8翔升主板F10富士通笔记本F12 精英主板ESC或F11海尔笔记本F12 冠盟主板F11或F12方正笔记本F12 富士康主板ESC或F12清华同方笔记F12
最全面的AMI BIOS设置图解教程
最全面的AMI BIOS设置图解教程 开机显卡自检测完成后,点击<DEL键>即可进入AMI BIOS SETUP设置界面主菜单。 进入了AMI BIOS NEW SETUP UTILITY 设定工具, 屏幕上会显示主菜单。主菜单共提供了十二种设定功能和两种退出选择。用户可通过方向键选择功能项目, 按键可进入子菜单。 默认设置 BIOS setup程序有两种默认的设置:BIOS Setup设置和High Performance Defaults设置。BIOS Setup Defaults设置提供了所有设备和系统的稳定但最小效能的设置。而High Performance Defaults设置提供了最好的系统效能,但有可能导致系统不稳定。 Standard CMOS Features(标准CMOS设定) 使用此菜单可对基本的系统配置进行设定。如时间,日期等。 Advanced BIOS Features( Advanced Chipset Features( Power Management Features( PNP/PCI Configurations Integrated Peripherals PC Health Status Frequency/Voltage Control Set Supervisor Password Set User Password Load High Performance Defaults Load BIOS Setup Defaults Save & Exit Setup Exit Without Saving (不保存退出) 放弃对CMOS的修改,然后退出Setup程序。(保存后退出) 保存对CMOS的修改,然后退出Setup程序。(载入BIOS设定值缺省值) 使用此菜单可以加载主板制造商提供的最小稳定的方式运行设置的一组默认值。(载入高性能缺省值) 使用此菜单可以加载主板制造商提供的为较高的性能优化过的BIOS设定值。(设置用户密码)使用此菜单可以设定用户密码。(设置管理员密码) 使用此菜单可以设定管理员密码。(频率和电压控制) 使用此菜单可以设定管理员/用户密码。(PC基本状态) 此项显示了您PC的当前状态。(整合周边设定) 使用此菜单可以对周边设备进行特别的设定。(PnP/PCI配置) 此项仅在您系统支持PnP/PCI时才有效。电源管理设定) 使用此菜单可以对系统电源管理进行特别的设定。高级芯片组功能设定) 使用此菜单可以修改芯片组寄存器的值,优化系统的性能表现。高级BIOS特性设定) 使用此菜单可对系统的高级特性进行设定。[font=]主菜单 主菜单显示了BIOS所提供的设定项目类别。您可使用方向键( ↑↓ )选择不同的条目。对选定项目的提示信息显示在屏幕的底部。 标准CMOS特性设定 Standard CMOS Features菜单中的项目共分为9个类。每类不包含或包含一个到一个以上的
设置U盘启动教程大全
设置U盘启动教程 整个U盘启动里最关键的一步就是设置U盘启动了,本教程内只是以特定型号的电脑为例进行演示,鉴于各种电脑不同BIOS设置U盘启动各有差异,所以如果下面的演示不能适用于你的电脑,建议去百度或者谷歌搜索一下你的电脑或者与你的电脑类似的Bios是怎么设置的。 总的来讲,设置电脑从U盘启动一共有两种方法,第一种是进Bios然后设置U盘为第一启动项。第二种是利用某些电脑现成的启动项按键来选择U盘启动。下面分情况介绍: 方法一、利用按键选择U盘启动:一般的品牌机,例如联想电脑,无论台式机抑或笔记本,选择启动项的键都是F12,开机的时候按F12键会出现启动项选择界面,从中我们可以选择电脑从什么介质启动,一般可供选择的有光驱、硬盘、网络、可移动磁盘(U盘)。如果对英文不是很了解无法确定各个选项代表什么,可以通过一个单词来快速选择U盘启动,也就是在出现的启动项列表里找到一项带U SB字样的就可以了。 以上是以联想电脑为例,其余品牌机或者部分组装机也有按键选择启动项的功能,简单列举几种:惠普笔记本:F9,戴尔:F12,有一部分组装机是F8,大体而言也就这么几种按键。有些电脑开机的时候在电脑屏幕下方会显示哪个键可以用来设置启动选项,有些电脑不显示,那就需要进BIOS将F 12 的BOOT MENU 功能开启。还有一些电脑是没有热键选择启动项功能的,对于这种电脑只能通过下面的第二种方法来设置了。 方法二、这种方法没有统一的步骤,因为某些BIOS版本不同设置也不同,总的来说方法二也分两种: 一种是没有硬盘启动优先级“Hard Disk Boot Priority”选项的情况,直接在第一启动设备“First boot device”里面选择从U盘启动; 另一种是存在硬盘启动优先级“Hard Disk Boot Priority”选项的情况,必须在这里选择U盘为优先启动的设备,电脑是把U盘当作硬盘来使用的;然后,再在第一启动设备“First Boot Device”里面选择从硬盘“Hard Disk”或者从U盘启动。 有的主板BIOS中,在“First Boot Device”里面没有U盘的“USB-HDD”、“USB-ZIP”之类的选项,我们选择“Hard Disk”就能启动电脑;而有的BIOS这里有U盘的“USB-HDD”、“USB-ZIP”之类的选项,我们既可以选择“Hard Disk”,也可以选择“USB-HDD”或“USB-ZIP”之类的选项,来启动电脑。 不同BIOS设置U盘启动方法 1、Phoenix –AwardBIOS(2010年之后的电脑):下图1:开机按Del键进入该BIOS设置界面,选择高级BIOS设置:Advanced BIOS Features
bios设置图解教程3
附一:BIOS自检响铃含义 一、Award BIOS自检响铃含义: 1短:系统正常启动。恭喜,你的机器没有任何问题。 2短:常规错误,请进入CMOS Setup,重新设置不正确的选项。 1长1短:RAM或主板出错。换一条内存试试,若还是不行,只好更换主板。 1长2短:显示器或显示卡错误。 1长3短:键盘控制器错误。检查主板。 1长9短:主板Flash RAM或EPROM错误,BIOS损坏。换块Flash RAM试试。 不断地响(长声):内存条未插紧或损坏。重插内存条,若还是不行,只有更换一条内存。不停地响:电源、显示器未和显示卡连接好。检查一下所有的插头。 重复短响:电源有问题。 无声音无显示:电源有问题。 二、AMI BIOS自检响铃含义: 1短:内存刷新失败。更换内存条。 2短:内存ECC较验错误。在CMOS Setup中将内存关于ECC校验的选项设为Disabled就可以解决,不过最根本的解决办法还是更换一条内存。 3短:系统基本内存(第1个64kB)检查失败。换内存。 4短:系统时钟出错。 5短:中央处理器(CPU)错误。 6短:键盘控制器错误。 7短:系统实模式错误,不能切换到保护模式。 8短:显示内存错误。显示内存有问题,更换显卡试试。 9短:ROM BIOS检验和错误。 1长3短:内存错误。内存损坏,更换即可。 1长8短:显示测试错误。显示器数据线没插好或显示卡没插牢。 三、Phoenix BIOS自检响铃含义: 自检响铃自检响铃含义 1短系统启动正常 1短1短2短主板错误 1短1短4短ROM BIOS校验错误 1短2短2短DMA初始化失败 1短3短1短RAM刷新错误 1短3短3短基本内存错误 1短4短2短基本内存校验错误 1短4短4短EISA NMI口错误 3短1短1短从DMA寄存器错误 3短1短3短主中断处理寄存器错误 3短2短4短键盘控制器错误 3短4短2短显示错误 4短2短2短关机错误
如何设置U盘启动 设置电脑开机从U盘启动方法
如何设置U盘启动设置电脑开机从U盘启动方法 在今天的上文中,我们为大家介绍了如何制作U盘启动盘,U盘启动盘制作好,并且将系统镜像文件放入到U盘之后,接下来就需要重启电脑,设置电脑开机启动项为从U盘启动了,之后就是最后的系统安装了。由于设置U盘启动,不同主板方法有所不同,因此本文才专文为大家介绍设置电脑开机从U盘启动方法,如果您也还不懂,那么赶紧往下阅读吧。 如果你感觉到设置BIOS比较麻烦困难,根据你的电脑类型,在将制作好的U盘系统插入电脑后,然后使用电脑开启启动项热键快捷键直接启动一键U盘装系统,由于不同品牌主板与品牌笔记本设置方法有所不一样,以下我们汇总了各品牌主板与笔记本热键进入开机启动项设置的方法,如下图: 除了以上快捷方法外,我们还可以通过我们最常见的设置BIOS方式,由于BIOS默认是从硬盘启动,因此我们首先需要设置开机启动项为从U盘启动,同样由于不同品牌主板BIOS内部界面设置有些不相同,以下电脑百事网编辑为大家整理了各品牌主板BIOS设置为U盘启动的方法,详情如下:
1、Phoenix – AwardBIOS主板(适合2010年之后的主流主板): 开机按Del键进入该BIOS设置界面,选择高级BIOS设置Advanced BIOS Features,如下图,之后进入如下图界面: 如上图,在高级BIOS设置(Advanced BIOS Features)界面里,首先点击(硬盘启动优先级)Hard Disk Boot Priority,之后即可进入BIOS开机启动项优先级选择,我们可以通
过键盘上的上下键选择USB-HDD(U盘即可,会自动识别我们插入电脑中的U盘),如下图: 如上图,选择USB设备为第一启动项后,按Entel键即可确认选择,之后我们再按F10键,然后会弹出是否保存,选择YES即可。 另外有的主板还会进入如下界面,我们主要将First Boot Device这只为U盘即可,如下图。
联想bios设置u盘启动
联想lenovo或ThinkPadBIOS设置启动U盘 一:启用快捷启动菜单模式步骤: 1,开机后在显示“LENOVO”自检画面的时候,反复按F12键(部分超极本机型可能是“Fn+F12”组合键)。 2,会显示出一个启动菜单,在显示的启动菜单中,将光标移动到图中红框选中的项,然后按Enter键确定,即可进入U盘 3,有的电脑可能显示的快捷启动菜单不一样,如下图,里面显示的U盘不是U盘的名称,而为USB-HDD,这个同样为U盘,这里面还显示了光驱项,如果要用系统光盘启动电脑,可选择光驱这一项。
二:用传统模式从BIOS中启动U盘或光盘的步骤: 4,开机显示“LENOVO”自检画面的时候,立即按Del键,即可进入到BIOS设置主界面里,由于自检这个画面显示时间很短,所以一开机便可以不停地按Del键,有的联想电脑可能是F2键进入BIOS。 5,进入BIOS主界面之后,默认显示的是Main这一项,先把光标移动到Security(安全)这一项来,然后用上下方向键,把光标移到“Security Boot”,其中文意思是“安全启动设置”,如果要用传统方法启动U盘或光盘,必须对此项进行设置,按Enter键进入。 6,进入到子页面后,选择其中的Secure Boot这一项,按Enter打开小窗口,选择Disabled(关闭)这一项,再按Enter确定
7,然后再选择Startup(启动项)这一项,先在里面选择UEFI/Legacy Boot这一项,其中文之意是“新式UEFI与传统启动方法”,现在里面显示的是"UEFI Only(单一UEFI模式)",我们要选择兼容模式,也就是要兼容传统BIOS模式,所以按Enter进入,选择Both这项,按Enter确定。 8,这时会增加一个UEFI/Legacy Boot Priority项,我们选择这个项,进入,在打开的小窗口中选择Legacy First,其意思是要传统启动模式在列在首位。按Enter确定。
华硕笔记本电脑如何设置u盘启动 bios设置教程
华硕笔记本电脑如何设置u盘启动bios设置教程 作好了U盘启动盘,想用U盘装xp系统或者win7系统,不过不会设置华硕笔记本BIOS第一启动为U盘启动,怎么办?其实笔记本设置U盘启动也并不 U盘启动! 第一步:我们先把U盘插入笔记本的USB接口上,(注意:请不要通过USB延长线来连接笔记本)插上U盘后重启电脑本。电脑启动时我们连续按Del键或者F2键又或者F几的进入BIOS设置界面。 下图为进入华硕笔记本BIOS设置界面图片:
第二步:我们以常见的华硕笔记本电脑BIOS为例子,如果设置项有部分差别请自行纠错。选择"Boot"菜单下的"Hard Drive BBS Priorities",部分笔记本可能显示的是“Hard Disk Drives”。
该选项详细说明:(下面括号这段说明大家可以忽略不看,U 启动小编写这些说明只是为了让大家简单了解该选项的含义) (Hard Drive BBS Priorities:硬盘类设备引导优先级,所谓的BBS并不是我们所说的论坛网站,而是BIOS Boot Specification,简单些说就是BIOS中初始程序加载(IPL)设备的方法,在这里分类排序以确定硬盘类设备的引导顺序,如果优先级最高的设备引导失败,则转入列表中的下一个设备,直至引导成功,这也就为我们同时接驳多个不同的引导设备成为可能。)
第三步:进入该选项后,我们可以看到,有多个引导设备,在这里的排序决定了引导的优先顺序,Boot Option #(x):编号从1开始,越小表明引导优先级越高,然后我们选择到U盘(通常金士顿U盘的话显示出来的设备名称为: USB:Kingston)按回车键可以选择已经被识别的U盘然后按回车键即可。 第四步:我们按“ESC”键返回上一层界面,选择"Hard Drive BBS Priorities"。将"1st Boot Device"设置为你的U盘,
不同主板BIOS选择U盘启动的设置方法
不同主板BIOS选择U盘启动的设置方法 当电脑无法从硬盘与光驱启动的时候(系统故障无法启动,光驱不能用甚至没有光驱),我们就可以使用WinPE启动U盘来启动电脑,进入WinPE微型Windows系统,进行电脑或系统维护,特别是重新安装系统。 电脑从U盘启动WinPE系统以后,系统完全在电脑内存中运行,不再依赖启动U盘,我们拔出或更换U盘都不影响WinPE的运行。 可制作成启动U盘的设备:普通的U盘、手机和数码相机等内存卡、MP3/MP4等设备。 WinPE启动U盘软件下载及其制作方法,请参见荞麦的另一篇博文:https://www.360docs.net/doc/d417190945.html, 一、选择从U盘启动电脑的途径和方法 1、不用进入BIOS修改设置,开机的时候按F8之类的功能键,直接选择从U盘启动电脑。有的电脑主板支持这种选择方法,但大多数主板不支持,需要进入BIOS修改设置。电脑是否支持,可尝试按不同的功能键试试看。 2、进入BIOS修改设置,选择从U盘启动电脑。这分两种情况: 一种是没有硬盘启动优先级“Hard Disk Boot Priority”选项的情况,直接在第一启动设备“First boot device”里面选择从U盘启动; 另一种是存在硬盘启动优先级“Hard Disk Boot Priority”选项的情况,必须在这里选择U盘为优先启动的设备,电脑是把U盘当作硬盘来使用的;然后,再在第一启动设备“First Boot Device”里面选择从硬盘“Hard Disk”或者从U盘启动。 有的主板BIOS中,在“First Boot Device”里面没有U盘的“USB-HDD”、“USB-ZIP”之类的选项,我们选择“Hard Disk”就能启动电脑;而有的BIOS这里有U盘的“USB-HDD”、“USB-ZIP”之类的选项,我们既可以选择“Hard Disk”,也可以选择“USB-HDD”或“USB-ZIP”之类的选项,来启动电脑。 二、图说不同的BIOS选择U盘启动的设置方法 1、Phoenix - AwardBIOS (2010年生产的电脑)
