flash 影片控制详解
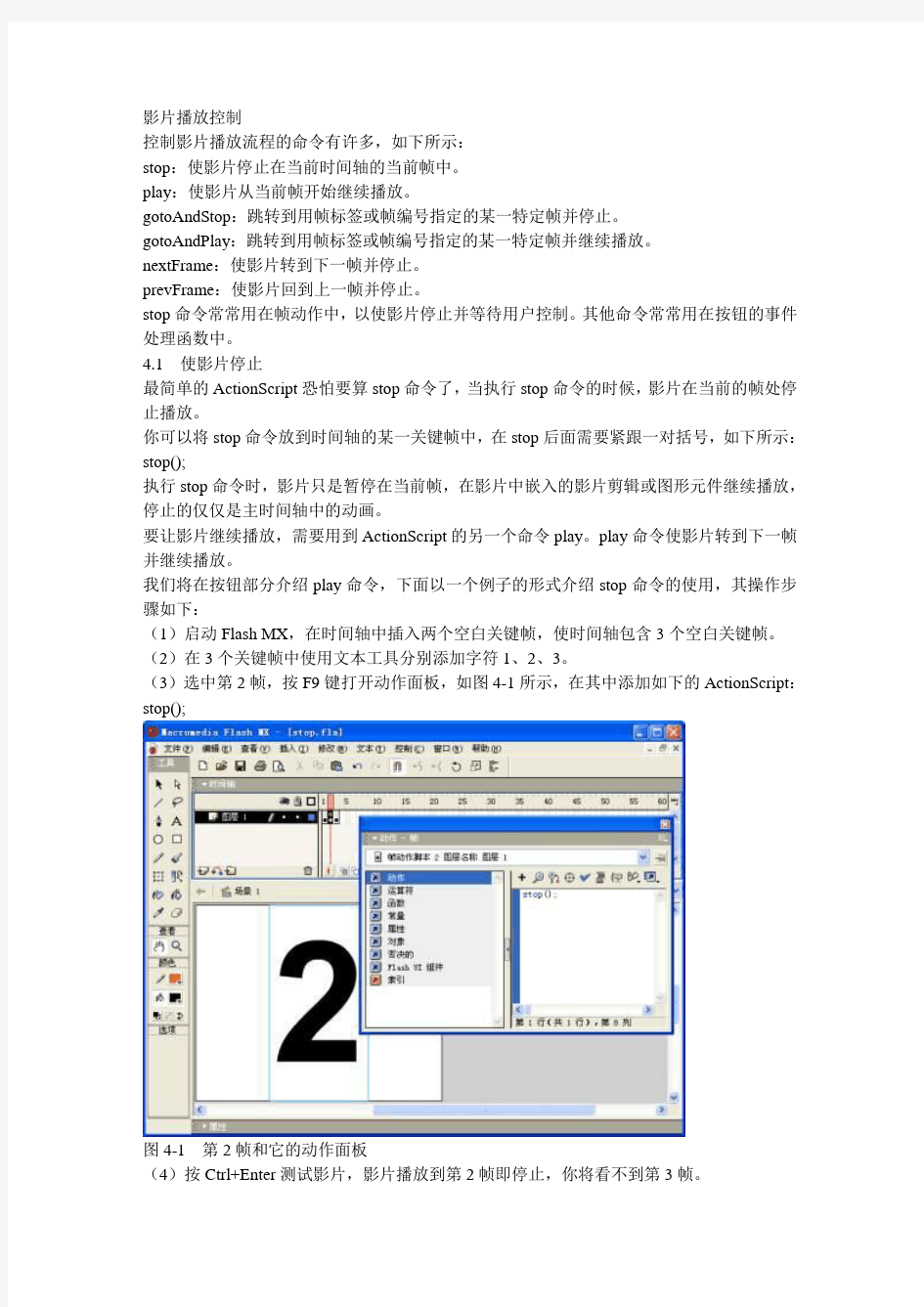
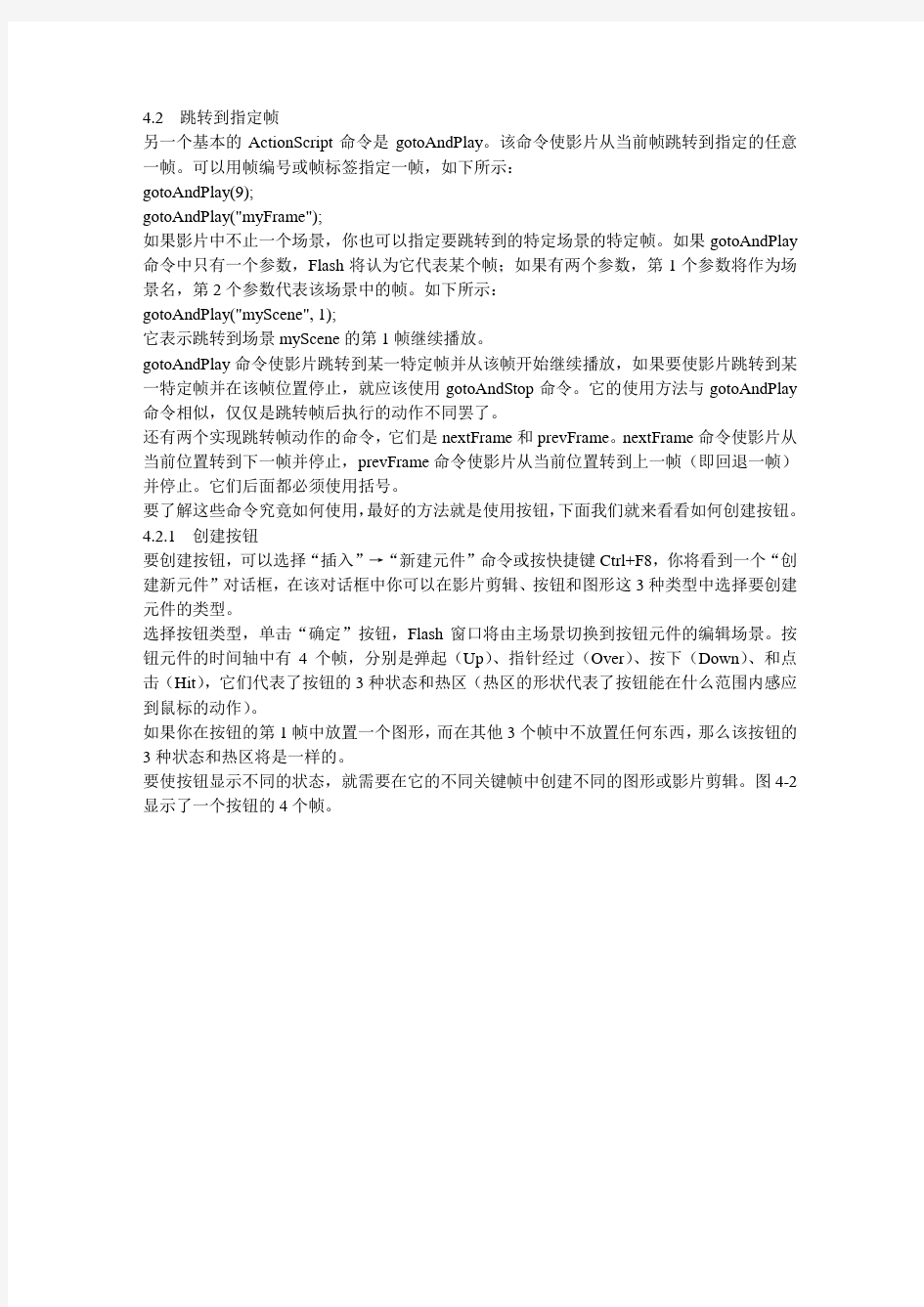
影片播放控制
控制影片播放流程的命令有许多,如下所示:
stop:使影片停止在当前时间轴的当前帧中。
play:使影片从当前帧开始继续播放。
gotoAndStop:跳转到用帧标签或帧编号指定的某一特定帧并停止。
gotoAndPlay:跳转到用帧标签或帧编号指定的某一特定帧并继续播放。
nextFrame:使影片转到下一帧并停止。
prevFrame:使影片回到上一帧并停止。
stop命令常常用在帧动作中,以使影片停止并等待用户控制。其他命令常常用在按钮的事件处理函数中。
4.1 使影片停止
最简单的ActionScript恐怕要算stop命令了,当执行stop命令的时候,影片在当前的帧处停止播放。
你可以将stop命令放到时间轴的某一关键帧中,在stop后面需要紧跟一对括号,如下所示:stop();
执行stop命令时,影片只是暂停在当前帧,在影片中嵌入的影片剪辑或图形元件继续播放,停止的仅仅是主时间轴中的动画。
要让影片继续播放,需要用到ActionScript的另一个命令play。play命令使影片转到下一帧并继续播放。
我们将在按钮部分介绍play命令,下面以一个例子的形式介绍stop命令的使用,其操作步骤如下:
(1)启动Flash MX,在时间轴中插入两个空白关键帧,使时间轴包含3个空白关键帧。(2)在3个关键帧中使用文本工具分别添加字符1、2、3。
(3)选中第2帧,按F9键打开动作面板,如图4-1所示,在其中添加如下的ActionScript:stop();
图4-1 第2帧和它的动作面板
(4)按Ctrl+Enter测试影片,影片播放到第2帧即停止,你将看不到第3帧。
4.2 跳转到指定帧
另一个基本的ActionScript命令是gotoAndPlay。该命令使影片从当前帧跳转到指定的任意一帧。可以用帧编号或帧标签指定一帧,如下所示:
gotoAndPlay(9);
gotoAndPlay("myFrame");
如果影片中不止一个场景,你也可以指定要跳转到的特定场景的特定帧。如果gotoAndPlay 命令中只有一个参数,Flash将认为它代表某个帧;如果有两个参数,第1个参数将作为场景名,第2个参数代表该场景中的帧。如下所示:
gotoAndPlay("myScene", 1);
它表示跳转到场景myScene的第1帧继续播放。
gotoAndPlay命令使影片跳转到某一特定帧并从该帧开始继续播放,如果要使影片跳转到某一特定帧并在该帧位置停止,就应该使用gotoAndStop命令。它的使用方法与gotoAndPlay 命令相似,仅仅是跳转帧后执行的动作不同罢了。
还有两个实现跳转帧动作的命令,它们是nextFrame和prevFrame。nextFrame命令使影片从当前位置转到下一帧并停止,prevFrame命令使影片从当前位置转到上一帧(即回退一帧)并停止。它们后面都必须使用括号。
要了解这些命令究竟如何使用,最好的方法就是使用按钮,下面我们就来看看如何创建按钮。
4.2.1 创建按钮
要创建按钮,可以选择“插入”→“新建元件”命令或按快捷键Ctrl+F8,你将看到一个“创建新元件”对话框,在该对话框中你可以在影片剪辑、按钮和图形这3种类型中选择要创建元件的类型。
选择按钮类型,单击“确定”按钮,Flash窗口将由主场景切换到按钮元件的编辑场景。按钮元件的时间轴中有4个帧,分别是弹起(Up)、指针经过(Over)、按下(Down)、和点击(Hit),它们代表了按钮的3种状态和热区(热区的形状代表了按钮能在什么范围内感应到鼠标的动作)。
如果你在按钮的第1帧中放置一个图形,而在其他3个帧中不放置任何东西,那么该按钮的3种状态和热区将是一样的。
要使按钮显示不同的状态,就需要在它的不同关键帧中创建不同的图形或影片剪辑。图4-2显示了一个按钮的4个帧。
图4-2 按钮元件的4个帧
完成对按钮的创建后,可以单击舞台上方的场景名“场景1”回到主场景。
按F1或Ctrl+L打开库面板,你将看到库中增加了一个按钮,用鼠标将它拖到舞台中。
4.2.2 为按钮添加脚本
要为按钮添加脚本,首先得选中该按钮,然后按F9键打开动作面板。你也可以在该按钮上单击鼠标右键,在弹出的快捷菜单中选择“动作”命令,这样也可以打开按钮的动作面板。在专家模式下输入如下脚本:
on (release) {
trace("You are cliking me!");
}
按钮的脚本有特殊的语法,即必须以关键字on开头,以on开头的代码是一种事件处理函数,即当特定事件发生时要执行的代码。在这里,特定事件就是release(松开鼠标),它是按钮最常用的事件。
按钮事件还有press、releaseOutside、rollOver、rollOut、dragOver、dragOut以及keyPress等。press是按下鼠标事件,它在release事件之前发生,releaseOutside是在按钮上按下鼠标,并且在按钮外松开鼠标的事件,rollOver是鼠标指针移到按钮所在热区的事件,rollOut是鼠标从按钮热区移出的事件,dragOver是在鼠标指针位于按钮上方并已按下按钮的情况下,滑出按钮再滑回按钮的事件,dragOut是当鼠标指针位于按钮内部,按下按钮然后滚动出按钮区域的事件,keyPress是按钮响应在键盘上按下某些键时的事件。
某种事件的发生,会触发相应事件处理函数开始运行,上例中使用trace语句将事件信息发送到输出窗口中,使你可以更好地了解具体按钮事件的含义。
4.3 练习:演示文档
用Flash可以实现演示文档的功能,演示文档相当于我们常说的幻灯片,它可以进行逐页展示。如果不使用脚本,Flash动画会很快地播放每一帧,要用Flash制作演示文档就得对Flash 添加控制命令。
我们用脚本使每一帧停止,要跳转到别的帧,就需要使用按钮。
制作演示文档的操作步骤如下:
(1)启动Flash MX,编辑前5帧。
(2)在文档中创建5个按钮,从库面板中可以看到它们。
(3)打开主时间轴第1帧的动作面板,其中添加了如下语句:
stop();
影片播放时,会停止在第一帧上。
(4)为图层2的第1帧和第5帧分别添加帧标签begin和end,如图4-3所示。
图4-3 第1帧和第5帧的帧标签
(5)选中第1帧中的“开始”按钮,打开其动作面板,在其中添加如下语句:
on (release) {
nextFrame();
}
单击“开始”按钮,停止在第1帧的影片会跳转到第2帧并停止。
(6)分别在第2~4帧的相同位置添加按钮“首页”、“上一页”、“下一页”、“末页”。由于第5帧后面没有别的帧,所以只添加“上一页”和“首页”两个按钮。
(7)为所有“首页”按钮添加脚本:
on (release) {
gotoAndStop("begin");
}
单击“首页”按钮,影片将跳转到帧标签为begin的那一帧并停止,即第1帧。这里也可以用1替代"begin"。
(8)为所有“上一页”按钮添加脚本:
on (release) {
prevFrame();
}
单击“上一页”按钮,影片将从当前帧跳转到前一帧并停止。
(9)为所有“下一页”按钮添加脚本:
on (release) {
nextFrame();
}
单击“下一页”按钮,影片将从当前帧跳转到下一帧并停止。
(10)为所有“末页”按钮添加脚本:
on (release) {
gotoAndStop("end");
}
单击“末页”按钮,影片将从当前帧跳转到帧标签为end的那一帧并停止,在此处也即是第5帧。
(11)按Ctrl+Enter键测试一下影片,单击各个按钮试一下效果。这些添加了ActionScript 的按钮是不是变得非常听话?
文章来源: 我要学flash网(https://www.360docs.net/doc/d43159500.html,) 原文地址:https://www.360docs.net/doc/d43159500.html,/article/as2/201008/28-11926.html
控制影片剪辑
影片剪辑是Flash中最重要的一种元件,对影片剪辑的控制是ActionScript的最重要功能之一。从根本上说,Flash的许多复杂动画效果和交互功能都与影片剪辑的运用密不可分。
使用点语法或方括号可以定位影片剪辑。使用方括号时可以使用由变量表示的影片剪辑实例名,这是它相对于点语法的优点。
可以用脚本控制影片剪辑的各种动作,也可以在影片剪辑的事件处理函数中控制主时间轴和别的影片剪辑。影片剪辑最重要的两个事件是load和enterFrame。
5.1 控制影片剪辑的播放动作
设想一个Flash动画,它的主场景中只有一个帧,舞台中只有一个影片剪辑,影片剪辑中并没有ActionScript。如何才能控制影片剪辑的播放动作呢?
要控制一个影片剪辑,首先应该为影片剪辑命名。容易混淆的是,库面板中的影片剪辑本身有一个名称,这里要命名的是场景中影片剪辑实例的名称。它们可以相同,也可以不相同。如果你在场景中创建了同样的影片剪辑的多个实例,那么就需要将每个实例以不同的名称命名,才能用ActionScript对每一个实例进行控制。如果不需要对影片剪辑进行控制,也就不需要为影片剪辑的实例命名。
从本例文件中,你将看到库面板中只有一个影片剪辑rollmc,场景中创建了一个rollmc的实例。你还可以再从库中拖出若干个rollmc的实例将它们放置到场景中。
选中场景中影片剪辑rollmc的实例,打开属性面板,可以看到它被命名为roll,你同时可以看到该影片剪辑原来的名字rollmc,如图5-1所示。你也可以为它指定别的名称,也可以是rollmc,Flash并不会混淆它们之间的区别。
图5-1 为影片剪辑实例命名
实例名称可以在程序中用来指代该影片剪辑实例,如果要控制该实例,就需要在脚本中使用该名称。下面,我们就来看看如何通过脚本控制影片剪辑实例roll。
分别选中场景中的4个按钮,打开它们的动作面板,查看其中的代码。
“STOP”按钮:
on (release) {
roll.stop();
}
单击“STOP”按钮使roll实例停止播放。
“PLAY”按钮:
on (release) {
roll.play();
}
单击“PLAY”按钮使roll实例继续播放。
“PREV”按钮:
on (release) {
roll.prevFrame();
}
单击“PREV”按钮使roll实例回退一帧并停止。
“NEXT”按钮:
on (release) {
roll.nextFrame();
}
单击“NEXT”按钮使roll实例播放一帧并停止。
按Ctrl+Enter键测试影片,如图5-2所示。一开始影片剪辑自动播放。单击不同的按钮看看影片剪辑是否执行相应的动作。
图5-2 使用按钮控制影片剪辑的播放动作
除了这几种命令,你还可以使用gotoAndStop或gotoAndPlay命令控制影片剪辑跳转到具体的帧,但是在命令前面都需要指定影片剪辑的实例名称。
这种方法是在影片剪辑实例所在的层级中控制影片剪辑,如果是在影片剪辑内部,要控制它自身的播放,就可以直接使用stop、play等命令,而不需要指定实例名称。如果你在影片剪辑内部的时间轴中使用了名称roll,Flash会在影片剪辑内部的时间轴中寻找该实例。
5.2 定位影片剪辑
我们已经了解了如何使用最简单的方法定位一个影片剪辑,即使用影片剪辑的实例名,后面紧跟一个点记号“.”,然后是你想要影片剪辑执行的命令。
还有许多方法可以定位影片剪辑。首先,我们来看看如何定位Flash影片中不同层级的对象。Flash影片中最基本的目标层级就是它的主时间轴。可以用关键字_root来表示和定位主时间轴。
例如,你要向主时间轴发送一个gotoAndStop命令,可以使用如下所示的语句:
_root.gotoAndStop(9);
如果这个命令是包含在主时间轴的某一帧上的,则可以省略目标_root。如果这个命令是包含在主时间轴上某个影片剪辑中,需要由影片剪辑来控制它上一级的主时间轴,_root就很有必要了。
通常,要定位包含某一对象的上一级对象,可以使用关键字_parent。所以,如果一个影片剪辑是包含在主时间轴中,在影片剪辑中使用_parent和_root的效果是一样的。如果影片剪辑与主时间轴相差两个层级,即当影片剪辑包含在另一个位于主时间轴中的影片剪辑中,这时在该影片剪辑中使用_parent指代的是它上一级的影片剪辑,而_root是指它上两级的主时间
轴。在主时间轴中不能使用_parent,因为主时间轴没有上一级。
可以用数字来方便地说明这种层级关系。主时间轴,它始终是最初级,作为层级0。主时间轴中的一个影片剪辑处于层级1。如果影片剪辑中包含另一个影片剪辑,它处于层级2。对层级2上的影片剪辑来说,_parent指代的就是层级1上的影片剪辑,而不管对哪一级来说,_root始终指代层级0上的主时间轴。
除了用点记号连接_root和实例名,还可以使用方括号表示_root上的对象。对上例中的按钮“STOP”来说,如下所示的3种方法作用是一样的:
rool.stop();
_root.roll.stop();
_root["roll"].stop();
还有一个关键字this,它代表脚本当前所在的层级。如果脚本位于主时间轴中,this即指代主时间轴;如果脚本位于影片剪辑中,this即指代该影片剪辑。所以以上语句还可以用以下两种方式表示:
this.roll.stop();
this["roll"].stop();
使用_root和this时还可以用变量来定位影片剪辑,如下所示:
var mcInsName = "roll";
_root[mcInsName].stop();
今后我们会遇到这种情况,即有roll0~rool99共100个影片剪辑实例,可以使用下面的语句来控制它们:
on (release) {
for (var i = 0; i<100; i++) {
_root["roll"+i].stop();
}
}
多数情况下我们习惯使用_root,但在某些情况下使用this比_root更简便。如要在某个影片剪辑中定位包含在此影片剪辑中的另一影片剪辑childMC,就可以直接使用this.childMC。
5.3 为影片剪辑添加脚本
现在你已经知道如何向帧和按钮中添加脚本,下面需要知道如何向影片剪辑中添加脚本。要为影片剪辑添加脚本,首先要选中影片剪辑,再打开它对应的动作面板,然后在其中输入脚本。影片剪辑脚本和按钮的脚本类似,它们都使用事件处理函数,与按钮的on关键字不同,影片剪辑使用onClipEvent关键字。当某种影片剪辑事件发生时,就会触发相应的事件处理函数。
影片剪辑最重要的两种事件是load和enterFrame。
load事件在影片剪辑完全加载到内存中时发生。在每次播放Flash影片时,每个影片剪辑的load事件只发生一次。
在主时间轴停止播放时,影片中的影片剪辑并不会停止播放,这个特性决定了影片剪辑的另一个事件enterFrame的重要性。enterFrame事件在影片每次播放到影片剪辑所在帧时发生。如果主时间轴中只有一帧,且不论它是否在该帧停止,该帧中的影片剪辑都会不断触发enterFrame事件,且触发的频率与Flash影片的帧频一致。
影片剪辑事件的使用方法如下所示:
onClipEvent (load) {
var i = 0;
}
onClipEvent (enterFrame) {
trace(i);
i++;
}
当影片剪辑的load事件发生时,将变量i设置为0。当影片剪辑的enterFrame事件发生时,向输出窗口中发送i的值,然后将i加1。输出窗口中会从0开始输出以1递增的数字序列,直到影片被关闭为止。
为了熟悉影片剪辑事件处理函数的用法,我们来为影片剪辑编写一段简单的脚本,使影片剪辑逆序播放,
我们将从影片剪辑的最后一帧处开始播放,使用prevFrame命令使影片剪辑每次后退一帧。本例文件场景中有一个影片剪辑元件rollmc,查看一下它的属性面板,并没有为其实例命名,这是因为我们要直接在影片剪辑的动作面板中添加脚本,并不需要用到实例名称。
选中影片剪辑rollmc,此时动作面板的标题栏中应为“动作-影片剪辑”。打开动作面板,其中添加了如下ActionScript:
onClipEvent (load) {
gotoAndStop(40);
}
onClipEvent (enterFrame) {
prevFrame();
}
在事件处理函数onClipEvent (load)中,令Flash影片的播放头转到影片剪辑的第40帧(即最后一帧)。这个事件处理函数只在影片剪辑被加载完成时执行1次。第2个事件处理函数onClipEvent (enterFrame)每播放1帧就执行1次,使影片剪辑回退1帧。
按Ctrl+Enter键测试影片,你将看到齿轮以与上例相反的方向转动,直到影片剪辑的时间轴回到第1帧,prevFrame命令不起作用,影片剪辑停止播放。要让它连续不断的播放,可以在影片剪辑元件rollmc的时间轴第1帧的动作面板中添加如下语句:
gotoAndStop(40);
5.4 用影片剪辑控制别的影片剪辑
一个影片剪辑可以控制别的影片剪辑。综合使用_root或_parent关键字、点符号和影片剪辑实例名称可以将命令发送给另一个影片剪辑实例。例如,在主时间轴上的影片剪辑实例roll1中添加如下脚本以控制同在主时间轴上的影片剪辑实例roll2回退1帧:
_root.roll2.prevFrame();
或者使用方括号表示如下:
_root["roll2"].prevFrame();
如果两个影片剪辑不同在主时间轴上,而是同在别的层级上,可以使用_parent关键字。如果它们不同在一个层级上,也只需要使用点符号逐级标明所在的路径即可。
下面综合运用以上知识实现以影片剪辑控制另一个剪辑的播放动作。
(1)打开本例文件。分别查看场景中的每一层。按Ctrl+L打开库面板。库面板中有三个影片剪辑元件,分别是hour、minute和second。
(2)分别双击每个影片剪辑元件,查看它们的时间轴。
(3)second元件的的时间轴共60帧,secondhand图形元件顺时针旋转1周。在第1帧中添加了如下ActionScript:
stop();
在最后1帧中添加了如下ActionScript:
_root[target].nextFrame();
gotoAndStop(1);
(4)minute元件的的时间轴共60帧,minutehand图形元件顺时针旋转1周。在第1帧中添加了如下ActionScript:
stop();
在最后1帧中添加了如下ActionScript:
_root[target].nextFrame();
gotoAndStop(1);
(5)hour元件的的时间轴共12帧,hourhand图形元件顺时针旋转1周。在第1帧中添加了如下ActionScript:
stop();
(6)回到主场景,在属性面板中为hour影片剪辑和minute影片剪辑指定了与元件名称相同的实例名称。
(7)选中second元件实例,打开其动作面板,其中添加了如下ActionScript:onClipEvent (load) {
target = "minute";
}
onClipEvent (enterFrame) {
nextFrame();
}
(8)选中minute元件实例,打开其动作面板,其中添加了如下ActionScript:onClipEvent (load) {
target = "hour";
}
以上脚本的原理是:使每个影片剪辑都在各自的第1帧停止。在second的enterFrame事件中令其自身移到下一帧。直到second元件转动完一周,到达最后一帧,使用_root[target].nextFrame();命令将target所指目标后移1帧,这里的target是在second影片剪辑实例的load事件中定义的,也就是minute。同样,直到minute元件转动完一周到达最后1帧,使用_root[target].nextFrame();命令将target所指目标后移1帧,这里的target是在minute 影片剪辑实例的load事件中定义的,也就是hour。
由于影片剪辑的转动是由nextFrame命令实现的,所以在每个元件内部时间轴的最后1帧中添加了跳转到第1帧的语句,避免停止在最后1帧上。
上面的ActionScript主要有两种,一种是在影片剪辑内部时间轴上的帧脚本,另一种是在主时间轴中的影片剪辑脚本。我们使用一个全局变量target记录影片剪辑实例名称,这个动作是在影片剪辑的事件处理函数中完成的,然后将这个全局变量应用到影片剪辑内部的帧脚本中。从这里也可以看到,影片剪辑动作和影片剪辑内部的帧动作是可以进行通信的,全局变量在它们之间有效,但在两个影片剪辑之间就变得无效,所以我们可以在两个影片剪辑中同时使用target而互不影响.
(9)按Ctrl+Enter测试影片,如图5-3所示。
图5-3 由影片剪辑来控制别的影片剪辑
文章来源: 我要学flash网(https://www.360docs.net/doc/d43159500.html,) 原文地址:https://www.360docs.net/doc/d43159500.html,/article/as2/201008/28-11927.html
flash声音控制 加载库内文件
flash声音控制加载库内文件 2007年09月03日星期一 14:24 声音的一些属性与方法: mySound=newSound();//新建一个声音对象,对象的名称是mySound。mySound.start(n);//开始在n秒播放声音,当n为空时,从开始播放。mySound.stop();停止声音的播放。 音量控制:(范围从0-100) mySound.getVolume();获取当前的音量大小。 mySound.setVolume();设置当前音乐的音量。 左/右均衡:(范围从-100到100) mySound.getPan();获取左右均衡的值。 mySound.setPan();设置左右均衡的值。 声道音量: mySound.getTransform();获取左右声音的音量。 mySound.setTransform();设置左右声道的音量。 读取声音: mySound.loadSound();从外部载入声音。 mySound.attachSound();从库中加载声音。 mySound.getBytesLoaded();获取声音载入的字节数 mySound.getBytesTotal();获取声音的总字节数。 声音对象的属性: mySound.duration;声音的长度。 mySound.position;声音已播放的毫秒数。 声音对象的函数: mySound.onLoad;声音载入时调用。 mySound.onComplete;声音播放完成时调用。 在对声音进行AS控制前,我们先将解声音一些基本属性的控制和flash所遇到的声音的问题。 一:声音类型的选择: 一般情况下,我们习惯听MP3的音乐,如果我们要从外部加载声音的话,flash只支持MP3,其他的声音不允许被加载(不支持其他的声音)。但我们在誓时候却发现这个问题,使用mp3的声音导出的SWF文件是非常的大,而我们使用wav导出的文件却非常的小,为什么呢?因为mp3本身就是一种压缩格式,而我们的flash在导出声音的时候,也是压缩格式,好比一个被挤干了水的海绵,不能在从里面挤出水来。而wav则像是一块没被挤过的水的海绵,则他可以大幅度的压缩。所以,我们不需要从外部导入声音的时候,一定要使用WAV格式的声音,而在外部导入声音的时候一定要使用mp3格式的声音。但我们如果从内部导入声音,其导出也是压缩格式,所以,我们使用内部导出声音的时候,也要使用WAV 格式声音文件! 二:数据流与事件的区别 我们导入到flash中一个声音文件,然后在帧中间插入该声音,然后将时间线放入到声音第一帧处,按下键盘的回车键。然后我们听到声音后在按下回车键,
(完整版)flash元件影片剪辑
第五讲元件和实例打印本页 随着动画复杂度的提高,必然会出现两种情况:首先是有些元素会重复使用;其次是有些对象会要求有特殊的同步行为和交互行为。这时,就需要用到Flash中的元件,并通过元件来创建实例。 5.1 元件与实例 学习目标 本节学习的概念比较多。"元件"(symbol),又称符号,是一种比较独特的、可重复使用的对象。以元件为样本,创建出来的对象叫做"实例"。元件的引入使得动画的制作更为简单,动画文档的大小明显减小,播放速度也显著提高。而库面板则是管理元件的主要工具,每个动画文档都有自己库,存放着各自的元件,就像每个工厂将材料存放在自己的仓库中一样。 5.1.1 元件的分类 在Flash中,元件包括图形、按钮、影片剪辑三类。每个元件都有一个唯一的时间轴和舞台。创建元件时要选择元件类型,这取决于元件在文档中的工作方式。三类元件的介绍如下: 1. 图形元件 可用于静态图像,并可用来创建连接到主时间轴的可重用动画片段。图形元件与主时间轴同步运行。交互式控件和声音在图形元件的动画序列中不起作用。 2. 按钮元件 可以创建响应鼠标点击、滑过或其它动作的交互式按钮。可以定义与各种按钮状态关联的图形,然后将动作指定给按钮实例。 3. 影片剪辑元件 可以创建可重用的动画片段。影片剪辑拥有它们自己的独立于主时间轴的多帧时间轴。可以将影片剪辑看作是主时间轴内的嵌套时间轴,它们可以包含交互式控件、声音甚至其它影片剪辑实例。也可以将影片剪辑实例放在按钮元件的时间轴内,以创建动画按钮。 5.1.2 使用库面板 库面板用于存储和组织在Flash中所创建的图标以及导入的声音文件。其中,图标由图片、按钮、电影片段构成。库面板也包括在文件夹中存储的库存项目列表,从中可以看出电影中的一个图标使用的频度,并且可以将其按照类型排序。 "库"面板的主要操作都在单击右上角的按钮后打开的弹出菜单中。单击该按钮,弹出菜单。 "库"面板的相关操作包括以下内容。 1. 显示"库"面板 在主菜单中选择"窗口/库",可以显示或者隐藏"库"面板。 2. 在"库"面板中查看项目 "库"面板中的每个Flash文件包括元件、位图和声音文件。当用户在"库"面板中选择项目时,该项目的内容就出现在窗口上部的预览界面中。如果选定的项目是动画或是声音文件,也可以应用控制器进行预览的控制。 "库"面板的纵栏依次是列表项的名字、类型、在动画文件中使用的次数、链接和上一次修改的时间。可以在"库"面板中按任何项目排序。单击纵栏项目头,按照字母顺序等进行排列,也可以单击右上角的三角形按钮使项目按某一列的逆向排序。 3. 使用"库"面板中的文件夹 单击下部的新建文件夹的按钮,可以加入一个新的文件夹。当创建新元件时,新元件将出现在当前选定的文件夹里。如果没选定文件夹,它将出现在"库"面板的最下边,可以用鼠标把它从某个文件夹拖到另一个文件夹中。
flash声音加载和控制
一、在时间轴中使用声音 这是Flash中声音最常使用的方式,任何一本Flash教材都会讲到这个问题,所以只作简单说明。 在设置一个关键帧后,只要你导入了声音文件,在帧属性面板都能进行该帧的声音设置。声音的同步属性(Sync)主要有以下几种: 1.事件(Event)。用这种方式设置的声音会独立于时间轴播放,只要你没有用其它方式中止,它会一直播放下去直到结束,其最大好处是可以用来设置一些类似循环的播放效果,只要你把它后面的循环属性(Loop)设置得足够大。 2.开始(Start)。其特点是,当该帧开始播放,将停止动画中前面帧调用的声音,只播放当前帧中的声音。 3.停止(Stop)。设置后,将立即停止播放当前帧的声音。 4.数据流(Stream)。设置后,会使动一的播放与声音同步,如果动画下载速度跟不上声音,将跳过相关帧而保持与声音同步。另外,如果在播放中设置了(Stop)动画停止,声音也将停止;但如果使用play()语句,声音又将从停止处接着播放。 二、用ActionScript语句调用声音 Flash提供了强大的脚本编辑功能,几乎能与一些专门的编程语言相媲美,在多媒体方面可谓更胜一筹,用Flash脚本语言调用声音,在无论是效果还是灵活性,都值得一试。 1.加入声音 导入外部声音,按Ctrl+L键,弹出库窗口,选中导入的声音,单击右键,在弹出菜单中选择“链接”菜单项,弹出“链接属性”对话框,先选中“为动作脚本导出”复选框,此时对话框上部的“标识符”一栏将变得可用,在其中输入其标识名,在此我们假设输入为“sd”,此标识将在程序中作为该声音的标志,故多个声音不得使用同一个标识符。 在Flash时间轴上的第一帧输入以下语句: mysong = new Sound() mysong.attachSound("sd") 以上语句先定义一个声音事件mysong,再用mysound.attachSound("sd")语句将库中的声音附
[AS3.0编程教学]最全的声音控制方法
[AS3.0编程教学]最全的声音控制方法 网上做flash音乐播放器的人不少,这个作品主要是对声音的外部读取,然后保存,然后控制播放,暂停,停止等操作,今天这个作品就是向大家展示这些操作的方法。 1.首先我们新建一个文件,在舞台上摆出下面这些按钮,我们今天对这个声音文件的操纵就如按钮所 示: 2. 2 动手之前我们按下Ctrl+Shift+F12,打开ActionScript设置,将“自动申明舞台对象”打钩取消,我们将每个对象自己用Public声明,这样做的好处是开发时每个元件的属性方便引用和提醒。
3. 3 我们新建一个文档类,首先声明舞台上这些按钮,并定义声音变量:testSound,控制变量testChannel,testTrans,testPosition。 publicvarbtnPlay:SimpleButton; publicvarbtnPause:SimpleButton; publicvarbtnStop:SimpleButton; publicvarbtnQuick:SimpleButton; publicvarbtnVocUp:SimpleButton; publicvarbtnVocDown:SimpleButton; publicvarbtnPanUp:SimpleButton; publicvarbtnPanDown:SimpleButton; privatevartestSound:Sound; privatevartestChannel:SoundChannel;
privatevartestPosition:Number=0; 4. 4 首先用下面代码将一首叫做“test.mp3"的音乐加载到舞台。public function TestSoundMain() { testSound = new Sound(); testChannel=new SoundChannel(); testTrans = new SoundTransform(); testSound.load(new URLRequest("test.mp3")); testSound.addEventListener(https://www.360docs.net/doc/d43159500.html,PLETE,soundLoadOver); }
Flash CS4 控制声音播放
Flash CS4 控制声音播放 在开始加载声音文件后,为Sound对象调用play()方法可以播放加载的声音。play()方法的基本形式如下。 sound.play(startTime,loops,sndTransform); play()方法可以接受以上3个可选参数,其详细介绍如下所示。 ●startTime 播放声音的起始位置(以毫秒为单位)。 ●loops 定义在声道停止播放之前,声音循环回startTime值的次数。该参数的最小值为0,即播放一次。如 果传递的值为负数,仍然播放一次。 ●sndTransform 分配给该声道的初始SoundTransform对象。 play()方法返回一个SoundChannel对象,用于控制一种声音的播放。可以将该对象的position属 例如,加载外部的music.mp3文件,并侦听该声音文件的加载完成事件。当加载完成时,调用onComplete()函数以开始播放声音。 import flash.events.Event; import flash.media.Sound; import https://www.360docs.net/doc/d43159500.html,.URLRequest; var sound:Sound = new Sound(); var req:URLRequest = new URLRequest("music.mp3"); sound.load(req); sound.addEventListener(https://www.360docs.net/doc/d43159500.html,PLETE, onLoadComplete); function onLoadComplete(event:Event):void{ sound.play(); } 如果想要停止加载声音,可以使用Sound对象的close()方法。该方法关闭声音流,从而停止所有数据的下载。close()方法的基本形式如下所示。 sound.close();
flash小动画制作步骤
一.背景绘制:将事先找好的元件拖入到库中,重命名为 “马路”,之后改变舞台颜色为蓝色,并将马路元件突入 舞台,图层命名为”路”,,之后新建图形元件“云”,新 建云1元件,将云拖入天空元件中,进行排列,和任意变 形。 如图所示:随后制作天空的影片剪辑元件“云1”,创建图中所表示的传统补间,随后将图 片剪辑拖入背景图层 中,命名为“天空”。 并且背景效果如下图 所示:
二.画出人物:制作动画,所需要的基 本的任务造型和影片剪辑:新建元件, 将所要画人物的耳朵,左脚,右脚等 制作成元件,之后使用“红脸”元件, 制作脸红的影片剪辑,将红脸拖入剪 辑元件中,在5帧处,设置透明度为 10%,10帧处设置透明度为100%, 15帧处设置透明度为10%。之后制作 “兔子”的影片剪辑,将元件拖入影片剪辑元件中,调整各 个部分的位置,添加如图所示的关键帧,和传统补间。并且 将做好的脸红影片剪辑,拖入到其中,至此,兔子的影片剪 辑,制作完成,择兔子行走的影片剪辑完成,之后,重复以上动作,制作元件“女兔子”和其行走的影片剪辑,如图所示:
二.具体动画制作: 男:新建元件,画出图形,命名为“眼睛2”、“眼睛3”, “眼睛4““眼睛5”等的图形在兔子元件中,选中如图所示的帧,并复制粘贴在新建影片剪辑“兔子身体”中,新建“兔子2”、“兔子3”和“兔子4”等影片剪辑,将兔子 身体,以及眼睛拖入,制作新的兔子造型元件。 女:女兔子也是重复相同的方法,新建图形元件,影片剪辑,绘制成不同帧所用的简单动画任务造型,并如图所示,拖入“汗”的图形元件,插入关键帧,创建传统补间。制作出流汗的效果。按照男兔子的制作方法制作元件,影片剪辑,
Flash常用的动作命令
Flash常用的动作命令一.Flash中的常用命令 1、在当前帧停止播放 on(release){ stop(); } 2、从当前帧开始播放 on(release){ play(); } 3、跳到第 10 帧,并且从第 10 帧开始播放 on(release){ gotoAndPlay(10); } 4、跳到第 20 帧,并且停止在该帧 on(release){ gotoAndStop(20); } 5、跳到下一个场景,并且继续播放 on(release){ nextScene(); play(); } 6、跳到上一个场景,并且继续播放 on(release){ prevScene(); paly(); } 7、条到指定的某个场景,并且开始播放 on(release){ gotoAndPlay("场景名",1); } 8、播放器窗口全屏显示 on(release){ fscommand("fullscreen", true);
} 9、取消播放器窗口的全屏 on(release){ fscommand("fullscreen", false); } 10、播放的画面,随播放器窗口大小的,改变而改变 on(release){ fscommand("allowscale", true); } 11、播放的画面,不论播放器窗口有多大,都保持原尺寸不变 on(release){ fscommand("allowscale", false); } 12、打开一个网页,如果该“网页”和“flash动画”在同一个文件夹里on(release){ getURL("https://www.360docs.net/doc/d43159500.html,"); } 13、打开一个网页,如果该“网页”是在网络上的其他站点里 on(release){ getURL(https://www.360docs.net/doc/d43159500.html,); } 14、跳转帧(按纽动作,释放跳转) on (release) { gotoAndPlay(1); } 15、播放 on(release){play();} 16、停止 on(release){stop();} 17、跳到第N帧开始播放 on(release){gotoAndplay(N);} 18.跳到第N帧停止 on(release){gotoAndstop(N);} 二.Flash中关于声音的常用命令 1.new Sound()//创建一个新的声音对象;
flash声音控制代码
flash声音控制代码 我们在用as来控制声音之前,一定要先使用构造函数new Sound创建声音对象。只有先创建声音对象以后,FLASH才可以调用声音对象的方法。还有,FLASH的action是区分大小写的, 所以在写action的时候,一定要注意。 mySound=new Sound();//新建一个声音对象,对象的名称是mySound。 声音对象的控制方法: 播放与停止: mySound.start();开始播放声音。 如想在声音的某一秒中播放,可输入mySound.start(2);即:从声音的第二秒开始播放。(这里的单位只能是秒) mySound.stop();停止声音的播放。 stopAllSounds();停止播放所有声音。 音量控制:(范围从0-100) mySound.getVolume();获取当前的音量大小。 mySound.setVolume();设置当前音乐的音量。 左/右均衡:(范围从-100到100) mySound.getPan();获取左右均衡的值。 mySound.setPan();设置左右均衡的值。 声道音量: mySound.getTransform();获取左右声音的音量。 mySound.setTransform();设置左右声道的音量。 这是一个比较特殊的参数,在设置setTransform前,要先为它新建一个对像才可以。 读取声音: mySound.loadSound();从外部载入声音。 mySound.attachSound();从库中加载声音。
mySound.getBytesLoaded();获取声音载入的字节数。 mySound.getBytesTotal();获取声音的总字节数。 声音对象的属性: mySound.duration;声音的长度。(单位为毫秒。即:1000毫秒=1秒) mySound.position;声音已播放的毫秒数。(单位为毫秒) 声音对象的函数: mySound.onLoad;声音载入时调用。 mySound.onComplete;声音播放完成时调用。 ----------------------------------------------------------------------------------------------------------------------------------------- 简单实例: 用as来控制,就需要用as来读取声音。用as读取声音有两种方式:attachSound 和loadSound。 attachSound是从FLASH的库中挷定一个声音。这个声音需要我们先导入一个声音文件。方法:文件→ 导入到库(选择一个声音文件,确定即可)→打开库面板(窗口→库)→右键选择我们刚才导入的声音文件→ 在右键菜单中找到链接→选中为动作脚本导出,在标识符上为这个声音对象起一个名称如"music"。 然后用attachSound("music");来读取声音。 loadSound则是从外部读取声音文件,方法:loadSound("music");从外部读取文件时只允许载入MP3文件。 其它格式是不能够读取的。 记得文件名和标识符要加上引号,否则FLASH会将它当做一个变量处理。 了解了as读取声音的两种方法以后,我们只需要用start();方法将这个声音播放即可。 将声音文件导入到库,打开库面板,右键单击我们刚导入的声音文件,并选择链接,勾选为动作脚本导出和 在第一帧导出。在上面的标识符上输入music
怎么在FLASH的场景中控制影片剪辑的播放和停止
怎么在FLASH的场景中控制影片剪辑的播放和停止. 分类:Flash技巧2010-03-29 15:04 5104人阅读评论(0) 收藏举报 flashactionscript脚本测试c怎么在FLASH的场景中控制影片剪辑的播放和停止 悬赏分:5 - 提问时间2008-4-9 13:27 问题为何被关闭 主要是想问FLASH中的影片剪辑的停止 我做了多个影片然后又做了一些按钮,每个按钮控制相应的影片剪辑 例如,做了3个影片剪辑名字分别是1,2,3然后又做了三个按钮,名字分别是A,B ,C 按钮A控制影1,B控制2,C控制3,点击按钮播放相应的影片剪,播放到影片剪辑的最后一帧停止,(前提是不对影片剪辑做任何操作的时候,就不能播放其他帧)希望能有高手指教!急用,越快越好!1、将影片剪辑的第一帧和最后一帧都加stop() 2、为影片剪辑1拖到场景后起个名称a1 3、在a按钮中加入 on (release) { _root.a1.play() } 控制影片剪辑 影片剪辑是Flash中最重要的一种元件,对影片剪辑的控制是ActionScript的最重要功能之一。从根本上说,Flash的许多复杂动画效果和交互功能都与影片剪辑的运用密不可分。 使用点语法或方括号可以定位影片剪辑。使用方括号时可以使用由变量表示的影片剪辑实例名,这是它相对于点语法的优点。 可以用脚本控制影片剪辑的各种动作,也可以在影片剪辑的事件处理函数中控制主时间轴和别的影片剪辑。影片剪辑最重要的两个事件是load和enterFrame。 控制影片剪辑的播放动作 设想一个Flash动画,它的主场景中只有一个帧,舞台中只有一个影片剪辑,影片剪辑中并没有ActionScript。如何才能控制影片剪辑的播放动作呢? 要控制一个影片剪辑,首先应该为影片剪辑命名。容易混淆的是,库面板中的影片剪辑本身有一个名称,这里要命名的是场景中影片剪辑实例的名称。它们可以相同,也可以不相同。如果你在场景中创建了同样的影片剪辑的多个实例,那么就需要将每个实例以不同的名称命名,才能用ActionScript对每一个实例进行控制。如果不需要对影片剪辑进行控制,也就不需要为影片剪辑的实例命名。 从本例文件中,你将看到库面板中只有一个影片剪辑rollmc,场景中创建了一个rollmc的实例。你还可以再从库中拖出若干个rollmc的实例将它们放置到场景中。 选中场景中影片剪辑rollmc的实例,打开属性面板,可以看到它被命名为roll,你同时可以看到该影片剪辑原来的名字rollmc,如图5-1所示。你也可以为它指定别的名称,也可以是rollmc,Flash并不会混淆它们之间的区别。 首先,为影片剪辑实例命名 实例名称可以在程序中用来指代该影片剪辑实例,如果要控制该实例,就需要在脚本中使用该名称。下面,我们就来看看如何通过脚本控制影片剪辑实例roll。 分别选中场景中的4个按钮,打开它们的动作面板,查看其中的代码。 “STOP”按钮: on (release) { roll.stop();
flash声音控制滑块
前言:一个好的flash作品,缺少了声音,就如同人不会讲话相同。而flash中对声音的支持也很不错,除了能够使用时间轴放置声音文档之外,我们还能够使用AS来更加准确的控制声音! 一、FLASH中如何创建声音控件 假如想控制动画中的声音,我们能够使用flash中的sound对象,通过sound命令创建一个新的sound 对象。之后再用attaceSound命令连接到库里的声音,就能够用来控制动画中的声音了。 常用命令讲解: new Sound() 此命令用来创建一个新的sound对象,有了sound对象我们才能用AS来控制声音。 attachSound("库中的声音") 此命令能够使我们创建的声音对象连接到库里的声音,以便进行控制。
start([从第几秒开始播放, 循环次数]) 此命令能够是声音开始播放,里面的两个参数是可选的。 stop() 停止声音的播放。 setVolume(音量级别) 此命令能够控制声音的音量高低,音量级别只能是从0-100之间的数字。 呵呵,罗嗦了半天,现在咱们也应该用AS先做一个简单的小例子了。 二、创建一个简单的声音播放动画,能够实现简单的开始和停止播放声音。 操作步骤: 1、新建一个flash文档,按Ctrl+R(文档\导入)导入一个声音文档,声音文档能够是MP3或WAV格
式的。声音文档导入之后,在舞台上是看不见的,必须打开库才能看到我们导入的声音。如图: 2、选中库中的声音文档,单击鼠标右键,在弹出的菜单中选择“链接...”将会弹出一个链接的对话框,请勾选“为动作脚本导出”和“在第一桢导出”选项,并输入一个标识符:mysound (名字可任意写),单击确定。如下图:
flash 图形、按钮和影片剪辑元件
今天来看看Flash里的元件,Flash里有三种元件:图形,按钮和影片剪辑~记得以前就有朋友问,这三个有什么区别,特别是那个图形和影片剪辑的,要什么情况下用~那就让我们先初步来了解下吧~ 在Flash中,按Ctrl+F8或是选择插入——新建元件,都能打开新建元件窗口,就会出现如下窗口供我们选择要新建哪种元件,点确定后,就会直接进入元件编辑页面里了~ 还有一种情况,就是在场景里画好的图形,想把它转成元件,那就把图选起来,直接按F8或是选择修改——转按为元件,一样能出现这个选择窗口,只不过,这种情况下,转完后还是在场景中,不会直接进入到元件中,但此时,这个选中的图形已经是元件了~
三种元件的标志是不一样的,如图~ 这三种元件中,按钮算是比较特殊的元件,图形元件和影片剪辑元件,就有些人会搞乱,那就先说下这两种元件吧~ 图形元件:一般我们是用来放静态图用的,转成图形元件的图案,可以方便的在影片剪辑元件中或是场景中做动画补间~ 影片剪辑元件:这个是很方便的一个元件,有时候,我们打开来一个FLASH源文件,发现只有主场景中一帧,会奇怪,怎么这一帧就有那么多动画呢,其实,问题就在于这个影片剪辑中了,这一帧包含的影片剪辑,内容可是很丰富的,也就是说,一个影片剪辑中,可以套上多个不同的影片剪辑和图形元件,是我们做动画减少场景中图层的一个必要手段~ 图形元件虽说一般只用来存放静态图案,但,它也是可以做动态的,只是不如影片剪辑方便~ 打个比方吧,在一个图形元件中,做好一个小圆移动的补间动画~这个动画在元件中测试是可以的~
我们把它放到场景中,再发布测试下,发现,它是不会动的,跟影片剪辑不一样,那就不能让它动么,那是可以的,只不过,要在场景中,把它的帧数延长才能动,而要它跟在元件中一模一样,则需要延长的帧数跟在元件中一样才行了~ 而影片剪辑元件,刚很是方便啦,还是用上面的例子,在一个影片剪辑元件中做一个圆移动的补间动画~
flash中声音的控制代码
flash中声音的控制代码 简单播放音乐 1. 首先打开新的Flash文件, 把声音导入库中(还摸不清介面的朋友就按ctrl+r) 2. 导入之后到库中定义声音的ID, 如图: *** 这里的ID和场景上的实体名是不一样的*** 3. 接下来就在第一帧编写代码, 如下 mySound = new Sound(); //定义声音类 mySound.attachSound("tomato"); //提取库中我们所设定的ID mySound.start(); //开始播放声音 4. 测试结果.. 音乐的开始, 停止和循环 mySound.start([Secondsoffset], loop); start当中的两个参数分别为Secondsoffset, Seconds就是秒数而offset就是抵消或取消的意思...所以简单的说就是取消开始播放,以秒数来计算... 没有定义的话就是0, 另外一个loop就是循环了... mySound.start(5, 99); 这个意思就是音乐从第5秒开始播放, 并循环99次, 这里提供了个例子为mySound.start(0,99); 点击浏览该文件 mySound.stop(); mySound.stop("tomato"); //如果new Sound没有定义的话就这
样使用, 不然多个声音会全部停止 这个很简单不用解释了吧...就是停止音乐 我们看到某些网站所使用的一个按钮控制播放和停止的效果就是使用这些就可以达成了, 如: mySound = new Sound(); mySound.attachSound("tomato"); mySound.start(0,99); //音乐开始播放并循环99次 var music = true; //定义一个变量记录目前音乐是否是在播放, 因为音乐已经播放所以设定为true btn.onRelease = function() { if(music) { //当变量为true时就表示音乐是在播放 mySound.stop(); //使用stop设定音乐停止 music = false; //变量记录false为音乐停止 } else { //以下的和以上相反 mySound.start(0,99); music = play; } } setPan和setVolume mySound.setPan(pan); pan的值是介于-100 到100, 用意在于设定喇叭的平衡 (100)
flash动作脚本-动态文本框、影片剪辑的拖拽、流程控制与循环语句
flash动作脚本-动态文本框、影片剪辑的拖拽、流程控制与循环语句 四、动态文本框 一、flash 中的动态文本使用方法 在flash中,文本工具提供了三种文本类型。分别是:静态文本、动态文本和输入文本。 下面讲解的内容属于动态文本的AS 编写规则。要创建一个动态文本非常简单,只需要选中文本工具,然后选择动态文本类型,然后在舞台上拖拽出所需要的动态文本框就行了 。 二、如何为动态文本赋值 当在舞台上拖拽出动态文本框之后,可以直接在里面进行文本输入或粘贴外部文本内 容。那么用AS 如何来对动态文本框赋值呢?在这里为大家介绍两种方法进行 赋值! 1、使用动态文本的实例名字来赋值 操作步骤: (1)在舞台上创建一个动态文本框,并为这个动态文本实例起一个名字,例如abc (2)选中时间轴的第一桢,打开动作面板,输入以下脚本: abc.text = "爱国者安全网" 按下ctrl+回车就可进行测试了。从这个简单的例子可以知道,如果要用文本实例名字来进行赋值的话,必须使用以下格式:动态文本实例的名字.text=”需要赋值的内容” 2、使用变量来赋值 (1)在舞台上创建一个动态文本框,并为这个动态文本实例起一个变量名 3800hk。 (2)选中时间轴的第一桢,打开动作面板,输入以下脚本: 3800hk= "欢迎大家来到爱国者安全网学习!" 不难看出,使用变量赋值更为简单实用!赋值格式为:变量名=“赋值的内容”以上两种赋值方法如果内容过多需要换行的时候,需要使用行用回车符(“\r”即ASCII 13)分隔! 三、如何载入外部txt 文本里的内容 当内容过多的时候,使用上面的方法并不是太好,我们可以使用下面的方法,从外部获取文本资料内容!而外部的资料内容就放在一个普通的txt(记事本)文件中。 具体操作步骤如下: 1、创建一个动态文本实例,并为这个动态文本实例起一个变量名hk 2、选中时间轴的第一桢,打开动作面板,输入以下脚本: loadVariablesNum("heiying.txt", 0);//载入外部名字叫heiying.txt 的文本文件,加载级别为0 3、现在来准备外部的heiying.txt 文本文件了。注意:要把这个文本文件和你刚才做的flash文件放在一个文件夹里! 这个txt 文件里的资料应该按照如下格式编写:flash中动态文本变量的名字=这
Flash中的声音控制(as2.0)
Flash中的声音控制(as2.0) 前面讲过两种应用声音的控制方法,一种是导入时间轴,用play,stop等命令进行简单控制;另一种是利用组件工具来控制声音的播放。显然,这两种方法是简单的、易掌握的,但能实现的功能却有所局限。本文整理了Flash声音控制的另外两种方法。 一、用Sound 类的start 方法 很多人在制作一个带配音的Flash 课件时,会设计了两个按钮,一个按钮控制音乐的播放,另一个按钮控制声音的停止。当单击按钮让音乐停止后,再次单击控制音乐播放的 按钮,音乐却从头开始播放了。这里可以用Sound 类的start 方法来控制音乐播放。 用Sound 类的start 方法来播放音乐必须给出必要的参数,通过参数控制音乐从停止处开始播放。否则,音乐就是直接从头开始播放。用sound类的position属性和start方法结合在一起就可以解决这个问题。具体操作步骤是: (1)将音乐导入到“库”中。右击“库”中的音乐对象,在弹出的快捷菜单中选择“链接”命令,打开“链接属性”对话框,勾选“为动作脚本导出”和“在第一帧导出”复选项, 设置标识符为“mySound”。 (2)在第1帧上添加如下脚本: myMusic = new Sound();//建立一个名为myMusic的声音对象, myMusic.attachSound("mySound"); //将链接标识符为mySound的音乐捆绑到myMusic对象上。 (3)在播放音乐的按钮上添加如下脚本: on (press) { var t=myMusic.position/1000; //计算声音当前播放的位置 myMusic.start(t); //从当前位置开始播放 position 是Sound 类的一个属性,可以获得声音对象播放的当前位置。在制作Flash动画时,这个属性经常会被用到。比如制作MP3播放器,如果制作一个控制音乐播放进度的滑块,那么就可以用这个属性来实现相应的算法。 (注意:在操作时要注意字母的大小写) 二、利用影片剪辑来控制声音 (一)导入声音素材 点击【文件】|【导入】|【导入到库】菜单命令,在弹出的【导入到库】对话框中,找到你要导入的声音文件,选中后点击打开按钮,将声音导入到库。 (三)制作声音影片剪辑元件: (1)点击【插入】|【新建元件】菜单命令,在弹出的新建元件对话中,名称输入“声音”、行为选【影片剪辑】,确定。 (2)选中“图层1”的第1帧,打开属性面板,在声音设置的对话框中,选择你导入的声音件,并在同步选项中选择数据流,如图1所示。
flash影片剪辑控制方法
flash影片剪辑控制方法 影片剪辑 影片剪辑是Flash中最重要的一种元件,对影片剪辑的控制是ActionScript的最重要功能之一。从根本上说,Flash的许多复杂动画效果和交互功能都与影片剪辑的运用密不可分。 使用点语法或方括号可以定位影片剪辑。使用方括号时可以使用由变量表示的影片剪辑实例名,这是它相对于点语法的优点。 可以用脚本控制影片剪辑的各种动作,也可以在影片剪辑的事件处理函数中控制主时间轴和别的影片剪辑。影片剪辑最重要的两个事件是load和enterFrame。 5.1 控制影片剪辑的播放动作 设想一个Flash动画,它的主场景中只有一个帧,舞台中只有一个影片剪辑,影片剪辑中并没有ActionScript。如何才能控制影片剪辑的播放动作呢? 要控制一个影片剪辑,首先应该为影片剪辑命名。容易混淆的是,库面板中的影片剪辑本身有一个名称,这里要命名的是场景中影片剪辑实例的名称。它们可以相同,也可以不相同。如果你在场景中创建了同样的影片剪辑的多个实例,那么就需要将每个实例以不同的名称命名,才能用ActionScript对每一个实例进行控制。如果不需要对影片剪辑进行控制,也就不需要为影片剪辑的实例命名。 从本例文件中,你将看到库面板中只有一个影片剪辑rollmc,场景中创建了一个rollmc的实例。你还可以再从库中拖出若干个rollmc的实例将它们放置到场景中。 选中场景中影片剪辑rollmc的实例,打开属性面板,可以看到它被命名为roll,你同时可以看到该影片剪辑原来的名字rollmc,如图5-1所示。你也可以为它指定别的名称,也可以是rollmc,Flash并不会混淆它们之间的区别。 此主题相关图片如下: 图5-1 为影片剪辑实例命名 实例名称可以在程序中用来指代该影片剪辑实例,如果要控制该实例,就需要在脚本中使用该名称。下面,我们就来看看如何通过脚本控制影片剪辑实例roll。 分别选中场景中的4个按钮,打开它们的动作面板,查看其中的代码。 “STOP”按钮: on (release) {roll.stop();} 单击“STOP”按钮使roll实例停止播放。 “PLAY”按钮: on (release) {roll.play();}
flash声音控制
FLASH声音被广泛应用在网页、MTV、片头等FLASH动画当中。一段美好的音乐会给你的动画添加更多的精彩。声音的控制便成了必不可少的部分。本教程为大家从基础知识、简单示例到最后的实例制作,一步一步为大家讲解声音控制的方法。 各位在做实例的时候,一定要注意影片剪辑和主场景中的切换,不要弄混了。教程中用红色字为大家注明了一些重点和需要注意的事项。而在后面的程序设计中,我用桔黄色字为大家标出了在制作过程中来回切换场景和一些注意事项。看到这些颜色的字时,大家要仔细一些。 基础知识: 在开始讲解声音控制之前,先让大家熟悉一下声音的各种调节参数,这在一会儿的效果解释的时候,可以让你更容易地去理解。下面为大家列出FLASH中常用的音量控制方法、函数以及属性。 注意:在这其中,mySound是一个声音对象,我们在用as来控制声音之前,一定要先使用构造函数newSound创建声音对象。只有先创建声音对象以后,FLASH才可以调用声音对象的方法。还有,FLASH 的action是区分大小写的,所以在写action的时候,一定要注意。 mySound=newSound();//新建一个声音对象,对象的名称是mySound。 声音对象的方法: 播放与停止: mySound.start();开始播放声音。如想在声音的某一秒中播放,可输入Sound.start(2),即:从声音的第二秒开始播放。(这里的单位只能是秒) mySound.stop();停止声音的播放。 音量控制:(范围从0-100) mySound.getVolume();获取当前的音量大小。 mySound.setVolume();设置当前音乐的音量。 左/右均衡:(范围从-100到100) mySound.getPan();获取左右均衡的值。 mySound.setPan();设置左右均衡的值。 声道音量: mySound.getTransform();获取左右声音的音量。 mySound.setTransform();设置左右声道的音量。 这是一个比较特殊的参数,在设置setTransform前,要先为它新建一个对像才可以。因为篇幅有限,在这里不为大家讲解了。如果有兴趣,请参看FLASH的帮助文件。 读取声音:
flash小动画制作步骤
一. 二. 三.背景绘制:将事先找好的元件拖入到库 中,重命名为“马路”,之后改变舞台颜色为蓝色,并将 马路元件突入舞台,图层命名为”路”,,之后新建图形元件 “云”,新建云1元件,将云拖入天空元件中,进行排列, 和任意变形。 如图所示:随后制作天空的影片剪辑元件“云1”,创建 图中所表示的传统补间,随后将图片剪辑拖入背景图层 中,命名为“天空”。 并且背景效果如下图 所示: 二.画出人物:制 作动画,所需要的基本的任务造型和影片剪 辑:新建元件,将所要画人物的耳朵,左脚, 右脚等制作成元件,之后使用“红脸”元件, 制作脸红的影片剪辑,将红脸拖入剪辑元件
中,在5帧处,设置透明度为10%,10帧处设置透明度为100%,15帧处设置透明度为10%。之后制作“兔子”的影片剪辑,将元件拖入影片剪辑元件中,调整各个部分的位置,添加如图所示的关键帧,和传统补间。并且将做好的脸红影片剪辑,拖入到其中,至此,兔子的影片剪辑,制作完成,择兔子行走的影片剪辑完成,之后,重复以上动作,制作元件“女兔子”和其行走的影片剪辑,如图所示: 四.具体动画制作: 男:新建元件,画出图形,命名为“眼睛2”、“眼睛3”, “眼睛4““眼睛5”等的图形在兔子元件中,选中如图所示的帧,并复制粘贴在新建影片剪辑“兔子身体”中,新建“兔子2”、“兔子3”和“兔子4”等影片剪辑,将兔子身体,以及眼睛拖入,制作新的兔子造型元件。 女:女兔子也是 重复相同的方法,新建图形元 件,影片剪辑,绘制成不同帧 所用的简单动画任务造型,并
如图所示,拖入“汗”的图形元件,插入关键帧,创建传统补间。制作出流汗的效果。按照男兔子的制作方法制作元件,影片剪辑, 新建元件“文字框”,之后新建元件“文字1-5”将动画中所出现的人物对话制作为元件,如图所示: 最后,将所有制作好的影片剪辑拖入 场景图层中,逐个进行调整,图层也很 多,所以将有相同人物的图层进行合并,并把帧数以及时间都调整,要反复尝试,直到达到想要的效果位置,最终将图层合并为了7个图层,分别将其重命名,是图层更加显而易见。如图所示: 至此,人物绘制,以及基本的动画已经完成。 三.遮罩和按钮 遮罩:将所有图层锁住,以免在
Flash中用按钮控制声音的几种方法
Flash课件中声音控制的几种方法(学习几点心得) 在中小学教师开发的课件中,用Flash制作的比例越来越大,而声音作为多媒体课件的重要组成部分,应用得合理与否直接影响到课件整体艺术力的表现。在八月份的第一期Flash课件制作培训时,我们讲了两种应用声音的控制方法,一种是导入时间轴,用play,stop等命令进行简单控制;另一种是利用组件工具来控制声音的播放。显然,这两种方法是简单的、易掌握的,但能实现的功能却有所局限。本文整理了Flash声音控制的另外两种方法,希望对课件制作爱好者有所帮助。 一、用Sound 类的start 方法 很多人在制作一个带配音的Flash 课件时,会设计了两个按钮,一个按钮控制音乐的播放,另一个按钮控制声音的停止。当单击按钮让音乐停止后,再次单击控制音乐播放的 按钮,音乐却从头开始播放了。这里可以用Sound 类的start 方法来控制音乐播放。 用Sound 类的start 方法来播放音乐必须给出必要的参数,通过参数控制音乐从停止处开始播放。否则,音乐就是直接从头开始播放。用sound类的position属性和start方法结合在一起就可以解决这个问题。具体操作步骤是: (1)将音乐导入到“库”中。右击“库”中的音乐对象,在弹出的快捷菜单中选择“链接”命令,打开“链接属性”对话框,勾选“为动作脚本导出”和“在第一帧导出”复选项, 设置标识符为“mySound”。 (2)在第1帧上添加如下脚本: myMusic = new Sound();//建立一个名为myMusic的声音对象, myMusic.attachSound("mySound"); //将链接标识符为mySound的音乐捆绑到myMusic对象上。 (3)在播放音乐的按钮上添加如下脚本: on (press) { var t=myMusic.position/1000; //计算声音当前播放的位置 myMusic.start(t); //从当前位置开始播放 position 是Sound 类的一个属性,可以获得声音对象播放的当前位置。在制作Flash动画时,这个属性经常会被用到。比如制作MP3播放器,如果制作一个控制音乐播放进度的滑块,那么就可以用这个属性来实现相应的算法。 (注意:在操作时要注意字母的大小写) 二、利用影片剪辑来控制声音 (一)导入声音素材 点击【文件】|【导入】|【导入到库】菜单命令,在弹出的【导入到库】对话框中,找到你要导入的声音文件,选中后点击打开按钮,将声音导入到库。 (三)制作声音影片剪辑元件: (1)点击【插入】|【新建元件】菜单命令,在弹出的新建元件对话中,名称输入“声音”、行为选【影片剪辑】,确定。 (2)选中“图层1”的第1帧,打开属性面板,在声音设置的对话框中,选择你导
