怎么看显卡型号配置
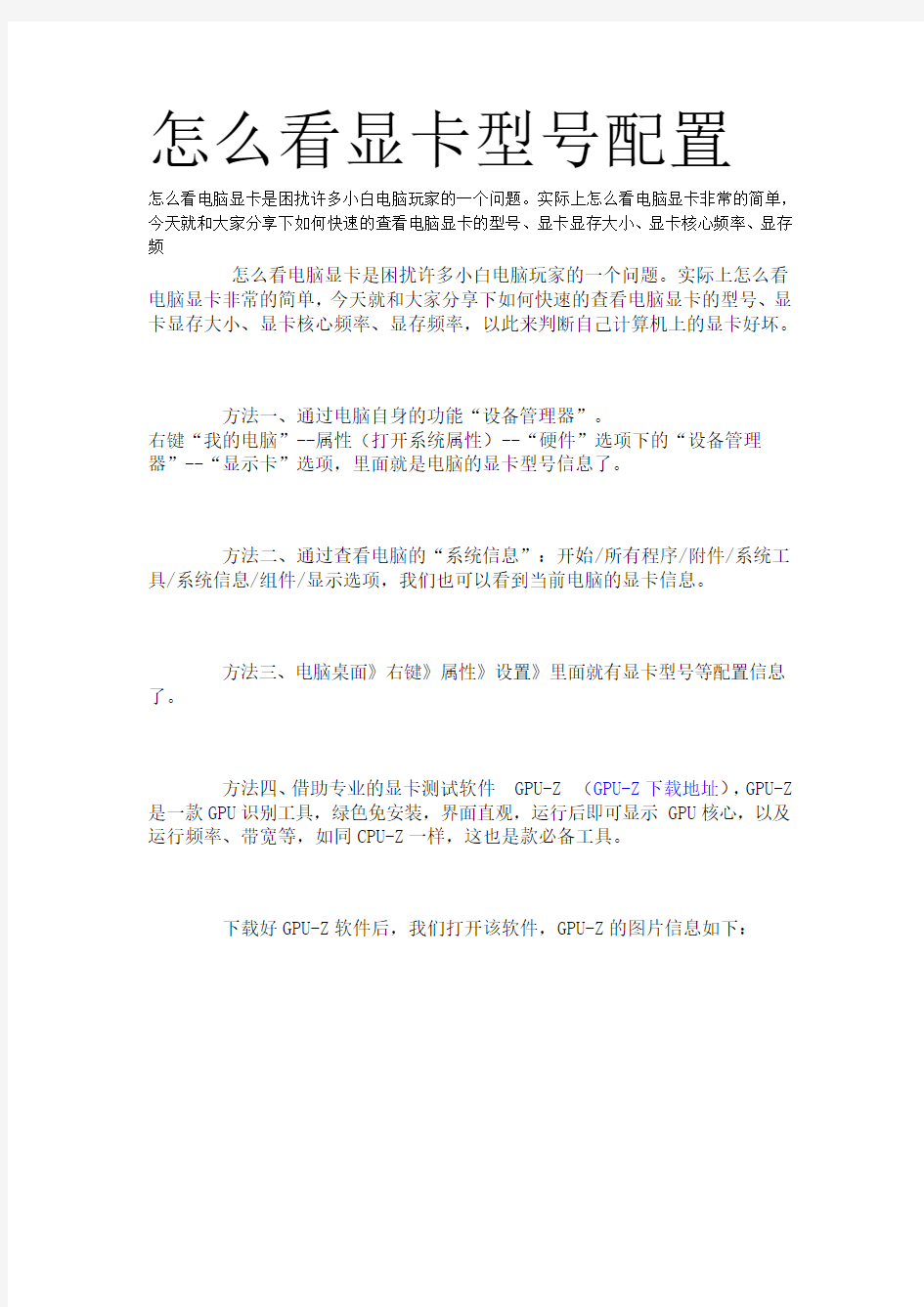
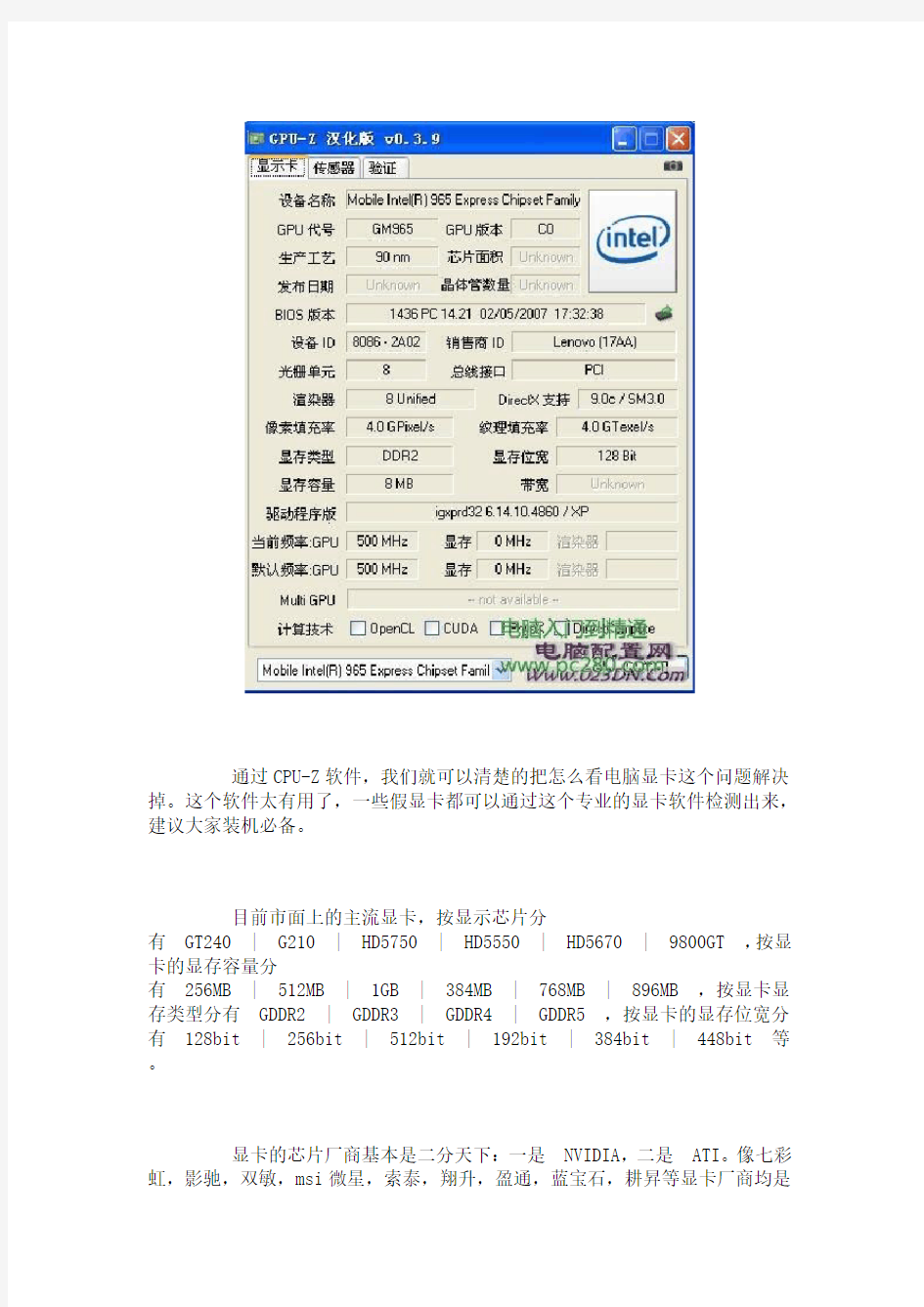
怎么看显卡型号配置
怎么看电脑显卡是困扰许多小白电脑玩家的一个问题。实际上怎么看电脑显卡非常的简单,今天就和大家分享下如何快速的查看电脑显卡的型号、显卡显存大小、显卡核心频率、显存频
怎么看电脑显卡是困扰许多小白电脑玩家的一个问题。实际上怎么看电脑显卡非常的简单,今天就和大家分享下如何快速的查看电脑显卡的型号、显卡显存大小、显卡核心频率、显存频率,以此来判断自己计算机上的显卡好坏。
方法一、通过电脑自身的功能“设备管理器”。
右键“我的电脑”--属性(打开系统属性)--“硬件”选项下的“设备管理器”--“显示卡”选项,里面就是电脑的显卡型号信息了。
方法二、通过查看电脑的“系统信息”:开始/所有程序/附件/系统工具/系统信息/组件/显示选项,我们也可以看到当前电脑的显卡信息。
方法三、电脑桌面》右键》属性》设置》里面就有显卡型号等配置信息了。
方法四、借助专业的显卡测试软件 GPU-Z (GPU-Z下载地址),GPU-Z是一款GPU识别工具,绿色免安装,界面直观,运行后即可显示GPU核心,以及运行频率、带宽等,如同CPU-Z一样,这也是款必备工具。
下载好GPU-Z软件后,我们打开该软件,GPU-Z的图片信息如下:
通过CPU-Z软件,我们就可以清楚的把怎么看电脑显卡这个问题解决掉。这个软件太有用了,一些假显卡都可以通过这个专业的显卡软件检测出来,建议大家装机必备。
目前市面上的主流显卡,按显示芯片分
有 GT240 | G210 | HD5750 | HD5550 | HD5670 | 9800GT ,按显卡的显存容量分有 256MB | 512MB | 1GB | 384MB | 768MB | 896MB ,按显卡显存类型分
有 GDDR2 | GDDR3 | GDDR4 | GDDR5 ,按显卡的显存位宽分
有 128bit | 256bit | 512bit | 192bit | 384bit | 448bit 等。
显卡的芯片厂商基本是二分天下:一是 NVIDIA,二是 ATI。像七彩虹,影驰,双敏,msi微星,索泰,翔升,盈通,蓝宝石,耕昇等显卡厂商均是采用上面两家芯片核心的。正如CPU市场一样,基本是intel和amd两家在玩游戏一样。
低端主板采用的是集成显卡,而需要更好的游戏性能的话,那么独立显卡是必须的。
台式机显卡如何安装
台式机显卡如何安装 台式机显卡安装方法一: 一般主板都是具有集成显卡的,需要外置安装的是独立显卡。 操作如下: 台式电脑主机拆机,找到pci插槽; 将独立显卡对准pci插槽摁下去,插稳后锁紧螺丝,接通显卡电源后装机; 电脑开机,打开浏览器到显卡对应的官网下载对应显卡的驱动,并正确安装; 独立显卡驱动安装完成后,电脑重启即可正常使用。 备注:主板需有支持独立显卡的插槽。 台式机显卡安装方法二: 先看下主板上有没有独显卡槽就是能否支持插独显如果有的话就看下独显卡槽的接口选择适应的512独显还有你的cpu是不是amd x3 8450 ?主板没有amd三核这个说法 看下你的主板是不是映泰ta790gx xe 如果我没猜猜你的配置应该是这样的 cpu 是 amd x3 8450 主板是映泰ta790gx xe 内存是 kingston ddr2-800 显卡 hd3850 硬盘是希捷320g sata2 光驱是三星刻录这款配置对于集成显卡来说已经很是不错了 这款主板会收到许多普通家庭用户的青睐,这个主板能充分
满足日常的文件处理,休闲娱乐的需求,对一些游戏也有一定的支持,当然要玩高端游戏的游戏玩家可要注意啦 尽管hd3300还是可以运行游戏但画质的确不敢恭维,建议还是加装独立显卡映泰ta790gx xe小板的造型吸引了不少玩家的眼球,在性能上通过实际的测试得到这主板是十分支持日常基本需求的,但对于游戏玩家来说,还是增加独立显卡比较好,才能得到更为流畅的游戏体验 台式机显卡安装方法三: 购买独立显卡的时候带的有驱动光盘,直接装上去就可以了。 要装独立显卡最关键的一点就是主板上得有pci插槽,有的主板没有多余的pci插槽,如果你的有pci插槽就可以直接把买回来的独立显卡插上,开机装独立显卡的驱动就可以了。 打开主机找到pci插槽,把独立显卡插上,把该插的线都插好,螺丝固定好。 开机进入系统装独立显卡的驱动,如果电脑没有光驱,可以用驱动精灵或者网上找的本产品的官网下载本产品型号的驱动安装就可以了。 看了“台式机显卡如何安装”文章的
解决Nvidia显卡安装失败问题
解决Nvidia(英炜达)显卡安装失败的问题 以前我在安装系统的时候最苦恼的就是显卡问题,又特别是在换系统过后,很难安装显卡驱动。一般来说,驱动包都可以搞得定,但我不喜欢非官方驱动,所以一天就折腾,记得前几天我在win8里面安装显卡驱动就一直没有安装上,最后没办法就只能下个驱动人生来解决了。但这个驱动不是怎么很稳定,老是花屏、切换不能及时更新等。太恼火了。接下来就是我探索win8里显卡驱动安装问题了。 其实很简单,大家用心看下去相信一次搞定。 可能有很多朋友都和我有差不多的想法,想在官网下驱动来安装,但总是安装不上,其实这不是官网的驱动有问题,而是下载的显卡驱动里面不含有我们的自己的显卡驱动签名,所以我们在正常安装的时候总是失败,看到这里是不是明白点什么了?别急,到这点是不够的,还有下面的文章,首先的一点,还是要把驱动下载下来。 1、去Nvidia官网下载我们自己的显卡驱动,比如我的显卡是9600M GT。我就以它为 例来讲解。进入以下网站:https://www.360docs.net/doc/d43886919.html,/Download/index.aspx?lang=cn。在 以下这个区域内填写自己的驱动信息 我的9600M GT就是以下这种填法我现在用的是win8 64位系统,所以我的操作系 统填了的win8(X64) 如果你的显卡是笔记本系列的,那产品系列就选择下面种情况: 我的是台式机,所以我就选择的是上面种,下面的这种后面有个括号注明的是笔记 本。其实这也不是绝对的,因为这几种产品驱动包都差不多,但这好就用这本身的 配置来填。填好了就点搜索——下载——保存——打开——解压。 好了,第一部分就完了,现在就是安装驱动了。 2.解压完驱动驱动软件就会自动进行安装,很多在安装的过程中会出现检测系统这关
显卡安装与调试方法
显卡安装与调试方法 显卡硬件安装完成只相当于显卡的安装工作完成了一半,驱动程序的安装与设置就是显卡安装的另一半。只有安装完成显卡的驱动程序,显卡的显示核心的所有功能才会启动,显卡才会提供给我们绚丽的画面。在学习显卡驱动设置之前,我们先来回答两个常见问题:问:为什么桌面显示正常,但就是不能玩游戏? 答:在Windows中其实会自带一些显卡的驱动程序,但这些驱动程序只自带了最低级的2D显示功能,因此桌面显示没有问题,但需要3D功能的游戏方面就不行了。所以必须安装显卡厂商提供的驱动程序。 问:为什么显卡驱动程序安装完成后没有调节功能? 答:某些显卡的驱动程序和调节驱动的控制面板是分开安装的,因此要启动调节功能,除了要安装驱动程序外,还要安装驱动控制面板。 目前市面上ATi和nVIDIA两家的独立显卡占有绝对的市场优势,这期我们就来介绍ATi显卡的驱动安装设置。 ATi显卡驱动的特点及安装 伴随着“Catalyst(催化剂)2.1”驱动的推出,ATi一举扭转了以前其驱动更新慢BUG多的垢病。驱动已经可以做到一月一更新,以此修复以前驱动和新显卡间存在的兼容性BUG和提高显卡的性能。目前其最新的“催化剂”驱动版本已做到4.9版,而其中集成的控制面板也包括催化剂控制中心“CATALYST Control Center”和普通控制面板的两个版本,我们这里依然以适用面更广的普通控制面板为例讲解。 如果是全新安装显卡,在安装驱动之前最好先安装系统默认的VGA驱动,然后再安装DirectX9(推荐DirectX9.0C国际版,加入了对ATi 3dc纹理压缩技术的支持,还修正了其他一些细小的错误,下载地址:https://www.360docs.net/doc/d43886919.html,/dir95 /d38285.htm),最后安装好4.9版驱动即可(建议下载安装集成普通控制面板的4.9版,下载地址:https://www.360docs.net/doc/d43886919.html, /dir99/d39922.htm)。 ATi显卡驱动的调节 在安装完成驱动程序以及控制面板后,鼠标右键单击显示器桌面,左键选“属性”进入“显示属性”调整界面,在该界面中依次选择“设置→高级”,进入“显卡属性”调整界面。调整界面中中共有“ATi选项”、“ATi旋转”、“ATi覆盖”、“SMARTGART”、“ATi显示”、“ATi 颜色”、“3D”、“VPU Recover”、“OVERDRIVE”等显卡控制面板选项卡,我们可以按照功能将这些设置分为:显卡信息提供、输出设备选择调节、3D功能调节、特殊功能实现4类设置。下面我们分别介绍这几个设置要点。 1.显卡信息提供 在“ATi选项”选项卡中,我们能够了解到显示驱动的版本号(图1)。
独立显卡安装教程步骤
独立显卡安装教程步骤 导读:我根据大家的需要整理了一份关于《独立显卡安装教程步骤》的内容,具体内容:通常显卡分为独立显卡和集成显卡,总体来说是独立显卡更好用,尤其在游戏和图形设计方面,那么独立显卡怎么安装呢?对此,下面将给大家详细介绍显卡怎么安装。独立显卡怎么安装?... 通常显卡分为独立显卡和集成显卡,总体来说是独立显卡更好用,尤其在游戏和图形设计方面,那么独立显卡怎么安装呢?对此,下面将给大家详细介绍显卡怎么安装。 独立显卡怎么安装? 1、首先你的集成显卡主板必须要有独立显卡的插口,因为有一些集成显卡的主板没有独立显卡的插口是不能扩充独立显卡的。独立显卡一般要选256M显存以上的为好,特别是有的喜欢玩游戏,显存大一点,游戏运行起来就顺畅。当然还要注意独立显卡的芯片最好和你集成显卡的芯片一致为好。 2、蓝色的两根长的,都是PCIE插槽,插显卡的,中间的白色的2个,是PCI插槽,插声卡等东西的,PCIE插槽是最近几年主板普及的,金手指栏在左边。 3、安装前首先要知道主板上的显卡插槽类型 4、首先打开电脑机箱,用工具将机箱和电源一面的一个卡条去掉,方便显卡外露,接显示器。 5、机箱上有电脑主板的一边接地平放,用手轻轻地把显卡插入主板,
注意,插反了插不进去,注意看看显卡的卡槽位置。螺丝刀固定显卡到电脑机箱上。 6、然后电脑开机,电脑会发现新的硬件,一开始会自己查找按照。要是电脑么有按照完成,会提示你,新的硬件没法使用。此时,你要自己上网或者用已有的显卡驱动安装。 7、将独立显卡安装后,还需要安装独立显卡驱动,前提是自己知道显卡的型号。 8、待独立显卡和独立显卡驱动安装完成后,重新启动电脑。正常使用。相关阅读:显卡保养维护技巧 显卡作为电脑最基本的部件之一。尤其越来越多的用户目前选择的独立显卡需要我们进行日常的防护。掌握这些小技巧将有利于您的显卡正常工作,提高显卡工作效率。 夏天到来天气越来越热。 1、首先要保证机箱通风良好.这可以保护显卡以及保护机器内所有的硬件防止温度过高造成运行速度下降、死机甚至烧毁。如果机器房间比较热夏天可以将机箱侧面板拿下来以帮助散热。或者加风扇来帮助散热,条件允许的话推荐采用水冷来使得显卡工作效率加高。 2、显卡接口和显示器街头一定要接好,虚接容易频繁断续或者打火导致将显卡接口烧毁. 3、最好别超频。超频对于显卡效果并不是十分明显。反而容易造成发热巨增而造成GPU运行速度变慢甚至烧毁。 4、注意灰尘清理。无论夏卡还是主板或者其他部件,用的时间长了势
NVIDIA独显安装设置方法
WIN7显卡驱动安装方法 Win7 32位系统显卡驱动安装时,要先安装VGA驱动(Intel 集显驱动),然后再安装独显驱动Win732_259[1].51 NVIDIA独显设置方法 一、操作系统是WINXP 如果装的操作系统是WINXP,装好WINXP后,一定要先装IGD的显卡驱动,再装NVIDIA 的显卡驱动。如果在WINXP下想用ION显卡功能,首先开机按DEL键进入Bios,选BOOT—》INITATE GRAPHIC ADAPTER设为DGPU,再接一个HDMI的显示器,保成退出后,这时会从HDMI的显示器显示,只能HDMI的显示器显示 二、操作系统是WIN7 如果装的操作系统是WIN7,装好WIN7后,一定要先装IGD的显卡驱动,再装NVIDIA 的显卡驱动。如果在WIN7下想用ION显卡功能,有三种方法:1.、首先开机按DEL键进入Bios,选BOOT—》INITATE GRAPHIC ADAPTER设为DGPU,再接一个HDMI的显示器,保成退出后,这时会从HDMI的显示器显示,只能HDMI的显示器显示。2、首先开机按DEL键进入Bios,选BOOT—》INITATE GRAPHIC ADAPTER设为IGD,保成退出后,再接一个HDMI的显示器,这时开机会从LCD显示,等进入WIN7界面时,会自动切换到HDMI显示器上显示。 3、如果只想在LCD屏上使用独显功能,设置如下 在桌面上点右键,选NVIDIA控制面板回车
点管理3D设置 点程序设置,把想要用独显运行的程序,通过选项自定认的程序选项,把主程序增加进来,就可以实现NVIDIA Optimus技术,在集显和独显之间切换。如果要实现所有的程序都 用独显卡,就点全局设置,
怎样正确安装显卡驱动
怎样正确安装显卡驱动? 来源:U大师 重装系统后,首先要做的事就是安装正确的驱动程序,包括显卡驱动程序的安装。但是在安装时,经常会遇到提示安装失败的问题,应该怎样正确地安装显卡驱动程序呢? 驱动器的安装,也是需要一定的方法和操作步骤的,否则就可能导致安装失败的情况出现。下面小编就教大家如何正确安装显卡驱动程序。 (1)许多显卡,特别是Matrox的显卡,需要在BIOS中设置相关项,才能保证显卡驱动的正确安装。所以在启动机器的时候,按“Del”键进入BIOS设置,找到“Chipset Features Setup”选项,将里面的“Assign IRQ To VGA”设置为“Enable”,然后保存退出。如果此项设置为“Disable”一般都无法正确安装其驱动。另外,对于ATI显卡,首先需要将显卡设置为标准VGA显卡后再安装附带驱动。 (2)驱动程序的安装需要按一定的顺序进行,否则也可能导致安装失败。而对于显卡的安装,值得注意的是,在安装好操作系统以后,一定要安装主板芯片组补丁程序,特别是对于采用VIA芯片组的主板而言,一定要记住安装主板最新的4IN1补丁程序。(3)安装驱动程序时,建议不要直接点setup.exe安装,可以按照如下步骤进行: 1.进入“设备管理器”后,右键单击“显示卡”下的显卡名称,然后点击右键菜单中的“属性”。 2.进入显卡属性后点击“驱动程序”标签,选择“更新驱动程序”,然后选择“显示已知设备驱动程序的列表,从中选择特定的驱动程序”。 3.当弹出驱动列表后,选择“从磁盘安装”。接着点击“浏览”按钮,在弹出的查找窗口中找到驱动程序所在的文件夹,按“打开”按钮,最后确定。
老显卡win7驱动安装
ati旧显卡找不到win7驱动的福音 一些旧的ati显卡(比如sony vgn-s18cp的ati mobility radeon 9200)找不到支持win7的驱动程序,用以下办法解决: (1)首先下载最新版的AMD Mobility系列显示驱动修改工具DH Mobility https://www.360docs.net/doc/d43886919.html,。目前是amd_dhmobility_1210.zip p正式版For WinXP/Vista/Win7(2009年8月3日发布) https://www.360docs.net/doc/d43886919.html,/search-103-87/h8174-0-0-1-0-1.htm (2)下载最新版的AMD Mobility Radeon的驱动程序。目前最新的是: https://www.360docs.net/doc/d43886919.html,/drivers/257-103085-AMD-Mobility-Radeon-9600-9700-X30 0-X600-X700-X1300-X1400-X1600-9.3-For-WinXP/ AMD Mobility Radeon 9600/9700/X300/X600/X700/X1300/X1400/X1600系列移动显卡最新移动版催化剂驱动9.3官方正式版For WinXP(2009年3月19日发布) amd_mobiler_9.3_xp32.zip 该版本本身不支持ati mobility radeon 9200。 (3)在win7下运行amd_mobiler_9.3_xp32.zip的安装程序,当解压完,进行安装时选择退出。这时所有的解压文件都保存在了 c:\ati\support下的一个文件夹内,比如:9_3_mobile_xp32_dd_ccc_enu (4)安装驱动修改工具amd_dhmobility_1210.zip,安装后选择运行改程序。点击browse,定位到9_3_mobile_xp32_dd_ccc_enu文件夹,点击modify,等待修改,修改完成后,点击close退出。这时修改工具会修改9_3_mobile_xp32_dd_ccc_enu\driver\xp_inf\下的安装配置文件cx_76381.inf增加关于一些旧的显卡型号。
组装电脑教程 显卡安装方法
原创DIY组装电脑教程显卡安装方法 发布时间:2012-11-07 18:19作者:电脑百事网来源:https://www.360docs.net/doc/d43886919.html,16771 次阅读 作为一个喜欢DIY的玩家,自己动手装机肯定是必不可少的,随着科技的进步,厂家对于人性化设计的重视,自己动手装机变的是越来越简单了,很多刚入门的用户可能觉得装机是一件复杂的技术活,其实我想说的是,装机现在越来越成为一件体力活了,大部分傻瓜式的操作让装机变得简单。最近更换了机箱和电源,趁着重新装机的时候,给有意自己动手DIY的朋友讲讲怎么装,如果有动手欲望的你,不妨试试,真的很简单! 以上电脑配置是老平台移过来的,所以就没讲解怎么安装CPU了,CPU安装其实也相当简单,主要讲CPU上的两个缺口对准插座就可以,应该不会装错的!
Tt机箱固定主板螺丝很赞 上好主板与机箱之间的固定螺丝-注意别拧太紧以免损坏主板 ⒊)主板安装好了,再之后就可以安装显卡了,首先将显卡插入PCI显卡插槽,然后显卡的靠近机箱一段用螺丝固定即可。
显卡螺丝固定 ⒋)显卡安装结束之后我们下一步要进行的是内存安装,内存安装十分简单,主要注意内存缺口标记与主板缺口标记对齐插入即可,很简单,如下图:
内存条安装
以上配件安装好后的大致机箱内部图 ⒌)CPU、主板、显卡、内存均安装好之后,我们现在就可以将电源线连接到各配件上为配件连接好电源供电线路了。 首先将电源中的24PIN插入主板24PIN插槽中,该项为主板电源供电线路: 电源中的24PIN接口是为主板供电的
将电源24PIN接口插入主板对应的24PIN插槽即可 主板供电连接号后,然后是CPU电源,看你的主板,是8PIN的就组合起来插入,像我只有一个4PIN就后了,一般CPU供电均是4PIN,如下图: 将电源中的4PIN接口插入CPU附近的4PIN插槽中 最后我们再将显卡电源接上,我的显卡是6PIN接口的,下面还有2PIN没用上,如果遇到不够的话可以用显卡带的转接口转接其它电源接口,显卡电源供电连接如下图:
台式机安装显卡驱动方法
台式机安装显卡驱动方法 台式机安装显卡驱动方法如下1、把随卡的光盘放入光驱后安装。 2、如果集成显卡去主板官网下载安装,独立显卡去品牌官网下载安装。 a: 譬如技嘉主板。 b:譬如:nvidia显卡。 3、借助第三方软件,驱动精灵。 相关阅读: 核芯显卡简介 核芯显卡是intel产品新一代图形处理核心,和以往的显卡设计不同,intel凭借其在处理器制程上的先进工艺以及新的架构设计,将图形核心与处理核心整合在同一块基板上,构成一颗完整的处理器。智能处理器架构这种设计上的整合大大缩减了处理核心、图形核心、内存及内存控制器间的数据周转时间,有效提升处理效能并大幅降低芯片组整体功耗,有助于缩小了核心组件的尺寸,为笔记本、一体机等产品的设计提供了更大选择空间。 需要注意的是,核芯显卡和传统意义上的集成显卡并不相同。笔记本平台采用的图形解决方案主要有“独立”和“集成”两种,前者拥有单独的图形核心和独立的显存,能够满足复杂庞大的图形处理需求,并提供高效的视频编码应用;集成显卡则将图形核心
以单独芯片的方式集成在主板上,并且动态共享部分系统内存作为显存使用,因此能够提供简单的图形处理能力,以及较为流畅的编码应用。相对于前两者,核芯显卡则将图形核心整合在处理器当中,进一步加强了图形处理的效率,并把集成显卡中的“处理器+南桥+北桥(图形核心+内存控制+显示输出)”三芯片解决方案精简为“处理器(处理核心+图形核心+内存控制)+主板芯片(显示输出)”的双芯片模式,有效降低了核心组件的整体功耗,更利于延长笔记本的续航时间。 核芯显卡的优点:低功耗是核芯显卡的最主要优势,由于新的精简架构及整合设计,核芯显卡对整体能耗的控制更加优异,高效的处理性能大幅缩短了运算时间,进一步缩减了系统平台的能耗。高性能也是它的主要优势:核芯显卡拥有诸多优势技术,可以带来充足的图形处理能力,相较前一代产品其性能的进步十分明显。核芯显卡可支持dx10/dx11、sm4.0、opengl2.0、以及全高清full hd mpeg2/h.264/vc-1格式解码等技术,即将加入的性能动态调节更可大幅提升核芯显卡的处理能力,令其完全满足于普通用户的需求。 看了“台式机如何安装显卡驱动呢”文章的
linux系统下安装显卡驱动程序
前言: 当用户执行下列操作有不能执行的时候或许是权限不够。遇到这个问题可以用命令:[ilykty@bogon ~] su root #切换到root用户 password : 输入root密码 [root@localhost ~] chmod 777 文件名赋予文件最大权限。 linux 安装显卡驱动程序: 1、百度输入nvidia or amd 找到官网 2、在官网中找到显卡驱动程序(包括显卡型号、操作系统位数)如下图 3、点击搜索、进入下载页面。但是有时候会出现网页。可能因为31M太大,网页会出现 未能响应的情况。所以在点前一个按钮的时候可以选择右键。使用迅雷下载连接 4、复制下载包到linux 目录下面。可以用u盘考,推荐使用winSCP 工具。这个在windows 和linux系统直接传送文件还是很好用的。当然还有好用的远程执行linux 命令的工具——putty (1-4步是在windows系统下完成的) 5、linux下切换到命令行页面:init 3 6、执行安装命令 [root@localhost ~] sh NVIDIA-Linux-x86-173.14.18-pkg1.run,系统弹出安装页面 如果出现错误报警如:unable to find the development tool 'cc' in your path 需要安装GCC 。错误原因是我这里没有安装gcc 编译器。 如果没有报错请跳过番外篇1和番外篇2 番外篇1:关于gcc编译器 gcc 是什么呢? 我的理解是一个编译器。来运行nvidia 编写的显卡驱动程序。后来我在安装配置tomcat6服务的时候,我发现如果没有安装gcc也不能执行/etc/init.d/tomcat6的文件。关于怎么安装tomcat6并配置成开机启动的服务我将在下一篇百度文库中介绍。 --------------------------------------------------------------------------------------------- 在debian系统中有这样的解决方法: 一、下载NVIDIA-Linux-x86-173.14.18-pkg1.run 二、sh NVIDIA-Linux-x86-173.14.18-pkg1.run 1、报错:没安装binutils,apt-get intall binutils 2、报错:No precompiled kernel interface was found to match your kernel.. apt-get install
如何正确安装显卡驱动程序
如何正确安装显卡驱动程序 重装系统后,首先要做的事就是安装正确的驱动程序,包括显卡驱动程序的安装。但是在安装时,经常会遇到提示安装失败的问题,应该怎样正确地安装显卡驱动程序呢?下面小编就为大家介绍一下如何正确安装显卡驱动程序,希望能给大家提供点帮助。 驱动器的安装,也是需要一定的方法和操作步骤的,否则就可能导致安装失败的情况出现。 (1)许多显卡,特别是Matrox的显卡,需要在BIOS中设置相关项,才能保证显卡驱动的正确安装。所以在启动机器的时候,按“Del”键进入BIOS设置,找到“ChipsetFeaturesSetup”选项,将里面的“AssignIRQToVGA”设置为“Enable”,然后保存退出。 如果此项设置为“Disable”一般都无法正确安装其驱动。另外,对于ATI显卡,首先需要将显卡设置为标准VGA显卡后再安装附带驱动。
(2)驱动程序的安装需要按一定的顺序进行,否则也可能导致安装失败。而对于显卡的安装,值得注意的是,在安装好操作系统以后,一定要安装主板芯片组补丁程序,特别是对于采用VIA芯片组的主板而言,一定要记住安装主板最新的4IN1补丁程序。 (3)安装驱动程序时,建议不要直接点setup.exe安装,可以按照如下步骤进行: 1.进入“设备管理器”后,右键单击“显示卡”下的显卡名称,然后点击右键菜单中的“属性”。 2.进入显卡属性后点击“驱动程序”标签,选择“更新驱动程序”,然后选择“显示已知设备驱动程序的列表,从中选择特定的驱动程序”。 3.当弹出驱动列表后,选择“从磁盘安装”。接着点击“浏览”按钮,在弹出的查找窗口中找到驱动程序所在的文件夹,按“打开”按钮,最后确定。 4.此时驱动程序列表中出现了许多显示芯片的名称,根据你
完美解决NVIDIA杂牌显卡驱动无法安装
完美解决NVIDIA最新显卡驱动无法安装。(修改教程篇,各机型都可以) 前段时间,有兄弟问道为什么Y450 GT130M的显卡安装不了NVIDIA 官网的最新显卡驱动。至于为什么,张辽不方便多说。因为前段时间,没机器可以折腾,刚好昨天拿了Z360是GT 310M的显卡。同样也出现NVIDIA安装程序无法找到和您现有硬件兼容的任何驱动程序。。。好吧,废话不说,先将教程跟大家一起分享。台式机,各型号的笔记本,只要是NVIDIA显卡的用户,都可以按这教程修改。觉得对你有帮助的就顶起来。发个教程帖不容易。很辛苦的说 在这里我仅已GT310M显卡安装为例 这是安装不成功的截图 解决办法如下 右键"计算机"点“属性”打开你的设备管理器,然后在显示适配器里面。右键你的显卡。点“属性”如下图
如下图操作吧。详细信息里面的属性选择“硬件ID”,先复制红色框框的硬件ID代码。。。这个硬件ID是修改的重要角色。
把下载好的显卡驱动先安装解压出来,虽然现在还安装不成功,但会解压一个文件夹出来。文件夹默认保存在C盘。那我们先进入C盘。找到NVIDIA文件夹先
双击打开这个文件夹到尽头,找到蓝色框那几个安装信息,不同显卡型号在这几个安装信息里面修改。因为我的是GT310M,所以,我打开了NVAC这个安装信息
进入拉到最下面,查看GT310M 前面的代号。。显示是OA75 然后往上拉,找到OA75代号在哪里。如下图,
OK,现在开始修改OA75后面的硬件ID,把你复制的GT310M的硬件ID粘贴进去。。。如下图 修改成功后,点保存。。然后回到之前的页面。开始安装你的显卡驱动,如下图
台式机双显卡如何安装
台式机双显卡如何安装 我觉得台式机一个显卡不够用!想要安装两个双显卡,该怎么办呢?下面由小编给你做出详细的台式机双显卡安装方法介绍!希望对你有帮助! 台式机双显卡安装方法一: 1:保证主板是双显卡。 2:安装方法。 说明: 1、一般主板会集成显卡,再安装一块独立显卡也叫双显卡,通常把独立显卡安装好后需要正确安装显卡驱动才行。 2、游戏玩家专业术语--双卡交火就是上面图例,安装两块独立显卡。使用的主板具有2条物理x16 PCI Express插槽即可。 3、双卡交火,增加运算效能,NVIDIA的类似技术名为SLI
桥接技术。这样做的目标往往是为了大幅提高整台电脑的图像处理能力,在运行3D游戏的时候可以得到更佳的运行效果。 4、需要正确设置。 台式机双显卡安装方法二: 安双显卡得是主板支持才行的 安装显卡上主板之前,首先要确认主板的EZ selector子卡的安装方向是Dual Video Card模式(支持双显卡),若然插错了,将SingleVideo Card的一面安装在主板上的话,将无法开启SLI模式。 在确认EZ selector子卡却是插入插槽中后,就可以将两张显卡插在两条PCI Express x16插槽上,确认两张显卡紧密插在PCI Express x16插槽中后,小心地将SLI桥接子卡如下图分别安装到两张显卡的SLI接口上 并确认SLI桥接子卡已经紧密地安装好。这里要注意的是,SLI桥接子卡的安装方面不能错误,否则则不能启动SLI系统。然后
要将一组4pin的ATX电源接口安装到主板的EZ-plug接口上,如果不接这个4pin电源接口,会造成系统不稳的状况,并且主板上的红色警示灯也会亮起提示。 除此之外,同时很重要的是要确认所使用的电源功率是否足够,两张Geforce 6800Ultra的功率并不是一般电源能够带得起的,日前著名电脑硬件网站HKPEC公布了SLI系统的测试 测试结论是300W可以带得起Geforce 6800Ultra SLI的系统。但是其中有个前提是,测试的300W电源的12V供电必须要达到25A以上的水平,而笔者开始测试多采用的Dell 400W拆机电源,由于12V的输出断流太低,导致Geforce 6800Ultra SLI系统无法带起。之后更换航嘉天籁之音350W电源后,测试可以继续。至此硬件部分算是结束了。 之后是软件部分,BIOS设置是当然少不了的了,BIOS中的SLI mode项目设定为auto,这个设置是可以让BIOS自动检测主板上EZ selector子卡的设定。当然了,选择SLI选项同样确保显卡运行在SLI模式下。 在进入系统,安装好驱动程序后,系统会自动提示用户在显卡驱动选项中开启SLI模式,在下图中打上勾后,SLI系统算是组建
安装PCI-E显卡
安装PCI-E显卡 目前PCI-E显卡涵盖了从低、中、高端完整的市场空间,因此对显卡有任何需求的用户,一般都可以找到适合自己的PCI-E显卡解决方案,而且目前与PCI-E 显卡配套的主板、CPU等主要配件的种类非常丰富,价格也从低到高应有尽有,再加上显卡厂商在推出显卡新品时以PCI-E为优先,PCI-E显卡有足够的理由走进你的机箱。 随着DIY知识的普及,相信一般的电脑用户安装一块显卡是没有问题的,但是对于很多用户而言,PCI-E显卡却还是新生事物,那么在安装方面需要注意一些什么问题呢?希望本文能提供给这些用户一些参考。电+脑*维+修-知.识_网 轻松安装,小心移除 要使用PCI-E显卡,第一件事情就是把显卡插到主板的PCI-E插槽上。PCI-E 插槽具有PCI-E x16、PCI-E x8、PCI-E x4、PCI-E x1等几种不同的种类,一般在目前支持PCI-E的主板上,常见有两种PCI-E插槽,其中最长的就是PCI-E x16插槽,专门是为显卡准备的,除此之外就是PCI-E x1插槽,给其它支持PCI-E x1接口的扩展卡使用,而PCI-E x4以及PCI-E x8就比较少见了。
PCI-E插槽的不同种类 将PCI-E显卡插到PCI-E x16插槽中是一件非常轻松简单的事情,只要将显卡金手指部分对准插槽的相应部分插上就可以了,如果错误的话是绝对插不进去的,这都要感谢现在科技的人性化。需要注意的是,为了固定显卡减少它在工作过程中意外从插槽中被拔出或脱落的现象发生,在插槽的一端通常会有一个固定用的卡子。在你安装显卡的时候,这个卡子并不会影响到你的安装,因为这个卡子一般是一个弹性装置,当显卡向下接触到它时,它会受力自动向外弹出,显卡安装到位后弹回去卡住显卡,或者另外一种情况就是卡子原本就处于打开状态,显卡安装到位后带动卡子将显卡扣住,这样就起到了固定显卡的作用。而如果你想拔出显卡,这个卡子并不会由于受到来自显卡的向上的力而弹开,你必须手动将卡子拉开才能将显卡拔出。在拔出显卡的时候,请特别注意这一点,因为根据部分主板厂商的维修记录,用户由于操作失误而损坏PCI-E插槽上的卡子的例子还是很多的。此外,不同主板由于使用了不同接插件厂商的PCI-E插槽料件,卡子的类型并不相同,但只要留心看一下卡子是如何工作的,或者翻看一下主板说明书应该就可以很快掌握,毕竟厂商设计这个的意图可不是想要难倒你,而是为了给显卡更好的保护。 不同主板,PCI-E x16插槽的卡子类型并不相同
Ubuntu下安装显卡驱动方法(1)
Ubuntu是一个非常优秀的Linux版本,他以其不逊vista的华丽界面以及极低的内存占用而深受广大系统玩家的喜爱。目前ubuntu已经发布10.04版本,大家都知道,ubuntu自带了大部分显卡的驱动,但是有些比较冷门的显卡驱动可能没有集成进去。 51CTO推荐专题:Ubuntu 11.04——敏捷的独角鲸 Nvidia显卡驱动的安装方法。 步骤如下: 1. 到Nvidia官方去下载ubuntu的驱动,下载的文件存盘备用。 2. 完全删除原驱动,包括Ubuntu自带的nv驱动和nvidia-glx-new驱动: 此步骤非常重要。 3. 重新启动,并关闭xserver: 关闭xserver命令(gnome): sudo /etc/init.d/gdm stop 4. 安装驱动: sudo sh ./NVIDIA-Linux-x86_64-173.14.05-pkg2.run 5. 启动xserver: sudo /etc/init.d/gdm start 6. 调整分辨率: 如果启动后显示分辨率不正常,需要修改xorg.conf。 cd /etc/X11 sudo cp xorg.conf xorg.conf.mybackup sudo vi /etc/X11/xorg.conf 确认Device里面的Driver一项定义是“nvidia; 删除Monitor定义里面的Modeline一行;
Screen里面Modes一行改为 Modes ”nvidia-auto-select“ 修改后重新启动xserver。Ctrl-Alt-Backspace。 7. 调整个人分辨率配置: 如果登录界面分辨率正常,但用户登录后变为低分辨率,需要在个人选项里面调整: System -> Preferences -> Screen Resolutions 8. 显示驱动细节调整: sudo nvidia-settings 必须用root权限运行,否则配置无法保存到xorg.conf里面。 搞定。 Ubuntu下安装显卡驱动方法(2) https://www.360docs.net/doc/d43886919.html, 2011-01-18 16:07 佚名互联网我要评论(0) 摘要:Ubuntu是一个以桌面应用为主的Linux操作系统,Ubuntu 项目完全遵从开源软件开发的原则;并且鼓励人们使用、完善并传播开源软件。那在Ubuntu下安装显卡驱动你们会么,请跟我看下文。 标签:Ubuntu ATI驱动的安装 ATI的驱动要麻烦一点,因为非官方的驱动会使显卡的性能大受影响。很多网友装过驱动之后direct rending还是显示为no。笔者也是同样的遭遇,不过方法是有的,笔者参考了Ubuntu 官方的资料后,终于成功。下面就是我的解决方法: 首先先从ATI官网上将驱动文件包下载到电脑上。 本例使用的是ati-driver-installer-8-9-x86-x86_64.run 在终端中执行: sudo apt-get install build-essential cdbs fakeroot dh-make debhelper debconf libstdc 5 dkms linux-headers-$(uname -r) 切换目录到你下载的安装包位置,在终端中执行:
