头文件为什么要加#ifndef #define #endif
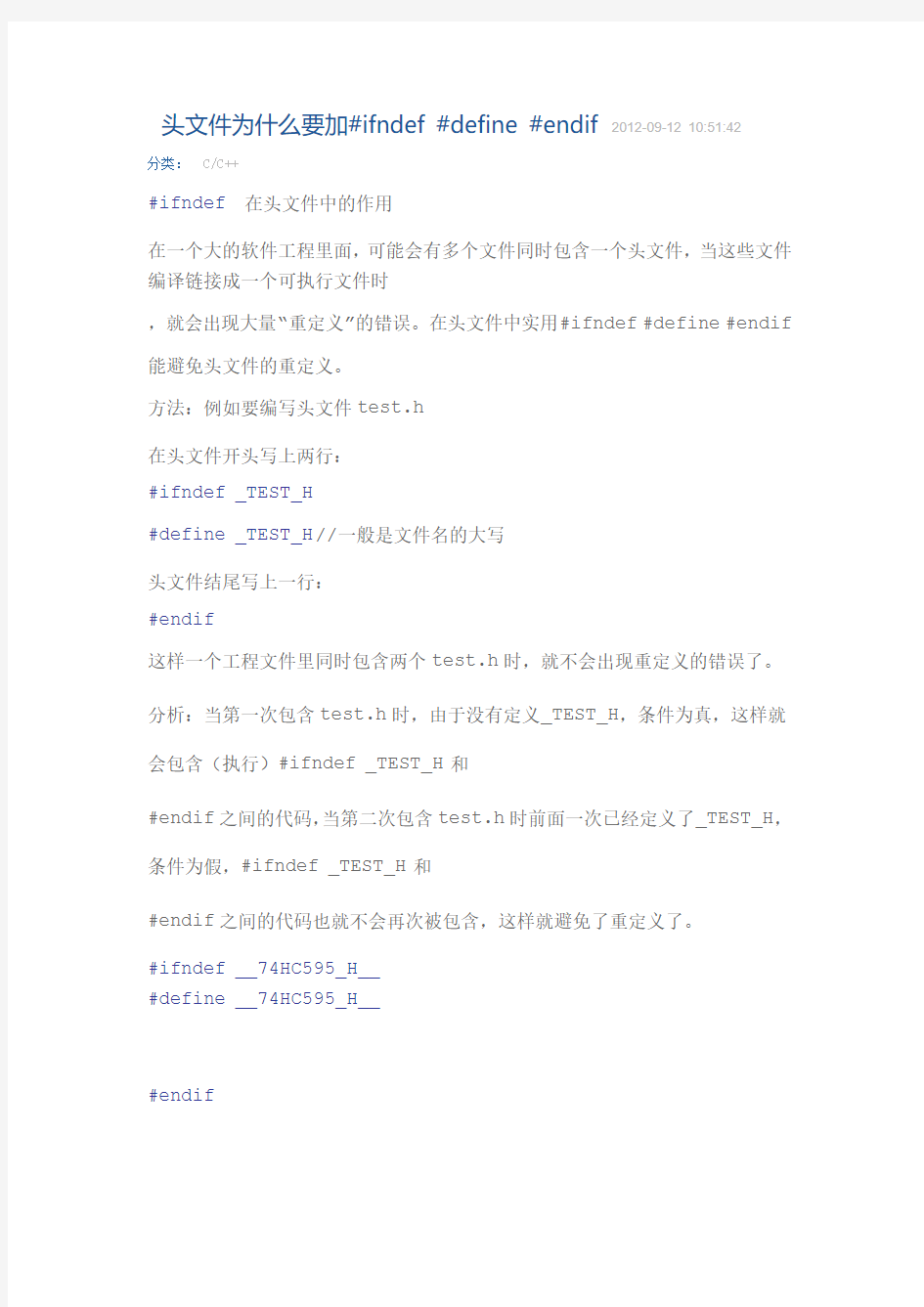

头文件为什么要加#ifndef #define #endif2012-09-12 10:51:42
分类:C/C++
#ifndef在头文件中的作用
在一个大的软件工程里面,可能会有多个文件同时包含一个头文件,当这些文件编译链接成一个可执行文件时
,就会出现大量“重定义”的错误。在头文件中实用#ifndef #define #endif
能避免头文件的重定义。
方法:例如要编写头文件test.h
在头文件开头写上两行:
#ifndef _TEST_H
#define _TEST_H//一般是文件名的大写
头文件结尾写上一行:
#endif
这样一个工程文件里同时包含两个test.h时,就不会出现重定义的错误了。分析:当第一次包含test.h时,由于没有定义_TEST_H,条件为真,这样就会包含(执行)#ifndef _TEST_H和
#endif之间的代码,当第二次包含test.h时前面一次已经定义了_TEST_H,条件为假,#ifndef _TEST_H和
#endif之间的代码也就不会再次被包含,这样就避免了重定义了。
#ifndef __74HC595_H__
#define __74HC595_H__
#endif
#ifndef _optimizedvector_h // if not define
_optimizedvector_h
#define _optimizedvector_h // then define _optimizedvector_h 通俗点就是如果没定义_optimizedvector_h,那就定义
_optimizedvector_h,防止重复编译
头文件中的#ifndef,这是一个很关键的东西。比如你有两个C文件,这两个C 文件都include了同一个头文件。而编
译时,这两个C文件要一同编译成一个可运行文件,于是问题来了,大量的声明冲突。
还是把头文件的内容都放在#ifndef和#endif中吧。不管你的头文件会不会被多个文件引用,你都要加上这个。一般
格式是这样的:
#ifndef <标识>
#define <标识>
......
#endif
<标识>在理论上来说可以是自由命名的,但每个头文件的这个“标识”都应该是唯一的。标识的命名规则一般是头
文件名全大写,前后加下划线,并把文件名中的“.”也变成下划线,
如:stdio.h
#ifndef _STDIO_H_
#define _STDIO_H_
......
#endif
2.在#ifndef中定义变量出现的问题(一般不定义在#ifndef中)。
#ifndef AAA
#define AAA
...
int i;
...
#endif
里面有一个变量定义
在vc中链接时就出现了i重复定义的错误,而在c中成功编译。
结论:
(1).当你第一个使用这个头的.cpp文件生成.obj的时候,int i 在里面定义了当另外一个使用这个的.cpp再次[单独
]生成.obj的时候,int i 又被定义然后两个obj被另外一个.cpp也include 这个头的,连接在一起,就会出现重复
定义.
(2).把源程序文件扩展名改成.c后,VC按照C语言的语法对源程序进行编译,而不是C++。在C语言中,若是遇到多个
int i,则自动认为其中一个是定义,其他的是声明。
(3).C语言和C++语言连接结果不同,可能(猜测)时在进行编译的时候,C++语言将全局变量默认为强符号,所以连
接出错。C语言则依照是否初始化进行强弱的判断的。(参考)
解决方法:
(1).把源程序文件扩展名改成.c。
(2).推荐解决方案:
.h中只声明 extern int i;在.cpp中定义
#ifndef __X_H__
#define __X_H__
extern int i;
#endif //__X_H__
< x.c>
int i;
注意问题:
(1).变量一般不要定义在.h文件中。
一般情况下,源程序中所有的行都参加编译。但是有时希望对其中一部分内容只在满足一定条件才进行编译,也就
是对一部分内容指定编译的条件,这就是“条件编译”。有时,希望当满足某条
件时对一组语句进行编译,而当条
件不满足时则编译另一组语句。
条件编译命令最常见的形式为:
#ifdef 标识符
程序段1
#else
程序段2
#endif
它的作用是:当标识符已经被定义过(一般是用#define命令定义),则对程序段1进行编译,否则编译程序段2。其中
#else部分也可以没有,即:
#ifdef
程序段1
#denif
这里的“程序段”可以是语句组,也可以是命令行。这种条件编译可以提高C源程序的通用性。如果一个C源程序在
不同计算机系统上系统上运行,而不同的计算机又有一定的差异。例如,我们有一个数据类型,在Windows平台中,
应该使用long类型表示,而在其他平台应该使用float表示,这样往往需要对源程序作必要的修改,这就降低了程序
的通用性。可以用以下的条件编译:
#ifdef WINDOWS
#define MYTYPE long
#else
#define MYTYPE float
#endif
如果在Windows上编译程序,则可以在程序的开始加上
#define WINDOWS
这样则编译下面的命令行:
#define MYTYPE long
如果在这组条件编译命令之前曾出现以下命令行: #define WINDOWS 0
则预编译后程序中的MYTYPE都用float代替。这样,源程序可以不必作任何修改就可以用于不同类型的计算机系统。
当然以上介绍的只是一种简单的情况,可以根据此思路
?a href="javascript:;" onClick="tagshow(event,
'????');return false;">其它的条件编译?
例如,在调试程序时,常常希望输出一些所需的信息,而在调试完成后不再输出这些信息。可以在源程序中插入以
下的条件编译段:
#ifdef DEBUG
print ("device_open(%p) ", file);
#endif
如果在它的前面有以下命令行: #define DEBUG
则在程序运行时输出file指针的值,以便调试分析。调试完成后只需将这个define命令行删除即可。有人可能
觉得不用条件编译也可达此目的,即在调试时加一批printf语句,调试后一一将printf语句删除去。的确,这是可
以的。但是,当调试时加的printf语句比较多时,修改的工作量是很大的。用条件编译,则不必一一删改printf语
句,只需删除前面的一条“#define DEBUG”命令即可,这时所有的用DEBUG 作标识符的条件编译段都使其中的
printf语句不起作用,即起统一控制的作用,如同一个“开关”一样。
有时也采用下面的形式:
#ifndef 标识符
程序段1
#else
程序段2
#endif
只是第一行与第一种形式不同:将“ifdef”改为“ifndef”。它的作用是:若标识符未被定义则编译程序段1
,否则编译程序段2。这种形式与第一种形式的作用相反。
以上两种形式用法差不多,根据需要任选一种,视方便而定。
还有一种形式,就是#if后面的是一个表达式,而不是一个简单的标识符:
#if 表达式
程序段1
#else
程序段2
#endif
它的作用是:当指定的表达式值为真(非零)时就编译程序段1,否则编译程序段2。可以事先给定一定条件,
使程序在不同的条件下执行不同的功能。
作用范围就是当前文件啊。因为编译是以cpp或c文件位单位的嘛。还以这个为例:
//正常代码
#ifdef _DEBUG
TRACE("Some infomation");
#else
//Now is release version,so do nothing
#endif
//正常代码
编译时是先把所有的预编译处理展开(比如宏)再编译,所以Debug模式下,编译时的代码是:
//正常代码
TRACE("Some infomation");
//正常代码
Release模式下的代码是:
//正常代码
//正常代码
红头文件的制作及标准
一、红头文件的制作及标准 1、进行页面设置 选择“文件”——“页面设置”选择“页边距”附签,上:3.7厘米下:3.5厘米左:2.8厘米右:2.6厘米。选择“版式”附签,将“页眉和页脚”设置成“奇偶页不同”,在该选项前打“√”。选择“文档网格”附签,“字体设置”,“中文字体”设置为“仿宋”;“字号”设置成“三号”,单击“确定”按钮,选中“指定行网格和字符网格”;将“每行”设置成“28”个字符;“每页”设置成“22”行。然后单击“确定”按钮,这样就将版心设置成了以三号字为标准、每页22行、每行28个汉字的国家标准。 2、插入页号 选择“插入”——“页码”,“位置”设置为“页面底端(页脚)”,“对齐方式”设置为“外侧”。然后单击“格式”按钮,“数字格式”设置为全角的显示格式,单击“确定”按钮,再次单击“确定”按钮完成页码设置。双击页码,在页码两边各加上一条全角方式的短线;并将页码字号设置成“四号”;字体任意;奇数页的页码设置成右空一个汉字,偶数页的页码设置成左空一个汉字。 3、发文机关标识制作
选择“插入”——“文本框”——“横排”菜单项,鼠标将会变成“┼”,在Word 2000版面上单击鼠标左键,出现一个文本框,在该文本框内输入发文机关标识,输入完成后,选中该文本框,单击鼠标右键——“设置文本框格式”,在这里来设置红头的属性。 选择“颜色和线条”附签,“颜色”设置成“无填充颜色”。选择“大小”附签,“高度”设置成“2cm”;宽度设置成“15.5cm”。注:用户可根据实际情况调节尺寸。选择“版式”附签,单击“高级”按钮,水平对齐:“对齐方式”设置成“居中”,“度量依据”设置成“页面”;垂直对齐:“绝对位置”设置成“页边距”,“下侧”设置成“2.5cm”——平行文标准,“8.0cm”——上行文标准,注:用户可根据实际情况调节尺寸。然后单击“确定”。 选择“文本框”附签,左、右、上、下都设置成“0cm”,单击“确定”完成。文本框属性全部设置完成,单击“确定”按钮。选中文本框内的全部文字,将颜色设置成“红色”,字体设置成“小标宋简体”,字号根据文本框的大小设置成相应字号,但要尽量充满该文本框,这样,宽为155mm、高为20mm、距上25mm的红头制作完成。 4、红线制作 首先将“视图”——“工具栏”——“绘图”选中,单击“绘图”工具条的直线工具,鼠标会变成“十”字形,左手按住键盘上的Shift键,右手拖动鼠标从左到右划一条水平线,然后选中直线单击鼠
红头文件的制作标准和排版
红头文件的制作标准和排版 一、红头文件的制作标准 1、进行页面设置 选择文件”一一页面设置”选择页边距”附签,上:3.7厘米下:3.5厘米左:2.8厘米右:2.6厘米。选择版式”附签,将页眉和页脚”设置成奇偶页不同”,在该选项前打“七”选择文档网格”附签,字体设置”,中文字体”设置为仿宋”;字号”设置成三号”,单击确定”按钮,选中指定行网格和字符网格”; 将每行”设置成28”个字符;每页”设置成22 ”行。然后单击确定”按钮,这样就将版心设置成了以三号字为标准、每页22行、每行28个汉字的国家标准。 2、插入页号 选择插入”一一页码”,位置”设置为页面底端(页脚)”,对齐方式”设置为外侧”。然后单击格式”按钮,数字格式”设置为全角的显示格式,单击确定”按钮,再次单击确定”按钮完成页码设置。双击页码,在页码两边各加上一条全角方式的短线;并将页码字号设置成四号”;字体任意;奇数页的页码设置成右空一个汉字,偶数页的页码设置成左空一个汉字。 3、发文机关标识制作 选择插入”一一文本框”一一横排”菜单项,鼠标将会变成“七”在Word 2000版面上单击鼠标左键,出现一个文本框,在该文本框内输入发文机关标识,输入完成后,选中该文本框,单击鼠标右键一一设置文本框格式”,在这里来设置红头的属性。 选择颜色和线条”附签,颜色”设置成无填充颜色”。选择大小”附签,高度”设置成2cm”;宽度设置成15.5cm”。注:用户可根据实际情况调节尺寸。选择版式”附签,单击高级”按钮,水平对齐:对齐方式”设置成居中”,度量依据”设置成页面”;垂直对齐:绝对位置”设置成页边距”,下侧”设置成 2.5cm” 一-行文标准,8.0cm;行文标准,注:用户可根据实际情况调节尺寸。然后单击确定”
红头文件模板及制作方法与格式规范
红头文件模板及制作方法与格式规范 篇一:政府红头文件制作标准 一、红头文件的制作及标准1、进行页面设臵 选择“文件”——“页面设臵”选择“页边距”附签,上:3.7厘米,下:3.5厘米,左:2.8厘米,右:2.6厘米。选择“版式”附签,将“页眉和页脚”设臵成“奇偶页不同”,在该选项前打“√”。选择“文档网格”附签,“字体设臵”,“中文字体”设臵为“仿宋”;“字号”设臵成“三号”,单击“确定”按钮,选中“指定行网格和字符网格”;将“每行”设臵成“28”个字符;“每页”设臵成“22”行。然后单击“确定”按钮,这样就将版心设臵成了以三号字为标准、每页22行、每行28个汉字的国家标准。 2、插入页号 选择“插入”——“页码”,“位臵”设臵为“页面底端(页脚)”,“对齐方式”设臵为“外侧”。然后单击“格式”按钮,“数字格式”设臵为全角的显示格式,单击“确定”按钮,再次单击“确定”按钮完成页码设臵。双击页码,在页码两边各加上一条全角方式的短线;并将页码字号设臵成“四号”;字体任意;奇数页的页码设臵成右空一个汉字,偶数页的页码设臵成左空一个汉字。 3、发文机关标识制作 选择“插入”——“文本框”——“横排”菜单项,鼠标将会变成“┼”,在Word 2000版面上单击鼠标左键,出现一个文本框,在该文本框内输入发文机关标识,输入完成后,选中该文本框,单击鼠标右键——“设臵文本框格式”,在这里来设臵红头的属性。 选择“颜色和线条”附签,“颜色”设臵成“无填充颜色”。选择“大小”附签,“高度”设臵成“2cm”;宽度设臵成“15.5cm”。注:用户可根据实际情况调节尺寸。选择“版式”附签,单击“高级”按钮,水平对齐:“对齐方式”设臵成“居中”,“度量依据”设臵成“页面”;垂直对齐:“绝对位臵”设臵成“页边距”,“下侧”设臵成“2.5cm”——平行文标准,“8.0cm”——上行文标准,注:用户可根据实际情况调节尺寸。然后单击“确定”。 选择“文本框”附签,左、右、上、下都设臵成“0cm”,单击“确定”完成。文本框属性全部设臵完成,单击“确定”按钮。选中文本框内的全部文字,将颜色设臵成“红色”,字体设臵成“小标宋简体”,字号根据文本框的大小设臵成相应字号,但要尽量充满该文本框,这样,宽为155mm、高为20mm、距上25mm的红头制作完成。 4、红线制作 首先将“视图”——“工具栏”——“绘图”选中,单击“绘图”工具条的直线工具,鼠标会变成“十”字形,左手按住键盘上的Shift键,右手拖动鼠标从左到右划一条水平线,然后选中直线单击鼠标右键,选择“设臵自选图形格式”,红线的属性在这里进行设臵。选择“颜色和线条”附签,“颜色”设臵为“红色”;“虚实”设臵为“实线”;“粗线”设臵为“2.25磅”。选择“大小”附签,“宽度”设臵为“15.5cm”。选择“版式”附签,单击“高级”按钮,水平对齐:“对齐方式”设臵成“居中”,“度量依据”设臵成“页面”,垂直对齐:“绝对位臵”设臵成“页边距”,“下侧”设臵成“7cm” ——平行文标准,“13.5cm”——上行文标准,注:用户可根据实际情况进行调节。单击确定。 5、文号制作
如何制作红头文件
办公文秘人员必须掌握的电脑技巧 如何制作红头文件 一、红头文件的制作及标准 1、进行页面设置 选择“文件”——“页面设置”选择“页边距”附签,上:3.7厘米下:3.5厘米左:2.8厘米右:2.6厘米。选择“版式”附签,将“页眉和页脚”设置成“奇偶页不同”,在该选项前打“√”。选择“文档网格”附签,“字体设置”,“中文字体”设置为“仿宋”;“字号”设置成“三号”,单击“确定”按钮,选中“指定行网格和字符网格”;将“每行”设置成“28”个字符;“每页”设置成“22”行。然后单击“确定”按钮,这样就将版心设置成了以三号字为标准、每页22行、每行28个汉字的国家标准。 2、插入页号 选择“插入”——“页码”,“位置”设置为“页面底端(页脚)”,“对齐方式”设置为“外侧”。然后单击“格式”按钮,“数字格式”设置为全角的显示格式,单击“确定”按钮,再次单击“确定”按钮完成页码设置。双击页码,在页码两边各加上一条全角方式的短线;并将页码字号设置成“四号”;字体任意;奇数页的页码设置成右空一个汉字,偶数页的页码设置成左空一个汉字。
3、发文机关标识制作 选择“插入”——“文本框”——“横排”菜单项,鼠标将会变成“┼”,在Word 2000版面上单击鼠标左键,出现一个文本框,在该文本框内输入发文机关标识,输入完成后,选中该文本框,单击鼠标右键——“设置文本框格式”,在这里来设置红头的属性。 选择“颜色和线条”附签,“颜色”设置成“无填充颜色”。选择“大小”附签,“高度”设置成“2cm”;宽度设置成“15.5cm”。注:用户可根据实际情况调节尺寸。选择“版式”附签,单击“高级”按钮,水平对齐:“对齐方式”设置成“居中”,“度量依据”设置成“页面”;垂直对齐:“绝对位置”设置成“页边距”,“下侧”设置成“2.5cm”——平行文标准,“8.0cm”——上行文标准,注:用户可根据实际情况调节尺寸。然后单击“确定”。 选择“文本框”附签,左、右、上、下都设置成“0cm”,单击“确定”完成。文本框属性全部设置完成,单击“确定”按钮。选中文本框内的全部文字,将颜色设置成“红色”,字体设置成“小标宋简体”,字号根据文本框的大小设置成相应字号,但要尽量充满该文本框,这样,宽为155mm、高为20mm、距上25mm的红头制作完成。 4、红线制作 首先将“视图”——“工具栏”——“绘图”选中,单击“绘图”工具条的直线工具,鼠标会变成“十”字形,左手按住键盘上的Shift键,右手拖动鼠标从左到右划一条水平线,然后选中直线单击鼠标右键,选择
的制作红头文件及方法
word的制作红头文件及方法 一、基本设置 1、进行页面设置 选择“文件”——“页面设置”选择“页边距”附签,上:厘米下:厘米左:厘米右:厘米。选择“版式”附签,将“页眉和页脚”设置成“奇偶页不同”,在该选项前打“√”。选择“文档网格”附签,“字体设置”,“中文字体”设置为“仿宋”;“字号”设置成“三号”,单击“确定”按钮,选中“指定行网格和字符网格”;将“每行”设置成“28”个字符;“每页”设置成“22”行。然后单击“确定”按钮,这样就将版心设置成了以三号字为标准、每页22行、每行28个汉字的国家标准。 2、插入页号 选择“插入”——“页码”,“位置”设置为“页面底端(页脚)”,“对齐方式”设置为“外侧”。然后单击“格式”按钮,“数字格式”设置为全角的显示格式,单击“确定”按钮,再次单击“确定”按钮完成页码设置。双击页码,在页码两边各加上一条全角方式的短线;并将页码字号设置成“四号”;字体任意;奇数页的页码设置成右空一个汉字,偶数页的页码设置成左空一个汉字。 3、发文机关标识制作 选择“插入”——“文本框”——“横排”菜单项,鼠标将会
变成“┼”,在Word 2000版面上单击鼠标左键,出现一个文本框,在该文本框内输入发文机关标识,输入完成后,选中该文本框,单击鼠标右键——“设置文本框格式”,在这里来设置红头的属性。 选择“颜色和线条”附签,“颜色”设置成“无填充颜色”。选择“大小”附签,“高度”设置成“2cm”;宽度设置成“”。注:用户可根据实际情况调节尺寸。选择“版式”附签,单击“高级”按钮,水平对齐:“对齐方式”设置成“居中”,“度量依据”设置成“页面”;垂直对齐:“绝对位置”设置成“页边距”,“下侧”设置成“”——平行文标准,“”——上行文标准,注:用户可根据实际情况调节尺寸。然后单击“确定”。 选择“文本框”附签,左、右、上、下都设置成“0cm”,单击“确定”完成。文本框属性全部设置完成,单击“确定”按钮。选中文本框内的全部文字,将颜色设置成“红色”,字体设置成“小标宋简体”,字号根据文本框的大小设置成相应字号,但要尽量充满该文本框,这样,宽为155mm、高为20mm、距上25mm的红头制作完成。 4、红线制作 首先将“视图”——“工具栏”——“绘图”选中,单击“绘图”工具条的直线工具,鼠标会变成“十”字形,左手按住键盘上的Shift键,右手拖动鼠标从左到右划一条水平线,然后选中直线单击鼠标右键,选择“设置自选图形格式”,红线的属性在这里进行设置。选择“颜色和线条”附签,“颜色”设置为“红色”;“虚
红头文件制作及标准
公文规范有关知识 一、公文的种类 1、决议; 2、决定; 3、命令; 4、公报; 5、公告; 6、通告; 7、意见; 8、通知; 9、通报;10、报告;11、请示; 12、批复;13、议案;14、函;15、纪要 二、红头文件的制作及标准 1、页面设置 选择“文件”——“页面设置”选择“页边距”附签,上:3.7厘米下:3.5厘米左:2.8厘米右:2.6厘米。选择“版式”附签,将“页眉和页脚”设置成“奇偶页不同”,在该选项前打“√”。选择“文档网格”附签,“字体设置”,“中文字体”设置为“仿宋”;“字号”设置成“三号”,单击“确定”按钮,选中“指定行网格和字符网格”;将“每行”设置成“28”个字符;“每页”设置成“22”行,然后单击“确定”按钮。 2、插入页号选择“插入”——“页码”,“位置”设置为“页面底端(页脚)”,“对齐方式”设置为“外侧”。然后单击“格式”按钮,“数字格式”设置为全角的显示格式,单击“确定”按钮,再次单击“确定”按钮完成页码设置。双击页码,在页码两边各加上一条全角方式的短线;并将页码字号设置成“四号”;奇数页的页码设置成右空一个汉字,偶数页的页码设置成左空一个汉字。
. 3、文号制作 平行文文号:文号——三号仿宋、居中显示。 上行文文号:文号——三号仿宋字体、左空一个字的距离;签发人——三号仿宋字体;签发人姓名——三号楷体、右空一个字的距离。 (注:文号一定要使用六角符号〔〕。) 4、版记制作 选择“表格”——“插入”——“表格”,选中表格,单击鼠标右键——表格属性——“表格”附签,“对齐方式”设置为“居中”;然后单击“边框和底纹”按钮,在“预览”窗口中将每行的下线选中,其它线取消。 5、保存成模板文件 单击“文件”——“另存为”,“保存类型”:选择“文档模板(*.dot)”;“文件名”:给模板命名;“保存位置”:模板所在路径(一般不做,默认即可)。以后所有属于此种类型的公文都可以调用该模板,直接进行公文正文的排版。要对该模板进行修改,可以调出相应模板,方法是:选择“文件”——“打开”,找到相应的模板路径,若模板保存时按系统默认设置的,然后单击“打开”按钮调出模板即可进行修改。 三、公文排版 1、标题:一般用20号方正小标宋简体,编排在红色分隔线下空二行位置,分一行或多行居中排布;回行时,要做到词意完整,排列对称,长短适宜,间距恰当,标题排列应
红头文件制作(三种标准)
红头文件的制作 第一种: 一、红头文件的制作及标准 1、进行页面设置 选择“文件”——“页面设置”选择“页边距”附签,上:3.7厘米下:3.5厘米左:2.8厘米右:2.6厘米。选择“版式”附签,将“页眉和页脚”设置成“奇偶页不同”,在该选项前打“√”。选择“文档网格”附签,“字体设置”,“中文字体”设置为“仿宋”;“字号”设置成“三号”,单击“确定”按钮,选中“指定行网格和字符网格”;将“每行”设置成“28”个字符;“每页”设置成“22”行。然后单击“确定”按钮,这样就将版心设置成了以三号字为标准、每页22行、每行28个汉字的国家标准。 2、插入页号 选择“插入”——“页码”,“位置”设置为“页面底端(页脚)”,“对齐方式”设置为“外侧”。然后单击“格式”按钮,“数字格式”设置为全角的显示格式,单击“确定”按钮,再次单击“确定”按钮完成页码设置。双击页码,在页码两边各加上一条全角方式的短线;并将页码字号设置成“四号”;字体任意;奇数页的页码设置成右空一个汉字,偶数页的页码设置成左空一个汉字。 3、发文机关标识制作a/b/c a、选择“插入”——“文本框”——“横排”菜单项,鼠标将会变成“┼”,在Word2000版面上单击鼠标左键,出现一个文本框,
在该文本框内输入发文机关标识,输入完成后,选中该文本框,单击鼠标右键——“设置文本框格式”,在这里来设置红头的属性。 b、选择“颜色和线条”附签,“颜色”设置成“无填充颜色”。选择“大小”附签,“高度”设置成“2cm”;宽度设置成“15.5cm”。注:用户可根据实际情况调节尺寸。选择“版式”附签,单击“高级”按钮,水平对齐:“对齐方式”设置成“居中”,“度量依据”设置成“页面”;垂直对齐:“绝对位置”设置成“页边距”,“下侧”设置成“2.5cm”——平行文标准,“8.0cm”——上行文标准,注:用户可根据实际情况调节尺寸。然后单击“确定”。 C、选择“文本框”附签,左、右、上、下都设置成“0cm”,单击“确定”完成。文本框属性全部设置完成,单击“确定”按钮。选中文本框内的全部文字,将颜色设置成“红色”,字体设置成“小标宋简体”,字号根据文本框的大小设置成相应字号,但要尽量充满该文本框,这样,宽为155mm、高为20mm、距上25mm的红头制作完成。 4、红线制作 首先将“视图”——“工具栏”——“绘图”选中,单击“绘图”工具条的直线工具,鼠标会变成“十”字形,左手按住键盘上的Shift 键,右手拖动鼠标从左到右划一条水平线,然后选中直线单击鼠标右键,选择“设置自选图形格式”,红线的属性在这里进行设置。选择“颜色和线条”附签,“颜色”设置为“红色”;“虚实”设置为“实线”;“粗线”设置为“2.25磅”。选择“大小”附签,“宽度”设置为
红头文件及制作方法与格式规范
红头文件及制作方法与 格式规范 文档编制序号:[KK8UY-LL9IO69-TTO6M3-MTOL89-FTT688]
XXXXXXXXXXXX文件 大小根据实际情况 XX字【20XX】XX号 题目 标题用二号小标宋字体 XX部门:主送机关三号仿宋顶格冒号用全角 XXXXXXXXXXXXXXXXXXXXXXXXXXXXXXXXXXXXXXXXXX。正文三号仿宋 特此通知 XX公司 成文日期三号仿宋右空四个字的距离 主题词三号黑体主题词目三号小标宋 主题词:请购流程通知 抄报:X总 抄送:公司各部门 抄送、抄送单位、印发单位及引发日期用三号仿宋
眉首:(文头,红色反线以上部分) 印制份数序号、密级和保密期限、紧急程度、发文机关标识、发文字号、签发人 1.公文份数顺序号7位数(版心左上角顶格第1行,机密、绝密件才标注) 2.密级和保密期限(秘密、机密、绝密*30年) 秘密件指内容涉及国家一般秘密,一旦泄露会使国家的安全和利益遭受一定损害的公文。 机密件指内容涉及国家重要秘密,一旦泄露会使国家的安全和利益遭受严重损害的公文。 绝密件指内容涉及国家核心秘密,一旦泄露会使国家的安全和利益遭受重大损害的公文。 3.紧急程度 急件、特急;电报:特提、特急、加急、平急 (3号黑体字,顶格标识在版心右上角第1行,两字间空1字;如同时标识密级和紧急程度,密级在第1行,紧急程序在第2行) 4.发文机关标识(小标宋体字,红色) 《XXX人民政府文件》——主要用于向上级机关报告工作,颁布行政规章,发布政府的决定或通知、印发重要会议纪要和政府领导讲话,转发上级或批转下级重要文件等)
word红头文件的制作及标准
w o r d红头文件的制作 及标准 集团企业公司编码:(LL3698-KKI1269-TM2483-LUI12689-ITT289-
红头文件的制作及标准页面设置:文件——页面设置:页边距(上3.7下3.5左2.8右2.6) 版式(将“页眉和页脚”设置成“奇偶页不同”) 文档网络(字体设置:仿宋三号)确定 (选定“指定行网格和字符网格:每行28每页22) 这样就完成了版心设置。 制作红头:插入——文本框——横排,鼠标变+单击文本框,输入······选中文本框,单击右键——设置文本框格式:颜色和线条——颜色——无填充色 大小——高度2宽——15.5 文本框——上下左右:0确定 选中······设置字体:红色,小标宋简体,根据文本框设定字号同样的方法,设置···第[]号 别忘记去除两个框!!! 红线制作:视图——工具栏——绘图单击“绘图“工具条的直线工具,鼠标变+ 左手按住shift右手拖动鼠标从左到右划水平线,然后选中直线,单击鼠标右键,选择“设置自选图形格式”从而设置红头属性 选择“颜色和线条”附签——颜色:红虚实:实粗细:2.25 “大小”——宽度15.5 “版式”——单击“高级”——水平对齐:居中
书籍版式:页面垂直对齐:页边距 另一种版式是两条红线中间夹一个五角星,五角星在“自选图形”中 主题词制作:表格——插入——表格选中表格,右击“表格属性” 表格附签:对齐方式——居中 边框与底纹:在“预览“中保留每行 下线,其他线通过单击取消。在表格 中填充文字(主题词:~~~)字体三号 仿宋 WORD操作中的常用快捷键 Ctrl+D字体设置 Ctrl+B字体加粗 Ctrl+U下划线 Ctrl+I字体倾斜 Ctrl+Z撤销 Ctrl+A全选 Ctrl+X剪切 Ctrl+C复制 Ctrl+V粘贴 Ctrl+S保存 Ctrl+Q左对齐 Ctrl+R右对齐
红头文件制作
文件的处理(你总会用得上) 一、红头文件的制作及标准 1、进行页面设置 选择“文件”——“页面设置”选择“页边距”附签,上:3.7厘米下:3.5厘米左:2.8厘米右:2.6厘米。选择“版式”附签,将“页眉和页脚”设置成“奇偶页不同”,在该选项前打“√”。选择“文档网格”附签,“字体设置”,“中文字体”设置为“仿宋”;“字号”设置成“三号”,单击“确定”按钮,选中“指定行网格和字符网格”;将“每行”设置成“28”个字符;“每页”设置成“22”行。然后单击“确定”按钮,这样就将版心设置成了以三号字为标准、每页22行、每行28个汉字的国家标准。 2、插入页号 选择“插入”——“页码”,“位置”设置为“页面底端(页脚)”,“对齐方式”设置为“外侧”。然后单击“格式”按钮,“数字格式”设置为全角的显示格式,单击“确定”按钮,再次单击“确定”按钮完成页码设置。双击页码,在页码两边各加上一条全角方式的短线;并将页码字号设置成“四号”;字体任意;奇数页的页码设置成右空一个汉字,偶数页的页码设置成左空一个汉字。 3、发文机关标识制作 选择“插入”——“文本框”——“横排”菜单项,鼠标将会变成“┼”,在Word 2000版面上单击鼠标左键,出现一个文本框,在该文本框
内输入发文机关标识,输入完成后,选中该文本框,单击鼠标右键——“设置文本框格式”,在这里来设置红头的属性。 选择“颜色和线条”附签,“颜色”设置成“无填充颜色”。选择“大小”附签,“高度”设置成“2cm”;宽度设置成“15.5cm”。注:用户可根据实际情况调节尺寸。选择“版式”附签,单击“高级”按钮,水平对齐:“对齐方式”设置成“居中”,“度量依据”设置成“页面”;垂直对齐:“绝对位置”设置成“页边距”,“下侧”设置成“2.5cm”——平行文标准,“8.0cm”——上行文标准,注:用户可根据实际情况调节尺寸。然后单击“确定”。 选择“文本框”附签,左、右、上、下都设置成“0cm”,单击“确定”完成。文本框属性全部设置完成,单击“确定”按钮。选中文本框内的全部文字,将颜色设置成“红色”,字体设置成“小标宋简体”,字号根据文本框的大小设置成相应字号,但要尽量充满该文本框,这样,宽为155mm、高为20mm、距上25mm的红头制作完成。4、红线制作 首先将“视图”——“工具栏”——“绘图”选中,单击“绘图”工具条的直线工具,鼠标会变成“十”字形,左手按住键盘上的Shift 键,右手拖动鼠标从左到右划一条水平线,然后选中直线单击鼠标右键,选择“设置自选图形格式”,红线的属性在这里进行设置。选择“颜色和线条”附签,“颜色”设置为“红色”;“虚实”设置为“实线”;“粗线”设置为“2.25磅”。选择“大小”附签,“宽度”设置为“15.5cm”。选择“版式”附签,单击“高级”按钮,水平对齐:
怎样制作红头文件
一、红头文件的制作及标准 1、进行页面设臵 选择“文件”——“页面设臵”选择“页边距”附签,上:3.7厘米下:3.5厘米左:2.8厘米右:2.6厘米。选择“版式”附签,将“页眉和页脚”设臵成“奇偶页不同”,在该选项前打“√”。选择“文档网格”附签,“字体设臵”,“中文字体”设臵为“仿宋”;“字号”设臵成“三号”,单击“确定”按钮,选中“指定行网格和字符网格”;将“每行”设臵成“28”个字符;“每页”设臵成“22”行。然后单击“确定”按钮,这样就将版心设臵成了以三号字为标准、每页22行、每行28个汉字的国家标准。 2、插入页号 选择“插入”——“页码”,“位臵”设臵为“页面底端(页脚)”,“对齐方式”设臵为“外侧”。然后单击“格式”按钮,“数字格式”设臵为全角的显示格式,单击“确定”按钮,再次单击“确定”按钮完成页码设臵。双击页码,在页码两边各加上一条全角方式的短线;并将页码字号设臵成“四号”;字体任意;奇数页的页码设臵成右空一个汉字,偶数页的页码设臵成左空一个汉字。 3、发文机关标识制作 选择“插入”——“文本框”——“横排”菜单项,鼠标将会变成“┼”,在Word 2000版面上单击鼠标左键,出现一个文本框,在该文本框内输入发文机关标识,输入完成后,选中该文本框,单击鼠标右键——“设臵文本框格式”,在这里来设臵红头的属性。
选择“颜色和线条”附签,“颜色”设臵成“无填充颜色”。选择“大小”附签,“高度”设臵成“2cm”;宽度设臵成“15.5cm”。注:用户可根据实际情况调节尺寸。选择“版式”附签,单击“高级”按钮,水平对齐:“对齐方式”设臵成“居中”,“度量依据”设臵成“页面”;垂直对齐:“绝对位臵”设臵成“页边距”,“下侧”设臵成“2.5cm”——平行文标准,“8.0cm”——上行文标准,注:用户可根据实际情况调节尺寸。然后单击“确定”。 选择“文本框”附签,左、右、上、下都设臵成“0cm”,单击“确定”完成。文本框属性全部设臵完成,单击“确定”按钮。选中文本框内的全部文字,将颜色设臵成“红色”,字体设臵成“小标宋简体”,字号根据文本框的大小设臵成相应字号,但要尽量充满该文本框,这样,宽为155mm、高为20mm、距上25mm的红头制作完成。 4、红线制作 首先将“视图”——“工具栏”——“绘图”选中,单击“绘图”工具条的直线工具,鼠标会变成“十”字形,左手按住键盘上的Shift 键,右手拖动鼠标从左到右划一条水平线,然后选中直线单击鼠标右键,选择“设臵自选图形格式”,红线的属性在这里进行设臵。选择“颜色和线条”附签,“颜色”设臵为“红色”;“虚实”设臵为“实线”;“粗线”设臵为“2.25磅”。选择“大小”附签,“宽度”设臵为“15.5cm”。选择“版式”附签,单击“高级”按钮,水平对齐:“对齐方式”设臵成“居中”,“度量依据”设臵成“页面”,垂直对齐:“绝对位臵”设臵成“页边距”,“下侧”设臵成“7cm”
政府红头文件制作标准-推荐下载
一、红头文件的制作及标准 1、进行页面设置 选择“文件”——“页面设置”选择“页边距”附签,上: 3.7厘米,下:3.5厘米,左:2.8厘米,右:2.6厘米。选择“版式”附签,将“页眉和页脚”设置成“奇偶页不同”,在该选项前打“√”。选择“文档网格”附签,“字体设置”,“中文字体”设置为“仿宋”;“字号”设置成“三号”,单击“确定”按钮,选中“指定行网格和字符网格”;将“每行” 设置成“28”个字符;“每页”设置成“22”行。然后单击“确定”按钮,这样就将版心设置成了以三号字为标准、 每页22行、每行28个汉字的国家标准。 2、插入页号 选择“插入”——“页码”,“位置”设置为“页面底端(页脚)”,“对齐方式”设置为“外侧”。然后单击“格式”按钮,“数字格式”设置为全角的显示格式,单击“确定”按钮,再次单击“确定”按钮完成页码设置。双击页码, 在页码两边各加上一条全角方式的短线;并将页码字 号设置成“四号”;字体任意;奇数页的页码设置成右空 一个汉字,偶数页的页码设置成左空一个汉字。 3、发文机关标识制作 选择“插入”——“文本框”——“横排”菜单项,鼠标 将会变成“┼”,在Word 2000版面上单击鼠标左键,出 、管路敷设技术通过管线不仅可以解决吊顶层配置不规范高中资料试卷问题,而且可保障各类管路习题到位。在管路敷设过程中,要加强看护关于管路高中资料试卷连接管口处理高中资料试卷弯扁度固定盒位置保护层防腐跨接地线弯曲半径标高等,要求技术交底。管线敷设技术包含线槽、管架等多项方式,为解决高中语文电气课件中管壁薄、接口不严等问题,合理利用管线敷设技术。线缆敷设原则:在分线盒处,当不同电压回路交叉时,应采用金属隔板进行隔开处理;同一线槽内,强电回路须同时切断习题电源,线缆敷设完毕,要进行检查和检测处理。、电气课件中调试对全部高中资料试卷电气设备,在安装过程中以及安装结束后进行 高中资料试卷调整试验;通电检查所有设备高中资料试卷相互作用与相互关系,根据生产工艺高中资料试卷要求,对电气设备进行空载与带负荷下高中资料试卷调控试验;对设备进行调整使其在正常工况下与过度工作下都可以正常工作;对于继电保护进行整核对定值,审核与校对图纸,编写复杂设备与装置高中资料试卷调试方案,编写重要设备高中资料试卷试验方案以及系统启动方案;对整套启动过程中高中资料试卷电气设备进行调试工作并且进行过关运行高中资料试卷技术指导。对于调试过程中高中资料试卷技术问题,作为调试人员,需要在事前掌握图纸资料、设备制造厂家出具高中资料试卷试验报告与相关技术资料,并且了解现场设备高中资料试卷布置情况与有关高中资料试卷电气系统接线等情况,然后根据规范与规程规定,制定设备调试高中资料试卷方案。 、电气设备调试高中资料试卷技术电力保护装置调试技术,电力保护高中资料试卷配置技术是指机组在进行继电保护高中资料试卷总体配置时,需要在最大限度内来确保机组高中资料试卷安全,并且尽可能地缩小故障高中资料试卷破坏范围,或者对某些异常高中资料试卷工况进行自动处理,尤其要避免错误高中资料试卷保护装置动作,并且拒绝动作,来避免不必要高中资料试卷突然停机。因此,电力高中资料试卷保护装置调试技术,要求电力保护装置做到准确灵活。对于差动保护装置高中资料试卷调试技术是指发电机一变压器组在发生内部故障时,需要进行外部电源高中资料试卷切除从而采用高中资料试卷主要保护装置。
(完整版)红头文件模板及制作方法与格式规范
XXXXXXXXXXXX文件 大小根据实际情况 XX字【20XX】XX号 题目 标题用二号小标宋字体 XX部门:主送机关三号仿宋顶格冒号用全角 XXXXXXXXXXXXXXXXXXXXXXXXXXXXXXXXXXX XXXXXXX。正文三号仿宋 特此通知 XX公司 2016.X.X 成文日期三号仿宋右空四个字的距离主题词三号黑体主题词目三号小标宋 主题词:请购流程通知 抄报:X总 抄送:公司各部门 抄送、抄送单位、印发单位及引发日期用三号仿宋 眉首:(文头,红色反线以上部分)
印制份数序号、密级和保密期限、紧急程度、发文机关标识、发文字号、签发人 1.公文份数顺序号7位数(版心左上角顶格第1行,机密、绝密件才标注) 2.密级和保密期限(秘密、机密、绝密*30年) 秘密件指内容涉及国家一般秘密,一旦泄露会使国家的安全和利益遭受一定损害的公文。 机密件指内容涉及国家重要秘密,一旦泄露会使国家的安全和利益遭受严重损害的公文。 绝密件指内容涉及国家核心秘密,一旦泄露会使国家的安全和利益遭受重大损害的公文。 3.紧急程度 急件、特急;电报:特提、特急、加急、平急 (3号黑体字,顶格标识在版心右上角第1行,两字间空1字;如同时标识密级和紧急程度,密级在第1行,紧急程序在第2行) 4.发文机关标识(小标宋体字,红色) 《XXX人民政府文件》——主要用于向上级机关报告工作,颁布行政规章,发布政府的决定或通知、印发重要会议纪要和政府领导讲话,转发上级或批转下级重要文件等)
《XXX人民政府》——主要用于印发函件及处理一般事项的通知、批复等下行文。 联合行文(党、政、军、群) 5.发文字号(发文机关标识下空2行,用3号仿宋体字,居中排布。联合行文只标主办机关的发文字号) 发文机关代字(渝府发)——年份〔2005〕——序号 6.签发人 只有上行文才标注。平行排列于发文字号右侧。发文字号居左空1字,签发人姓名居右空1字。“签发人”用3号仿宋字,后用3号楷体字标识签发人姓名。 二、主体(红色反线下方,主题词上方) 标题、主送机关、正文、附件、发文机关、成文时间、印章、附注 1.标题(位于红色反线空两行之下,2号小标宋体字,居中)三要素:发文机关——事由(关于?的)——文种 要求:切题、简明、醒目、得体 2.主送机关(左侧顶格用3号仿宋体字标识) 全称或规范化简称、统称 注:公告、通告等属周知性的公文,没有主送单位。 3.公文正文:首页必须显示正文
word红头文件的制作及标准
红头文件的制作及标准 页面设置:文件——页面设置:页边距(上3.7下3.5左2.8右2.6) 版式(将“页眉和页脚”设置成“奇偶页不同”) 文档网络(字体设置:仿宋三号)确定 (选定“指定行网格和字符网格:每行28每页22)这样就完成了版心设置。 制作红头:插入——文本框——横排,鼠标变+ 单击文本框,输入······选中文本框,单击右键——设置文本框格式:颜色和线条——颜色——无填充色 大小——高度2 宽——15.5 文本框——上下左右:0 确定 选中······设置字体:红色,小标宋简体,根据文本框设定字号 同样的方法,设置···第[ ]号 别忘记去除两个框!!! 红线制作:视图——工具栏——绘图单击“绘图“工具条的直线工具,鼠标变+左手按住shift右手拖动鼠标从左到右划水平线,然后选中直线,单击鼠标右键, 选择“设置自选图形格式”从而设置红头属性 选择“颜色和线条”附签——颜色:红虚实:实粗细:2.25 “大小”——宽度15.5 “版式”——单击“高级”——水平对齐:居中 书籍版式:页面垂直对齐:页边距 另一种版式是两条红线中间夹一个五角星,五角星在“自选图形”中 主题词制作:表格——插入——表格选中表格,右击“表格属性” 表格附签:对齐方式——居中 边框与底纹:在“预览“中保留每行下线,其他线通 过单击取消。在表格中填充文字(主题词:~ ~ ~) 字体三号仿宋
WORD操作中的常用快捷键 Ctrl+D 字体设置 Ctrl+B 字体加粗 Ctrl+U 下划线 Ctrl+I 字体倾斜 Ctrl+Z 撤销 Ctrl+A 全选 Ctrl+X 剪切 Ctrl+C 复制 Ctrl+V 粘贴 Ctrl+S 保存 Ctrl+Q 左对齐 Ctrl+R 右对齐 友情提示:本资料代表个人观点,如有帮助请下载,谢谢您的浏览!
红头文件制作方法
文件的处理(办公室工作人员专用) 一、红头文件的制作及标准 1、进行页面设臵 选择“文件”——“页面设臵”选择“页边距”附签,上:3.7厘米下:3.5厘米左:2.8厘米右:2.6厘米。选择“版式”附签,将“页眉和页脚”设臵成“奇偶页不同”,在该选项前打“√”。选择“文档网格”附签,“字体设臵”,“中文字体”设臵为“仿宋”;“字号”设臵成“三号”,单击“确定”按钮,选中“指定行网格和字符网格”;将“每行”设臵成“28”个字符;“每页”设臵成“22”行。然后单击“确定”按钮,这样就将版心设臵成了以三号字为标准、每页22行、每行28个汉字的国家标准。 2、插入页号 选择“插入”——“页码”,“位臵”设臵为“页面底端(页脚)”,“对齐方式”设臵为“外侧”。然后单击“格式”按钮,“数字格式”设臵为全角的显示格式,单击“确定”按钮,再次单击“确定”按钮完成页码设臵。双击页码,在页码两边各加上一条全角方式的短线;并将页码字号设臵成“四号”;字体任意;奇数页的页码设臵成右空一个汉字,偶数页的页码设臵成左空一个汉字。 3、发文机关标识制作 选择“插入”——“文本框”——“横排”菜单项,鼠标将会变成“┼”,在Word 2000版面上单击鼠标左键,出现一个文本框,在该文本框内输入发文机关标识,输入完成后,选中该文本框,单击鼠标右键——“设臵文本框格式”,在这里来设臵红头的属性。 选择“颜色和线条”附签,“颜色”设臵成“无填充颜色”。选择“大小”附签,“高度”设臵成“2cm”;宽度设臵成“15.5cm”。注:用户可根据实际情况调节尺寸。选择“版式”附签,单击“高级”按钮,水平对齐:“对齐方式”设臵成“居中”,“度量依据”设臵成“页面”;垂直对齐:“绝对位臵”设臵成“页边距”,“下侧”设臵成“2.5cm”——平行文标准,“8.0cm”——上行文标准,注:
红头文件制作的三种标准
红头文件制作的三种标准 红头文件的制作 第一种: 一、红头文件的制作及标准 1、进行页面设置 选择“文件”——“页面设置”选择“页边距”附签,上:3.7厘米下:3.5厘米左:2.8厘米右:2.6厘米。选择“版式”附签,将“页眉和页脚”设置成“奇偶页不同”,在该选项前打“√”。选择“文档网格”附签,“字体设置”,“中文字体”设置为“仿宋”;“字号”设置成“三号”,单击“确定”按钮,选中“指定行网格和字符网格”;将“每行”设置成“28”个字符;“每页”设置成“22”行。然后单击“确定”按钮,这样就将版心设置成了以三号字为标准、每页22行、每行28个汉字的国家标准。 2、插入页号 选择“插入”——“页码”,“位置”设置为“页面底端(页脚)”,“对齐方式”设置为“外侧”。然后单击“格式”按钮,“数字格式”设置为全角的显示格式,单击“确定”按钮,再次单击“确定”按钮完成页码设置。双击页码,在页码两边各加上一条全角方式的短线;并将页码字号设置成“四号”;字体任意;奇数页的页码设置成右空一个汉字,偶数页的页码设置成左空一个汉字。 3、发文机关标识制作a/b/c a、选择“插入”——“文本框”——“横排”菜单项,鼠标将会变成“┼”,在Word2000版面上单击鼠标左键,出现一个文本框,在该文本框内输入发文机关标识,输入完成后,选中该文本框,单击鼠标右键——“设置文本框格式”,在这里来设置红头的属性。 b、选择“颜色和线条”附签,“颜色”设置成“无填充颜色”。选择“大小”附签,“高度”设置成“2cm”;宽度设置成“15.5cm”。注:用户可根据实际情况调节尺寸。选择“版式”附签,单击“高级”按钮,水平对齐:“对齐方式”设置成“居中”,“度量依据”设置成“页面”;垂直对齐:“绝对位置”设置成“页边距”,“下侧”设置成“2.5cm”——平行文标准,“8.0cm”——上行文标准,注:用户可根据实际情况调节尺寸。然后单击“确定”。 C、选择“文本框”附签,左、右、上、下都设置成“0cm”,单击“确定”完成。文本框属性全部设置完成,单击“确定”按钮。选中文本框内的全部文字,将颜色设置成“红色”,字体设置成“小标宋简体”,字号根据文本框的大小设置成相应字号,但要尽量充满该文本框,这样,宽为155mm、高为20mm、距上25mm的红头制作完成。
