win7系统盘越来越小的解决方法
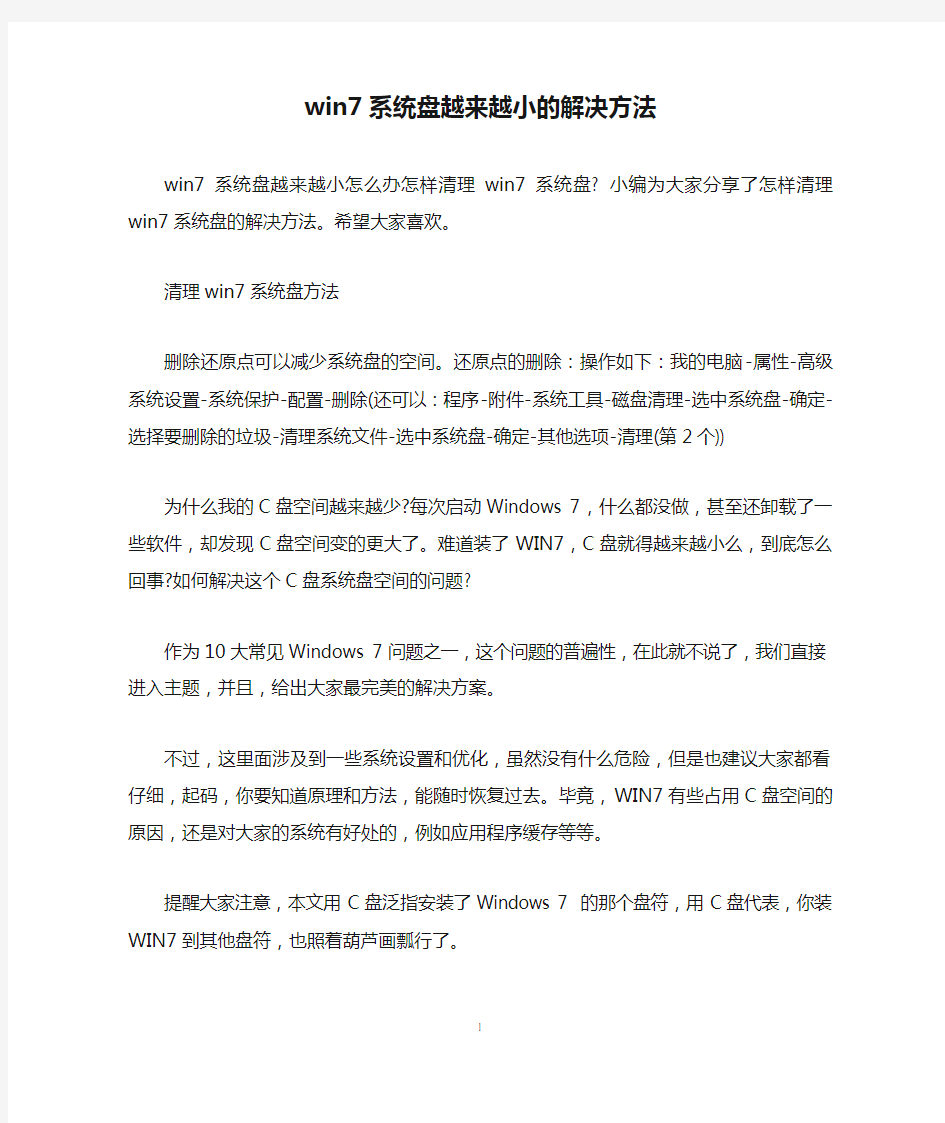
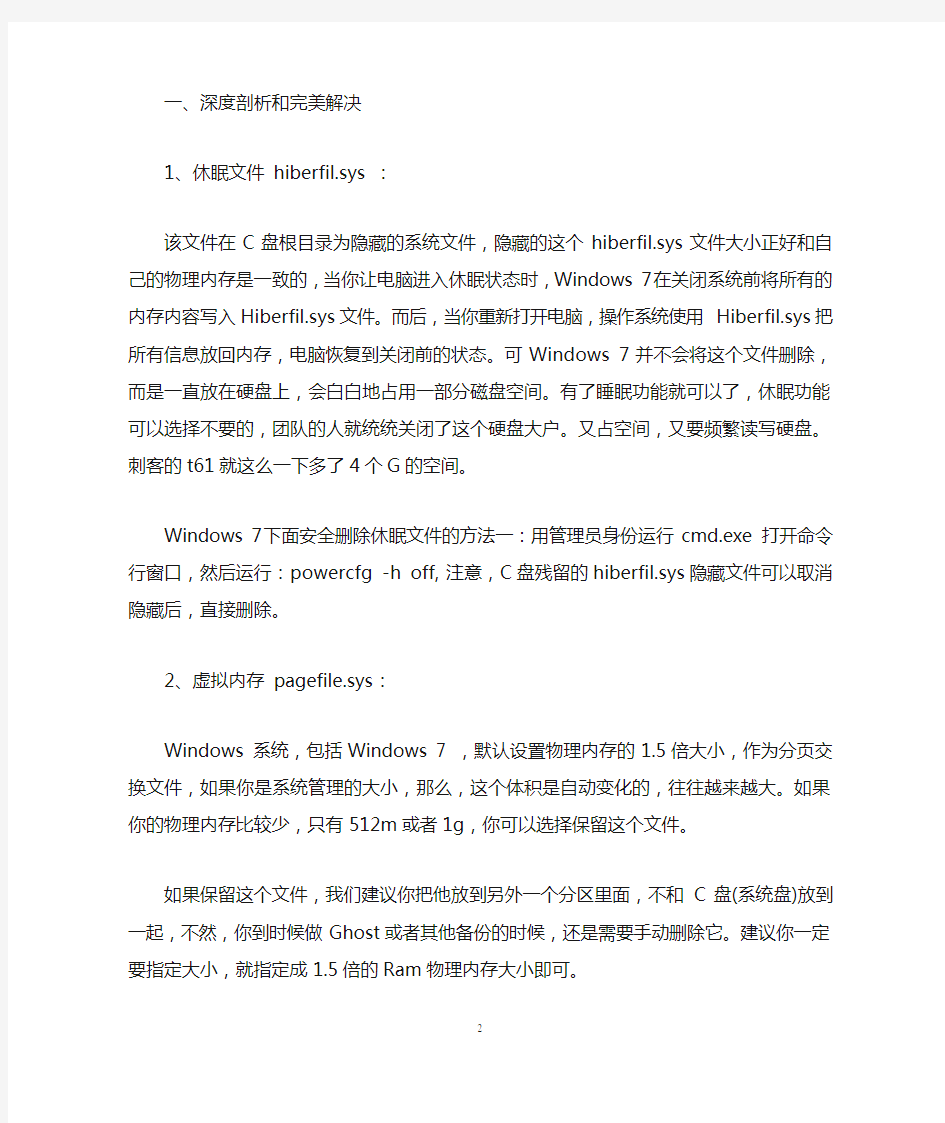
win7系统盘越来越小的解决方法
win7系统盘越来越小怎么办怎样清理win7系统盘? 小编为大家分享了怎样清理win7系统盘的解决方法。希望大家喜欢。
清理win7系统盘方法
删除还原点可以减少系统盘的空间。还原点的删除:操作如下:我的电脑-属性-高级系统设置-系统保护-配置-删除(还可以:程序-附件-系统工具-磁盘清理-选中系统盘-确定-选择要删除的垃圾-清理系统文件-选中系统盘-确定-其他选项-清理(第2个))
为什么我的C盘空间越来越少?每次启动Windows 7,什么都没做,甚至还卸载了一些软件,却发现C盘空间变的更大了。难道装了WIN7,C盘就得越来越小么,到底怎么回事?如何解决这个C盘系统盘空间的问题?
作为10大常见Windows 7问题之一,这个问题的普遍性,在此就不说了,我们直接进入主题,并且,给出大家最完美的解决方案。
不过,这里面涉及到一些系统设置和优化,虽然没有什么危险,但是也建议大家都看仔细,起码,你要知道原理和方法,能随时恢复过去。毕竟,WIN7有些占用C盘空间的原因,还是对大家的系统有好处的,例如应用程序缓存等等。
提醒大家注意,本文用C盘泛指安装了Windows 7 的那个盘符,用C盘代表,你装WIN7到其他盘符,也照着葫芦画瓢行了。
一、深度剖析和完美解决
1、休眠文件hiberfil.sys :
该文件在C盘根目录为隐藏的系统文件,隐藏的这个hiberfil.sys文件大小正好和自己的物理内存是一致的,当你让电脑进入休眠状态时,Windows 7在关闭系统前将所有的内存内容写入Hiberfil.sys文件。而后,当你重新打开电脑,操作系统使用Hiberfil.sys把所有信息放回内存,电脑恢复到关闭前的状态。可Windows 7 并不会将这个文件删除,而是一直放在硬盘上,会白白地占用一部分磁盘空间。有了睡眠功能就可以了,休眠功能可以选择不要的,团队的人就统统关闭了这个硬盘大户。又占空间,又要频繁读写硬盘。刺客的t61就这么一下多了4个G的空间。
Windows 7下面安全删除休眠文件的方法一:用管理员身份运行cmd.exe 打开命令行窗口,然后运行:powercfg -h off,注意,C盘残留的hiberfil.sys隐藏文件可以取消隐藏后,直接删除。
2、虚拟内存pagefile.sys:
Windows 系统,包括Windows 7 ,默认设置物理内存的1.5倍大小,作为分页交换文件,如果你是系统管理的大小,那么,这个体积是自动变化的,往往越来越大。如果你的物理内存比较少,只有512m或者1g,你可以选择保留这个文件。
如果保留这个文件,我们建议你把他放到另外一个分区里面,不和C盘(系统盘)放到一起,不然,你到时候做Ghost或者其他备份的时候,还是需要手动删除它。建议你一定要指定大小,就指定成1.5倍的Ram物理内存大小即可。
如果你的内存在2G以上,我们建议你直接关闭虚拟内存功能,你会发现,你的整个Windows系统都“飞”了起来。
设置虚拟内存的方法:控制面板- 经典视图里面点击系统,点击左侧高级系统设置,点击第一个设置(性能),再点击高级,在虚
拟内存那儿,点击设置。注意,C盘残留的pagefile.sys隐藏文件可以取消隐藏后,直接删除。
3、Superfetch功能带来的应用程序缓存:
在Windows 7系统里面,使用了Vista Superfetch的技术特性,详情,请参考:Windows WIN7 SuperFetch/Prefetch技术详解,教你如何设置WIN7启动预读和应用程序预读这两篇文章。
清理方法:直接把c:\windows\prefetch 文件夹中的文件统统删除即可。
4、应用程序产生的临时文件:
一般保存在windows\temp文件夹中,和用户文件夹的temp文件夹中
清理方法:直接把c:\windows\temp 和C:\Users\你的用户名\AppData\Local\Temp 文件夹中的文件统统删除即可。
5、IE等浏览器产生的临时文件:
清理方法:控制面板Internet选项里面,删除cookie和IE临时文件即可,尤其实在备份系统前最好删除的干干净净。
6、系统还原,System Volume Information文件夹:
System Volume Information 文件夹,中文名称可以翻译为“系统卷标信息”。这个文件夹里就存储着系统还原的备份信息。
“系统还原”是Windows 操作系统最实用的功能之一,它采用“快照”的方式记录下系统在特定时间的状态信息,也就是所谓的“还原点”,然后在需要的时候根据这些信息加以还原。还原点分为两种:一种是系统自动创建的,包括系统检查点和安装还原点;另一种是用户自己根据需要创建的,也叫手动还原点。随着用户使用系统时间的增加,还原点会越来越多,导致硬盘空间越来越少,最后还要被警告“磁盘空间不足”。它也是系统盘中最容易占用空间的一个文件,时间一长,这个文件大小可达4G,甚至更大!
7、自动升级的补丁包产生的系统文件新的备份
建议这个就不用动了,留着吧最好。如果要删除呢也是可以的哦
8、Windows 7系统日志和事件日志
一般在Windows文件夹的System32文件夹下面的LogFiles 文件夹里面,直接删除也ok的
9、NTFS分区可以压缩,选择全部忽略即可。
偶的全部软件装完,才用了7G多
二、C盘空间垃圾自动清除,扩大C盘空间
@echo off
echo 正在帮您清除系统垃圾文件,请稍等......
echo本工具由aznmv3修正
del /f /s /q %systemdrive%\*.tmp
del /f /s /q %systemdrive%\*._mp
del /f /s /q %systemdrive%\*.gid
del /f /s /q %systemdrive%\*.chk
del /f /s /q %systemdrive%\*.old
del /f /s /q %systemdrive% ecycled\*.*
del /f /s /q %windir%\*.bak
del /f /s /q %windir%\prefetch\*.*
rd /s /q %windir%\temp & md %windir%\temp
del /f /q %userprofile%\cookies\*.*
del /f /q %userprofile% ecent\*.*
del /f /s /q "%userprofile%\Local Settings\Temporary Internet Files\*.*"
del /f /s /q "%userprofile%\Local Settings\Temp\*.*"
del /f /s /q "%userprofile% ecent\*.*"
echo 清除系统垃圾完成!
echo. & pause
大家可以把上面的这些代码保存成一个clean.bat,直接运行即可。大家可以把上面的这些代码保存成一个clean.bat,直接运行即可。记的自己刚买电脑时系统是win 7 ,用了一些时间,我记的自己的C 盘,可用空间是30G 但是半个月后,我再看时发现只有15G 了最后再知道,原来是系统还原点的原因,最后我把还原点删除就好了
操作如下:我的电脑->属性->高级系统设置->系统保护->配置->删除这是我个人的意见
这样就可以减少C盘的空间了
看了“win7系统盘越来越小怎样清理win7系统盘”文章的还
看了:
1.win7如何清理系统垃圾文件
2.如何给Win7清理系统垃圾
3.win7怎么清理c盘垃圾
4.win7系统如何清理磁盘垃圾
5.关于WIN7清理C盘垃圾文件方法有哪些
6.怎么对Win7系统C盘进行清理
w7电脑打开程序慢的处理方法
w7电脑打开程序慢的处理方法 为什么我们的电脑打开程序慢,反应慢?开机慢,相信大家一定遇到过和我一样的问题,在没连网的情况下,时常都要等待好久才能打开程序!(我用的w7系统旗舰笔记本)下面教大家几种简单的处理方法 一、清理磁盘和整理磁盘碎片。 1、在我的电脑窗口,右击要清理的盘符—“属性”—“清理磁盘”--勾选要删除的文件-- 确定--是。 2、清除临时文件,开始—运行—输入%temp% --确定。 3、用优化大师或超级兔子清理注册表和垃圾文件。 4、整理磁盘碎片--开始--所有程序--附件--系统工具--磁盘碎片整理程序--选定C--分析--碎片整理。 二、加快开机1、优化BIOS设置。 1.进BIOS将默认设置改为优化设置。 3、禁用闲置的IDE通道。右键点击“我的电脑-属性”--“硬件”--“设备管理器”,在其中打开“IDE A TA/PA TA控制器”然后分别进入主要和次要IDE通道,选择“高级设置”,将“设备类型”设置为“无”,将“传送模式”设为“DMA(若可用)”。 4、设置启动和故障恢复。""我的电脑""--""属性""--""高级""--""启动和故障修复""--“设置”,在“系统失败区中,去掉""将事件写入系统日志"",""发送管理警报"",""自动重新启动"" 前边的勾;将""写入调试信息""设置为""无"";点击""编辑"",在弹出记事本文件中: [Operating Systems] timeout=30 把30 秒改为0 秒。 5、关闭一些不必要的启动程序。开始-运行-msconfig---启动,除杀毒软件、输入法外一般的程序都可以关掉。 6、禁用多余的服务组件。右键单击“我的电脑”--“管理”--“服务和应用程序”--“服务”,在右窗格将不需要的服务设为禁用或手动。 7、修改注册表。 (1)加快开机及关机速度在[开始]-->[运行]-->键入 [Regedit]-->[HKEY_CURRENT_USER]-->[Control Panel]-->[Desktop],将字符串值[HungAppTimeout]的数值数据更改为[200],将字符串值[WaitToKillAppTimeout]的数值数据更改为1000.另外在[HKEY_LOCAL_MACHINE]-->[System]-->[CurrentControlSet]-->[Control],将字符串值[HungAppTimeout]的数值数据更改为[200],将字符串值[WaitToKillServiceTimeout]的数值数据更改1000. (2)加快预读能力改善开机速度在[开始]-->[运行]-->键如 [Regedit]-->[HKEY_LOCAL_MACHINE]-->[SYSTEM]-->[CurrentControlSet]-->[Control]-->[ SessionManager]-->[MemoryManagement],在[PrefetchParameters]右边窗口,将[EnablePrefetcher]的数值数据如下更改, 0——取消预读功能; 1——只预读应用程序; 2——只预读WindowsXP系统文件; 3——预读Windows XP系统文件和应用程序。 PIII 800MHz 以上的可尝试将数值资料更改为〔4〕或〔5〕 (本人的笔记本是华硕i5的设置为4,只要是你打开过一次的文件或者程序,再次打开是你一点图标就直接跳出来,根本无需等待。) (预读设置虽然可以提高系统速度,但是使用一段时间后,预读文件夹里的文件会变得很多,
最新整理win7系统如何释放磁盘空间
w i n7系统如何释放磁盘空间 有时候磁盘空间装的东西太多了,造成电脑慢,那么w i n7系统如何释放磁盘空间的呢?下面是学习啦小编收集整理的w i n7系统如何释放磁盘空间,希望对大家有帮助~~ w i n7系统释放磁盘空间的方法 禁用休眠功能: 1W i n d o w s在默认设置下安装完成后会自动启用休眠功能,在系统分区的根目录下会自动创建一个名为 h i b e r f l e.s y s的文件,这个文件与物理内存的大小相同,对于不需要使用休眠功能的用户来说,可以禁用休眠功能 2选择开始--控制面板菜单命令,打开控制面板窗口,接着单击窗口中的硬件和声音链接,再单击窗口中的电源选项链接 3单击窗口左侧任务窗口格中的更改计算机睡眠时间链接,进入控制面板硬件和声音电源选项编辑计划设置窗口 4在此窗口中单击使计算机进入睡眠状态右侧的下三角按钮,选择从不选项,单击保存修改按钮即可使设置生
效。(如果是使用笔记本电脑,请将用电池和接通电源 两个选项都进行类似的设置) 清理磁盘: 1打开计算机窗口,然后在C盘(w i n7系统所在盘)上右击鼠标,从弹出的快捷菜单中选择属性命令 2切换到本地磁盘(C):属性对话框中的常规选项卡,再单击对话框右下角的磁盘清理按钮 3单击磁盘清理后,系统会开始自动扫描,扫描完毕后弹出磁盘清理对话框。在此对话框中选中休眠文件清理器复选框,并根据需要选中其它需要清理的一项或多项,然后单击确定按钮,弹出磁盘清理对话框,在此话框中单击删除文件按钮,即可将选中的项目清理干净 转移我的文档: 我的文档即用户(U s e r s)文件夹,它们的默认路径在系统根目录,随着用户的使用,系统所在分区中的硬盘空间会变小,如果系统盘的空间过小,会影响系统的正常运行。为了不影响系统的正常运行,可以将我的文档转移到其它磁盘来解决
Win7系统浏览网页时打开很慢的解决方法
Win7系统浏览网页时打开很慢的解决方法 大家刚开始在使用win7系统的浏览器打开网页的时候速度会很快,但是最近有不少用户发现浏览器在使用一段时间之后,打开网页时就会变的很慢,每次都要等它缓冲好久才可以进到网页中去,造成网页打开慢的原因有很多,有可能是自身插件或加载项导致等情况,那么遇到这种问题该如何解决呢?现在小编就为大家介绍一下如何解决Win7浏览网页时打开很慢吧。 方法一:对磁盘碎片进行清理 1、首先右击win7系统桌面上的“计算机”图标,在计算机界面中右击需要清理的盘符,选择“属性--磁盘清理”,在弹出来的窗口中选中所有的项,点击确定等待清理完成; 2、进入IE浏览器,在浏览器的上方选择“工具--Internet选项”,切换到常规选项卡,点击删除按钮,完成后点击确定即可;
3、在“计算机”界面中,右击磁盘选择属性,切换到“工具”选项卡,点击“立即进行碎片整理”按钮,在弹出的窗口中点击磁盘清理即可; 方法二:对注册表进行优化 1、首先打开运行对话框,在运行对话框中输入Regedit回车,进入注册表
编辑器; 2、在注册表窗口的左侧依次选择 “HKEY_LOCAL_MACHINESYSTEMCurrentControlSetServicesTcpipParameters”项; 3、在右边窗口中点击DefaultTTL,将其值改变值为80(16进制),然后点击确定按钮保存退出注册表。 关于如何解决Win7浏览网页时打开很慢小编就为大家介绍了上面的两种方法,如果你也觉得你的浏览器打开的时候有点慢的话就要赶紧试试上面的方法了,希望帮助到你们哦 尊重原创,转载请注明出处:https://www.360docs.net/doc/d610764980.html,
win7垃圾清理方法
1.打开“控制面板”-“工具”-“文件夹选项”-“查看”-在“显示所有文件和文件夹”选项前 打勾-“确定 2.删除以下文件夹中的内容: x:\Documents and Settings\用户名\Cookies\下的所有文件(保留index文件) x:\Documents and Settings\用户名\Local Settings\Temp\下的所有文件(用户临时文件) x:\Documents and Settings\用户名\Local Settings\TemporaryInternet Files\下的所有文件(页面文件) x:\Documents and Settings\用户名\Local Settings\History\下的所有文件(历史纪录) x:\Documents and Settings\用户名\Recent\下的所有文件(最近浏览文件的快捷方式) x:\WINDOWS\Temp\下的所有文件(临时文件) x:\WINDOWS\ServicePackFiles(升级sp1或sp2后的备份文件) x:\WINDOWS\Driver Cache\i386下的压缩文件(驱动程序的备份文件) x:\WINDOWS\SoftwareDistribution\download下的所有文件(可以操作) 3.如果对系统进行过windows update升级,则删除以下文件: x:\windows\下以$u... 开头的隐藏文件(不建议操作,删除后补丁无法卸载) 4、然后对磁盘进行碎片整理,整理过程中请退出一切正在运行的程序(不要频繁 整理,整理的时候最好切换到安全模式,在正常情况下一些文件无法移动) 5、打开“计算机”-右键点系统盘-“属性”-“磁盘清理”-“其他选项”-单击系统还原一栏 里的“清理”-选择“是”-ok了 6、删除掉x:\Users的示例文件,n卡的用户删除掉x:\Users\NVIDIA Corporation(这个是3D示例文件) 7、在各种软硬件安装妥当之后,其实win7需要更新文件的时候就很少了。删除系 统备份文件吧:开始→附件→运行→sfc.exe /purgecache近3xxM。(该命令的作用是立即清除"Windows 文件保护"文件高速缓存,释放出其所占据的空间) 8、删掉\windows\system32\dllcache下dll档(减去200——300mb),这是备 用的dll档,只要你已拷贝了安装文件,完全可以这样做。(除非硬盘实在没有空间才清理,清理此处对系统提升不会有明显改善,但是可以腾出空间) 9、win7会自动备份硬件的驱动程序,但在硬件的驱动安装正确后,一般变动硬件 的可能性不大,所以也可以考虑将这个备份删除,文件位于\windows\driver cache\i386目录下,名称为driver.cab,你直接将它删除就可以了,通常这个文件是74M。(除非以后确定不增加硬件可以这么做,不然以后增加硬件会很麻烦) 10、删除不用的输入法:对很多网友来说,Windows 7系统自带的输入法并不全部 都合适自己的使用,比如IMJP8_1 日文输入法、IMKR6_1 韩文输入法这些输入法,如果用不着,我们可以将其删除。输入法位于x:\windows\ime\文件夹中,全部占用了88M的空间。(可能遇到删除不掉的情况) 11、另外,保留着x:\windows\help目录下的东西对我来说是一种伤害,呵呵。。。 都干掉!(帮助还是很重要的,万一碰到没有碰到过的情况就要哭死了) 12、关闭系统还原:系统还原功能使用的时间一长,就会占用大量的硬盘空间。因 此有必要对其进行手工设置,以减少硬盘占用量。打开"系统属性"对话框,选择" 系统保护"选项,选择"关闭系统还原"复选框以关闭系统还原。也可仅对系统所在的磁盘或分区设置还原。先选择系统所在的分区,单击"配置"按钮,在弹出的对话框
解决win7系统c盘变小方法,释放c盘空间,删除c盘无用文件
释放C盘空间的小技巧 文章编号:43809 2011-9-27 9:23:20 1、打开“我的电脑”-“工具”-“文件夹选项”-“查看”-在“显示所有文件和文件夹”选项前打勾-“确定”。 2、删除以下文件夹中的内容: x:\\DocumentsSettings\\用户名\\Cookies\\下的所有文件(保留index文件) x:\\DocumentsSettings\\用户名\\LocalSettings\\Temp\\下的所有文件(用户临时文件) x:\\DocumentsSettings\\用户名\\LocalSettings\\TemparyInternetFiles\\下的所有文件(页面文件) x:\\DocumentsSettings\\用户名\\LocalSettings\\Histy\\下的所有文件(历史纪录) x:\\DocumentsSettings\\用户名\\Recent\\下的所有文件(最近浏览文件的快捷方式) x:\\WINDOWS\\Temp\\下的所有文件(临时文件) x:\\WINDOWS\\ServicePackFiles(升级sp1或sp2后的备份文件) x:\\WINDOWS\\DriverCache\\i386下的压缩文件(驱动程序的备份文件) x:\\WINDOWS\\SoftwareDistribution\\download下的所有文件 3、如果对系统进行过windoesupdade升级,则删除以下文件: x:\\windows\\下以$u...开头的隐藏文件。
4、然后对磁盘进行碎片整理,整理过程中请退出一切正在运行的程序。 5、碎片整理后打开“开始”-“程序”-“附件”-“系统工具”-“系统还原”-“创建一个还原点”(最好以当时的日期作为还原点的名字)。 6、打开“我的电脑”-右键点系统盘-“属性”-“磁盘清理”-“其他选项”-单击系统还原一栏里的“清理”-选择“是”。 7、在各种软硬件安装妥当之后,其实XP需要更新文件的时候就很少了。删除系统备份文件吧:开始→运行→sfc.exe/purgecache近3xxM。(该命令的作用是立即清除'Windows文件保护'文件高速缓存,释放出其所占据的空间)。 8、删掉\\windows\\system32\\dllcache下dll档(减去200――300mb),这是备用的dll档,只要你已拷贝了安装文件,完全可以这样做。 9、XP会自动备份硬件的驱动程序,但在硬件的驱动安装正确后,一般变动硬件的可能性不大,所以也可以考虑将这个备份删除,文件位于\\windows\\drivercache\\i386目录下,名称为driver.cab,你直接将它删除就可以了,通常这个文件是74M。 10、删除不用的输入法:对很多网友来说,WindowsXPt系统自带的输入法并不全部都合适自己的使用,比如IMJP8_1日文输入法、IMKR6_1韩文输入法这些输入法,如果用不着,我们可以将其删除。输入法位于\\windows\\ime\\文件夹中,全部占用了88M的空间。 11、升级完成发现windows\\多了许多类似$NtUninstallQ311889$这些目录基本无用。 12、另外,保留着\\windows\\help目录下的东西基本也没有作用! 13、关闭系统还原:系统还原功能使用的时间一长,就会占用大量的硬盘空间。因此有必要对其进行手工设置,以减少硬盘占用量。打开'系统属性对话框,选择'系统还原'选项,选择'在所有驱动器上关闭系统还
win7系统下C盘占用空间太大的解决方法
win7系统下C盘占用空间太大的解决方法 Windows XP的时代,硬盘也就几十GB,感觉给C盘分个15G已经够用了。现在是 Windows 7 时代, 增加了很多先进功能的同时,占用的存储空间难免也更多了。这不,刚装了几个设计软件,这C盘空间就已经捉襟见肘: 使用 Win7 自带的磁盘清理工具,可以清理掉系统中大部分的垃圾文件。顺便说一句,Windows 7 Service Pack 1 已经发布, 如果大家都已经安装上了,可以再次运行“磁盘清理”,可以把SP1已经不使用的旧版系统文件从系统中删除掉。只需在磁盘清理中点击 按钮,就能看到清理 Service Pack 备份文件的选项,这样又可以省下650MB 空间哦: 如果点击“其它选项”,还有其他方法可以省出更多空间:
做了以上这些清理之后,C盘的可用空间的确大了不少: 打开C盘看看,这里有两个文件体积特别大,看起来很扎眼: hiberfil.sys——在使用“休眠”功能时,Windows 为了保存用户的工作状态,将系统内存中的数据全部保存到hiberfil.sys中,这样,整个计算机能完全断电,不会消耗任何电能。用户唤醒计算机时, Windows 直接从hiberfil.sys 中读取数据还原到内存中,休眠前所有的软硬件工作状态会被完全还原,用户可以直接继续进行之前的工作。 这个文件的大小往往与计算机内存的大小是一样的,并且只能保存在系统盘根目录中。 pagefile.sys——计算机运行时,处理器只能直接从内存读取数据,这是由于计算机的设计架构决定的。由于安装的物理内存容量有限,而运行在系统中的应用程序越多,需要处理的数据越多,就会占用越多的内存。为了避免内存被占满导致系统无法继续运行,各种操作系统中都引入了“页面文件”的概念,可以将内存中的数据保存到硬盘中,等到要使用时再读取回内存中使用,巧妙的避免了物理内存不够用的问题。
win7启动慢解决方法8个方法
大家都希望电脑一开机就可以立即进入Windows系统而不用等待,但由于种种原因常常未能如愿,甚至一开机就死机的情况也时有发生。其实有些时候Windows启动速度缓慢并不是它本身的问题,而是一些设备或软件造成的,看看下面拖慢系统启动的8个原因,再查一查你的电脑是不是也存在类似问题! 1.USB硬盘和扫描仪等设备 如果电脑安装了扫描仪等设备,或在启动时已经连接了USB硬盘,那么不妨试试先将它们断开,看看启动速度是不是有变化。一般来说,由于USB接口速度较慢,因此相应设备会对电脑启动速度有较明显的影响,应该尽量在启动后再连接USB设备。如果没有USB设备,那么建议直接在BIOS设置中将USB功能关闭。 提示:由于Windows启动时会对各个驱动器(包括光驱)进行检测,因此如果光驱中放置了光盘,也会延长电脑的启动时间。 2.断开不用的网络驱动器 为了消除或减少Windows必须重新建立的网络连接数目,建议将一些不需要使用的网络驱动器断开,也就是进入“我的电脑”,右击已经建立映射的网络驱动器,选择“断开”即可。 3.文件和打印机共享 有些安装了WindowsXP专业版的电脑也会出现启动非常慢的问题,甚至达到了1分40秒之多!系统似乎死机了,登录系统后,桌面也不出现,电脑就像停止反应,1分钟后才能正常使用。这是由于使用了Bootvis.exe程序后,其中的Mrxsmb.dll文件为电脑启动添加了67秒的时间! 要解决这个问题,只要停止共享文件夹和打印机即可:选择“开始→设置→网络和拨号连接”,右击“本地连接”,选择“属性”,在打开的窗口中取消“此连接使用下列选定的组件”下的“Microsoft网络的文件和打印机共享”前的复选框,重启电脑即可。 提示:微软已经对Bootvis.exe文件进行了多次升级,而且它确实对WindowsXP的启动速度有很大帮助,建议大家到 https://www.360docs.net/doc/d610764980.html,/whdc/hwdev/platform/performance/fastboot/default.mspx 下载该工具。 4.令人心烦的网卡 如果设置不当,网卡也会明显影响系统启动速度,如果你的电脑用不着网卡,那就直接将网卡拔掉,以免影响系统启动速度。 如果你的电脑连接在局域网内,安装好网卡驱动程序后,默认情况下系统会自动通过DHCP来获得IP地址,但大多数公司的局域网并没有DHCP服务器,因此如果用户设置成“自
解决导致win7旗舰版原版系统网速慢的问题与方法
win7系统功能不仅全面,性能稳定,且深得用户的喜欢。不过,有些使用win7系统的用户,也发现win7系统的网速慢的情况,其实有很多原因都会导致网速变得慢。此文小编就为大家分享解决导致win7旗舰版原版系统网速慢的问题与方法。 ①释放了保留的带宽 1、使用快捷键“Win+R”并在运行一栏中输入“gpedit.msc”命令后按回车。 2、进入”组策略编辑器“,点击“计算机配置-管理模板-网络-QoS数据包调度程序”,选择右边的“限制可保留带宽”,选择“属性”。
3、在打开的限制可保留带宽属性对话框,选择“启用”,并将原来的“20”改为“0”,这样保留的百分之二十的带宽就释放出来了。 ②加快开关机速度 1、使用快捷键“Win+R”打开“运行”窗口,输入“Regedit”命令后按回车,打开组策略。 2、依次展开定位到以下注册项HKEY_CURRENT_USERControl PanelDesktop。 3、将AutoEndTasks的键值设置为1; 4、在该分支下有个“HungAppTimeout”的值设置成“4000(或更少),默认为50000;最后找到HKEY_LOCAL_MACHINESystemCurrentControlSetControl。 5、同样的方法将WaitToKillServiceTimeout设置为“4000”即可。 ③网上邻居的优化 1、使用快捷键“Win+R”打开“运行”窗口,输入“Regedit”命令后按回车,打开组策略。 2、在注册表编辑器中找到以下注册项 HKEY_LOCAL_MACHINEsofewareMicrosoftWindowsCurrent
Windows7系统C盘空间清理方法
Windows7系统C盘空间清理方法 空间, 系统 为什么我的C盘空间越来越少?每次启动Windows 7,什么都没做,甚至还卸载了一些软件,却发现C盘空间变的更大了。难道装了Vista,C盘就得越来越小么,到底怎么回事?如何解决这个C盘系统盘空间的问题?作为10大常见Windows 7问题之一,这个问题的普遍性,在此就不说了,我们直接进入主题,并且,给出大家最完美的解决方案。 不过,这里面涉及到一些系统设置和优化,虽然没有什么危险,但是也建议大家都看仔细,起码,你要知道原理和方法,能随时恢复过去。毕竟,Vista有些占用C盘空间的原因,还是对大家的系统有好处的,例如应用程序缓存等等。 下面,拿起手术刀,一起揪出Windows 7 C盘空间越来越小的原因是什么,并彻底的消灭这个罪魁祸首。 提醒大家注意,本文用C盘泛指安装了Windows 7 的那个盘符,用C盘代表,你装Vista到其他盘符,也照着葫芦画瓢行了。 一、深度剖析和完美解决 1、休眠文件hiberfil.sys : 该文件在C盘根目录为隐藏的系统文件,隐藏的这个hiberfil.sys文件大小正好和自己的物理内存是一致的,当你让电脑进入休眠状态时,Windows Vista在关闭系统前将所有的内存
内容写入Hiberfil.sys文件。而后,当你重新打开电脑,操作系统使用Hiberfil.sys把所有信息放回内存,电脑恢复到关闭前的状态。可Windows 7 并不会将这个文件删除,而是一直放在硬盘上,会白白地占用一部分磁盘空间。有了睡眠功能就可以了,休眠功能可以选择不要的,团队的人就统统关闭了这个硬盘大户。又占空间,又要频繁读写硬盘。刺客的t61就这么一下多了4个G的空间。 Windows 7下面安全删除休眠文件的方法一:用管理员身份运行cmd.exe 打开命令行窗口,然后运行:powercfg -h off,注意,C盘残留的hiberfil.sys隐藏文件可以取消隐藏后,直接删除。 2、虚拟内存pagefile.sys: Windows 系统,包括Windows 7 ,默认设置物理内存的1.5倍大小,作为分页交换文件,如果你是系统管理的大小,那么,这个体积是自动变化的,往往越来越大。如果你的物理内存比较少,只有512m或者1g,你可以选择保留这个文件。 如果保留这个文件,我们建议你把他放到另外一个分区里面,不和C盘(系统盘)放到一起,不然,你到时候做Ghost 或者其他备份的时候,还是需要手动删除它。建议你一定要指定大小,就指定成1.5倍的Ram物理内存大小即可。 如果你的内存在2G以上,我们建议你直接关闭虚拟内存功能,你会发现,你的整个Windows系统都“飞”了起来。 设置虚拟内存的方法:控制面板- 经典视图里面点击系
win7开机很慢,如何提高速度
win7开机很慢,怎么而解决 首先找到windows 7开始运行--在运行命令框中输入:msconfig 回车确认进入系统配置实用程序,如下图: win7 msconfig系统配置命找不到windows 7开始运行在哪的用户请阅读:windows7运行在哪? 3种方法轻松找到windows7运行窗口win7系统配置程序界面在这里我们需要关闭掉一些不需要开机启动的程序或应用,以及简单设置下相关参数,如下: ⒈首先在“系统配置”窗口中的“引导”选项卡里,我们看到一个“超时”,这里默认的时间是30秒,我们修改为“3”。 ⒉然后点击“高级选项”,在“处理器数”下拉选项中选“2”,勾选“最大内存”,这里的数字无需修改。如下图: win7开机启动项优化设置 最后我们进入“工具”选项卡,选择“更改UAC设置”来更改用户账户控制设置,这里点击“启动”,设置完msconfig确定后退出,会提示你重新启动系统,选择重新启动即可,之后我们就可以观察启动时间有没有变化了,一般都会有一定的速度的提升,如下图。windows 7与windows xp创建宽带连接的方法 到这里提高win7开机启动速度设置就结束了,一般都会有所提升,不过需要注意的是Windows7分为多个版本,并且对不同的硬件设备有着优化,如果你的硬件本身就不高,又安装了 Windows7旗舰版,还打开了全部的特效,那无疑会很慢。通过以上设置只能说应该会比
之前快,但开机到底需要多久与配置与系统本身也有不少关系,另外建议大家经常清理垃圾与插件,并且去掉一些不需要开机启动的程序,对提升电脑开机速度有很大帮助,就目前而言,开机速度保持在30s左右已经很不错了。
解决win7开机网络识别慢问题
解决win7开机网络识别慢问题 很多ADSL的用户开机都会看着那个网络连接老在那里转啊转啊的吧,我的也是,在论坛,到百度搜索了一堆的方法的,开机,本地连接还是过那个1分多钟才识别出来,宽带连接后,也要等上1分多钟,后来发现,再一次重装win7后,没优化服务前,发现,本地连接识别很快(用上搜索到的方法),恩,细心想想网络的服务,哈哈发现原来是禁用了IP HELPer这个服务作怪,经过几次验证,确定此服务不可以禁用,要设置自动启动。 如果有童鞋把这个服务给禁用了,快快把它设置自动再重启,看看效果,嘿嘿我的效果是,本地连接识别10秒内OK,联网还是不够快只能缩减到40秒以内,但相对之前总算顺心些了。 当然,把这个服务开启了,还不够的。别忘记以下的设置,再次帮童鞋们补习补习1、本地连接的设置,除了IPv4协议,你自己所装的第三方防火墙协议(如果你有装第三方防火墙),还有QoS协议(这个协议,你可以勾也可以不勾,因为有些人不勾感觉网速快了,有些人不勾感觉慢了。。。。自己喜欢了),其他协议全都不要勾,取消掉。 然后,点IPv4,选属性,配置 IP地址:192.168.1.2, 子网掩码:255.255.255.0, 网关:192.168.1.1 DNS,呢,每个人不同,最直接的查看方法:联网后,到右击宽带连接,选状态,然后点详细信息,里面你就可以看到IPv4DNS(拨号上网用户,IP地址是随机分配,但这个DNS是固定的),有两个,抄写下来,填写到本地连接这里。OK,本地连接到这里结束,点确定。2,宽带连接,属性,网络,只勾IPv4协议,其他的取消。 3,打开IE,到internet选项,连接那项,局域网设置,点进去,然后把自动检测设置这个选项取消,OK,到这里所有设置完成。 如果你的还是没效果,那只能为你祈祷了 PS:刚刚又发现,如果你用msconfig,进行配置,选择了,多个处理器,同样会给网络识别造成影响,,自己选择了
Win7系统日常维护-(让电脑越来越好用,教你怎样整理硬盘,更改C盘User文件夹,系统瘦身)
1,Temp文件夹是什么文件夹? C盘里所有的TEMP文件夹都是临时文件夹文件夹可以删除 为节省可用空间,你可以在启动电脑的时候自动清空Temp文件夹中的文件。方法是选择“开始|运行”,键入“sysedit”,单击“确定”,启动“系统配置编辑程序”,进入“c:\autoexec.bat” 窗口,在文本末尾加入:deltree /y C:\Windows\Temp,保存并退出。此后,在你每次启动计算机后就会得到一个空白的Temp文件夹了。 Local Settings(译“本地设置”)里的Temp文件与普通的Temp文件夹有所区别。系统临时文件,即在Windows目录下的文件夹保存了一些系统运行所临时生成的文件;可以全部删除,但在Local Settings中的临时文件夹则是保存专门对某个用户的一些临时信息,如果你当前不是这个用户在使用电脑时,最好不要随便删除其他用户下面的这个文件夹中的内容,否则会导致其他用户在使用时出现问题。 2-1.如何合理安排硬盘布局 大家都有一台心爱的电脑,电脑里存储着自己宝贵的数据,这些数据可以构成你喜欢看的视频,也可以形成你喜欢听的音乐,还有可能是游戏、软件、文字或者其他的东西。网上的资源层出不穷,下载这些东西也成了每个拥有电脑的人经常做的事。资源堆积就会让自己的电脑文件变得乱七八糟,不加以整理的话就会使自己的硬盘成了“垃圾堆”,以后想找东西都很不方便,还会拖累电脑速度。 如何合理分配这些文件,使自己的电脑看起来更清爽一点呢?本人就以自己的实际检验,来告诉大家 步骤/方法 1. 假如500G的硬盘,去掉损耗还有隐藏分区共450G,分成了4个区。c盘一般用于 装系统,无需分给它过大的空间,只要给20、30G便可以了(xp系统和win7占用的空间不一样,所以根据需要可调整空间,分区用软件是分区魔术师,使用该软件会格式化硬盘,慎用)、注意,系统盘不能过满,否则将会影响电脑性能,有些人机子突然很卡,可能就是你系统盘东西太多的缘故,一般系统盘装个系统,装个杀毒软件就不要装其他的东西了。。。 还有一点就是每个分区上的卷名,这个要根据自己的实际想法去命名。我的是用英文写的,system是系统,install是安装,就是说d盘用来安装东西,recreation是娱乐,就是说e 盘主要用于放游戏什么的娱乐物,collection就是收藏了,包括珍藏的画集、各种软件什么的,当然也有隐私物啦。。。大家也可以把自己的各个盘重命名为电影、游戏什么的,不过个人建议留一个盘专门用来装东西。。。 2. 对各个分区内部进行归类。比如E盘,娱乐用的,但娱乐有分为很多种。游戏、电 影、动画、小说、音乐等。总之按照自己的想法分,可以分得比较简洁,里面再细分,比如
Win7程序启动反应慢的解决方法
Win7程序启动反应慢的解决方法 出处:电脑软硬件应用网时间:2012-07-23人气:816我来评论 教程贴士:都知道Windows7速度快性能强,目前炙手可热的超极本飞快的开机速度与超长续航时间都离不开Windows7的支持,然而有时候Win7电脑是很给力,但偏偏遇上某些程序拖后腿,半天反应不过来,可能不少朋友都会感觉伤心。其实没必要,我们想想办法来加快该程序的反应速度即可。 都知道Windows7速度快性能强,目前炙手可热的超极本飞快的开机速度与超长续航时间都离不开Windows7的支持,然而有时候Win7电脑是很给力,但偏偏遇上某些程序拖后腿,半天反应不过来,可能不少朋友都会感觉伤心。其实没必要,我们想想办法来加快该程序的反应速度即可。 Windows7系统给我们提供了足够的灵活性来改变很多方面的性能,不喜欢桌面可以换一个,Windows7动态背景桌面相信大多数朋友都能轻而易举的自定义;想要在任务栏锁定一些常用文件或是网址,随手就能实现。现在我们要说的就是如何解决Windows7系统中遇见某些程序反应缓慢的问题了,在使用Windows7电脑的时候我们常常会遇到这样的问题,一个程序未响应,系统提示要么手动强行终止,要么继续等待期响应,说实话这种情况下就算等待,但对于大多数程序来说也很难恢复正常了,最终还是要强行关闭。 这个问题其实经常都会遇见,无论你的Windows7电脑有多强大,或者配置有多高,如果遇上了们该怎么办才能缩短程序的响应时间呢?解决这个问题还是从注册表入手吧! 首先在Windows7桌面左下角点击开始菜单,在搜索框中输入regedit回车打开注册表编辑器,接下来依次展开到HKEY_CURRENT_USER\Control Panel\Desktop,然后在右侧窗口空白处单击右键,新建一个“DWORD 32位值”。
win7系统盘空间越来越小处理办法(网上收集版)
释放你的C盘,别让win7 C盘空间越来越小? 用了WIN7 64位旗舰版4830TG一段时间了,刚买回来那会儿,故意给C盘(系统盘)留了80G,而且什么东西都从不装到C盘,过了一段时间,发现C 盘居然变小了太多了,只剩下30+G,乖乖,什么东西这么狠啊?C盘啥玩意儿没有就占了50G左右,而且还有继续扩张的势头,郁闷了!于是在网上寻求解决方法,终于收集到了一些可靠实用的方法来释放我们的系统盘,下面就来分享给大家: 1、休眠文件 hiberfil.sys : 该文件在C盘根目录为隐藏的系统文件,隐藏的这个 hiberfil.sys文件大小正好和自己的物理内存是一致的,当你让电脑进入休眠状态时,Windows7在关闭系统前将所有的内存内容写入Hiberfil.sys文件。而后,当你重新打开电脑,操作系统使用Hiberfil.sys把所有信息放回内存,电脑恢复到关闭前的状态。可Windows7 并不会将这个文件删除,而是一直放在硬盘上,会白白地占用一部分磁盘空间,时间长了你的硬盘可就吃不消了。有了睡眠功能就可以了,休眠功能可以选择不要的,用他的话,他可是个占硬盘大户啊。又占空间,又要频繁读写硬盘。 Windows7下面安全删除休眠文件的方法一:用管理员身份运行cmd.exe 打开命令行窗口,然后输入:powercfg -h off,运行。
注意,C盘残留的hiberfil.sys隐藏文件可以取消隐藏后,直接删除, -h off前面有个空格。 2、虚拟内存 pagefile.sys: Windows系统,包括Windows 7 ,默认设置物理内存的1.5倍大小,作为分页交换文件,如果你是系统管理的大小,那么,这个体积是自动变化的,往往越来越大。如果你的物理内存比较少,只有2g,你可以选择保留这个文件。 如果保留这个文件,我们建议你把他放到另外一个分区里面,不要放到C盘(系统盘),不然,你到时候做Ghost或者其他备份的时候,还是需要手动删除它。建议你一定要指定大小,就指定成1.5倍的Ram物理内存大小即可。 如果你的内存在4G以上,你可以考虑直接关闭虚拟内存功能。关于能不能够关闭虚拟内存始终木有一个明确的定论。 设置虚拟内存的方法:右击点击“计算机 ”-属性-高级系统设置-高级-设置(性能项下面的这个)-高级-更改-点选C盘(自动管理……前面的框别选)-单选“无分页文件(N)”-“设置”,此时C盘中的虚拟内存就消失了;然后选中D盘,单选“自定义大小”-在下面的“初始大小”和“最大值”两个文本框中输入数值-“设置”-确定-重启,便完成了设置。
win7启动慢解决办法
1、最近自己电脑安装了win7操作系统,在没有安装word的时候运行了一下文档,所以 默认为文本文档的方式打开文件,后来安装好了word程序,但是发现:所有的word图标 变成白框,用WORD关联后只是白框里面有word的图标,控制面板设置文件关联和默认 程序也没用,而且鼠标右键“新建”中没有word文件。百度了一阵子,有一些解决方案行不 通,还有的方法需要运行.reg文件,修改很多注册表键值(不推荐),自己根据别人的解决 方案实施了一下,发现应该用如下方法修改,简单又能解决问题!。 解决前: 步骤/方法 1. 在开始菜单运行里面输入regedit,打开注册表,在HKEY_CLASSES_ROOT下找 到.doc文件,点击.doc(见下图)。 2. 在右侧:(默认)的数值原本为doc_auto_file,将其修改为Word.Document.8,退出 注册表。 3. 重启电脑后,word文件的图标正常。解决后图标如下:
windows7安装完后,一般的启动时间为25秒左右。比XP要快许多。但是当你用一段时间后,开机速度就慢了下来。可能会到差不多两分钟才开机完成。可以通过[windows]+[R]键调出运行条运行“msconfig”也可以通过点击[控制面板]-[管理工具]-]-[系统配置]来调出。接着修改[引导]下的“超时”为3秒。再点击[引导]下的[高级选项]勾选“处理器数”填上你的电脑的CPU核数,“最大内存”填上你的内存大小。然后在[启动]项那把不必要的开机启动禁用了。重新开机,看看你的启动速度是多少吧。 Reg格式文件执行多刷几下。 Windows Registry Editor Version 5.00 [HKEY_CLASSES_ROOT\.doc] @="Word.Document.8" "Content Type"="application/msword" [HKEY_CLASSES_ROOT\.doc\OpenWithList] [HKEY_CLASSES_ROOT\.doc\OpenWithList\WordPad.exe] @="" [HKEY_CLASSES_ROOT\.doc\PersistentHandler] @="{98de59a0-d175-11cd-a7bd-00006b827d94}"
如何解决win7重装系统后开机变慢
如何解决win7重装系统后开机变慢 电脑垃圾多开机慢,于是选择重新安装系统,可是刚刚重新安装的win7系统开机就很慢,那么如何解决win7重装系统后开机变慢呢?下面小编就为大家带来了解决win7重装系统后开机变慢的方法。 解决win7重装系统后开机变慢方法 一、合理摆放"快捷方式" 绝大多数情况下,我们运行软件都是通常该软件的"快捷方式"来做到的,硬盘越来越大,安装的软件也越来越多,有很多朋友喜欢把快捷方式都放到桌面上,这样不但使您眼花缭乱,而且系统性能也会下降,而且会造成系统资源占用过大而使系统变得不稳定,所以我们最好把桌面上的快捷方式控制在10个左右,其它的快捷方式可全放到开始菜单和快捷启动栏中,而且把所有软件的"卸载"快捷方式删除以提高系统性能。另外,尽量不要存在重复的快捷方式。 二、慎用"安全类"软件
这里所说的安全类软件就是指实时性的防毒软件和防火墙。该类软件对系统资源和CPU资源的占用是非常大的(有的高达30%以上),如果您不经常上杂七杂八网站的话,这类软件完全没有必要使用!这比对CPU进行超频可实际、方便得多了! 三、合理使用硬盘 何为合理使用硬盘呢?首先我们要了解硬盘盘片的物理结构。分区并格式化后的硬盘却是以扇区为基本单位的,一个分区是由若干个扇区构成的。那什么是扇区呢?我们都知道磁盘在工作时是转动的,它所存储的信息是按一系列同心圆记录在其表面上的,每一个同心圆称为一个磁道。一个扇区的大小为512字节,一个整圆环为一个磁道,一个磁道上有若干个扇区,所以我们不难看出,越靠外的磁道上的单个扇区其体积越大,换句话就是其密度越小,由于硬盘是机械传动,所以磁头对其的寻找、读、写速度也就越快,分区的分布也是从外圈向内圈的,所以C盘相对于D盘等要靠外,这就是为什么我们感觉C盘比D、E等分区要快的原因。 明白了上面的知识,我们就能合理使用硬盘了!以一块容量为60GB的新硬盘为例进行说明:把C盘分为3至5GB(视操作系统而定),把D盘调成1GB,把E盘设为10GB,省下的就看着设吧(可
win7C盘清理方法
win7系统盘清理技巧: 删除还原点可以减少系统盘的空间。还原点的删除:操作如下:我的电脑->属性->高级系统设置->系统保护->配置->删除(还可以:程序-附件-系统工具-磁盘清理-选中系统盘-确定-选择要删除的垃圾-清理系统文件-选中系统盘-确定-其他选项-清理(第2个)) 为什么我的C盘空间越来越少?每次启动Windows 7,什么都没做,甚至还卸载了一些软件,却发现C盘空间变的更大了。难道装了WIN7,C盘就得越来越小么,到底怎么回事?如何解决这个C盘系统盘空间的问题? 作为10大常见Windows 7问题之一,这个问题的普遍性,在此就不说了,我们直接进入主题,并且,给出大家最完美的解决方案。 不过,这里面涉及到一些系统设置和优化,虽然没有什么危险,但是也建议大家都看仔细,起码,你要知道原理和方法,能随时恢复过去。毕竟,WIN7有些占用C盘空间的原因,还是对大家的系统有好处的,例如应用程序缓存等等。 提醒大家注意,本文用C盘泛指安装了Windows 7 的那个盘符,用C盘代表,你装WIN7到其他盘符,也照着葫芦画瓢行了。 一、深度剖析和完美解决 1、休眠文件hiberfil.sys : 该文件在C盘根目录为隐藏的系统文件,隐藏的这个hiberfil.sys文件大小正好和自己的物理内存是一致的,当你让电脑进入休眠状态时,Windows 7在关闭系统前将所有的内存内容写入Hiberfil.sys文件。而后,当你重新打开电脑,操作系统使用Hiberfil.sys把所有信息放回内存,电脑恢复到关闭前的状态。可Windows 7 并不会将这个文件删除,而是一直放在硬盘上,会白白地占用一部分磁盘空间。有了睡眠功能就可以了,休眠功能可以选择不要的,团队的人就统统关闭了这个硬盘大户。又占空间,又要频繁读写硬盘。刺客的t61就这么一下多了4个G的空间。 Windows 7下面安全删除休眠文件的方法一:用管理员身份运行cmd.exe 打开命令行窗口,然后运行:powercfg -h off,注意,C盘残留的hiberfil.sys隐藏文件可以取消隐藏后,直接删除。 2、虚拟内存pagefile.sys: Windows 系统,包括Windows 7 ,默认设置物理内存的1.5倍大小,作为分页交换文件,如果你是系统管理的大小,那么,这个体积是自动变化的,往往越来越大。如果你的物理内存比较少,只有512m或者1g,你可以选择保留这个文件。 如果保留这个文件,我们建议你把他放到另外一个分区里面,不和C盘(系统盘)放到一起,不然,你到时候做Ghost或者其他备份的时候,还是需要手动删除它。建议你一定要指定大小,就指定成1.5倍的Ram物理内存大小即可。 如果你的内存在2G以上,我们建议你直接关闭虚拟内存功能,你会发现,你的整个Windows系统都“飞”了起来。 设置虚拟内存的方法:控制面板- 经典视图里面点击系统,点击左侧高级系统设置,点击第一个设置(性能),再点击高级,在虚拟内存那儿,点击设置。注意,C盘残留的pagefile.sys 隐藏文件可以取消隐藏后,直接删除。 3、Superfetch功能带来的应用程序缓存: 在Windows 7系统里面,使用了Vista Superfetch的技术特性,详情,请参考:Windows WIN7 SuperFetch/Prefetch技术详解,教你如何设置WIN7启动预读和应用程序预读这两篇文章。清理方法:直接把c:\windows\prefetch 文件夹中的文件统统删除即可。
Win7系统C盘空间越来越小解决方法
Win7系统C盘空间越来越小解决方法 我在C盘分了20个G。装完Win7系统后看C盘剩余空间11个G。我把所有软件都装在E 盘里(但是软件的注册表肯定在C盘里这是不可避免的)用360把补丁补完,清理垃圾,清理痕迹……该清的都清了,C盘大约剩10个G可用空间。随着用的时间越来越久,C盘的剩余空间会越来越小,9个G、8个G……开始我也摸不清头脑,天天清理垃圾,剩余空间怎么会越来越小?!后来我终于找到解决方法了…… 第一,关闭休眠 单击开始菜单 在左边最下面“搜索程序和文件”栏里写“powercfg -h off ”后会出现如图
鼠标左键单击powercfg -h off 就OK了! 关闭休眠可以节省出来很大的空间 第二,关闭系统还原 单击开始→控制面板→系统→单击左边的“系统保护” 出现下面菜单如图
如果C盘的保护打开,那么单击“配置”,出现另一个菜单如图
1)点击删除2)把坐标轴上的箭头移到最左边,要“当前使用量”显示“0字节”3)选择“关闭系统保护” 第三,用第三方软件清理 下载Win7优化大师 单击“系统清理”选择“系统盘瘦身”之后分析、删除那些没用的东西……能为C盘节约出不少空间! 第四,传统清理 点击开始→所有程序→附件→系统工具 用系统自带的“磁盘碎片整理”“磁盘清理”进行C盘整理。
第四,清理注册表 新建一个记事本,把下面的文字复制进去(黑色部分),点“另存为”,路径选“桌面”,保存类型为“所有文件”,文件名为“清除系统LJ.bat”,就完成了。记住后缀名一定要是.bat,你的垃圾清除器就这样制作成功了! 双击它就能很快地清理垃圾文件,大约一分钟不到。 ======就是下面的文字(这行不用复制)======================= @echo off echo 正在清除系统垃圾文件,请稍等...... del /f /s /q %systemdrive%\*.tmp del /f /s /q %systemdrive%\*._mp del /f /s /q %systemdrive%\*.log del /f /s /q %systemdrive%\*.gid del /f /s /q %systemdrive%\*.chk del /f /s /q %systemdrive%\*.old del /f /s /q %systemdrive%\recycled\*.*
