win7系统启动项修复方法
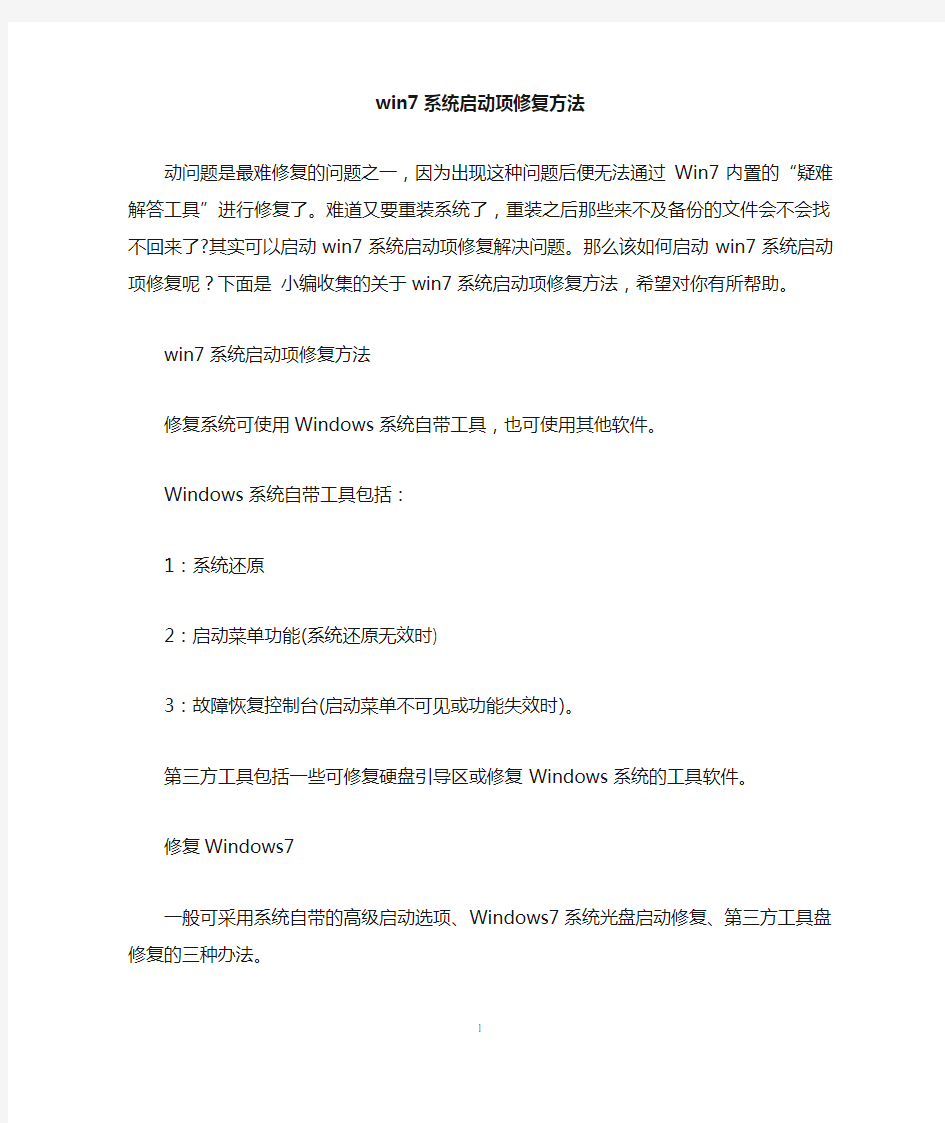

win7系统启动项修复方法
动问题是最难修复的问题之一,因为出现这种问题后便无法通过Win7内置的“疑难解答工具”进行修复了。难道又要重装系统了,重装之后那些来不及备份的文件会不会找不回来了?其实可以启动win7系统启动项修复解决问题。那么该如何启动win7系统启动项修复呢?下面是小编收集的关于win7系统启动项修复方法,希望对你有所帮助。
win7系统启动项修复方法
修复系统可使用Windows系统自带工具,也可使用其他软件。
Windows系统自带工具包括:
1:系统还原
2:启动菜单功能(系统还原无效时)
3:故障恢复控制台(启动菜单不可见或功能失效时)。
第三方工具包括一些可修复硬盘引导区或修复Windows 系统的工具软件。
修复Windows7
一般可采用系统自带的高级启动选项、Windows7系统光盘启动修复、第三方工具盘修复的三种办法。
使用系统自带的高级启动选项:
如下图所示:
(Windows7高级启动选项)
开机时按F8键,进入Windows7高级启动选项,这和WindowsXP的安全模式比较,多了第一项的“修复计算机”和后面的“禁用系统失效时自动重启”,“禁用驱动程序签名强制”三项,而“修复计算机”就是Windows7系统光盘启动修复选项全部功能。
光盘修复Windows7系统的办法:
在光驱中放入Winodws7系统光盘,从光盘启动计算机。你会看到以下系统恢复选项:
1:启动修复(启动项快速恢复)
2:系统还原(从系统还原点恢复)
3:系统镜像恢复(各种系统镜像恢复)
4:Windows内存诊断(内存诊断程序)
5:命令提示符(执行全部命令行程序)
PS:如果以上的方法还是不能解决问题的话,可以使用U 盘装系统来解决问题。
win7系统启动盘制作的解决方法相关文章:
1.如何利用usb启动装win7系统
2.如何用U盘启动盘安装win7系统
3.u盘系统修复工具修复win7系统方法
4.U大师U盘启动盘装win7系统教程
Win7系统崩溃修复办法
昨天晚上系统突然崩溃,重启后电脑提示: windows未能启动,原因可能是最近更改了硬件或软件。解决此问题的步骤: 1.插入WINDOWS安装光盘并重新启动计算机 2.选择语言设置,然后单击下一步 3.单击修复计算机 如果没有此光盘,请与你的系统管理员或计算机制造商联系,以获得帮助 文件:windowssystem32configsystem 状态:OxcOOOOOe9 信息:由于系统注册文件表丢失或损坏,因此WINDOWS无法加载。” ===================================================================== =============================================== 我一没光驱,二没光盘,只有个U盘还是个PE。 今天度上搜了一天,也没看见具体的修复方法,无非就是重装或者下个安装版镜像修复一下。 重装不可能,太多驱动调试的正正好,一旦重装就会非常麻烦。 下镜像,随便一个就3个多G,我这4M的宽带压力甚大。 从别人机器考了个文件,替换后开机蓝屏,完全不行。 最后网上看到有个repair文件夹里有最原始的用于恢复的文件,可是找了半天没找到这个文件夹,那个应是XP的。 不过收到启发,win7也绝对有个这样的文件夹,直接搜索,找到了。然后就是具体步骤 首先:我的系统版本见下图,可能你的和我的也不一样。
然后 第一步:先随便找个电脑下载个PE,制作U盘启动,这个我就不用多说了吧,网上都有详细说明,电脑店,大白菜等等都可以 第二步:用PE进入电脑,查看文件,在Windows-System32-config-RegBack中的文件夹 第三步:把此文件夹里的SYSTEM文件复制到上级菜单CONFIG文件夹里替换原来的文件。 第四步:重启电脑,到这里机器好了。
win7开机启动项设置-服务
下面我说的是WIN7的服务.... Adaptive Brightness 监视氛围光传感器,以检测氛围光的变化并调节显示器的亮度。如果此服务停止或被禁用,显示器亮度将不根据照明条件进行调节。该服务的默认运行方式是手动,如果你没有使用触摸屏一类的智能调节屏幕亮度的设备,该功能就可以放心禁用。 Application Experience 在应用程序启动时为应用程序处理应用程序兼容性缓存请求。该服务的默认运行方式是自动,建议手动。 Application Information 使用辅助管理权限便于交互式应用程序的运行。如果停止此服务,用户将无法使用辅助管理权限启动应用程序,而执行所需用户任务可能需要这些权限。该服务的默认运行方式是手动,不建议更改。 Application Layer Gateway Service 为Internet 连接共享提供第三方协议插件的支持
如果装有第三方防火墙且不需要用ICS方式共享上网,完全可以禁用掉。 Application Management 为通过组策略部署的软件处理安装、删除以及枚举请求。如果该服务被禁用,则用户将不能安装、删除或枚举通过组策略部署的软件。如果此服务被禁用,则直接依赖于它的所有服务都将无法启动。该服务默认的运行方式为手动,该功能主要适用于大型企业环境下的集中管理,因此家庭用户可以放心禁用该服务。 Ati External Event Utility 装了ATI显卡驱动的就会有这个进程,建议手动。 Background Intelligent Transfer Service 使用空闲网络带宽在后台传送文件。如果该服务被禁用,则依赖于 BITS 的任何应用程序(如 Windows Update 或 MSN Explorer)将无法自动下载程序和其他信息。这个服务的主要用途还是用于进行WindowsUpdate或者自动更新,如果是采用更新包来更新的话,完全可以禁用。 Base Filtering Engine
教你通过Win7的安全模式修复系统故障
教你通过Win7的安全模式修复系统故障 (2010-12-29 19:04:28)转载▼ 标签:安全模式重新启动计算机系统还原自启动程序it microsoft win7 分类:Windows相关 转载自: 人民网 Windows的安全模式是为了在操作系统出现异常的时候登陆到这种模式后进行故障排查和修复,在这个模式下系统只会启动底层服务,其它应用都不会启动,用户可以很容易的排查系统问题。Windows7安全模式进入和WindowsXP的操作类似,开机在进入Windows系统启动画面之前按下F8键,然后出现系统启动菜单,选择安全模式登陆即可进入。 1、删除顽固文件 在Windows正常模式下删除一些文件或者清除回收站时,系统可能会提示“文件正在被使用,无法删除”,出现这样的情况我们就可以在安全模式下将其删除。因为在安全模式下,Windows会自动释放这些文件的控制权。 2、安全模式下的系统还原 如果现在你的电脑不能启动,只能进入安全模式,那么你就可以在安全模式下恢复系统。进入安全模式之后点击“开始”→“所有程序”→“附件”→“系统工具”→“系统还原”,打开系统还原向导,然后选择“恢复我的计算机到一个较早的时间”选项,点击“下一步”按钮,在日历上点击黑体字显示的日期选择系统还原点,点击“下一步”按钮即可进行系统还原。 3、安全模式下的病毒查杀 如今杀毒软件的更新速度已经跟不上病毒的脚步,稍不留神你的电脑就会被病毒感染。但是在Windows下进行杀毒有很多病毒清除不了,而在dos下杀毒软件无法运行。这个时候我们可以启动安全模式,Windows系统只会加载必要的驱动程序,这样就可以把病毒彻底清除了。 4、安全模式下解除组策略的锁定 其实Windows中组策略限制是通过加载注册表特定键值来实现的,而在安全模式下并不会加载这个限制。重启开机后按住F8键,在打开的多重启动菜单窗口,选择“带命令提示符的安全模式”。进入桌面后,在启动的命令提示符下输入“C:WindowsSystem32XXX.exe(你启动的程序)”,启动控制台,再按照如上操作即可解除限制,最后重启正常登录系统即可解锁。 注:组策略的很多限制在安全模式下都无法生效,如果碰到无法解除的限制,不妨进入下寻找解决办法。 5、修复系统故障
安装了Win7以及XP双系统后,怎么卸载Win 7并删除win7启动项
许多安装了双系统的网友在卸载Windows 7时,会直接格式化Win7所在的系统分区,但这样一来,会发现以后系统启动时,启动菜单中还残留着Win7的启动项,该启动项是无效的,默认情况下,系统启动时会自动进入该无效的Win7启动项,导致“黑屏”,不得不再次重启手动选择以前的系统启动菜单。本文介绍几种清除Win7启动项的方法。 方法一: 卸载Win7并登录以前的系统后,在光驱中放入Win7的安装光盘,或用虚拟光驱加载Win7的安装镜像ISO 文件,假设该盘符为X。 点击“开始”——“运行”,输入cmd并回车,打开命令提示符窗口。 在命令提示符窗口中输入X:\boot\bootsect.exe /nt52 all /force(注意bootsect.exe后面有一个空格,all前面也有一个空格;X指的是Win7安装光盘所在的盘符),回车后等待几秒,系统会执行删除Win7启动项的操作,最后命令提示符窗口中会显示success之类的字符,提示操作成功。 然后退出命令提示符窗口,弹出光驱或卸载虚拟光驱,重启系统,会发现Win7的启动项已经消失了。 注: 1、根据上面这个原理,我们可以得出修复Win7启动项的方法,只需将命令改为X:\boot\bootsect.exe /nt60 all即可。 2、上述命令提示符方法中,采用的是从Win7安装盘中的boot文件夹中提取bootsect.exe文件执行操作的方法,我们可以将bootsect.exe文件提取到本地硬盘中,放在系统分区之外的其他分区文件夹里,例如放在D分区的123文件夹中,这样我们就可以在命令提示符窗口中执行如下命令即可删除Win7启动项: D: \123\bootsect.exe /nt52 all /force 方法二: 如果之前安装的是XP和Win7双系统,需要使用XP的系统安装盘清除Win7的启动项。在XP系统中,将XP安装盘放入光驱中,重启系统从光驱加载XP的安装程序,然后按R键进入系统修复,输入管理员密码(没有设置密码的可以不用输入),回车后,再输入fixboot并回车,完成后输入exit退出就可以了。 如果之前安装的是Vista和Win7双系统,则按如下方法清除Win7启动项:在Vista系统中,按Win+R打开“运行”窗口,输入msconfig并回车,打开系统配置程序,会发现里面有两个“启动”选项,其中一个是我们熟悉的类似于XP系统中的应用软件是否随系统启动而启动的设置窗口,另一个就是双系统启动菜单的管理窗口,把下拉菜单中的Windows 7删除,重启系统时就会发现已经清除了Win7的启动项
教你制作自己的win7安装盘修复系统
教你制作自己的win7安装盘修复系统 随着win7的流行,不少人都用上了win7,而很多人因为硬盘原因,只能一个分区装XP,一个分区装win7。这样一来问题就出来了,win7直接占了一个分区,为了运行win7的时候更流畅,只好把那个分区的东西都删掉,硬盘空间一下子就不够了。有的因为用不习惯win7,有的因为硬盘空间不够等等原因把win7所在的分区格式化了。我们在格式化了那个分区后会发现开机的时候win7的启动菜单仍然在,并且很难删掉。目前我个人知道的可行的方法只有正版安装盘中的修复系统,而这一个正版能让很多人望而却步了。于是只好保留着菜单,有的甚至于格式化了C盘重装XP来达到目的。 有没有什么方法能够在不用买正版安装盘的情况下删掉菜单哪?目前我发现了一个,其实也就是正版安装盘的修复,但是不用花那么多钱买张正版碟,只要你有刻录机+空盘或者有个足够大的U盘就可以。 我来说下我的方法:需要软件:ultraISO,刻录机+空光盘或者足够大的U盘(至少4G),win7正版镜像。我以光盘为例。 首先下载win7镜像(下载地址:https://www.360docs.net/doc/d610828242.html,/software/czxt/2009/01/12/5742861_1.shtml),UltraISO(下载地址:https://www.360docs.net/doc/d610828242.html,/soft/614.htm),把UltraISO安装好,打开镜像,把光盘放入光驱,直接选择刻录光盘映像就可以(或者按F7),等到刻录完成就大功告成了。是不是很简单?用U盘制作过程差不多,本人没试验过不敢乱说。 这下我们就有一个正版光盘了,于零售版相比只是少了一个序列号,呵呵,我们现在就可以拿这个盘修复系统,删除开机菜单,引导电脑进入系统等等,用处还是很大的,并且花费也不高。
引导丢失windows7开机不能进系统修复方法
写在最前面: 经常有些TX在开机之后发现进不了系统,电脑屏幕上面只显示一行英文字母"bootmgr is missing",这种情况就是属于系统引导丢失的范畴,今天和大家分享一下修复系统引导的分享。 首先这个方法本身不难,他其实就是硬盘安装win7或者vista方法的一个变种。整个过程需要只需要鼠标操作以及输入一行命令即可。同样的,想干掉预装系统自带的100M的分区的同学也可以参考次方法(实施的时候一定记得看备注) 说明:由于要编辑帖子,我实在win7系统下做演示的。实际操作的时候,由于进不了系统需要在pe下修复。因此在后面说明中,win7系统盘的盘符我会用x:表示 首先将附件中的boot.rar(点击下载)文件,复制到win7系统盘x(pe下win的系统盘盘符不是C,要仔细注意),并解压到x盘的根目录。解压后x盘根目录应该有下图中红色框框标识出来的文件。 2011-8-5 15:19 上传 下载附件(62.4 KB) 同样的,再将附件中的bootsect.rar文件bootsect.rar(35.63 KB, 下载次数: 92) ,解压到X盘根目录。
下面,按win键+R→输入cmd→回车在弹出的对话框中输入下列命令 1.x:\bootsect /nt60 x: 复制代码 注意命令中的空格以及斜线的方向。 输入命名之后按回车,在几秒钟之后,如果收到的提示中含有successfully,那就代表引导已经修复成功。下面就可以重启看见熟悉的启动画面了。 含有100M隐藏分区的TX修复引导或者想干掉100m分区的TX请继续看2L备注 备注 ok,提到100M的隐藏分区,就设计到关于硬盘分区的一些基本概念,有兴趣的可以参考我的另外一个帖子:https://www.360docs.net/doc/d610828242.html,/thread-1675491-1-1.html 具体的操作步骤如下。 在存在100M的隐藏分区情况下,win7系统是处于非活动状态,不能作为启动分区。因此,在用bootsect重做引导之后,还需要修改分区的活动状态。 修改方法多种多样,利用diskpart命令也可以用分区软件。这里介绍一种WinPm软件的修改方法,其他软件也是类似。 在WinPm下,右击想要设置成活动状态的分区,点击设置活动(不同软件,可能会显示成激活分区),就ok。
讲解win7启动过程
:BIOS→MBR→Bootmgr→BCD→Winl oad.exe→内核加载 1.开机后,BIOS进行开机自检(POST),然后选择从硬盘进行启动,加载硬 盘的MBR并把控制权交给MBR(MBR是硬盘的第一个扇区,它不在任何一个分区内); 2.MBR会搜索64B大小的分区表,找到4个主分区(可能没有4个)的活动分 区并确认其他主分区都不是活动的,然后加载活动分区的第一个扇区 (Bootmgr)到内存; 3.Bootmgr寻找并读取BCD,如果有多个启动选项,会将这些启动选项反映 在屏幕上,由用户选择从哪个启动项启动。 4.选择从Windows7启动后,会加载C:\windows\system32\winload.exe, 并开始内核的加载过程,内核加载过程比较长,比较复杂,这里就不一一讲了。 在这个过程中,bootmgr和BCD存放在Windows7的保留分区里,而从Winload.exe开始,就开始进入到C盘执行内核的加载过程了。 ?MBR(Master Boot Record),中文意为主引导记录。 注意事项 硬盘的0磁道的第一个扇区称为MBR,它的大小是512字节,而这个区域可以分为两个部分。第一部分为pre-boot区(预启动区),占446字节;第二部分是Partition table区(分区表),占66个字节,该区相当于一个小程序,作用是判断哪个分区被标记为活动分区,然后去读取那个分区的启动区,并运行该区中的代码。 他是不属于任何一个操作系统,也不能用操作系统提供的磁盘操作命令来读取它。但我们可以用ROM-BIOS中提供的INT13H的2号功能来读出该扇区的内容,也可用软件工具Norton8.0中的DISKEDIT.EXE来读取 ?BCD=Boot Configuration Data (启动设置数据) ,BCD是操作系统中的启动设置数据, 在有vista或windows7的多重操作系统中,系统通bootmgr程序导入BCD 文件完成启动菜单的引导。 可用bcdedit.exe程序来编辑BCD文件,来调整开机默认操作系统和等待时间。 先让我们看一下windows7的启动过程的常识: 电脑加电后,首先是启动BIOS程序,BIOS自检完毕后,找到硬
ThinkPad预装WIN7系统一键恢复【联想官方给出的方法】
Windows7一键恢复的方法 问题描述 预装WIN7系统一键恢复到出厂状态的操作方法(适用机型:ThinkPad SL410、SL510、X200,W500,T400,T500,R400预装win7的机型) 注意:在您做一键恢复到出厂设置前,请一定要备份您的各个分区的重要数据到移动硬盘或者其他计算机。因为一键恢复到出厂状态后,您存在电脑上的资料就都没有了。如果您有多个分区而仅恢复C盘的话,也同样请您备份其他几个分区的重要数据,以防数据丢失。(分区操作有可能会影响到一键恢复功能。如果您以后需要分区,建议您备份好各盘的数据资料,同时通过控制面板中的Lenovo-出场恢复光盘功能创建一套完整的WIN7系统恢复光盘(该光盘可将您的机器恢复到出厂状态,如果您需要了解创建恢复光盘的方法,可联系800-990-8888咨询,或在https://www.360docs.net/doc/d610828242.html,上获得在线支持)。 本文档是预装WIN7系统一键恢复的操作步骤,供您需要时参考。整个恢复时间可能要在40分钟左右。(根据机器配置所用时间也会有不同) 解决方案: 1、开机按蓝色键或者F11键进入一键恢复界面 2、选择继续
3、选择左下角的启用高级版Rescue and Recover 4、选择左侧的复原系统
5、选择将硬盘驱动器复原到原始出厂状态,然后单击下一步 6、选择我不想保留任何文件,然后单击下一步
7、出现复原系统的选项后单击下一步
8、单击后屏幕会出现如下选项,选择确定,系统将会重新启动 9、重启后系统将会自动重新进入一键恢复界面 10、重新进入一键恢复界面后,会出现语言选项,选择简体中文(Simplified Chinese),然后 单击下一步继续 注:此选项只是恢复系统过程中语言的选择,无论您选择哪种语言,恢复后的系统都是简体中文版)
Win7开机加速
Win7开机,启动慢? 7招教你解决. Win7发布有很长一段时间了,虽然本人还在坚守XP,不过听用过Win7的朋友说各方面较之XP 都是很不错的,(Vista就不谈了啊)听的心里痒痒的,在听到他们大谈Win7特点的同时,还在抱怨Win7什么都好,就是启动速度慢,甚至比Vista还差点. 我想这绝不是系统的原因,微软不可能继续走Vista的"败作"之路,绝对是对系统各方面的优化和配置没做好,这不在Win7之家看到一篇好文,对Win7的启动加速方面做了全面剖析,所以摘上来分享下. 一、序章 1、写在前面的话: 本文的篇章非常的长,鉴于很多用户的需要,软媒编辑去年在Vista之家很用心的去写好这篇文章,也做了多次修正。欢迎所有的朋友对本文提出的一些观点进行批评和指正,我们会根据大家的反馈及时的修正。对开机加速方面和Windows7优化大师、Vista优化大师或者魔方不熟悉的也顺便做下了解。 如果您是个电脑新手,又想对系统开机原理和优化原进行进一步了解,请您耐心的看完本文后再行动手。 如果您是个电脑老手,又担心破坏系统稳定性,那么说明您确实需要读这篇文章,因为真正的老手和高手是不会破坏掉系统的。 什么?您听人说过Windows7优化大师、Vista优化大师、魔方这样的设置类软件会导致系统崩溃? 是的,确实有一些用户把系统弄崩溃了,那是因为,Windows7优化大师、Vista优化大师或者其他类似软件的使用者确实操作不当,没有进行自带的备份功能,没有了解清楚机制就一通的到处乱改。作为一个功能千余项软件包的开发者,这不是我们在推卸责任,我们一直开放软媒论坛专区并且及时处理各种问题,我们有必要提醒某些用户的是:使用设置类软件,您得知道您想要做什么,正在做什么,需要做什么。 在任何时候,我们都想提醒很多初级用户朋友,以Windows7优化大师、Vista优化大师为例,它们所提供的设置选项非常之多,初级用户在优化的时候使用下向导即可,高级选项一定要弄清楚后再下手,例如注册表清理这些,请预先对要清理的项目进行快速备份,每个用户的电脑环境都不同,我们只能最大化的将常用软件放入白名单里面。一旦发现问题,还可以快速还原,就是没有备份的也可以进入系统安全模式等状态下进行修复。刀,可以用来杀人,也可以用来医治患者,认清刀,才能玩好刀,才能为你所用。 2、楔子: 一个Windows 操作系统用的久了,自然而然的要出很多问题,系统也会明显的变慢,原因固然很多:注册表日益庞大、无用字体越来越多、启动加载的程序越来越多、系统默认开启的服务越来越多、计划任务列表中被加入了一些莫名其妙的开机启动项目、磁盘碎片越来越多、杀毒软件的开机动作选项没有合理设置等等。 不仅是用久了的系统,就算是一个新安装好的操作系统,也需要进行一些设置优化,关闭不常用的服务、屏蔽一些压根无用的开机启动项目等等。 那么,让读者看本文的目的是什么?—— 防止蛀牙? 不是, 我们的目的是:了解系统开机的机制、无隐患的大幅度提升系统启动速度。 知道了我们想要什么,就得去分析情况,对症下药。 是药三分毒。 用好了,砒霜可以治病,用不好或落下后遗症,你就是庸医,和药本身没关系。
无需任何软件,简单修改Win7开机登陆界面背景图片
无需任何软件,简单修改Win7开机登陆界面背景图片,让您的电脑更为个性。 默认分类2010-09-27 15:48:45 阅读134 评论0 字号:大中小订阅 无需任何软件,自定义Win7开机登陆界面背景图片,让您的电脑更为个性。 Win7已经出来很长时间,其实类似修改Win7开机登陆界面举不胜举,比如ThoosjeLogonEditor等。但是用软件到底都修改了系统的什么文件?系统文件吗?会不会造成系统不稳定啊? 最近找到了这样一个方法,利用微软提供给各大厂商制作OEM版Win7时定制登陆界面的方法,自定义Win7开机登陆界面背景图片,方法很简单,也很实际,不修改任何文件,只要修改一下一个注册表键值,添加一张图片,即可。 以下操作请以管理员权限进行。 1.准备图片:将需要作为背景图片的图片格式转换成.jpg,文件大小控制在250KB以内(否则可能无法正常显示),图片分辨率调整成当前显示器分辨率,将图片命名为“backgroundDefault.jpg” 2.打开注册表编辑器regedit:可以“开始”→“运行”→键入“regedit”→“确定”→启动注册表编辑器。 3.展开到: [HKEY_LOCAL_MACHINE\SOFTWARE\Microsoft\Windows\CurrentVersion\Authentication\LogonUI\Ba ckground]→右侧新建一个双字节值“OEMBackground”(OEM版本的Win7已经有这个键值)→右击该双字节值→“修改”→将键值修改为“1”。 图:
无需任何软件,简单修改Win7开机登陆界面背景图片,让您的电脑更为个性。 4.分两种情况 A:普通用户(相对于OEM用户,登陆界面是Win7标准的,而不是OEM定制的) “我的电脑”→“C:\Windows\System32\oobe”→在该目录下创建一个名为“info”的文件夹并打开→在打开的目录下创建一个名为“backgrounds”的文件夹→将准备好的“backgroundDefault.jpg”复制到这个位置(即C:\Windows\System32\oobe\info\Backgrounds)。 B:OEM用户(登陆界面已由OEM定制) “我的电脑”→“C:\Windows\System32\oobe\info\Backgrounds”,用准备好的“backgroundDefault.jpg”覆盖已存在的文件(可以先把已存在的文件备份,随你喜欢)
win7系统损坏可以自动修复[不用重装]
win7系统损坏可以自动修复[不用重装] 尽管Windows 7(以下简称Win7)的稳定性已经非常不错,但难免遇到系统崩溃的情况,而此时很多用户还是按照老习惯和老方法,动不动就重做系统!其实你大可不必如此,利用Win7的自修复功能就可以方便、快捷地修复系统! Win7的系统维护功能已经非常强大,利用Win7的系统备份和还原功能,你甚至可以不再需要Ghost!而且Win7更加智能化,它会在你安装程序或者对系统进行重要改动的时候自动创建还原点,这样在系统崩溃后就可以保证你将系统还原到最近的一个正常状态。这一点也是Ghost最大的劣势——很多人是Ghost一次就再也不去维护,而如果时间久了,那么利用Ghost恢复的系统也将面目全非。 此外,常见的系统问题也都可以用Win7的WinRE功能来修复而不需要重新安装系统,如果你还像以前那样遇到问题就重装,那只能说你还不了解Win7,相信看过本文大家会有新的认识。 注:Win7的维护功能需要开启系统的备份还原功能,强烈建议开启它,它不会占用多少系统资源,而带来的好处是很多的。 一般问题启动修复绰绰有余 Win7的系统修复功能是很智能的,很多时候根本不用用户太多的干预。例如由于非法关机而引起的小问题,当再次启动系统时就会进入“Windows错误恢复”界面,光标默认
停留在“正常启动Windows”选项上并开始倒计时。很显然,系统本身已经允许你正常启动,而问题已经自己修复了。 此外,由于操作不规范或者硬件的改动而造成的系统文件被破坏或者配置文件不正确,都有可能导致系统无法正常启动。此时系统再次启动,同样会出现“Windows错误恢复”对话窗。提示窗口中有两项内容可选,默认会停在“启动启动修复(推荐)”项(如图1所示)。显然,Win7是希望用户选择“启动修复”选项对系统进行修复。 经过测试,如果选择“正常启动Windows”,系统一样可以正常启动。不过这样可能会产生一些不可预知的问题,所以为了系统的稳定,建议大家还是多花一点时间,启用系统的修复功能。 启动系统的“启动修复”功能后,系统将自动进行修复而不需要你操作,修复完成后如果提示“请重新启动计算机,以完成修复”,那么重启后就可以恢复正常了(如图2所示)。如果提示“系统修复无法自动修复此计算机”,那就要使用更高级的工具来进行修复了。什么更高级的工具?别急,我们慢慢来了解。 无法启动系统还原出手相救 如果“启动修复”功能也无法解决问题,系统还是不能正常启动,那就需要“系统还原”出手相救了!
Win7中查看开机启动项的三种方法
Win7中查看开机启动项的三种方法 方法一、操作系统中的启动菜单 其文件目录为:当前用户 C:\Users\当前用户名 \AppData\Roaming\Microsoft\Windows\Start Menu\Programs\Startup; 所有用户 C:\ProgramData\Microsoft\Windows\Start Menu\Programs\Startup; 用户可以很快捷的看看其中有什么可疑程序。
方法二、系统配置Msconfig Win7中保留了系统配置Msconfig组件,这是Windows系统中的“系统配置实用程序”,它管的方面就像他名字那样几乎包括了所有设置,在老的系统如XP中甚至还包括system.ini、win.ini项目等。不过在Win7中仅仅有着服务和启动等设置。 其中的“启动”项目和我们上面讲的“启动”文件夹并不是同一个东西,在系统配置实用程序中的这个启动项目,可以显示大部分的启动项,只有少部分经过特殊方法挂载的程序在这里是不显示的。选到“启动”选项卡,“启动项目分类”中罗列的是开机启动程序的名称,“命令”下是具体的程序附加命令,最后的“位置”就是该程序在注册表中的相应位置。如果发现某些地方比较可疑,可以选择下方的“禁用”按键来禁止该程序开机时候的加载。 一般保留的程序有杀毒软件和防火墙等,因为在Win7中已经将输入法和音频管理中的各项启动项设置为不可见,位的就是防止用户误操作从而不能输入中文。
方法三、注册表Regedit 注册表Regedit的启动方法是病毒和木马程序的最爱,很多病毒或木马就是通过注册表来实现防杀毒的,我们查看的地方主要是 HKEY_CURRENT_USER\Software\Microsoft\Windows\CurrentVersion\Run。用户可以很快捷的看看其中有什么可疑程序。 #Windows 7
win7系统映像备份与恢复
windows7系统映像功能备份和系统还原恢复 品牌机电脑在购买时通常会在系统的硬盘中划分出一个分区用于存放出厂设置,并且会提供一个一键还原的功能,以便用户在遇到问题时,可以通过一键还原把计算机还原到出厂状态。那么Windows 7系统是否具有类似的功能呢? 其实在Windows 7系统中,除了常规的文件备份和还原以外,微软也提供了两个针对整机的备份和还原功能,分别是系统映像和系统修复光盘。这两个功能组件可以帮助我们更好的维护我们的计算机。 系统映像会完整复制磁盘中的所有数据,包括注册表以及软件设置。我们可以在初次使用计算机并安装完必要的驱动程序和常用软件,在确认系统工作正常后创建相应的系统映像。当系统异常或崩溃时,便可将其还原到备份时的状态。需要一定的硬盘空间存储映像。 这两者的主要区别在于系统映像的恢复需要能正常进入操作系统,或使用Windows 7安装光盘进入WinRE环境,或者在硬盘上已安装有WinRE环境。系统修复光盘相对比较独立,可以不依赖于其他环境独立修复计算机。但相对也有一定的限制,首先系统修复光盘只能保存数据到DVD刻录盘,由于单张DVD刻录盘的容量通常在4.7GB,Windows 7系统本身就有近10GB大小,后续的更新和所安装的其他软件可能会占据更多空间。通常,修复光盘将至少消耗2张DVD 刻录盘。而且一次性写入光盘也不适合于后续的备份。一般来说系统修复光盘比较适合品牌机预安装系统的用户,这部分用户可能并没有获取到系统安装光盘,在遇到严重问题时无法进入系统以及WinRE环境,此种情况下,在初次使用前创建一次系统修复光盘还是比较适用的。但之后的备份则还是建议使用系统映像。其他情况下,系统映像功能则可以提供更多地选择范围以及更方便快捷的备份还原过程。 下面我们会详细介绍如何使用系统映像功能进行备份和还原: 1. 点击开始菜单,选择控制面板,在控制面板中按类别查看方式,选择系统和安全: 2. 在系统和安全中选择备份和还原,备份还原界面左侧任务栏中我们就可以选择创建系统映像:
win7开机启动项设置
你是不是为了开机速度发愁,你是不是为了CPU的使用率而发愁, 你是不是为了你的内存而焦虑,你有没有用过魔方或者WIN7优化大师, 你有没有使用过各种优化方法.......如果你有....那就请继续看.... 如果你没有....那就先用优化大师进行优化...把不是很必须的软件给卸载掉... 把开机启动的服务,以及程序禁止掉...请严格按照系统的要求来做..许多的服务 是系统必须的服务.. 我也遇到过大家的问题。 从前我的电脑开机在一分钟以上,从前我的电脑CPU的使用率平均在……60%以上........使用过各种优化软化也不见成效... 到目前为止我的开机只用10秒。CPU的使用率平均在10%一下,内存依然无视。 首先.使用各种优化软件优化.或者手工进行优化。都必须对你电脑的数据进行备 份。系统备份,注册表备份...... 相信大家都懂吧....这样至少不会造成无法挽回的地步.... 但是, 我所说的优化绝对不会对大家电脑照常什么危害。只要你严格按照我的 做。。。。。。。 上一次发帖没有成功....这次更正...希望版主支 持.............................
重复上面的话如果你没有使用过魔方或者7优化大师请先使用....如果怕 出现意外请先备份..... 系统的每一个服务都占用着我们的资源....所以,系统要用更多的CPU来维 持你的服务。 但是大部分的服务都不是系统必须的。所以电脑才会很慢.... 下面我说的是WIN7的服务.... Adaptive Brightness 监视氛围光传感器,以检测氛围光的变化并调节显示器的亮度。如果此服务停止或被禁用,显示器亮度将不根据照明条件进行调节。 该服务的默认运行方式是手动,如果你没有使用触摸屏一类的智能调节屏幕亮度的设备,该功能就可以放心禁用。 Application Experience 在应用程序启动时为应用程序处理应用程序兼容性缓存请求。 该服务的默认运行方式是自动,建议手动。 Application Information 使用辅助管理权限便于交互式应用程序的运行。如果停止此服务,用户将无法使用辅助管理权限启动应用程序,而执行所需用户任务可能需要这些权限。 该服务的默认运行方式是手动,不建议更改。 Application Layer Gateway Service 为Internet 连接共享提供第三方协议插件的支持 如果装有第三方防火墙且不需要用ICS方式共享上网,完全可以禁用掉。Application Management 为通过组策略部署的软件处理安装、删除以及枚举请求。如果该服务被禁用,则用户将不能安装、删除或枚举通过组策略部署的软件。如果此服务被禁用,则直接依赖于它的所有 服务都将无法启动。 该服务默认的运行方式为手动,该功能主要适用于大型企业环境下的集中管理,因此家庭用户可以放心禁用该服务。
Win7启动的完美修复
Win7启动的完美修复 好久没更新了,没东西写,本来想每天写一篇的,但是我好像都“江郎才尽”了,转载我又不喜欢。今天又整了下系统,又有点新发现。前面是写过这些的,但是没有有效修复Win7启动的方法,这里就再写一次。 今天又弄了一下分区,本来我觉得应该不会有事的,结果还是不能启动了,开机就黑屏,提示 BOOTMGR is compressed Press Ctrl+Alt+Del to restart 虽然是备份了分区表,不过直接恢复我觉得应该不好,修改分区的时候是移动了文件的。 我拿Win7安装盘看了一下,根本没有修复功能,xp的倒是有,我在盘里搜了一下boot,找到一个叫bootsect.exe的程序,运行了一下:bootsect /nt60 c: 然后重启就成功了! 先简要说一下windows的启动原理: 开机进入bios,完成自检等步骤后进入MBR,这里一般不会有什么问题。 MBR是个小程序,主要是在活动分区查找引导文件,并从用它来引导,Win7下是BOOTMGR 等一系列程序,xp下是NTLDR,如果没有找到活动分区会提示operation system not found,还有常见的BOOTMGR is missing、NTLDR is missing。我去打开bootsect看里面有个BOOTMGR is compressed,按字面理解是那个文件被压缩了。 下面再简要归纳一下修复步骤,适用于各种情况,只要Win7系统本身没坏,引导文件损坏或者根本不存在都可以修复,比如用ghost安装多系统的,或者引导被其它系统破坏的。参考了网上的一些内容,网上倒是有的文章写得挺好的,但是你如果去搜win7启动修复,搜到的文章都是没用的,好的文章都很靠后不好找的。 都是用cmd命令,pe下没有设置环境变量,因此要进相应的目录运行程序。cmd命令运行有一个优先级,就是先在当前目录查找程序,然后去环境变量path的目录找,只运行第一个。 1.从pe启动,进入bcdboot的目录,我是C:\Windows\System32,执行 bcdboot C:\Windows /l zh-cn /s c: 意思是把所需的BOOTMGR等引导文件放到c盘,如果本来就这些文件有的话可以跳过这一步。zh-cn是中文。 2.进入bootsect的目录,我的是C:\Program Files\NeoSmart Technologies\EasyBCD\bin,这是EasyBCD带的程序,执行
小编分享教你使用win7系统自动修复功能(精)
小编分享 :教你使用 win7系统自动修复功能 编辑作者:https://www.360docs.net/doc/d610828242.html, win7系统很强大,自动更新功能、自动修复功能。系统备份、系统还原,你完全可以抛弃 ghost 。在 win7中,它更加的智能化,在重装完系统或者修改系统文件的时候,它会自动帮你创建一个还原点,所以更加的安全。 这一点也是 Ghost 最大的劣势——很多人是 Ghost一次就再也不去维护,而如果时间久了,那么利用 Ghost 恢复的系统也将面目全非。 此外,常见的系统问题也都可以用 Win7的 WinRE 功能来修复而不需要重新安装系统, 如果你还像以前那样遇到问题就重装,那只能说你还不了解 Win7,相信看过本文大家会有新的认识。 注:Win7系统的维护功能需要开启系统的备份还原功能,强烈建议开启它,它不会占用多少系统资源,而带来的好处是很多的。 一般问题启动修复绰绰有余 Win7系统修复功能是很智能的,很多时候根本不用用户太多的干预。例如由于非法关机而引起的小问题,当再次启动系统时就会进入“Windows 错误恢复”界面,光标默认停留在“正常启动Windows”选项上并开始倒计时。很显然,系统本身已经允许你正常启动, 而问题已经自己修复了。 此外, 由于操作不规范或者硬件的改动而造成的系统文件被破坏或者配置文件不正确, 都有可能导致系统无法正常启动。此时系统再次启动,同样会出现“Windows 错误恢复”对 话窗。提示窗口中有两项内容可选,默认会停在“启动启动修复 (推荐”项。显然, Win7是希望用户选择“启动修复”选项对系统进行修复。
经过测试, 如果选择“正常启动Windows”, 系统一样可以正常启动。不过这样可能会产生一些不可预知的问题, 所以为了系统的稳定, 建议大家还是多花一点时间, 启用系统的修复功能。 启动系统的“启动修复”功能后,系统将自动进行修复而不需要你操作,修复完成后如果提示“请重新启动计算机, 以完成修复”, 那么重启后就可以恢复正常了。如果提示“系统修复无法自动修复此计算机”, 那就要使用更高级的工具来进行修复了。什么更高级的工具 ? 别急,我们慢慢来了解 无法启动系统还原出手相救 如果“启动修复”功能也无法解决问题,系统还是不能正常启动,那就需要“系统还原”出手相救了 ! 要启用 Win7的系统还原功能,需要在系统启动时按 F8键,在出现的系统选择菜单当中选择“修复计算机”,回车确认后按照提示即可进入到“系统恢复选项”界面。 在“系统恢复选项”窗口中我们可以看到“启动修复”、“系统还原”、“系统映像恢复”、“Windows 内存诊断”和“命令提示符”五个选项,直接选择“系统还原”,然后按照提示选择一个还原点, 很快就可以完成还原操作。完成后重新启动, 一般情况下都可以修复系统无法启动等问题。 提示:要使用“系统还原”功能有两个前提条件:一是系统分区已经开启系统保护功能 ; 二是已经创建了系统还原点 (手动或自动。 系统崩溃映像还原妙手回春 一般情况下,绝大多数的系统故障都可以通过启动修复和系统还原来修复,但是,如果你的系统由于病毒等原因, 造成系统用户配置文件被破坏, 那么上面的方法也就无能为力, 不过别担心, 利用 Win7的系统映像还原功能修复即可 (进入系统映像还原的方法与进入系统还原的操作一致。
自带win7系统还原方法.
自带Win7系统家庭版如何还原的方法整理如下 一、Thinkpad 1. 开机出现LOGO 后按 F11 进入系统还原界面,出现一个对话框,然后点击【继 续】。然后点击左下方的【启动高级版 Rescue and Recovery】。 2. 进行还原恢复选项设置:选择【复原系统】,进入到【第一步】的对话框,选择 最好一项【将硬盘驱动器恢复到出厂状态】,点击【下一步】。选择【我不想保存任何文件】,继续【下一步】—> 【下一步】,这时会有系统还原的对话框弹出,在此处点击【确定】。 3. 等待完成并重启系统。此处步骤是:【选择语言信息】直接点击【下一步】—> 【我接受这些条款和条件】—> 弹出提示后点击【是】后,系统开始还原。 二、Lenovo 1. 一体机、分体台式机:一开机出现“Lenovo ”LOGO 后立即按 F2 进入【拯救系统系统】界面,选择其中的【一键恢复】。此处有A :还原系统到出厂设置; B :还原系统到最近备份(该项只适用于还原之前已经做好二次系统备份的情况)。待还原过程结束后,重启即可。 2. 笔记本:不开机,直接长按开机键旁的小帽标志的按钮(相对开机键较小)。然后直接进入系统还原界面。其余步骤同上。 三、ASUS
开机按F9 ,进入Windows Setup ——> 出现ASUS Preload Wizard ——> 此时弹出对话框,选择系统语言,下拉菜单拉到 Simple Chinese (简体中文——>【下一步】之后,弹出系统还原选项对话框,这时我们可以根据自身需要来选择所需的系统还原状态。此处有 a. 仅将Windows 恢复到第一分区;b. 将Windows 恢复到整个硬盘;c. 将Windows 恢复到有2个分区的硬盘。选择好分区模式后,点击【下一步】——> 【完成】即可开始还原自带的家庭版win7系统。还原结束后重启即可。 四、ACER 开机按 F10+Alt ——> Please wait a moment …——> 进入到了Acer eRecovery Menagenment 系统还原界面。此处有2个选择:a. 将系统恢复到默认出厂设置;b. 恢复操作系统并保留用户文件——> 【下一步】——> 【下一步】——> 点击【确定】后即开始进行系统还原,完成后重启计算机。 五、DELL 开机按 F8 出现很多选项,默认选择【修复计算机】后单击回车确认。然后计算机开始进行Windows 文件加载,完成后出现系统语言选择,默认进行下一步,此时会出现一个对话框:用户名:dell 密码:空点击下面的【确定】继续。进入到Dell DataSafe Local Backup 还原界面有6个选项:a. 启动修复;b. 系统还原;c. 系统镜像还原;d. Windows 内存检测;e. 命令提示符;f. Dell Datasafe 还原和紧急备份。该处选择最后(f )项,——>【下一步】——>【下一步】——>【下一步】,此时默认选择 OS C :﹨——> 【下一步】——> 系统执行文件扫描,等待几分钟——> 【下一步】——> 点击【完成】后开始执行系统还原。 六、HP 启动电脑,并立即以每秒一次的频率反复按 F11 键,直到打开【恢复管理器】。在【我立刻需要帮助】界面,点击【系统恢复】。此处出现还原界面,在
修改windows7开机启动画面
windows 7修改开机启动画面 其实也没什么技术含量。首先说下,WIN7启动画面的文件存放在 C:\windows\system32\bootres.dll里面,RCDATA的资源名。activity.bmp 我们的目的就是替换这个文件。 activity.bmp WIN7 启动资源。200*21000 像素,12MB大小。由105符 200*200的小图组成。WIN7启动时就是顺序显示这些小图来完成的。 高手应该已经知道我们该做什么了吧。嘿嘿,没错,就是自己做这105张小图! 准备:FLASH (做启动画面的工具),resscope(替换启动资源),wimtool WIM景象制作工具,图片合并工具(我第一次是用图片编辑器做的。累死了,网上没有好的,自己找下吧。),签名工具。 说下,其实上面的并不是一定要这些,而是个人喜好。 例如:3D MAX,IMAGEX.exe 都可以。这些方便些。 首先,我们要做一个105侦的FLASH。这个我就不写怎么做了。 做好以后,导出影片,BMP图片序列。这些就是我们启动画面的源文件了。 好了,下面,用图片合成软件合成图片为一列*105张。合成之后保存为activity.bmp(最好文件夹下只有一个文件。因为WIMTOOL是以文件夹为单位来操作的。) 打开WIMTOOL 双击运行库。再启动主程序。第二选 项,新建和追加。 选择刚刚存放activity.bmp的目录。输出文件名随便。*.WIM。景卷名Boot Resource。压缩:最大压缩。 然后点开始制作。(见图) 打开ResScope,打开c:\windows\system32\bootres.dll(做好备份哦。不然有可能变VISTA 的!) 找到RCdata/1的资源。导入,选你刚刚做好的WIM。然后保存。
