Excel 中的批处理技巧
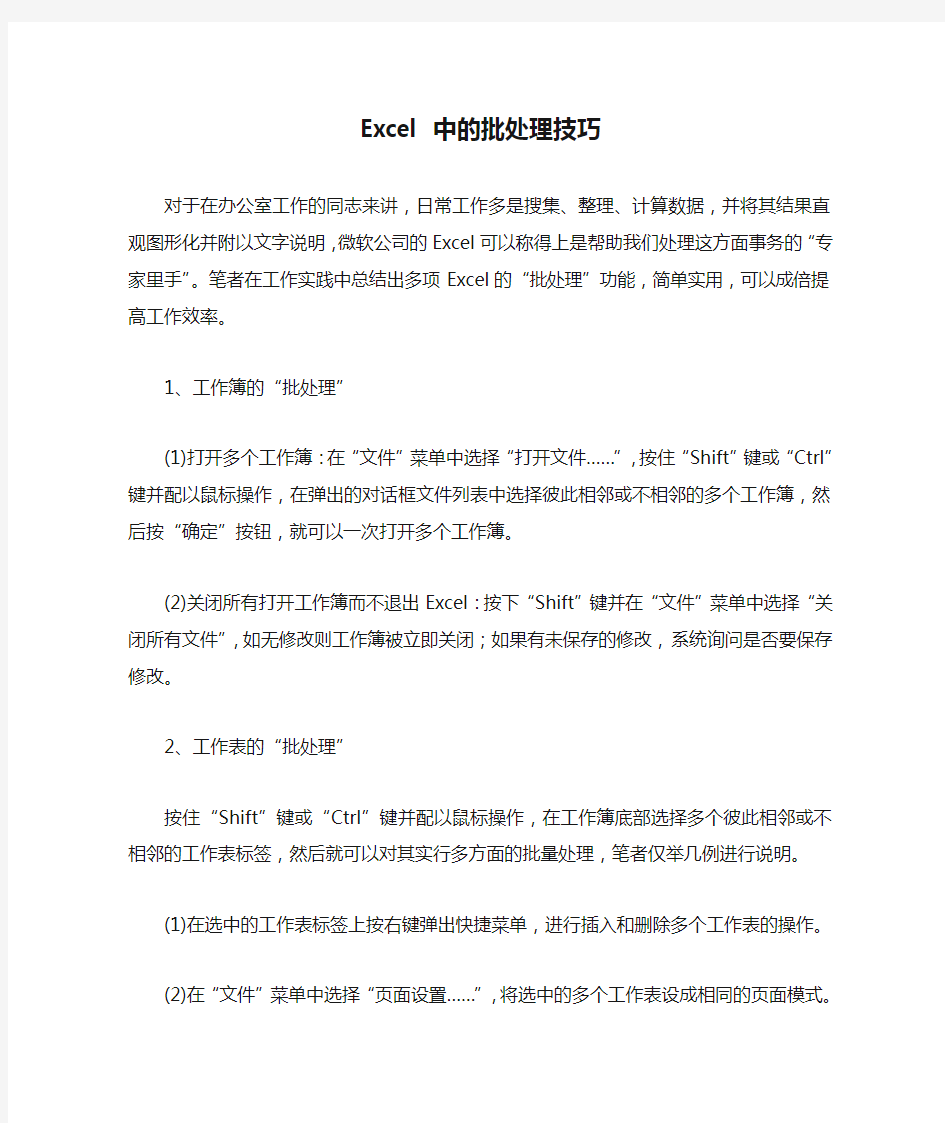

Excel 中的批处理技巧
对于在办公室工作的同志来讲,日常工作多是搜集、整理、计算数据,并将其结果直观图形化并附以文字说明,微软公司的Excel可以称得上是帮助我们处理这方面事务的“专家里手”。笔者在工作实践中总结出多项Excel的“批处理”功能,简单实用,可以成倍提高工作效率。
1、工作簿的“批处理”
(1)打开多个工作簿:在“文件”菜单中选择“打开文件……”,按住“Shift”键或“Ctrl”键并配以鼠标操作,在弹出的对话框文件列表中选择彼此相邻或不相邻的多个工作簿,然后按“确定”按钮,就可以一次打开多个工作簿。
(2)关闭所有打开工作簿而不退出Excel:按下“Shift”键并在“文件”菜单中选择“关闭所有文件”,如无修改则工作簿被立即关闭;如果有未保存的修改,系统询问是否要保存修改。
2、工作表的“批处理”
按住“Shift”键或“Ctrl”键并配以鼠标操作,在工作簿底部选择多个彼此相邻或不相邻的工作表标签,然后就可以对其实行多方面的批量处理,笔者仅举几例进行说明。
(1)在选中的工作表标签上按右键弹出快捷菜单,进行插入和删除多个工作表的操作。
(2)在“文件”菜单中选择“页面设置……”,将选中的多个工作表设成相同的页面模式。
(3)通过“编辑”菜单中的有关选项,在多个工作表范围内进行查找、替换、定位操作。
(4)通过“格式”菜单中的有关选项,将选中的多个工作表的行、列、单元格设成相同的样式以及进行一次性全部隐藏操作。
(5)在“工具”菜单中选择“选项……”,在弹出的菜单中选择“视窗”和“编辑”按钮,将选中的工作表设成相同的视窗样式和单元格编辑属性。
(6)选中上述工作表集合中任何一个工作表,并在其上完成我们所需要的表格,则其它工作表在相同的位置也同时生成了格式完全相同的表格。
3、单元格的“批处理”
(1)“批量”调整列宽或行高。
对于相邻的多列,在其列标号处用鼠标选中整列,并将鼠标移至选中区域内,单击右键弹出快捷菜单,进行多列的插入与删除操作;将鼠标移至选中区域内任何一列的列标号处,当鼠标变成十字形时,按下左键并拖动,则将选中所有列的宽度调成相同的尺寸。此时双击右键,则将选中的所有列的宽度调成最合适的尺寸,以和每列中输入最多内容的单元格相匹配。行的操作与上述列的操作基本相同。
对于不相邻的多列,先按下“Ctrl”键并配合鼠标左键单点或按下左键并拖动的操作,选中整列,并将鼠标移至选中的区域内任何一列的列标号处,当鼠标变成十字形时,按下左键并拖动,则将选中所有列的宽度调成相同尺寸,而此时双击右键,则将选中的所有列的宽度调成最合适的尺寸。行的操作与上述列的操作基本相同。
(2)“批量”设定格式
通过按下“Ctrl”键并配合鼠标左键单击或按下左键并拖动的操作选择不连续单元格,或者通过按下鼠标左键并拖动选择连续单元格,将鼠标移至选中的任何区域内,单击左键弹出快捷菜单,选择其中的“单元格格式……”一项进行“批量”设定单元格格式,或者利用“格式”工具条上的图标进行格式设定。
(3)“批量”输入
众所周知,在相邻单元格中输入相同的内容可以通过复制来实现。对于不相邻单元格中输入相同的内容除通过复制粘贴来实现外,还可以采取如下快捷方法实现:先按下“Ctrl”键并配合鼠标左键单点或按下左键并拖动的操作,选中所有要输入相同内容的单元格式,然后键入要输入内容,按下“Ctrl”键之后按“Enter”键,即可完成操作。
(4)“批量”求和
在Excel上工作时,对数字求和是经常遇到的操作,除传统的输入求和公式并复制外,对于连续区域求和可以采取如下方法:假定求和的连续区域为m×n的矩阵型,并且此区域的右边一列和下面一行为空
白,用鼠标将此区域选中并包含其右边一列或下面一行,也可以同时两者均选中,单击“常用”工具条上的“Σ”图标,则在选中区域的右边一列或下面一行自动生成了求和公式,并且系统能自动识别选中区域中的非数值型单元格,求和公式不会产生错误。
根据以上介绍,相信大家还能总结出许多对工作簿、工作表、单元格进行“批处理”的方法,来提高我们的工作效率。
excel表格的基本操作教案
excel表格的基本操作教案篇一:《excel工作表的基本操作》教学设计 《excel工作表的基本操作》教学设计 【教学目标】 1、掌握工作表的插入、复制、移动、删除方法 2、训练学生自学能力 3、培养学生有计划的学习习惯 【教学重难点】 1、掌握工作表的插入、复制、移动、删除方法 2、训练学生自学能力 【教材分析】本节是科教版第四章第二节《表格信息加工》的第一课时内容。 【学生分析】高一年级学生在初中已学会工作表数据的录入与修改的基础上学习本节内容,将学生被分为四个大组,每个大组中,四人一小组团结合作,互帮互助,每个组挑选一个操作较好的做小组长,负责帮助有困难的同学并协助老师上课。 【教学模式与设计】在课前,教师把设计好的EXCEL
练习发送到学生机上,课上教师利用大屏幕、Powerpoint课件展示教学内容及操作步骤,教学采用先让学生根据老师给的操作步骤自己操作、后学生反馈演示、教师总结演示等方法完成教学内容。 【课时安排】一课时 【教具】计算机网络教室、投影、广播教学软件 【教学流程】 【课件展示】问候语 一、导入新课 教师:上节课我们已经学会给一张工作表输入数据,并能对工作表进行一些简单的修改,同学们已基本上完成老师布置的任务。这节课我们讲的内容还和输入有关,也许有的同学认为输入这么简单的问题还要再讲吗?用键盘敲就是了! 其实数据输入里面有很多学问,想又快又准确的输入数据吗? 学生回答:想知道…… 激发学生的求知欲,使教师乐“教”变成学生乐“学” 广播:打开“演示”工作簿中“课外活动表”
教师:这是大家上节课输入的工作表,大部分同学完成了老师的任务,也有一些同学在输入过程中遇到一些小困难,如有的同学忘记输入第一行的标题了,这该怎么办呢?大家有什么办法能帮助这位同学完成任务吗? 学生:插入等…… 教师:很好,有的同学已经预习了今天的学习内容,我们今天要学习的内容就是: 【课件展示】:本节课的课题“工作表的基本操作”及本节课主要教学任 务 二、导入新课 1、插入、复制 广播:“演示”工作簿中的“课外活动表1” 教师:现在老师要交给大家一个任务,请大家打开“D:\练习”工作簿中“练习1”工作表,给工作表中加入两列“活动时间”和“序号”,并填充数据如大屏幕所示。 由于信息技术的发展速度太快,软件可以说是日新月异,每个软件的使用不可能全靠老师来教,大家应学会自主学习,为了逐步锻炼大家的自学能力,今天老师先不给大家
财务人员必备的excel技巧
财务人员必备的EXCEL超全秘籍 也许你已经在Excel中完成过上百张财务报表,也许你已利用Excel函数实现过上千次的复杂运算,也许你认为Excel也不过如此,甚至了无新意。但我们平日里无数次重复的得心应手的使用方法只不过是Excel全部技巧的百分之一。本专题从Excel中的一些鲜为人知的技巧入手,领略一下关于Excel的别样风情。 一、建立分类下拉列表填充项 我们常常要将企业的名称输入到表格中,为了保持名称的一致性,利用“数据有效性” 功能建了一个分类下拉列表填充项。 1.在Sheet2中,将企业名称按类别(如“工业企业”、“商业企业”、“个体企业”等)分别输入不同列中,建立一个企业名称数据库。 2.选中A列(“工业企业”名称所在列),在“名称”栏内,输入“工业企业”字符后,按“回车”键进行确认。 仿照上面的操作,将B、C……列分别命名为“商业企业”、“个体企业”…… 3.切换到Sheet1中,选中需要输入“企业类别”的列(如C列),执行“数据→有效性”命令,打开“数据有效性”对话框。在“设置”标签中,单击“允许”右侧的下拉按钮,选中“序列”选项,在下面的“来源”方框中,输入“工业企业”,“商业企业”,“个体企业”……序列(各元素之间用英文逗号隔开),确定退出。 再选中需要输入企业名称的列(如D列),再打开“数据有效性”对话框,选中“序列”选项后,在“来源”方框中输入公式:=INDIRECT(C1),确定退出。 4.选中C列任意单元格(如C4),单击右侧下拉按钮,选择相应的“企业类别”填入单元格中。然后选中该单元格对应的D列单元格(如D4),单击下拉按钮,即可从相应类别的企业名称列表中选择需要的企业名称填入该单元格中。 提示:在以后打印报表时,如果不需要打印“企业类别”列,可以选中该列,右击鼠标,选“隐藏”选项,将该列隐藏起来即可。 二、建立“常用文档”新菜单 在菜单栏上新建一个“常用文档”菜单,将常用的工作簿文档添加到其中,方便随时调用。 1.在工具栏空白处右击鼠标,选“自定义”选项,打开“自定义”对话框。在“命令”标签中,选中“类别”下的“新菜单”项,再将“命令”下面的“新菜单”拖到菜单栏。 按“更改所选内容”按钮,在弹出菜单的“命名”框中输入一个名称(如“常用文档”)。 2.再在“类别”下面任选一项(如“插入”选项),在右边“命令”下面任选一项(如“超链接”选项),将它拖到新菜单(常用文档)中,并仿照上面的操作对它进行命名(如“工资表”等),建立第一个工作簿文档列表名称。
批处理拷贝文件和文件夹方式
如何批处理拷贝文件和文件夹 经常做数据备份的人很清楚,如果是少量数据或文件,简单复制即可,可是要是大量数据的话,再用这种方法,则费力费时,那么如何批处理拷贝文件和文件夹,可以用xcopy实现,例如: C:\>xcopy C:\ppt\*.* D:\ppt\ /s /e 这条命令的意思就是把C盘下的PPT文件夹全部拷贝到D盘 XCOPY 还有众多的功能,是加参数来完成的。上面的/s /e 参数的作用分别是把子目录和空目录都复制过去,一些使用举例和参数说明如下: 1、如只是单纯地复制E:\ 盘上所有文件到D:\ 盘上,就输入“ xcopy e:\*.* d: /s /h "就行啦!如果在复制过程中,你不要他复制文件啦!那就按键盘热键“Ctrl " +"Pause /break" 二个热键来中断复制。 2、如果想把E:\ 盘上所有文件复制到D:\盘上,分为今天复制一点,明天再接着复制一些,后天再接着复制一些。或者是某种原因上次没有复制完成,今天想接着复制。(这种情况是经常在复制文件中出现的)那可怎么办才好呢? 那就输入“ xcopy e:\*.* d: /s /h /d /y ”就行啦。他能查出那些文件是已经复制过去啦,那些文件还没有复制过去的。 3、当然我们也会碰到这种情况,一些文件我们已经修改过啦!网上面又有最新版本的啦。原来备份的那份文件我们要及时更新啦。那怎么才能同步更新呢?当然我们可以把最新的好份文件复制过去,这也是一种解决办法。 如果修改的文件有很多的,自己到时候也记不清楚那份文件是更新过的。这么多的原来备份的那份文件都要更新,都要复制过去,可不是件省力气的活,而且容易出错和一些文件被忘记啦! 那和上面一样也同样输入" xcopy e:\*.* d: /s /h /d /y "就行啦! 4、还有一种情况我们经常也碰到的,因为复制某个文件出错或者这个文件在使用中,而停止了复制工作,(比如,复制C 盘上的windows xp )我们这时候想跳过某个出错的文件和某个正在使用中文件而继续复制其他文件。 在多加入一个参数" /c "就是" xcopy e:\*.* d: /s /h /d /c /y "就行啦! 5、有时候我们想XCOPY 变为自动复制,并且复制完成后关闭电脑,可以建立一个批处理文件,新建文本文档,更名为XCOPY.BAT 当然扩展名原来是TXT 格式的要更名为BAT 在这个XCOPY.BAT 中输入xcopy e:\*.* d: /s /h /c /y shutdown -s 然后双击xcopy.bat 运行它,你这时候可以出去玩啦。电脑会自己复制备份完成文件然后自动关闭电脑。 XCOPY source [destination] 参数(如/s /e) source 指定要复制的文件。 destination 指定新文件的位置和/或名称。 /A 只复制有存档属性集的文件, 但不改变属性。 /M 只复制有存档属性集的文件, 并关闭存档属性。 /D:m-d-y 复制在指定日期或指定日期以后改变的文件。 如果没有提供日期,只复制那些源时间 比目标时间新的文件。 /EXCLUDE:file1[+file2][+file3]... 指定含有字符串的文件列表。如果有任何
《Excel表格的35招必学秘技(快速成为高手)》
Excel表格的35招必学秘技,必看! 也许你已经在Excel中完成过上百张财务报表,也许你已利用Excel 函数实现过上千次的复杂运算,也许你认为Excel也不过如此,甚至了无新意。但我们平日里无数次重复的得心应手的使用方法只不过是Excel全部技巧的百分之一。本专题从Excel中的一些鲜为人知的技巧入手,领略一下关于Excel的别样风情。 一、让不同类型数据用不同颜色显示 在工资表中,如果想让大于等于2000元的工资总额以“红色”显示,大于等于1500元的工资总额以“蓝色”显示,低于1000元的工资总额以“棕色”显示,其它以“黑色”显示,我们可以这样设置。 1.打开“工资表”工作簿,选中“工资总额”所在列,执行“格式→条件格式”命令,打开“条件格式”对话框。单击第二个方框右侧的下拉按钮,选中“大于或等于”选项,在后面的方框中输入数值“2000”。单击“格式”按钮,打开“单元格格式”对话框,将“字体”的“颜色”设置为“红色”。 2.按“添加”按钮,并仿照上面的操作设置好其它条件(大于等于1500,字体设置为“蓝色”;小于1000,字体设置为“棕色”)。 3.设置完成后,按下“确定”按钮。 看看工资表吧,工资总额的数据是不是按你的要求以不同颜色显示出来了。
二、建立分类下拉列表填充项 我们常常要将企业的名称输入到表格中,为了保持名称的一致性,利用“数据有效性”功能建了一个分类下拉列表填充项。 1.在Sheet2中,将企业名称按类别(如“工业企业”、“商业企业”、“个体企业”等)分别输入不同列中,建立一个企业名称数据库。 2.选中A列(“工业企业”名称所在列),在“名称”栏内,输入“工业企业”字符后,按“回车”键进行确认。 仿照上面的操作,将B、C……列分别命名为“商业企业”、“个体企业”…… 3.切换到Sheet1中,选中需要输入“企业类别”的列(如C列),执行“数据→有效性”命令,打开“数据有效性”对话框。在“设置”标签中,单击“允许”右侧的下拉按钮,选中“序列”选项,在下面的“来源”方框中,输入“工业企业”,“商业企业”,“个体企业”……序列(各元素之间用英文逗号隔开),确定退出。 再选中需要输入企业名称的列(如D列),再打开“数据有效性”对话框,选中“序列”选项后,在“来源”方框中输入公式:=INDIRECT(C1),确定退出。 4.选中C列任意单元格(如C4),单击右侧下拉按钮,选择相应的“企业类别”填入单元格中。然后选中该单元格对应的D列单元格(如D4),单击下拉按钮,即可从相应类别的企业名称列表中选择需要的企业名称填入该单元格中。
excel表格的基本操作快捷指令
excel表格的基本操作 Excel 快捷键和功能键 Ctrl 组合快捷键 按键说明 Ctrl+( 取消隐藏选定范围内所有隐藏的行。 Ctrl+) 取消隐藏选定范围内所有隐藏的列。 Ctrl+& 将外框应用于选定单元格。 Ctrl+_ 从选定单元格删除外框。 Ctrl+~ 应用“常规”数字格式。 Ctrl+$ 应用带有两位小数的“货币”格式(负数放在括号中)。 Ctrl+% 应用不带小数位的“百分比”格式。 Ctrl+^ 应用带有两位小数的“指数”格式。 Ctrl+# 应用带有日、月和年的“日期”格式。 Ctrl+@ 应用带有小时和分钟以及AM 或PM 的“时间”格式。 Ctrl+! 应用带有两位小数、千位分隔符和减号(-)(用于负值)的“数值”格式。Ctrl+- 显示用于删除选定单元格的“删除”对话框。 Ctrl+* 选择环绕活动单元格的当前区域(由空白行和空白列围起的数据区域)。在数据透视表中,它将选择整个数据透视表。 Ctrl+: 输入当前时间。 Ctrl+; 输入当前日期。 Ctrl+` 在工作表中切换显示单元格值和公式。 Ctrl+' 将公式从活动单元格上方的单元格复制到单元格或编辑栏中。 Ctrl+" 将值从活动单元格上方的单元格复制到单元格或编辑栏中。 Ctrl++ 显示用于插入空白单元格的“插入”对话框。 Ctrl+1 显示“单元格格式”对话框。 Ctrl+2 应用或取消加粗格式设置。 Ctrl+3 应用或取消倾斜格式设置。 Ctrl+4 应用或取消下划线。 Ctrl+5 应用或取消删除线。 Ctrl+6 在隐藏对象、显示对象和显示对象占位符之间切换。 Ctrl+7 显示或隐藏“常用”工具栏。 Ctrl+8 显示或隐藏大纲符号。 Ctrl+9 隐藏选定的行。 Ctrl+0 隐藏选定的列。 Ctrl+A 选择整个工作表。 如果工作表包含数据,则按Ctrl+A 将选择当前区域。再次按Ctrl+A 将选择整个工作表。 当插入点位于公式中某个函数名称的右边时,则会显示“函数参数”对话框。
Excel鲜为人知的35招秘技
Excel鲜为人知的35招秘技 一、建立分类下拉列表填充项 我们常常要将企业的名称输入到表格中,为了保持名称的一致性,利用“数据有效性”功能建了一个分类下拉列表填充项。 1.在Sheet2中,将企业名称按类别(如“工业企业”、“商业企业”、“个体企业”等)分别输入不同列中,建立一个企业名称数据库。 2.选中A列(“工业企业”名称所在列),在“名称”栏内,输入“工业企业”字符后,按“回车”键进行确认。 仿照上面的操作,将B、C……列分别命名为“商业企业”、“个体企业”…… 3.切换到Sheet1中,选中需要输入“企业类别”的列(如C列),执行“数据→有效性”命令,打开“数据有效性”对话框。在“设置”标签中,单击“允许”右侧的下拉按钮,选中“序列”选项,在下面的“来源”方框中,输入“工业企业”,“商业企业”,“个体企业”……序列(各元素之间用英文逗号隔开),确定退出。 再选中需要输入企业名称的列(如D列),再打开“数据有效性”对话框,选中“序列”选项后,在“来源”方框中输入公式:=INDIRECT(C1),确定退出。 4.选中C列任意单元格(如C4),单击右侧下拉按钮,选择相应的“企业类别”填入单元格中。然后选中该单元格对应的D列单元格(如D4),单击下拉按钮,即可从相应类别的企业名称列表中选择需要的企业名称填入该单元格中。 提示:在以后打印报表时,如果不需要打印“企业类别”列,可以选中该列,右击鼠标,选“隐藏”选项,将该列隐藏起来即可。 二、建立“常用文档”新菜单 在菜单栏上新建一个“常用文档”菜单,将常用的工作簿文档添加到其中,方便随时调用。 1.在工具栏空白处右击鼠标,选“自定义”选项,打开“自定义”对话框。在“命令”标签中,选中“类别”下的“新菜单”项,再将“命令”下面的“新菜单”拖到菜单栏。 按“更改所选内容”按钮,在弹出菜单的“命名”框中输入一个名称(如“常用文档”)。 2.再在“类别”下面任选一项(如“插入”选项),在右边“命令”下面任选一项(如“超链接”选项),将它拖到新菜单(常用文档)中,并仿照上面的操作对它进行命名(如“工资表”等),建立第一个工作簿文档列表名称。
自动注册.BAT文件的操作步骤
自动注册批处理文件的使用手册 为解决各渠道为用户升级时部件进行手动拷贝注册的苦恼,技术中心特推出ZLHIS+产品的自动拷贝与注册的批处理文件。做得不好之处,请大家及时反馈意见或建议。 从ZLHIS10.15.80开始,将ZLHIS10SP版部件分成以下几个目录: 1、APPSOFT目录 该目录下存放安装ZLHIS10时存放的部件,如:ZLHIS+.EXE,ZLSVRSTUDIO.EXE 等文件 2、APPSOFT\APPL Y目录 该目录下存放安装ZLHIS10时存放在APPL Y下的部件,如:ZL9BASEITEM.DLL,ZL9INEXSE.DLL等文件 3、APPSOFT\SYSTEM32目录 该目录下存放安装ZLHIS10时存放在系统目录下的部件,如:ZL9COMLIB.DLL,ZLHIS9APPTOOL.DLL等文件 自动注册批处理文件支持参数形式,如果不录入任何参数时,系统默认的ZLHIS10的安装目录为C:\APPSOFT;如果用户将ZLHIS10安装到其他盘符的目录下时,系统按用户所录入的路径进行拷贝与注册。 操作步骤: 1.将SP版的压缩文件从FTP上下载下来(如:ZLHIS10.15.80.EXE)。 2.双击SP压缩文件(如:ZLHIS10.15.80.EXE),系统将自动解压。(如:将ZLHIS10.15.80.EXE文件保存到d:\后,系统自动解压到d:\ZLHIS10.15.80\目录下, 该目录下将会出现APPSOFT目录与自动注册.BAT文件) 3.关闭本机所用的ZLHIS10程序 4.如果ZLHIS10的安装目录为c:\APPSOFT,双击自动注册.BA T,系统自动将部件拷贝到相应的目录下,并自动在安装目录下进行注册。 5.如果ZLHIS10的安装目录为d:\ZLHIS10\APPSOFT,请按以下步骤进行操作5.1 点击‘开始’菜单 5.2 点击‘运行’按钮,出现: 5.3此时录入CMD后,按回车键或点击落‘确定’按钮 5.4 出现:
(完整版)Excel表格的基本操作[初学者专用]超级技能
目录 技巧1、单元格内强制换行 技巧2、锁定标题行 技巧3、打印标题行 技巧4、查找重复值 技巧5、删除重复值 技巧6、快速输入对号√ 技巧7、万元显示 技巧8、隐藏0值 技巧9、隐藏单元格所有值。 技巧10、单元格中输入00001 技巧11、按月填充日期 技巧12、合并多个单元格内容 技巧13、防止重复录入 技巧14、公式转数值 技巧15、小数变整数 技巧16、快速插入多行 技巧17、两列互换 技巧18、批量设置求和公式 技巧19、同时查看一个excel文件的两个工作表。技巧20:同时修改多个工作表 技巧21:恢复未保存文件 技巧22、给excel文件添加打开密码 技巧23、快速关闭所有excel文件 技巧24、制作下拉菜单 技巧25、二级联动下拉 技巧27、删除空白行 技巧28、表格只能填写不能修改 技巧29、文字跨列居中显示 技巧30、批注添加图片 技巧31、批量隐藏和显示批注 技巧32、解决数字不能求和 技巧33、隔行插入空行 技巧34、快速调整最适合列宽 技巧35、快速复制公式 技巧36、合并单元格筛选
技巧1、单元格内强制换行 在单元格中某个字符后按alt+回车键,即可强制把光标换到下一行中。 技巧2、锁定标题行 选取第2行,视图 - 冻结窗格 - 冻结首行(或选取第2行 - 冻结窗格)冻结后再向下翻看时标题行始终显示在最上面。 技巧3、打印标题行 如果想在打印时每一页都显示标题,页面布局 - 打印标题 - 首端标题行:选取要显示的行
技巧4、查找重复值 选取数据区域 - 开始 - 条件格式 - 突出显示单元格规则 - 重复值。 显示效果:
Excel中的一些鲜为人知的技巧入手(误删)
误删资料恢复 一不小心,删错了,还把回收站清空了,咋办啊? 只要三步,你就能找回你删掉并清空回收站的东西 步骤: 1、单击“开始——运行,然后输入regedit (打开注册表) 2、依次展开:HEKEY——LOCAL——MACHIME/SOFTWARE/microsoft/WINDOWS/ CURRENTVERSION/EXPLORER/DESKTOP/NAMESPACE 在左边空白外点击“新建” ,选择:“主键”,把它命名为“645FFO40——5081——101B——9F08——00AA002F954E” 再把右边的“默认”的主键的键值设为“回收站”,然后退出注册表。就OK啦。 3、要重启计算机。 只要机器没有运行过磁盘整理。系统完好.任何时候的文件都可以找回来。 也许你已经在Excel中完成过上百张财务报表,也许你已利用Excel函数实现过上千次的复杂运算,也许你认为Excel也不过如此,甚至了无新意。但我们平日里无数次重复的得心应手的使用方法只不过是Excel全部技巧的百分之一。本专题从Excel中的一些鲜为人知的技巧入手,领略一下关于Excel的别样风情。 一、让不同类型数据用不同颜色显示 在工资表中,如果想让大于等于2000元的工资总额以“红色”显示,大于等于1500元的工资总额以“蓝色”显示,低于1000元的工资总额以“棕色”显示,其它以“黑色”显示,我们可以这样设置。 1.打开“工资表”工作簿,选中“工资总额”所在列,执行“格式→条件格式”命令,打开“条件格式”对话框。单击第二个方框右侧的下拉按钮,选中“大于或等于”选项,在后面的方框中输入数值“2000”。单击“格式”按钮,打开“单元格格式”对话框,将“字体”的“颜色”设置为“红色”。 2.按“添加”按钮,并仿照上面的操作设置好其它条件(大于等于1500,字体设置为“蓝色”;小于1000,字体设置为“棕色”)。 3.设置完成后,按下“确定”按钮。 看看工资表吧,工资总额的数据是不是按你的要求以不同颜色显示出来了。 二、建立分类下拉列表填充项 我们常常要将企业的名称输入到表格中,为了保持名称的一致性,利用“数据有效性”功能建了一个分类下拉列表填充项。 1.在Sheet2中,将企业名称按类别(如“工业企业”、“商业企业”、“个体企业”等)分别输入不同列中,建立一个企业名称数据库。
Excel表格的基本操作所有功能键的按键说明
Excel表格的基本操作所有功能键的按键说明: F1显示“帮助”任务窗格。 按Ctrl+F1可关闭并重新打开当前任务窗格。 按Alt+F1可创建当前范围中数据的图表。 按Alt+Shift+F1可插入新的工作表。 F2编辑活动单元格并将插入点放在单元格内容的结尾。如果禁止在单元格中进行编辑,它也会将插入点移到编辑栏中。 按Shift+F2可编辑单元格批注。 F3将定义的名称粘贴到公式中。 按Shift+F3将显示“插入函数”对话框。 F4重复上一个命令或操作(如有可能)。 按Ctrl+F4可关闭选定的工作簿窗口。 F5显示“定位”对话框。 按Ctrl+F5可恢复选定工作簿窗口的窗口大校 F6切换到已拆分(“窗口”菜单,“拆分”命令)的工作表中的下一个窗格。 按Shift+F6可切换到已拆分的工作表中的上一个窗格。 如果打开了多个工作簿窗口,则按Ctrl+F6可切换到下一个工作簿窗口。 F7显示“拼写检查”对话框,以检查活动工作表或选定范围中的拼写。 如果工作簿窗口未最大化,则按Ctrl+F7可对该窗口执行“移动”命令。使用箭头键移动窗口,并在完成时按Esc。 F8打开或关闭扩展模式。在扩展模式中,“EXT”将出现在状态行中,并且按箭头键可扩展选定范围。 通过按Shift+F8,您可以使用箭头键将非邻近单元格或范围添加到单元格的选定范围。当工作簿未最大化时,按Ctrl+F8可执行“大小”命令(在工作簿窗口的“控制”菜单上。 按Alt+F8可显示用于运行、编辑或删除宏的“宏”对话框。 F9计算所有打开的工作簿中的所有工作表。 如果先按F9再按Enter(对于数组公式则按Ctrl+Shift+Enter),则会计算选定的公式部分,并将选定部分替换为计算出的值。 按Shift+F9可计算活动工作表。 按Ctrl+Alt+F9可计算所有打开的工作簿中的所有工作表,不管它们自上次计算以来是否已更改。 如果按Ctrl+Alt+Shift+F9,则会重新检查相关公式,然后计算所有打开的工作簿中的所有单元格,其中包括未标记为需要计算的单元格。 按Ctrl+F9可将工作簿窗口最小化为图标。 F10选择菜单栏或同时关闭打开的菜单和子菜单。 按Shift+F10可显示选定项目的快捷菜单。 按Alt+Shift+F10可显示智能标记的菜单或消息。如果存在多个智能标记,按该组合键可切换到下一个智能标记并显示其菜单或消息。
Excel表格的35招必学秘技(图文最终版)
Excel高手技巧——必学秘技(图文并茂) Angeikong,也许你已经在Excel中完成过上百张财务报表,也许你已利用Excel函数实现过上千次的复杂运算,也许你认为Excel也不过如此,甚至了无新意。但我们平日里无数次重复的得心应手的使用方法只不过是Excel全部技巧的百分之一。本专题从Excel中的一些鲜为人知的技巧入手,领略一下关于Excel 的别样风情。 目录: 1、建立分类下拉列表填充项 2、建立“常用文档”新菜单 3、让不同类型数据用不同颜色显示 4、制作“专业符号”工具栏 5、用“视面管理器”保存多个打印页面 6、让数据按需排序 7、把数据彻底隐藏起来 8、让中、英文输入法智能化地出现 9、让“自动更正”输入统一的文本 10、在Excel中自定义函数 11、表头下面衬张图片 12、用连字符“&”来合并文本 13、快速打印学生成绩条 14、Excel帮你选函数 15、同时查看不同工作表中多个单元格内的数据 16、为单元格快速画边框 17、控制特定单元格输入文本的长度 18、成组填充多张表格的固定单元格 19、改变文本的大小写 20、提取字符串中的特定字符 21、把基数词转换成序数词 22、用特殊符号补齐位数 23、创建文本直方图 24、计算单元格中的总字数 25、关于欧元的转换 26、给表格做个超级搜索引擎 27、Excel工作表大纲的建立 28、插入“图示” 29、熟悉Excel的“从文本到语音” 30、Excel中“摄影”功能的妙用
31、在多张表格间实现公用数据的链接和引用 32、“驯服”Excel 2002的剪贴板窗口 33、利用公式审核工具查看数据出处 34、巧用Excel 2002的“智能鼠标” 35、Excel 2002“监视”窗口的应用 一、建立分类下拉列表填充项 我们常常要将企业的名称输入到表格中,为了保持名称的一致性,利用“数据有效性”功能建了一个分类下拉列表填充项。 1.在Sheet2中,将企业名称按类别(如“工业企业”、“商业企业”、“个体企业”等)分别输入不同列中,建立一个企业名称数据库。 2.选中A列(“工业企业”名称所在列),在“名称”栏内,输入“工业企业”字符后,按“回车”键进行确认。 仿照上面的操作,将B、C……列分别命名为“商业企业”、“个体企业”…… 3.切换到Sheet1中,选中需要输入“企业类别”的列(如C列),执行“数据→有效性”命令,打开“数据有效性”对话框。在“设置”标签中,单击“允许”右侧的下拉按钮,选中“序列”选项,在下面的“来源”方框中,输入“工业企业”,“商业企业”,“个体企业”……序列(各元素之间用英文逗号隔开),确定退出。 再选中需要输入企业名称的列(如D列),再打开“数据有效性”对话框,选中“序列”选项后,在“来源”方框中输入公式:=INDIRECT(C1),确定退出。 4.选中C列任意单元格(如C4),单击右侧下拉按钮,选择相应的“企业类别”填入单元格中。然后选中该单元格对应的D列单元格(如D4),单击下拉按钮,即可从相应类别的企业名称列表中选择需要的企业名称填入该单元格中。 提示:在以后打印报表时,如果不需要打印“企业类别”列,可以选中该列,右击鼠标,选“隐藏”选项,将该列隐藏起来即可。 二、建立“常用文档”新菜单 在菜单栏上新建一个“常用文档”菜单,将常用的工作簿文档添加到其中,方便随时调用。
《excel工作表的基本操作》教学设计
《excel工作表的基本操作》教学设计 【教学目标】 1、掌握工作表的插入、复制、移动、删除方法 2、训练学生自学能力 3、培养学生有计划的学习习惯 【教学重难点】 1、掌握工作表的插入、复制、移动、删除方法 2、训练学生自学能力 【教材分析】本节是科教版第四章第二节《表格信息加工》的第一课时内容。【学生分析】高一年级学生在初中已学会工作表数据的录入与修改的基础上学习本节内容,将学生被分为四个大组,每个大组中,四人一小组团结合作,互帮互助,每个组挑选一个操作较好的做小组长,负责帮助有困难的同学并协助老师上课。 【教学模式与设计】在课前,教师把设计好的EXCEL练习发送到学生机上,课上教师利用大屏幕、Powerpoint课件展示教学内容及操作步骤,教学采用先让学生根据老师给的操作步骤自己操作、后学生反馈演示、教师总结演示等方法完成教学内容。 【课时安排】一课时 【教具】计算机网络教室、投影、广播教学软件 【教学流程】 【课件展示】问候语 一、导入新课 教师:上节课我们已经学会给一张工作表输入数据,并能对工作表进行一些简单的修改,同学们已基本上完成老师布置的任务。这节课我们讲的内容还和输入有关,也许有的同学认为输入这么简单的问题还要再讲吗?用键盘敲就是了! 其实数据输入里面有很多学问,想又快又准确的输入数据吗? 学生回答:想知道…… 激发学生的求知欲,使教师乐“教”变成学生乐“学” 广播:打开“演示”工作簿中“课外活动表” 教师:这是大家上节课输入的工作表,大部分同学完成了老师的任务,也有一些同学在输入过程中遇到一些小困难,如有的同学忘记输入第一行的标题了,这该怎么办呢?大家有什么办法能帮助这位同学完成任务吗? 学生:插入等…… 教师:很好,有的同学已经预习了今天的学习内容,我们今天要学习的内容就是: 【课件展示】:本节课的课题“工作表的基本操作”及本节课主要教学任
简单易学的傻瓜式excel表格实用技巧(初入职场办公必备)
简单易学的傻瓜式excel表格实用技巧(初入职场办公必备)
也许你已经在Excel中完成过上百张财务报表,也许你已利用Excel函数实现过上千次的复杂运算,也许你认为Excel也不过如此,甚至了无新意。但我们平日里无数次重复的得心应手的使用方法只不过是Excel全部技巧的百分之一。本专题从Excel中的一些鲜为人知的技巧入手,领略一下关于Excel的别样风情。 一、让不同类型数据用不同颜色显示 在工资表中,如果想让大于等于2000元的工资总额以“红色”显示,大于等于1500元的工资总额以“蓝色”显示,低于1000元的工资总额以“棕色”显示,其它以“黑色”显示,我们可以这样设置。 1.打开“工资表”工作簿,选中“工资总额”所在列,执行“格式→条件格式”命令,打开“条件格式”对话框。单击第二个方框右侧的下拉按钮,选中“大于或等于”选项,在后面的方框中输入数值“2000”。单击“格式”按钮,打开“单元格格式”对话框,将“字体”的“颜色”设置为“红色”。 2.按“添加”按钮,并仿照上面的操作设置好其它条件(大于等于1500,字体设置为“蓝色”;
小于1000,字体设置为“棕色”)。 3.设置完成后,按下“确定”按钮。 看看工资表吧,工资总额的数据是不是按你的要求以不同颜色显示出来了。 二、建立分类下拉列表填充项 我们常常要将企业的名称输入到表格中,为了保持名称的一致性,利用“数据有效性”功能建了一个分类下拉列表填充项。 1.在Sheet2中,将企业名称按类别(如“工业企业”、“商业企业”、“个体企业”等)分别输入不同列中,建立一个企业名称数据库。 2.选中A列(“工业企业”名称所在列),在“名称”栏内,输入“工业企业”字符后,按“回车”键进行确认。 仿照上面的操作,将B、C……列分别命名为“商业企业”、“个体企业”…… 3.切换到Sheet1中,选中需要输入“企业类别”的列(如C列),执行“数据→有效性”命令,打开“数据有效性”对话框。在“设置”标签中,单击“允许”右侧的下拉按钮,选中“序列”选项,在下面的“来源”方框中,输入“工业企业”,
自动删除30天前文件批处理方法
@echo off setlocal enabledelayedexpansion call:del30 "e:\admin" goto :eof :del30 call:getdate date call:date2day date pushd "%~1" if /i not "!cd!"=="%~f1" exit /b 1 for /f "delims=" %%i in ('dir /a:-d /b') do ( set "datei=%%~ti" call:getdate datei call:date2day datei set /a "date30=!date.num!-30" if !datei.num! lss !date30! del /f "%%i" ) exit /b 0 :date2day set /a "%~1.num=0" set /a "%~1.num+=(!%~1.y!-1)*365+(!%~1.y!-1)/4-(!%~1.y!-1)/100+(!%~1.y!-1)/400" set /a "d=28+^!(!%~1.y!%%4)-^!(!%~1.y!%%100)+^!(!%~1.y!%%400)" set /a "m=0" for %%i in (31 !d! 31 30 31 30 31 31 30 31 30 31) do ( set /a "m+=1" if !%~1.m! gtr !m! set /a "%~1.num+=%%i" ) set /a "%~1.num+=!%~1.d!" exit /b :getdate set "%~1.y=!%~1:~0,4!" set "%~1.m=!%~1:~5,2!" set "%~1.d=!%~1:~8,2!" set /a "%~1.y=10000!%~1.y!%%10000" set /a "%~1.m=10000!%~1.m!%%10000" set /a "%~1.d=10000!%~1.d!%%10000" exit /b 注:复制以上代码到TXT文档编辑为BA T即可。红色字体表示天数,蓝色为地址。 用ntbackup加Windows任务计划来实现自动删30天(30天为例,可根据实际情况更改)。方法跟用ntbackup加Windows任务计划来实现自动备份一样。
Excel表格使用技巧
E x c e l表格使用技巧本页仅作为文档页封面,使用时可以删除 This document is for reference only-rar21year.March
Excel表格使用技巧 也许你已经在Excel中完成过上百张财务报表,也许你已利用Excel函数实现过上千次的复杂运算,也许你认为Excel也不过如此,甚至了无新意。但我们平日里无数次重复的得心应手的使用方法只不过是Excel全部技巧的百分之一。本专题从Excel中的一些鲜为人知的技巧入手,领略一下关于Excel的别样风情。 目录: 1、建立分类下拉列表填充项 2、建立“常用文档”新菜单 3、让不同类型数据用不同颜色显示 4、制作“专业符号”工具栏 5、用“视面管理器”保存多个打印页面 6、让数据按需排序 7、把数据彻底隐藏起来 8、让中、英文输入法智能化地出现 9、让“自动更正”输入统一的文本 10、在Excel中自定义函数 11、表头下面衬张图片 12、用连字符“&”来合并文本 13、快速打印学生成绩条 14、Excel帮你选函数 15、同时查看不同工作表中多个单元格内的数据 16、为单元格快速画边框 17、控制特定单元格输入文本的长度 18、成组填充多张表格的固定单元格 19、改变文本的大小写 20、提取字符串中的特定字符 21、把基数词转换成序数词 22、用特殊符号补齐位数 23、创建文本直方图 24、计算单元格中的总字数 25、关于欧元的转换 26、给表格做个超级搜索引擎 27、Excel工作表大纲的建立 28、插入“图示” 29、熟悉Excel的“从文本到语音” 30、Excel中“摄影”功能的妙用 31、在多张表格间实现公用数据的链接和引用 32、“驯服”Excel 2002的剪贴板窗口 33、利用公式审核工具查看数据出处
excel表格的基本操作_excel表格制作教程(免费下载)
excel表格的基本操作_excel表格制作教程(免费下载)Microsoft Excel是微软公司的办公软件Microsoft office的组件之一,是由 Microsoft为Windows和Apple Macintosh操作系统的电脑而编写和运行的一款试 算表软件。Excel 是微软办公套装软件的一个重要的组成部分,它可以进行各种数据的处理、统计分析和辅助决策操作,广泛地应用于管理、统计财经、金融等众多领域。下面讲解一下Excel表格必学的20招—— 一、让不同类型数据用不同颜色显示 在工资表中,如果想让大于等于2000元的工资总额以“红色”显示,大于等于1500元的工资总额以“蓝色”显示,低于1000元的工资总额以“棕色”显示,其它以“黑色”显示,我们可以这样设置。 1.打开“工资表”工作簿,选中“工资总额”所在列,执行“格式→条件格式”命令,打开“条件格式”对话框。单击第二个方框右侧的下拉按钮,选中“大于或等于”选项,在后面的方框中输入数值“2000”。单击“格式”按钮,打开“单元格格式”对话框,将“字体”的“颜色”设置为“红色”。 2.按“添加”按钮,并仿照上面的操作设置好其它条件(大于等于1500,字体设置为“蓝色”;小于1000,字体设置为“棕色”)。 3.设置完成后,按下“确定”按钮。 看看工资表吧,工资总额的数据是不是按你的要求以不同颜色显示出来了。 二、建立分类下拉列表填充项 我们常常要将企业的名称输入到表格中,为了保持名称的一致性,利用“数据有效性”功能建了一个分类下拉列表填充项。 1.在Sheet2中,将企业名称按类别(如“工业企业”、“商业企业”、“个体企业”等)分别输入不同列中,建立一个企业名称数据库。 2.选中A列(“工业企业”名称所在列),在“名称”栏内,输入“工业企业”字符后,按“回车”键进行确认。 仿照上面的操作,将B、C……列分别命名为“商业企业”、“个体企业”…… 3.切换到Sheet1中,选中需要输入“企业类别”的列(如C列),执行“数据→有效性”命令,打开“数据有效性”对话框。在“设置”标签中,单击“允许”右侧的下拉按钮,选中“序列”选项,在下面的“来源”方框中,输入“工业企业”,“商业企业”,“个体企业”……序列(各元素之间用英文逗号隔开),确定退出。 再选中需要输入企业名称的列(如D列),再打开“数据有效性”对话框,选中“序列”选项后,在“来源”方框中输入公式:=INDIRECT(C1),确定退出。 4.选中C列任意单元格(如C4),单击右侧下拉按钮,选择相应的“企业类别”填入单元格中。然后选中该单元格对应的D列单元格(如D4),单击下拉按钮,即可从相应类别的企业名称列表中选择需要的企业名称填入该单元格中。 提示:在以后打印报表时,如果不需要打印“企业类别”列,可以选中该列,右击鼠标,选“隐藏”选项,将该列隐藏起来即可。 三、建立“常用文档”新菜单
Excel操作一些鲜为人知的技巧
Excel操作一些鲜为人知的技巧 也许你已经在Excel中完成过上百张财务报表,也许你已利用Excel函数实现过上千次的复杂运算,也许你认为Excel也不过如此,甚至了无新意。但我们平日里无数次重复的得心应手的使用方法只不过是Excel全部技巧的百分之一。本专题从Excel中的一些鲜为人知的技巧入手,领略一下关于Excel的别样风情。 一、让不同类型数据用不同颜色显示 在工资表中,如果想让大于等于2000元的工资总额以“红色”显示,大于等于1500元的工资总额以“蓝色”显示,低于1000元的工资总额以“棕色”显示,其它以“黑色”显示,我们可以这样设臵。 1.打开“工资表”工作簿,选中“工资总额”所在列,执行“格式→条件格式”命令,打开“条件格式”对话框。单击第二个方框右侧的下拉按钮,选中“大于或等于”选项,在后面的方框中输入数值“2000”。单击“格式”按钮,打开“单元格格式”对话框,将“字体”的“颜色”设臵为“红色”。 2.按“添加”按钮,并仿照上面的操作设臵好其它条件(大于等于1500,字体设臵为“蓝色”;小于1000,字体设臵为“棕色”)。 3.设臵完成后,按下“确定”按钮。 看看工资表吧,工资总额的数据是不是按你的要求以不同颜色显示出来了。 二、建立分类下拉列表填充项
我们常常要将企业的名称输入到表格中,为了保持名称的一致性,利用“数据有效性”功能建了一个分类下拉列表填充项。 1.在Sheet2中,将企业名称按类别(如“工业企业”、“商业企业”、“个体企业”等)分别输入不同列中,建立一个企业名称数据库。 2.选中A列(“工业企业”名称所在列),在“名称”栏内,输入“工业企业”字符后,按“回车”键进行确认。 仿照上面的操作,将B、C……列分别命名为“商业企业”、“个体企业”…… 3.切换到Sheet1中,选中需要输入“企业类别”的列(如C列),执行“数据→有效性”命令,打开“数据有效性”对话框。在“设臵”标签中,单击“允许”右侧的下拉按钮,选中“序列”选项,在下面的“来源”方框中,输入“工业企业”,“商业企业”,“个体企业”……序列(各元素之间用英文逗号隔开),确定退出。 再选中需要输入企业名称的列(如D列),再打开“数据有效性”对话框,选中“序列”选项后,在“来源”方框中输入公式:=INDIRECT(C1),确定退出。 4.选中C列任意单元格(如C4),单击右侧下拉按钮,选择相应的“企业类别”填入单元格中。然后选中该单元格对应的D列单元格(如D4),单击下拉按钮,即可从相应类别的企业名称列表中选择需要的企业名称填入该单元格中。 提示:在以后打印报表时,如果不需要打印“企业类别”列,可以选中该列,右击鼠标,选“隐藏”选项,将该列隐藏起来即可。
教你如何自己编写BAT批处理文件2
特殊命令 if goto choice for是批处理文件中比较高级的命令,如果这几个你用得很熟练,你就是批处理文件的专家啦。 一、if 是条件语句,用来判断是否符合规定的条件,从而决定执行不同的命令。有三种格式: 1、if [not] "参数" == "字符串" 待执行的命令 参数如果等于(not表示不等,下同)指定的字符串,则条件成立,运行命令,否则运行下一句。 例:if "%1"=="a" format a: ==== if 的命令行帮助中关于此点的描述为: IF [NOT] string1==string2 command 在此有以下几点需要注意: 1. 包含字符串的双引号不是语法所必须的, 而只是习惯上使用的一种"防空"字符 2. string1 未必是参数, 它也可以是环境变量, 循环变量以及其他字符串常量或变量 3. command 不是语法所必须的, string2 后跟一个空格就可以构成一个有效的命令行 ============================= 2、if [not] exist [路径\]文件名待执行的命令 如果有指定的文件,则条件成立,运行命令,否则运行下一句。 如: if exist c:\config.sys type c:\config.sys 表示如果存在c:\config.sys文件,则显示它的内容。 ****** 注******** 也可以使用以下的用法: if exist command
device 是指DOS系统中已加载的设备, 在win98下通常有: AUX, PRN, CON, NUL COM1, COM2, COM3, COM4 LPT1, LPT2, LPT3, LPT4 XMSXXXX0, EMMXXXX0 A: B: C: ..., CLOCK$, CONFIG$, DblBuff$, IFS$HLP$ 具体的内容会因硬软件环境的不同而略有差异, 使用这些设备名称时, 需要保证以下三点: 1. 该设备确实存在(由软件虚拟的设备除外) 2. 该设备驱动程序已加载(aux, prn等标准设备由系统缺省定义) 3. 该设备已准备好(主要是指a: b: ..., com1..., lpt1...等) 可通过命令mem/d | find "device" /i 来检阅你的系统中所加载的设备 另外, 在DOS系统中, 设备也被认为是一种特殊的文件, 而文件也可以称作字符设备; 因为设备(device)与文件都是使用句柄(handle)来管理的, 句柄就是名字, 类似于文件名, 只不过句柄不是应用于磁盘管理, 而是应用于内存管理而已, 所谓设备加载也即指在内存中为其分配可引用的句柄. ================================== 3、if errorlevel 待执行的命令 很多DOS程序在运行结束后会返回一个数字值用来表示程序运行的结果(或者状态),通过if errorlevel命令可以判断程序的返回值,根据不同的返回值来决定执行不同的命令(返回值必须按照从大到小的顺序排列)。如果返回值等于指定的数字,则条件成立,运行命令,否则运行下一句。 如if errorlevel 2 goto x2 ==== 注=========== 返回值从大到小的顺序排列不是必须的, 而只是执行命令为goto 时的习惯用法, 当使用
