组策略编辑器的使用
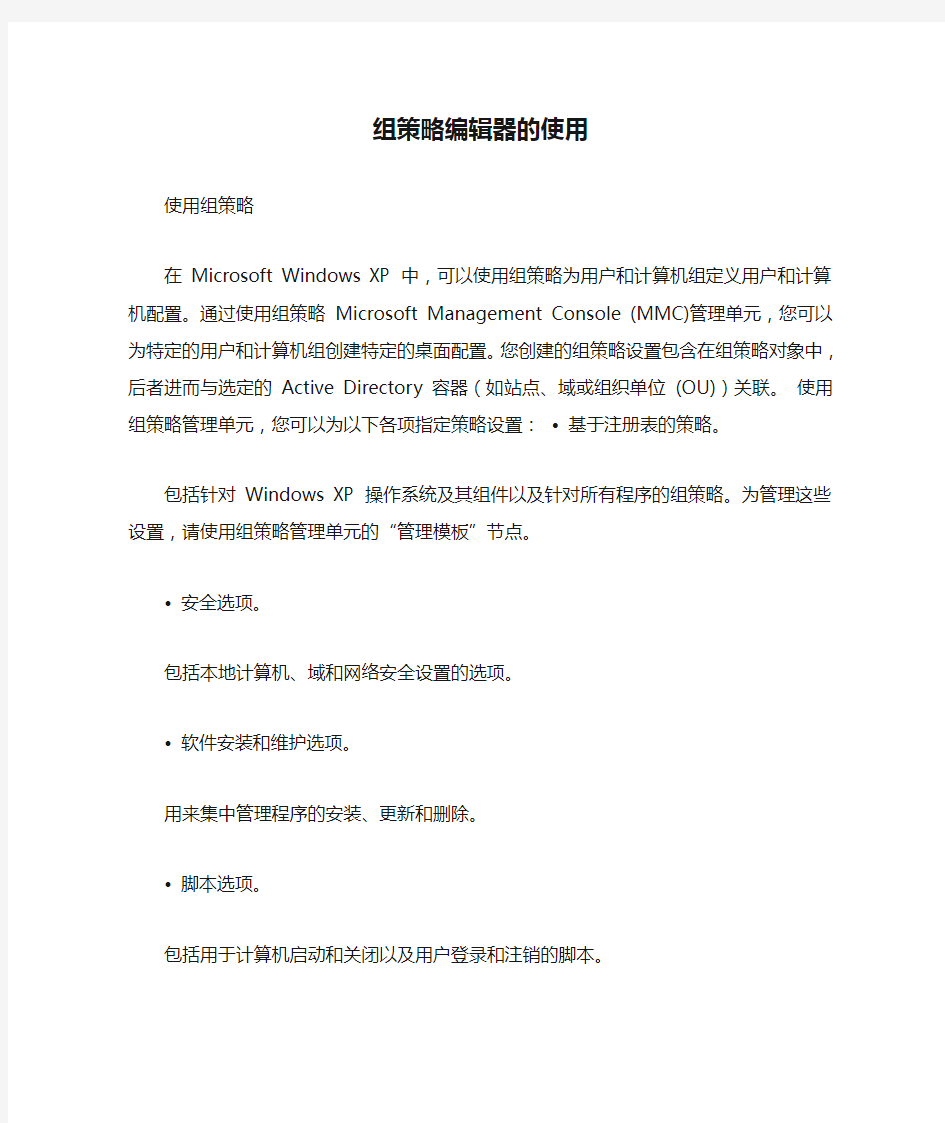
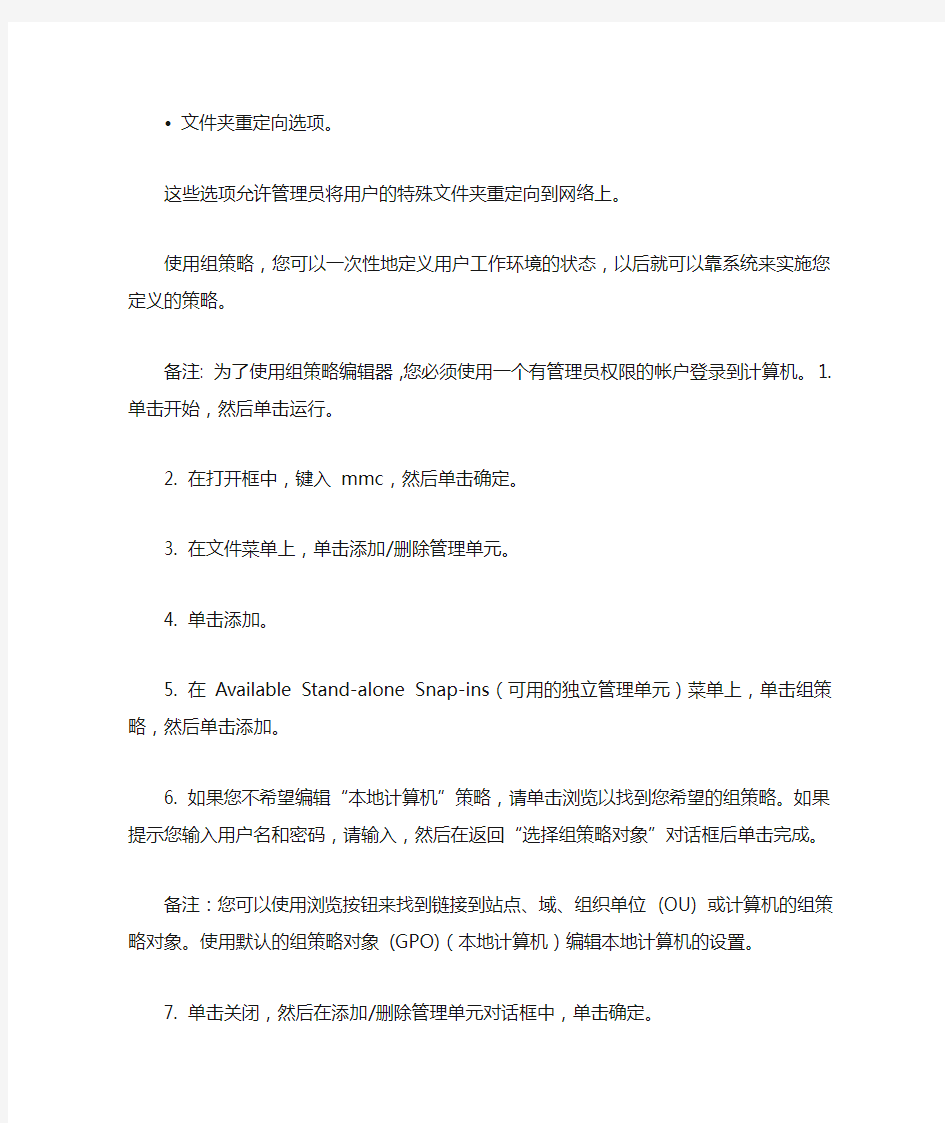
组策略编辑器的使用
使用组策略
在 Microsoft Windows XP 中,可以使用组策略为用户和计算机组定义用户和计算机配置。通过使用组策略 Microsoft Management Console (MMC) 管理单元,您可以为特定的用户和计算机组创建特定的桌面配置。您创建的组策略设置包含在组策略对象中,后者进而与选定的 Active Directory 容器(如站点、域或组织单位 (OU))关联。使用组策略管理单元,您可以为以下各项指定策略设置:?基于注册表的策略。
包括针对 Windows XP 操作系统及其组件以及针对所有程序的组策略。为管理这些设置,请使用组策略管理单元的“管理模板”节点。
?安全选项。
包括本地计算机、域和网络安全设置的选项。
?软件安装和维护选项。
用来集中管理程序的安装、更新和删除。
?脚本选项。
包括用于计算机启动和关闭以及用户登录和注销的脚本。
?文件夹重定向选项。
这些选项允许管理员将用户的特殊文件夹重定向到网络上。
使用组策略,您可以一次性地定义用户工作环境的状态,以后就可以靠系统来实施您定义的策略。
备注: 为了使用组策略编辑器,您必须使用一个有管理员权限的帐户登录到计算机。 1. 单击开始,然后单击运行。
2. 在打开框中,键入 mmc,然后单击确定。
3. 在文件菜单上,单击添加/删除管理单元。
4. 单击添加。
5. 在 Available Stand-alone Snap-ins(可用的独立管理单元)菜单上,单击组策略,然后单击添加。
6. 如果您不希望编辑“本地计算机”策略,请单击浏览以找到您希望的组策略。如果提示您输入用户名和密码,请输入,然后在返回“选择组策略对象”对话框后单击完成。
备注:您可以使用浏览按钮来找到链接到站点、域、组织单位 (OU) 或计算机的组策略对象。使用默认的组策略对象 (GPO)(本地计算机)编辑本地计算机的设置。
7. 单击关闭,然后在添加/删除管理单元对话框中,单击确定。
选定的 GPO 即显示在控制台根节点下。
回到顶端
如何使用组策略编辑器
组策略管理单元包含以下主要分支:?计算机配置
管理员可以使用“计算机配置”来设置应用到计算机的策略,而不管谁登录到了计算机。“计算机配置”通常包含软件设置、Windows 设置以及管理模板的子项。
?用户配置
管理员可以使用“用户配置”来设置应用到用户的策略,而不管他们登录到哪台计算机。“用
户配置”通常包含软件设置、Windows 设置以及管理模板的子项。
若要使用组策略编辑器,请按照下列步骤操作: 1. 展开所需的 GPO。例如,本地计算机策略。
2. 展开所需的配置项。例如,计算机配置。
3. 展开所需的子项。例如,Windows 设置。
4. 导航到包含您希望的策略设置的文件夹。策略项显示在“组策略编辑器”管理单元的右窗格中。
备注:如果选定的项未定义策略,请右键单击您希望的文件夹,在出现的快捷菜单中,指向所有任务,然后单击所需的命令。在所有任务子菜单中出现的命令是上下文相关的。只有那些适用于所选策略文件夹的命令才出现在菜单中。
5. 在设置列表中,双击您希望的策略项。
备注:当您在管理模板文件夹中处理策略项时,如果您希望查看有关选定策略项的更多信息,请在 MMC 的右窗格中单击扩展选项卡。
6. 编辑出现的对话框中的设置,然后单击确定。
7. 完成之后,退出 MMC。
回到顶端
示例
下面的示例演示了如何使用“组策略编辑器”自定义 Windows XP 用户界面。在此示例中,我们将使用“组策略编辑器”来暂时从开始菜单中删除关闭计算机按钮。为此,请按照下列步骤操作: 1. 通过使用本文如何启动组策略编辑器一节中提供的步骤启动“组策略编辑器”并打开“本地计算机”策略。
备注:可以从命令行启动“组策略编辑器”管理单元。这将自动加载本地计算机 GPO。为此,请按照下列步骤操作: a. 单击开始,然后单击运行。
b. 在打开框中,键入 Gpedit.msc,然后单击确定。
2. 展开用户配置(如果它尚未展开)。
3. 在用户配置下,展开管理模板。
4. 单击“开始菜单和任务栏”。
5. 在右窗格中,双击“删除和禁用“关闭计算机”按钮”。
6. 单击启用,然后单击应用。
7. 单击开始。
您会注意到关闭计算机按钮已不再显示。
8. 选择“删除和禁用“关闭计算机”按钮”对话框。
9. 单击未配置,然后单击应用,然后单击确定。
10. 单击开始。
您会注意到关闭计算机按钮又显示在开始中。
11. 退出“组策略编辑器”管理单元。
Windows操作系统中组策略的应用无处不在,如何让系统更安全,也是一个常论不休的话题,下面就让我们一起来看看通过组策略如何给Windows系统练就一身金钟罩。
一、给我们的IP添加安全策略
在“计算机配置”→“Windows设置”→“安全设置”→“IP 安全策略,在本地计算机”下与有与网络有关的几个设置项目(如图1)。如果大家对Internet较为熟悉,那也可以通过它来添加或修改更多的网络安全设置,这样在Windows上运行网络程序或者畅游Internet时将会更加安全。
小提示 :由于此项较为专业,其间会涉及到很多的专业概念,一般用户用不到,在这里只是给网络管理员们提个醒,因此在此略过。
二、隐藏驱动器
平时我们隐藏文件夹后,别人只需在文件夹选项里显示所有文件,就可以看见了,我们可以在组策略里删除这个选项:选择“用户配置→管理模板→Windows组件→Windows资源管理器”。
三、禁用指定的文件类型
在“组策略”中,我们可以禁用SHS、MSI、BAT、CMD、COM、EXE等程序文件类型,而且不影响系统的正常运行。这里假设我们要禁用注册表的REG文件,不让系统运行REG文件,具体操作方法如下:
1. 打开组策略,点击“计算机配置→Windows设置→安全设置→软件限制策略”,在弹出的右键菜单上选择“创建软件限制策略”,即生成“安全级别”、“其他规则”及“强制”、“指派的文件类型”、“受信任的出版商”项。
2. 双击“指派的文件类型”打开“指派的文件类型属性”窗口,只留下REG文件类型,将其他的文件全部删除,如果还有其他的文件类型要禁用,可以再次打开这个窗口,在“文件扩展名”空白栏里输入要禁用的文件类型,将它添加上去。
3. 双击“安全级别→不允许的”项,点击“设为默认”按钮。然后注销系统或者重新启动系统,此策略即生效,运行REG文件时,会提示“由于一个软件限制策略的阻止,Windows无法打开此程序”。
4.要取消此软件限制策略的话,双击“安全级别→不受限的”,打开“不受限的属性”窗口,按“设为默认值”即可。
如果你鼠标右键点击“计算机配置→Windows设置→安全设置→软件限制策略→其他规则”,你会看到它可以建立哈希规则、Internet 区域规则、路径规则等策略,利用这些规则我们可以让系统更加安全,比如利用“路径规则”可以为电子邮件程序用来运行附件的文件夹创建路径规则,并将安全级别设置为“不允许的”,以防止电子邮件病毒。
提示:为了避免“软件限制策略”将系统管理员也限制,我们可以双击“强制”,选择“除本地管理员以外的所有用户”。如果用你的是文件类型限制策略,此选项可以确保管理员有权运行被限制的文件类型,而其他用户无权运行。
四、未经许可,不得在本机登录
使用电脑时,我们有时要离开座位一段时间。如果有很多正在打开的文档还没有处理完成或者正在下载东西、挂POPO等等,为了避免有人动用电脑,我们一般会把电脑锁定。但是在局域网中,为了方便网络登录,我们有时候会建立一些来宾账户,如果对方利用这些账户来注销当前账户登录到别的账户,那就麻烦了。既然我们不能删除或禁用这些账户,那么我们可以通过“组策略”来禁止一些账户在本机上登录,让对方只能通过网络登录。
在“组策略”窗口中依次打开“计算机配置→Windows设置→安全设置→本地策略→用户权限分配”,然后双击右侧窗格的“拒绝本地登录”项,在弹出的窗口中添加要禁止的用户或组即可实现。
如果我们想反其道而行之,禁止用户从网络登录,只能从本地登录,可以双击“拒绝从网络访问这台计算机”项将用户加上去。
五、给“休眠”和“待机”加个密码
只有“屏幕保护”有密码是远远不够安全的,我们还要给“休眠”和“待机”加上密码,这样才会更安全。让我们来给“休眠”和“待机”加上密码吧。在“组策略”窗口中展开“用户配置→管理模板→系统→电源管理”,在右边的窗格中双击“从休眠/挂起恢复时提示输入密码”,将其设置为“已启用”(图5),那么当我们从“待机”或“休眠”状态返回时将会要求你输入用户密码。
六、自动给操作做个记录
在“计算机配置→Windows设置→安全设置→本地策略→审核策略”上,我们可以看到它可以审核策略更改、登录事件、对象访问、过程追踪、目录服务访问、特权使用等(图6)。这些审核可以记录下你某年某月某日某时某分某秒做过了什么操作:几时登录、关闭系统或更改过哪些策略等等。
我们应该养成经常在“控制面板→管理工具→事件查看器”里查看事件的好习惯。比如,当你修改过“组策略”后,系统就发生了问题,此时“事件查看器”就会及时告诉你改了哪些策略。在“登录事件”里,你可以查看到详细的登录事件,知道有人曾尝试使用禁用的账户登录、谁的账户密码已过期……而要启用哪些审核,只要双击相应的项目,选中“成功”和“失败”两个选项即可。
注意:Windows XP Home Edition没有“组策略”,只有Windows XP Professional版本才有“组策略”,这一点注意。
七、限制IE浏览器的保存功能
当多人共用一台计算机时,为了保持硬盘的整洁,需要对浏览器的保存功能进行限制使用,那么如何才能实现呢?具体方法为:选择“用户设置”→“管理模板”→“Windows组件”→“Internet Explorer”
→“浏览器菜单”分支。双击右侧窗格中的“…文件?菜单:禁用…另存为…?菜单项”,在打开的设置窗口中选中“已启用”单选按钮(如图7)。
提示:我们还可以对“…文件?菜单:禁用另存为网页菜单项”、“…查看?菜单:禁用…源文件?菜单项”和“禁用上下文菜单”等策略项目进行修改,这样我们的IE将会安全一些。
八、禁止修改IE浏览器的主页
如果您不希望他人或网络上的一些恶意代码对自己设定的IE浏览器主页进行随意更改的话,我们可以选择“用户配置”→“管理模板”→“Windows 组件”→“Internet Explorer”分支,然后在右侧窗格中,双击“禁用更改主页设置”策略启用即可。
(1)在图8,还提供了更改历史记录设置、更改颜色设置和更改Internet临时文件设置等项目的禁用功能。如果启用了这个策略,在IE浏览器的“Internet选项”对话框中,其“常规”选项卡的“主页”区域的设置将变灰。
(2)如果设置了位于“用户配置”→“管理模板”→“Windows 组件”→“Internet Explorer”→“Internet 控制面板”中的“禁用常规页”策略,则无需设置该策略,因为“禁用常规页”策略将删除界面上的“常规”选项卡。
(3)逐级展开“用户设置”→“管理模板”→“Windows组件”→“Internet Explorer”分支,我们可以在其下发现“Internet控制面板”、“脱机页”、“浏览器菜单”、“工具栏”、“持续行为”和“管理员认可的控件”等策略选项。利用它可以充分打造一个极有个性和安全的IE。
九、把Administrator藏起来
Windows系统默认的系统管理员账户名是Administrator。因此,为了避免有人恶意破解系统管理员Administrator账户的密码,我们可以将Administrator改为其他名字以加强安全。点击“开始→运行”,输入gpedit.msc,打开“组策略”,如图9所示,选择“计算机配置→Windows设置→安全设置→本地策略→安全选项”,在右边窗格里双击“账户:重命名系统管理员账户”项,在上面输入你想要的用户名。重新启动计算机后,输入的新用户名即刻生效。如果再新建一个Guest用户,用户名为Administrator,然后再加上十分复杂的密码就更安全。
提示:为了避免让人在Windows的登录框中看到曾经登录过的用户名,就要双击“交互式登录:不显示上次的用户名”子项,选择“已启用”将该策略启用。这样上次登录到计算机的用户名就不会显示在Windows的登录画面中。
十.禁用IE组件自动安装
选择“计算机配置”→“管理模板”→“Windows组件”→“Internet Explorer”项目,双击右边窗口中“禁用Internet Explorer组件的自动安装”项目,在打开的窗口中选择“已启用”单选按钮(如图10),将会禁止 Internet Explorer 自动安装组件。这样可以防止 Internet Explorer 在用户访问到需要某个组件的网站时下载该组件,篡改IE的行为也会得到遏制!相对来说IE也会安全许多!
小提示
如果禁用该策略或不对其进行配置,则用户在访问需要某个组件的网站时,将会收到一则消息,提示用户下载并安装该组件。有时用户看也不看就选择“安装”则往往会出问题。网上的很多恶意代码往往都是这样工作的。
注册表是Windows操作系统中的一个核心数据库,其中存放着各种参数,直接控制着Windows的启动、硬件驱动程序的装载以及一些Windows应用程序的运行,从而在整个系统中起着核心作用。这些作用包括了软、硬件的相关配置和状态信息,比如注册表中保存有应用程序和资源管理器外壳的初始条件、首选项和卸载数据等,联网计算机的整个系统的设置和各种许可,文件扩展名与应用程序的关联,硬件部件的描述、状态和属性,性能记录和其他底层的系统状态信息,以及其他数据等。
恶意网站往往通过修改注册表来破坏我们的系统,甚至禁用注册表,也就是通过修改注册表来给注册表自身加锁,当注册表被锁定以后,我们也可以在系统中解除锁定。
一、单击“开始”-“运行”,输入“gpedit.msc”,打开组策略编辑器。
二、在“组策略编辑器”对话框中,选择“…本地计算机?策略”-“用户配置”-“管理模块”-“系统”。
三、在“系统”右边对应的选项列表中,选择“阻止访问注册表编辑工具”。
四、右键单击“阻止访问注册表编辑工具”,选择“属性”。
五、在弹出的“阻止访问注册表编辑工具属性”对话框中,将默认设置“未配置”改为“已启用”,单击“确定”按钮。锁定注册表编辑器。
六、在弹出的“阻止访问注册表编辑工具属性”对话框中,将默认设置“未配置”改为“已禁用”,单击“确定”按钮。解除锁定注册表编辑器。
默认安装WINDOWS系统的情况下,所有的硬盘都是隐藏共享,据说是为了管理方便,把系统安装分区自动进行共享,这样可以在网络中访问你的资源,不过这些默认共享的目录是只有系统管理员才能够在网络中查看的,因为在在共享名后边加上了美元号($),除非别人知道这个共享,否则他是找不着的。虽然对其访问还需要超级用户的密码,但这是潜在的安全隐患,从服务器的安全考虑,最好关闭这个“默认共享”,以保证系统安全。
2020-Linux文版-实验3-Vi编辑器的使用及C编程-学生实验报告模板-P
实验报告 课程名称: Linux操作系统 实验名称:实验3 Vi编辑器的使用及C编程 学生姓名:孙文浩班级计算机 141 学号 学院(系):信息数理学院指导教师:庄丽华 实验时间: 2016 年 9 月 30 日实验成绩: 实验3 Vi编辑器的使用及C编程 一、实验要求 (1)掌握Vi的三种运行模式及切换方法; (2)掌握使用Vi的各种操作命令进行文本文件的编辑; (3)用Vi编写Linux下C程序,掌握gcc编译。 二、实验内容和实验步骤 1、vi编辑器的使用 【操作要求1】首先用合法用户名登陆系统,不保存直接退出。 【操作步骤】 (1)在系统提示符下,输入vi,按回车键,进入vi的界面。 (2)输入:q!不保存直接退出。 【操作要求2】新建文件f1并编辑一段文字进行保存。 【操作步骤】 (1)在系统提示符下输入vi f1,按回车键。 (2)看到vi的界面,输入i,左下角会出现“插入”。 (3)输入一段文字。 10 Basic Linux Networking and Monitoring Commands You Should Know I have listed down 10 basic Linux networking and monitoring commands which each Linux user should know. These Linux basic networking and monitoring commands like hostname, ping, ifconfig, iwconfig, netstat, nslookup, traceroute, finger, telnet, ethtool are used for viewing the IP address of the Linux server, managing Linux server network adapter configuration, making network connections among Linux servers over telnet and
组策略统一修改客户端本地管理员密码
使用组策略统一修改客户端本地管理员密码 版权声明:转载时请以超链接形式标明文章原始出处和作者信息及本声明 https://www.360docs.net/doc/d617722130.html,/logs/4657183.html 您可以通过开机/关机脚本来现实统一修改域中本地管理员的密码。 有关如何创建启动脚本您可以参考下面的链接: https://www.360docs.net/doc/d617722130.html,/technet/archive/community/columns/tips/2kscr ipt.mspx?mfr=true 具体的操作方法如下: 1. 点击“开始->运行”并输入“DSA.MSC”?->打开Active Directory用户和计算机 2. 然后右键点击https://www.360docs.net/doc/d617722130.html,(您的域名)->属性->组策略。 3. 然后编辑该策略->计算机配置-> Windows设置-脚本(开机/关机脚本) 4. 双击启动,点击添加,点击浏览,然后将.vbs文件拷贝到弹出的对话中,然后选中该文件,点击打开,点击确定。最后点击应用和确定。下面是.vbs的具体内容: strComputer = "." Set objUser = GetObject("WinNT://" & strComputer & "/Administrator, user") objUser.SetPassword "testtest01!" objUser.SetInfo testtest01!为您指定的新的管理员密码。 5、在DC上刷新组策略,然后重新启动一台客户端,测试管理员密码有没有被更改。 请注意:如果您在域策略上启用密码必须满足复杂性的话,那么您设的新密码一定要满足该条件,否则本地管理员密码不会被更改。 时间同步 通常情况下,Windows 2000/xp/2003域成员有个w32time时间服务, 它会自动与域DC进行时间同步,无需人为干涉, 保持域内时间的同步是kerberos认证协议的一个基本要求, 也是为了防止重放攻击的一种手段,如果域成员客户机与DC的时间相差太大的话, 它的登录将不能成功,这时你可以手动调整系统时间,通常情况下,只要通讯无阻碍, 域成员将自动与DC保持时间同步 还可以在命令行下实现:
常用AD组策略设置
常用AD组策略设置 利用Windows活动目录(AD)组策略,可以比较方便的对域中所有Windows客户端的桌面、屏幕保护、本地管理员密码、可信站点等等诸多元素,进行统一设置。 根据需要,有些组策略可以在整个域里实施,有的可以在域内不同的组织单位(OU)中单独实施。相应的操作也就是在域或OU的属性页中,增加、编辑和应用组策略。 下面是实际操作演示: ?AD域控制器:Windows Server 2003/2008 ?以域管理员权限运行“Active Directory 用户和计算机” 1. 设置屏保程序 打开“https://www.360docs.net/doc/d617722130.html,”域下组织单位“北京”的属性(如下图): 可看到已经启用了一个名为“bjboshi”的组策略,选中它,点击“编辑”按钮,进入组策略对象编辑器。在“计算机配置”-“Windows设置”-“脚本”中,打开“启动”的属性(如下图),增加一个名为setscr.bat的脚本。
脚本存放路径为域控制器的 C:\Windows\SYSVOL\sysvol\https://www.360docs.net/doc/d617722130.html,\Policies\{5F158A23-FFAA-4469-BAED-FE6D46963630}\Ma chine\Scripts\Startup 该setscr.bat脚本的内容是: copy bssec.scr c:\windows\system32 即每次系统启动时,将域控制器上的屏保文件bssec.scr复制到客户端电脑的c:\windows\system32路径下。作用就是分发和同步所有客户端电脑的屏保文件。
下面进行关于客户端屏保的策略设置。打开“https://www.360docs.net/doc/d617722130.html,”域的属性(如下图): 可看到已经启用了一个名为“Default Domain Policy”的组策略,选中它,点击“编辑”按钮,进入组策略对象编辑器。
浙江大学Linux程序设计实验报告
Linux程序设计实验报告1 ——操作系统基本命令使用 一、实验目的 1.通过对Emacs、vi、vim、gedit文本编辑器的使用,掌握在Linux环境下文本文件的编辑方法; 2.通过对常用命令mkdir、cp、cd、ls、mv、chmod、rm等文件命令的操作,掌握Linux操作系统中文件命令的用法。 二、实验任务与要求 1.emacs的使用,要求能新建、编辑、保存一个文本文件 2.vi或vim的使用,要求能新建、编辑、保存一个文本文件 3.gedit的使用,要求能新建、编辑、保存一个文本文件 4.掌握mkdir、cd命令的操作,要求能建立目录、进入与退出目录 5.掌握cp、ls、mv、chmod、rm命令的操作,要求能拷贝文件、新建文件、查看文件、文件重命名、删除文件等操作。 三、实验工具与准备 计算机PC机,Linux Redhat Fedora Core6操作系统 四、实验步骤与操作指导 任务1.学习emacs的使用,要求能新建、编辑、保存一个文本文件 (1)启动emacs (2)输入以下C程序 (3)保存文件为kk.c (4)用emacs打开文件kk.c (5)修改程序 (6)另存为文件aa.txt并退出。 任务2.vi或vim的使用,要求能新建、编辑、保存一个文本文件 (1)点击”应用程序”→ “附件”→“终端”,打开终端,在终端输入命令: [root@localhost root]#vi kk.c 按i键,进入插入状态。 (2)输入以下C程序 #include
printf(“Hello world!\n”); return 0; } 此时可以用Backspace、→、←、↑、↓键编辑文本。 (3)保存文件为kk.c 按Esc键,进入最后行状态,在最后行状态输入:wq保存文件,退出vi。 (4)用vi打开文件kk.c,输入命令: [root@localhost root]#vi kk.c (5)修改程序为: #include
(2)组策略的配置及使用
一、实验名称 组策略的配置及使用 二、实验类型 验证性实验 三、实验目的 通过对服务器进行本地安全策略的配置,使学生掌握组策略的概念,配置组策略的方法,及使用组策略配置用户、配置计算机及配置软件的具体实例操作。 四、实验内容 (1)通过控制台访问组策略 (2)对用户设置密码策略 (3)对用户设置登录策略 (4)退出系统时清除最近打开的文件的历史 五、相关知识 1、组策略对象的类型 组策略对象有两种类型:本地和非本地。 本地组策略对象:对于每台运行Windows 2000以上操作系统的计算机,无论该计算机是否连接在网络上,或者是否是Active directory环境的一部分,它都存储着一个本地组策略对象。然而,若计算机处在Active directory的网络中,那么非本地组策略对象将覆盖本地组策略对象,从而将本地组策略对象对系统的影响降到最小。在非网络环境中,或非Active directory中,由于本地组策略对象的设置并没有被非本地组策略对象覆盖,所以仍然可以发挥作用。 非本地组策略对象:非本地组策略对象是与Active directory对象联系起来使用的。非本地组策略对象也可以应用于用户或计算机。如果要使用非本地组策略对象,那么必须在网络中安装一台域控制器。根据Active directory服务的属性,系统会分层次地应用非本地组策略对象中的策略。 2、组策略模板 组策略模板(GPT)是域控制器上SYSVOL文件夹中的一个目录层次结构。该文件夹是一个共享文件夹,其中存储着域中公共文件的服务器拷贝,这些拷贝来自域中所有的域控制器。当创建一个组策略对象时,服务器会创建一个相应的组策略模板文件夹层次结构。组策略模板包含了所有的组策略设置和信息,包括管理模板、安全设置、软件安装、脚本和文件夹重
Windows环境中组策略处理优先级详解
Windows环境中组策略处理优先级详解 组策略处理和优先级 应用于某个用户(或计算机)的组策略对象(GPO) 并非全部具有相同的优先级。以后应用的设置可以覆盖以前应用的设置。 处理设置的顺序 本节提供有关用户和计算机组策略设置处理顺序的详细信息。有关策略设置处理适合计算机启动和用户登录框架的位置的信息,请参阅以下主题启动和登录中的第3 步和第8 步。 组策略设置是按下列顺序进行处理的: 1.本地组策略对象—每台计算机都只有一个在本地存储的组策略对象。对于计算机或用户策略处理,都会处 理该内容。 2.站点—接下来要处理任何已经链接到计算机所属站点的GPO。处理的顺序是由管理员在组策略管理控制台 (GPMC) 中该站点的“链接的组策略对象”选项卡内指定的。“链接顺序”最低的GPO 最后处理,因此具有最高的优先级。o 3.域—多个域链接GPO 的处理顺序是由管理员在GPMC 中该域的“链接的组策略对象”选项卡内指定的。 “链接顺序”最低的GPO 最后处理,因此具有最高的优先级。 4.组织单位—链接到Active Directory 层次结构中最高层组织单位的GPO 最先处理,然后是链接到其子 组织单位的GPO,依此类推。最后处理的是链接到包含该用户或计算机的组织单位的GPO。 wu 在Active Directory 层次结构的每一级组织单位中,可以链接一个、多个或不链接GPO。如果一个组织单位链接了几个GPO,它们的处理顺序则由管理员在GPMC 中该组织单位的“链接的组策略对象”选项卡内指定。“链接顺序”最低的GPO 最后处理,因此具有最高的优先级。 该顺序意味着首先会处理本地GPO,最后处理链接到计算机或用户直接所属的组织单位的GPO,它会覆盖以前GPO 中与之冲突的设置。(如果不存在冲突,则只是将以前的设置和以后的设置进行结合。) 设置默认处理顺序的例外 设置的默认处理顺序受下列例外情况的影响: GPO 链接可以“强制”,也可以“禁用”,或者同时设置两者。默认情况下,GPO 链接既不强制也不禁用。
java文本编辑器实验报告
Java考核 课程名称Java程序设计 题目名称文本编辑器的设计与实现学生学院计算机学院 专业班级计算机17(2)班 学号3117004479 学生姓名李泽豪 指导教师赵锐 2018 年12 月11 日
一、课程题目 编程实现一个文本编辑器 使其具有新建、打开、保存,编辑(查找、替换、大小写转换等)、统计(字数、行数、字符数等)、格式(字体设置、字体大小、字体颜色、背景颜色等)等功能。 要求:基于JFrame窗体设计、使用菜单进行功能选择。 提示:字体颜色,背景颜色的设置,可使用javax.swing包中的JColorChooser类的静态方法showDialog()调用标准颜色对话框来完成;文件操作可通过javax.swing包中JColorChooser类中的showSaveDialog()、showOpenDialog()方法调用标准的的文件对话框来完成。 二、题目分析与设计 2.1开发环境 使用Eclipse开发软件 2.2需求分析 简单的文本编辑器提供给用户基本纯文本的文字编辑功能,能够读取计算机本地磁盘中的文本内容,将用户文本导入到磁盘中之中,以及实现基本的字体设置(字体,字号,字体颜色)简单的编辑字体的功能,以及统计(字数,行数,字符数),增强视觉体验的背景颜色功能等,简单而实用。而网络上的各种编辑器,有的功能不足(如自带的记事本),而有些编辑器功能太繁杂,仅以日常应用方面来说,一个文本编辑器只需要简单的功能就够了。 2.3功能构架 本程序要构建的文本编辑器按照题目要求,分为四个方面: (1)“文件”菜单:包括“新建”并提示是否保存已编辑内容,“打开”计算机本地磁盘的文本文件,主动“保存”自己已经编辑好的内容到电脑的磁盘或“另存为”新的文件之中,以及“退出”并提示是否保存已编辑的内容。 (2)“编辑”菜单:包括对已编辑文本的一个“查找与替换”功能,对已编辑英文文本的一个“大小写转换”功能。 (3)“格式”菜单:实现对文本的“字体”设置,“字体大小”以及“字体颜色”,还有
组策略的基本知识
一、组策略的基本知识 组策略是管理员为用户和计算机定义并控制程序、网络资源及操作系统行为的主要工具。通过使用组策略可以设置各种软件、计算机和用户策略。例如,可使用“组策略”从桌面删除图标、自定义“开始”菜单并简化“控制面板”。此外,还可添加在计算机上(在计算机启动或停止时,以及用户登录或注销时)运行的脚本,甚至可配置Internet Explorer。 本文重点介绍的是Windows XP Professional的本地组策略的应用。组策略对本地计算机可以进行两个方面的设置:本地计算机配置和本地用户配置。所有策略的设置都将保存到注册表的相关项目中。对计算机策略的设置保存到注册表的HKEY_LOCAL_MACHINE的相关项中,对用户的策略设置将保存到 HKEY_CURRENT_USER相关项中。 访问本地组策略的方法有两种:第一种方法是命令行方式;第二种方法是通过在MMC 控制台中选择GPE插件来实现的。 1、组策略编辑器的命令行启动 您只需单击选择“开始”→“运行”命令,在“运行”对话框的“打开”栏中输入“gpedit.msc”,然后单击“确定”按扭即可启动Windows XP组策略编辑器。(注:这个“组策略”程序位于“C:\WINNT\SYSTEM32”中,文件名为“gpedit.msc”。) 在打开的组策略窗口中,可以发现左侧窗格中是以树状结构给出的控制对象,右侧窗格中则是针对左边某一配置可以设置的具体策略。另外,您或许已经注意到,左侧窗格中的“本地计算机”策略是由“计算机配置”和“用户配置”两大子键构成,并且这两者中的部分项目是重复的,如两者下面都含有“软件设置”、“Windows设置”等。那么在不同子键下进行相同项目的设置有何区别呢?这里的“计算机配置”是对整个计算机中的系统配置进行设置的,它对当前计算机中所有用户的运行环境都起作用;而“用户配置”则是对当前用户的系统配置进行设置的,它仅对当前用户起作用。例如,二者都提供了“停用自动播放”功能的设置,如果是在“计算机配置”中选择了该功能,那么所有用户的光盘自动运行功能都会失效;如果是在“用户配置”中选择了此项功能,那么仅仅是该用户的光盘自动运行功能失效,其他用户则不受影响。设置时需注意这一点。 2、将组策略作为独立的MMC管理单元打开 若要在MMC控制台中通过选择GPE插件来打开组策略编辑器,具体方法如下: (1)单击选择“开始”→“运行”命令,在弹出的对话框中键入“mmc”,然后单击“确定”按扭。打开Microsoft管理控制台窗口。如图2所示。 (2)选择“文件”菜单下的“添加/删除管理单元”命令。 (3)在“添加/删除管理单元”窗口的“独立”选项卡中,单击“添加”按扭。 (4)弹出“添加独立管理单元”对话框,并在“可用的独立管理单元”列表中选择“组策略”选项,单击“添加”按钮。 (5)由于是将组策略应用到本地计算机中,故在“选择组策略对象”对话框中,单击“本地计算机”,编辑本地计算机对象,或通过单击“浏览”按扭查找所需的组策略对象(6)单击“完成”→“关闭”→“确定”按扭,组策略管理单元即可打开要编辑的组策略对象。 特别提示:倘若您希望保存组策略控制台,并希望能够选择通过命令行在控制台中打开组策略对象,请在“选择组策略对象”对话框中选中“允许在从命令行启动时更改组策略管理单元的焦点”复选框。 二、“任务栏”和“开始”菜单相关选项的删除和禁用 在“…本地计算机?策略”中,逐级展开“用户配置”→“管理模板”→“任务栏和「开始」菜单”分支,在右侧窗格中,提供了“任务栏”和“开始菜单”的有关策略。 1、给“开始”菜单瘦瘦身 如果您觉得Windows XP的“开始”菜单太臃肿的话,可以将不需要的菜单项从“开始”菜
组策略软件限制策略
组策略软件限制策略文档编制序号:[KKIDT-LLE0828-LLETD298-POI08]
组策略——软件限制策略导读 实际上,本教程主要为以下内容: 理论部分: 1.软件限制策略的路径规则的优先级问题 2.在路径规则中如何使用通配符 3.规则的权限继承问题 4.软件限制策略如何实现3D部署(难点是NTFS权限),软件限制策略的精髓在于权限,如何部署策略也就是如何设置权限 规则部分: 5.如何用软件限制策略防毒(也就是如何写规则) 6.规则的示例与下载 理论部分 软件限制策略包括证书规则、散列规则、Internet 区域规则和路径规则。我们主要用到的是散列规则和路径规则,其中灵活性最好的就是路径规则了,所以一般我们谈到的策略规则,若没有特别说明,则直接指路径规则。 一.环境变量、通配符和优先级 关于环境变量(假定系统盘为 C盘) %USERPROFILE%?? 表示 C:\Documents and Settings\当前用户名
%HOMEPATH% 表示 C:\Documents and Settings\当前用户名 %ALLUSERSPROFILE%?? 表示 C:\Documents and Settings\All Users %ComSpec% 表示 C:\WINDOWS\System32\ %APPDATA%?? 表示 C:\Documents and Settings\当前用户名\Application Data %ALLAPPDATA%?? 表示 C:\Documents and Settings\All Users\Application Data %SYSTEMDRIVE% 表示 C: %HOMEDRIVE% 表示 C: %SYSTEMROOT%?? 表示 C:\WINDOWS %WINDIR% 表示 C:\WINDOWS %TEMP% 和 %TMP%?? 表示 C:\Documents and Settings\当前用户名\Local Settings\Temp %ProgramFiles% 表示 C:\Program Files %CommonProgramFiles% 表示 C:\Program Files\Common Files 关于通配符: Windows里面默认 * :任意个字符(包括0个),但不包括斜杠 :1个或0个字符 几个例子 *\Windows 匹配 C:\Windows、D:\Windows、E:\Windows 以及每个目录下的所有子文件夹。 C:\win* 匹配 C:\winnt、C:\windows、C:\windir 以及每个目录下的所有子文件夹。*.vbs 匹配 Windows XP Professional 中具有此扩展名的任何应用程序。
文本编辑器c++实验报告附源代码
四川大学软件学院 实验报告 课程名称数据结构实验课时8 实验项目文本编辑器实验时间12到14周实验目的了解c++类的封装和KMP算法。 实验环境 Windows平台 VC6.0++ 实验内容(算法、程序、步骤和方法) 部分函数创建思想: 创建过程如下: a、定义LinkList指针变量*temp: LinkList *temp; b、定义文本输入变量ch,记录文本行数变量j,记录每行字符数变量i; c、申请动态存储空间:head->next=(LinkList *)malloc(sizeof(LinkList)); d、首行头指针的前驱指针为空:head->pre=NULL; 首行指针:temp=head->next; 首行指针的前驱指针也为空:temp->pre=NULL; 定义没输入字符时文章长度为0:temp->length=0; 初始化为字符串结束标志,防止出现乱码:for(i=0;i<80;i++) temp->data[i]='\0'; e、利用循环进行文本输入 for(j=0;j
3种用组策略将域帐号加入本地管理员组的方法
3种用组策略将域帐号加入本地管理员组的方法 1、对于WIN2003域控制器(DC)环境,使用计算机策略的“受限制的组”
2、对于WIN2008/2008R2(尽可能用R2的DC)的DC环境,使用用户配置首选项中“本地用户和组”.用在将登录帐号自动加入本地管理员组的场合。 3、对于WIN2008/2008R2(尽可能用R2的DC)的DC环境,使用计算机配置首选项中“本地用户和组”,用在将重要的域组加入客户端本地管理员组的场合。
下面让我细细道来。 第1种方法的步骤很简单: .在域中创建一个test01\g1组帐号,将要加入本地管理员组的域帐号test01\user_1加入g1组.在组策略中在“受限制的组”上右键选添加组,然后把一些元素添入选项,参照本文第1幅图.刷新域客户机的组策略,就可以看到test01\g1组被自动加入到本地管理员组了,如下图 第2种方法:
为了避免干扰,我创建了另一个2008R2的域来验证第2种方法,该域WINXP03客户机的初始本地管理员成员如下: 为了使GPO“首选项”能作用到客户端,需要在域客户端安装客户端扩展集组件(CSE),URL为: https://www.360docs.net/doc/d617722130.html,/zh-cn/library/cc731892(WS.10).aspx 根据客户端OS类型选相应组件下载,并安装到WINXP03客户机中,如下图(XMLLite XML无需安装):
在2008R2上开始设置GPO的用户配置项,按下图添加对客户端本地Administrators的操作策略 操作中的“更新”代表更新域客户端Administrators组中的成员,“添加当前用户”是指添加登录时的域帐号到客户端本地Administrators组,只要域帐号一登录,就把它加入本地管理员组
win7组策略编辑器设置
win7组策略怎么打开? 首先,在开始-运行中输入“gpedit.msc”,然后回车,打开组策略编辑器。依次点击“用户配置”→“管理模板”→“Windows 组件”即可 win7组策略编辑器设置 从Windows 2000开始,组策略就是配置Windows的有效工具。其实严格说起来,组策略编辑器中的大部分配置都可以直接修改注册表实现,不过很明显,通过组策略编辑器进行修改,更加直观,而且也不容易出错。因此很多Windows用户都已经习惯了使用组策略对Windows的一些高级设置进行配置。 Windows 7中新增了大量新的功能,同时组策略编辑器中也包含了更多内容。想知道这些新增的内容对我们有什么用吗?一起来看看吧。 提示:下文是以测试版的Windows 7RC2 Ultimate为基础撰写的,因此和正式版中可能会有所不同。另外,win7的家庭版没有组策略编辑器功能。 控制硬件设备的安装 这是一个很吸引人的功能。现在很多公司都不希望员工使用闪存盘或者MP3随身听之类可以通过计算机的USB接口传输文件的设备,因为这很容易导致公司的机密数据丢失。传统的预防办法最常见就是将计算机上的USB接口堵死,但这种“硬”方法也造成了一些问题,导致其他使用USB接口的设备,例如键盘和鼠标都无法使用。那么有没有不那么“强硬”的方法?这时候可以考虑使用Windows 7的组策略了。 通过组策略实现的目标 通过Windows 7的组策略,对硬件设备的安装将可以达到下列限制: ● 只有指定类型的设备可以安装,其他未指定设备一律无法安装。 ● 只有指定的具体硬件可以安装,其他未指定的硬件一律无法安装。 ● 所有可移动设备都无法安装。
数据结构课程设计——文字编辑实验报告
课程设计报告课程设计题目:文章编辑 姓名杨博 学号201520220205 班级1522202 指导教师邹国华 2016年6月30日
东华理工大学 课程设计评分表 学生姓名:杨博班级:1522202 学号:201520220205 课程设计题目:文章编辑 项目内容满分实评 选题能结合所学课程知识、有一定的能力训练。符合选题要求 (5人一题) 10 工作量适中,难易度合理10 能力水平能熟练应用所学知识,有一定查阅文献及运用文献资料能力10 理论依据充分,数据准确,公式推导正确10 能应用计算机软件进行编程、资料搜集录入、加工、排版、 制图等 10 能体现创造性思维,或有独特见解10 成果质量总体设计正确、合理,各项技术指标符合要求。10 说明书综述简练完整,概念清楚、立论正确、技术用语准确、 结论严谨合理;分析处理科学、条理分明、语言流畅、结构 严谨、版面清晰 10 设计说明书栏目齐全、合理,符号统一、编号齐全。格式、 绘图、表格、插图等规范准确,符合国家标准 10 有一定篇幅,字符数不少于5000 10 总分100 指导教师评语: 指导教师签名: 2016年6月30 日
实验题目:简单的文本编辑器 1、题目及要求 名称:简单的文本编辑器 内容:输入一页文字,程序可以统计出文字、数字、空格的个数。静态存储一页文章, 每行最多不超过80个字符,共N行。 要求:(1)分别统计出其中英文字母数和空格数及整篇文章总字数; (2)统计某一字符串在文章中出现的次数,并输出该次数; (3)删除某一字符或者子串,并将后面的字符前移。 (4)插入某一字符或者子串。 (5)查找某一字符或者子串。 存储结构使用线性表,分别用几个子函数实现相应的功能;输入数据的形式和范围:可以输入大写、小写的英文字母、任何数字及标点符号。 输出形式: (1)分行输出用户输入的各行字符; (2)分4行输出"全部字母数"、"数字个数"、"空格个数"、"文章总字数" (3)输出删除某一字符串后的文章。 2、对题目的大概理解: 本程序应实现以下功能: (1)文章内容的输入:包括字母、标点符号、数字、空格等; (2)文章内容的统计:包括文章中大写字母、小写字母、数字、标点符号、空格以 及文章所有字数的个数的统计; (3)文章内容的处理:包括对文章内容的查找、删除以及对指定位置进行插入操作,其中在查找的过程中统计出该字符或字符串在文章中出现的次数; 1、问题分析 本程序是对一段英文文章的内容进行处理,存储方式采用链式存储,没有文件操作,故本程序对其文本内容的所有操作都是在链表中进行的。对于文本的输入,采用头插法将文本信息存储到链表已申请好的存储空间中,在此部分设计中最大的问题在于输入文章过程中输 入的字符数大于80时如何换行;对于文本内容的统计,使用循环对已存储的文章进行匹配,大写字母数、小写字母数、空格数、数字数直接通过比较即可得到,标点符号通过ASCⅡ比较即可得到;对于文本内容的处理,查找部分仍是使用循环对已存储的文章进行匹配,判断需要查找的字符或者字符串是否与文章中某部分内容相同,如果存在相同的记录相同的个数及位置并输出个数及位置。删除部分先使用程序的查找功能对文章中需要删除的字符或者字 符串进行查找,然后对其进行删除。插入部分为通过输入的插入位置(行、列)将字符或者 字符串插入到文章制定位置。 一、数据结构选择和概要设计
组策略(gpedit.msc)学习
组策略(gpedit.msc)学习 习背景:组策略就是修改注册表中的配置。当然,组策略使自己更完善计算机的管理组织方法,可以对 各种对象中的设置进行管理和配置,远比手工修改注册表方便、灵活,功能也更加强大. 学习目的:熟悉组策略的使用,完善计算机的管理与设置 学习步骤:组策略的启动,组策略的实际例子操作讲解,安全防范,组策略的保护! 地计算机配置对应注册表 HKEY_LOCAL_MACHINE 本地用户配置对应注册表 HKEY_CURRENT_USER 访问本地组策略的方法有两种: 第一种方法是命令行方式:“开始”→“运行”→“gpedit.msc”→“确定”刚才我们演示的 (gpedit.msc我们可以在系统盘中找到“C:\WINNT\SYSTEM32\gpedit.msc”) 第二种方法是通过在MMC控制台中选择GPE插件来实现: “开始”→“运行”→“mmc”→“确定”→“文件”→“添加/删除管理单元”→“独立”→“添加”→“添加独立管理单元”→"组策略对象编辑器" 大家看到了吧!这样也是可以的,只是麻烦了点!继续讲解啊! “本地计算机策略” | |——“计算机配置” 对整个计算机中的系统配置进行设置的,它对当前计算机中所有用户的运 | | 行环境都起作用 | |——“软件设置” | |——“Windows设置” | |——“管理模块” | | |——“用户配置”对当前用户的系统配置进行设置的,它仅对当前用户起作用 | |——“软件设置” | |——“Windows设置” | |——“管理模块”
下面我们就用实际的例子来学习组策略这个超级工具!(因为组策略的功能太多,太强大!所以我就选择 其中有代表性的例子进行讲解!一一讲解的话,你可以与我QQ联系,我一一讲解,这里不耽误大家时间) (任何事情都是有起因的,呵呵) 事件一.起因:我们想不让别人使用我们的CMD(命令)与REGEDIT(注册表),所以我想删除“运行” 因为我们运行CMD与REGEDIT多是在运行菜单下进行的操作如下(涉及2个知识点) 我们在实验之前看看我们的运行菜单他还好好的在那里!! 知识点1.“任务栏”和“开始”菜单相关选项的删除和禁用 (1)在“本地计算机”策略中,逐级展开“用户配置”→“管理模板”→“任务栏和「开始」菜单”分支,在右侧窗格中,提供了“任务栏”和“开始菜单”的有关策略 !我们现在看看他没了运行菜单没了 删除“运行”那么操作如下: 用户配置”→“管理模板”→“任务栏和「开始」菜单”→从开始菜单中删除运行→已启用→确定 那么我们想禁止使用CMD与REGEDIT的话是不是就已经成功了呢!带着疑问我们看看! 没有运行菜单了是不是就是我的实验成功了呢????是不是就是不可以运行CMD与REGEDIT了呢?? 我们接着看看大家可以看得懂我的操作是什么吧就是运用BAT文件运行CMD与REGEDIT 我们的命令提示符出来了说明我们没有成功! 没有成功!继续深入! 知识点2.禁止使用CMD与REGEDIT (2)在“本地计算机”策略中,逐级展开“用户配置”→“管理模板”→“系统”分支。 在右侧我们可以看到“阻止访问命令提示符”和“阻止访问注册表编辑工具”双击“已启用”确定 检验结果!
linux实验报告vi编辑器的使用
一、实验目的 学习使用vi编辑器建立、编辑、显示及加工处理文本 二、实验内容 1.进入和退出vi 2.利用文本插入方式建立一个文件 3.在新建的文本文件上移动光标位置 4.对文件执行删除、复原、修改、替换等操作 三、主要的实验步骤 (1)vim简介 系统管理员的重要工作就是修改与设定某些重要软件的配置文件,因此至少得要学会一种以上的命令界面文本编辑器。在所有的Linux distributions 上都会有的一套文字编辑器就是vi,而且很多软件默认的也是使用vi 为他们编辑接口。 vim 是高级版本的vi ,vim 不但可以用不同颜色显示文字内容,还能够进行诸如shell script, C program 等程序的编辑功能。(2)vi的使用 基本上vi 共分为三种模式,分别是“一般模式”、“编辑模式”和“命令模式”。这三种模式的作用分别是: 一般模式:以vi 打开一个文档就直接进入一般模式(这是默认的模式)。在这个模式中,你可以使用“上下左右”键来移 动光标,可以使用“删除字符”或“删除整行”来处理文档内 容,也可以使用“复制、粘贴”来处理文件数据。
●编辑模式:在一般模式中可以进行删除、复制、粘贴等操作, 但是却无法编辑文件内容!要按下“i, I, o, O, a, A, r, R”等任 何一个字母后才会进入编辑模式。通常在Linux 中,按下这 些按键时,在屏幕的左下方会出现“INSERT或REPLACE” 字样,此时才可以进行编辑。而如果要回到一般模式时,则必 须要按下“Esc”这个按键即可退出编辑模式。 ●命令模式:在一般模式当中,输入: / ?三个中的任何一个按 钮,就可以将光标移动到最底下那一行。在这个模式当中,可 以提供查找数据的操作。读取、保存、大量替换字符、离开vi 、显示行号等的操作是在此模式中完成的! (3)具体的操作步骤如下 1、进入vi 2、建立一个文件,如file.c 进入插入模式,输入一个C语言程序的各行内容,故意制造几处错误,最后,将文件存盘,回到shell状态下
远程修改组策略
远程修改组策略 由于管理员的误操作导致了本地策略拒绝所有人登录,如何恢复呢?今天我们就来做这个实验! 首先,我们要做一下的准备工作: 1. 选定两台虚拟机Florence(IP;19 2.168.12.101)和Berlin(IP:192.168.12.103)进行实验。 2.对Berlin进行设置,使得任何用户都无法登录。 (1.)在Berlin上,点击开始/运行,输入Gpedit.msc, 运行后会出现本地计算机组策略编辑器,然后点击windows设置/安全设置/本地策略/用户权限分配,如下图所示:
打开以后我们就可以找到拒绝本地登录这一项了,双击打开 打开后点击添加用户和组,把User用户添加进去
点击确定后,注销计算机。 任何的用户都无法登录了,甚至就连大名鼎鼎的管理员也无法登录了! OK!实验正式开始了! 我们用Florence远程登录进行对Berlin进行修复。但是远程登录需要目标计算机开启telnet服务,但计算机默认的telnet服务是关闭的,首先我们要连接到Berlin手动将telnet服务启动起来。 Florence中,右键点击我的电脑,打开计算机管理,然后右键点击:计算机管理(本地)——连接到另一台计算机,如下图:
在选择计算机中输入Berlin的IP地址,然后点击确定。 然后的服务中找到Telnet,
手动启动起来。 OK!我觉得现在的准备工作才算完成了!接下来我们要用Telnet 把Berlin连接过来。 在Florence中,点击开始/运行,输入cmd
键入telnet 192.168.12.103 在C:\>提示符下,键入secedit /export /cfg c:\sectmp.inf,导出它的当前安全设置。 完成以后不用着急关闭该提示符。
组策略禁止客户端软件安装及使用
用组策略彻底禁止客户端软件安装及使用 我们企业网络中,经常会出现有用户使用未授权软件的情况。比如,有些可以上网的用户使用QQ等聊天工具;而这往往是BOSS们所不想看到的东西。所以限制用户使用非授权软件的重任就落到我们IT部头上了。其实,限制用户安装和使用未授权软件,对于整个公司的网络安全也是有好处的,做了限制以后,有些病毒程序也不能运行了。下面我们就来看看怎样通过组策略来限制用户安装和使用软件: 一、限制用户使用未授权软件 方法一: 1. 在需要做限制的OU上右击,点“属性”,进入属性设置页面,新建一个策略,然后点编辑,如下图: 2. 打开“组策略编辑器”,选择“用户配置”->“管理模板”->“系统”,然后双击右面板上的“不要运行指定的Windows应用程序”,如下图:
3. 在“不要运行指定的Windows应用程序属性”对话框中,选择“已启用”,然后点击“显示”,如下图:
4. 在“显示内容”对话框中,添加要限制的程序,比如,如果我们要限制QQ,那么就添加QQ.exe,如下图: 5. 点击确定,确定…,完成组策略的设置。然后到客户端做测试,双击QQ.exe,如下图所示,已经被限制了。
不过,由于这种方式是根据程序名的。如果把程序名改一下就会不起作用了,比如我们把QQ.exe改为TT.exe,再登录,如下图,又可以了。看来我们的工作还没有完成,还好Microsoft还给我们提供了其它的方式,接下来我们就用哈希规则来做限制。 6. 打开“组策略编辑器”,选择“用户配置”->“Windows设置”->“安全设置”->“软件限制策略”,右击“软件限制策略”,选择“创建软件限制策略”,如下图:
Windows7本地安全策略
广东XXXX职业学院 计算机工程技术学院(软件学院) 实验报告 专业计算机网络技术班级XXX 成绩评定______ 学号XX 姓名XXX (合作者____号____) 教师签名XX 实验八题目本地安全策略第九周星期二第节 一、实验目的与要求(此栏实验前由老师填写) ◆创建和验证多重本地组策略的设置; ◆配置本地安全策略设置。 二、实验环境及方案(此栏实验前由老师填写) 实验环境: 主机硬件配置至少1G内存,15G以上的空余硬盘空间,然后要求在主机上安装Oracle VM VirtualBox 4.1.8,利用它配置至少一台虚拟机,安装windows 7企业版客户机,并准备好相应的windows 7安装盘或对应ISO文件。 实验说明: 1.计算机启动时所启动的操作系统称为主机,在虚拟机上安装的操作系统称 为客户机; 2.启动客户机后,如果想操作客户机,只需用鼠标点击客户机桌面就可以; 如果要回到主机操作,可以按下键盘右边ctrl键。 3.也可以通过安装增强功能来实现在主机与客户机之间自由地切换 4.客户机的管理员kgy帐号的登录密码:P@ssw0rd 5.实验所需的各种资料在共享文件夹中找
6.请把实验过程的关键操作屏幕的图片剪切下来,贴在相应实验内容后面, 以备检查。(截屏方法:如果要截全屏,直接按屏幕打印键;如果只截当前屏幕,请按Alt+屏幕打印键) 7.完成后,请将实验结果文件命名为:“班内序号_姓名_第几次实验”,如张 三班内序号为18号、实验一的结果文件可命名为:“18_张三_1.doc” ;再如李四班内序号为8号、实验六的结果文件可命名为:“08_李四_6.doc” 三、实验内容(将每项实验内容的具体操作步骤及相关截图存放于实验结果 栏中) (一)创建和验证多重本地组策略的设置 1、以administrator登录计算机,创建自定义管理控制台,分别选择本地计算机、Administrators和非管理员为组策略对象,保存到桌面并命名为Multiple Local Group Policy Editor; 2、配置本地计算机策略 ●在本地计算机策略中配置windows登录脚本,添加一个登录脚本文件, 脚本文件名称为computerscript.vbs,脚本内容为msgbox “Default Computer Policy”; 3、配置本地计算机管理员策略 ●在本地计算机\Administrators策略中配置windows登录脚本,添加一个 登录脚本文件,脚本文件名称为administratorscript.vbs,脚本内容为msgbox “Default Administrator’s Policy”; 4、配置本地计算机非管理员策略 ●在本地计算机\非管理员策略中配置windows登录脚本,添加一个登录
组策略怎么打开,组策略编辑器命令
什么是组策略:所谓组策略就是配置计算机中某一些用户组策略的程序,由系统管理员操作控制计算机程序、访问网络资源、操作行为、各种软件设置的最主要工具,在组策略中管理员可以管控诸如:禁止运行指定程序、锁定注册表编辑器、阻止访问命令提示符、禁止修改系统还原配置、修改用户组密码等等; 组策略编辑器命令是什么,组策略怎么打开: 点击“开始”菜单——>选择“运行”——>输入“gpedit.msc”(不含引号)——>点击确定即可打开组策略; 假如您在网吧或局域网中权限受限,导致无法打开组策略,您还可以这样操作,在桌面新建一个文本文档TXT——>打开文本文档,输入“gpedit.msc”(不含引号)——>点击左上角“文件”——>选择“另存为”——>将“保存类型”设置为“所有文件”——>将“文件名”设置为“组策略.bat”——>点击“保存”——>在桌面上双击“组策略.b at” 程序,弹出cmd命令提示符后即可自动启动“组策略”; 假如您在运行中输入“gpedit.msc”后,系统提示“Windows找不到文件xxxxx。请确定文件名是否正确后....”;您可以这样操作,首先点击“开始”菜单——>选择“运行”——>输入“mmc”——>点击确定,打开“控制台1”窗口——>点击“文件”—— >选择“添加\删除管理单元”——>点击下方的“添加”按钮——>在“可用的独立管理单元”中找到并选中“组策略对象编辑器”—— >点击“添加”——>点击“完成”即可——>再通过在运行中输入“gpedit.msc”打开组策略;
组策略怎么打开——>通过在运行窗口中输入“gpedit.msc”;组策略编辑器命令——>gpedit.msc;假如组策略运行异常,请使用上述方法尝试打开组策略。
