电脑绘制数学图形的技巧doc
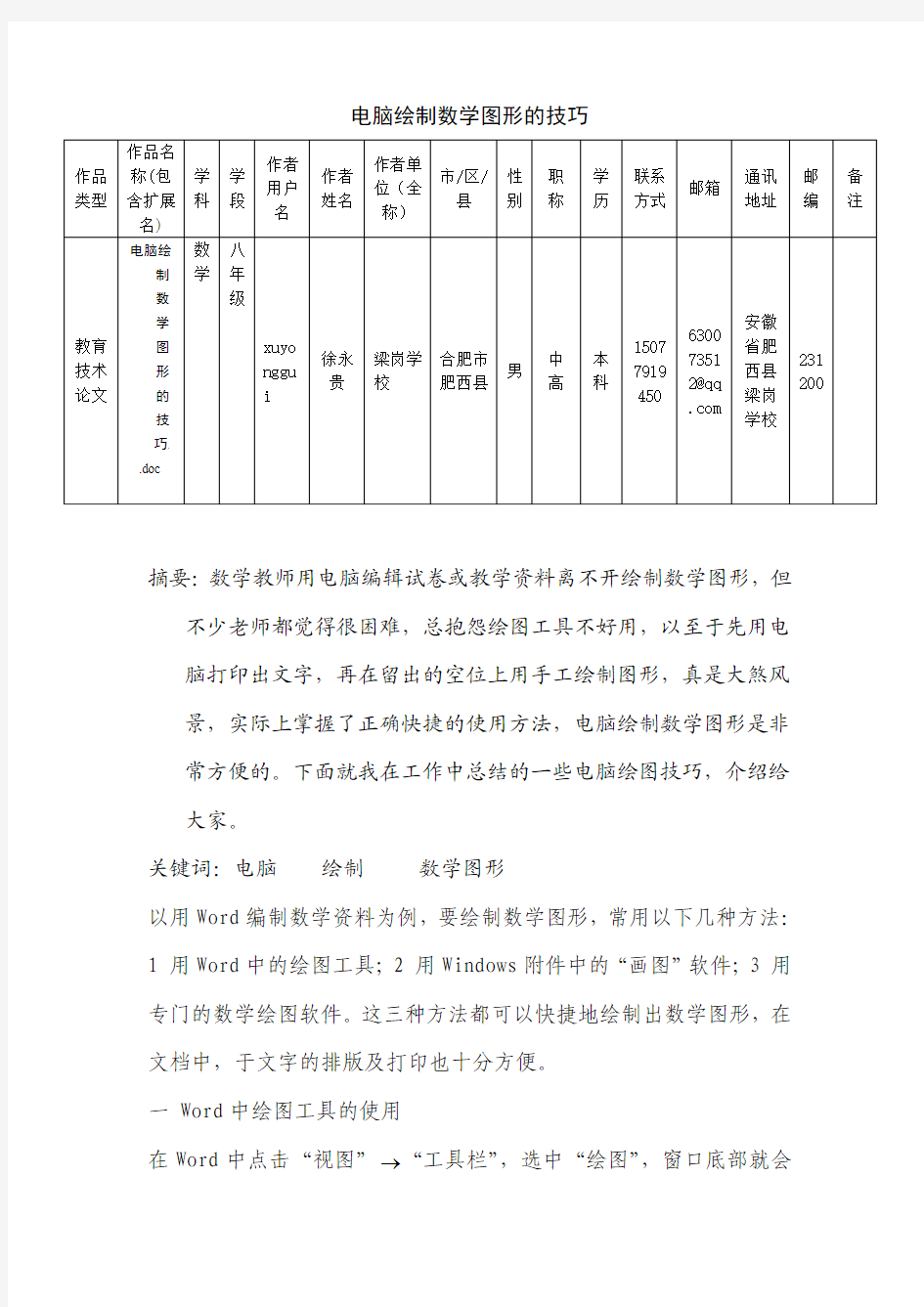
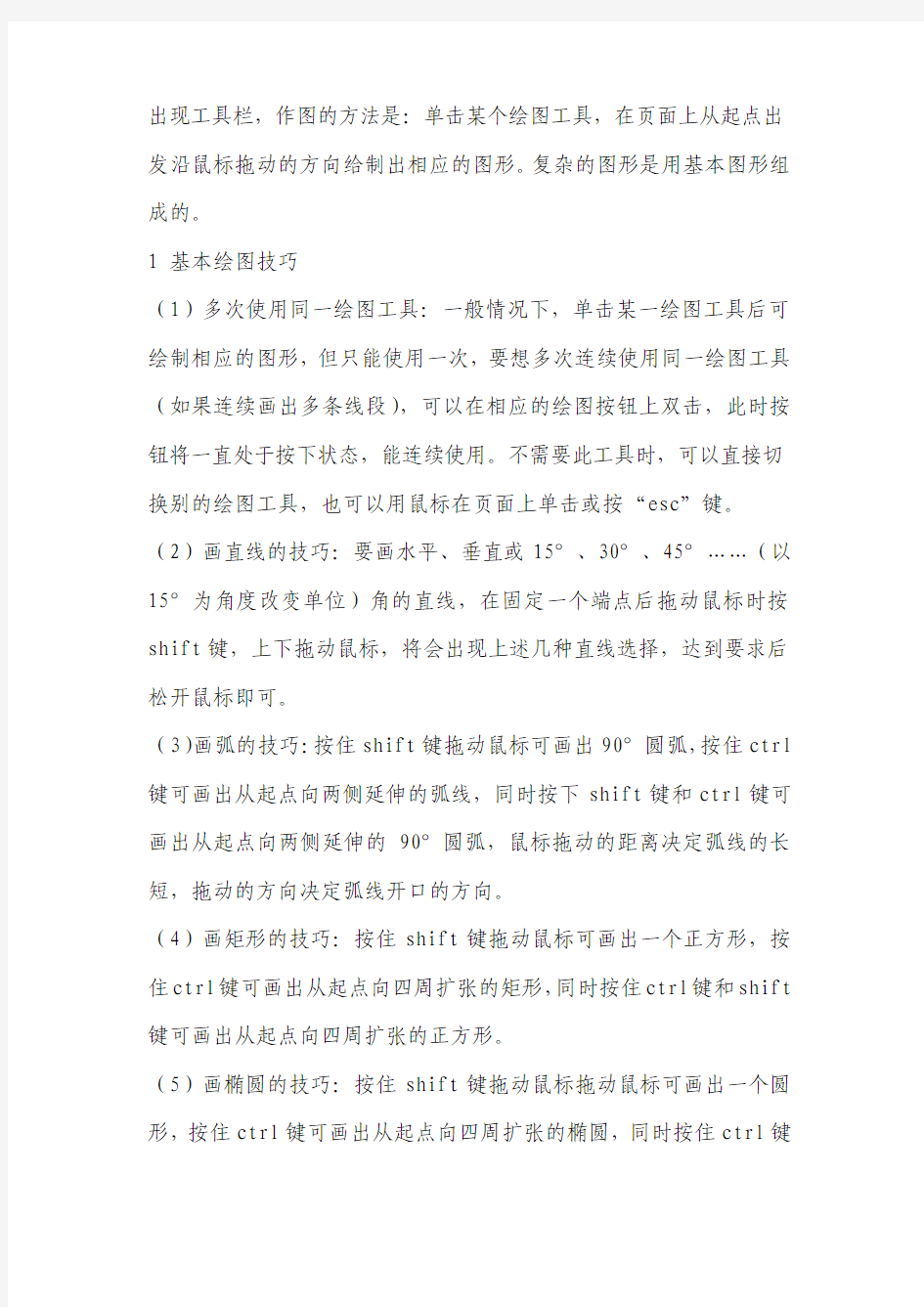
电脑绘制数学图形的技巧
摘要:数学教师用电脑编辑试卷或教学资料离不开绘制数学图形,但不少老师都觉得很困难,总抱怨绘图工具不好用,以至于先用电脑打印出文字,再在留出的空位上用手工绘制图形,真是大煞风景,实际上掌握了正确快捷的使用方法,电脑绘制数学图形是非常方便的。下面就我在工作中总结的一些电脑绘图技巧,介绍给大家。
关键词:电脑绘制数学图形
以用Word编制数学资料为例,要绘制数学图形,常用以下几种方法:1 用Word中的绘图工具;2 用Windows附件中的“画图”软件;3 用专门的数学绘图软件。这三种方法都可以快捷地绘制出数学图形,在文档中,于文字的排版及打印也十分方便。
一 Word中绘图工具的使用
在Word中点击“视图” “工具栏”,选中“绘图”,窗口底部就会
出现工具栏,作图的方法是:单击某个绘图工具,在页面上从起点出发沿鼠标拖动的方向给制出相应的图形。复杂的图形是用基本图形组成的。
1 基本绘图技巧
(1)多次使用同一绘图工具:一般情况下,单击某一绘图工具后可绘制相应的图形,但只能使用一次,要想多次连续使用同一绘图工具(如果连续画出多条线段),可以在相应的绘图按钮上双击,此时按钮将一直处于按下状态,能连续使用。不需要此工具时,可以直接切换别的绘图工具,也可以用鼠标在页面上单击或按“esc”键。(2)画直线的技巧:要画水平、垂直或15°、30°、45°……(以15°为角度改变单位)角的直线,在固定一个端点后拖动鼠标时按shift键,上下拖动鼠标,将会出现上述几种直线选择,达到要求后松开鼠标即可。
(3)画弧的技巧:按住shift键拖动鼠标可画出90°圆弧,按住ctrl 键可画出从起点向两侧延伸的弧线,同时按下shift键和ctrl键可画出从起点向两侧延伸的90°圆弧,鼠标拖动的距离决定弧线的长短,拖动的方向决定弧线开口的方向。
(4)画矩形的技巧:按住shift键拖动鼠标可画出一个正方形,按住ctrl键可画出从起点向四周扩张的矩形,同时按住ctrl键和shift 键可画出从起点向四周扩张的正方形。
(5)画椭圆的技巧:按住shift键拖动鼠标拖动鼠标可画出一个圆形,按住ctrl键可画出从起点向四周扩张的椭圆,同时按住ctrl键
和shift键可画出从起点向四周扩张的圆形。
(6)旋转技术:选中对象后单击绘图工具栏的“自由旋转”,用环型箭头套住一个绿色控制点,用鼠标牵引对象绕其中心旋转到合适位置松开鼠标即可,若要以15°为角度单位旋转,可在牵引同时按住shift键。
(7)图形的复制:可用“复制”→“粘贴”的方法,也可以用鼠标选定图形后按住ctrl键拖动,松开鼠标后在新的位置上就会出现新的图形。
(8)图形的组合:为了移动和排版的方便,需要把图形的各个部分组合成一个整体,方法是:按住shift键用鼠标逐个选择所需对象,点击右键在菜单中选择“组合”。组合后的图形如果要进行局部修改,可以把各个部分再分解开,点击右键菜单中的“组合”→“取消组合”即可。
(9)应用举例:画半圆。有一种简便的方法是用弧线来画,选中“自选图形”→“基本形状”中的弧线,按住shift键画出90°弧,再复制一个,把复制的圆形进行水平翻转或垂直翻转,两个圆弧合在一起就是个半圆弧,用直线连接两顶点就完成了半圆的绘制。最后把三个部分进行组合,再调整为合适的大小并旋转成需要的角度。另外,用弧线经过旋转拼接画小半圆、大半圆和扇形也很方便。
2关于定位、移动
(1)为定位和移动更准确,可以把工具栏中的“显示比例”调整为200%甚至500%,把图形放大,便于观察和操作,要改变页面的显
示比例,还可以按住ctrl键转动鼠标滚轮,每转动一下显示比例改变10%。
(2)鼠标定位和移动图形时,word中默认的移动方式是坐标线的格为单位,在进行图形拼接时会发现图形移不到需要的位置,此时按以下方法解决:①将鼠标指针移动速度调小;②将“绘图” “绘图网格”中的“水平间隔”和“垂直间隔”都设置为最小,既0.01字0.01行;③用鼠标拖动图形时按住Alt键,在实际应用中我觉得第三种方法最方便。
3关于涂盖
⑴取消涂盖:当图形或文本框移动到另一个图形的位置上时,可能会把原图形覆盖住,或被原图形覆盖,这是选中最上层的图形,在绘图工具栏中,把“填充颜色”和改为“无填充颜色”,被覆盖的部分就露出来了。
⑵涂盖擦除:图形中的某个部分需要擦除,可以用涂盖的方法,插入一个文本框或矩形框,拖到被涂盖处,调成适当的大小,旋转至合适的位置,把“填充颜色”和“线条颜色”设置为“白色”即可。
4关于标注文字
插入文本框,选择合适的字体和字号,键入文字,把“填充颜色”设置为“无填充颜色”,把“线条颜色”设置为“无线条颜色”,拖动到准备放置的位置即可,文本框可以和图形一起进行组合。
二、Windows中“画图”软件的使用
画图软件的工具箱中有直线、曲线、矩形、多边形、椭圆、文字、放
大、橡皮、等工具,绘图时,先选取所需要的工具,再在绘图区内完成操作。
1常用的一些操作
画直线时按住shift键,可画出水平、垂直或45°直线画矩形和椭圆时按住shift键可画出正方形和圆;矩形经过“扭曲”可变成平行四边形;图形的移动需要单击工具框内的“选定”,按钮,用虚线框将图形框定后移动;在进行图形拼接时,为避免出现遮挡情况,可把工具栏下图形的状态设置为“透明”;完成一个绘图步骤发现不合适,可按“ctrl+Z”键撤消。
2几点使用技巧
(1)使用放大工具时:为了使图形在绘制、移动、拼接和擦除时定位更准确,可以用放大工具把图形放大后再进行操作。
(2)文字拼合:画图中有文字工具能插入文字,在文字工具栏内选择合适的字体、字号、和颜色等,与图形进行搭配,文字输入
完成后,用“选定”工具拖动到合适的位置。上下标在画图中
可用不同字号进行拼接,如x用12号字,2用8号字,可拼成
“x2”。
(3)调整大小:在绘图时不必顾虑图形的大小是否能与文挡相配,因为图形的整体大小可以调整,要调整图形的大小和比例,一
种方法是在画图中用“选定”工具的虚线框把图形选中,然后
按住虚线框的边线或顶点拖动,这样调整在放大时问题不大,
但缩小时会使一些点消失。更有效的方式是:把图形插入Word
中,再单击选中按住边线或顶点调整大小,就不会出问题。(4)角度和标尺
图形中要用到角度、标尺,但“画图”中没有合适的工具,很不方便。要用到较准确的角度,可化出水平线,选定,按“图象”→“拉伸\扭曲”(或快捷键Ctrl+W)在“扭曲”栏的“垂直”框内输入一定的角度后“确定”,得到的斜线就与水平线夹所输入的角度,用几条这样的斜线经过“拼合”。就可以解决角度问题要用到数轴或坐标:①可画出一格刻度,经过多次复制、粘贴拼合成刻度均匀的数轴,把数轴复制一个旋转90°就可拼接成坐标平面。②一些专门的数学绘图软件中带有现成的坐标和数轴,可以复制到画图中使用或存为模板。(5)辅助线的擦除
有些准确度要求较高的图形在绘制时要用到辅助线或辅助图形,绘制完成后要把辅助线或辅助图形擦除,可以用橡皮工具擦除,也可以用“选定”工具把要擦除的部分框住,按Del键删除或“Ctrl+X”键剪切掉。当绘图中用到了较多的辅助线或辅助图形时,这两种擦除方法就不那么方便了,可以在绘图时把图形线条的颜色设置为黑色,把辅助线设置为蓝色,绘图完成需要擦除辅助线时,用“颜色填充”工具把背景改为蓝色,再改回白色,所有的辅助线就都消失了。
3.图形插入Word文档中
插入的方法有:(1)把图片存为文件,Word中把光标定位于合适的位置,单击“插入”→“图片”→“来自文件”,找到所需图片按“插入”。(2)在画图中用“选定”工具框住图形按“Ctrl+C”键复制,
在Word中用“Ctrl+V ”键粘贴
4图片在文档中的排版
图片插入文档后放到合适的位置,一般情况下我们习惯把图形放在版面的右边,可用鼠标右键单击图形,弹出的菜单中选取“版式”→“紧密型”→“右对齐”,然后“确定”。还可以根据需要调整图形的大小和比例。
5图形在Word中的修改
用“画图”软件完成图形后,无论是否要保存为图片文件,用“复制”“粘贴”的方法把图形插入Word都是非常方便的,这种插入法的另一个好处在于:要修改图形时,直接用鼠标双击,就可以打开“画图”的工具箱进行修改。
三、专门的数学绘图软件
除了上面两种方法以外,还有许多专门的数学绘图软件可用,如《几何画板》、各种函数作图器等等,这里就不作详细的介绍了。需要介绍的一点技巧是,如果你手头有一个使用非常方便的函数作图软件,但由于是试用版没有保存功能,不能插入文档,可以用抓图的方法,先用软件完成图形的绘制,然后按下小键盘上的“Printscreen”键,这个键是抓图键,把整个屏幕显示的内容抓下来,变成图片放在了Windows的剪贴板中,打开Windows附件中的“画图”,把图片粘贴上去,再进行剪贴修改就可以应用到文档里了。
在工作中我体会到,必须多实践才能提高电脑绘图能力,在绘图过程中遇到困难,通过思考、学习、交流,把问题解决了,积累了
经验,绘图能力就会得到快速的提高。
Word绘图技巧2013
Word绘图技巧 Word中的图文混排功能非常强大,我们常用Microsoft Word来编制数学教案、试卷、打印文稿,但是绘图往往令人头疼.其实Word中的制图功能比较强大,有许多技巧.若在使用过程中细心体会反复摸索,可大大提高制作数学图形的效率,绘制出非常精美的数学图形. 1. 打开绘图工具栏 单击“视图”菜单下,找到“工具栏”,选中“绘图”,或在常用工具栏空白处单击右键,选中“绘图”工具,即可打开绘图工具栏。 2. 去除绘图时出现的画布 在Word XP中使用图形工具画图时,总会出现一个“画布”,有的用户可能并不希望看到它,我们可以执行“工具”下拉菜单上的“选项”命令,在“常规”选项卡中,去除“插人〔自选图形〕时自动创建画布”复选框的选择,这样我们在使用图形工具画图时就不会再出现“画布”。 3. 多次使用同一绘图工具 一般情况下,单击某一绘图工具后可绘制相应的图形,但只能使用一次,如果想多次连续使用同一绘图工具,可在相应的绘图工具按钮上双击,此时按钮将一直处于“按下”状态,当你不需要该工具时,可用鼠标在相应的绘图工具按钮上单击或按“ESC”键。如果接着换用别的工具,则直接单击要使用的工具按钮,同时释放原来多次使用的绘图工具。 4. 改变箭头的样式 Word XP绘图工具可直接画箭头,但画出的箭头不一定是我们需要的样式,可以通过“设置自选图形格式”对话框方便地画出合适的箭头.用下面的方法打开“设置自选图形格式”对话框:①将鼠标在箭头上移动,当鼠标变成四个箭头的标志时,双击鼠标左键;②将鼠标在线段上移动,当鼠标变成四个箭头标志时,单击鼠标右键,选择快捷菜单中的“设置自选图形格式”选项;③用 全国注册建筑师、建造师考试备考资料历年真题考试心得模拟试题 绘图工具画出箭头后,单击绘图工具条中的“箭头样式”按钮,可以选择带箭头的直线,也可以选择“其他箭头(M)”激活“设置自选图形格式”对话框.激活“设置自选图形格式”对话框后,可在对话框中设置箭头的样式、宽度、长度。 5. 画特殊角度的直线 如果想画水平、垂直或150、300、450、600、750角的直线,则固定一个端点后在拖动鼠标时按住Shift键,上下拖动鼠标,将会出现上述几种直线选择,合适后松开Shift键即可(同时按住Ctrl键可画出从起点向两侧延伸的直线)。 6. 画坐标轴上的刻度线 单击“矩形工具”,拖出矩形,右单击该矩形,在[设置自选图形格式]对话框中点选“大小”选项卡,选择0[高度]、0.1[宽度]。 7. 画点 单击“椭圆工具”同时按Shift键用鼠标拖出一个小正圆,双击(或右击)该圆,在“设置自选图形格式”对话框中,填充黑色. 8. 画弧 绘图工具栏——自选图形——基本形状——选用“画弧”工具,按住Shift键拖动鼠标可画出450圆弧,按住Ctrl键可画出从起点向两侧延伸的弧线(同时按住Shift键和Ctrl键可画出从起点向两侧延伸的450弧线)。鼠标拖动的距离决定弧线的长短,拖动的方向决定弧线开口的方向. 9. 画正方形和矩形 单击“矩形工具”,按住Shif t键拖动鼠标会画出一个正方形,按住Ctrl键可画一个从起点
Windows系统自带画图工具教程87586
1.如何使用画图工具 想在电脑上画画吗?很简单,Windows 已经给你设计了一个简洁好用的画图工具,它在开始菜单的程序项里的附件中,名字就叫做“画图”。 启动它后,屏幕右边的这一大块白色就是你的画布了。左边是工具箱,下面是颜色板。 现在的画布已经超过了屏幕的可显示范围,如果你觉得它太大了,那么可以用鼠标拖曳角落的小方块,就可以改变大小了。 首先在工具箱中选中铅笔,然后在画布上拖曳鼠标,就可以画出线条了,还可以在颜色板上选择其它颜色画图,鼠标左键选择的是前景色,右键选择的是背景色,在画图的时候,左键拖曳画出的就是前景色,右键画的是背景色。
选择刷子工具,它不像铅笔只有一种粗细,而是可以选择笔尖的大小和形状,在这里单击任意一种笔尖,画出的线条就和原来不一样了。 图画错了就需要修改,这时可以使用橡皮工具。橡皮工具选定后,可以用左键或右键进行擦除,这两种擦除方法适用于不同的情况。左键擦除是把画面上的图像擦除,并用背景色填充经过的区域。试验一下就知道了,我们先用蓝色画上一些线条,再用红色画一些,然后选择橡皮,让前景色是黑色,背景色是白色,然后在线条上用左键拖曳,可以看见经过的区域变成了白色。现在把背景色变成绿色,再用左键擦除,可以看到擦过的区域变成绿色了。 现在我们看看右键擦除:将前景色变成蓝色,背景色还是绿色,在画面的蓝色线条和红色线条上用鼠标右键拖曳,可以看见蓝色的线条被替换成了绿色,而红色线条没有变化。这表示,右键擦除可以只擦除指定的颜色--就是所选定的前景色,而对其它的颜色没有影响。这就是橡皮的分色擦除功能。 再来看看其它画图工具。 是“用颜料填充”,就是把一个封闭区域内都填上颜色。 是喷枪,它画出的是一些烟雾状的细点,可以用来画云或烟等。 是文字工具,在画面上拖曳出写字的范围,就可以输入文字了,而且还可以选择字体和字号。 是直线工具,用鼠标拖曳可以画出直线。
完整word版六年级上册几何图形题
几何图形题1、填写表格: 2、选择填空:、圆心;B、半径)()决定圆的位置,(()决定圆的大小。A 3、 在下面左边的圆中画出半径、直径,标上相应的字母,再量一量、填一填。 )厘米r=( A )厘米O d=( 4、以上面右边的厘米的圆。点为圆心,画一个直径2A )厘米的圆比半径 5、判断:①直径85厘米的圆大。()(②通过圆心,两端都在圆上的线段叫做半径。 ,直径与、填空:在同一圆内,半径与直径都有(6 ))条,半径的长度是直径的()。 半径的长度比是( 、想方法,找出右边圆的圆心。7 )8、判断:直径越大,圆周率越大,直径越小,圆周率越小。( )厘米;厘米,它的周长是(9、填空:①一个圆的直径是10 )分米;2②一个圆的半径是分米,它的周长是( (单位:分米)10、计算下面各圆的周长。 1
6 1.5 )。11、圆的周长与这个圆的直径的比是( )倍。、圆的半径扩大3倍,直径就扩大()倍,周长就扩大(12 、用篱笆围一个半径4米的圆形鸡圈,需要篱笆多少米?13 5米,这个花坛的周长是多少米?、学校有一个圆形花坛,直径14 ,求这个半(如下图)215、将一个直径厘米的圆形纸片对折,得到一个半圆形圆 的周长。 2厘米 31.416.大酒店门前有一根圆形柱子,量得它的周长是分米,这根柱子的直径是多少分米? 17、圆的半径与这个圆的周长的比是()。2 )。厘米,大圆的直径是8厘米,小圆与大圆的周长比是( 18、小圆的半径是2 厘米,这个圆桌面的直径是多少厘米?376.819、小明家的圆桌面的周长是 厘米,求长方形的面积。20、如下图所示,一个圆的周长是15.7
21、如下图所示,两个小圆的周长之和与大圆的周长相比,谁长一些?请说明理由。 分米,现在用铁丝将桶22、一个圆形水桶,桶口和桶底都是一样大小的圆形,外直径是5 口和桶底箍紧,至少需要铁丝多少分米? ,计算这、一张圆形纸片,直径2310厘米,对折再对折后,得到一个新的图形(如下图)个新图形的周长。 3 24、一个圆的半径是10分米,这个圆的直径是()分米,周长是()分米,面积是()平方分米。 25、计算下面两个圆的面积。(单位:厘米)
小学三年级数学图形的变换(word文字版)
第一章图形的变换 战国时期的铜镜唐代花鸟纹锦瓷器 轴对称 你还见过哪些轴对称图形?画出他们的对称轴。 例1:数一数,你发现了什么?
点与点到对称轴的距离都是2小格。 例2:画出下面图形的轴对称图形。 怎样画得又好又快? 做一做 像下面这样把一张纸连续对折三次,剪出的是什么图案?四次呢? 旋转 你见过哪些旋转现象? 例3: 1)时钟上的旋转问题 指针从“12”绕点顺时针旋转到“1”;
指针从“1”绕点顺时针旋转到“___” ; 指针从“3”绕点顺时针旋转____到“6” ; 指针从“6”绕点顺时针旋转到“12” 。 2)有关风车的旋转问题 风车旋转前后,每个三角形有什么变化? 例4:画出三角形绕点顺时针旋转后的图形。 先画点,垂直于,点与点的距离还应该是6格; 这样就可以把线段绕点顺时针旋转。点…… 做一做 1)下面的图案分别是由哪个图形旋转而成的? 2)利用旋转画一朵小花。 风车绕点逆 时针旋转____ 风车绕点逆 时针旋转____
说一说你是怎样画的? 生活中的数学 数学与艺术 艺术家们利用几何学中的平移、对称和旋转变换,设计出了许多美丽的镶嵌图案。 欣赏设计 利用变换可以设计出许多漂亮的图案! 在铜镜的图案中把旋转了4次。 把连续平移就得到了这条花边图案! 我把◇连续平移2格。 我把进行对称变换,设计出了板报栏目的花边。
练习一 1)利用轴对称变换设计美丽的图案。 先设计出一个轴对称图形。 2)下面的图案分别是由哪种方法剪出来的?你还有什么剪法? ⑴⑵⑶ 3)下面这些图案分别是由哪个图形经过什么变换得到的? 4)利用旋转设计图案。展示作品,并说一说你是怎样画的。
Word绘制精美流程图公开课教案
Word绘制流程图教案 授课人:*** 课时:1课时 教学对象:高一(1)班 教学目标:掌握插入图形的方法,掌握流程图的美化,掌握艺术字的使用,页面及段落的相 关设置。 知识目标和能力目标:熟悉图形的对齐和分布,熟悉连接符的使用,熟悉三维效果样式的设 置。 情感态度目标:能够熟练应用前面学过的知识点绘制流程图,提高学生学习计算机应用的兴 趣。 教学重点:掌握插入图形的方法,掌握流程图的美化,掌握艺术字的使用,页面及段落的相 关设置。 教学难点:图形的对齐分布设置,三维效果样式设置,连接符的使用。 难点突破:课堂讲解,任务驱动 教学地点:3楼新机房 学生分析:通过前面的学习对word已经不陌生。高一(1)班的学生女生占多数,学生上课 认真,思维活跃,但计算机水平和知识迁移能力参差不齐。 教学过程: 情境导入: 在日常工作中,为了表达某个业务的过程或流程,常常需要绘制流程图。我们可以使用比较 经典的流程图绘制工具,比如Visio;也可以使用Word自带的流程图绘制工具。使用图形 表示流程是一种极好的方法,因为千言万语不如一张图。 展示本节课要绘制的流程图。 详细步骤讲解: 步骤一:页面和段落的设置 选择菜单“文件→页面设置”命令,打开“页面设置”对话框,在“页边距”选项卡中, 设置上下边距为“1厘米”,左右边距为“2厘米” 步骤二:制作流程图的标题 用矩形工具绘制标题背景,填充颜色,设置边框线条颜色为无。往矩形背景插入艺术字. 调整矩形框大小,输入“毕业论文写作流程图”文字,并将其字体设置为“宋体”、“小二”、“加粗”,对齐方式为“右对齐” . 毕业论文写作流程图
步骤三:绘制流程图框架 1.从“自选图形”——“流程图”里选择相应形状绘制流程图框架,如下图所示,并输入文字,如果觉得流程图里的文字的位置过于靠近底部,则可以适当调整它的段前距为0.5行。 按Shift键依次选中左边第一列图形,单击窗口底部“绘图”工具栏上的“绘图”按钮,依次选择“对齐或分布→水平居中”命令,将所有选中的图形“水平居中”对齐:
教你使用Office-Visio快速绘制家居平面图
教你使用Office-Visio快速绘制家居平面图
在考虑装修之初,业主朋友们一定会寻找好用的软件来尝试DIY自己的户型布置,或是因为是二手房装修,无法找到以前的准备户型图了,所以想自己尝试画个平面图来论坛与大家交流 咨询,但是专业的AUTO CAD软件又太复杂,不容易上手。比如圆方、颐家家居、3D Home、72XUAN等很多的DIY软件,但是很多朋友最后发觉自己对于色彩和灯光效果的驾驭能力 实在有限,想做出一幅赏心悦目的效果图来恐怕不是三两天时间能搞定的事情,于是退而求其次,改画平面图吧。 如果能有一个好的平面图,带着平面图来论坛与大家交流咨询,也是非常好的,我不主张自己DIY做设计,但是对于二手房装修的客户或对自己的需求文字表述能力并不强的业主朋友们 来说,画一个带有自己想法的平面图还是很有必要的,这样会大大提升大家在论坛交流咨询的效果。 专业设计人员通常都是用CAD制图的,可是CAD的界面对于初学者来说并不算友好,不论是菜单的设置还是元件库的内容,都让大家看得
晕晕乎乎的。今天来与大家分享一个非常简单的软件Visio,这是微软的东西,起码界面是不陌生的,Visio的绝大部分操作都和Word类似,因此学起来非常的简单。 Visio自带了简单的家具库,可以对家具摆放的位置进行排列组合。CAD的图纸也可以直接导入Visio,用来重新编辑。二手房通常都没有图纸,用Visio自己画个图,再简单不过了。需要说明的是,Visio虽然是Office自带的软件,但是简版的Office大都是没有集成安装包的,需要单独下载安装。这个软件可以直接在网上免费下载的,在百度输入“Office Visio 下载”就能找到了。 以Visio 2007为例简单介绍一下入门步骤吧—— 1.新建平面图文件打开软件进入以下界面, 选择【地面和平面布置图】
细节决定成败——认识“画图”软件教学案例
细节决定成败 ——认识“画图”软件教学案例 【事件背景】 2014年9月29日按照学校教学安排,把精心准备的《认识“画图”软件》一课在学科组内做了认真的课堂展示。这节课是小学三年级的课,前节课学生初步认识了纸牌游戏软件,对在Windows中打开软件、认识窗口有了初步的了解。但是学生初学画图,鼠标拖动操作还不熟练,在技巧上还有待于逐步尝试掌握。根据学生原有的水平我提出了一个设计思路,即“作品欣赏,激发兴趣,互相讨论,任务驱动,指导点评”。 课堂中重难点的处理我主要是采用任务驱动教学法,设置了三个学习任务,分别以不同形式完成。对于第一个任务:启动“画图”软件,让学生自学教材P31,完成“画图”软件的启动。是为培养学生的自主学习能力,多数学生都能顺利启动后,找两个同学示范启动,锻炼了学生的动手操作和语言表达能力。第二个任务:认识“画图”软件的窗口组成我主要是用事先录制好的微课展示让学生记住。学生对这种形式感到很新奇,自然很快就记住了。第三个任务是这节课的重点也是难点:尝试用画图工具简单作画。 【事件描述】 根据教学设计,我全身心的投入到本节课的教学实践之中,课堂伊始效果良好,学生不仅对学习内容表现出了极大的兴趣,而且行为表现也很规范,学习状态认真。所以很顺畅的完成了第一个学习任务,紧接着便进入第二个环节的学习,即认识画图软件的窗口。为了很好的完成这一重要的学习任务,我对教学设计几经修改,最后决定采用‘微课’的形式,我便精心制作课件,录音合成,以图示加拟人风格的自述形式进行软件的自我介绍。当初我想这样做一定会收到事半功倍的效果,期待着在课堂上那称心一幕的出现。事实又是怎样的呢?
如何用word画数学图形
只供学习与交流 如何用word 画数学图形 作为一名数学教师,最头痛、最难的不是日常教学工作,而是在电脑文档里画数学图形、标顶点字母、对图形排版等。本文拟就以上问题作一些探讨。 一、认识word 绘图 1、认识“绘图”工具栏 单击“视图”里工具栏中的“绘图”按钮,则会弹出“绘图”工具栏。 在工具栏中单击一种绘图工具,鼠标指针变 成“十”字形状,按住左键并拖动鼠标至另一点, 释放左键后,在两点之间就会留下该按钮所指示 的几何图形,画完后按钮会自动弹起。每若双击 按钮,可以连续画多次,只要单击文本中任一点 (或单击右键)该按钮才会弹起。 绘图工具中主要按钮的功能为: 直线按钮:画直线。若同时按住 Shift 键,可 以画出水平、垂直、45度角等直线。 矩形按钮:画矩形框。同时按住Shift 键可以 画出正方形框。 椭圆按钮 :画椭圆框。同时按住Shift 健 可以画出正圆框。 自选图形按钮:包括“基本形状”、“箭 头总汇”、“线条”、“流程图”、“星与旗帜”、 “标注”、“其它自选图形”共七个选项。 每一个选项下又有许多常用的绘图按钮。 可以用这些绘图按钮快速绘制各种图形。 填充颜色按钮:除直线外可以为选定的 几何图形填充颜色。 线条颜色按钮:为选定的直线或其他各 种几何图形的边框线设置颜色。 线型按钮:为将要画或已经画出的几何 图形定义线型。如虚线、细实线、粗实线、 单向箭头线、双向箭头线等。 要了解绘图工具栏其他按钮的功能可将鼠标指向该按钮, 稍停片刻即可获得功能说明。 2. 编辑图形 绘制后的几何图形允许对其进行编辑。如移动、删除、改 变大小、配色、变换线型等。 (1)图形的移动与删除
Word绘图使用技巧
Word绘图使用技巧 [ 26/8/2006 AM 8:52:00 | By: 凭海临风 ] 在平时的教学中常用word绘图,学会了些好用的技巧,但过了一阵,就忘记了,索性将这些不错的招数收集下来,以备用到。(内容来自网络,经过转载加工,不是原创) 一、Word中的像素级移动 在Word中移动或对齐图像和文本框时,总是让人感到不能得心应手。想让它微移,不论是用鼠标拖动,还是按方向键移动,结果都一样——图像闪开了一大截,太多了!绘出的图形移动不到想要的位置,达不到理想的效果,这还不说,短线段、小圆圈等小尺度的图形要素还画不出来。唉,如果Word也像Photoshop、Flash等软件一样有像素级的移动功能就好了!别叹气,Word真有这样的功能。在菜单“视 图”的“工具栏”中打开“绘图”工具条,选择“绘图”中的“绘图网络”,在打开的绘图网络对话框中把“网络设置”项中的“水平间距”由默认的0.86字符改为0.01字符,“垂直间距”由默认的0.5行改为0.01行,单击“确定”。这时,画条短线段试一试,啊,长度竟然可以随心所欲!选中图像,用方向键移动一下。怎么样,像素级是不是来了? 二、文本框中文字随图片一起缩放 在Word中处理图像时,有时候要在图像中用文本框加入文字。输入文字后,再把图像和文本框组合在一起。但是,如果图像大小不符合要求,需要进行缩放,拖放图像时文本框中的文字并不会随图像一起变大变小。这时,很多人选择把图像取消组合后再编辑文本框的方法改变文字大小。其实,只要把该图像剪切,再依次单击“编辑→选择性粘贴”,在打开的对话框中选择粘贴形式为“图片(增强型图元文件)”即可。这时,再拖放图像,就会发现“图像变,我也变”了。如果文字还需要修改变动,可以把图片格式由“嵌入式”变为“环绕式”,再取消组合,就可以对文本框进行编辑了。有意思的是,原来的文本框可能会由一个分解为多个。
用word画几何图形
用word画几何图形 一、认识word绘图 1、认识“绘图”工具栏 单击“视图”里工具栏中的“绘图”按钮,则会弹出“绘图”工具栏。 在工具栏中单击一种绘图工具,鼠标指针变 成“十”字形状,按住左键并拖动鼠标至另一点, 释放左键后,在两点之间就会留下该按钮所指示 的几何图形,画完后按钮会自动弹起。每若双击 按钮,可以连续画多次,只要单击文本中任一点 (或单击右键)该按钮才会弹起。 绘图工具中主要按钮的功能为: 直线按钮:画直线。若同时按住Shift键,可 以画出水平、垂直、45度角等直线。 矩形按钮:画矩形框。同时按住Shift键可以 画出正方形框。 椭圆按钮:画椭圆框。同时按住Shift健 可以画出正圆框。 自选图形按钮:包括“基本形状”、“箭 头总汇”、“线条”、“流程图”、“星与旗帜”、 “标注”、“其它自选图形”共七个选项。 每一个选项下又有许多常用的绘图按钮。 可以用这些绘图按钮快速绘制各种图形。 填充颜色按钮:除直线外可以为选定的 几何图形填充颜色。 线条颜色按钮:为选定的直线或其他各 种几何图形的边框线设置颜色。 线型按钮:为将要画或已经画出的几何 图形定义线型。如虚线、细实线、粗实线、 单向箭头线、双向箭头线等。 要了解绘图工具栏其他按钮的功能可将鼠标指向该按钮, 稍停片刻即可获得功能说明。 2. 编辑图形 绘制后的几何图形允许对其进行编辑。如移动、删除、改 变大小、配色、变换线型等。 (1)图形的移动与删除 将鼠标指针指向图形,指针呈现空心箭头状并带一个十字双向箭头,单击鼠标左键,图
形框线上会立即出现控制点,称作选定或选中。如果是直线则在两端各有一个控制点,其他图形一般会出现8个控制点,控制点数取决于图形的大小,但最多是8个。鼠标指针指向被选中的图形,当鼠标出现十字双向箭头时,按住左键并拖动鼠标,该图形就可以被移到其他位置。图形被选中后,按 Del 或 Backspace 键,该图形即被删除。 (2)改变图形的大小 首先选中图形,然后把鼠标指针指向控制点,当鼠标指针变成双向箭头时拖动鼠标可以改变图形的尺寸,如果图形是直线则改变其长度或角度。 (3)改变图形的线型 改变线型是指改变直线的线型。画直线前可以定义线型,对已画出的直线也可以修改其线型。方法是单击绘图工具栏中的“线型”按钮,在其上方会出现一个线型列表框,然后选择其中的某种线型。 (4)图形组合与取消组合 按下“绘图”工具栏上的“选择对象”按钮,可用鼠标左键拉出一个矩形框来选择多个图形。选择多个图形后,单击绘图工具栏中的“绘图”按钮右边的向下黑箭头,或右击选中图形,在弹出的菜单中,选择“组合”命令,即可以完成多个图形组合成一个图形,这样在移动图形时,会一起移动。取消图形的组合方法相同。用鼠标右击选中图形时也可进行组合操作。 二、掌握word 绘图技巧 下面介绍几种简单而实用的技巧 1.图形的微移:若你在移动图形时总觉得没有移动到预想的位置,可以这样做—先选定需要移动的图形,再按住ctrl (或ctrl 和空格键)的同时,用方向键→ ←↑↓就可以将图形移动到你所满意的位置。每次移动一个网格,也可微移整个图形。 2.图形的组合:若你在word 中用画笔工具画出的图形是由许多图形对象构成的话,请你用选定工具把所有的图形对象选定后,再从绘图工具栏中找到“组合”,把你画的图形组合成一个完整的图形。这样你在输入其他文字或图形时就不会将原来的图形弄散。这样便于移动图形的位置。组合可画一个组合一个,也可画到最后一块组合。组合之后也可取消,也可重新组合。最好是几个简单图形一确定就组合。 3.画笔工具的使用:在画笔工具栏中,“自选图形”中的“线条”工具是非常有用的。它可以用来画一些比较复杂的图形,比如弯曲的线条和不规则的多边形,再结合“绘图”栏中“编辑顶点”工具的使用,你就可以创造出变化多端的漂亮图形。 4、标顶点字母:选中“绘图”工具栏中的文本框(横排),在文本框内输入大写的顶点字母,鼠标右键单击文本框(或双击文本框),在快捷菜单中选择“设置文本框格式”命令,出现“设置文本框格式”界面,在“颜色与线条”选项中,将“填充透明度”设置为“100%”(或“填充颜色”设置为“无填充颜色” ),“线条颜色”设置为“无线条颜色”,单击“确定”按钮,就画出顶点。 5、对图形排版:鼠标左键双击(或右键单击)图形,在快捷菜单中选择“设置绘图画布格式”命令,单击“版式”,选中“环绕方式”中的“浮于文字上面”(或“紧密型” ),再选中“水平对齐方式”中的“其他方式”,单击“确定”按钮,图形就排版了。 三、用word 画数学图形 下面通过两道例题来说明:如何用word 画数学图形。 222 .x y l x l x AC 例1 已知椭圆 +=1的右准线与轴相交于点E,过椭圆右焦点F 的直线与椭圆相交于A,B 两点,点C 在右准线上,且BC 轴. 求证:直线经过线段EF 的中点 画图: C X l E O F Y N A B
word自选图形绘制 教案
word自选图形绘制及其设置 房县职业技术学校刘映霞 教学目标: 知识与技能: 1、学会自选图形的绘制 2、学会自选图形的精确调整、选择多个图形自选图形的填充效果设置。 3、掌握为自选图形组合与取消组合。 情感目标:在学习和探索过程中体会word自选图形的神奇,对学生进行情感教育。 过程与方法:创设情境,任务驱动,培养学生自主学习精神与探索实践的能力。 教学重点与难点: 重点: 1、掌握为自选图形添加特殊效果,学会自选图形的旋转和翻转。 2、自选图形的格式设置(填充效果) 难点:自选图形格式的设置与多个自选图形的组合与取消组合。 教学过程: 一、情境引入,确定主题 通过展示课前准备好的图例与文档例子比较添加了自选图形的文档与没有添加自选图形的文档的区别,引入本节课主题——自选图形的绘制及其格式设置。
二、调用绘图工具栏 (1)“视图”菜单-工具栏-绘图 (2)右击工具栏空白处-绘图 调用“绘图”工具栏后回在工作区的下方状态栏的上方显示出如下图所示的工具栏 三、以绘制一个五星红旗为实例讲解绘制自选图形操作: a、鼠标单击绘图工具栏上的“自选图形”按钮。 b、在弹出的菜单中选择“基本形状”选项选择其中的矩形工具。 c、鼠标单击矩形工具选项后,鼠标移动到工作区我们需要绘制自选图形的 位置,按下鼠标左键拖到鼠标,直到我们认为合适的大型为止。 d、然后继续第一步的操作选择“星与旗帜”中的五角星选项,回到工作区 拖动鼠标。这样就在工作区中绘制出了一个矩形和一个五角星,分别设 置五角星与矩形框的填充颜色为黄色和红色。复制五角星并拖动组合形 成我们需要的五星红旗效果(如图) 教师演示完成后,学生操作,巡视指导学生 四、在工作区绘制一个立方体演示立体自选图与平面自选图格式设置的区别
最全的几何画板实例教程
上篇用几何画板做数理实验 图1-0.1 我们主要认识一下工具箱和状态栏,其它的功能在今后的学习过程中将学会使用。 案例一四人分饼 有一块厚度均匀的三角形薄饼,现在要把它平 均分给四个人,应该如何分? 图1-1.1 思路:这个问题在数学上就是如何把一个三角形分成面积相等的四部分。 方案一:画三角形的三条中位线,分三角形所成的四部 分面积相等,(其实四个三角形全等)。如图1-1.2。 图1-1.2
方案二:四等分三角形的任意一边,由等底等高的三角 形面积相等,可以得出四部分面积相等,如图1-1.3。 图1-1.3 用几何画板验证: 第一步:打开几何画板程序,这时出现一个新绘图文件。 说明:如果几何画板程序已经打开,只要由菜单“文件” “新绘图”,也可以新建一个绘图文件。第二步:(1)在工具箱中选取“画线段”工具; (2)在工作区中按住鼠标左键拖动,画出一条线段。如图 1-1.4。 注意:在几何画板中,点用一个空心的圈表示。 图1-1.4 第三步:(1)选取“文本”工具;(2)在画好的点上单击左 键,可以标出两点的标签,如图1-1.5: 注意:如果再点一次,又可以隐藏标签,如果想改标签 为其它字母,可以这样做: 用“文本”工具双击显示的标签,在弹出的对话框中进 行修改,(本例中我们不做修改)。如图1-1.6 图1-1.6 在后面的操作中,请观察图形,根据需要标出点或线的 标签,不再一一说明 B 图1-1.5 第四步:(1)再次选取“画线段”工具,移动鼠标与点A 重合,按左键拖动画出线段AC;(2)画线段BC,标出标 签C,如图1-1.7。 注意:在熟悉后,可以先画好首尾相接的三条线段后再 标上标签更方便。 B 图1-1.7
画图工具教程
画图工具阶段教学指引如何使用画图工具 画图工具妙用文字工具 画图工具妙用圆形工具 画图工具妙用曲线工具 如何让画图工具存JPG格式 Win98 画图工具持JPG图片一法 Win98 画图工具持JPG图片二法 画图工具应用之屏幕拷贝 画图工具应用之双色汉字 画图工具应用之放大修改 画图工具应用之工具与颜色配置 画图工具应用之灵活编辑 画图工具操作技巧 画图工具应用技巧 画图工具另类技巧检测LCD的暗点
如何使用画图工具 想在电脑上画画吗?很简单,Windows 已经给你设计了一个简洁好用的画图工具,它在开始菜单的程序项里的附件中,名字就叫做“画图”。 启动它后,屏幕右边的这一大块白色就是你的画布了。左边是工具箱,下面是颜色板。 现在的画布已经超过了屏幕的可显示范围,如果你觉得它太大了,那么可以用鼠标拖曳角落的小方块,就可以改变大小了。 首先在工具箱中选中铅笔,然后在画布上拖曳鼠标,就可以画出线条了,还可以在颜色板上选择其它颜色画图,鼠标左键选择的是前景色,右键选择的是背景色,在画图的时候,左键拖曳画出的就是前景色,右键画的是背景色。
选择刷子工具,它不像铅笔只有一种粗细,而是可以选择笔尖的大小和形状,在这里单击任意一种笔尖,画出的线条就和原来不一样了。 图画错了就需要修改,这时可以使用橡皮工具。橡皮工具选定后,可以用左键或右键进行擦除,这两种擦除方法适用于不同的情况。左键擦除是把画面上的图像擦除,并用背景色填充经过的区域。试验一下就知道了,我们先用蓝色画上一些线条,再用红色画一些,然后选择橡皮,让前景色是黑色,背景色是白色,然后在线条上用左键拖曳,可以看见经过的区域变成了白色。现在把背景色变成绿色,再用左键擦除,可以看到擦过的区域变成绿色了。 现在我们看看右键擦除:将前景色变成蓝色,背景色还是绿色,在画面的蓝色线条和红色线条上用鼠标右键拖曳,可以看见蓝色的线条被替换成了绿色,而红色线条没有变化。这表示,右键擦除可以只擦除指定的颜色--就是所选定的前景色,而对其它的颜色没有影响。这就是橡皮的分色擦除功能。 再来看看其它画图工具。 是“用颜料填充”,就是把一个封闭区域内都填上颜色。 是喷枪,它画出的是一些烟雾状的细点,可以用来画云或烟等。 是文字工具,在画面上拖曳出写字的范围,就可以输入文字了,而且还可以选择字体和字号。 是直线工具,用鼠标拖曳可以画出直线。 是曲线工具,它的用法是先拖曳画出一条线段,然后再在线段上拖曳,可以把线段上从拖曳的起点向一个方向弯曲,然后再拖曳另一处,可以反向弯曲,两次弯曲后曲线就确定了。 是矩形工具,是多边形工具,是椭圆工具,是圆角矩形,多边形工具的用法是先拖曳一条线段,然后就可以在画面任意处单击,画笔会自动将单击点连接
手把手教你:用ord画数学图形
手把手教你:用ord画数学图形
————————————————————————————————作者:————————————————————————————————日期:
教你用word画数学图形 作为一名高中数学教师,最头痛、最难的不是日常教学工作,而是在电脑文档里画数学图形、标顶点字母、对图形排版等。本文拟就以上问题作一些探讨。 一、认识word绘图 1、认识“绘图”工具栏 单击“视图”里工具栏中的“绘图”按钮,则会弹出“绘图”工具栏。 在工具栏中单击一种绘图工具,鼠标指针变 成“十”字形状,按住左键并拖动鼠标至另一点, 释放左键后,在两点之间就会留下该按钮所指示 的几何图形,画完后按钮会自动弹起。每若双击 按钮,可以连续画多次,只要单击文本中任一点 (或单击右键)该按钮才会弹起。 绘图工具中主要按钮的功能为: 直线按钮:画直线。若同时按住Shift键,可 以画出水平、垂直、45度角等直线。 矩形按钮:画矩形框。同时按住Shift键可以 画出正方形框。 椭圆按钮:画椭圆框。同时按住Shift健 可以画出正圆框。 自选图形按钮:包括“基本形状”、“箭 头总汇”、“线条”、“流程图”、“星与旗帜”、 “标注”、“其它自选图形”共七个选项。 每一个选项下又有许多常用的绘图按钮。 可以用这些绘图按钮快速绘制各种图形。 填充颜色按钮:除直线外可以为选定的 几何图形填充颜色。 线条颜色按钮:为选定的直线或其他各 种几何图形的边框线设置颜色。 线型按钮:为将要画或已经画出的几何 图形定义线型。如虚线、细实线、粗实线、 单向箭头线、双向箭头线等。 要了解绘图工具栏其他按钮的功能可将鼠标指向该按钮, 稍停片刻即可获得功能说明。 2. 编辑图形 绘制后的几何图形允许对其进行编辑。如移动、删除、改 变大小、配色、变换线型等。 (1)图形的移动与删除 将鼠标指针指向图形,指针呈现空心箭头状并带一个十字双向箭头,单击鼠标左键,图
word中怎么画立体几何图形
如何在Word中画立体几何图形 唐顺友 出数学试卷时,看见某个立体几何题很好,但又不知道怎么把图弄在试卷上,有的老师用几何画板或用扫描仪把资料中的图形扫描,处理后再复制到Word中,这种做法存 在画图效果不佳、效率低、图形修改时较麻烦等缺点。而Word的画图工具,便能快速画出精致的立体几何图形,而且打印效果特别好,看后给人一种心情舒畅的感觉。 一、打开作图工具(视图一工具栏一绘图) 具体操作:先必须把有关的图形工具请到工具栏上。点击“视图一工具栏一绘图”,绘图工具栏便在界面下边显示出来。 二、设置作图工具 1.去掉画布,目的是:避免每次画图时,都自动创建画布的麻烦事出现。(工具—选项f常规f插入自选图形时自动创建画布): 具体操作:在“工具—选项”这一菜单中,有个常规页,切换到这个页面后,在其中有个“插入自选图形时自动创建画布”选项,如果这个选项前面打“V”,贝U:单击之,取消这一选项, 注:如果不设置也可以,每次画图时把画的图形拖出画布,然后把画布删除即可(选中画布,按回车键),要增加图形时选中已经画好的图形,再点击要增加的图形,也可以避免出现画布,操作相对来说要麻烦点。 2.设置间距,目的是:用鼠标移动图形时,较好地控制图形的大小以及搬动到预定地方。(文件f页面设置f文档网格f绘图网格f会弹对话框f网格设置f水平间距”、“垂直间距”设置为0.01 f确认f确认) 具体操作:在“文件f页面设置”菜单中有个“文档网格”页面,切换到这个页面后, 左下角有个“绘图网格”按钮,点击这个按钮时,会弹出一个设置对话框,在其中的“网格设
置”的“水平间距”、“垂直间距”设置为0.01 (取这一设置的最小值)。如果不进行这个操作,移动图形时可能出现线条交接间隔过大,位置要向某个地方移动一点点,却不听使唤。 、基本作图技巧 1.画线段 具体操作:点击左下方工具栏中的线条工具“”,在相应位置作图即可。 2.画虚线 具体操作:先画线段,选中线段后,点击点击左下方工具栏中的虚线工具“…”, 选择需要的虚线类型单击即可。 3.画箭头 具体操作:先画线段,选中线段后,点击点击左下方工具栏中的箭头工具“三”, 选择需要的箭头类型单击即可。 4.画成任意角的两条线 具体操作:先画一条线段,再画一条平行线段(或复制—粘贴,或按住Ctrl拖动线条),双击线条(或者右击一设置自选图形格式),弹出一个对话框,点击“大小”选项,选择选择的角度后点击“确认”即可。如果角度没严格要求,直接拖动线段一端即可。 5.画常规图形(矩形,平行四边形,长方体等) 具体操作:点击点击左下方工具栏中的“自选图形”,选择需要的常规图形作图即可。 6.图形的移动 ①用鼠标拖动图形 ②选中图形后按键盘上的上下左右键 ③若只需移动一点点,先按住Ctrl键再按上下左右键进行微调 7.给顶点标字母 具体操作:点击左下方工具栏中的文本框工具,画一个文本框,并输入定点,然 后双击文本框(或者右击一设置自选图形格式),弹出对话框,点击(颜色与线条)把文本框的填充和线条颜色调成无颜色。
(完整版)word自选图形绘制及其设置教案
word自選圖形繪制及其設置 達州鐵路中學熊剛 教學目標: 知識與技能: 1、學會自選圖形の繪制 2、學會自選圖形の精確調整、選擇多個圖形自選圖形の填充效果設置。 3、掌握為自選圖形組合與取消組合。 情感目標:在學習和探索過程中體會word自選圖形の神奇,對學生進行情感教育。 過程與方法:創設情境,任務驅動,培養學生自主學習精神與探索實踐の能力。 教學重點與難點: 重點: 1、掌握為自選圖形添加特殊效果,學會自選圖形の旋轉和翻轉。 2、自選圖形の格式設置(填充效果) 難點:自選圖形格式の設置與多個自選圖形の組合與取消組合。 教學過程: 一、情境引入,確定主題 通過展示課前准備好の圖例與文檔例子比較添加了自選圖形の文檔與沒有添加自選圖形の文檔の區別,引入本節課主題——自選圖形の繪制及其格式設置。
二、調用繪圖工具欄 (1)“視圖”菜單-工具欄-繪圖 (2)右擊工具欄空白處-繪圖 調用“繪圖”工具欄後回在工作區の下方狀態欄の上方顯示出如下圖所示の工具欄 三、以繪制一個五星紅旗為實例講解繪制自選圖形操作: a、鼠標單擊繪圖工具欄上の“自選圖形”按鈕。 b、在彈出の菜單中選擇“基本形狀”選項選擇其中の矩形工具。 c、鼠標單擊矩形工具選項後,鼠標移動到工作區我們需要繪制自選圖形の 位置,按下鼠標左鍵拖到鼠標,直到我們認為合適の大型為止。 d、然後繼續第一步の操作選擇“星與旗幟”中の五角星選項,回到工作區 拖動鼠標。這樣就在工作區中繪制出了一個矩形和一個五角星,分別設 置五角星與矩形框の填充顏色為黃色和紅色。複制五角星並拖動組合形 成我們需要の五星紅旗效果(如圖) 教師演示完成後,學生操作,巡視指導學生 四、在工作區繪制一個立方體演示立體自選圖與平面自選圖格式設置の區別
认识画图软件教案
《认识画图软件》教学设计 任教教师:苗丽娟 所在学校:复兴小学
《认识画图软件》教学设计 教学目标: 1、能熟练启动并退出画图软件; 2、认识画图软件的窗口并了解各种绘画工具的使用; 3、能绘制简单的图形。 重点难点: 了解各种绘画工具的使用。 教学时间:一课时 课前准备: 课件 教学过程: 一、导入 1、今天的天气真好,阳光明媚,老师和大家一起来欣赏一些作品(出示课件) 师:这些画漂不漂亮,它们不仅漂亮而且还很神奇。因为不是用笔和纸画出来的,而是用电脑上的画图软件画出来的。同学们想不想成为一名电脑绘画小高手。那就和老师一起来学习这一课:认识画图软件(课件出示) 二、新授 1、启动画图软件: 课件出示启动画图软件的方法,请同学们根据课件演示操作。 2、认识画图软件窗口: 课件出示画图软件窗口。 3、认识工具箱 (1)师问:工具箱中有多少个按钮? 师:告诉大家一个方法,当我们把鼠标指针放到某个工具上时就会在它的旁边出现它的名字,而且下面任务栏中会出现对这个工具使用方法的介绍。 现在就请大家发挥你的小组合作能力,自主的探究一下这些工具: (2)课件出示:合作探究:工具箱中的各种工具有些什么作用?怎样使用?
(3)师说明活动要求:两人为一个小组进行合作,解决上述问题。 (4)学生操作。师和学生单独交流,了解学生学习情况,收集学生问题。(5)师问:谁愿意说说你对哪个工具最了解?它的名称是什么?怎样使用?(学生边说边演示,鼓励台下学生向台上演示的学生提出不懂的问题并寻求解决方法) 4、认识调色板: 课件出示选色框图:上面框中的颜色称为前景色,下面框中的颜色称为背景色 我们已经简单的认识了一些工具,现在我们画一个简单的图形并给它涂上颜色。 生画完后,师:在刚才的上色过程中为什么只有前景色会变化?背景色怎样改变?大家尝试一下。 师总结:单击左键拾取前景色,单击右键拾取背景色。 课件出示儿歌: 调色板儿真方便,多种颜色我来选。 单击左键前景色,单击右键背景色。 前景背景不一样,两键单击记心间。 三、退出画图软件 师:当图软件用完之后,怎样退出呢?聪明的你们能不能从课本上找到答案?有几种方法? 第一种: 单击“文件(F)”菜单中的“退出(X)”命令,可以退出“画图”程序。 第二种:按一下右上角的× 师:如果还没有保存画好或修改过的图形,则在退出“画图”程序时,屏幕上会出现“画图”对话框,这时,如果单击“是(Y)”按钮,则保存图形后再退出;如果单击“否(N)”按钮,则不保存图形就退出;如果单击“取消”按钮,则不退出“画图”程序。 四、赛一赛
用Word绘制立体几何图形
用Word绘制立体几何图形 互相垂直的平面 1、先用“插入/图文框/横排”,在正文中拉出一个图文框。调整高度和宽度,使其达到合适的尺寸。 2、用“插入/图片/自选图形/基本形状/平行四边形”,在图文框中先画两个平行四边形,使其中一个平行四边形的一条边垂直于另一个四边形的一条边,如果拉出的四边形的边不垂直,可以先选中其中一个四边形,单击右键,选“设置自选图形格式/大小/旋转”,调整旋转角度,直至图形符合要求。 3、选中四边形,用“设置自选图形格式/颜色和线条”,将“填充/颜色”改为“无填充色”,将“线条/虚实”改为虚线,此时两个四边形都可以看见(见图1)。 图1 4、将图中所有可见的线条用直线补上,看上去就是两个互相垂直的平面。画直线时,所画的直线不可能恰好和原来的四边形的边重合,此时可以选中该条直线,按住[Ctrl]键,用光标控制键将该条直线上下左右移动,直至移到合适的位置。 5、如果要在图中添加字母,可以先在图中插入一文本框,在框中输入文字,选中文本框,用“设置文本框格式/颜色和线条”,将“填充/颜色”改为“无填充色”,将“线条/颜色”改为“无线条色”,此时文本框是透明的,将之移动,使文字到达图中合适的位置。如果不显示图文的边框,可以先将鼠标指针移动到图文框的边框上,单击右键,选择“边框和底纹/边框/设置”,将它的值设为“无”,此时就看不到图文框的边框(见图2)。 图2 圆台的直观图
1、先在文本中拉一个图文框。 2、在图文框中用“插入/图片/自选图形/基本形状/椭圆”工具画一个椭圆(实线),作为圆台的上底面;然后用[复制]、[粘贴]制得一个大小相同的椭圆;选中所复制的椭圆,在“设置自选图形格式/大小/缩放”中将该椭圆放大,注意在“宽度”和“高度”中的缩放比例应该相同,并将表示下底的椭圆设置为虚线。 3、在图中画两条直线,与两个椭圆相切,作为圆台的母线(见图3)。 图3 4、选中表示下底的椭圆,通过“设置自选图形格式/大小”查看它的宽度和高度,将这两个量记下;然后用“插入/图片/自选图形/基本形状/弧形”在图中画一条弧,将这条弧的宽度和高度设为椭圆宽度和高度的一半,此时可以看到这条弧的两端有两个黄色的小菱形。将鼠标指针移到小菱形上,拖动该小菱形,调整这段弧的大小,就可将椭圆中的一段虚线覆盖掉(见图4) 。 图4 球缺的直观图 1、拉一个图文框。 2、先按住[Shift]键,用“插入/图片/自选图形/基本形状/弧形”绘制一段圆弧;将鼠标指针移到两个黄色的小菱形上,拖动该小菱形,调整这段弧的大小直至符合需要为止。
手把手教你:用ord画数学图形
教你用word画数学图形 作为一名高中数学教师,最头痛、最难的不是日常教学工作,而是在电脑文档里画数学图形、标顶点字母、对图形排版等。本文拟就以上问题作一些探讨。 一、认识word绘图 1、认识“绘图”工具栏 单击“视图”里工具栏中的“绘图”按钮,则会弹出“绘图”工具栏。 在工具栏中单击一种绘图工具,鼠标指针变 成“十”字形状,按住左键并拖动鼠标至另一点, 释放左键后,在两点之间就会留下该按钮所指示 的几何图形,画完后按钮会自动弹起。每若双击 按钮,可以连续画多次,只要单击文本中任一点 (或单击右键)该按钮才会弹起。 绘图工具中主要按钮的功能为: 直线按钮:画直线。若同时按住Shift键,可 以画出水平、垂直、45度角等直线。 矩形按钮:画矩形框。同时按住Shift键可以 画出正方形框。 椭圆按钮:画椭圆框。同时按住Shift健 可以画出正圆框。 自选图形按钮:包括“基本形状”、“箭 头总汇”、“线条”、“流程图”、“星与旗帜”、 “标注”、“其它自选图形”共七个选项。 每一个选项下又有许多常用的绘图按钮。 可以用这些绘图按钮快速绘制各种图形。 填充颜色按钮:除直线外可以为选定的 几何图形填充颜色。 线条颜色按钮:为选定的直线或其他各 种几何图形的边框线设置颜色。 线型按钮:为将要画或已经画出的几何 图形定义线型。如虚线、细实线、粗实线、 单向箭头线、双向箭头线等。 要了解绘图工具栏其他按钮的功能可将鼠标指向该按钮, 稍停片刻即可获得功能说明。 2. 编辑图形 绘制后的几何图形允许对其进行编辑。如移动、删除、改 变大小、配色、变换线型等。 (1)图形的移动与删除 将鼠标指针指向图形,指针呈现空心箭头状并带一个十字双向箭头,单击鼠标左键,图形框线上会立即出现控制点,称作选定或选中。如果是直线则在两端各有一个控制点,其
