3Dmax 建模基础中

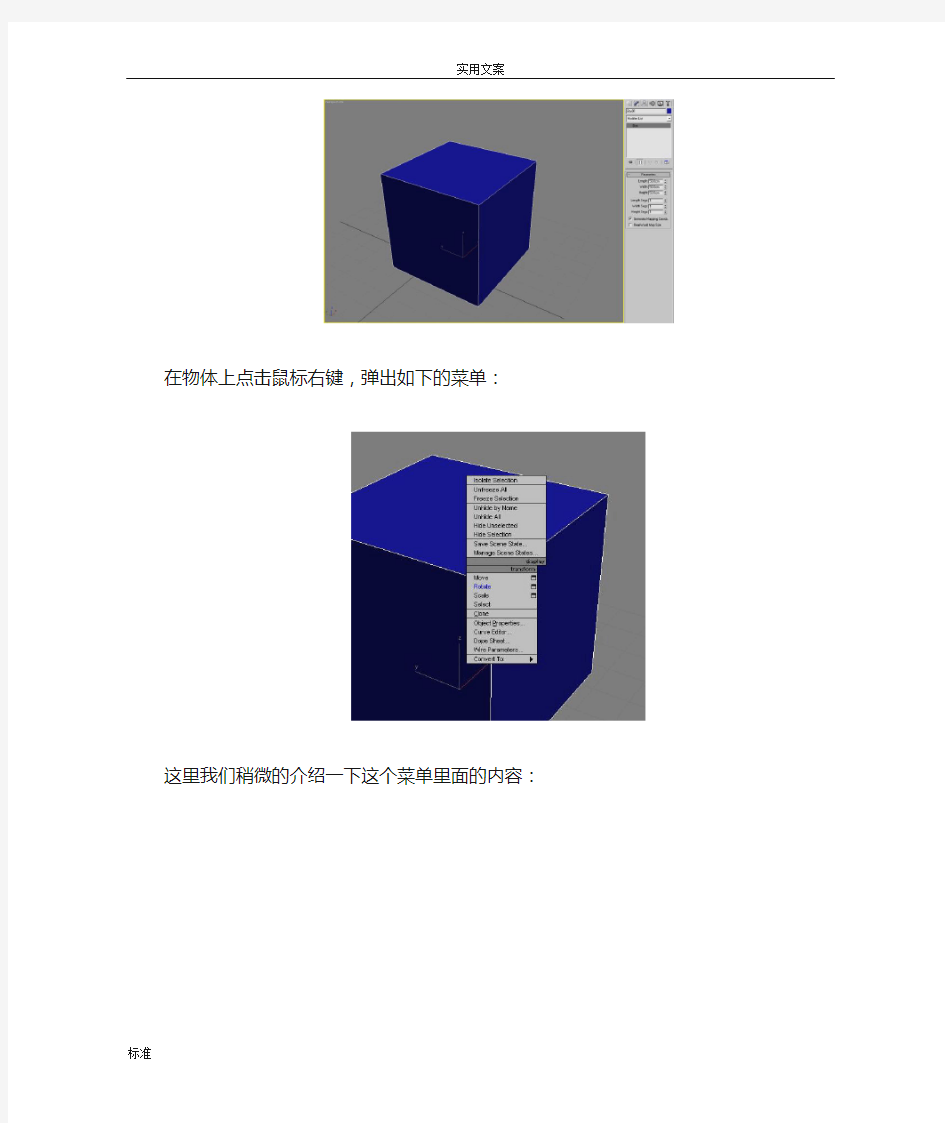
3D MAX 教学模型部分
3DMAX 模型教学部分,总20课时,4个星期
POLY物体的基本参数
要建立一个模型,那么所建立的这个几何体就必须是能够编辑的。能够编辑并只是编辑物体的大小缩放和旋转,这几个只是最为基本的。要建立一个模型,我们要更加深层次编辑它,像点、边、面、边界等等这样一些,这样才能创造出我们想要创造的模型。
在MAX中,提供了两种可编辑的物体模式,一种是可编辑的MESH 和可编辑的POLY 物体。在这里,我们着重讲解可编辑的POLY物体,MESH部分就不进行单独的讲解了,因为编辑MESH的参数和命令,在POLY中都一样,用法也是一样的。
下面我们就来学习POLY物体的一些基本的参数
MAX提供的基本几何体,我们是很难去编辑它的形状的,那么我们要怎么达到我们想要编辑的目的呢?
这个就是我们首相要解决的一个问题。
首先创建一个基本的几何体,这里我们就那一个BOX进行讲解,如图:
在物体上点击鼠标右键,弹出如下的菜单:
这里我们稍微的介绍一下这个菜单里面的内容:
现在我们看到的这个界面,并不是完整的,它在物体转变成可编辑物体之后,还会新增加一些,这个我们在后面的学习中会逐步讲解到。现在我们先学习一下这个界面。
Isolate Selection 显示选择物体
Unfreeze All 不冻结所有物体
Freeze Selection 冻结选择物体
Unhide by Name 按名字不隐藏物体
Unhide All 不隐藏所有物体
Hide Unselected 隐藏没选择的物体
Hide selection 隐藏选择的物体
Save Scene State 场景保存状态
Manage Scene States 场景状态管理器
Move 移动工具
Rotate 旋转工具
Scale 缩放工具
Clone 克隆
Object Properties 物体属性
Curve Editor 曲线编辑器
Dope Sheet 物体控制面板
Wire Parameters 参数连接器
Convert To 转换
把鼠标移到Convert To 菜单,可以看到它的下拉菜单,如下图:
Convert To Editable Mesh 可编辑Mesh物体
Convert To Editable Poly 可编辑Poly物体
Convert To Editable Patch 可编辑Patch物体
Convert To NURBS NURBS物体
我们选择Convert To Editable Poly(可编辑Poly物体)选项,那么所选的这个物体就
变成了可编辑Poly物体了,然后我们就可以来进一步编辑它了。
选择物体,打开它的编辑菜单,如图:
现在我们可以看到现在的这个BOX的参数已经多了很多了,大家看了也不要害怕。其实按照几个大类归纳起来之后,学起来还是很方便的。
这个部分我们讲的命令很少,其他的命令我们会在其他层级(点、边、边界、面、元素)里面单独讲解。
主要讲解的命名为:Attach 结合
这个命令是使两个或者多个物体结合成一个物体
实例:
场景中现在有两个物体,如图:
选择一个物体,点击Attach 按钮,再点击另一个物体,这样这两个物体就变成了一个物体了,如图:
Attach 后面有个小方块的按钮,点击进入这个按钮出现如图界面:
这个界面和按名称选择物体的界面是一样的,也就是我们可以按照物体的名称来选择结合物体,选完后点击下面的Attach 就OK了
记住,执行完一个命令之后,一定要记得点鼠标右键,结束当前命令的操作,避免在以后的操作中出现错误。
Repeat last(重复上次操作)
将最近的一次修改重复应用到刚选择的子物体上,比如你刚对一个点进行了挤压操作,然后你再选择另外一个点,单击此钮,那么刚才的挤压操作就会应用到后选择的这个点上了。这个在后面的讲解中会提到。
Constraints是约束的功能,默认状态下是没有约束的,这时子物体可以在三维空间中不受任何限制地进行自由变换。约束有两项:一种是沿着edge(边)的方向进行移动;另一种是在它所属的face(面)上进行移动。
这个选项只能在层级的情况下用
Preserve uvs复选框是保持uv贴图不变,我们都知道普通情况下当我们在变动子物体时,附在它上面的贴图也会跟着移动,如果勾选了此项,那我们再移动子物体时贴图就不会跟着移动,而是留在原位,保持了贴图正确的效果。
Create命令可以创建点,边,面子物体,不过并非任意创建。进入点层级时,可以创建点,不过这时创建出的点是孤立的,与当前多边形没有直接的联系;进入边层级可以创建边,但这时创建的边只能分解已存在的面,也就是说只能在现有的面上连接不相邻的两点来创建边;退出子层级后,create命令可以将孤立的点连接成面,也可以在漏洞上进行面的创建,注意要逆时针地拾取点,这样创建出的面的方向才是正确的,否则面是反向的。如果在已存在的面上创建边可以分解面,与在边层级的效果是相同的。
Collapse(塌陷)命令只能应用在点,线,轮廓线和面层级中,也就是将选择的多个子物体塌陷为一个子物体,塌陷的位置是原选择集的中心。
Cut 切边
这个工具用来给模型增加边线。
此工具在物体的每个层级都是可以用的。但是都只能在变上点击才能加边。
使用方法:选择物体,点击命令,然后把鼠标移动到边上点击,这样就能在边上增加一个点了,如图:
然后继续在其他的边上点击,这样边线就连接起来了,如图:
操作完后,一定要记得点击鼠标右键,退出命令状态。避免在操作上出现问题。还要注意一点的就是,尽量不要在面上加线,这样很容易出现错误。
这个工具,当移动到点上的时候,会自动捕捉。(鼠标的图形会发生改变)
移动到边和面上,鼠标的形状都是不一样的,这样我们就能够区分了。
此命令还能够连续加几条边,如图:
点击第一点之后,移动鼠标,只要是经过的边,系统会自动在经过的边上都加上。
Msooth和tessellate是两个细分命令,对多边形的子物体进行细分
msooth类似于meshsmooth修改器,可以控制光滑的程度和分离的方式
essellate可以增加多边形的局部网格密度,它有两种细分类型,根据边细分或根据面细分
make planar(创建平面)是将选择的子物体变换在同一平面上,后面的三个按钮是分别把选择的子物体变换到垂直于x,y和z轴向的平面上;view align(视图对齐是将被选子物体对齐到当前视图平面上;grid align(网格对齐)是将被选子物体对齐到当前激活的网格上。
relax(松弛)命令可以使被选的子物体的相互位置更加均匀。
hide selectd是隐藏被选择的子物体;unhide all是将隐藏的子物体全部显示出来;hide unselected是隐藏未被选择的子物体。
Copy和paste是在不同的对象之间复制或粘贴子物体的命名选择集。
delete isolated vertices是删除孤立的点;full interactivity项使命令的执行与视图中的变化是完全交互的;show cage项可以在编辑时使多边形周围出现橙色的笼状轮廓显示。
首先,我们先了解一下POLY物体的层级关系,如下图:
我们现在可以看到,在选择的面板区域内,有五个图标,这五个图标就代表了POLY物体的五个层级,下面我们单独来讲解:
1、点层级(进入后,编辑和点有关的命令) 1
2、边层级(进入后,编辑和边有关的命令) 2
3、边界层级(进入后,编辑和边界有关的命令) 3
4、面层级(进入后,编辑和面有关的命令) 4
5、元素层级(进入后,编辑和元素有关的命令) 5
下面我们就按层级来分别来讲解它的一些命令和使用方法
点层级
进入点层级,快捷键为1
我们点开点层级的按钮,它下面的菜单会发生一点变化,如下图:
上面的面板就全部都是关于点层级的一些参数和命令了。
Ignore Backfacing 勾选后,就关闭背面选择,这样我们选点的时候,背面的点就选择不到了。不勾选,背面的点就能够选择到了。
Shrink 减选(从选择点的边缘向内部逐渐递减)
Grow 加选(以开始选择的点为中点,向周围扩散选择)
软选择工具:(Soft Selection)
打开软选择菜单,出现如下界面:
默认软选择的开关是关闭的,我们要使用的时候,勾选Use Soft Selection ,这样软选择工具我们就能够使用了。
Edge Distance 边的距离
Falloff 衰减范围
Shaded Face Toggle 衰减的颜色显示开关
Panit Panit笔选择工具Blur 模糊工具
Revert 反选
Brush Options 笔刷面板
软选择工具的使用:
软选择开关打开后,直接点击或者框选物体的点,就可以了,如下图:
或者用笔刷选取,也是一样的,选择好之后,我们就可以对它进行操作了,如图:
软选择工具来调整物体,可以使物体能够圆滑的过渡,不至于出现锐利的转折,这样模型会
更加的美观。
上面讲的都是选择点工具的运用,下面我们开始讲解编辑点的命令和操作。编辑点的命令有下面一些,如图:
Remove 移除点Break 分离点
Extrude 挤压点Weld 缝合点
Chamfer 点倒角Target Weld 目标缝合
Connect 连接
Remove Isolated Vertices 移除孤立的点
Remove Unused Map Vertices 移除未使用贴图的点
Weight 权重
Remove 移除点:
选择一个点或者多个点,然后点击Remove 命令,就能够把这个或者多个点删除掉,但是有可能改变物体的形状.
例如:现在要删除一个立方体的一个点,立方体本来如下图:
删除点后:
所有,以后使用这个工具,一定要注意,不要删除3边或者多边连一的点,不然就很容易
改变物体的本来形状。
Break 分离点:
分离点的意思就是把一个多边相连的点分离开
例如:现在要把一个立方体的一个顶点分离,那么选择一个顶点执行命令,我们会发现这个顶点变成了几个点了,如下图:
Extrude 挤压点:
把一个点或者多个点延它的发现方向挤压
操作方法:选择要挤压的点,点击命令,然后移动到点上,我们看到鼠标的形状发生了变化,这时候我们就知道挤压点工具已经可以使用了,我们把鼠标移动到点上,按住并移动,我们就能够来改变点倒角的大小了,如图:
我们也可以选择点后,点击Extrude 后面的方框,打开一个对话框,如下图:
Extrusion Height 倒角高度
Extrusion Base Width 挤压底面宽度
这个对话框使我们能更加精确的来改变挤压的高度和挤压底面宽度的大小。
Weld 缝合点:
把两个或多个点缝合成一个点
使用方法:选择两个或者多个点,点击执行命令就可以了,有很多时候可能缝合不上,是因为缝合点之间的距离太小,我们可以点Weld 后面的方框来改变缝合点之间距离的大小,如下图:
Chamfer 点倒角:
操作方法:选择需要倒角的点,执行命令,然后移动鼠标到需倒角的点上,按住并移动,来控制倒角的大小,如下图:
也可以,点击后面的方框,来精确地调整倒角的大小,如图:
后面的Open 选项可以控制倒角点后的面试封闭的还是张开的,如下图:
3DMAX基础入门教程 -----新手菜鸟学就会
认识总界面 你安装好3DS MAX后,按下3DS的启动标志,就进入了它的总界面.大家可以从总界面图了解下3DS MAX.它分为菜单栏,工作视窗,命令面板,动画面板,窗口控制板,工具图标栏,辅助信息栏等几个部分,先来了解下它各部份的简介. 菜单栏 主菜单位于屏幕最上方,提供了命令选择.它的形状和Windows菜单相似。主菜单栏的特点如下:1:主菜单上共有十一个菜单项: File(文件)用于对文件的打开、存储、打印、输入和输出不同格式的其它三维存档格式,以及动画的摘要信息、参数变量等命令的应用。 Edit(编辑)用于对对象的拷贝、删除、选定、临时保存等功能。 Tools(工具)包括常用的各种制作工具。 Group(组)将多个物体组为一个组,或分解一个组为多个物体。 Views(视图)对视图进行操作,但对对象不起作用。 Rendering(渲染)通过某种算法,体现场景的灯光,材质和贴图等效果。
Trsck View(轨迹视图)控制有关物体运动方向和它的轨迹操作。 Schematic View(概要观看)一个方便有效、有利于提高工作效率的视窗。例子:如果你在要画一个人体动画,那么你就可以在Schematic View(概要观看)中很好地组织身体的各个部份,这样有利于你去选择其中一部分进行修改。这是新增的,有点难明,以后我们会详细地学到它。 Customize(定制)方便用户按照自已的爱好设置操作界面。3DS MAX3。1的工具条、菜单栏、命令面板都可以放置在任意的位置,如果你厌烦了以前的工作界面,就可以自已定制一个保存起来,下次启动时就会自动加载。 MAXScript(打开脚本之类的意思)这是有关编程的东西。将编好的程序放入3DSMAX中来运行。 Help(帮助)关于这个软件的帮助。包括在线帮助,插件信息等。 这些命令以后我们会很详细地说明它的功能,注意,这里它的中文意思是用东方快书翻译软件翻译的。 2:将鼠标置于菜单栏上的菜单命令名称上并单击,即可弹出该命令的菜单。 3:打开某一个菜单后,只需在菜单栏上的各个菜单名称之间来回移动即可切换动其它菜单。 4:菜单栏上有些命令名称旁边有“...”号的,表示单击该名称可以弹出一个对话框。 5:菜单上的命令名称最右方有一个小三角形,表示该命令后还有其它的命令,单击它可以弹出一个新的子菜单。 6:菜单上命令旁边的字母表示该菜单命令的快捷键。 缺省界面了解 上面的图是3D STUDIO MAX的缺省界面。在3。0以前的版本中,它的操作界画是不可以更改的,但在3。0以后,引入了GUI图形界画用户接口,我们就可以随便更改它的操作界面,下面你们来玩一下改变它的操作界面。 按键盘Ctrl+X.只剩下工作窗口,再按下Ctrl+X,又恢复界面原形。 按Q钮,右边的命令面板被隐藏,再按Q钮,命令面板又出现 3DMAX的面板可以移动。将鼠标放在面板空旷上面,出现一个拖动符号,就可以拖动该面板。又击面板顶部,可以交浮动的面板还原初始位置。 这里有个问题,如果界面乱了,怎么办?不要紧,我们选择菜单栏上的Customixe/Load Custom UI(自定义/选择自定义界面)命令,在出现的选择框里选择MAXStart.cui文件,它是3DSMAX的启动时的缺省界面,又回复了原始的界画。 工作视图的改变 缺省窗口为:Top(顶视图)Front(前视图)Left(左视图)Perspective(透视图)。当我们按改变窗口的快捷钮时,所对应的窗口就会变为所想改变的视图,下面我们来玩一下改变窗口的游戏。首先我们将鼠标激会一个视图窗口,按下 B 键,这个视图就变为底视图,就可以观察物体的底面。下面是各视图的快捷钮。用鼠标对着一个视窗口,按以下:
我要自学网-3DSMAX基础建模教程板书
《3DSMAX基础建模教程》资料总结: 第一课:现成三维体建模 1-1、3DS max简介: 菜单栏、工具栏、视图区、动画区、命令面板、视图控制区 1-2、3DS max的视图控制: 1-3、3DS max的标准基本体: 创建标准基本体时,可以进行参数修改;仍然第二次选取后,要通过修改面板来进行参数修改。 1-4、处女作___凉亭: Shift+移动=复制 1-5、3DS max扩展基本体: L-Ext=L形墙;C-Ext=C形墙。 扩展基本体里用得最多的切角长方体: 1、长度代表Y轴,宽度代表X轴,高度代表Z轴。 2、圆角控制圆角的大小;圆角分段控制圆角的圆滑度。 1-6、实例___沙发: 利用四个切角长方体的组合来制做完成。 1-7、实例___床头柜: 床头柜的实体尺寸50、50、60。 1、自定义→单位设置→“公制”选项改成毫米;“系统单位设置”:一个单位=1.0毫米。 2、拉手:用扩展基本体中的“软管”画出,“软管”有三处设置要修改,“直径”改37,“高 度”改50,“周期数”改1。 1-8、渲染视图: 保存图片,一般选择TIF文件:图像清晰,文件小,且是印刷打定的格式。 F9是渲染上一个视图,工具栏中的快速渲染才是渲染当前视图。 第二课:二维转三维(上) 2-1、3DS max的图形: 用线条建模,也就是通常的二维转三维。 1、样条线中的截面,本身不是一个线条,他是对立体截出的一个线条。 选取一个立体,点取,然后在修改面板里点取“创建图形”。 2、创建线,能过单击创建直线,单击点不放生产曲线。撤销当前的点,返回上一个点,按 Backspace撤销键。 3、“挤出”命令,修改器→网格编辑→挤出。
3DMAX头盔建模教程
头盔建模教程 单击(项目文件夹)并将当前项目设置为“教程”。 一、使用基本多边形编辑创建头盔 1.创建基本头盔的外形: 1.启动3ds Max。默认情况下,石墨建模工具Ribbon的最小化视图直接显示在主工 具栏的下方。 2.单击展开/最小化图标若干次,直至显示整个Ribbon。
由于场景中不存在多边形模型,因此“多边形建模”选项卡中的工具处于不活动状态。 3.在“自定义”菜单中,选择“单位设置”,然后在“单位设置”对话框“显示单位比例” 组中,确保“通用单位”处于选定状态。 4.激活“透视”视口,然后按Alt+W使其最大化。 5.在“创建”面板上,激活(“几何体”),然后在“对象类型”卷展栏上,单击“长 方体”。 6.拖动以创建任意大小的长方体。 7.在“修改”面板“参数”卷展栏上,将“长度”、“宽度”和“高度”设置为50.0。
当前,轴点位于对象的底部。您需要将此点置于长方体的中心位置,这样操作对象就会变得更加轻松。 8.在“层次”面板“调整轴”卷展栏“移动/旋转/缩放”组中,单击“仅影响轴” 将其启用。 9.在“对齐”组中,单击“居中到对象”,然后再次单击“仅影响轴”将其禁用。 10.在主工具栏上,单击(“选择并旋转”),然后旋转长方体。 现在,长方体围绕对象的重心旋转。 11.撤消旋转。 12.右键单击长方体,然后选择“变换”“移动”。 13.右键单击X、Y和Z变换微调器,以将它们都设置为0.0。 现在,框中心位于世界坐标的中心。 14.单击(“选择对象”)关闭“移动”工具。
2.将长方体变为球体: 1.在“修改”面板“参数”卷展栏上,将“长度分段”、“宽度分段”和“高度分段” 均设置为4。 2.按F4启用“边面”,以便在视口中查看分段细分。 按F4后,“明暗处理”视口标签应显示为“平滑+高光+边面”。 3.从“修改器”列表中选择“球形化”。
3dmax建模教程
第一课:现成三维体建模 一、3DS MAX简介 3DS MAX是由Autodesk公司旗下的Discreet公司推出的三维和动画制作软件,它是当今世界上最流行的三维建模、动画制作及渲染软件,被广泛应用于制作角色动画、室内外效果图、游戏开发、虚拟现实等领域,深受广大用户欢迎。 二、认识3DS MAX 的工作界面。 三、3DS max现成的三维物体 1、标准基本体:长方体、球体、圆柱体、圆环、茶壶、圆锥体、几何球体、管状体、四棱 锥、平面。 2、扩展基本体:异面体、切角长方体、油罐,纺锤,油桶、球棱柱、环形波,软管,环形 结、切角圆柱体、胶囊、L-Ext , C-Ext、棱柱。 四、应用工具栏、命令面板、视图控制区。 1、工具栏 选择工具移动工具渲染 2、命令面板: 创建面板:用于创建对象。 修改面板:对已创建的对象进行修改。
3,视图控制区 缩放单个视图、缩放所有视图、显示全部、所有视图显示全部。 放大框选区域、平移视图、视图旋转、单屏显示。 五、小技巧 1、shift+移动————复制 2、视图的切换 P —————透视图(Perspective) F —————前视图(Front) T —————顶视图(Top) L —————左视图(Left) 3、F9 ————渲染上一个视图 4、Shift+Q——渲染当前视图 4、W——移动 5、单位设置:[自定义]→[单位设置]
第二、三课:线的建模——二维转三维 一,二维图形 线、圆形、弧、多边形、文本、截面、 矩形、椭圆形、圆环、星形、螺旋线 二,线的控制 1、修改面板:可对线进行“移动”、“删除”等操作。 2、线条顶点的四种状态:Bezier角点、Bezier、角点、光滑。(如果控制杆不能动,按F8 键) 3、编辑样条线:[修改器]—[面片/ 样条线编辑]—[编辑样条线] 其作用是对除了“线”以外的其它二维图形进行修改。 三,线的修改面板 1、步数:控制线的分段数,即“圆滑度”。 2、轮廓:将当前曲线按偏移数值复制出另外一条曲线,形成双线轮廓,如果曲线不是闭合 的,则在加轮廓的同时进行封闭。(负数为外偏移,正数为内偏移)。 3、优化:用于在曲线上加入节点。 4、附加:将两条曲线结合在一起。 5、圆角:把线的尖角倒成圆角。 三,二维转三维的命令 1、挤出:使二维图形产生厚度。例子:桌子 2、车削:可使二维图形沿着一轴向旋转生成三维图形。例子:碗、杯子、 3、倒角:跟拉伸相似,但能产生倒角效果。例子:舒服椅 4、可渲染线条:使线条产生厚度,变成三维线条。例子:餐桌 5、倒角剖面:例子:马桶 四,小技巧 1、按shift键,可画直线。 2、按ctrl键,可多选。 4、镜像:将被选择的对象沿着指定的坐标轴镜像到另一个方向。 5、角度捕抓按钮:用于控制对象的角度操作。
3DMAX建模
卧室效果图的建模教程 卧室效果图 首先我们从做室内效果图入手,在这个系列制作教程里我们将通过一个卧室和一个高级会议室的制作来带领大家一步一步经历室内效果图制作的全过程,希望能抛砖引玉,帮助广大三维设计爱好者掌握这一技术,设计制作出高水平的效果图作品。 我们先来看一个卧室效果图的制作过程,点击这里下载全部贴图文件和原文件。 制作思路:制作室内效果图一般来说是从房间的顶部开始建造,即建造天花板——主墙体的创建——门窗的设置——地面的制作——各种边角的修饰——室内物品的建造——室内布局下面我们就来通过这个实例来了解一下室内效果图的基本制作流程。 制作步骤:https://www.360docs.net/doc/d77629136.html, (一)、制作天花板(二)、制作墙体造型 (三)、制作门(四)、创建地面和铺设地毯 (五)、进行边角修饰(六)、制作一盏吸顶灯 (七)、制作双人床(八)、室内布局 (九)、摄影机和灯光的设置(十)、材质的制作 (一)、制作天花板 1、启动3DMAX4.0,单击【FILE/RESET】,重置系统为初始状态。 2、在右侧的命令面板上单击CREATE/GEOMETRY项,在下面的命令面板上单击BOX钮,在TOP视图中创建一个立方体,设置其参数为 LENGTH:680、WIDTH:420、HEIGHT:5,并且在NAME AND COLOR栏中将其命名为“天花板”。如下图所示。
(二)、制作墙体造型 1、在右侧的命令面板上单击CREATE/GEOMETRY项,在下面的命令面板上单击BOX钮,在LEFT视图中创建一个立方体,设置其参数为 LENGTH:685、WIDTH:234、HEIGHT:25,并且在NAME AND COLOR栏中将其命名为“墙壁1”,然后在LEFT视图中将新创建的墙壁1沿Z轴和X轴分别旋转90度。最后的位置如下图所示。 为了精确调整墙壁和天花板的位置,在实际调整它们的相对位置时可以使用屏幕右下角的REGION ZOOM工具对墙壁和天花板进行局部放大处理,以使它们之间的相对位置更加精确,这个工具在制作各类建筑效果图的时候要经常用到,在下面的教程中我将不再重复。 2、在右侧的命令面板上单击CREATE/SHAPES项,在下面的命令面板上单击LINE按钮,在LEFT视图中绘制如下图所示的曲线,这条曲线的长度应该同我们刚才制作的左侧的墙壁的长度
智慧树知道网课《3DMAX基础建模》课后章节测试满分答案
第一章测试 1 【单选题】(20分) 在3DMAX软件里,三维轴向的实际运用中,”Y轴”代表的是()运动。 A. 上下 B. 旋转 C. 前后 D. 左右 2 【单选题】(20分) 在3DMAX视口操作中,“旋转视口”的快捷键是()。 A. 滑动鼠标中键 B. Ctrl+Alt+鼠标中键 C. Alt+鼠标中键 D. 按住鼠标中键
3 【单选题】(20分) 在3DMAX快捷操作中,“前视图”的快捷键是()。 A. P B. T C. L D. F 4 【判断题】(20分) 可编辑多边形可以对模型形状进行修改。() A. 对 B. 错 5 【判断题】(20分) 低模的特点是模型面数少,基本为三角面。()
A. 错 B. 对 第二章测试 1 【单选题】(20分) 3DMAX的快捷操作中,”缩放”的快捷键是()。 A. R B. S C. W D. E 2 【单选题】(20分) 下列命令中,可以将两个点之间连接一条线段的命令是()。 A. 倒角 B.
C. 连接 D. 移动 3 【判断题】(20分) 在绘制样条线的时候,按鼠标右键可以结束绘制样条线。() A. 错 B. 对 4 【判断题】(20分) 3DMAX的快捷操作中,”旋转”的快捷键是W。() A. 错 B. 对
【判断题】(20分) 样条线中,bezier曲线是平滑的曲线。() A. 错 B. 对 第三章测试 1 【单选题】(20分) 可以通过下列哪个操作,把几个模型变成一个模型?()。 A. 复制 B. 附加 C. 移动 D. 塌陷 2 【单选题】(20分) 在可编辑多边形的边的子级别下,哪个命令可以把边变成样条线?()。 A.
3dmax基础建模教程
3D ma x建模基础教程(CG工具箱分享) 认识总界面 你安装好3DS M A X后,按下3DS的启动标志,就进入了它的总界面.大家可以从总界面图了解下3DS M A X.它分为菜单栏,工作视窗,命令面板,动画面板,窗口控制板,工具图标栏,辅助信息栏等几个部分,先来了解下它各部份的简介. 菜单栏 主菜单位于屏幕最上方,提供了命令选择.它的形状和W i n do w s菜单相似。主菜单栏的特点如下: 1:主菜单上共有十一个菜单项:F il e(文件)用于对文件的打开、存储、打印、输入和输出不同格 式的其它三维存档格式,以及动画 的摘要信息、参数变量等命令的应用。 E d i t(编辑)用于对对象的拷贝、删除、选定、临时保存等功能。 T oo l s(工具)包括常用的各种制作工具。G r o u p(组)将多个物体 组为一个组,或分解一个组为多个物体。
V i e w s(视图)对视图进行操作,但对对象不起作用。 R e n d e r i n g(渲染)通过某种算法,体现场景的灯光,材质和贴图等效果。 T r s c k V i e w(轨迹视图)控制有关物体运动方向和它的轨迹操作。 S c h e m a t i c V i e w(概要观看)一个方便有效、有利于提高工作效率的视窗。例子:如果你在要画一个人体动画,那么你就可以在S c h e m a t i c V i e w(概要观看)中很好地组织身体的各个部份,这样有利于你去选择其中一部分进行修改。这是新增的,有点难明,以后我们会详细地学到它。 C u s t o m i z e(定制)方便用户按照自已的爱好设置操作界面。3 D S M A X3。1的工具条、菜单栏、命令面板都可以放置在任意的位置,如果你厌烦了以前的工作界面,就可以自已定制一个保存起来,下次启动时就会自动加载。 M A X S c r i p t(打开脚本之类的意思)这是有关编程的东西。将编好的程序放入3D S M A X中来运行。H e l p(帮 助)关于这个软件的帮助。包括在线帮助,插件信息等。这些命令以后我们会很详细地说明它的功能, 注意,这里它的中文意思是用东方快书翻译软件翻译的。 2:将鼠标置于菜单栏上的菜单命令名称上并单击,即可弹出该命令的菜单。 3:打开某一个菜单后,只需在菜单栏上的各个菜单名称之间来回移动即可切换动其它菜单。 4:菜单栏上有些命令名称旁边有“...”号的,表示单击该名称可以弹出一个对话框。 5:菜单上的命令名称最右方有一个小三角形,表示该命令后还有其它的命令,单击它可以弹出一个新的子菜单。 6:菜单上命令旁边的字母表示该菜单命令的快捷键。 缺省界面了解 上面的图是3D ST U D I O M A X的缺省界面。在3。0以前的版本中,它的操作界画是不可以更改的,但在3。0以后,引入了GU I图形界画用户接口,我们就可以随便更改它的操作界面,下面你们来玩一下改变它的操作界面。 按键盘C t r l+X.只剩下工作窗口,再按下C t r l+X,又恢复界面原形。 按Q钮,右边的命令面板被隐藏,再按Q钮,命令面板又出现 3D M A X的面板可以移动。将鼠标放在面板空旷上面,出现一个拖动符号,就可以拖动该面板。又击面板顶部,可以交浮动的面板还原初始位置。 这里有个问题,如果界面乱了,怎么办?不要紧,我们选择菜单栏上的C u s t o m i x e/L o a d C u s t o m U I(自定义/选择自定义界面)命令,在出现的选择框里选择M A X S t a r t.c u i文件,它是3D S M A X的启动时的缺省界面,又回复了原始的界画。 工作视图的改变
3DSMAX基础建模教程(课程笔记)
第一课:现成三维体建模 一、 3DS MAX 简介 3DS MAX 是由Autodesk 公司旗下的Discreet 公司推出的三维和动画制作软件,它是当今世界上最流行的三维建模、动画制作及渲染软件,被广泛应用于制作角色动画、室内外效果图、游戏开发、虚拟现实等领域,深受广大用户欢迎。 二、 认识3DS MAX 的工作界面。 三、 3DS max 现成的三维物体 1、 标准基本体:长方体、球体、圆柱体、圆环、茶壶、圆锥体、几何球体、管状体、 四棱锥、平面。 2、 扩展基本体:异面体、切角长方体、油罐,纺锤,油桶、球棱柱、环形波,软管, 环形结、切角圆柱体、胶囊、L-Ext , C-Ext 、棱柱。 四、 应用工具栏、命令面板、视图控制区。 1、 工具栏 选择工具 移动工具 渲染 2、 命令面板: 创建面板:用于创建对象。 修改面板:对已创建的对象进行修改。
3,视图控制区 缩放单个视图、缩放所有视图、显示全部、所有视图显示全部。 放大框选区域、平移视图、视图旋转、单屏显示。 五、小技巧 1、shift+移动————复制 2、视图的切换 P —————透视图(Perspective) F —————前视图(Front) T —————顶视图(Top) L —————左视图(Left) 3、F9 ————渲染上一个视图 4、Shift+Q——渲染当前视图 4、W——移动 5、单位设置:[自定义]→[单位设置] 第二、三课:线的建模——二维转三维 一,二维图形 线、圆形、弧、多边形、文本、截面、 矩形、椭圆形、圆环、星形、螺旋线 二,线的控制 1、修改面板:可对线进行“移动”、“删除”等操作。 2、线条顶点的四种状态:Bezier角点、Bezier、角点、光滑。(如果控制杆不能动,按 F8键) 3、编辑样条线:[修改器]—[面片/ 样条线编辑]—[编辑样条线] 其作用是对除了“线”以外的其它二维图形进行修改。 三,线的修改面板 1、步数:控制线的分段数,即“圆滑度”。 2、轮廓:将当前曲线按偏移数值复制出另外一条曲线,形成双线轮廓,如果曲线不是 闭合的,则在加轮廓的同时进行封闭。(负数为外偏移,正数为内偏移)。 3、优化:用于在曲线上加入节点。 4、附加:将两条曲线结合在一起。 5、圆角:把线的尖角倒成圆角。 三,二维转三维的命令 1、挤出:使二维图形产生厚度。例子:桌子 2、车削:可使二维图形沿着一轴向旋转生成三维图形。例子:碗、杯子、 3、倒角:跟拉伸相似,但能产生倒角效果。例子:舒服椅 4、可渲染线条:使线条产生厚度,变成三维线条。例子:餐桌 5、倒角剖面:例子:马桶 四,小技巧 1、按shift键,可画直线。
3DMAX课堂学习笔记
第一课:现成的三维物体建模 1-1、3Dmax2010软件简介和快捷键 3D Studio Max,常简称为3ds Max或MAX,是Autodesk公司开发的基于PC系统的三维模型制作和动画渲染软件,其广泛应用于室内设计、建筑设计、影视、工业设计、多媒体制作、游戏、辅助教学以及工程可视化等领域。 3Dmax为了便捷,我们还要记住一些快捷方式: 改变到上(Top)视图【T】 改变到底(Bottom)视图【B】 改变到相机(Camera)视图【C】 改变到前(Front)视图【F】 改变到等大的用户(User)视图【U】 改变到右(Right)视图【R】 改变到透视(Perspective)图【P】 显示/隐藏网格(Grids) 【G】 新的场景【Ctrl】+【N】 约束到X轴【F5】 约束到Y轴【F6】 约束到Z轴【F7】 撤消场景*作【Ctrl】+【Z】 渲染配置【F10】 显示/隐藏光源(Lights) 【Shift】+【L】 以下部分可以了解了解就好: 最大化当前视图(开关) 【ALT】+【W】 法线(Normal)对齐【Alt】+【N】 偏移捕捉【Alt】+【Ctrl】+【空格】 打开一个MAX文件【Ctrl】+【O】 平移视图【Ctrl】+【P】 交互式平移视图【I】 放置高光(Highlight) 【Ctrl】+【H】 播放/停止动画【/】 快速(Quick)渲染【Shift】+【Q】 回到上一场景*作【Ctrl】+【A】 回到上一视图*作【Shift】+【A】 旋转(Rotate)视图模式【Ctrl】+【R】或【V】 1-2、3dmax2010界面组成和界面优化
3DSMAX基础建模教程(课程笔记)
第一课直接三维物体建模 一、3DS MAX简介 3DS MAX是由Autodesk公司旗下的Discreet公司推出的三维和动画制作软件,它是当今世界上最流行的三维建模、动画制作及渲染软件,被广泛应用于制作角色动画、室内外效果图、游戏开发、虚拟现实等领域,深受广大用户欢迎。 二、认识3DS MAX 的工作界面 1:标题栏 2:菜单栏 3:工具栏 4:视图区 5:命令面板 6:动画区 7:视图控制区 三、创建和修改三维物体 1、创建标准基本体:创建/几何体/单击相应按钮/左键拖动+鼠标单击配合。 2、结束命令:在视图中右击。 3、修改物体尺寸:选择创建好的物体/点命令面板修改项。 四、如何控制视图。 1、最大化视图:Alt+w。 2、平移视图:按住中键。 3、缩放视图:滚轮滚动。 4、旋转视图:ALT+滚轮移动。
五、视图的切换 P——透视图(Perspective) F——前视图(Front) T——顶视图(Top) L——左视图(Left) 六、物体常用修改 1、选择:Q 2、移动:W 3、旋转:E 4、缩放:R 七、复制几何体 移动复制:移动+Shift 旋转复制:旋转+Shift 后悔药:ctrl+Z 不后悔:ctrl+y P OLY 快捷键 alt+r 环选 +l 轴选 +h 隐藏选择面 +i 隐藏未选择面 +u 全部显示 +c 切割面(卡线、连点) shift+E 拉伸面(挤出面) +x 约束到边 ctrl+shift+e 连线(加线) +c 分线 +w 目标点焊接 +b 倒角拉伸面 ;重复上一步操作 ctrl+x 专家模式 alt+6 调出主工具栏
3Dmax 建模基础下
3D MAX 教学 模型部分3DMAX 模型教学部分,总20课时,4个星期
面层级 进入面层级,快捷键为 4 进入面层级后,界面如下: Insert vertex 插入点 Extrude 挤压面Outline 收缩 Bevel 锥面挤压Inset 插入面 Bridge 桥接Flip 反转 Hinge from edge 以边为中心旋转拉伸 Extrude along Spline 沿曲线挤压 以上就是面层级要讲的一些命令了,下面我们开始: Insert vertex 插入点: 直接在面上点击,就能加上点了。 但是这个面有几个顶点,那么插入的点就会连接几个顶点,如下图:
Extrude 挤压面: 选择要挤压的面,点击命令,鼠标移动到面上,我们可以看到鼠标的图标会发生变化。这时 候我们就能够挤压面了,如下图: 挤压工具,后面还有选择框。我们点击打开看下,如下图: 左边一大块都是挤压的几种类型。默认是第一种
Group 平行于面的方向 Local Normal 面得法线方向 By Polygon 面得方向 Outline 收缩: 被选面在沿着自身的平面坐标上进行放大和缩小,如图: 点击后面的方框,可以在它的设置窗口中输入数值进行控制。如图: 输入数值,就能改变缩放的大小。负数缩小正数放大 Bevel 锥面挤压: 此命令和挤压后点相似,只是挤压完之后。对挤压的面有个放大或者缩小的过程。如图: 只是挤压只要操作一次,锥面挤压的话,在挤压的基础上,还有个放大或缩小的操作
点击后面方框,可以在它的设置窗口中进行控制,如图: 左边区域和挤压的设置窗口是一样的。 主要是右边有些不一样。 Height 挤压的高度(输入数值可以改变) Outline Amount 收缩大小(输入数值可以改变负数为缩小正数为放大) Inset 插入面: 在选择的面中再插入一个没有高度的面 操作方法:选择一个面,点击执行命令。然后鼠标移动到面上拖动,到合适的位置松开鼠标,这样插入面就成功了,如图: 也可以点击后面的方框,在设置窗口中进行控制,如图: 左边是插入面的方式,前面已经讲了,都差不多 右边是插入面的数值大小 这个值只有正数,但是如果数值过大,插入的面和原来的面会出现重叠错误,所有这个数字的大小一定要控制好了。
3dsMAX建模教程打造时尚3D时装模特_图文.
3ds MAX建模教程:打造时尚3D时装模特 3D人物建模并不是一件容易的事情,而要把打造3D版时装女郎更加不简单,本教程由铁民所写,讲述了使用多种软件打造时装女郎的过程和需要注意的地方,涉及到3DMAX、Zbursh、Photoshop的应用,适合有一定基础的朋友参考。先来看看最终成品效果: 效果图1 效果图2 我觉得好的素材和创意可以增进制作的情趣,图片是用谷歌搜索出来的,刚开始找的几乎都是穿了很少衣服的,后来勉强找到一张感觉不错图片,整个制作过程用了两个工作日。(见图)
素材 效果图3 我的创作思路是:建立角色--摆放姿势--穿衣服--环境--渲染--后期。这里面有两点让我很模糊,一是:姿势的摆放是在zbrush里面进行还是在max里面进行;二是:衣服怎样能服帖于人体。把这两点弄明白了才能使工作更明确,使自己在制作的时候少走点弯路,这样也不会让作品半路夭折。由于zb有个插件我不能用,最后只能用max里的骨骼。 建模方面,我看过很多这方面的视频和教学,最终我找到了适合自己的方法,我喜欢从大局着手,在细节,再大局,再细节...就像画画一样。
效果图4 效果图5 [next] 我这个角色有点夸张,看见我在图上做的头标是大致9个,我考虑也许这个角色会有别的站立姿势,但是我喜欢夸张!(见图)
图1 图2 再看看角色的右手和左手,在max cs3里小臂就是不绕自身轴转动,手臂这一块让我最烦,老是不正常的扭曲,所以我调成左手的姿势状态。在整个模型,身体部分我是尽量做到省线省面,头部和手相对细节我都在max里面先交代清楚,zb虽然可以处理好,也可以达到预期效果,可我不想做拓补,也不想细分到5级以上,因为要多花一些时间觉得不划算,这一切都是在摸索经验,不求作品完成后多么完美无瑕。其实一幅作品问世不光是给行内人士看,更重要给行外人看看,两者意见的结合才会让你受益匪浅。
3DSMAX人体建模布线详细教程
总结的建模心得与技巧一:掌握“型” 掌握“型”也就我们常说的结构,它的重要性相信毋庸置疑。如何去了解?这个方法是很灵活的,只要你心里有去了解的迫切愿望,相信你的大脑一定会给你出很多主意的。关键在于观察,和观察的技巧。我在做模型的过程中也想出了一些方法和心得,一一写出来,希望对大家有所帮助。 1:“BOX”辅助观察法(图片中模型并非标准,个人作品,只是说明方法) 设法寻找一个比较优秀的模型放在MAX(我是用MAX的,不过相信适用于任何软件) 中,然后在前视图画一个“box”长宽要 刚刚大于这个模型,厚度稍微给一点就可 以。从视图看放到这样一个位置(图1) 然后让BOX沿着Y轴(其它软件可能是Z 轴)向后移动,使BOX接近模型,并一点 点地穿过模型,在穿过的过程中仔细看, 不用我多解释,你就知道我要表达的是什么了,模型上的各个部位的位置关系,凹凸起伏会有种涌现出来的感觉,比单纯地看模型更直观更有的放矢的感觉,再穿过的过程可以停在某个位置,看看在前视图中穿过的部位在别的视图中BOX的位置,也能帮你了解很多。另外,题外话,这个方法我第一次想并且去做的时候用的是面片,发现在侧视图中不能准确定位,看不清楚,所以换了稍微有点厚度的BOX。(图2) 2:“线条”辅助观察法 这个方法源于我一直对眼周围眼眶以及颧骨的位置关系搞不清楚,最先想到的是在多边形里选择眼眶周围的线用“利用所选内容创建图形”命令,创建出线条,然
后选择线条,在修改模式的“渲染”选项里打开”在视图中显示”并且调节一个合适的厚度。单独显示或者拉开线条于模型的距离,观察这条线,也可以有所帮助。可是后来发现有时候你想观察的部位的布线并不是你想要的,也就是说,你提取的这条线不完全符合你要观察的结构部位,这个时候就想到了另一个方法就是用“捕捉”里面的面捕捉,来在这个标准模型表面上创建新的线条,完全创建在你想观察的部位,或者用PolyBoost这类插件,来画一下,然后在单独显示线条并打开在视 图中显示。图3 3:其它零碎的和心得 就是其它的一些通常的比如看照片,照镜子,有条件的话可以去买个模型放在桌子上看,还有在MAX里打开一个标准优秀的模型,然后在旁边自己照做,不要去对比这拉点什么的,像做工业模型那样用图片去搞,当然我还是建议第一次做的朋友用那种方法,因为我认为一般没有学过美术的凭空去看照片或者想象着去做,肯定会很差,除非你是天才,不过天才毕竟是少数嘛,如果连续做几个或者做了很久都做的很差,可能会丧失信心,我就遇到这种情况,因为知道做角色不能去描图片,所
3DMAX建模基础教程
3DMAX 第一讲 --- 视窗介绍、对象的移动、旋转 一、3DMAX简介: 3DMAX是由 Autodesk公司出品的强大的三维动画设计软件,广泛应用于商业、教育影视娱乐、广告制作、建筑(装饰)设计、多媒体制作等 二、3DMAX窗口的组成 1、标题栏 2、菜单栏 3、工具栏 4、命令面板 5、状态栏 7、视图区 8、视图控制区 9、动画控制区 (注1:工具栏按钮右下角有黑三角符号,表示该按钮包括多个工具 注2:箭头光标放在工具栏边缘处,光标变为手的形状时,可以移动工具栏) 二、恢复初始工具栏布局 ‘自定义(菜单)→‘还原为启动布局 三、保存自定义工具栏布局 作用:可设置自己喜爱的主界面风格,便于建模设计 ‘设置好主界面→‘自定义(菜单)→‘保存自定义UI方案→输入新的界面方案名称→选择保存位置→‘保存(按钮) 四、装入自定义工具栏布局 ‘自定义(菜单)→‘加载自定义UI方案→选择自己保存过的界面方案名称→‘打开(按钮) 五、复位视窗布局 ‘文件(菜单)→‘重置 六、命令面板简介 包括:1、(创建):可创建二维、三维、灯光等物体 2、(修改):可更改物体尺寸参数及使物体变形 3、(分层):可更改物体轴心位置 4、(显示):可显示/隐藏物体 七、视图区简介 1、默认视图窗有4个:①顶视图②前视图③左视图④透视图
箭头光标在某窗口内单击左键或右键 3、窗口的切换 方法1:激活某窗口→敲字母 方法2:某窗口左上角文字’→‘视窗→‘前面的(或‘左面的等) 字母如下:T=Top(顶视图) F=Front(前视图) L=Left(左视图) P=Perspective(透视图) C=Camera(摄像机视图) Shift+$=Spot(聚光灯视图) 3、显示/隐藏窗口栅格栏(G) 某窗口左上角文字’→‘显示栅格 4、物体的显示模式切换 某窗口左上角文字’→ 平滑 + 高光:此方式显示物体较光滑,细腻 线框:以线框方式显示物体 其它→平滑 面 + 高光 面 平面 亮线边 边界框 5、窗口布局 ‘自定义→‘视口配置→‘布局(标签)→选择某一布局样式→‘确定 八、物体的移动、旋转 1、移动:‘(移动按钮)→将光标放在物体的某一个轴上,当轴线变黄色时,按轴的方向拖动鼠标 2、旋转:‘(旋转按钮)将光标放在物体的某一个轴上,当轴线变黄色时,上下拖动鼠标 九、物体轴向锁定 1、智能锁定开关:敲X 2、智能锁定:箭头光标放在物体某轴向上,即可锁定该轴。 3、键盘锁定:F5:锁定X轴 F6:锁定Y轴 F7:锁定Z轴 F8:锁定XY轴 十、物体选择锁定/不锁定() 敲空格键 3DMAX 第二讲 ---- 物体显示/隐藏、缩放、视图控制、动画 一、显示/隐藏对象 在视窗中选中某对象’→‘按名称取消隐藏:按对象名称有选择的显示出被隐藏的对象
3DMAX个人总结完整版教程
这是一篇我个人总结的很棒的教程,从基础入门、三维设计、多边形建模各种方法,将max 建模技术的精髓——多边型建模技术表现得伶俐尽至,十分详细的图解教程很长,但一定要有耐心。比较另类但非常很实用。 基础入门 一、3DMAX简介: 3DMAX是由Autodesk公司出品的强大的三维动画设计软件,广泛应用于商业、教育影视娱乐、广告制作、建筑(装饰)设计、多媒体制作等 二、3DMAX窗口的组成 1、标题栏 2、菜单栏 3、工具栏 4、命令面板 5、状态栏7、视图区 8、视图控制区9、动画控制区 (注1:工具栏按钮右下角有黑三角符号,表示该按钮包括多个工具 注2:箭头光标放在工具栏边缘处,光标变为手的形状时,可以移动工具栏) 二、恢复初始工具栏布局 ‘自定义(菜单)→‘还原为启动布局 三、保存自定义工具栏布局 作用:可设置自己喜爱的主界面风格,便于建模设计 ‘设置好主界面→‘自定义(菜单)→‘保存自定义UI方案→输入新的界面方案名称→选择保存位置→‘保存(按钮) 四、装入自定义工具栏布局 ‘自定义(菜单)→‘加载自定义UI方案→选择自己保存过的界面方案名称→‘打开(按钮) 五、复位视窗布局 ‘文件(菜单)→‘重置 六、命令面板简介 包括:1、(创建):可创建二维、三维、灯光等物体 2、(修改):可更改物体尺寸参数及使物体变形 3、(分层):可更改物体轴心位置 4、(显示):可显示/隐藏物体 七、视图区简介 1、默认视图窗有4个:①顶视图②前视图③左视图④透视图 2、窗口的激活 箭头光标在某窗口内单击左键或右键 3、窗口的切换 方法1:激活某窗口→敲字母
方法2:某窗口左上角文字’→‘视窗→‘前面的(或‘左面的等) 字母如下:T=Top(顶视图)F=Front(前视图) L=Left(左视图) P=Perspective(透视图) C=Camera(摄像机视图) Shift+$=Spot(聚光灯视图) 3、显示/隐藏窗口栅格栏(G) 某窗口左上角文字’→‘显示栅格 4、物体的显示模式切换 某窗口左上角文字’→ 平滑+ 高光:此方式显示物体较光滑,细腻 线框:以线框方式显示物体 其它→平滑 面+ 高光 面 平面 亮线边 边界框 5、窗口布局 ‘自定义→‘视口配置→‘布局(标签)→选择某一布局样式→‘确定 八、物体的移动、旋转 1、移动:‘(移动按钮)→将光标放在物体的某一个轴上,当轴线变黄色时,按轴的方向拖动鼠标 2、旋转:‘(旋转按钮)将光标放在物体的某一个轴上,当轴线变黄色时,上下拖动鼠标 九、物体轴向锁定 1、智能锁定开关:敲X 2、智能锁定:箭头光标放在物体某轴向上,即可锁定该轴。 3、键盘锁定:F5:锁定X轴F6:锁定Y轴 F7:锁定Z轴F8:锁定XY轴 十、物体选择锁定/不锁定() 敲空格键 圆角/切角、倒角、修剪/延伸、放样 一、标准修改器 14、圆角/切角:应用于二维图形 作用:使用二维图形产生倒角或圆角 进入方法:修改器(菜单)→‘面片/样条线编辑→‘圆角/切角 15、倒角:应用于二维图形 作用:利用二维图形产生三维面,再拉伸进行倒角处理
3DMAX建模实例教程
1、在top视图中创建一个长方体,设置参数如下:长度值200。宽度值80。高度值4 0。长度分段3。宽度分段2。高度分段为2。如下图所示。 2、在视图中长方体上面右键单击,在弹出的菜单中选择可编辑多边形,进入多边形编辑,进入点的次物体层级中。对长方体的点进行调整。调整后的形态如下图所示。 3、在点的次物体层级中,再次对点进行调整。调整后的形状如下图所示。
4、再次进入边的次物体层级中,在透视图中选择如图所示的边。需要注意的是在选择的时候要使用视图旋转工具。以使长方体一周的边都能够被选取。然后在修改命令面板上单击split钮。如下图所示。 5、选取U盘帽。在修改命令面板中,进入元素层级中,选取如图所示的部分,这部分将作为U盘的帽子,在修改命令面板上按上(Detach)分离钮,在弹出的对话框中给它取一个名字帽子,并勾选Detach as clone选项。
6、将新分离出来的帽子移开,在修改命令面板中为它加入一个shell修改项,设置其l nner Amount的值为3。然后选择长方体的上端,按下键盘上的删除键将其删除,如下图所示。 7、在修改命令面板中,进入多边形次物体级别中,在FRONT视图中选择如图所示的边,按住SHIFT键的同时使用缩放工具对选取的多边形进行缩放,需要注意的是,此过程需要操作两次,第一次缩放完成后松开,然后再进行同样的操作,否则下步制作过程无法进行,如下图所示。
8、在修改命令面板中,选取长方体最内侧的多边形,然后使用移动工具在TOP视图中向外拉出一段,如下图所示。 9、重复前面两步,对多边形进行多次缩放拉伸后,按下修改命令面板上的CAP封盖命令,最后形成如下图所示的形状,。 10、在修改命令面板中,进入多边形的次物体层级中,选择封盖处的多边形,然后使用INSET命令,设置INSET AMOUNT的值为3,如下图所示。
3DSMAX基础建模教程
《3DSMAX基础建模教程》资料总结: 配套视频教程:https://www.360docs.net/doc/d77629136.html,/list.aspx?cid=15 https://www.360docs.net/doc/d77629136.html,/study.asp?vip=3065421 第一课:现成三维体建模 1-1、3DS max简介: 菜单栏、工具栏、视图区、动画区、命令面板、视图控制区 1-2、3DS max的视图控制: 1-3、3DS max的标准基本体: 创建标准基本体时,可以进行参数修改;仍然第二次选取后,要通过修改面板来进行参数修改。 1-4、处女作___凉亭: Shift+移动=复制 1-5、3DS max扩展基本体: L-Ext=L形墙;C-Ext=C形墙。 扩展基本体里用得最多的切角长方体: 1、长度代表Y轴,宽度代表X轴,高度代表Z轴。 2、圆角控制圆角的大小;圆角分段控制圆角的圆滑度。 1-6、实例___沙发: 利用四个切角长方体的组合来制做完成。 1-7、实例___床头柜: 床头柜的实体尺寸50、50、60。 1、自定义→单位设置→“公制”选项改成毫米;“系统单位设置”:一个单位=1.0毫米。 2、拉手:用扩展基本体中的“软管”画出,“软管”有三处设置要修改,“直径”改37,“高 度”改50,“周期数”改1。 1-8、渲染视图: 保存图片,一般选择TIF文件:图像清晰,文件小,且是印刷打定的格式。 F9是渲染上一个视图,工具栏中的快速渲染才是渲染当前视图。 第二课:二维转三维(上) 2-1、3DS max的图形: 用线条建模,也就是通常的二维转三维。 1、样条线中的截面,本身不是一个线条,他是对立体截出的一个线条。 选取一个立体,点取,然后在修改面板里点取“创建图形”。 2、创建线,能过单击创建直线,单击点不放生产曲线。撤销当前的点,返回上一个点,按 Backspace撤销键。
3Dmax新手入门教程
现在的设计爱好者朋友越来越多,接触到3Dmax 的朋友也很多,下面带来入门教程,希望对大家有所帮助。 第一课:现成的三维物体建模(V5CG 视界整理) 1-1、3Dmax2010软件简介和安装 3D Studio Max ,常简称为3ds Max 或MAX ,是Autodesk 公司开发的基于PC 系统的三维模型制作和动画渲染软件,其广泛应用于室内设计、建筑设计、影视、工业设计、多媒体制作、游戏、辅助教学以及工程可视化等领域。 3Dmax2010中文版下载地址:我要自学网首页→学习辅助→常用软件 1-2、3dmax2010界面组成和界面优化 3Dsmax2010界面优化:1、改变界面风格:自定义---加载自定义用户界面方案UI 文件的位置在C:\Program Files\Autodesk\3ds Max 2010\ui 2、隐藏动画轨迹栏:自定义---显示---3、隐藏石墨建模工具栏: 4、以小图标来显示工具栏:自定义---首选项---常规--- 5、自定义布局:在“视图控制区”右击“文件”菜单 快速工具栏
1-3、3dmax2010视图控制 1-4、3Dmax2010标准基本体 长方体、球体、圆柱体、圆环、茶壶、圆锥体、几何球体、管状体、四棱锥、平面 1-5和1.6、实例:装饰品 知识点:(1)、学习堆积木式的建模方法, (2)、学习“选择、移动、修改、复制”物体 1-7、实例:桌几 尺寸:1300*8001000*50025*480 知识点:(1)、使用标准尺寸建模 1-8、3Dmax2010扩展基本体 异面体、切角长方体、油罐,纺锤,油桶、球棱柱、环形波,软管,环形结、切角圆柱体、胶囊、L-Ext,C-Ext、棱柱。 1-9、1-10实例:简约茶几 尺寸:玻璃半径:500mm高10mm环形结:半径:335mm P:1Q:3横截面半径:15mm 知识点:(1)、借助其它物体来确定尺寸 (2)、学习“对齐”和“旋转”物体 1-11、综合实例:沙发 尺寸:总的800*800*100坐垫650*650*150柱子两侧150*300柱子后面150*500脚25*50 知识点:把前面学习的知识综合应用。 1-12、课程总结: 1、了解3D的应用和软件界面 2、学会使用3D现成三维物体堆叠成想要的模型 3、了解基本的空间操作:视图控制,物体移动,旋转,缩放,对齐,复制。 4、了解一些常用的快捷键 知识点: 1、工具栏作用:
