VS第三方控件使用方法
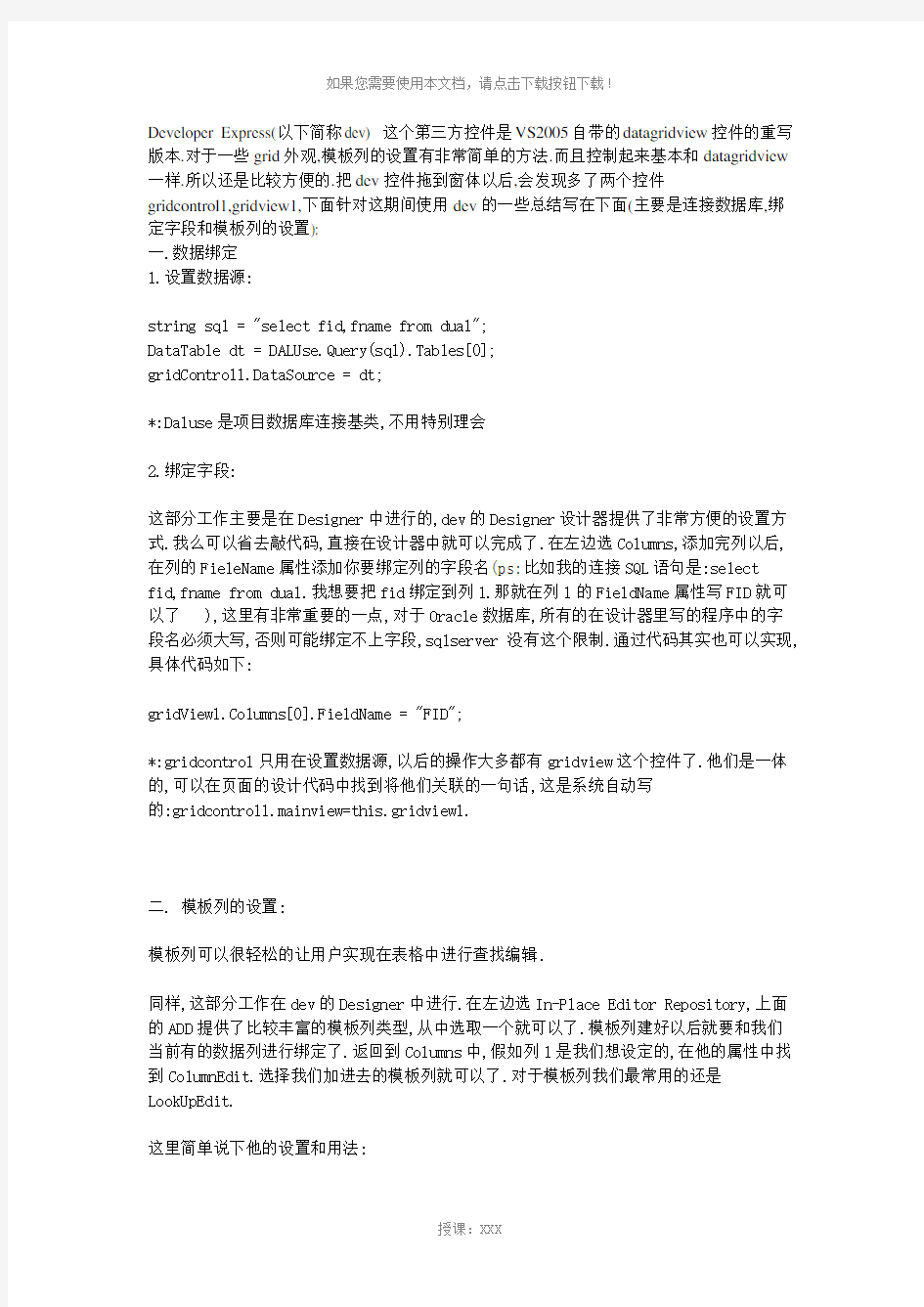
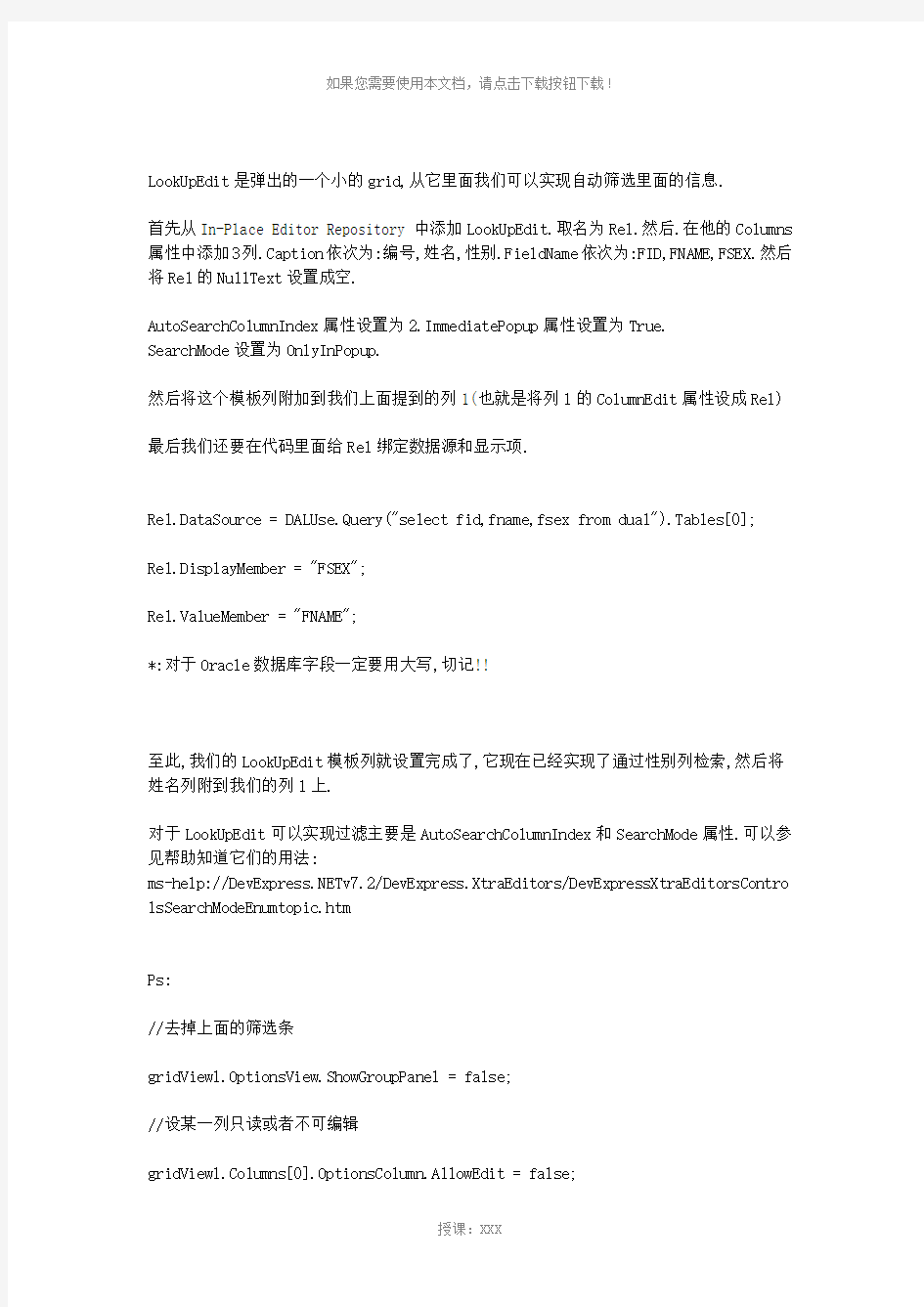
Developer Express(以下简称dev) 这个第三方控件是VS2005自带的datagridview控件的重写版本.对于一些grid外观,模板列的设置有非常简单的方法.而且控制起来基本和datagridview 一样.所以还是比较方便的.把dev控件拖到窗体以后,会发现多了两个控件
gridcontrol1,gridview1,下面针对这期间使用dev的一些总结写在下面(主要是连接数据库,绑定字段和模板列的设置):
一.数据绑定
1.设置数据源:
string sql = "select fid,fname from dual";
DataTable dt = DALUse.Query(sql).Tables[0];
gridControl1.DataSource = dt;
*:Daluse是项目数据库连接基类,不用特别理会
2.绑定字段:
这部分工作主要是在Designer中进行的,dev的Designer设计器提供了非常方便的设置方式.我么可以省去敲代码,直接在设计器中就可以完成了.在左边选Columns,添加完列以后,在列的FieleName属性添加你要绑定列的字段名(ps:比如我的连接SQL语句是:select fid,fname from dual.我想要把fid绑定到列1.那就在列1的FieldName属性写FID就可以了 ),这里有非常重要的一点,对于Oracle数据库,所有的在设计器里写的程序中的字段名必须大写,否则可能绑定不上字段,sqlserver没有这个限制.通过代码其实也可以实现,具体代码如下:
gridView1.Columns[0].FieldName = "FID";
*:gridcontrol只用在设置数据源,以后的操作大多都有gridview这个控件了.他们是一体的,可以在页面的设计代码中找到将他们关联的一句话,这是系统自动写
的:gridcontrol1.mainview=this.gridview1.
二. 模板列的设置:
模板列可以很轻松的让用户实现在表格中进行查找编辑.
同样,这部分工作在dev的Designer中进行.在左边选In-Place Editor Repository,上面的ADD提供了比较丰富的模板列类型,从中选取一个就可以了.模板列建好以后就要和我们当前有的数据列进行绑定了.返回到Columns中,假如列1是我们想设定的,在他的属性中找到ColumnEdit.选择我们加进去的模板列就可以了.对于模板列我们最常用的还是LookUpEdit.
这里简单说下他的设置和用法:
LookUpEdit是弹出的一个小的grid,从它里面我们可以实现自动筛选里面的信息.
首先从In-Place Editor Repository中添加LookUpEdit.取名为Re1.然后.在他的Columns 属性中添加3列.Caption依次为:编号,姓名,性别.FieldName依次为:FID,FNAME,FSEX.然后将Re1的NullText设置成空.
AutoSearchColumnIndex属性设置为2.ImmediatePopup属性设置为True.
SearchMode设置为OnlyInPopup.
然后将这个模板列附加到我们上面提到的列1(也就是将列1的ColumnEdit属性设成Re1)
最后我们还要在代码里面给Re1绑定数据源和显示项.
Re1.DataSource = DALUse.Query("select fid,fname,fsex from dual").Tables[0];
Re1.DisplayMember = "FSEX";
Re1.ValueMember = "FNAME";
*:对于Oracle数据库字段一定要用大写,切记!!
至此,我们的LookUpEdit模板列就设置完成了,它现在已经实现了通过性别列检索,然后将姓名列附到我们的列1上.
对于LookUpEdit可以实现过滤主要是AutoSearchColumnIndex和SearchMode属性.可以参见帮助知道它们的用法:
ms-help://https://www.360docs.net/doc/d812478639.html,v7.2/DevExpress.XtraEditors/DevExpressXtraEditorsContro lsSearchModeEnumtopic.htm
Ps:
//去掉上面的筛选条
gridView1.OptionsView.ShowGroupPanel = false;
//设某一列只读或者不可编辑
gridView1.Columns[0].OptionsColumn.AllowEdit = false;
gridView1.Columns[0].OptionsColumn.ReadOnly = false;
//设某一列文字和标题局中显示
ridView1.Columns[0].AppearanceHeader.TextOptions.HAlignment = DevExpress.Utils.HorzAlignment.Center;
gridView1.Columns[0].AppearanceCell.TextOptions.HAlignment = DevExpress.Utils.HorzAlignment.Center;
//去掉某一列上面的自动筛选功能(Filter)
gridView1.Columns[0].OptionsFilter.AllowAutoFilter = false;
gridView1.Columns[0].OptionsFilter.AllowFilter = false;
gridView1.Columns[0].OptionsFilter.ImmediateUpdateAutoFilter = false;
//设置冻结列(左冻结)
gridView1.Columns[0].Fixed= DevExpress.XtraGrid.Columns.FixedStyle.Left; //得到单元格数据(0行0列)
string ss=gridView1.GetRowCellDisplayText(0, gridView1.Columns[0]);
string ss = gridView1.GetRowCellValue(0, gridView1.Columns[0]);
//设置单元格数据(将0行0列的单元格赋值123)
gridView1.SetRowCellValue(0, gridView1.Columns[0], "123");
//手动添加dev的列
DevExpress.XtraGrid.Columns.GridColumn Col1=new
DevExpress.XtraGrid.Columns.GridColumn ();
Col1.FieldName="FID";
Col1.Visible=true;
Col1.VisibleIndex=gridView1.Columns.Count;
gridView1.Columns.Add(Col1);
//设置自动增加的行号,需要先添加给gridview添加事件CustomDrawRowIndicator
private void gridview_CustomDrawRowIndicator(object sender, DevExpress.XtraGrid.Views.Grid.RowIndicatorCustomDrawEventArgs e)
{
if (https://www.360docs.net/doc/d812478639.html,.IsRowIndicator && e.RowHandle >= 0)
https://www.360docs.net/doc/d812478639.html,.DisplayText = (e.RowHandle + 1).ToString();
}
//添加datatable数据行,数据列
DataTable dt = new DataTable();
dt.Columns.Add("Col1");
DataRow dr = dt.NewRow();
dr[0] = "123";
dt.Rows.Add(dr);
*以上这些都可以在Designer中进行设置,而不用去敲代码
三.对于第三方控件的整体修改和保存,具体说明如下:
1.删除: (修改了dgvdel里的datagridviewdel方法)
public static void datagridviewdel_Dev(DevExpress.XtraGrid.Views.Grid.GridView Mydgv)
{
if (MessageBox.Show("你确定要删除选中的记录吗?", "删除提示", MessageBoxButtons.YesNo, MessageBoxIcon.Warning, MessageBoxDefaultButton.Button2, 0, false) == DialogResult.Yes)
{
int iSelectRowCount = Mydgv.SelectedRowsCount;
if (iSelectRowCount > 0)
{
Mydgv.DeleteSelectedRows();
}
}
}
2.新增: (对于新增,其本身的AddNewRow方法就可以做到)
private void btn_add_Click(object sender, EventArgs e)
{
gridView1.AddNewRow();
}
具体如果对于新加行还有什么特别的设置,可以在它gridView1_InitNewRow事件中填写:
private void gridView1_InitNewRow(object sender,
DevExpress.XtraGrid.Views.Grid.InitNewRowEventArgs e)
{
ColumnView View = sender as ColumnView;
View.SetRowCellValue(e.RowHandle, View.Columns[0],
gridView1.GetRowCellValue(gridView1.GetRowHandle(gridView1.RowCount - 2), gridView1.Columns[0])); //复制最后一行的数据到新行
View.SetRowCellValue(e.RowHandle, View.Columns[1],
gridView1.GetRowCellValue(gridView1.GetRowHandle(gridView1.RowCount - 2), gridView1.Columns[1])); //复制最后一行的数据到新行
}
3.保存 (第三方控件提供的RefreshData和RefreshDataSource方法对于保存数据都不好使,最后还是使用了Dgvsave的datagridviewsave方法,用这个方法就可以)
注:代码中出现多gridView1全为第三方控件的gridView.
四.其它
去掉上面的”Drag a column header here to group by that column”
我们拖动一个gridcontrol控件后,在出现上会出现一下效果:
他默认的好多地方都是用英文表示出来的,所以我们得用一些相关的属性设置来达到我们实际想要达到的效果.首先就是要去掉上面的一个英文条”Drag a column header here to group by that column”.我们可以通过手工设置和代码编写来实现,以后针对第三方控件的属性都可以用这两种方法来实现.手工设置:点击左下角的”Run Designer”按钮.
这样我们就进入了Dev的设计器(所有的对于控件的控制都可以在这里设置).然后点击左边的Main选项卡中的Views项.有边栏目里会出现N多属性,我们找到OptionViews,展开它,然后将里面的ShowGroupPanel属性设成false就OK了.代码编写:
我们可以直接在构造函数或者页面的打开事件中写入代码:
gridView1.OptionsView.ShowGroupPanel = false;
两种方法可以达到同样的效果.
设置外观
接下来我们来设置它的外观.Dev给我们提供了很多外观的模板,这样使得我们不用在通过
复杂的代码来设置他的外观,我们直接用手工设置就可以完成了!点击Dev设计器中左边的Appearance选项卡的Style Schemes项:
通过在里面设置外观,然后点击右小角的Apply按钮就可以很轻松的设置各种各样的外观了.
去掉控件默认的Filter功能出现英文的情况
我们按照上面所讲的方法给Dev添加列后,在点击列头的小按钮的时候会出现这样的效果(出现了我们不想看到的英文):
这个对于我们来说是比较讨厌的.我们可以在Dev的设计器中消灭它.点击设计器中左边的Main选项卡的Columns项.选择你想设置的列,然后点击右上角他们的选项卡:
选择Filter options选项卡,然后将里面的
AllowAutoFilter,AllowFilter,ImmediateUpdateAutoFilter属性分别设成false就可以了.这样这列的AutoFilter功能就去掉了(仅限于这列)!如果你够细心的话,你会发现上面的选项卡Column options里面的属性也都是特别使用的:
这里面的属性不用说,我想你也知道怎么用了(他也是只针对一列设置的).
关闭右键点击列头会出现英文的情况:
在Dev的设计器中选择左边Main选项卡中的Views项.找到OptionsMenu,然后展开,将里面的EnableColumnMenu设成false就可以了.
(注:可编辑下载,若有不当之处,请指正,谢谢!)
VS项目属性的一些配置项的总结
登录 首页专栏专家热文 yyhero1的专栏 [转]VS项目属性的一些配置项的总结(important) 2014-2-16阅读7237 评论2 以下内容为“原创”+“转载” 首先,解决方案和项目文件夹包含关系(c++项目): VS解决方案和各个项目文件夹以及解决方案和各个项目对应的配置文件包含关系,假设新建一个项目ssyy,解决方案起名fangan,注意解决方案包括项目,此时生成的最外层目录为fangan代表整个解决方案的内容都在这个文件夹内。在这个fangan文件夹内包含有fangan.sln的解决方案配置文件和一个ssyy文件夹,ssyy文件夹代表整个ssyy项目的所有内容都在这个文件夹内,这个文件夹内含有ssyy.vcproj的项目配置文件和.h头文件以及.cpp 源文件。如果在fangan解决方案下再建立一个新项目名为ssyy2,则会在fangan文件夹下生成一个ssyy2文件夹存放ssyy2项目的所有内容。 由上面叙述可以总结出,管理器(解决方案或项目)都会对应一个总的文件夹,这个管理器文件夹下存放本管理器的配置文件以及子管理器。比如,解决方案是个管理器,它的文件夹下含有.sln配置文件以及子管理器ssyy项目和子管理器ssyy2项目。 另外,默认情况下,项目属性设置的目录起点为项目配置文件所在位置,实际上就是项目头文件和源文件所在位置。 补充:vs中建立默认的C#项目和建立默认的C++项目生成的目录结构是不一样的。如果是C#项目,则解决方案总文件夹下就只包含解决方案配置文件sln和一个项目总文件夹(共两个东东),而项目总文件夹下包含c#源文件、项目配置文件proj、一个Properties属性文件夹、一个obj文件夹和一个bin文件夹,其中obj和bin文件夹下都包含debug和release两个文件夹。obj文件夹下存放中间编译结果(扩展名更加项目类型而不同),而bin文件夹下存放最终生成的结果(扩展名一般为exe或dll)。 而如果是C++项目,则解决方案总文件夹下就只包含解决方案配置文件sln和一个项目总文件夹和一个Debug文件夹以及一个Release文件夹(共四个东东,其中Debug和Release文件夹中存放最终生成的结果exe或dll,要注意如果不使用Release生成,则不存在Release 文件夹),而项目总文件夹下包含C++源文件头文件、项目配置文件和一个Debug文件夹以及一个Release文件夹(一定要注意,此处的Debug和Release文件夹仅仅存放中间编译结果obj,不存放exe和dll之类的东西。如果不使用Release编译,则没有对应的Release文件夹)。 由此可见,c#项目默认生成的文件目录结构更合理,且输出的exe位于总项目文件夹内,而c++项目默认exe位于解决方案总文件夹下。另外c#更合理在,C#使用Bin目录,在Bin目录下包含debug和release两个目录,而C++不使用Bin目录,直接使用debug和releae两个目录。 其次,常用项目属性和系统配置变量关系: 如果我们建立一个默认的vc项目ssyy,他的默认“常规“栏目中,“输出目录”为$(SolutionDir)$(ConfigurationName),所以调试时会在解决方案文件夹下建立一个debug (ConfigurationName的值为debug)文件夹,并在此文件夹下生成ssyy.lik链接器和ssyy.exe 文件。默认“中间目录”为$(ConfigurationName),所以会在ssyy项目文件夹下(即ssyy.vcproj 的项目配置文件所在位置)建立一个debug文件夹,并在该文件夹下生成ssyy.obj二进制文
visual studio 2010使用教程
visual studio 2010使用教程 在我还在上学的时候,我选择了C++,最初我用VC6作为我的IDE,我看过很多本C++的教材,有的适合我,有的不适合我,其中有一本叫《Visual C++ 2005入门经典》的书帮了我不少的忙。因为通常的C++教材都只会介绍C++的语法什么的,很少会告诉我们如何去编译、运行,告诉我们什么是控制台程序,什么事Win程序,什么是GUI程序,C++能干什么,VC 和C++的区别是什么。现在有很多的朋友应该也有这些问题吧? 学C++用C++也有几年了,算不上熟悉,算是初窥门径吧,我想我应该做点什么帮助一下那些和曾经的我一样困惑的朋友,特别是学生朋友,告诉他们他们所困惑的问题的答案。记得我学C++的时候,没有人教,有的时候也走了不少弯路,甚至连调试也不会,也不知道可以通过看调用堆栈看调用次序,还自己慢慢的去搜索,好傻啊。 接下来我会做一个《Visual C++ 2010入门教程》系列,用来帮助初学者。刚开始学的时候是很痛苦的,这个我深有体会,特别是身边还没有人能够指导一二的。内容主要涵盖在Windows 下面使用C++进行开发的常见内容,Visual Studio 2010的使用,如何创建新项目,如何调试,如果配置项目属性等等,另外还会介绍Visual C++ 2010中新加如的一些内容,包括一些新的STL组建,一些新的语法支持等等。 由于本人水平有限,其中难免有错误,希望大家谅解,如果大家有发现问题还请务必及时指出来,否则误导了他人我就罪不容恕了。 注意,本教程非C++教程,不会教你C++,只会教你如何使用Visual C++ 2010去练习去学习其它C++教材上面的程序。因此建议大家认真的去看其他的C++教程,在使用Visual C++ 2010实践的时候如果遇到问题可以到这里来参考。推荐《C++ Primer》、《C++程序设计语言》《Visual C++ 2008入门经典》。 第一章关于Visual Studio、VC和C++的那些事 第二章安装、配置和首次使用VS2010 本章将帮助大家安装Visual C++ 2010,帮助大家做一些常见的配置,以及第一次使用它来写HelloWord程序。 安装 Visual C++ 2010是属于Visual Studio 2010的一部分,这个在前一章中已经讲解过,实际上Visual C++ 2010也有更多的子版本,正如Windows7有旗舰版、家庭高级版、家庭初
VS 2013的初配置和使用(vc++部分)
VS 2013的初配置和使用(vc++部分) 发现网上有关vs2013的使用信息不多,在此分享个人经验,希望可以帮助到大家。由于我是学生,只需要使用vs的vc++部分,所以只有这一部分的使用经历,其他方面的问题尚无研究,请见谅。 首先,安装vs2013,安装过程比较简单,也已有教程,在此不赘述。只想说一下,vs2013需要占C盘比较大的空间:所有功能都安装,且装在C盘的话,约需要9G左右,即使安装在其他盘,也需要占C盘6G左右的空间;我只安装了vc++部分,且装在D盘,约占C盘2G的空间,占D盘4G左右。分盘安装有可能会带来库的默认路径的问题,导致程序无法正确生成和编译,在下文即讨论包含目录的问题。 安装完vs2013后(再次说明:我是将vs装在了D盘上,库文件什么的在C盘上)。创建一个“hello”工程,写一个“helloworld”程序,发现无法正常生成,有错误“无法打开源文件xxx”,遇到这类问题可试一试如下解决方法。同时,本文对vs的工程过大也有一定的解决方案。本文所述方案均只需要配置一次,便在以后的使用中可以维持,不需再配置。 1、通过“视图(V)----其他窗口(E)----属性管理器(M)”打开属性管理器,在窗口右上 方可见(见下图),双击“https://www.360docs.net/doc/d812478639.html,er”(见局部图) 局部图:
2、改变“可执行文件目录”为“C:\ProgramFiles(x86)\Microsoft SDKs\Windows\v7.1A\Bin” 改变“包含目录”为“C:\ProgramFiles(x86)\Microsoft SDKs\Windows\v7.1A\Include” 改变“库目录”为“C:\ProgramFiles(x86)\Microsoft SDKs\Windows\v7.1A\Lib” 点击“确定”即可
vs2017安装和使用教程(详细).doc
vs2017安装和使用教程(详细) 打开浏览器进入微软官方网站(https://https://www.360docs.net/doc/d812478639.html,),然后点击顶部导航栏中的”产品->适用于开发人员和IT专业人士->Visual Studio”,打开Visual Studio 2017下载页面在打开的Visual Studio下载页面中,点击“Download Visual Studio下拉列表”,单击列表中的“Enterprise 2017”,下载“Enterprise 2017版的Visual Studio软件”在打开的下载页面中,等待片刻后,会见到弹出的“下载窗口”(教程中用的浏览器是火狐),点击“保存文件按钮”保存下载的VS2017安装文件;双击下载好的VS2017安装程序,程序启动后会弹出“Visual Studio 要求.NET Framework 4.6或更高版本”的提示窗口。点击窗口中的“此处”链接打开“Visual Studio安装需求页面”;点击“Visual Studio安装需求页面”中的“https://www.360docs.net/doc/d812478639.html,站点链接”,打开”.NET Framework 4.6下载页面”(会自动采用IE打开此页面);向下拖动打开的“.NET Framework 4.6下载页面”,见到“下载按钮”后,点击此按钮下载安装所需的.NET Framework;在打开的“下载页面”中,IE会给出阻止下载的提示,鼠标左键单击提示内容,在弹出的菜单中选择“下载文件”,开始文件下载;在弹出的“文件下载-安全警告”窗口中,点击“运行按钮”直接运行下载的文件;等待“.NET Framework 4.6”下载完毕后,IE 会弹出“安全警告”对话框,点击“运行按钮”运行.NET Framework 4.6安装程序;等待“.NET Framework安装程序”解压完安装包,弹出“.NET Framework安装窗口”之后,勾选窗口中的”我已阅读并接受许可条款”复选框,然后点击“安装按钮”开始安装;等待“.NET
《visualc2010入门教程》系列二:安装配置和首次使用vs2010
Visual C++ 2010 入门教程》系列二:安装、配置和首次 使用VS2010 日期:2010.6.15 写在前面在我还在上学的时 候,我选择了C++ ,最初我用VC6 作为我的IDE ,我看过很多本C++ 的教材,有的适合我,有的不适合我,其中有本叫《Visual C++ 2005 入门经典》的书帮了我不少的忙。 因为通常的C++教材都只会介绍C++的语法什么的,很少会 告诉我们如何去编译、运行,告诉我们什么是控制台程序,什么事Win程序,什么是GUI程序,C++能干什么,VC和 C++ 的区别是什么。现在有很多的朋友应该也有这些问题吧?学 C++ 用C++ 也有几年了,算不上熟悉,算是初窥门径吧,我想我应该做点什么帮助一下那些和曾经的我一样困惑的朋友,特别是学生朋友,告诉他们他们所困惑的问题的答案。 记得我学C++ 的时候,没有人教,有的时候也走了不少弯路, 甚至连调试也不会,也不知道可以通过看调用堆栈看调用次 序,还自己慢慢的去搜索,好傻啊。接下来我会做个《Visual C++ 2010 入门教程》系列,用来帮助初学者。 刚开始学的时候是很痛苦的,这个我深有体会,特别是身边还没有人能够指导一二的。内容主要涵盖在Windows 下面使用C++进行开发的常见内容,Visual Studio 2010 的使用,
如何创建新项目,如何调试,如果配置项目属性等等,另外 水平有限,其中难免有错误,希望大家谅解,如果大家有发 现问题还请务必及时指出来,否则误导了他人我就罪不容恕 注意,本教程非 C++ 教程,不会教你 C++ ,只会 教你如何使用 Visual C++ 2010 去练习去学习其它 C++教 在使用 Visual C++ 2010 实践的时候如果遇到问题可以到这 里来参考。推荐《C++ Primer 沢《C++程序设计语言》《Visual VC 和 C++ 的那些事 第二章 安装、配置和首次使用 VS2010 章将帮助大家安装 Visual C++ 2010 ,帮助大家做一些常见 的配置,以及第一次使用它来写 HelloWord 程序。 Visual C++ 2010 是属于 Visual Studio 2010 的 高级版、家庭初级版一样。在上一章的下载地址中有两个版 本可以选择,我选择的时候旗舰版,这个功能最全面。 如果你下载完毕了, 应该有一个 ISO 镜像文件, 如果你是从 我给的地址下载的,那么那个序列号已经被 替换成正版序 还会介绍 Visual C++ 2010 中新加如的一些内容,包括一些 新的 STL 组建, 一些新的语法支持等等。 由于本人 了。 材上面的程序。因此建议大家认真的去看其他的 C++ 教程, C++ 2008 入门经典》 。 第一章 关于 Visual Studio 、 部分,这个在前一章中已经讲解过,实际上 Visual C++ 2010 也有更多的子版本,正如 Windows7 有旗舰版、家庭
VS2010全新操作软件说明书
VS2010全新操作软件说明书 ———功能更强大与操作简单并无冲突 欢迎使用VS2010全新操作软件,目前该软件支持的控制卡型号有VSA系列、VSD卡、VS-mini卡、VSC++卡,暂时不支持VSB卡,请勿在VSB卡上更新VS2010软件。在VSA系列的控制卡中,也仅支持标签颜色为白底红字的控制卡,如果错误的更新了VS2010软件将对控制卡造成不可恢复的损坏,请您谨慎使用。 目录 第一部分 VS2010全新软件简介 (3) 一、VS2010全新软件概述 (3) 二、VS2010全新软件的运行环境及组件介绍 (4) 三、VS2010操作界面简介 (5) 四、软件主要功能列表 (6) 五、菜单功能介绍 (6) 1.文件 (6) 2.编辑 (7) 3.视图 (7) 4.节目 (7) 5.预览 (7) 6.工程 (7) 7.控制卡 (7) 8.远程 (8)
10.帮助 (8) 六、快捷工具栏介绍 (8) 七、对象工具箱介绍 (8) 八、节目对象和属性介绍 (9) 九、编辑区介绍 (9) 十、系统状态栏介绍 (10) 总结 (10) 第二章对象的使用和编辑 (10) 一、名词解释............................................ 错误!未定义书签。 二、什么是对象 (11) 1.编辑对象 (11) 2.显示对象 (11) 三、对象与属性 (11) 四、属性的编辑与对象的操作 (11) 五、我们使用的对象 (12) 1.编辑类对象 (12) 节目和对象 (12) 2.显示类对象 (13) 文本文字 (13) 内码文字 (14) RTF文字 (14) 图片显示............................................ 错误!未定义书签。 文字节目单 (14) 数字时钟 (15) 模拟时钟 (15) 动画 (15) 表格 (15) 天气信息 (15)
教你怎样用VS2010编写程序
第一章关于Visual Studio、VC和C++的那些事 第二章安装、配置和首次使用VS2010 本章将帮助大家安装Visual C++ 2010,帮助大家做一些常见的配置,以及第一次使用它来写HelloWord程序。 安装 Visual C++ 2010是属于Visual Studio 2010的一部分,这个在前一章中已经讲解过,实际上Visual C++ 2010也有更多的子版本,正如Windows7有旗舰版、家庭高级版、家庭初级版一样。在上一章的下载地址中有两个版本可以选择,我选择的时候旗舰版,这个功能最全面。 如果你下载完毕了,应该有一个ISO镜像文件,如果你是从我给的地址下载的,那么那个序列号已经被替换成正版序列号,直接安装即可。下面是ISO文件截图: 这就是光盘镜像文件,我们有多种方式可以安装它,你可以把它烧录成光盘,也可以用虚拟光驱软件安装它,由于这个ISO已经被修改过了,你甚至可以直接解压它,然后运行里面的setup.exe进行安装。 这里我使用虚拟光驱进行说明,首先我假设你已经安装好了虚拟光驱软件DAEMON Tools Lite,如果你还没有安装,请去游侠补丁网下载,因为在那里你总是能找到最新的免费版本。 接下来我们通过虚拟光驱加载刚才下载好的ISO镜像:
在弹出的对话框中选择我们下载好的ISO 文件。这个时候,虚拟光驱里面已经替我们打开了ISO 文件,有的机器可能会自动弹出安装提示,有的不会。如果自动弹出安装提示,那么直接通过即可,如果没有弹出,那么用资源管理器方式进入虚拟光驱点击Setup.exe 即可开始安装。
由于我已经安装好了VS2010,所以接下来无法给大家截图了,我就直接用文字描述吧。 当弹出VS2010安装程序之后点下一步,然后我们可能会看到完全最小自定义这样的选项,我推荐大家选择自定义,因为只有这样我们才可以自定我们安装的目录。接下来会选择安装的组件。这个时候我们会看到大量的VS2010的组件,这里我们可以选择是否安装Basic是否安装C#等等,我在网上找到一些图片,虽然跟中文版2010不一样,大家大概的样子是一样的,大家就凑合着看看吧。 下面是开始的界面,我们应该选择安装VS2010.
VS2010使用教程
安装、配置和首次使用VS2010 (2011-1-10 张培) 关于传说中的C语言这一回事,非计算机专业的同学可以只需要使用TC或者是VC6.0来编程,但作为计算机业内的同学我们有必要使用功能更强大,BUG 更好的编译工具,这里我教大家如何安装和使用微软公司新的编译工具Visual Stdio 2010。 这里将帮助大家安装Visual C++ 2010,帮助大家做一些常见的配置,以及第一次使用它来写HelloWord程序。 安装 Visual C++ 2010是属于Visual Studio 2010的一部分,实际上Visual C++ 2010也有更多的子版本,正如Windows7有旗舰版、家庭高级版、家庭初级版一样。如果你下载完毕了,一般情况下是一个ISO镜像文件,这里我就就拿VS2010旗舰版(大小为2.5G)为例给大家作一下讲解。 下载地址: thunder://QUFlZDJrOi8vfGZpbGV8Y25fdmlzdWFsX3N0dWRpb18yMDEwX3VsdGltYXR lX3g4Nl9kdmRfNTMyMzQ3Lmlzb3wyNjg1OTgyNzIwfDRhZTYyMjg5MzNkZGU0OWQ5YmZh NGMzNDY3YzgzMWMyfC9aWg== 这就是光盘镜像文件,我们有多种方式可以安装它,你可以把它烧录成光盘,也可以用虚拟光驱软件安装它,由于这个ISO已经被修改过了,你甚至可以直接解压它,然后运行里面的setup.exe进行安装。 方法1:这里我们就直接解压它。不解释… 方法2:或者我们通过虚拟光驱加载刚才下载好的ISO镜像:
在弹出的对话框中选择我们下载好的ISO文件。这个时候,虚拟光驱里面已经替我们打开了ISO文件,有的机器可能会自动弹出安装提示,有的不会。如果自动弹出安装提示,那么直接通过即可,如果没有弹出,那么用资源管理器方式进入虚拟光驱点击Setup.exe即可开始安装。
VS使用说明书
VS使用说明书
VS 全新操作软件说明书 ———功能更强大与操作简单并无冲突 欢迎使用VS 全新操作软件,当前该软件支持的控制卡型号有VSA系列、VSD卡、VS-mini卡、VSC++卡,暂时不支持VSB卡,请勿在VSB卡上更新VS 软件。在VSA系列的控制卡中,也仅支持标签颜色为白底红字的控制卡,如果错误的更新了VS 软件将对控制卡造成不可恢复的损坏,请您谨慎使用。 目录 第一部分 VS 全新软件简介 (3) 一、VS 全新软件概述 (3) 二、VS 全新软件的运行环境及组件介绍 (4) 三、VS 操作界面简介 (5) 四、软件主要功能列表......................................... 错误!未定义书签。 五、菜单功能介绍 (6) 1.文件 (6) 2.编辑 (7) 3.视图 (7)
5.预览 (7) 6.工程 (7) 7.控制卡 (7) 8.远程 (8) 9.工具 (8) 10.帮助 (8) 六、快捷工具栏介绍 (8) 七、对象工具箱介绍............................................. 错误!未定义书签。 八、节目对象和属性介绍 (9) 九、编辑区介绍 (9) 十、系统状态栏介绍 (10) 总结 (10) 第二章对象的使用和编辑 ...................................... 错误!未定义书签。 一、名词解释 ........................................................ 错误!未定义书签。 二、什么是对象..................................................... 错误!未定义书签。 1.编辑对象....................................................... 错误!未定义书签。 2.显示对象....................................................... 错误!未定义书签。 三、对象与属性..................................................... 错误!未定义书签。 四、属性的编辑与对象的操作 (11) 五、我们使用的对象 (12) 1.编辑类对象 (12)
VS2010全新操作软件说明书
VS2010 全新操作软件说明书
———功能更强大与操作简单并无冲突
欢迎使用 VS2010 全新操作软件, 目前该软件支持的控制卡型号有 VSA 系列、 VSD 卡、 VS-mini 卡、 VSC++ 卡,暂时不支持 VSB 卡,请勿在 VSB 卡上更新 VS2010 软件。在 VSA 系列的控制卡中,也仅支持标签颜色为 白底红字的控制卡,如果错误的更新了 VS2010 软件将对控制卡造成不可恢复的损坏,请您谨慎使用。
b5E2RGbCAP
目录
第一部分 VS2010 全新软件简介 ..................................... 3p1EanqFDPw 一、VS2010 全新软件概述 .................................................. 3 二、VS2010 全新软件的运行环境及组件介绍 .......................... 4DXDiTa9E3d 三、VS2010 操作界面简介 .................................................. 5 四、软件主要功能列表 ........................................... 6RTCrpUDGiT 五、菜单功能介绍 ........................................................ 6 1.文件 .............................................................. 6 2.编辑 .............................................................. 7 3.视图 .............................................................. 7 4.节目 .............................................................. 7 5.预览 .............................................................. 7 6.工程 .............................................................. 7 1 / 25
VS添加项目模板及项模板
VS添加项目模板及项模板
目录 1 问题的引入 (3) 2 环境描述 (3) 3知识准备 (3) 3.1 VS项目模板及项模板位置 (3) 3.2 VS模板介绍 (3) 3.2.1 VSTemplate元素 (4) 3.2.2 模板参数 (4) 4 添加各模板 (5) 4.1 添加项目模板 (5) 4.1.1 制作模板 (5) 4.1.2 将模板COPY到指定位置 (7) 4.1.3 重设VS环境 (8) 4.1.4 添加B/S项目模板 (8) 4.2 添加项模板 (9) 5 结束语 (10) 6 参考资料 (10)
1 问题的引入 在做项目的时候,需要代码规范,版本信息不可或缺,但是每次在文件头COPY版本信息很麻烦,而且也不太容易控制。为了更好、更规范的去完成项目,需对项目文件做统一的格式来处理。 2 环境描述 OS: WINDOWS 2003 开发环境:VS2008 语言:C# 架构:C/S B/S 3知识准备 3.1 VS项目模板及项模板位置 默认情况下,与产品一起安装的模板位于以下位置: ?
3.2.1 VSTemplate元素 子元素 3.2.2 模板参数 所有模板都支持在对模板进行实例化时进行参数替换,以替换关键参数,如类名和命名空间。当用户在“新建项目”或“添加新项”对话框中单击“确定”时,这些参数将由后台运行的模板向导替换。 模板参数以$参数$ 格式进行声明。如:$safeprojectname$。
vs2010操作教程
在我还在上学的时候,我选择了C++,最初我用VC6作为我的IDE,我看过很多本C++的教材,有的适合我,有的不适合我,其中有一本叫《Visual C++ 2005入门经典》的书帮了我不少的忙。因为通常的C++教材都只会介绍C++的语法什么的,很少会告诉我们如何去编译、运行,告诉我们什么是控制台程序,什么事Win程序,什么是GUI程序,C++能干什么,VC和C++的区别是什么。现在有很多的朋友应该也有这些问题吧? 学C++用C++也有几年了,算不上熟悉,算是初窥门径吧,我想我应该做点什么帮助一下那些和曾经的我一样困惑的朋友,特别是学生朋友,告诉他们他们所困惑的问题的答案。记得我学C++的时候,没有人教,有的时候也走了不少弯路,甚至连调试也不会,也不知道可以通过看调用堆栈看调用次序,还自己慢慢的去搜索,好傻啊。 接下来我会做一个《Visual C++ 2010入门教程》系列,用来帮助初学者。刚开始学的时候是很痛苦的,这个我深有体会,特别是身边还没有人能够指导一二的。内容主要涵盖在Windows下面使用C++进行开发的常见内容,Visual Studio 2010的使用,如何创建新项目,如何调试,如果配置项目属性等等,另外还会介绍Visual C++ 2010中新加如的一些内容,包括一些新的STL组建,一些新的语法支持等等。 由于本人水平有限,其中难免有错误,希望大家谅解,如果大家有发现问题还请务必及时指出来,否则误导了他人我就罪不容恕了。 注意,本教程非C++教程,不会教你C++,只会教你如何使用 Visual C++ 2010去练习去学习其它C++教材上面的程序。因此建议大家认真的去看其他的C++教程,在使用Visual C++ 2010实践的时候如果遇到问题可以到这里来参考。推荐《C++ Primer》、《C++程序设计语言》《Visual C++ 2008入门经典》。 第一章关于Visual Studio、VC和C++的那些事 第二章安装、配置和首次使用VS2010 本章将帮助大家安装Visual C++ 2010,帮助大家做一些常见的配置,以及第一次使用它来写HelloWord程序。
VS2010使用教程
写在前面 在我还在上学的时候,我选择了C++,最初我用VC6作为我的IDE,我看过很多本C++的教材,有的适合我,有的不适合我,其中有一本叫《Visual C++ 2005入门经典》的书帮了我不少的忙。因为通常的C++教材都只会介绍C++的语法什么的,很少会告诉我们如何去编译、运行,告诉我们什么是控制台程序,什么事Win程序,什么是GUI程序,C++能干什么,VC和C++的区别是什么。现在有很多的朋友应该也有这些问题吧? 学C++用C++也有几年了,算不上熟悉,算是初窥门径吧,我想我应该做点什么帮助一下那些和曾经的我一样困惑的朋友,特别是学生朋友,告诉他们他们所困惑的问题的答案。记得我学C++的时候,没有人教,有的时候也走了不少弯路,甚至连调试也不会,也不知道可以通过看调用堆栈看调用次序,还自己慢慢的去搜索,好傻啊。 接下来我会做一个《Visual C++ 2010入门教程》系列,用来帮助初学者。刚开始学的时候是很痛苦的,这个我深有体会,特别是身边还没有人能够指导一二的。内容主要涵盖在Windows下面使用C++进行开发的常见内容,Visual Studio 2010的使用,如何创建新项目,如何调试,如果配置项目属性等等,另外还会介绍Visual C++ 2010中新加如的一些内容,包括一些新的STL组建,一些新的语法支持等等。 由于本人水平有限,其中难免有错误,希望大家谅解,如果大家有发现问题还请务必及时指出来,否则误导了他人我就罪不容恕了。 注意,本教程非C++教程,不会教你C++,只会教你如何使用Visual C++ 2010去练习去学习其它C++教材上面的程序。因此建议大家认真的去看其他的C++教程,在使用Visual C++ 2010实践的时候如果遇到问题可以到这里来参考。推荐《C++ Primer》、《C++程序设计语言》《Visual C++ 2008入门经典》。 第一章:关于Visual Studio、VC和C++的那些事 首先,这三个东西有什么区别呢?VC和C++是相同的吗,有什么区别呢?我刚开始学C++的时候也有这样的问题,在这里我来替大家解释一下他们到底是什么。 Visual Studio,我们一般都简称为VS,VC全称是Visual C++,C++就不用解释了吧?Visual Studio其实是微软开发的一套工具集,它由各种各样的工具组成,这就好像Office 2007是由Word
VS2010安装与使用教程
VS2010安装与使用教程 1.安装 光盘镜像文件: 1)可以直接解压它,然后运行里面的Setup.exe文件; 2)或者运用虚拟光驱加载ISO文件,如UltraISO软件。 这里我们打开了ISO文件,双击setup.exe,然后进入VS2010的安装。 下面我们开始选择安装VS2010。选择同意,然后安装包会开始搜集信息: 加载安装组件的时间会有点长,此时不能关闭窗口退出,只能最小化窗口,慢慢等吧。加载完之后选择下一步,接受许可条款。进入下面这个界面: 我们可能会看到完全、自定义这样的选项,推荐选择自定义,因为只有这样我们才可以自定我们安装的目录。接下来会选择安装的组件。这个时候我们会看到大量的VS2010的组件,如下图,这里我们可以选择是否安装VBasic以及VC++等等。
选择目录:(注意如果电脑C盘小的话就不要装在C盘里了,这个选择目录安装在别的盘也会占用系统盘大概5G的空间) 然后就是开始安装了,安装时间比较长,注意安装的时候可能需要重启一两次。 最后安装成功。 2.配置 当安装成功之后,我们就可以开始使用了,这里教大家做一些常见的配置,当然大家也可以直接用默认的设置,我这样配置主要是为了方便。 下面通过开始菜单来启动VS2010吧: 如果你是第一次开始,那么可能会让你选择默认的环境设置,我们要使用C#当然选择C#的配置: 运行VS2010,出现起始页,表明软件安装成功了。选择“工具(T)”→“选项(O)”→“文本编辑器”,选择C#,把显示里面的行号打好勾,这样编辑程序的时候程序前面就会显示行号了,方便我们快速定位错误代码。
如果你想调整字体和颜色,可以“工具(T)”→“选项(O)”→“字体和颜色”,进行修改。3.使用 下面演示一个最简单的Hello world控制台应用程序来开启C#的第一课。 首先,新建一个项目,有以下几种方式: 1)“文件(F)”→“新建(N)”→“项目(P)” 2)如图,在起始页上“新建项目”,单机即可: 3)使用快捷键:Ctrl+Shift+N 我们选择第二种之后,会打开新建项目向导,如下图所示: 在“已安装模板”下,选择Visual C#,然后选择“控制台应用程序”,在名称中可以输入自定义的项目名称,位置即是项目所在路径,一般“解决方案名称”会与“名称”相同,暂且不管。单机“确定”后,一个空项目就完成了。这个时候,我们可以点击“调试”→“启动调试”或者工具栏上面的一个绿色三角或是F5,程序会开始运行,会很快闪过一个控制台窗口。这是因为用C#建立的空项目可以运行,但是由于在Main函数里什么也没有添加,控制台默认执行完代码后会自动关闭,所以这个窗口一闪而过。 在“解决方案资源管理器”会看到如下图:
VS2008项目的安装与部署图解
一、应用程序文件夹操作 1、新建一个安装项目,起名“测试打包” 这里要记住路径了,不然,打完了找不着安装包在哪里,可就说不过去了,呵呵! 2、这里就会出现三个文件夹,不用多说一看就明白意思,点“应用程序文件夹-->添加-->文件夹 这里的作用就是好管理,重启一下名字,这里我就叫它“测试打包系统”
3、在“测试打包系统”文件夹上右键-->添加-->项目输出 下一步:添加主输出 一般这个就够了,当然你还有别的资源的话就要添加上去了! 4、接下来在“应用程序文件夹”下依些建几个文件夹,我建了3个
Images里我放的是图片,2个ICO和1个BMP,后面会用到! Unit放置卸载的文件,这里你记住有这么回事就行了,下面专门会讲这个文件是怎么来的! 最下面的一个就不用多说了,上面操作过了,放了一个主输出文件! 到这里一个简单的打包项目已完成了,呵呵,右键生成一下,在项目目录中找着安装文件就可以运行安装的用了! 但是这样的安装包,你安装完一不小心还找不着安装在哪里去了,呵,因为这样只有在安装文件夹里有东东,而我们所熟悉的开始菜单和桌面上没东西啊!不方便,那就给加上去吧! 二、开始菜单-->程序-->里添加内容操作 1、点“用户的“程序”菜单”,新建一个文件夹!步骤和前面一样,不细说!
我起名叫“测试打包系统” 2、在中间的桌口中(上图的名称下面部分位置啊),右键-->创建新的快捷方式,出现下面的界面 选择“应用程序文件夹”里面的,也就是我们添加的主输出文件! 3、更改新添加"快捷方式的属性"
看到了吧,这里我更改了一下name和Icon,更改Icon,看到上图中的浏览了吧,打着前面Images下面的ICO文件就可以了! 4、用上面同样的方式在建一个快捷方式,指向前面添加的Unit文件夹里的文件!同样改一下属性! 看到了吧,我里面有2个快捷方式! 这样就OK了!安装完后开始菜单中就会出现上面添加的两个快捷方式!
VS2010使用说明书
VS2010使用说明书
VS2010全新操作软件说明书 ———功能更强大与操作简单并 无冲突 欢迎使用VS2010全新操作软件,目前该软件支持的控制卡型号有VSA系列、VSD卡、VS-mini 卡、VSC++卡,暂时不支持VSB卡,请勿在VSB 卡上更新VS2010软件。在VSA系列的控制卡中,也仅支持标签颜色为白底红字的控制卡,如果错误的更新了VS2010软件将对控制卡造成不可恢复的损坏,请您谨慎使用。 目录 第一部分 VS2010全新软件简介 (3) 一、VS2010全新软件概述 (3) 二、VS2010全新软件的运行环境及组件介
绍 (4) 三、VS2010操作界面简介 (5) 四、软件主要功能列表 (9) 五、菜单功能介绍 (6) 1.文件 (6) 2.编辑 (7) 3.视图 (7) 4.节目 (7) 5.预览 (7) 6.工程 (7) 7.控制卡 (7) 8.远程 (8) 9.工具 (8) 10.帮助 (8) 六、快捷工具栏介绍 (8) 七、对象工具箱介绍 (14) 八、节目对象和属性介绍 (9) 九、编辑区介绍 (9) 十、系统状态栏介绍 (10) 总结 (10) 第二章对象的使用和编辑 (18) 一、名词解释....... 错误!未定义书签。
二、什么是对象 (19) 1.编辑对象 (19) 2.显示对象 (19) 三、对象与属性 (19) 四、属性的编辑与对象的操作 (11) 五、我们使用的对象 (12) 1.编辑类对象 (12) 节目和对象 (12) 2.显示类对象 (13) 文本文字 (13) 内码文字 (14) RTF文字 (14) 图片显示....... 错误!未定义书签。 文字节目单 (14) 数字时钟 (15) 模拟时钟 (15) 动画 (15) 表格 (15) 天气信息 (15) 正计时 (16) 倒计时 (16)
VS2010新手必知相关配置和操作
VS2010新手必知相关配置和操作 borlittle 2011-8-26 目录 设置打开工程中的资源 (1) 设置输出目录和和源文件目录 (2) 设置调试 (6) 设置链接器 (6) 总结一下该部分设置的注意事项 (8) 设置选项对话框 (9) 为工程文件减肥 (10) 添加编辑器显示行号 (11) 添加“生成”工具条 (11) 添加上“开始执行而不调试”的菜单 (13) 作为VS2010平台的使用新手,尤其是之前没有用过VS2003,VS2005,VS2008的或者只用过VC6.0的人,应该知道这些操作,熟练这些操作将大大的提高编程工作效率。 设置打开工程中的资源 VS2010中默认打开是以资源视图的方式(也就是双击之后往往只看到一个空白的对话框)这和VC中默认是资源管理器不同,所以要设置一下,这样以后双击以rc结尾的文件才能方便可视化编辑。
设置过之后双击资源文件 设置输出目录和和源文件目录 有时工程项目中需要配置不同的输出目录和和源文件目录,设置方法如下:
点击”XX属性”来设置 可以看到该选项下有很多关于自己工程项目的配置,这些配置都是只针对该项目的,工程项目改变了又需要另行配置.
可以选择手动“编辑”或者通过对话框“浏览”获得目录。 调试时,调试目录为要被调试的可执行文件的目录,而输出目录是链接器生成可执行程序的目录。一般情况下可以使输出目录要和调试目录一样,如果调试目录不正确会提示找不到相关的可执行文件。 在VS2010平台中:SolutionDir(解决方案目录)》ProjectDir(项目目录) “》”表示包含的意思,即一个解决方案(.sln文件)下面可以有几个项目(.vcxproj文件)。可以在选择编辑目录之后,通过“宏”按钮来查看相关信息,也可以由此来查看自己是否已经配置正确了,如下图:
VS2010部署WEB项目
方法1: A.右击项目,选择“生成部署包(K)”,此时将自动生成一个.Zip文件。默认的存放路径是:D:\My Documents\Visual Studio 2010\Projects\test\test\obj\Debug\Package (注:test为我的web 项目名称),test.zip中包含所有的文件和config配置文件。 B.右击我的电脑->管理->Internet信息服务,右击“默认网站”新建虚拟目录名为“test”,下一步选择目录,指向test.zip中的PackageTmp文件夹,完成。 C.右击test,选择属性,将https://www.360docs.net/doc/d812478639.html,版本选中4.0.30319,确认完成。 D.在浏览器中输入IP地址:端口号/项目名/Default.aspx,我的电脑IP地址是192.168.1.130,端口为3480,项目名为test (注:web页面默认端口为:80,若端口设置为:80,则可不用输入端口,如:192.169.1.130/test) 方法二: A.右击项目选择“打包/发布设置”选择使用本地IIS Web服务器,如图所示:
B.点击创建虚拟目录,成功后即可使用浏览器访问http://192.168.1.130:3480/test/ (注:此时刷新查看虚拟目录将出现test) 方法三: A.右击项目->发布,弹出如下窗口:
参数如上图所示,发布后,在浏览器中输入http://192.168.1.130/即可。 (注:因为我将端口号改成了80,所有此时不用输入端口号,此种方法将会把项目网站放在Internet信息服务默认网站的根目录,所有无需输入项目名称)
VS第三方控件使用方法
Developer Express(以下简称dev) 这个第三方控件是VS2005自带的datagridview控件的重写版本.对于一些grid外观,模板列的设置有非常简单的方法.而且控制起来基本和datagridview 一样.所以还是比较方便的.把dev控件拖到窗体以后,会发现多了两个控件 gridcontrol1,gridview1,下面针对这期间使用dev的一些总结写在下面(主要是连接数据库,绑定字段和模板列的设置): 一.数据绑定 1.设置数据源: string sql = "select fid,fname from dual"; DataTable dt = DALUse.Query(sql).Tables[0]; gridControl1.DataSource = dt; *:Daluse是项目数据库连接基类,不用特别理会 2.绑定字段: 这部分工作主要是在Designer中进行的,dev的Designer设计器提供了非常方便的设置方式.我么可以省去敲代码,直接在设计器中就可以完成了.在左边选Columns,添加完列以后,在列的FieleName属性添加你要绑定列的字段名(ps:比如我的连接SQL语句是:select fid,fname from dual.我想要把fid绑定到列1.那就在列1的FieldName属性写FID就可以了 ),这里有非常重要的一点,对于Oracle数据库,所有的在设计器里写的程序中的字段名必须大写,否则可能绑定不上字段,sqlserver没有这个限制.通过代码其实也可以实现,具体代码如下: gridView1.Columns[0].FieldName = "FID"; *:gridcontrol只用在设置数据源,以后的操作大多都有gridview这个控件了.他们是一体的,可以在页面的设计代码中找到将他们关联的一句话,这是系统自动写 的:gridcontrol1.mainview=this.gridview1. 二. 模板列的设置: 模板列可以很轻松的让用户实现在表格中进行查找编辑. 同样,这部分工作在dev的Designer中进行.在左边选In-Place Editor Repository,上面的ADD提供了比较丰富的模板列类型,从中选取一个就可以了.模板列建好以后就要和我们当前有的数据列进行绑定了.返回到Columns中,假如列1是我们想设定的,在他的属性中找到ColumnEdit.选择我们加进去的模板列就可以了.对于模板列我们最常用的还是LookUpEdit. 这里简单说下他的设置和用法:
