Artcam利用灰度图做浮雕文件教程
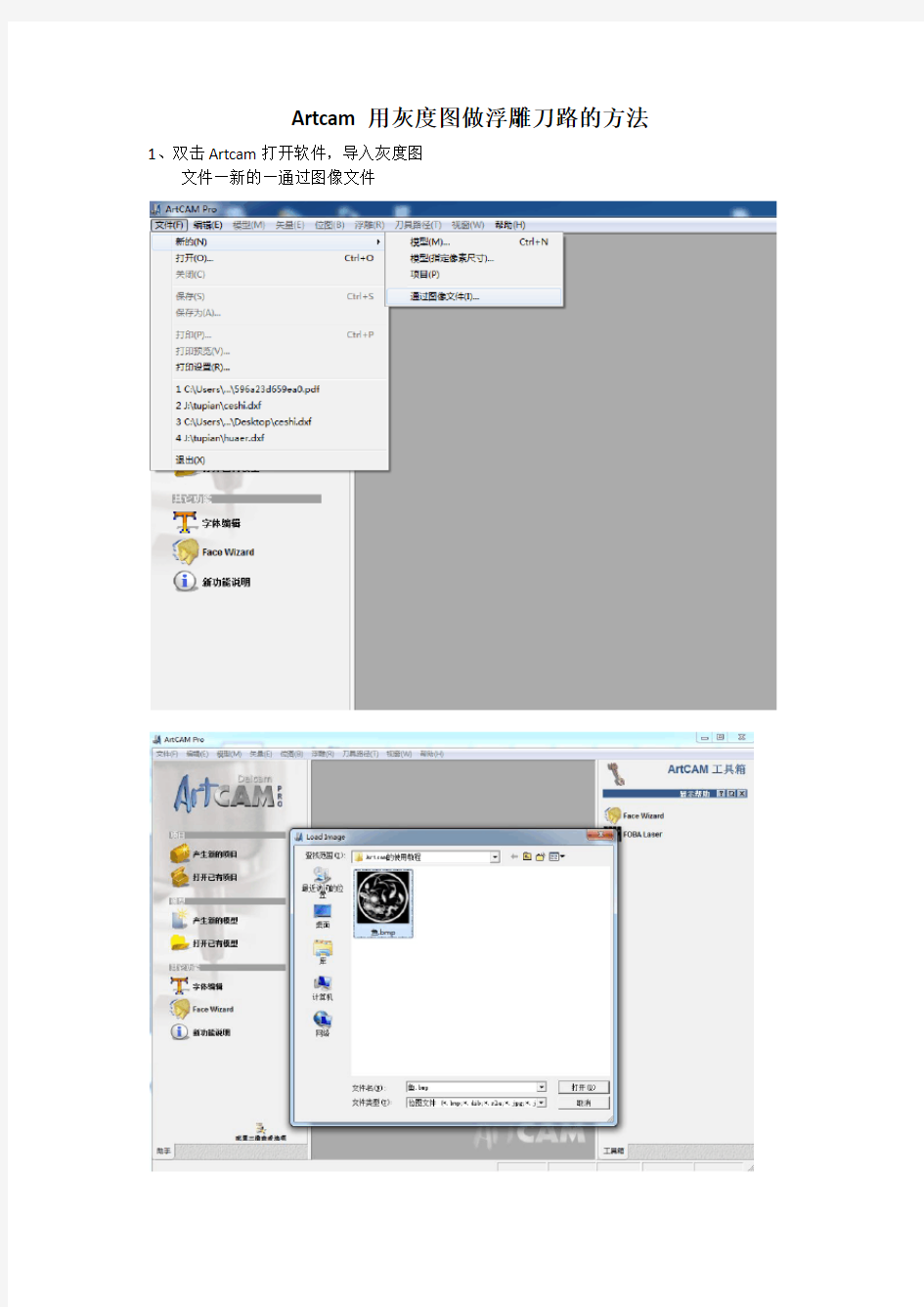
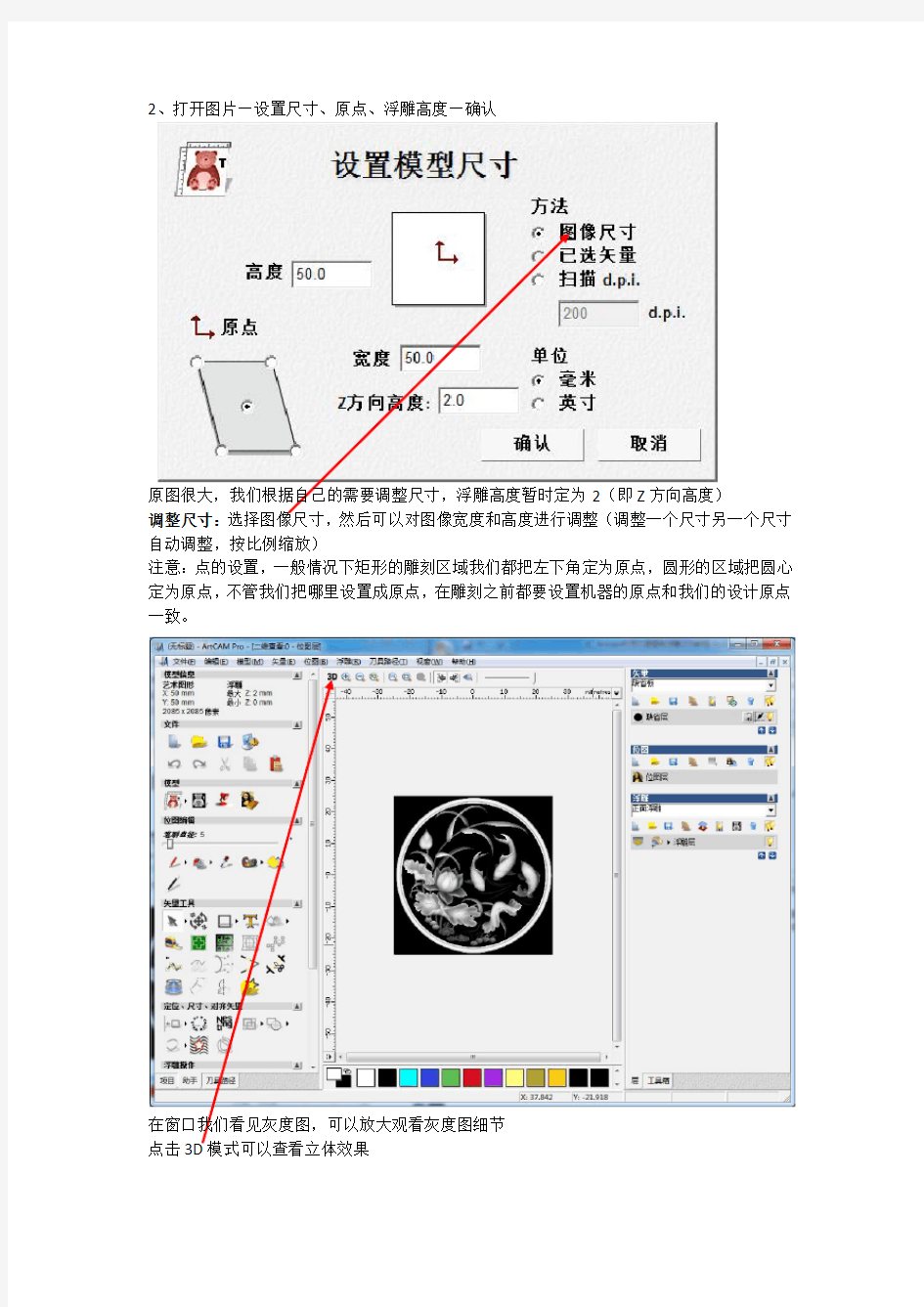
Artcam用灰度图做浮雕刀路的方法
1、双击Artcam打开软件,导入灰度图
文件—新的—通过图像文件
2、打开图片—设置尺寸、原点、浮雕高度—确认
原图很大,我们根据自己的需要调整尺寸,浮雕高度暂时定为2(即Z方向高度)
调整尺寸:选择图像尺寸,然后可以对图像宽度和高度进行调整(调整一个尺寸另一个尺寸自动调整,按比例缩放)
注意:点的设置,一般情况下矩形的雕刻区域我们都把左下角定为原点,圆形的区域把圆心定为原点,不管我们把哪里设置成原点,在雕刻之前都要设置机器的原点和我们的设计原点一致。
在窗口我们看见灰度图,可以放大观看灰度图细节
点击3D模式可以查看立体效果
3、调整浮雕高度、光顺浮雕
我们可以通过浮雕操作选框对浮雕进行调整
光顺浮雕和缩放浮雕高度功能比较常用
光顺浮雕:如果通过放大观察发现
原图不够光顺,可以通过光顺浮雕
调整,建议光顺次数不要太多,避
免失去细节(一般3次左右即可)
浮雕高度:根据需要调整即可,太浅雕刻效果差,
太深雕刻时间长。
4、点击刀具路径—加工浮雕
弹出刀具路径设置界面
在弹出的刀具路径设置界面中,选择螺旋加工
如果是方形的工件,我们一般选择平行加工
“加工安全高度”是指抬刀空走时的高度,一般太高了浪费时间,太低了不安全,一定要注意固定夹具等的影响,以免撞断刀。
5、选择刀具
刀具选项是重要的选项,点击“选取”进入,原软件中有很多刀具,都是英文的,参数也不一定适合,建议全部删除,我们定义自己的刀具以后方便使用。点击“增加刀具”
在这个示例中我们用到的是平底尖刀,请按照上图设置。带角度的刀有两个重要的参数,一个是角度一个是刀尖的直径,正确设置才能生成合理的刀路。
下切步距:是指一次允许的最大深度,我们可以根据雕刻材料的强度等多设置几种刀具方便以后选择,超出步距的深度将分成几刀输出;
行距:是指平行或螺旋雕刻时两行刀路的距离,一般要小于刀尖的直径,这里我们用的0.1 的刀尖行距设置成0.07;
主轴转速:设置成8000 就行了,我们的主轴电机最高转速7500;
给进率:是指刀头移动的速度,要根据不同的材料而定,这里我们设置成400,意思是每分钟400mm;
下切速率:就是刀向下走的速度,有些铣刀是侧刃工作的下切速度一定要小,这里我们用的尖刀可以用100。
选中我们新增的刀具,点击:“选取”
6、设置材料厚度,点击材料后面的“设置”
我们雕刻深度是2mm,假设材料厚度是5mm
我们一般把上表面作为Z轴的零点,因此选择顶部偏置,偏置量为0。这样设置的好处是对刀的时候刀尖接触工件表面的位置即为Z轴的零点位置。
7、给刀路起个名字并计算刀路
以上都设置完成后给刀路起个容易记的名字,有些复杂雕刻会有多组刀路,要养成标序号和合理命名的习惯
设置好以后点击“现在”开始计算刀路。
有一些浮雕文件刀路比较复杂,计算刀路需要一些时间。
8、仿真刀具路径
计算好的刀路,我们可以仿真一下,看一下雕刻效果。
9、保存刀具路径
刀具路径—保存刀具路径为
点击黑色箭头,导出刀具路径
保存刀具路径格式为Axyz.nc
接着将NC文件导入控制软件中即可开始雕刻。
