硬盘物理坏道扇区处理修复方法
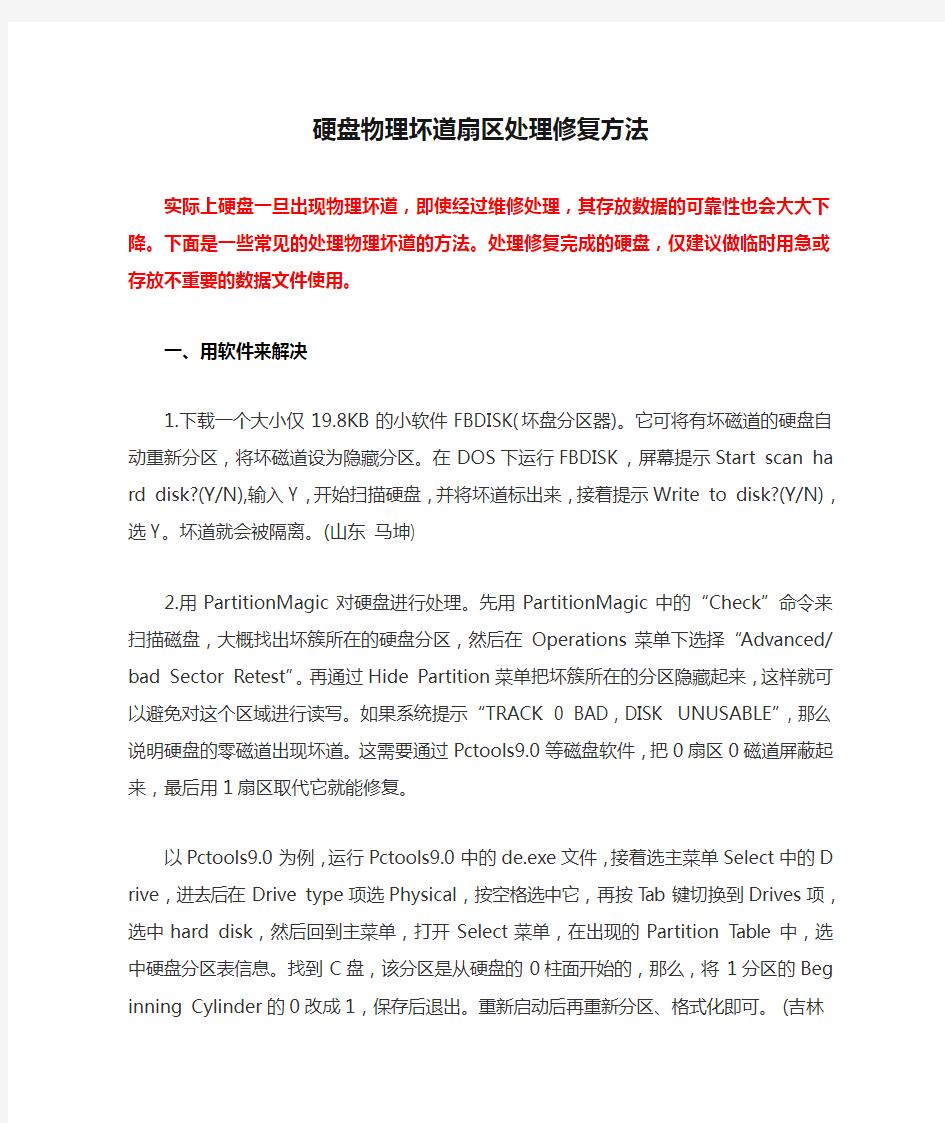

硬盘物理坏道扇区处理修复方法
实际上硬盘一旦出现物理坏道,即使经过维修处理,其存放数据的可靠性也会大大下降。下面是一些常见的处理物理坏道的方法。处理修复完成的硬盘,仅建议做临时用急或存放不重要的数据文件使用。
一、用软件来解决
1.下载一个大小仅19.8KB的小软件FBDISK(坏盘分区器)。它可将有坏磁道的硬盘自动重新分区,将坏磁道设为隐藏分区。在DOS下运行FBDISK,屏幕提示Start scan hard disk?(Y /N),输入Y,开始扫描硬盘,并将坏道标出来,接着提示Write to disk?(Y/N),选Y。坏道就会被隔离。(山东马坤)
2.用PartitionMagic对硬盘进行处理。先用PartitionMagic中的“Check”命令来扫描磁盘,大概找出坏簇所在的硬盘分区,然后在Operations菜单下选择“Advanced/bad Sector Retest”。再通过Hide Partition菜单把坏簇所在的分区隐藏起来,这样就可以避免对这个区域进行读写。如果系统提示“TRACK 0 BAD,DISK UNUSABLE”,那么说明硬盘的零磁道出现坏道。这需要通过Pctools9.0等磁盘软件,把0扇区0磁道屏蔽起来,最后用1扇区取代它就能修复。
以Pctools9.0为例,运行Pctools9.0中的de.exe文件,接着选主菜单Select中的Drive,进去后在Drive type项选Physical,按空格选中它,再按Tab键切换到Drives项,选中hard disk,然后回到主菜单,打开Select菜单,在出现的Partition Table中,选中硬盘分区表信息。找到C盘,该分区是从硬盘的0柱面开始的,那么,将1分区的Beginning Cylinder的0改成1,保存后退出。重新启动后再重新分区、格式化即可。(吉林解国忠)
二、重新分区再隐藏
用Windows系统自带的Fdisk。如果硬盘存在物理坏道,通过Scandisk和Norton Disk Doctor我们就可以估计出坏道大致所处位置,然后利用Fdisk分区时为这些坏道分别单独划出
逻辑分区,所有分区步骤完成后再把含有坏道的逻辑分区删除掉,余下的就是没有坏道的好盘了。(上海任亚维)
三、低级格式化
使用主板自带的硬盘低格程序或硬盘厂家随盘赠送的低格程序如DM、LFORMAT等对硬盘全盘进行低级格式化处理,它可对硬盘坏道重新整理并排除。请参考《常见低格软件对硬盘做了什么?》。
四、专业硬盘维修工具PC3000或自由软件Mhdd
PC3000一般用户没有条件具备,如果你有DOS基本知识,Mhdd使用请参阅《Mhdd软件在硬盘数据恢复工作中的应用》。
使用MHDD软件修复希捷硬盘中的坏道
使用MHDD软件修复希捷硬盘中的坏道 2011-7-28 14:23 husquan_KM 型号为ST340810A的希捷硬盘用作网吧服务器上面的电影存储盘,最近从该盘中读取数据时总会出错,而存放在上面的电影无法删除。由于硬盘中存有大量的电影,而且经常被访问,数据读取比较频繁,因而比较容易出现坏道。出现这种情况试试使用MHDD软件扫描是否存在坏道。如果存在坏道就试着去修复硬盘中的坏道。 1、准备一台能够正常启动的电脑和一个存有MHDD的DOS启动U盘。 2、将故障硬盘接到电脑中,然后将准备好的U盘插入到该电脑中,启动电脑,按住DEL键进入BIOS设置界面,然后选择“Advanced BIOS Features”→“First BOOT Device”→“USB-ZIP”菜单项。
3、按下“Enter”键确认选择并返回“Advanced BIOS Features”设置界面,按下“F10”系统会提示“是否包保存设置”按下“Y”键。 4、按下“Enter”键即可保存设置并退出BIOS设置程序,此时电脑将自动重启,并进入Dos状态。
5、在命令提示符后面输入“cd mhdd32”命令,按下“Enter”即可进入MHDD 软件的存放目录。 6、输入“mhdd”命令,然后按下“Enter”键即可运行MHDD软件。 7、随即进入MHDD主界面,界面下方出现“Enter HDD number[3]”的提示信息,即输入硬盘所在的编号。
8、由于硬盘编号为3,因此保持默认沉默,按下“Enter”键即可进入。 9、在“MHDD>”命令提示符后面输入“scan”命令,然后按下“Enter”键,(或直接按F4) 10、随即弹出“Scan Parameters:SPAC E or ENTER to change”对话框。
硬盘坏道修复完全指南(图解)
硬盘坏道修复完全指南 内容提要: 一、硬盘的结构及其工作原理 二、硬盘产生坏道的原因 三、硬盘产生坏道的表现特征 四、对付硬盘坏道简单的预处理 五、修复硬盘坏道工具 一、硬盘结构及其工作原理: 概括的说,硬盘是由磁头、磁盘及电机系统等几个部分组成的。磁头是用于读取或修改硬盘上的磁性物质状态。当硬盘工作时,会以高速转动悬浮状态(大概与磁盘相距一根头发丝直径的高度);当磁头停止工作时则会与磁盘接触,在此着陆区域任何数据都不会被破
坏。但是,正由于工作运行时候的硬盘磁头与磁盘的距离太近,只要有稍微的碰撞,磁头极可能划伤磁盘,更重要是有可能危及我们宝贵的数据,因此得格外小心。 并且,新的硬盘必须经过低级格式化(简称“低格”)、高级格式化分区(活动主分区及扩展逻辑分区)(即“高格”)、安装操作系统才能应用。硬盘出厂时厂家一般已经将其低格了,我们买回后在进行高格和装系统即可。低格、高格为啥?低格就好像把一张纸皮打磨平整,高格就像漂白抛光,并分成规则有序的空格。 二、硬盘产生坏道的原因 硬盘产生的坏道可分为逻辑坏道和物理坏道。逻辑坏道产生的原因可能是我们日常应用中长时间把硬盘出于高负荷工作如:长时间不停机的下载东西、不正常的关机、对硬盘过分频繁的进行碎片整理等等。物理坏道多见于不正常关机、突然停电、不恰当的超频、灰尘多、机箱震动等等。 三、硬盘产生坏道的表现特征 ①当你打开某个文件或程序、拷贝某些东东,硬盘工作反应慢而 迟钝,或者到了一定进度就长时间没反应,并且硬盘发出异响; ②当你每次开机时,系统会自动运行SCANDISK程序,而且不 能顺利通过扫描; ③开机时无法用硬盘引导,并且屏幕提示:“Hard disk drive failure”“Hard disk controller failure”“Sector not found”等等; ④不能顺利执行Format命令;
几个最实用的硬盘修复解决方法
几个最实用的硬盘修复解决方法 硬盘修复(1) 在研究硬盘故障的具体处理方法之前,我们有必要先了解一些硬盘相关的基础知识。 主引导记录区MBR 硬盘是一种磁介质的外部存储设备,在其盘片的每一面上,以转动轴为轴心、以一定的磁密度为间隔的若干同心圆就被划分成磁道(Track),每个磁道又被划分为若干个扇区(Sector),数据就按扇区存放在硬盘上。硬盘的第一个扇区(0道0头1扇区)被保留为主引导扇区。主引导扇区内主要有两项内容:主引导记录(对操作系统进行引导)和硬盘分区表。计算机启动时将读取该扇区的数据,并对其合法性进行判断(扇区最后两个字节是否为55AA或AA55),如合法则跳转执行该扇区的第一条指令。所以硬盘的主引导区常常成为病毒攻击的对象,从而被篡改甚至被破坏。硬盘控制器 硬盘控制器是硬盘及其他具有相同接口规范的外部设备(如CD-ROM驱动器)的管理者,由它来完成驱动器与内存之间的命令及数据传输。硬盘控制器发生故障或连接不正确将会导致硬盘无法正常工作。 CMOS中的硬盘信息 在计算机的CMOS中也存储了硬盘的信息,主要有硬盘类型、容量、柱面数、磁头数、每道扇区数、寻址方式等内容,对硬盘参数加以说明,以便计算机正确访问硬盘。 当CMOS因故掉电或发生错误时(启动时一般会提示“CMOS Checksum Error”或类似信息),硬盘设置可能会丢失或错误,硬盘访问也就无法正确进行。这种情况我们就必须重新设置硬盘参数,如果事先已记下硬盘参数或者有某些防病毒软件事先备份的CMOS信息,只需手工恢复即可;否则也可使用BIOS设置(Setup)中的“自动检测硬盘型”(HD Type Auto Detection)的功能,一般也能得到正确的结果。 不是问题的问题 很多时候我们的电脑会出现一些看似不得了的毛病,其实只是自己吓自己,也就是拨拨线头、动动跳线的举手之劳。常见的让你空出一身冷汗的硬盘不自举问题主要有以下两种: 系统不承认硬盘: 此类故障最为常见,开机自检完成时提示以下出错信息: HDD controller failure Press F1 to Resume 上述E文意指“硬盘无法启动”,甚至有时用CMOS中的自动监测功能也无法发现硬盘的存在。当出现上述信息时,应该重点先检查与硬盘有关的电源线、数据线的接口有无损坏、松动、接触不良、反接等现象,此外常见的原因就是硬盘上的主从跳线是否设置错误。 检查、排除方法: 重新插拔硬盘电源线、数据线或者将数据线改插其他IDE口进行替换试验。
硬盘物理坏道隔离软件使用详解
硬盘物理坏道隔离软件使用详解 硬盘是电脑极重要的一部分,所有的资料和数据都会保存在硬盘中,一旦硬盘出现错误,有时数据的损失会比整个电脑报废的损失还要大。不过,作为电脑的硬件之一,许多人总以为硬盘轻易不容易损坏,一旦坏了就是不能启动的情况,还有人认为坏道是很容易识别的,发现了用什么磁盘医生之类的软件修理就行了,再不行就低格吧!其实硬盘坏道,几乎可以称为硬盘的致命伤。笔者见识过许多因为延误时机,自己乱用各种软件修理,最后把偌大个硬盘整成一块废铁的例子。 修理硬盘坏道 对于逻辑坏道,我们可以修复,对于物理坏道,我们应采用隔离的办法,以最大程度减少损失,防止坏道进一步扩散为目标。我见过有些人在报纸上吹说用某个特殊软件能修理物理坏道,最要命的是许多人对低格硬盘的迷信,实在是误人之语。所谓低级格式化,指的是将空白的磁盘划分出柱面和磁道,然后再将磁道划分为若干个扇区,每个扇区又划分出标识部分ID、间隔区GAP和数据区DATA等。低级格式化只能在DOS环境下完成,而且只能针对—块硬盘而不能支持单独的某一个分区。有些坏磁道和坏扇区能够通过低级格式化来修复,但对于真正的硬盘磁盘表面物理划伤则无法进行修复,这只有通过各种办法标出坏扇区的位置,以便让操作系统不去使用,以防止扩大坏道进而延长硬盘使用。特别想强调,低级格式化是一种损耗性操作,对硬盘的寿命有一定的负面影响,所以,如无必要,用户们尽量不要低级格式化硬盘。 对于逻辑坏道,一般情况下我们用操作系统自带的工具和一些专门的硬盘检查工具就能发现并修复。如:Windows自带的Scandisk磁盘扫描程序就是发现硬盘逻辑坏道最常用的工具,而我们常见的Format命令不能对任何硬盘坏道起到修补作用,这点大家要明白。我们可在Windows系统环境下,在“我的电脑”中选中要处理的硬盘盘符,选
教您如何修复硬盘坏道和低级格式化硬盘
教您如何修复硬盘坏道和低级格式化硬盘 硬盘工作声音怪异 电脑在打开、运行或拷贝某一文件、程序时,硬盘的操作速度相比以前变得很慢,并且长时间反复读盘,然后出错,或Windows提示“无法读取或无法写入文件”,严重时出现蓝屏等现象,打开机箱时可以听到硬盘读写的声音由原来的“嚓嚓”的摩擦声变为不正常的声音。 使用系统下的硬盘扫描时出现红色的“B”的标记,格式化硬盘时,到某一进度停滞不前,最后报错退出。对硬盘用“Fdisk”命令进行分区时,到某一进度会反复进进退退,不能完成,询问朋友后得知可能是硬盘出现了坏道,但是不知道可不可以修复。 首先应该确认硬盘的坏道是逻辑坏道还是物理坏道,方法很简单,使用启动盘启动到DOS下,执行“scandisk x:”(X为盘符),Scandisk 程序便会检查硬盘,对产生的逻辑坏道会自行弹出对话框,选择“Fix it”对逻辑坏道进行初级修复。如扫描程序在某一进度停滞不前,那么硬盘就有了物理坏道。 逻辑坏道,小问题 对于物理坏道,我们应采用隔离的办法,以最大程度减少损失,防止坏道进一步扩散为目,对于逻辑坏道,我们可以尝试修复一下,
看看能不能解决问题,逻辑坏道的修复相对简单,我们自己就可以进行了。 正常启动后回到Windows下,进入“我的电脑”中选择有逻辑坏道的硬盘,单击鼠标右键,选择“属性”→“工具”→“开始检查”就弹出“磁盘扫描程序”,选中“完全”并将“自动修复错误”打上勾,单击“开始”,就开始对该分区进行扫描和修复。 如果系统在启动时不进行磁盘扫描或已不能进入Windows系统,我们也可用软盘或光盘启动盘启动电脑后,在相应的盘符下,如“A:”下运行Scandisk *:(注:*为要扫描的硬盘盘符),回车后来对相应需要扫描修复的硬盘分区进行修理,对于一般的逻辑坏道,以上方法基本上都是可以修复的。 损失空间,求稳定 如果是物理坏道的话可能要麻烦一点,但是如果硬盘还在保修的话,我么可以直接去找销售商解决,如果已经没有质保,那么就需要我们自己动手了,最常见要数分区魔术师软件修复了。通过对硬盘的重新分区,隐藏有物理坏道的硬盘空间,对其实行隔离。 具体的作法:启动PM,选中“Operations”菜单下的“Check”命令,对硬盘进行直接扫描,标记坏簇后,选中“Operations”菜单下的“Advanced”→“bad sector retset”,最后把坏簇分成一个独立的分区,再通过“Hide partiton”命令将分区隐藏。
如何用软件修复硬盘坏道
如何用软件修复硬盘坏道
如何用软件修复硬盘坏道 坏道尤如潜伏于硬盘中的“黑洞”,如果数据不慎写入其中,就有可能“灰飞烟灭”。为了避免这一问题,我们就需要准确地检测坏道,并试图“绕道”而行。 硬盘坏道可分为逻辑坏道及物理坏道两大类。逻辑坏道是由于非正常关机或硬盘格式化时出现错误而导致的软件问题引起的,可以通过各种有效方法加以解决。而物理坏道由于硬盘磁道上产生了物理损伤,因此数据将永远无法写入到这种扇区中,物理坏道通过一般方法是无法修复的,但却可以通过软件绕过坏扇区来存储数据。下面,我们将尝试利用不同的方法,修复硬盘的坏道。 第1技:系统自检修复坏道 我们运行“磁盘扫描程序”(scandisk),扫描所有硬盘驱动器。在扫描过程中,如果进度突然停滞不前了,而且屏幕上出现了一个红色的“B”。那么,就表示有坏道了。 提示:这种方式不适用于NTFS格式的分区。 而如果通过上面的方法发现硬盘出现了坏道,则可按以下方法进行修复。选择“控制面板”→“管理工具”→“计算机管理”,在弹出窗口的左侧视图中点击“存储”→“磁盘管理”,然后在右侧列表中即可看到所有驱动器。我们用鼠标右键单击预处理的驱动器盘符,在弹出菜单中选择“属性”,在弹出窗口中切换到“工具”标签页,在此点击“查错”项目中的“开始检查”按钮,在弹出对话框中勾选“扫描并试图恢复坏扇区”复选框。最后,确认操作开始检查并试着修复。
第2技:利用“效率源坏磁道修复程序”更有效地修复坏道 在此,我们将使用“效率源坏磁道修复程序”,这款软件专修硬盘各类坏道(逻辑、物理、ECC错误),相对于以上方法,它效果更好、效率更高、功能更强大。 首先,大家要先把一张空白软盘打开写保护,插入软驱。然后运行“效率源硬盘坏道检测”安装程序,在安装界面中点击“生成启动盘”按钮,开始复制文件,直至安装完成。 此后,大家重新启动计算机,以软驱引导系统,进入到程序主界面。
巧用HDDL和MHDD修复硬盘坏道
巧用HDDL和MHDD修复硬盘坏道--图文教程! 2009-07-29 20:46 硬盘区分类: 固件区-----存储硬盘的固件信息。就是定义硬盘多少为工作区,分区表,芯片型号信息 工作区-----我们常常说的硬盘容量。实际上由于不可预知的错误,常规硬盘上的容量大于标记容量 保留区-----硬盘的原始容量—固件信息标记的工作区容量=保留区容量。用于替换使用过程中的坏道容量。 例:一个320G硬盘。实际工作区=300G左右;保留区=20G左右;固件区忽略不计。 硬盘坏道产生: 硬盘坏道的产生可以分为两种情况:一是生产过程中产生的缺陷扇区,二是使用过程的产生的缺陷扇区,硬盘设计两个坏道表就是用于分别识别和处理硬盘的两种不同的坏道的。 P-list:我们一般称为工厂坏道表,严格来说应该称为永久坏道表或原始坏道表,它是用于记录工厂生产过程中产生的坏道的,坏道加入P-list不会影响硬盘的读写性能。我们简称为P表。 G-list:称为增长坏道表,用于记录硬盘使用过程中由于磁介质性能变弱而引起的坏道,并将坏扇区重定向到好扇区,坏道加入G-list对该扇区的读写速度是有影响的。简称为G表。 G表读取方式:正常硬盘去电脑城修复,使用的大多数是将逻辑或物理坏道添加到G-LIST表,就是将标记有G表标识的文件转移到硬盘原先的保留区。硬盘在工作的时候发现G表标志后,读取G表中信息然后转移到保留区读取原为G 表标志原有的数据。由于保留区取于碟片内侧,磁头转移区域大,读取时间过长,所以我们说坏道加入G-list对该扇区的读写速度是有影响的。 P表读取方式:将逻辑或物理坏道标识为P,由于标识为P后,硬盘固件区把所有标为P的坏道在硬盘工作的时候直接跳过,不再进行检测。所以我们说P表方式为工厂模式,不影响硬盘读取速度。通常在添加到P表后的硬盘,需要进行一次低级格式化。 市面上的硬盘维修工具分类: HDDL:免费的俄文软件。环境:纯DOS下运行。原理:自定义把超过读取时间的区域标记为G表坏道。当G表满后不能将G表转换为P表。
dos下的专业硬盘检测和坏道维修软件MHDD图文教程
dos下的专业硬盘检测和坏道维修软件MHDD图文教程 2009年12月18日星期五下午 01:44 使用MHDD修护硬盘坏道教程 MHDD 扫描硬盘坏道 准备工具带有MHDD工具的光盘(雨林木风系统工具光盘就有,我就不多说) 首先光盘启动运行MHDD 就会有一个选项你看到你所要扫描的硬盘型号按前面数键进入MHDD 界面 输入scan (表示扫描)或按F4 后:出现如下图 这里有参数设置 start LBA 表示要扫描的起始扇区 end LBA 表示结束扇区这设置如果你知道范围节省时间只扫描是否有坏道的话就不会改直接按F4 开始扫描了 如下图:
下面说修复:当你扫描完后有坏道 MHDD扫描时候右下角会有数字那第一个就是扇区的起始最后一个就是坏道扇区结束修复和扫描一样 按F4 进入参数设置界面但是要开启修复功能:如下图
start LBA 填入你硬盘坏道的起始扇区 end LBA 填入你硬盘坏道结束扇区 Remap 选为 ON 表示开启修复功能 Timeout 为时间一盘是默认 LOOP/TEST REPAIR 设置为ON 表示开启这里是反复擦写可以修复玩固环道 ERASE 为OFF 表示关闭 设置完成,按F4 开始修理了。 到这里扫描和修复就完了。 另外2种修复的方法,本人已经尝试过,非常管用! 1.先按SHIFT+F3扫描硬盘连接并选择,按F4键,先用一般模式扫一遍,再用高级模式扫一变,具体方法是选择LBA模式,remap项OFF,Loop the test/repair项OFF,其余项ON,选择完毕CTRL+ENTER执行扫描,扫描完毕,执行上面操作,选CHS模式,Loop the test/repair项OFF,Erase WAITs项OFF,其余项选ON,选择完毕,执行扫描,OK!!!大家切记不要直接用高级模式进行扫描,有些朋友为了急于求成,就直接用高级模式对硬盘进行操作,这种做法是错误的,如果直接用高级模式扫的话,一次好不了的话,那么MHDD对其就无可奈何了,要么认不到硬盘,要么坏道无法修复) 修复成功率(1类坏道百分之九十以上,2类坏道百分之七十,3类坏道百分之十)
mhdd4.6使用方法 图文教程 图文详解 修复坏道
MHDD图文教程 dos下的专业硬盘检测和坏道维修软件MHDD图文教程 2009年12月18日星期五下午01:44 使用MHDD修护硬盘坏道教程 MHDD 扫描硬盘坏道 准备工具带有MHDD工具的光盘(雨林木风系统工具光盘就有,我就不多说) 首先光盘启动运行MHDD 就会有一个选项你看到你所要扫描的硬盘型号按前面数键进入MHDD 界面 输入scan (表示扫描)或按F4 后:出现如下图 这里有参数设置start LBA 表示要扫描的起始扇区end LBA 表示结束扇区这设置如果你知道范围节省时间只扫描是否有坏道的话就不会改直接按F4 开始扫描了 如下图:
下面说修复:当你扫描完后有坏道MHDD扫描时候右下角会有数字那第一个就是扇区的起始最后一个就是坏道扇区结束修复和扫描一样 按F4 进入参数设置界面但是要开启修复功能:如下图
start LBA 填入你硬盘坏道的起始扇区end LBA 填入你硬盘坏道结束扇区 Remap 选为ON 表示开启修复功能 Timeout 为时间一盘是默认 LOOP/TEST REPAIR 设置为ON 表示开启这里是反复擦写可以修复玩固环道 ERASE 为OFF 表示关闭 设置完成,按F4 开始修理了。 到这里扫描和修复就完了。 另外2种修复的方法,本人已经尝试过,非常管用! 1.先按SHIFT+F3扫描硬盘连接并选择,按F4键,先用一般模式扫一遍,再用高级模式扫一变,具体方法是选择LBA模式,remap项OFF,Loop the test/repair项OFF,其余项ON,选择完毕CTRL+ENTER 执行扫描,扫描完毕,执行上面操作,选CHS模式,Loop the test/repair项OFF,Erase WAITs项OFF,其余项选ON,选择完毕,执行扫描,OK!!!大家切记不要直接用高级模式进行扫描,有些朋友为了急于求成,就直接用高级模式对硬盘进行操作,这种做法是错误的,如果直接用高级模式扫的话,一次好不了的话,那么MHDD对其就无可奈何了,要么认不到硬盘,要么坏道无法修复) 修复成功率(1类坏道百分之九十以上,2类坏道百分之七十,3类坏道百分之十) 2.下面这个方法,没耐心的朋友就不必看了。同上,先按SHIFT+F3扫描硬盘连接并选择,按F4键,先用一般模式扫十遍以上,再用高级模式扫一变,具体方法在一般模式下将Loop the test/repair项选ON,执行扫描 扫描至少10遍以后,ESC退出,重复操作,选择高级模式执行扫描,OK!!! 修复成功率(1类坏道百分之九十以上,2类坏道百分之八十,3类坏道百分之六十) MHDD是俄罗斯人开发的一个DOS下的免费专业硬盘检测和坏道维修软件,它能检测IDE、SATA 和SCSI等硬盘,近几年MHDD几乎成为了专业硬盘检测软件的标准;它对硬盘的操作完全符合ATA/ATAPI 规范,可以进行硬盘的检测、S.M.A.R.T操作、坏道检测、解密、清除数据、坏道维修、改变容量等操作。 MHDD工作在纯dos环境,内置了大部分的南桥芯片驱动和adaptec SCSI卡驱动,可以在BIOS 中将硬盘设为NONE,依靠它自身的驱动对硬盘进行检测,这个功能对检测中病毒(如逻辑锁)的硬盘非常有用,同时它还提供了对PC3000 ISA的支持。
磁盘有坏道怎么办
磁盘坏道的修复办法 由于硬盘采用磁介质来存储数据,在经历长时间的使用或者使用不当之后,难免会发生一些问题,也就是我们通常所说的产生“坏道”,当然这种坏道有可能是软件的错误,也有可能是硬盘本身硬件故障,但是并不是说硬盘有了坏道之后就会报废,其实处理方法得当,我们完全可以做到让硬盘“恢复健康”,至少也可以让硬盘“延年益寿”。 坏道的分类 硬盘出现坏道除了硬盘本身质量以及老化的原因外,还有很大程度上是由于平时使用不当造成的。硬盘坏道根据其性质可以分为逻辑坏道和物理坏道两种,简单来说,逻辑坏道是由于一些软件或者使用不当造成的,这种坏道可以使用软件修复,而物理坏道则是硬盘盘片本身的磁介质出现问题,例如盘片有物理损伤,这类故障通常使用软件也无法修复的错误。 如果你的硬盘一旦出现下列这些现象时,你就该注意硬盘是否已经出现了坏道: (1)在读取某一文件或运行某一程序时,硬盘反复读盘且出错,提示文件损坏等信息,或者要经过很长时间才能成功;有时甚至会出现蓝屏等; (2)硬盘声音突然由原来正常的摩擦音变成了怪音; (3)在排除病毒感染的情况下系统无法正常启动,出现“Sector not fo und”或“General error in reading drive C”等提示信息; (4)Format硬盘时,到某一进度停止不前,最后报错,无法完成; (5)每次系统开机都会自动运行Scandisk扫描磁盘错误; (6)对硬盘执行FDISK时,到某一进度会反复进进退退; (7)启动时不能通过硬盘引导系统,用软盘启动后可以转到硬盘盘符,但无法进入,用SYS命令传导系统也不能成功。这种情况很有可能是硬盘的引导扇区出了问题。
硬盘有物理坏道的处理方法
硬盘有物理坏道的处理方法 硬盘有物理坏道,怎么办? 一、用软件来解决 1.一个大小仅19.8KB的小软件FBDISK(坏盘分区器)。它可将有坏磁道的硬盘自动重新分区,将坏磁道设为隐藏分区。在DOS下运行FBDISK,屏幕提示Start scan hard disk?(Y/N),输入Y,开始扫描硬盘,并将坏道标出来,接着提示Write to disk?(Y/N),选Y。坏道就会被隔离。 2.用PartitionMagic对硬盘进行处理。先用PartitionMagic中的“Check”命令来扫描磁盘,大概找出坏簇所在的硬盘分区,然后在Operations菜单下选择“Advanced/bad Sector Retest”。再通过Hide Partition菜单把坏簇所在的分区隐藏起来,这样就可以避免对这个区域进行读写。如果系统提示“TRACK 0 BAD,DISK UNUSABLE”,那么说明硬盘的零磁道出现坏道。这需要通过Pctools9.0等磁盘软件,把0扇区0磁道屏蔽起来,最后用1扇区取代它就能修复。 以Pctools9.0为例,运行Pctools9.0中的de.exe文件,接着选主菜单Select中的Drive,进去后在Drive type项选Physical,按空格选中它,再按Tab键切换到Drives项,选中hard disk,然后回到主菜单,打开Select菜单,在出现的Partition Table中,选中硬盘分区表信息。找到C盘,该分区是从硬盘的0柱面开始的,那么,将1分区的Beginning Cylinder的0改成1,保存后退出。重新启动后再重新分区、格式化即可。
移动硬盘坏道修复方法详解
移动硬盘坏道修复方法详解 【IT168 应用技巧】移动硬盘坏道修复方法坏道修复方法有很多,但是最实际的修复方法还很少有人知道。只要是按照程序来进行修复还是可以修复大部分的数据的。本文主要给大家讲讲移动硬盘坏道修复方法,此方法也适用于硬盘,大容量u盘等。硬盘坏道修复是我们在使用硬盘时必备的小知识。当我们的硬盘遇到故障的时候我们就可以省去大把的银子,自己就轻松搞定。本文主要给大家讲讲移动硬盘坏道修复方法,此方法也适用于硬盘,大容量u 盘等。 (1)制作启动盘 系统自带的“SCANDISK”磁盘扫描程序。不过该软件的扫描速度较慢,建议使用“效率源硬盘坏道检测软件”来进行扫描。“效率源硬盘坏道检测软件”可以测试市场上各种品牌的硬盘产品。 运行下载的程序,在软驱中插入一张软盘,然后运行该程序,在程序主界面中单击“创建工具盘”按钮,即可生成一张用来检测硬盘坏道的工具盘。 注意:该软件暂时还只能在软盘上生成工具盘,因此使用的前提必需有软驱。 (2)检测硬盘 启动电脑,按下Del键进入BIOS设置,在“Advanced BIOS Features”中将“First Boot Device”选项设置为Floppy,第一启动盘改为软驱,保存BIOS设置后,重新启动电脑。然后使用刚才创建的工具盘引导系统,启动后会自动执行程序。
如果系统中只安装了一个硬盘,则将光标定位到“硬盘全面检测”选项上,然后按回车开始对硬盘进行全面扫描。当扫描结束后,可以看到相关的坏道信息。 如果系统中安装了多块硬盘,则可以在主界面中选择“硬盘高级检测”选项,进入高级检测画面后,首先在“起始位置”处输入“0”,按回车后,然后在“结束位置”处输入“100”,按回车后在“当前硬盘”处输入要检测的硬盘序号,例如检测第2块硬盘则输入“2”,回车即开始检测。 (3)修复硬盘逻辑坏道
MHDD硬盘坏道修复教程[1]
MHDD硬盘坏道修复 使用MHDD修护硬盘坏道教程扫描硬盘坏道准备工具带有MHDD工具的光盘(雨林木风系统工具光盘就有,我就不多说)首先光盘启动运行MHDD 就会有一个选项你看到你所要扫描的硬盘型号按前面数键进入MHDD 界面输入scan (表示扫描)或按F4 后 使用MHDD修护硬盘坏道教程 MHDD 扫描硬盘坏道 准备工具带有MHDD工具的光盘(雨林木风系统工具光盘就有,我就不多说) 首先光盘启动运行MHDD 就会有一个选项你看到你所要扫描的硬盘型号按前面数键进入MHDD 界面 输入scan (表示扫描)或按F4 后:出现如下图 这里有参数设置 start LBA 表示要扫描的起始扇区 end LBA 表示结束扇区这设置如果你知道范围节省时间只扫描是否有坏道的话就不会改直接按F4 开始扫描了 如下图:
下面说修复:当你扫描完后有坏道 MHDD扫描时候右下角会有数字那第一个就是扇区的起始最后一个就是坏道扇区结束修复和扫描一样 按F4 进入参数设置界面但是要开启修复功能:如下图
start LBA 填入你硬盘坏道的起始扇区 end LBA 填入你硬盘坏道结束扇区 Remap 选为 ON 表示开启修复功能 Timeout 为时间一盘是默认 LOOP/TEST REPAIR 设置为ON 表示开启这里是反复擦写可以修复玩固环道 ERASE 为OFF 表示关闭 设置完成,按F4 开始修理了。 到这里扫描和修复就完了。 另外2种修复的方法,本人已经尝试过,非常管用! 1.先按SHIFT+F3扫描硬盘连接并选择,按F4键,先用一般模式扫一遍,再用高级模式扫一变,具体方法是选择LBA模式,remap项OFF,Loop the test/repair 项OFF,其余项ON,选择完毕CTRL+ENTER执行扫描,扫描完毕,执行上面操作,选CHS模式,Loop the test/repair项OFF,Erase WAITs项OFF,其余项选ON,选择完毕,执行扫描,OK!!!大家切记不要直接用高级模式进行扫描,有些朋友为了急于求成,就直接用高级模式对硬盘进行操作,这种做法是错误的,如果直接用高级模式扫的话,一次好不了的话,那么MHDD对其就无可奈何了,要么认不到硬盘,要么坏道无法修复) 修复成功率(1类坏道百分之九十以上,2类坏道百分之七十,3类坏道百分之十) 2.下面这个方法,没耐心的朋友就不必看了。同上,先按SHIFT+F3扫描硬盘连接并选择,按F4键,先用一般模式扫十遍以上,再用高级模式扫一变,具体方法在一般模式下将Loop the test/repair项选ON,执行扫描 扫描至少10遍以后,ESC退出,重复操作,选择高级模式执行扫描,OK!!!修复成功率(1类坏道百分之九十以上,2类坏道百分之八十,3类坏道百分之六十) 1、Mhdd是俄罗斯Maysoft公司出品的专业硬盘工具软件,具有很多其他硬盘工具软件所无法比拟的强大功能,它分为免费版和收费的完整版,本文介绍的是免费版的详细用法。这是一个G表级的软件,他将扫描到的坏道屏蔽到磁盘的G表中。(小知识:每一个刚出厂的新硬盘都或多或少的存在坏道,只不过他们被厂家隐藏在P表和G表中,我们用一般的软件访问不到他。G表,又称用户级列表,大约能存放几百个到一千左右的坏道;P表,又称工厂级列表,能存放4000左右的坏道或更多。)由于它扫描硬盘的速度非常快,已成为许多人检测硬盘的首选软件。 2、此软件的特点:不依赖主板BIOS,支持热插拔。Mhdd可以不依赖于主板BIOS直接访问IDE口,可以访问128G的超大容量硬盘(可访问的扇区范围从512到137438953472),即使你用的是286电脑,无需BIOS支持,也无需任何中断支持.热插拔的顺序要记清楚:插的时候,先插数据线,再插电源线。拔的时候,
mhdd4.6使用方法-图文教程-图文详解-修复坏道
mhdd4.6使用方法图文教程图文详解修复坏道 1、MHDD图文教程-功能简介 2、MHDD图文教程-硬盘检测 3、MHDD图文教程-修改容量 4、MHDD图文教程-坏道维修 MHDD图文教程 dos下的专业硬盘检测和坏道维修软件MHDD图文教程2009年12月18日星期五下午01:44使用MHDD修护硬盘坏道教程 MHDD 扫描硬盘坏道 准备工具带有MHDD工具的光盘(雨林木风系统工具光盘就有,我就不多说) 首先光盘启动运行MHDD 就会有一个选项你看到你所要扫描的硬盘型号按前面数键进入MHDD 界面 输入scan (表示扫描)或按F4 后:出现如下图 这里有参数设置start LBA 表示要扫描的起始扇区end LBA 表示结束扇区这设置如果你知道围节省时间只扫描是否有坏道的话就不会改直接按F4 开始扫描了 如下图:
下面说修复:当你扫描完后有坏道MHDD扫描时候右下角会有数字那第一个就是扇区的起始最后一个就是坏道扇区结束修复和扫描一样 按F4 进入参数设置界面但是要开启修复功能:如下图 start LBA 填入你硬盘坏道的起始扇区end LBA 填入你硬盘坏道结束扇区 Remap 选为ON 表示开启修复功能 Timeout 为时间一盘是默认 LOOP/TEST REPAIR 设置为ON 表示开启这里是反复擦写可以修复玩固环道 ERASE 为OFF 表示关闭 设置完成,按F4 开始修理了。 到这里扫描和修复就完了。 另外2种修复的方法,本人已经尝试过,非常管用! 1.先按SHIFT+F3扫描硬盘连接并选择,按F4键,先用一般模式扫一遍,再用高级模式扫一变,具体方法是选择LBA
移动硬盘坏道修复方法详解
移动硬盘坏道修复方法详解 移动硬盘坏道修复方法坏道修复方法有很多,但是最实际的修复方法还很少有人知道。只要是按照程序来进行修复还是可以修复大部分的数据的。本文主要给大家讲讲移动硬盘坏道修复方法,此方法也适用于硬盘,大容量u盘等。硬盘坏道修复是我们在使用硬盘时必备的小知识。当我们的硬盘遇到故障的时候我们就可以省去大把的银子,自己就轻松搞定。本文主要给大家讲讲移动硬盘坏道修复方法,此方法也适用于硬盘,大容量u盘等。 (1)制作启动盘 系统自带的“SCANDISK”磁盘扫描程序。不过该软件的扫描速度较慢,建议使用“效率源硬盘坏道检测软件”来进行扫描。“效率源硬盘坏道检测软件”可以测试市场上各种品牌的硬盘产品。
运行下载的程序,在软驱中插入一张软盘,然后运行该程序,在程序主界面中单击“创建工具盘”按钮,即可生成一张用来检测硬盘坏道的工具盘。 注意:该软件暂时还只能在软盘上生成工具盘,因此使用的前提必需有软驱。 (2)检测硬盘 启动电脑,按下Del键进入BIOS设置,在“Advanced BIOS Features”中将“First Boot Device”选项设置为Floppy,第一启动盘改为软驱,保存BIOS设置后,重新启动电脑。然后使用刚才创建的工具盘引导系统,启动后会自动执行程序。
如果系统中只安装了一个硬盘,则将光标定位到“硬盘全面检测”选项上,然后按回车开始对硬盘进行全面扫描。当扫描结束后,可以看到相关的坏道信息。
如果系统中安装了多块硬盘,则可以在主界面中选择“硬盘高级检测”选项,进入高级检测画面后,首先在“起始位置”处输入“0”,按回车后,然后在“结束位置”处输入“100”,按回车后在“当前硬盘”处输入要检测的硬盘序号,例如检测第2块硬盘则输入“2”,回车即开始检测。 (3)修复硬盘逻辑坏道 对于硬盘而言,逻辑坏道的修复是比较简单的,而当通过软件检测到硬盘出现坏道后,首先也得将坏道当作逻辑坏道处理,如果坏道依然存在,再通过修复物理坏道的方法来进行修复。 查看坏道信息 1)通过磁盘扫描器修复硬盘逻辑坏道
DOS命令下硬盘坏道检测和修复
DOS命令下硬盘坏道检测和修复 首先需要先确认硬盘的坏道是逻辑坏道还是物理坏道。 方法很简单,在电脑刚启动时按“F8”键,选择“Command Prompt only”进入DOS模式。这种方法的操作系统必须为Windows95/98,若为Windows2000/XP/2003,请使用DOS启动盘启动。然后执行“Scandisk X:”(X为怀疑有故障的盘符),Scandisk便会检查硬盘,对产生的逻辑坏道会自行弹出对话框,选择“Fix it”对逻辑坏道进行初级修复。 如扫描程序在某一进度停滞不前,那么硬盘就有了物理坏道。 对于已进行初级修复的仍有逻辑坏道的硬盘,正常启动后回到Windows下,进入“我的电脑”中,选择有逻辑坏道的分区,单击鼠标右键,选择“属性”、“工具”、“开始检查”,就弹出“磁盘扫描程序”,选中“完全”,并将“自动修复错误”打上勾,单击“开始”,就开始对该分区进行扫描和修复。 而对于有物理坏道的硬盘,上述方法就没用了。对于这样的故障,如果硬盘还没过质保期,就去找销售商更换或维修。但如果过了质保期,可以自己动手修理了,推荐使用原厂的DM工具,对硬盘进行“清零”处理,很多小问题用DM都能解决,而且经上面处理过后,再使用其它软件,硬盘修复的时间能大为缩短。 然后再使用HDDREG、MHDD、FB这些软件进行处理。这几款软件功能类似,使用上各有特色。HDDREG可以通过磁性逆转方式来达到修复坏道的目的,据称可以修复大约60%的受损硬盘,在修复坏道的同时又不影响硬盘原有的数据信息,而这是低级格式化程序所做不到的。
当然还可以用Partition Magic手工处理,达到隐藏坏道的目的。 具体的做法是:首先启动Partition Magic,选中“Operation”菜单下的“Check”命令,对硬盘进行直接扫描,标记坏簇后,选中“Operation”菜单下的“Advanced”、“bad sector retset”,最后把坏簇分成一个独立的分区,再通过“Hide partiton”命令将分区隐藏即可。 如果电脑启动时出现信息:“TRACK 0 BAD,DISK UNUSABLE”,那么修复起来就比较麻烦,因为此信息说明硬盘的零磁道损坏了,一般出现这种情况,大多数人就把硬盘做报废处理。但绝非不能修复,原理很简单,只要用1扇区代替0扇区就行了,在这里向大家推荐“DiskMan”,它是一款比较常用的硬盘工具。 下载后在纯DOS下运行,方法如下: 在“硬盘”菜单中选中要修复的盘(一般为C盘),然后依次进入“工具”、“参数修改”将“起始柱面”的值由“0”改为“1”,确定后保存退出。就可以对硬盘进行重新分区了。 目前,专业硬盘维修软件“PC-3000”与硬盘厂商的维修方式就非常相似。PC-3000是由俄罗斯著名硬件实验室--ACE Laboratory研究开发的商用的专业修复硬盘综合工具。它通过分析和逆向工程,将厂商的指令代码甚至Firmware破解,使得可以编制出程序软件,自由的读取、修改和写入硬盘系统信息区的信息。 像硬盘厂商一样,编写程序对磁盘表面按照物理地址进行扫描,重新构造出新的缺陷扇区列表写进系统保留区来替换原有的列表。经过这样的软件维修的硬盘,理论上与硬盘厂商维修的硬盘几乎没有差别。
西数硬盘固件区物理坏道修复
西数硬盘固件区物理坏道修复 在硬盘的使用过程中,盘片被划伤、盘片的同一个位置被反复读写造成磁弱化等,都可能导致固件区的物理坏道。要修复固件区的物理坏道,可以用固件偏移功能将位于坏道上的固件移到好的磁道上。下面介绍使用效率源西数专修程序对硬盘固件区的物理坏道进行修复的方法。 (1)将帮障硬盘与维修终端、电脑连接好后,启动西数专修程序,进入“硬盘装入” 工作界面,待硬盘状态显示为“就绪”时,单击按钮,成功装入后可在状态栏中显示出硬盘参数,如图1所示。 图1 装入硬盘 (2)切换到“固件读取”工作界面,选中“主”、“次”复选框,单击按钮选中“模块”栏中列出的所有模块,再单击按钮,稍候将在中间的上下两个列表框中分别列出读取成功的模块和读取出错的模块。选中工作界面右侧“磁道”栏中的“0”、“1”复选框,单击按钮选中选中所有的磁道,再单击按钮,稍候将在中间的上下两个列表框中分别列出读取成功和读取失败的磁道,如图2所示。完成固件模块和磁道的备份。
图2 备份固件模块和磁道 (3)可以看到损坏的模块和磁道都比较多,用前面的固件区逻辑坏道修复方法对固件模块进行修复,仍然有部分模块不能修复,基本可以判断固件区存在物理坏道。下面对存在于固件区物理坏道上的E9号和EC号固件模块进行修复。 (4)切换到“固件区检测”工作界面,在“模块地图修改”栏的列表框中选择读取出错的模块,这里选择E9号模块,此时列表框下方的“ID”、“柱面”、“扇区”和“长度”文本框中将显示对应的数字,如图3所示。 图3 选择需要偏移的固件模块 知识提示:这里解释一下列表框中所列的模块地图的含义,以E9—25—152—91为例,E9表示E9号模块,25表示该模块所在的磁道,152表示该模块开始的扇区,91表示这个模块所占的扇区长度。 知识提示:在西数硬盘的出厂设置中,23号磁道在固件区中是保留磁道,没有任何数据,在进行固件偏移时就可以把固件模块偏移到23号磁道。 (4)这里将E9号模块偏移到23号磁道,将“ID”、“柱面”、“扇区”和“长度”文本框中的信息修改为“E9”、“23”、“1”、“91”,其中23表示23号磁道,即将原来的25号磁道偏移到23号磁道,1表示开始扇区位置,修改完模块后,单击按钮确认修改,再单击按钮保存修改到硬盘的固件区,如图4所示。
硬盘坏了怎么修复 教你如何修复硬盘坏道
硬盘坏了怎么修复教你如何修复硬盘坏道 硬盘可以说是电脑硬件中比较容易损坏的硬件之一,因此在电脑维修过程中,由于硬盘问题导致的电脑故障也非常常见。对于很多电脑用户来说,硬盘尽管不是最重要的,但硬盘上存储的数据有可能是非常重要的,一旦遭遇硬盘损坏,将会带来很大的麻烦。那么硬盘坏了还可以修复吗?怎么修复呢?这些都是很多电脑爱好者非常感兴趣的话题。今天电脑百事网将通过一个硬盘修复实例,教大家如何修复硬盘坏道。 硬盘坏了怎么修复教你如何修复硬盘坏道 本文介绍的硬盘修复方法,主要针对的是一些较为简单的硬盘修复,如果硬盘连接电脑,在BIOS中都无法识别到,那么这种硬件基本属于完全损坏,普通方法基本是无法修复了,如果数据相当重要,建议找专业的数据恢复中心。本文仅针对的是,硬盘有大量坏道不能用,但在电脑BIos中可以识别到硬盘。 硬盘修复准备工具: 1、一台可以正常使用的电脑 2、U盘一个 3、故障硬盘 硬盘坏了怎么修复教程
1、首先将U盘制作成启动盘,大家可以借助“电脑店”、“老毛桃”或者U大师等软件,将U盘制作成启动盘,制作方法很简单,这在我们之前的很多U盘安装系统教程中都有详细的介绍。 还不了解制作方法的朋友,请阅读:电脑店U盘启动盘制作图文教程或老毛桃U盘启动盘制作图文教程 2、制作好U盘启动后,我们再关闭电脑,关机后然后插入制作好的U盘到电脑,另外将损坏的硬盘也安装到电脑中,然后重新启动电脑按Del键,进入BIOS设置,然后设置第一启动项(教程:设置电脑开机从U盘启动详细方法),完成后,重启电脑,我们即可进入U 盘启动,之后选额进入PE系统,如下图所示: 进入PE系统 3、进入PE系统后,我们在桌面上可以看到有一个“DiskGenius硬盘分区工具”,我们点击进入DiskGenius,进入里边我们必须要看到可以检测到这块硬盘,如果检测不到,基本该硬盘已经没法通过普通的方式免费修复了。通常硬盘如果问题不严重,我们进入DiskGenius工具还是可以正常识别到应怕分区的,如下图所示:
硬盘坏道之前的征兆和坏道检测与修复
硬盘坏道之前的征兆与坏道检测与修复 硬盘坏道之前的征 硬盘是电脑最重要的设备,它就像一个大仓库,里面储藏的是我们最重要的数据,它具有容量大速度快等优点。我们将日常生活、学习的重要数据文件存储在电脑硬盘里,但是一旦硬盘发生故障那么后果将是不堪设想,所以我们在平时的使用中一定要维护好它。 如果硬盘出现故障,那么最好尽早发现并及时采取正确的措施。如果等到病入膏肓时,硬盘中宝贵的数据就难以幸免了。一般来说,硬盘出现故障前会有以下几种表现: 1.出现S.M.A.R.T故障提示。S.M.A.R.T. 即“自我监测、分析及报告技术”。它可以监控磁头、磁盘、电机、电路等部件,由硬盘的监测电路和主机上的监测软件对被监对象的运行情况与历史记录和预设的安全值进行分析、比较,一旦出现安全值范围以外的情况,它就会自动向用户发出警告。而更先进的技术还可以自动降低硬盘的运行速度,把重要数据文件转存到其它安全扇区,通过 S.M.A.R.T. 技术可以对硬盘潜在故障进行有效预测,提高数据的安全性。 2.在BIOS里时不时的无法识别硬盘,或是即使能识别,也无法用操作系统找到硬盘,这就是硬盘在出现物理故障的前兆,所以应该即时将数据转出,然后进行检测维修。 3.能进入Windows系统,但是运行程序出错,同时运行磁盘扫描也不能通过,经常在扫描时候缓慢停滞甚至死机。这种现象可能是硬盘的问题,但也可能是Windows天长日久的软故障,如果排除了软件方面设置问题的可能性后,就可以肯定是硬盘的故障。 4.能进入Windows,运行磁盘扫描程序直接发现错误甚至是坏道,这不用我多说了,Windows的检查程序会详细地报告情况,建议用效率源硬盘检测修复程序即时修复和隔离。 5.在Windows初始化时死机。这种情况较复杂,首先应该排除其他部件出问题的可能性,比如内存质量不好、风扇停转导致系统过热,或者是病毒破坏等,最后如果确定是硬盘故障的话,再另行处理。 鲁大师提示您:我们在平时对重要的数据要有随时备份的好习惯,这样在出现在硬盘出现故障的时候不至于马失前蹄。另外,对一些特别重要的数据最好再备份到光盘上,这样就能更加万无一失。
