数据在MAPGIS和AUTOCAD之间的相互转换及应用
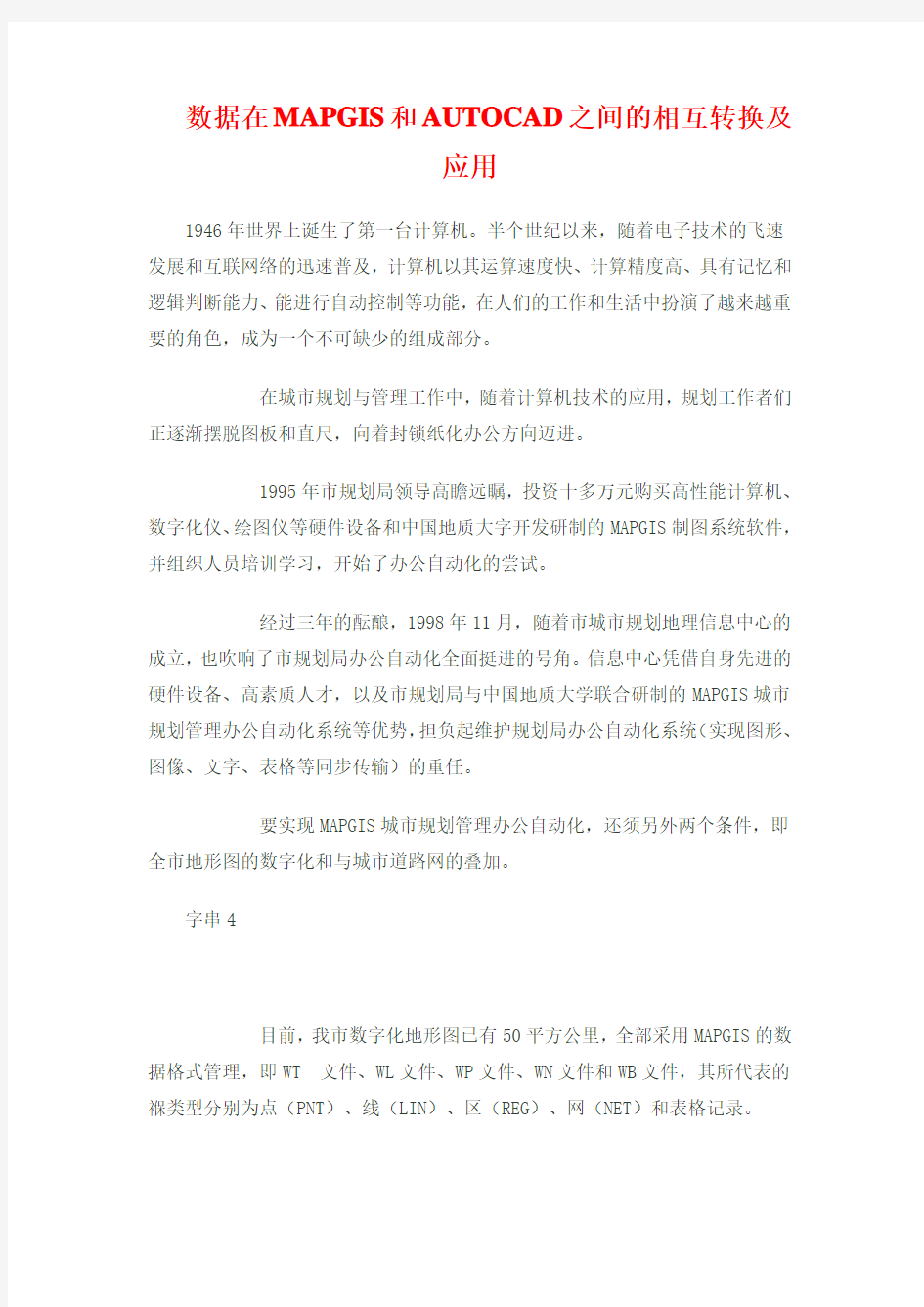
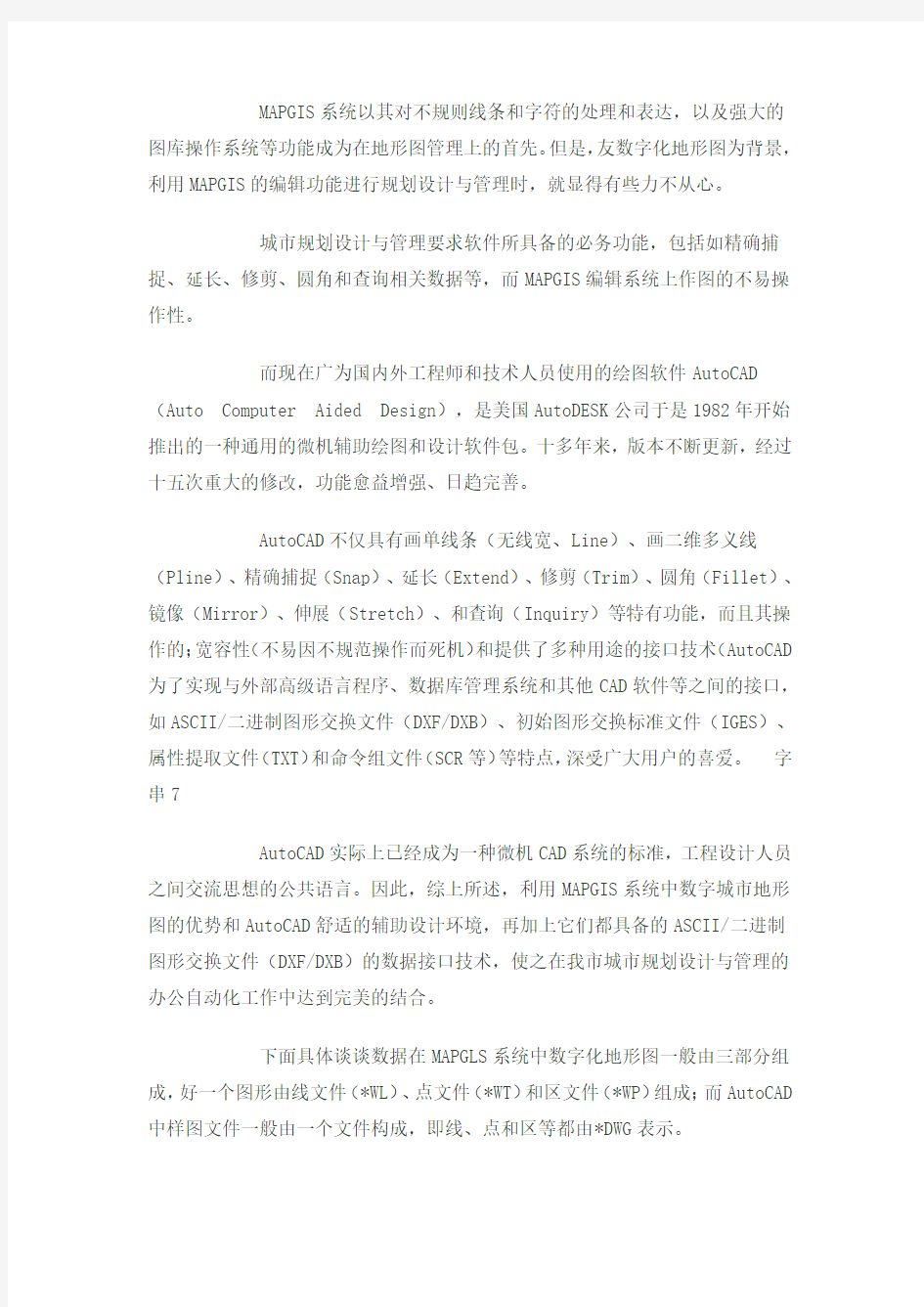
数据在MAPGIS和AUTOCAD之间的相互转换及
应用
1946年世界上诞生了第一台计算机。半个世纪以来,随着电子技术的飞速发展和互联网络的迅速普及,计算机以其运算速度快、计算精度高、具有记忆和逻辑判断能力、能进行自动控制等功能,在人们的工作和生活中扮演了越来越重要的角色,成为一个不可缺少的组成部分。
在城市规划与管理工作中,随着计算机技术的应用,规划工作者们正逐渐摆脱图板和直尺,向着封锁纸化办公方向迈进。
1995年市规划局领导高瞻远瞩,投资十多万元购买高性能计算机、数字化仪、绘图仪等硬件设备和中国地质大字开发研制的MAPGIS制图系统软件,并组织人员培训学习,开始了办公自动化的尝试。
经过三年的酝酿,1998年11月,随着市城市规划地理信息中心的成立,也吹响了市规划局办公自动化全面挺进的号角。信息中心凭借自身先进的硬件设备、高素质人才,以及市规划局与中国地质大学联合研制的MAPGIS城市规划管理办公自动化系统等优势,担负起维护规划局办公自动化系统(实现图形、图像、文字、表格等同步传输)的重任。
要实现MAPGIS城市规划管理办公自动化,还须另外两个条件,即全市地形图的数字化和与城市道路网的叠加。
字串4
目前,我市数字化地形图已有50平方公里,全部采用MAPGIS的数据格式管理,即WT 文件、WL文件、WP文件、WN文件和WB文件,其所代表的褓类型分别为点(PNT)、线(LIN)、区(REG)、网(NET)和表格记录。
MAPGIS系统以其对不规则线条和字符的处理和表达,以及强大的图库操作系统等功能成为在地形图管理上的首先。但是,友数字化地形图为背景,利用MAPGIS的编辑功能进行规划设计与管理时,就显得有些力不从心。
城市规划设计与管理要求软件所具备的必务功能,包括如精确捕捉、延长、修剪、圆角和查询相关数据等,而MAPGIS编辑系统上作图的不易操作性。
而现在广为国内外工程师和技术人员使用的绘图软件AutoCAD (Auto Computer Aided Design),是美国AutoDESK公司于是1982年开始推出的一种通用的微机辅助绘图和设计软件包。十多年来,版本不断更新,经过十五次重大的修改,功能愈益增强、日趋完善。
AutoCAD不仅具有画单线条(无线宽、Line)、画二维多义线(Pline)、精确捕捉(Snap)、延长(Extend)、修剪(Trim)、圆角(Fillet)、镜像(Mirror)、伸展(Stretch)、和查询(Inquiry)等特有功能,而且其操作的;宽容性(不易因不规范操作而死机)和提供了多种用途的接口技术(AutoCAD 为了实现与外部高级语言程序、数据库管理系统和其他CAD软件等之间的接口,如ASCII/二进制图形交换文件(DXF/DXB)、初始图形交换标准文件(IGES)、属性提取文件(TXT)和命令组文件(SCR等)等特点,深受广大用户的喜爱。字串7
AutoCAD实际上已经成为一种微机CAD系统的标准,工程设计人员之间交流思想的公共语言。因此,综上所述,利用MAPGIS系统中数字城市地形图的优势和AutoCAD舒适的辅助设计环境,再加上它们都具备的ASCII/二进制图形交换文件(DXF/DXB)的数据接口技术,使之在我市城市规划设计与管理的办公自动化工作中达到完美的结合。
下面具体谈谈数据在MAPGLS系统中数字化地形图一般由三部分组成,好一个图形由线文件(*WL)、点文件(*WT)和区文件(*WP)组成;而AutoCAD 中样图文件一般由一个文件构成,即线、点和区等都由*DWG表示。
先谈谈MAPGIS文件(数字化地形图)转换为AutoCAD文件的具体操作:
1、启动MAPGIS系统中的输出子系统,进入“文件转换”功能模块中;
2、在“文件”菜单中,装入要转换的那一幅地形图的线文件(*WL)、点文件(*WT)和区文件(*WP);
3、在“输出”菜单中,选择“输出DXF”,选用“数据”方式转换(可将MAPGIS文件较完整地转为DXF格式,而且文件不会变得过大),待转换过程完成,将中间文件取名为*DXF;字串7
4、打开AuotCAD,选择“文件(File)”菜单中“打开图形(Open)”,并将文件
格式选择为DXF,找到中间文件*DXF并双击打开;
5、打开文件后会发现,*DXF文件与MAPGIS源文件有较大差别,主要是图形颜色不一致,这是因为AutoCAD与MAPGIS颜色编号不一致的原因,这只需利用开关图层,把相同颜色、线型的图形更改为和MAPGIS源文件相同特性即可;另外,就是发现文本变成了“”形式,这是因为我们在AutoCAD中没有把字型添加到*DXF文件中,此时只需点中“设置(Setting)”菜单,选中“字型(Style)”,一般选用“仿宋”字体,替换文本标注,再点中“添加(Apply)”键,我们就会发现“”变成了和源文件一致的仿宋字体。
6、对于“图层”,我们发现转换后依然保留,而这对于文件的编辑是非常重要的。
7、更改完成以后,点中“文件”中“存储(Save)”键,给转换后的文件取名为*DWG,就可以在AuotCAD中任意对文件进行编辑和辅助设计了。
下面再谈谈利用AutoCAD制作的道路网文件转换为MAPGIS系统文件,并和数字化地形图叠加的具体操作:字串8
1、利用“直线(Line)”功能,输入已知道路路中交点座标,可得路中线‘
2、用“偏移(Offset)”功能,输入道路红线宽度,画出道路红线;
3、用“圆角(Fillet)”功能,输入“转弯半径”,再击中交叉口相邻两条道
路红线,就可得到完整的交叉口道路红线;
4、制作完成道路网后,存储为*DWG文件,以便今后继续完善和修改;
5、利用“文件”菜单中“输出(Export)”功能,将文件取名为*DXF中间文件;
6、打开MAPGIS系统,点中“输出”子系统,进入“文件转换”模块中;
7、点中“输入”菜单中“输入DXF文件转换”;
8关闭“文件转换”模块,系统提示给转换为MAPGIS数据格式的文件取名,
我们可取名为*WL (线文件)和*WT(点文件);
9、点中“编辑”子系统,进入“编辑”模块中;
10、利用MAPGIS统改的编辑功能,对线文件和点文件进行统改为理想的线型、宽度、大小、字体和颜色街道持性,并保存;
字串3
11、把电子地图和编辑后的道路网线文件、点文件统一为相同座标原点上,利用“编辑”模块中“添加线文件”和“添加点文件”将道路网文件叠加到电子地图上,并另存为一个新的线文件和点文件。
至此,就可以在MAPGIS系统中看到绘制有道路红线的地形图,我们的规划管理工作也就变得得心应手了。
当然,在MAPGIS系统和AutoCAD文件的相互转换中,还有许多技巧,应用得好,会使我们的工作起到事半功倍的效果。所以,在今后的工作中,我们应该继续探索,不断总结经验,使MAPGIS系统和AutoCAD完美的结合,在我市城市规划与管理工作中发挥更大的作用。
MapGIS 6.5文件与AutoCAD 2004文件的转换
摘要:本文介绍了AutoCAD 2004图件与MapGIS 6.5图件相互转换的全过程。
关键词:MapGIS;AutoCAD;数据;转换
1 AutoCAD数据转换为MapGIS数据
在将AutoCAD数据转入MapGIS时,经常会遇到两者的线型库、颜色库等符号库的编码不一致,而且在
AutoCAD中有些图元是以块的形式组成,这样就造成转换后形成“张冠李戴”,有时两者无法对应。为了保证其图形、图饰完整,防止数据转换后图层、颜色等信息丢失,符号块及线型被打散,MapGIS 6.5以上版本对此提供了一套比较有效的解决方案——对照表文件,可将AutoCAD的块名转成MapGIS的子图,Auto—CAD的形名(线型)转成MapGIS的线型,并能控制AutoCAD的图层和颜色。其主要步骤如下:
1.1 编辑数据转换用的对照表文件
(1)对照表文件说明。在安装目录下SLIB\文件夹中,all2一map.pnt、all2一map.1in、cad—map.clr、cad—map.tab等4个文本文件分别是AutoCAD 数据转Map.GIS的对照表文件。其中:“al~一map.pnt”为AutoCAD的块名(符号)与MapGIS的编码对照表;“all2一map.1in”为AutoCAD的形名(线型)与MapGIS的编码对照表;“cad_map.tab”为MapGIS的图层号与AutoCAD的
图层名对照表;“cad—map.clr”为MapGIS的颜色号与AutoCAD的颜色号对照表。
(2)对照表文件编辑。直接用Windows写字板或记事本方式,分别按以下格式对4个对照表文件进行
编辑:arc—map.pnt(AutoCAD的块名(符号)与MapGIS的编码对应
表)AutoCAD中的块名(符号) MapGIS系统的编码(并非子图号)lO ll10 (三角点)依次列举出转换图形中所有的AutoCAD的块名
(符号)和与之对应的MapGIS系统的编码。如上:10为三角点在AutoCAD中的块名;1 1 10为三角点在
MapGIS系统的编码。经过数据转换,该块名为10的三角点转换为MapGIS 中子图号为1的符号,图元显示为三角点符号“△”。arc—map.1in(AutoCAD 的形名与MapGIS的编码对应表)AutoCAD中的形名(线型) MapGIS系统的编码(并非线型号)7120 7120 (省界)依次列举出转换图形中所有的AutoCAD的形名(线型)和与之对应的MapGIS系统的编码。如上:7120为省界在MapGIS系统的编码,而其在AutoCAD中的形名(线型)也为7120时对应表。经过数据转换,该线型转换为MapGIS中线型号为157,图元显示为省界的线画“——??? · ·"。若某种线的线型是采用随层方式,则先将线的形名“随层”改成该层对应的实际线型名。cad— map.tab(MapGIS的图层号与AutoCAD的图层名对应表)
MapGIS系统中的图层号(1,2?流水号) AutoCAD中的图层名
lO l
11 2
12 3
……
依次列举出转换图形中所有的AutoCAD的图层名和与之对应的MapGIS系统的图层顺序号。如上:
即是表示将AutoCAD中的1,2,3层转换为MapGIS中的10,l1,12层。cad—map.clr(MapGIS的颜色与Auto-CAD的颜色对应表)MapGIS中的颜色号AutoCAD中的颜色号
6 l
4 2
7 3
依次列举出转换图形中所有的AutoCAD的颜色号和与之对应的MapGIS系统的颜色号。
1.2 设置系统库目录
编辑好以上4个文本文件后,将它们拷贝到\Map.GIS6.5安装目录\SUVSLIB\中,然后在MapGIS的“系统设置”中,将系统库目录指向\MapGIS6.5安装目录\SUVSLIB\。系统成批或单个文件转换时就会按上述对照表文件的对应情况完成自动转换。
1.3 DWG格式转DXF格式
将AutoCAD的DWG格式的数据,转换成AutoCAD的数据交换格式DXF。在转换时,注意以下几点:
(1)转换成低版本AutoCAD的DXF,如AutoCAD 2OO4以下版本,最好选择R14版本或者AutoCAD 2OOO版本;
(2)不要对原图的块(符号)做爆破处理;注意原图是否有样条曲线,如果有,最好做爆破处理。
1.4 DXF格式数据转入MapGIS系统
图1和图2分别为装入DXF文件菜单、选择显示文件对话框,选择“确定”后,就可以在窗口中看到转换后的结果文件图了,注意要对转换后的结果文件进行存档。
图1 装入DXF文件菜单
图2 选择显示文件对话框
2 MapGIS数据转换为AutoCAD数据
2.1 MapGIS环境下的数据准备
MapGIS软件里边一个完整的图件是由工程管理的。一个工程项目是由若干个区文件、线文件、点文件组成的。M叩GIS图件转换为AutoCAD图件前,首先要把要转换的工程里面的若干个区、线、点文件合并成1个区文件,1个点文件,1个线文件。这里主要用到编辑子系统的合并文件功能。
2.2 MapGIS数据输出
进入MapGIS的数据转换子系统。装入合并后的区、线、点文件,选择“输出”方式。确定输出范围和高程字段,输入文件名,“确认”后系统将自动生成DXF文件。也可以不用合并文件,直接在数据转换系统分别装入要转换的区、线、点文件。如图3和图4分别为不用合并文件、需要合并文件的选择显示文件对话框对比。
图3 不用合并文件的选择显示文件对话框
图4 需要合并文件的选择显示文件对话框
图5 部分图形方式输出MapGIS
需要注意的是,MapGIS转换为DXF有3种方式:数据方式、部分为图形方式、全部为图形方式。通常数
据方式用作与其他GIS的接口,部分图形方式和全部图形方式满足用户在AutoCAD上集成或出图,如图5为部分图形方式。就图形处理而言,选择全部为图形方式输出较为合理,因为其转换前后的图形除区填充、线、注记、符号颜色外,其他完全一致。
2.3 DXF文件的读入
进入AutoCAD系统,激活“选择文件”对话框,选中由MapGIS转换而来的DXF文件,点击“打开”按钮,即可打开DXF文件。一般由MapGIS转换而来的图件的DXF格式文件较之DWG格式文件所占字节要多得多,这里要把DXF文件格式转为DWG文件格式存储、读取和修改会更好。如另存文件类型为AutoCAD 20O4图形(.dwg)。
2.4 DWG格式数据的显示
(1)字体问题
在转换后的图形文件可能存在一些较为特殊的字体(特别是中文字体),而在当前的计算机系统中又没
有这些字体文件。打开该图形文件时,会出现如图6示的提示。图6 字体不存在时的提示
(2)字体大小
MapGIS转换为AutoCAD的字体大小在小比例尺的图件中有可能明显发生变化,根据需要做相应处理,
AutoCAD 2004就有这种功能。操作步骤如下:
①使用下拉菜单“修改”一“特性”菜单项,打开“特性”对话框。
②可以在AutoCAD 2004的“特性”选项板界面中轻松编辑特性,AutoCAD 2004界面提供了查看和修改选定对象的特性的便捷方法。
2.5 数据转换注意要点
(1)MapGIS图件转为DXF文件格式时,应尽量选择“全图形方式输出DXF”,这样在AutoCAD上显示的图形除线颜色、符号颜色、注记填充不同外,其余与MapGIS上看到的基本一致。需注意的是子图、字体的大小明显变小。为便于在AutoCAD里分图层修改,要求在MapGIS编辑时,把不同颜色线、符号、注记、区填充的图案详细分层。
(2)如作为一般工程用,部分图形方式输出也可以,这种方式转的AutoCAD 线有线型、区有填充图案,
子图也可以输出,仅汉字为AutoCAD下的单线字,可以在AutoCAD 2004 下通过简单编辑换为期望的字体。
(3)在向AutoCAD转换输出时,由于AutoCAD中高程是用z坐标来表示的,而MapGIS系统中的高程
是放在属性中,所以转换时系统要求选择一个字段作为高程输出。<完>
AutoCAD转MapGIS快速方法
AutoCAD快速转MapGIS方法是本人在应用各种GIS软件和长期工作中总结的,利用MapInfo软件对AutoCAD良好的转换支持功能(成批转换),和MapGIS对于MapInfo软件的Mif格式的良好支持(成批转换),而总结出来的,适用于快速的由cad到mapgis的转换,特别是对于图层较多的CAD文件(工作中用到的综合水文地质图等图件经常都会达到150多个CAD层),可以实现快速的转换,然后实用MapGIS的统改参数方法可以方便修改点线区图层参数。
1、打开MapInfo软件,点击菜单“工具”——>"通用转换器"——>“通用转换器"(如图1),出现通用转换器对话框。
图1
图2
2、设置通用转换器中的源文件的格式为”AutoCAD DWG/DXF“,然后选择源文件的路径,设置目标文件的格式为”MapInfo MID/MIF“,并选择存放目录(如图3)。
图3
3、选择投影方式为高斯-克吕格投影——西安80(此投影方式为手工添加,在MapInfo根目录下的文件中,可以用记事本打开,如图4)。若未添加该投影方式,可以选择UTM投影方式也可义(如图5),因为转换到MapGIS后一般需要设置坐标系和配准。
图4
图5
4、点击通用转换器的确定按钮进行转换(如图6),并显示转换成功(如图7)。
图6
图7
图8
5、打开MapGIS文件转换模块软件,选择菜单“输入”——>"成批转换MapInfo 的mif文件"(如图9),弹出对话框,设置转换路径为刚才转换的MapInfo的mif文件的目录即可,点击“确定”按钮,出现转换进度条(如图10)。
图9
图10
6、转换结束时,会自动生成MapInfoToMapGIS的工程文件,已经包含了转换的图层文件。然后修改要素参数,和配准校正等处理就可。
里面用到的软件我的先前博文里面有下载
快捷方式大全全部整理
中还有更好用的快捷方式不为人知!
注意:这些快捷键只有在输入状态下才有用。
MAPGIS帮助上根本就没有提到过!
这也是为什么很多朋友都不知道的原因!
下面为大家介绍一下:
“A”键------输入线时:锁定线头或线尾(输入弧段:锁定弧段头或弧段尾)
“S”键------锁定线中
点(锁定弧段中点)
“D”键------靠近线的最近点__不加点(靠近弧段的最近点__不加点)
“F”键------靠近线的最近点__加点(靠近弧段的最近点__加点)
有了上面介绍的快捷键,朋友们工作起来会方便太多了!
还有大家更加不知道的:
我体会的,ctrl + S 选图元
+ Q 输入线
+ W 输入点
+ E 输入弧段
+ Z 后退
可以减少找输入工具的时间
还有菜单工具都可自设快捷键:'设置' / '用户自订菜单'也用不着到处找其它辅助软件了!
还不马上试试!
-----------------------------------------------------------------------
上次只介绍了四个键,后来看同事并不知道还有键位没人知道!
应朋友们的要求将精确制图的快捷键补充完整!
补充如下:
“Ctrl” 键------封闭线或弧段(这个应该大多数人都知道)
用法:按住 Ctrl + 鼠标右键“Shift”键------锁定线或弧段的折点
用法:按住 Shift + 鼠标左键
(鼠标光标放在要锁定的线上,靠近要锁定的那端就行,接近也可以!)
呵呵就加多这两个了!其它的我还不太清楚,好象“Alt”键也有功能,可是没试出来,不会用!
高手就去试试吧!
还有其它知道更好的快捷键的朋友也不要私藏哦!
大家一起进步阿!
--------------------------------------------------------------------------------------------
还有一些最常用到的
大家都知道的:
常用的键包括:
F4键(高程递加):
这个功能是供进行高程线矢量化时,为各条线的高程属性进行赋值时使用的。在设置了高程矢量化参数后,每按一次F4键,当前高程值就递加一个增量。
F5键(放大屏幕):
以当前光标为中心放大屏幕内容。
F6键(移动屏幕):
以当前光标为中心移动屏幕。
F7键(缩小屏幕):
以当前光标为中心缩小屏幕内容。
F8键(加点):
用来控制在矢量跟踪过程中需要加点的操作。按一次F8键,就在当前光标处加一点。
F9键(退点):
用来控制在矢量跟踪过程中需要退点的操作,每按一次F9键,就退一点。有时在手动跟踪过程中,由于注释等的影响,使跟踪发生错误,这时通过按F9键,进行退点操作,消去跟踪错误的点,再通过手动加点跟踪,即可解决。
F11键(改向):
用来控制在矢量跟踪过程中改变跟踪方向的操作。按一次F11键,就转到矢量线的另一端进行跟踪。
F12键(抓线头):
在矢量化一条线开始或结束时,可用F12功能键来捕捉需相连接的线头。
