windows sever 2008 架设FTP 服务器教程
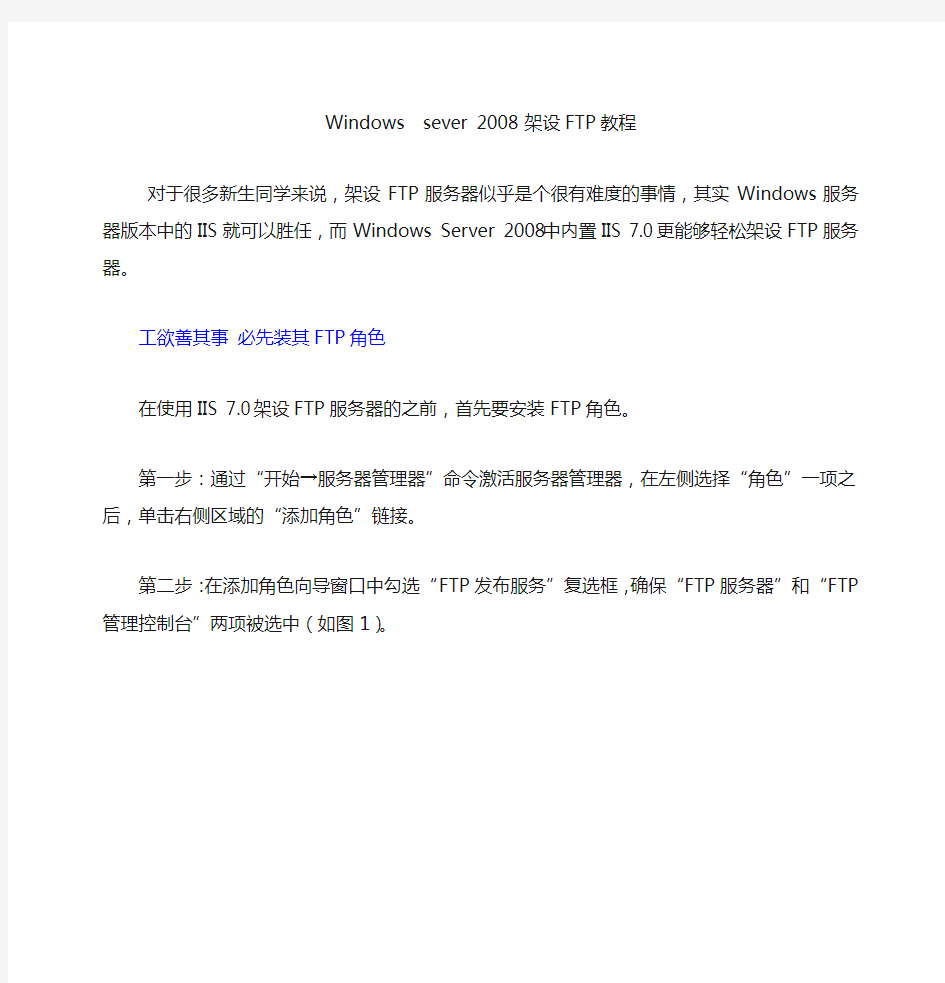

Windows sever 2008 架设FTP教程
对于很多新生同学来说,架设FTP服务器似乎是个很有难度的事情,其实Windows服务器版本中的IIS就可以胜任,而Windows Server 2008中内置IIS 7.0更能够轻松架设FTP服务器。
工欲善其事必先装其FTP角色
在使用IIS 7.0架设FTP服务器的之前,首先要安装FTP角色。
第一步:通过“开始→服务器管理器”命令激活服务器管理器,在左侧选择“角色”一项之后,单击右侧区域的“添加角色”链接。
第二步:在添加角色向导窗口中勾选“FTP发布服务”复选框,确保“FTP服务器”和“FTP管理控制台”两项被选中(如图1)。
(图1)
第三步:此时单击“添加必需的角色服务”按键安装相应的IIS组件。接着依次单击“下一步”和“安装”按键即可完成FTP发布服务的安装。
创建FTP站点添加服务组件
(图2)
(图3)
因此安装好FTP发布服务之后,还要参照下述步骤创建FTP站点。
第一步:依次运行“开始→管理工具→Internet信息服务(IIS)6.0管理器”命令激活IIS 6.0管理界面。
第二步:展开“Win2008(本地计算机)”之类的计算机名称,接着右击“FTP站点”项目并在弹出的菜单里选择“新建→FTP站点”命令创建一个站点。这时会出现一个“FTP站点创建向导”界面,在它的帮助下能很轻松地创建一个新的FTP站点。
第三步:单击“下一步”按键之后,需要为这个站点输入说明性的内容,比如“FTP 站点”之类的内容。在接下来的窗口中需要设置FTP服务器的IP地址和使用的端口。在设定IP地址的时候可以从下拉列表中查看到当前网卡所设置的IP地址(此处为192.168.1.25),因此无需手工输入,只要直接选取即可快速完成。
第四步:如图2所示,接着需要设定隔离用户访问FTP站点上其他用户的FTP 主目录。这里有不隔离用户、隔离用户和用Active Directory隔离用户三项,建议选择“隔离用户”一项,即要求用户只能访问当前FTP站点设定的目录。
第五步:接着要指定一个FTP主目录的路径,直接单击“浏览”按键并在弹出的窗口中选取相应的文件夹,或者手工输入目录的路径地址,例如在此设置为“C:\FTP”目录。
第六步:由于FTP站点具有读取和写入的权限,所以可以在此进行设定。如果选“读取”,那别的用户可以从计算机中读取并下载文件,而选取“写入”之后就可以让别人上传文件到服务器中。
第七步:最后将看见完成FTP站点创建向导界面,表示FTP服务器已经创建完成了。这时返回到Internet信息服务6.0管理器窗口,可以发现已经多出了一个FTP 站点。此时只要在网络中的另外一台计算机中运行“ftp 192.168.1.25”命令,然后再输入正确的系统用户名和口令,如果能够看见如图3所示的界面,就说明这个FTP服务器已经成功的创建完成了。
安全优先 FTP服务器属性配置
(图4)
虽然FTP站点已经初步架设完成,但是出于安全考虑,还需要对服务器属性进行相应的配置。此时可以在Internet信息服务6.0管理器中选取刚才创建好的FTP 站点,右击鼠标并选取其中的“属性”命令,在这里可以对FTP站点、安全账号和目录安全性进行设置。
1. FTP站点设置
在“FTP站点”标签中可以更改FTP站点的说明文字、IP地址和所使用的端口号。另外,在“连接”区域里还可以设置连接到这个FTP站点的用户数量和连接超时的时间限制,其中前者不要设置的太大,以防止过多的用户连接到计算机上造成系统资源的急剧下降甚至是系统崩溃,而后者一般设置为90秒或者是120秒钟,这样能够让其他人能够顺利连接到服务器。
在窗口下部还有一个“启用日志记录”区域,当选中这个复选框之后,系统就会在网络监视器中对计算机的各种任务和活动进行记录,可以凭借记录来分析计算机的故障。而且在单击了“属性”按键之后还能够设定日志的记录时间间隔以及保存的路径与文件名,同时还可以在“扩充的属性”标签下设定扩充日志的记录选项,比如客户的IP地址、用户名等很多内容,这些都可以根据需要进行选择(如图4)。
2. 安全账号设置
“安全账号”标签主要用于设定FTP用户的登录账号和口令。如果允许匿名登录的话选中上部的“允许匿名连接”复选框,这样网络中的任何用户都可以用匿名方式登录FTP服务器,实现下载和上传操作。这时登录用户的账号为anonymous,而密码为电子邮件地址。
此外,这里还显示出FTP站点操作员的账号名称,这项表明有权设置FTP属性的用户。通常是管理组的成员才有此权限,当然也可以通过“浏览”按键来增加管理此项服务的用户。
3. 目录安全性设置
在“目录安全性”标签可以设置默认情况下的访问限制,其中“授权访问”表示用户可以使用TCP/IP协议来访问该计算机;“拒绝访问”则表示用户不能访问该计算机。不过我们可以根据需要来对一些特殊IP地址设定访问的权限,此时只要在“例外”对话框中单击“添加”按键并输入IP地址,它就会成为例外的情况。
另外,在此单击“编辑”按键之后还能够设置一些例外的属性。这里可以选取“一组计算机”来设定组计算机的IP地址或者是子网掩码地址,这些计算机就将全部成为例外类型。
到此为止,一个FTP服务器终于顺利的架设完成。赶紧把搜集到的资料放在主目录中,然后把FTP地址公告天下,让大家都能够通过这台服务器体验到网络共享的魅力所在吧!
H3C VDI安装配置指导
目录 1概述···························································································································· 1-1 1.1 产品简介···················································································································1-1 1.2 产品组件···················································································································1-1 1.3 典型组网···················································································································1-2 1.3.1 组织架构··········································································································1-2 1.3.2 典型组网··········································································································1-2 2安装前的准备工作·········································································································· 2-1 2.1 安装前需确认的内容····································································································2-1 2.2 Broker服务器配置要求 ································································································2-1 2.3 AD服务器配置要求·····································································································2-1 2.4 CAS服务器配置要求···································································································2-2 3安装VDI云桌面管理平台 ································································································ 3-1 3.1 安装CAS ··················································································································3-1 3.2 安装AD域控服务器 ····································································································3-1 3.2.1 通过命令行启动安装域控制器和DNS配置。 ···························································3-1 3.2.2 在弹出的对话框中点击下一步。 ············································································3-2 3.2.3 在弹出的对话框中点击下一步。 ············································································3-3 3.2.4 在弹出的对话框中选中”在心林中新建域”,点击下一步。 ············································3-3 3.2.5 在弹出的对话框输入根级域名,点击下一步。 ··························································3-4 3.2.6 选中正确的林功能级别(本服务器安装的是2008 Server R2),点击下一步 . ·····················3-5 3.2.7 自动配置DNS ···································································································3-6 3.2.8 因为没有创建DNS服务器委派,弹出警告提示,单击”是”继续下一步································3-8 3.2.9 指定AD域的数据库.日志文件的存放路径································································3-9 3.2.10 设定administrator的密码,单击”下一步”······························································· 3-10 3.2.11 查看安装域控前的摘要信息,确认无误后单击下一步················································ 3-11 3.2.12 配置域控服务 ································································································ 3-11 3.2.13 安装完成后,重新启动服务器·············································································· 3-12 3.3 安装Broker服务器 ··································································································· 3-13 3.3.1 解压VDI安装包 ······························································································ 3-13 3.3.2 修改数据库配置······························································································· 3-13 3.3.3 CAS服务器数据库配置 ····················································································· 3-14 3.3.4 初始化数据并注册系统服务················································································ 3-15 3.3.5 运行VDI Broker服务························································································ 3-15 i
FTP服务器设置
最好是使用SERV-U, 或者就用系统自带的IIS中的那个。 若你的系统没有安装IIS,请在“控制面板”中的“添加或删除程序”中安装 IIS(“Internet 信息服务”) 在“控制面板”的“管理工具”中,启动IIS,并启动IIS上的FTP服务。在默认情况下,此时你的FTP服务器已经搭建好了,并且可以立即登录,但是该FTP中没有任何文件。右击IIS中的“默认FTP站点”节点,选择“属性”命令,打开相应的属性设置对话框。 点击“主目录”选项卡,在FTP站点目录的“本地路径”处填上你要设置的共享文件路径。默认情况下,此处的文件夹位置为“C :\Inetpub\Ftproot”,你如果临时想改变共享目录,随时都可在此处修改,以后别人登录你的FTP服务器时显示的文件列表就是在这个目录中。 在“主目录”的选项卡中,你还可设置FTP服务器的文件访问权限,分别有读取、写入和记录访问。安全起见,这里的写入权限一般不选,保证匿名用户不能随意对你文件进行操作。 设置登录的用户。如果你愿意提供“匿名”访问的权限,还需在“安全账户”选项中选择“允许匿名连接”选项。此外,你还可从Windows XP Professional的用户账号(控制面板→管理工具→计算机管理→本地用户和组)中选择FTP服务器的特殊账号,当然也可以自己设置用户名和密码。 在“消息”选项卡中,有“欢迎”、“退出”和“最大连接数”3个输入框,分别代表别人在登录、退出时FTP服务器给出的提示停息,你可以根据自己的需要设置。此处,最大连接数是设置同时连接本地FTP的最大主机台数。 在“FTP站点”选项卡中设置FTP标识,包括说明、IP地址和端口,在“描述”文本框中,把“默认FTP站点”改为你的FTP站点名称,其它的一般不需要改动,按照默认选项即可。 三、测试FTP服务器 FTP服务器架设好以后,我们可以在本地测试一下。可以采用两种方法登录到FTP服务器。
Windows2003建立WEB服务器2003版.
Windows2003 建立WEB服务器 2007-07-12 19:25 Windows 2003 Standard Edition、Windows 2003 Enterprise Edition、Windows XP Professional 、Windows 2000 Server、Windows 2000 Advanced Server 以及 Windows 2000 Professional 的默认安装都带有 IIS 。在系统的安装过程中IIS是默认不安装的,在系统安装完毕后可以通过添加删除程序加装 IIS。 IIS 是微软推出的架设 WEB、FTP、SMTP 服务器的一套整合系统组建,捆绑在上列NT核心的服务器系统中。本文针对通过Windows2003 IIS组件配合花生壳动态域名解析软件向互联网提供WEB服务。 第一步:安装组件 在控制面板的添加/删除程序——Windows组件向导——应用程序服务器——选中“https://www.360docs.net/doc/da8837445.html,”,然后他就会自动把“Internet 信息服务(IIS”的相关服务也装上。如下图: 在选定需要安装的服务后安装向导会提示需要插入Windows 2003安装光盘,这时您插入安装盘按照提示进行安装,IIS中的WEB很快便自动安装完成。 第二步:建立网络通讯部分,为所建立的WEB服务设置动态域名解析服务配置 1.下载花生壳动态域名解析软件并安装。登录oray网站[产品中心]—[花生壳]—[下载花生壳客户端]
2.运行花生壳软件,点击“注册新护照”,根据弹出注册护照窗口提示进行注册。注册新护照完成后,使用所注册的护照名称和密码填入花生壳软件中进行登陆。
ftp如何下载及使用
更多详情请参阅:https://www.360docs.net/doc/da8837445.html,/printpage.asp?BoardID=4&ID=1822 【教程专贴】教你如何下载FTP及如何使用影音传送带 推荐FTP软件下载地址: https://www.360docs.net/doc/da8837445.html,/soft/2506.htm https://www.360docs.net/doc/da8837445.html,/soft/7249.htm 很多人看到一些长篇的FTP教程就会没什么耐心看下去,现在就简明介绍一下。希望对大家有所帮助。 1.FTP概述 文件传输是指将文件从一台计算机上发送到另一台计算机上,传输的文件可以包括电子报表、声音、编译后的程序以及字处理程序的文档文件。 2.FTP中的两种工作方式 A.Standard模式FTP的客户端发送PORT 命令到FTPserver (PORT模式) B.Passive模式FTP的客户端发送PASV命令到FTP Server (PASV模式) 3. 怎样把PASV模式改为PORT模式? CuteFtp 请点击---编辑----全局设置----连接类型----选择PORT或P ASV---然后确定。 flashfxp 选项---参数设置----防火墙/代理/标识----把使用被动模式前的小勾取消即可 leapftp 站点管理器-----你要连接的站点-----高级---去掉pasv前面的勾 4. [ ftp://A:B@C:F;;形式的说明] A代表用户名 B代表密码 C代表FTP 地址或者IP 地址 F代表端口---------省略表示默认端口21 5.为什么FTP连接进去是空的,看不到文件? 原因1:不支持PASV,请用PORT模式。 原因2:网站不支持list命令,找到具体的链接,用flashget下载 6.FTP 常见错误及解决方法 421错误:同时连接该ftp的人数过多,超出FTP设置的人数了,请等人少的时候再连接。 530“not login": 用户名或密码错误,获得正确的密码重新连接。
window2003实验手册——10.配置web服务器
第十三周配置Web服务器 教学时 间第十三周2008-5-13 教学课 时 3 教案序 号 32-34 教学目标1、理解IIS服务器和WEB服务器 2、掌握IIS的安装 3、掌握WEB服务器配置 4、学会建立多个WEB站点 5、学会建立与访问虚拟目录 教学过程: 一、IIS简介 1、什么是IIS? IIS(Internet Information Server,互联网信息服务)是一种Web(网页)服务组件,提供了可用于Internet或局域网上的构建WEB服务器的能力。 IIS包括Web服务器、FTP服务器、NNTP服务器和SMTP服务器,分别用于网页浏览、文件传输、新闻服务和邮件发送等。 但我们主要使用的是WEB服务功能,FTP、邮件等功能我们一般不用IIS,因为还有更好的软件。2、什么是WEB服务器? 能提供网站访问的服务器叫Web服务器。 IIS是Windows系统中最常见的Web服务器,它支持HTML静态网页和ASP动态网页。 APACHE是另一种WEB服务器,一般用于LINUX、UNIX系统,但也可以用于WINDOWS系统,它一般用于HTML和PHP网页。 系统中只能同时装一种WEB服务器,一般不用同时安装IIS和APACHE。
3、IIS用于什么系统? IIS专用于Windows系统。 Win2000专用版、WinXP中带来的是IIS的基本版,只能建一个网站,同时访问用户不能超过10个。 Win2000服务器版、Win2003中带来的是IIS的高级版,能同时建多个网站,访问用户没限制。 Win98中的中没有IIS,但有PWS,功能相似。 二、IIS安装 1、“开始”——“管理您的服务器”——“添加或删除服务器角色”,接下去按照向导进行安装。 2、“开始”——“控制面板”——“添加或删除程序”——“添加/删除windows组件”,接下去按照windows组件向导进行安装。 IIS下载 三、WEB服务器配置 基于HTTP协议的WEB服务是互联网上使用得最多的服务,IIS是windows平台上使用最多的WEB服务器。 1、建立站点前做好以下准备: (1)IP地址和DNS域名 (2)建立网站的主目录和所使用的网页,设置首页面的文件名为default.htm、default.asp、index.htm 和default.aspx。 2、建立站点: (1)“开始”——“管理工具”——“IIS服务器” (2)右击“网站”——“新建”——“网站” (3)根据向导进行WEB站点设置 3、设置站点属性 右击“网站”——“属性”,在对话框内可以进行IP地址、主目录、首页文档等重要设置。 (1)配置网站 (2)配置性能 (3)配置主目录 (4)配置文档:设置网站首页文件类型
H3C交换机DHCP服务器接口地址池典型配置指导
1.2 DHCP服务器接口地址池典型配置指导 1.2.1 组网图 图1-2 DHCP服务器接口地址池配置举例 1.2.2 应用要求 ●Switch A作为DHCP服务器,其VLAN接口1的IP地址为192.168.0.1/24; ●客户端属于VLAN1,通过DHCP方式动态获取IP地址; ●DHCP服务器通过接口地址池为MAC地址为000D-88F7-0001的客户文件服务器分配固定的IP地址192.168.0.10/24,为其它客户端主机分配192.168.0.0/24网段的IP地址,有效期限为10天。DNS服务器地址为192.168.0.20/24,WINS服务器地址为192.168.0.30/24。 1.2.3 适用产品、版本 表1-2 配置适用的产品与软硬件版本关系 1.2.4 配置过程和解释 # 使能DHCP服务
[SwitchA-Vlan-interface1] ip address 192.168.0.1 24 # 配置VLAN接口1工作在DHCP接口地址池模式 [SwitchA-Vlan-interface1] dhcp select interface # 配置DHCP接口地址池中的静态绑定地址 [SwitchA-Vlan-interface1] dhcp server static-bind ip-address 192.168.0.10 mac-address 000D-88F7-0001 # 配置DHCP接口地址池的地址池范围、DNS服务器地址、WINS服务器地址 [SwitchA-Vlan-interface1] dhcp server expired day 10 [SwitchA-Vlan-interface1] dhcp server dns-list 192.168.0.20 [SwitchA-Vlan-interface1] dhcp server nbns-list 192.168.0.30 [SwitchA-Vlan-interface1] quit 1.2.5 完整配置 # interface Vlan-interface1 ip address 192.168.0.1 255.255.255.0 dhcp select interface dhcp server static-bind ip-address 192.168.1.10 mac-address 000d-88f7-0001 dhcp server dns-list 192.168.0.20 dhcp server nbns-list 192.168.0.30 dhcp server expired day 10 # dhcp server forbidden-ip 192.168.0.10 dhcp server forbidden-ip 192.168.0.20 dhcp server forbidden-ip 192.168.0.30 # 1.2.6 配置注意事项 当DHCP服务器采用接口地址池模式分配地址时,在接口地址池中的地址分配完之后,将会从包含该接口地址池网段的全局地址池中挑选IP地址分配给客户端,从而导致获取到全局地址池地址的客户端与获取到接口地址池地址的客户端处在不同网段,无法正常进行通信。 故在本例中,建议从VLAN接口1申请IP地址的客户端数目不要超过250个。
内部FTP服务器使用指南
内部FTP服务器使用指南 一、FTP简介................................................................................... 错误!未定义书签。 二、FTP服务器栏目介绍 ..................................................................... 错误!未定义书签。 三、FTP服务器上传/下载规则 ............................................................. 错误!未定义书签。 四、访问FTP服务器 ........................................................................... 错误!未定义书签。 一、FTP简介 FTP的全称是File Transfer Protocol(文件传输协议)。顾名思义,就是专门用来传输文件的协议。而FTP服务器,则是在互联网上提供存储空间的计算机,它们依照FTP协议提供服务。当它们运行时,用户就可以连接到服务器上下载文件,也可以将自己的文件上传到FTP服务器中。因此,FTP的存在,大大方便了网络用户之间远程交换文件资料的需要,充分体现了互联网资源共享的精神。二、FTP服务器栏目介绍 根据所内用户的实际应用情况,现开设了如下栏目: 1、学习类:包括文献、课件、外语天地、电子书 2、辅助类包括软件、网络中心下载专区 软件:该栏目又分为办公系统、编程工具、操作系统、查杀病毒、光盘刻录、化学软件、绿色软件、其他软件、输入法、网络工具、系统补丁、压缩软件、应用软件、影音图像等类; 网络中心下载专区:包括入网登记表、IP地址申请表,上网指南、客户端软件和教育大厦IP分配表。 3、影视娱乐类 包括电影、电视剧、动画片、音乐、综艺、体育、游戏等; 三、FTP服务器上传/下载规则 特别注意:本站资源仅供内部学习和交流之用!严禁用户上传违法及不健康的内容! ftp服务器地址为:,设有上传和下载两个区。
51CTO下载-windows2003服务器配置
Windows Server 2003服务器配置 一、DNS服务器的安装与配置 实训目的 1.掌握DNS服务器的相关配置。 2.完成DNS客户端的域名解析设置。 3.完成DNS服务的验证。 实训设备与环境 一台Windows 2003 Server 域控制器,一台Windows 2000 Professional客户机。 两台机器按如图1所示,完成相关的设置。 图1 DNS服务配置实例图 实训内容 1.DNS服务器的安装 2.DNS客户端设置 3.DNS服务器的配置与管理 实训步骤 1.如果在安装域控制器时,已经选择安装DNS服务器,则不需要再进行二次安装,如果原来没有DNS服务器,则可参考7.1节内容完成DNS服务器的安装。主要包括以下步骤: (1)选择一台已经安装好Windows 2003的服务器(https://www.360docs.net/doc/da8837445.html,),确认其已安装了TCP/IP协议,先设置服务器自己TCP/IP协议的属性。 (2)运行【开始】/【设置】/【网络和拨号连接】,鼠标右键单击【本地连接】,选择【属性】/【Internet协议(TCP/IP)】/【属性】,设置IP地址为192.168.100.1,子网掩码为255.255.255.0,DNS服务器地址为192.168.100.1。
(3)运行【控制面板】中的【添加/删除程序】选项,选择【添加/删除Windows组件】。 (4)选择【网络服务】复选框,并单击【详细信息】按钮。 (5)在【网络服务】对话框中,选择【域名系统(DNS)】,单击【确定】按钮,系统开始自动安装相应服务程序。 2.完成DNS客户端设置。 (1)选择一台装有Windows 2000 Professional的客户机(work),确认其已安装了TCP/IP协议,设置TCP/IP协议的属性。 (2)运行【开始】/【设置】/【网络和拨号连接】,鼠标右键单击【本地连接】,选择【属性】/【Internet协议(TCP/IP)】/【属性】,设置IP地址为192.168.100.2,子网掩码为255.255.255.0,DNS服务器地址为192.168.100.1。 3.新建一个正向搜索区域(标准正向搜索区域),名为“https://www.360docs.net/doc/da8837445.html,”。 (1)选择【开始】/【程序】/【管理工具】/【DNS】,打开DNS管理窗口。 (2)选取要创建区域的DNS服务器,右键单击【正向查找区域】选择【新建区域】,出现【欢迎使用新建区域向导】对话框时,单击【下一步】按钮。 (3)在出现的对话框中选择要建立的区域类型,这里我们选择【主要区域】,单击【下一步】。 (4)在【区域名称】命名对话框时,输入新建主区域的区域名https://www.360docs.net/doc/da8837445.html,,然后单击【下一步】。 (5)在出现的对话框中单击【完成】按钮,结束区域添加。 4.在“https://www.360docs.net/doc/da8837445.html,”中建立work主机记录。IP地址为“192.168.100.2”。 (1)选中要添加主机记录的主区域https://www.360docs.net/doc/da8837445.html,,右键单击选择菜单【新建主机】。 (2)在【名称】下输入计算机的主机名work,在【IP地址】文本框中输入相应的主机IP地址192.168.100.2。 (3)如果要将新添加的主机IP地址与反向查询区域相关联,选中【创建相关的指针(PRT)记录】复选框,将自动生成相关反向查询记录,即由地址解析名称。 (4)可重复上述操作重复添加多个主机,添加完毕后,单击【确定】关闭对话框,会在【DNS管理器】中增添相应的记录。 5.创建一个反向搜索区域,其对应的IP网络地址为192.168.100.0。 (1)选择【开始】/【程序】/【管理工具】/【DNS】,打开DNS管理窗口。 (2)选取要创建区域的DNS服务器,右键单击【反向搜索区域】选择【新建区域】,出现【欢迎使用新建区域向导】对话框时,单击【下一步】按钮。 (3)在出现的对话框中选择要建立的区域类型,这里我们选择【主要区域】,单击【下一步】。 (4)在【网络ID】处输入此区域支持的网络ID,例如:192.168.100,自动在【反向搜索区域名称】处设置区域名【100.168.192.in-addr.arpa】。 (5)单击【下一步】,文本框中会自动显示默认的区域文件名。单击【下一步】完成。 6.创建一个反向指针,其IP地址为“192.168.100.2”,对应的域名为“https://www.360docs.net/doc/da8837445.html,”。 (1)选中要添加主机记录的反向主区域192.168.100.x Subnet,右键单击选择菜单【新建指针】。
史上最详细H3C路由器NAT典型配置案例
H3C路由器NAT典型配置案列(史上最详细)神马CCIE,H3CIE,HCIE等网络工程师日常实施运维必备,你懂的。 NAT典型配置举例 内网用户通过NAT地址访问外网(静态地址转换) 1. 组网需求 内部网络用户使用外网地址访问Internet。 2. 组网图 图1-5 静态地址转换典型配置组网图 3. 配置步骤 # 按照组网图配置各接口的IP地址,具体配置过程略。 # 配置内网IP地址到外网地址之间的一对一静态地址转换映射。
There are 1 outbound static NAT mappings. IP-to-IP: Local IP : Global IP : Interfaces enabled with static NAT: There are 1 interfaces enabled with static NAT. Interface: GigabitEthernet1/2 # 通过以下显示命令,可以看到Host访问某外网服务器时生成NAT会话信息。[Router] display nat session verbose Initiator: Source IP/port: Destination IP/port: VPN instance/VLAN ID/VLL ID: -/-/- Protocol: ICMP(1) Responder: Source IP/port: Destination IP/port: VPN instance/VLAN ID/VLL ID: -/-/- Protocol: ICMP(1) State: ICMP_REPLY Application: INVALID Start time: 2012-08-16 09:30:49 TTL: 27s Interface(in) : GigabitEthernet1/1 Interface(out): GigabitEthernet1/2 Initiator->Responder: 5 packets 420 bytes Responder->Initiator: 5 packets 420 bytes Total sessions found: 1 内网用户通过NAT地址访问外网(地址不重叠) 1. 组网需求
内部FTP服务器使用指南
内部FTP服务器使用指南 一、FTP简介 (2) 二、FTP服务器栏目介绍 (2) 三、FTP服务器上传/下载规则 (2) 四、访问FTP服务器 (3) 一、FTP简介 FTP的全称是File Transfer Protocol(文件传输协议)。顾名思义,就是专门用来传输文件的协议。而FTP服务器,则是在互联网上提供存储空间的计算机,它们依照FTP协议提供服务。当它们运行时,用户就可以连接到服务器上下载文件,也可以将自己的文件上传到FTP服务器中。因此,FTP的存在,大大方便了网络用户之间远程交换文件资料的需要,充分体现了互联网资源共享的精神。二、FTP服务器栏目介绍 根据所内用户的实际应用情况,现开设了如下栏目: 1、学习类:包括文献、课件、外语天地、电子书 2、辅助类包括软件、网络中心下载专区 软件:该栏目又分为办公系统、编程工具、操作系统、查杀病毒、光盘刻录、化学软件、绿色软件、其他软件、输入法、网络工具、系统补丁、压缩软件、应用软件、影音图像等类; 网络中心下载专区:包括入网登记表、IP地址申请表,上网指南、客户端软件和教育大厦IP分配表。 3、影视娱乐类 包括电影、电视剧、动画片、音乐、综艺、体育、游戏等; 三、FTP服务器上传/下载规则 特别注意:本站资源仅供内部学习和交流之用!严禁用户上传违法及不健康的内容! ftp服务器地址为:,设有上传和下载两个区。
1、上传区 上传帐号:upload 密码:upload,此帐号只能用于上传。 用户上传的内容应该是精品并具有普遍性。文件要根据类别上传至相应的目录下,如果上传至根目录将直接被删除,如文件上传不完整也将直接被删除。 上传文件经网络中心审核通过后由管理员移至下载区相应目录中。 2、下载区 下载帐号:download 密码:download 此帐号只能用于下载。目前每位用户限制5个线程的连接。因服务器空间有限,影视娱乐类软件更新较快,会定期删除! 请用户自觉遵守使用规则! 四、访问FTP服务器 可以通过浏览器访问FTP服务器,也可以通过FTP客户端软件进行访问。建议使用客户端软件。 以登录FTP服务器 通过浏览器访问 1、在浏览器的地址栏中输入:.30 2、出现登录窗口,输入FTP用户名和密码(上传区帐号和密码为upload,下载 区帐号和密码为download)后,点击登录键,即可看到FTP服务器上的内容 3、选择自己所需要的文件复制到本机的相应目录中即可。 4、如登录窗口的保存密码选项被选中,下次访问该站点将不再出现登录窗口, 不用再输入用户名和密码。如需要显示登录窗口来修改用户名和密码信息,则点击菜单栏的文件-登录选项。 使用FTP客户端软件(以FlashFXP为例,也可以选用其他的FTP客户端软件,如CuteFTP,LeapFTP等) 1、FlashFXP软件的安装 该软件可以在FTP服务器上下载得到。首先用浏览器方式访问内部FTP服务器,使用用户名和口令为download,在软件-网络工具-下载工具里,将 FlashFXP_,运行FlashFXP.exe文件,出现如下窗口: 2、点击输入注册码:将Serial.txt文件的内容拷贝并粘贴上,点击确定按钮,会 出现提示窗口。表示软件已经注册成功,并将重新启动。点击确定按钮即可,并出现软件窗口。
详解Windows_Server_2003_Web服务器安全设置
一、Windows 2003安全配置 确保所有磁盘分区为NTFS分区、操作系统、Web主目录、日志分别安装在不同的分区不要安装不需要的协议,比如IPX/SPX, NetBIOS? 不要安装其它任何操作系统 安装所有补丁(用瑞星安全漏洞扫描下载) 关闭所有不需要的服务
二、IIS的安全配置
三、删除Windows Server 2003默认共享
以上文件的内容用户可以根据自己需要进行修改。保存为delshare.bat,存放到系统所在文件夹下的 system32GroupPolicyUserScriptsLogon目录下。然后在开始菜单→运行中输入gpe dit.msc…回车即可打开组策略编辑器。点击用户配置→Windows设置→脚本(登录/注销)→登录在出现的“登录属性”窗口中单击“添加”,会出现“添加脚本”对话框,在该窗口的“脚本名”栏中输入delshare.bat,然后单击“确定”按钮即可。重新启动计算机系统,就可以自动将系统所有的隐藏共享文件夹全部取消了,这样就能将系统安全隐患降低到最低限度。 2、禁用IPC连接 IPC$(Internet Process Connection)是共享“命名管道”的资源,它是为了让进程间通信而开放的命名管道,通过提供可信任的用户名和口令,连接双方计算机即可以建立安全的通道并以此通道进行加密数据的交换,从而实现对远程计算机的访问。它是Windows NT/2000/XP/2003特有的功能,但它有一个特点,即在同一时间内,两个IP之间只允许建立一个连接。NT/2000/XP/2003在提供了ipc$功能的同时,在初次安装系统时还打开了默认共享,即所有的逻辑共享 (c$,d$,e$……)和系统目录winnt或windows(admin$)共享。所有的这些,微软的初衷都是为了方便管理员的管理,但也为简称为IPC入侵者有意或无意的提供了方便条件,导致了系统安全性能的降低。在建立IPC的连接中不需要任何黑客工具,在命令行里键入相应的命令就可以了,不过有个前提条件,那就是你需要知道远程主机的用户名和密码。打开CMD后输入如下命令即可进行连接:net use\ipipc$ password /user:usernqme。我们可以通过修改注册表来禁用IPC连接。打开注册表编辑器。找到如下组建HKEY_LOCAL_MACHINESYSTEMCurrentControlSetControlLsa中的restrictanonymous子键,将其值改为1即可禁用IPC连接。 四、清空远程可访问的注册表路径 大家都知道,Windows 2003操作系统提供了注册表的远程访问功能,只有将远程可访问的注册表路径设置为空,这样才能有效的防止黑客利用扫描器通过远程注册表读取计算机的系统信息及其它信息。 打开组策略编辑器,依次展开“计算机配置→Windows 设置→安全设置→本地策略→安全选项”,在右侧窗口中找到“网络访问:可远程访问的注册表路径”,然后在打开的窗口中,将可远程访问的注册表路径和子路径内容全部设置为空即可。 五、关闭不必要的端口 对于个人用户来说安装中默认的有些端口确实是没有什么必要的,关掉端口也就是关闭无用的服务。139端口是NetBIOS协议所使用的端口,在安装了TCP/IP 协议的同时,NetBIOS 也会被作为默认设置安装到系统中。139端口的开放意味着硬盘可能会在网络中共享;网上黑客也可通过NetBIOS知道你的电脑中的一切!在以前的Windows版本中,只要不安装Microsoft网络的文件和打印共享协议,就可关闭139端口。但在Windows Server 2003中,只这样做是不行的。 如果想彻底关闭139端口,具体步骤如下:鼠标右键单击“网络邻居”,选择“属性”,进入“网络和拨号连接”,再用鼠标右键单击“本地连接”,选择“属性”,打开“本地连接属性”页,然后去掉“Microsoft网络的文件和打印共享”前面的
FTP服务器的安装与使用
FTP服务器的安装与使用 一、实验名称和性质 二、实验目的 (1)学会安装FTP服务器; (2)学会建立和访问FTP站点; (3)学会设置和访问虚拟FTP目录。 三、实验的软硬件环境要求 (1)一台服务器(或配置较好的PC)及一台PC机; (2)具有网络环境,两台计算机能够上网并且相互连接; (3)FTP服务器软件(本实验以Serv-U为例)。 四、知识准备 (1)FTP服务器的概念及作用 FTP服务器,则是在互联网上提供存储空间的计算机,它们依照FTP协议提供服务。FTP (File Transfer Protocol,文件传输协议)就是专门用来传输文件的协议。简单地说,支持FTP 协议的服务器就是FTP服务器。 FTP服务实现两台远程计算机之间的文件上传和下载。一台计算机作为FTP客户端,另一台计算机作为FTP服务器。可以采用匿名和授权用户账户两种方式登录FTP服务器。FTP服务目前仍然是互联网上文件传输的一种主要方法。 (2)FTP服务器的工作方式及原理 FTP协议有两种工作方式:PORT方式和PASV方式,中文意思为主动式和被动式。 PORT(主动)方式的连接过程是:客户端向服务器的FTP端口(默认是21)发送连接请求,服务器接受连接,建立一条命令链路。当需要传送数据时,客户端在命令链路上用
PORT命令告诉服务器:“我打开了XXXX端口,你过来连接我”。于是服务器从20端口向客户端的XXXX端口发送连接请求,建立一条数据链路来传送数据。 PASV(被动)方式的连接过程是:客户端向服务器的FTP端口(默认是21)发送连接请求,服务器接受连接,建立一条命令链路。当需要传送数据时,服务器在命令链路上用PASV命令告诉客户端:“我打开了XXXX端口,你过来连接我”。于是客户端向服务器的XXXX端口发送连接请求,建立一条数据链路来传送数据。 (3)常用的FTP服务器软件及其比较,如表4-1所示。 表4-1 FTP服务器软件及特点 现在常用的FTP服务器软件除了表格里的还有FlashFXP 、TurboFTP 、ChinaFTP 、AceFTP Pro 、EmFTP Pro 、Xlight FTP Server 等等,此处就不一一列举与比较了。 五、实验步骤和容 (一)安装FTP服务器 (1)由于本实验选用serv-u 6.4.0.6绿色中文版,无需安装,只需双击ServUAdmin.exe 文件,即可启动Serv-U,显示“Serv-U管理员”界面(如图4-1所示)。 图4-1 “Serv-U管理员”界面
2003服务器安全配置教程
WEB+FTP+Email服务器安全配置手册 作者:阿里西西 2006-8-11
目录第一章:硬件环境 第二章:软件环境 第三章:系统端口安全配置 第四章:系统帐户及安全策略配置 第五章:IIS和WEB站点文件夹权限配置第六章:FTP服务器安全权限配置 第七章:Email服务器安全权限配置 第八章:远程管理软件配置 第九章:其它安全配置建议 第十章:篇后语
一、硬件环境 服务器采用1U规格的机架式托管主机,大概配置为Nocona2.8G/1G DDR2/160G*2SATA 硬盘/双网卡/光驱软驱/3*USB2.0。 二、软件环境 操作系统:Windows Server 2003 Enterprise Edition sp1 WEB系统:Win操作系统自带IIS6,支持.NET 邮件系统:MDaemon 8.02英文版 FTP服务器系统:Serv-U 6.0.2汉化版 防火墙: BlackICE Server Protection,中文名:黑冰 杀毒软件:NOD32 2.5 远程管理控件:Symantec pcAnywhere11.5+Win系统自带的MSTSC 数据库:MSSQL2000企业版 相关支持组件:JMail 4.4专业版,带POP3接口;ASPJPEG图片组件 相关软件:X-SCAN安全检测扫描软件;ACCESS;EditPlus [相关说明] *考虑服务器数据安全,把160G*2硬盘做成了阵列,实际可用容易也就只有一百多G了。 *硬盘分区均为NTFS分区;NTFS比FAT分区多了安全控制功能,可以对不同的文件夹设置不同的访问权限,安全性增强。操作系统安装完后,第一时间安装NOD32杀毒软件,装完后在线更新病毒库,接着在线Update操作系统安全补丁。 *安装完系统更新后,运行X-SCAN进行安全扫描,扫描完后查看安全报告,根据安全报告做出相应的安全策略调整即可。 *出于安全考虑把MSTSC远程桌面的默认端口进行更改。
FTP服务器建立、管理和使用
FTP服务器建立、管理和使用 一、实训目的: 1.让学生掌握FTP服务的知识 2.掌握FTP站点的规划 3.掌握FTP站点的设置和使用。 二、任务描述: 在DNS中将域名“https://www.360docs.net/doc/da8837445.html,”指向IP地址“192.168.0.49”,要求输入相应格式的域名(或IP地址)就可登录到“D:\Myweb”目录下使用FTP相关服务。 三、相关理论: IIS是Internet信息服务(Internet Infomation Server)的缩写。主要包括WWW服务器、FTP服务器等。它使得在Intranet(局域网)或Internet(因特网)上发布信息成了一件很容易的事。 正如WWW服务的实现依赖于TCP/IP协议组中的HTTP应用层协议一样,FTP服务同样依赖于TCP/IP协议组应用层中的FTP协议来实现。FTP的默认TCP端口号是21,由于FTP可以同时使用两个TCP端口进行传送(一个用于数据传送,一个用于指令信息传送),所以FTP可以实现更快的文件传输速度。使用FTP需要专门的客户端软件,例如著名的BulletFTP、LeapFTP等等,一般的浏览器(如IE)也可以实现有限的FTP客户端功能,如下载文件等。如下图,就是在IE浏览器中打开的一个FTP站点。 FTP服务器的Internet地址(URL)与通常在Web网站中使用的URL略有不同,其协议部分需要写成"ftp://"而不是"http://",例如,由Microsoft创建并提供大量技术支持文件的匿名FTP服务器地址为ftp://https://www.360docs.net/doc/da8837445.html,。 四、实训环境 1.实训设备: 服务器1台,客户机1台,交换机1台,网线2条。 2.拓朴结构图: 五、实训内容
