SIMATIC PCS 7 V9.0 中文版安装步骤说明
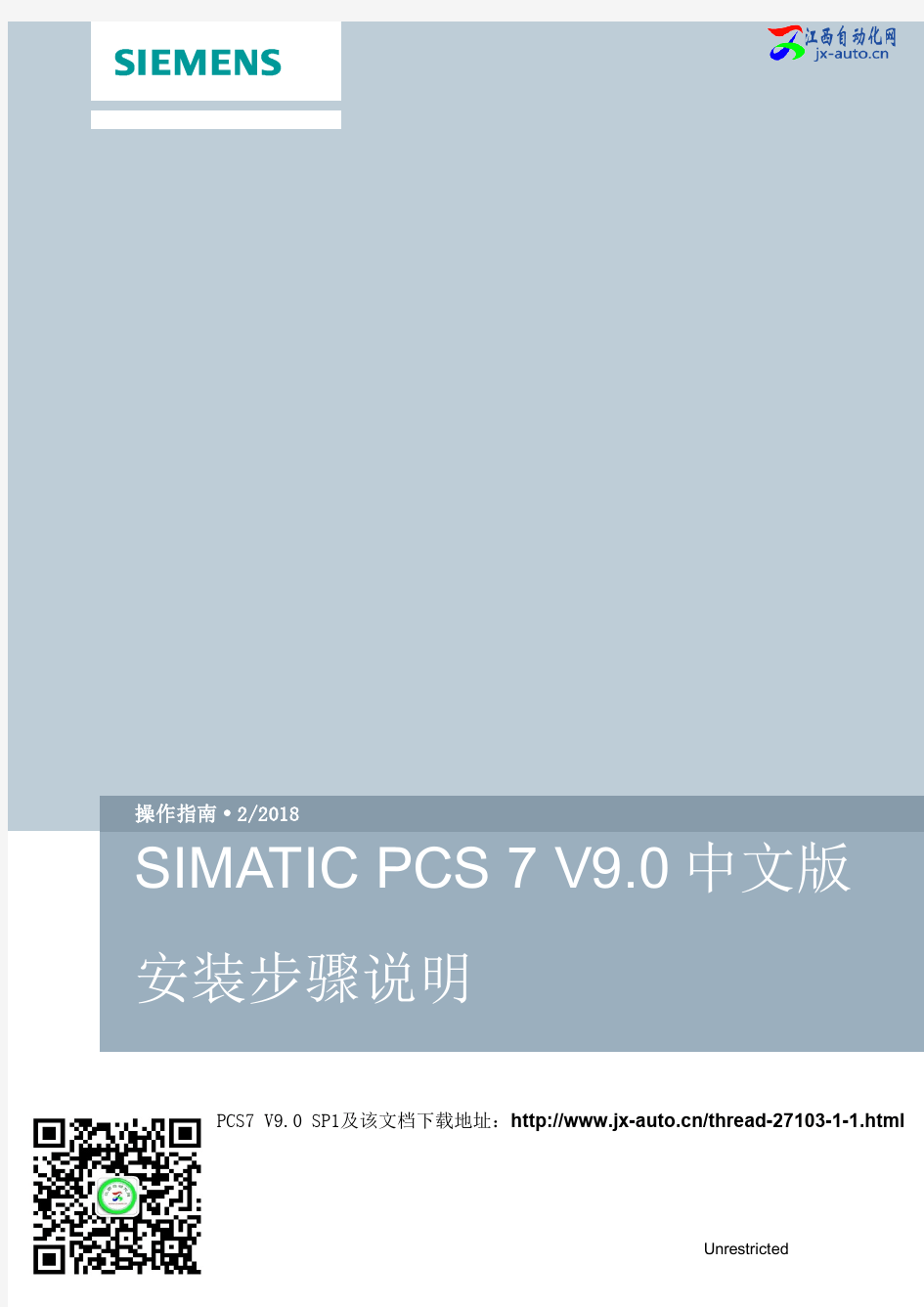

ArcGIS10软件的详细安装步骤
ArcGIS_10_Desktop的下载及安装 PS:根据勇敢的心1986的帖子,结合了我自己的安装经历,有补充,仅供参考。 详见https://www.360docs.net/doc/dc13451197.html,/thread-7448712-1-1.html win 7 用户在下面需要填localhost 的地方一律填计算机名(可以在我的电脑点右键,在属性里查看,暂且保证是英文吧)。再就是不要开启网络拨号和VPN,目前发现它们和授权服务有时候会冲突,暂无法解决。 win 7 用户无法启动ArcGIS 10 Desktop 的话,是因为ESRI的授权服务和拨号上网相互冲突,请在断开网络(最简单就是拔掉网线)并关闭系统防火墙的情况下重启一次机器,实验能否正常启动,因本人对win 7 确实不熟悉,很多问题暂时还无法解决!所以我是推荐在XP 下安装的! ------------------------------------------------------------------------------------------------------------------ 一、下载ArcGIS Desktop 10 我们得到的ArcGIS Desktop 10 的安装文件一般是一个ISO格式的光盘镜像(个别网盘上下载的也有可能是zip 或rar 格式的压缩包),现在能下载到就是英文版和中文版,中文版其实就比英文版多安了一个中文语言包,其路径为中文版光盘目录下\Desktop\Supplement,所以安装过英文版的完全没有必要再下载中文版的,可以直接下载中文包就可以了(中文包下载见下面)。从安装界面上也能看出来。如下图:
pcs7-安装方法
PCS7 V7.0 SP1中文版安装步骤说明 1.安装软件准备: 1. PCS 7 Toolset Chinese V7.0 SP1 1 DVD 2. MS Service Packs & Tools Asia 1 DVD 3. Microsoft SQL Server 2005 SP1 for WinCC V6.2 1 DVD 4. Windows XP Professional Service Pack 2 英文版以及Microsoft Internet Explorer V6.0 Service Pack 2英文版(XP SP2提供) 5. Windows Server 2003 (Standard Edition) Service Pack 2 以及 Internet Explorer V 6.0 Service Pack 2(Windows 2003 server SP2提供) ※备注:相关补丁、HotFix、安全补丁可以在MS Service Packs & Tools Asia DVD中找到。 2.硬件需求: 2.1推荐硬件需求:
interfaces ·For terminal bus communication
3.软件安装及设置: 1. 系统分区需求: 为了方便数据备份,应将 PC 站硬盘分为下述分区: ● 用于操作系统和 PCS 7 安装:约 20 GB ● 用于 PCS 7 项目结构:超过 15 GB,可能有几个分区 ● 用于备份:备份到包含原始数据的 PC 或硬盘发生故障时不会受到影响的数据存储介质上,如 CD、MOD、乃至网络。 实例 120 GB 硬盘的实例: 2. 安装操作系统:Windows XP Professional SP2 英文版、IE6.0 SP2或Windows 2003 Server SP2英文版、IE6.0 SP2。 3. 操作系统与PCS7版本兼容列表如下所示
PCS7 V8.2-410-5H安装及调试总结
PCS7V8.2亚太中文版安装及调试总结 1.安装专业版或旗舰版win732位或64位,工程师站和操作员站系统和软件尽量一致,计算机名 称在安装PCS7后不可更改,如要更改计算机名称,需使用PCS7安装盘重新安装,工程师站和操作员站用户名和密码要一致,具体设置见下面详细内容。 2.安装IIS和MSMQ 3.设置共享选项 4.将使用的网卡设定为第一位置 5.取消网卡(网络和共享中心设置)、显示器(电源选项里设置)的节能设置 其中 9. 10.1使用新建项目向导, 10.2选择CPU选项包; 10.3层级深度默认3,AS对象全选,OS对象选择PCS7OS,单站系统; 10.4选择路径及名称,完成建立。 11.建立归档变量(注意,插旗属性设置时字母区分大小写) 从STEP7中将变量导入WINCC需要对变量插旗(S7_m_c,true),如下: 如果需要在HMI上做趋势图,需要再设置S7_archive,shortterm,如下: 报警记录变量需要手动从变量记录里复制过来,可以批量复制。 编程方式和STEP7+WINCC一样。 12.创建ES站,右键插入PC站点 组态,添加WINCCAppl.,如果使用普通以太网卡,添加最高版本IEGeneral,并分配MAC地址。
在OS上右键编译,默认选项,一直点下一步,直到完成 在OS站上右键打开对象,会打开WINCC组态环境 可以对WINCC进行组态编程。 使用PCS7编程时,编译后系统会自动产生很多画面,直接套用即可; 可在工厂视图对画面结构进行调整或修改,编译后会自动更新WINCC画面管理树种画面的结构, 如下: 13.创建OS站,右键插入PC站点 组态,添加WINCCAppl.Ref.,如果使用普通以太网卡,添加最高版本IEGeneral,并分配MAC地 址。 根据项目配置相应数量的OS站即可。 如本项目为CPU是410-5H,1台工程师站,3台操作员站,网络图如下: 14.在OS 15. 17.--程
PCS7安装步骤
PCS7的安装步骤 PCS7的安装 PCS7的安装有如下要点: 1. WINDOWS安装如下组件: (1) 消息队列 (2) IIS 只要安装的操作系统正常, 不需要操作系统的光盘, 直接进行安装就可以了. 2. 安装SQL2005 INCLUDE SP1 FOR WINCC V6 3. 安装SIEMENS MS SP&TOOLS 2007 4. 根据需要安装PCS7的有关组件 5. 安装WINCC PROAGENT V 6.0 SP4
对了,忘了说了,XP装好以后,需要安装IE7及XP SP3补丁,后再安装SQL,然后再安装SQL SP1补丁。 please install the microsoft SQL Native Client Patch from the Separately supplied DVD-ROM "MS Service Pack&Tool"是怎么回事?这是我在安装PCS7 7.0时出现的,请求各位解答一下呀! -------------------------------------------------------------------------------- 新手上路,请多关照! 系统是xp2专业版,安装完操作系统后,安消息列队。在安1 楼说的安。 1.安装完操作系统后,需要安装SQL2005;安装完SQL2005后需要安装"MS Service Pack&Tool"这张光盘中的SQL 2005 SP1。然后再安装PCS7 7.0就可以了。 那是SQL的补丁!就好比XP需要装SP3补丁一样! 对了,忘了说了,XP装好以后,需要安装IE7及XP SP3补丁,后再安装SQL,然后再安装SQL SP1补丁。 现在又出现一个问题了,就是我装好WINCC FEXIBLE2008后,它自带有你们楼上所说的SQL的补丁,也就是SQL的补丁已经打上,这样就已经满足了装PCS7 7。0的要求,但在装PCS7 7。0时装到WINCC时却出现KB319740的系统补丁没有打上,我在网上找了很长时间那补丁打上去后出现现系统的补丁比安装时的更新,没有必要装那补丁,请问在哪下载那补丁来装呀?那补丁不装的话WINCC就装不上的,注明一下我的安装的软件PCS7里包括WINCC的!请各位帮一下! 也在MS补丁包那张光盘上面有这个补丁。 装好后记得从补丁盘上把SQL2005 SP1的补丁打上去才行!
pcs7安装方法
PCS7 SP1中文版安装步骤说明 1.安装软件准备: 1. PCS 7 Toolset Chinese SP1 1 DVD 2. MS Service Packs & Tools Asia 1 DVD 3. Microsoft SQL Server 2005 SP1 for WinCC 1 DVD 4. Windows XP Professional Service Pack 2 英文版以及Microsoft Internet Explorer Service Pack 2英文版(XP SP2提供) 5. Windows Server 2003 (Standard Edition) Service Pack 2 以及Internet Explorer Service Pack 2(Windows 2003 server SP2提供) ※备注:相关补丁、HotFix、安全补丁可以在MS Service Packs & Tools Asia DVD中找到。 2.硬件需求: 推荐硬件需求:
·For plant bus communication Opt. drive DVD-ROM DVD-ROM DVD-ROM DVD-ROM 3.软件安装及设置: 1. 系统分区需求: 为了方便数据备份,应将PC 站硬盘分为下述分区: ● 用于操作系统和PCS 7 安装:约20 GB ● 用于PCS 7 项目结构:超过15 GB,可能有几个分区 ● 用于备份:备份到包含原始数据的PC 或硬盘发生故障时不会受到影响的数据存储介质上,如CD、MOD、乃至网络。 实例 120 GB 硬盘的实例: 盘符大小(GB)驱动器名称格式化预期用途 C:20SYSTEM NTFS操作系统安装和PCS 7 安装 D:60DATA NTFS PCS 7 项目数据 ......BACKUP NTFS备份文件 2. 安装操作系统:Windows XP Professional SP2 英文版、SP2或Windows 2003 Server SP2英文版、SP2。 3. 操作系统与PCS7版本兼容列表如下所示 注:当前版本的PCS7均不支持中文版的操作系统; 4. 其它设置: ● 对Windows XP Professional > Control Panel -> Add or Remove Programs -> Add-Remove Windows Components 激活“Messenger Queuing”,如下图
各版本arcgis安装步骤及新手指导
ArcGIS desktop各版本下载+新手安装步骤 license, DESKTOP, ARCGIS, 破解 ARCGIS DESKTOP 安装步骤:本人亲自写的,希望新手能用的着,适用于任何版本的安装同时也是适用于wildfire之类软件的安装。转载请注明来自华夏土地网。下面是适用于9.2之前所有版本的安装过程,ArcGIS9.3和ArcGIS9.4(10.0)的安装方法请看后面,不过原理基本一样。各版本arcgis下载地址见附件及2楼 ArcGIS9.2破解安装过程:(适用于以前版本)arcgis9.2下载地址见附件arcgis9.2破解下载地址 https://www.360docs.net/doc/dc13451197.html,/file/508a93932/arcgis9.2crack.rar.html 一、先安装ARCGIS LICENSE MANAGER : 1.安装前先找到授权文件license.lic或者license.dat,用记事本打开编辑里面的内容, 将第一行主机名改为你机器的名字或者IP。 (如改为SERVER 192.168.10.100 ESRI_SENTINEL_KEY=37102011 27001)这里我写的是自己计算机的ip,你可以写计算机名,不知道自己机器的名字或者IP的可以点击开始-运行-输入cmd回车-输入ipconfig /all查看IP Address后面的就是你的IP 这里提醒下你的机器名绝对不要是中文名,一定要是英文名,否则写IP都没用。更改计算机名方法:打开我的电脑属性-计算机名-完整的计算及名称-这里如果是中文的话点击下面的“更改”输入一个英文名重启机器即可。 2.下面开始安装 ArcGis License Manager就是在License目录下LMSetup.exe 3.选择 "I received the license by email......." 然后单击 browse 4.选择刚修改的license.lic(或者license.dat)单击next,完成安装。 5.选择不重启机器 6.将Crack目录下arcgis.exe 和license.lic(或者license.dat)拷贝到如下目录覆盖(c:\program files\esri\license\arcgis9x) 7.点击电脑“开始菜单”“arcgis”“License Manager 9x”“License Manager tools"打开授权管理器 8.单击“Configuration using Services ”,选择 "ArgGIS license manager" 9.然后单击Configure Services选项卡,设置Path to the license file (c:\program files\esri\license\arcgis9x\license.lic) 10.单击 Save Service 11.单击 Start/Stop/Reread选项卡,先单击 Stop Server按钮,再单击 Start Server按钮。 12.检验是否成功安装授权文件方法:单击Server Diagnostic选项卡,单击Perform Diagnostic等待运行完毕如果看到This license can be checked out 说明OK了.如下图
ArcGIS desktop 10.0下载+安装步骤(新手安装教程) 2010.9.15
ArcGIS desktop 10.0下载+安装步骤(新手安装教程) license, DESKTOP, ARCGIS, 破解 ARCGIS DESKTOP 安装步骤:本人亲自写的,希望新手能用的着,适用于任何版本的安装同时也是适用于wildfire之类软件的安装。转载请注明来自华夏土地网。下面是适用于9.2之前所有版本的安装过程,ArcGIS9.3和ArcGIS9.4(10.0)的安装方法请看后面,不过原理基本一样。各版本arcgis下载地址见附件及2楼 ArcGIS9.2破解安装过程:(适用于以前版本)arcgis9.2下载地址见附件 arcgis9.2破解下载地址https://www.360docs.net/doc/dc13451197.html,/file/508a93932/arcgis9.2crack.rar.html 一、先安装ARCGIS LICENSE MANAGER : 1.安装前先找到授权文件license.lic或者license.dat,用记事本打开编辑里面的内容, 将第一行主机名改为你机器的名字或者IP。 (如改为SERVER 192.168.10.100 ESRI_SENTINEL_KEY=37102011 27001)这里我写的是自己计算机的ip,你可以写计算机名,不知道自己机器的名字或者IP 的可以点击开始-运行-输入cmd回车-输入ipconfig /all查看IP Address后面的就是你的IP 这里提醒下你的机器名绝对不要是中文名,一定要是英文名,否则写IP都没用。更改计算机名方法:打开我的电脑属性-计算机名-完整的计算及名称-这里如果是中文的话点击下面的“更改”输入一个英文名重启机器即可。 2.下面开始安装 ArcGis License Manager就是在License目录下LMSetup.exe 3.选择"I received the license by email......." 然后单击 browse 4.选择刚修改的license.lic(或者license.dat)单击next,完成安装。 5.选择不重启机器 6.将Crack目录下arcgis.exe 和license.lic(或者license.dat)拷贝到如下目录覆盖(c:\program files\esri\license\arcgis9x) 7.点击电脑“开始菜单”“arcgis”“License Manager 9x”“License Manager tools"打开授权管理器 8.单击“Configuration using Services ”,选择"ArgGIS license manager" 9.然后单击Configure Services选项卡,设置Path to the license file(c:\program files\esri\license\arcgis9x\license.lic) 10.单击 Save Service 11.单击 Start/Stop/Reread选项卡,先单击 Stop Server按钮,再单击 Start Server按钮。 12.检验是否成功安装授权文件方法:单击Server Diagnostic选项卡,单击Perform Diagnostic等待运行完毕如果看到This license can be checked out说明OK了.如下图
arcgis 10_2安装详细步骤
ArcGis10.2(中英文)安装详解 制作人:秦之纵横 QQ:773795342 第一步下载Arcgis 10.2 简体中文(完善版) 下载地址: https://www.360docs.net/doc/dc13451197.html,/item.htm?spm=686.1000925.1000774.16.E41wPl&id=35708545571 只要一分钱,主要是希望增加点人气,有问题可以更好地交流。 说明:下载后如图1-1,该版本参考了其他版本,本人本着简单实用原则进行了归纳总结,希望大家喜欢,不足之处多交流。 图1-1 第二步卸载之前版本Arcgis产品 用\卸载之前版本\ 102UninstallUtility.exe;可以轻松卸载之前的9.3或者10.*,工具如图2-1。 经验:该方法对于360卸载或者程序管理器自带的卸载工具卸载不了,尤其有效,建议直接用该工具卸载。 图2-1 第三步安装LicenseManager(许可管理器)及替换破解文件 1、根据自己的操作系统安装相应的LicenseManager,这里以window为例,双击Arcgis 10.2 简体中文(完善版)\LicenseManager\windows下的setup,按照默认安装完成,如图3-1。
图3-1 2、将\破解包\License10.2\bin\下的ARCGIS.exe,service.txt两个文件复制替换C:\Program Files\ArcGIS\License10.2\bin\下的相应文件,如图3-2。 图3-2
然后打开service.txt,将红线范围内的字母替换为你自己计算机的名字,如图3-3,及图3-4,保存之后关闭。 图3-3 图3-4 第四步安装Arcgis Desktop(Arcgis桌面版)双击\安装包\setup.exe,直接按照提示安装就行了,如图4-1,需要注意: 1.如果提示需要安装framwork3.5,请直接安装\支持包 \\DotNet35\dotnetfx35sp1.exe。 2.尽量选择完全安装,这样所有的工具都能用,尤其是空间分析的,如图4-2。
PCS7v6.0操作员站安装指南
PCS7 V6.0操作员站安装手册 一、安装Windows XP SP3英文版 1、当安装过程中,弹出如图1画面时,点击Customize按键,弹出图2画面。 在图2(下图)中,选Language页,勾选安装东南亚语言,点OK进行安装。等几分钟,完成后点击OK确认关闭窗口。返回图1界面,点Next。弹出图3。 在图3画面中,填写计算机名Name:OP01及组织名Organization:LWBS 接着的计算机名Computer name:OP01 (与上述Name填的要一致) 再下一步,时区设为GTM
当弹出上图时,勾选Not right now(关闭防火墙) 2、用户名统一设置为Administrator,密码是:3396611,工作组:CEMATNET 当弹出下图时,可先随便设一个用户名,完成安装,进入系统后,再删除。 3、按顺序安装驱动程序(主板、显卡、声卡和网卡)。 4、设置IP地址:10.16.10.31 255.255.255.0 (默认)控制面板中区域与语言设置全部设置为英文。 5、安装消息队列,如下图: Control Panel -> Add or Remove Programs -> Add-Remove Windows Components
5.1 Management and Monitoring Tools: SNMP(Simple Network Management Protocol):激活5.2 Messenger Queuing Service:激活 5.3 MSN Explorer:关闭 5.4 Windows Messenger:关闭 6、关闭防火墙: Control Panel ->Windows Firewall:选General的Off 7、系统其它设置: 7.1 Folder Option中禁用简单共享
ArcGis软件系统安装详细步骤
安装必备程序: 1.Oracle10. 2.0.1.0服务端安装包 2.Oracle10.2.0. 3.0服务端补丁集 3.Oracle10.2.0.3.0客户端安装包 4.desktop9.3安装包及ARCGIS 9.3LIC注册授权安装包 5.ArcSde9.3安装包 6.Server93安装包 安装顺序: Oracle10.2.0.1.0server端—>安装补丁集—>创建数据库(向导)—>安装客户端—>安装desktop—>安装sde—>ArcGisServer—>数据处理及发布 一、安装Arcdesktop及licence 1.先安装arcmap,启动f:\arcgis下desktop93.iso文件,弹出安装界面,选择ArcGIS Desktop,点击next。
2.选择稍后安装License Manager 3.选择安装ArcInfo,进入安装状态
4.开始安装Lincense Manager ,选择desktop93.iso安装程序集下 Desktop\License\LMSetup.exe文件。 5.选择第二个选项,并点击Create,在弹出的页面中选择edit,弹出如下界面,输入 “nniso love you”,点击ok后开始正式安装。
6.将F:\ARCGIS 9.3LIC\ArcGis.Desktop.v9.3.Crack.all\license_server_crackcrcak下所有文 件共5个,copy到C:\Program Files\ESRI\License\arcgis9x下,并修改Arc_Info9.lic,第一行server名字改成本机名,服务器为svr227。
PCS7V7.1中文版安装步骤说明.doc
PCS 7 中文版安装步骤说明 PCS 7 Chinese Version Installation Guideline User Guide Edition 09/2009
摘要PCS 7中文版安装步骤说明 关键词 PCS 7,中文版,英文操作系统 Key Words PCS 7 , Chinese version, English operation System
PCS7中文版安装步骤说明 1.安装软件准备: 1. 1 安装与操作PCS 7 软件的要求 Microsoft Internet Explorer V7 。 Windows XP 英文专业版SP 3 和 也可以先安装Windows XP 英文专业版SP 2,再安装相应的SP3升级包 Windows Server 2003 (标准版) Service Pack 2 或 Windows Server 2003 R2 Service Pack 2 和 Microsoft Internet Explorer V7。 也可以先安装Windows Server 2003 (标准版)Service Pack 1,再升级到Service Pack 2 。 Microsoft SQL Server 2005 Service Pack 2 会自动安装。 注:如果在Windows Server 2003 R2 的基础上安装操作系统,建议不要启用Windows Server 2003 R2 的可选组件。在Windows 的控制面板中(通过“开始>设置>控制面 板 > 添加 / 删除程序> 添加 / 删除 Windows 组件”)可找到Windows Server 2003 R2 的 可选组件。 有关这些Windows Server 2003 R2 选件的概要说明和更多信息,可参考Microsoft TechNet 。 网址为。 1. 2 PCS7中文版软件光盘 下表中列出的产品会随各自产品所需的DVD-ROM 一起交付: SIMATIC PCS 7 DVD中文版和 PCS 7 Manual Collection 09/2007 :共 2 张 DVD Microsoft Recovery DVD ServicePacks & Tools :1 张 DVD(英语、德语、法语、意 大利语、西班牙语、简体中文) 许可证证书 运行随附产品的软件所需的许可证密钥/ 授权位于许可证闪存卡上。 为了简化许可证管理,可在该闪存卡上保存其它SIMATIC PCS 7产品的授权 / 许可证密 钥。 2.硬件需求: 推荐硬件需求: 参数中央工程师站(采用服务器操作系统)OS 客户机、 中央归档服务器BATCH客户机、 PCS 7 OS/ SIMATIC BATCH/SIMATIC路径控路径控制客户机 制在同一台 PC 上 工程师站、 OS 服务器、 OS 单工作站、 维护工作站、 PCS 7 Web 服务器、 OS 客户机和BATCH客 户机在同一台PC 上 BATCH服务器、 BATCH单工作站、 路径控制服务器、
PCS7 V7.0安装
PCS7V7.0安装步骤说明 1、软件准备 (1)PCS7Toolset DVD安装盘 (2)MS补丁包、MUI(多国语言包) (3)SQL2005+SP1for WinCC V6.2 (4)XP英文版、Server2003(标准版)SP2 2、软件安装及设置 (1)分区:C盘20GB用于操作系统及PCS7安装 PCS7项目结构超过15GB(60GB) 备份区(均为NTFS分区) (2)安装英文版操作系统,因为当前版本的PCS7均不支持中文版的操作系统。(3)激活“Messenger Queuing”(消息队列) 对于windows2003,消息队列在Application Server里面 (4)虚拟内存设为物理内存的1.5到2倍,将硬盘初始和最大尺寸设成一致。(5)系统-高级-性能-Settings Error Reporting:"Disable error reporting"激活(缺省为关闭) 在Performance-Setting-标签Advanced的“Process Scheduling”中,除Server、CAS计算机设置为“Background services”外,其他设置为Programs。(6)网卡属性中“File and Printer sharing for Microsoft Networks”激活(默认已打勾) 仅在2003上:属性-Maximize date throughput for network applications (最大化网络应用程序数据吞吐量):“激活” (7)关闭“系统还原”和“防火墙”(windows2003上无此选项) (8)关闭屏幕保护,电源方案(关闭显示器)选择“从不”(Never)。 (9)多网卡时,两网卡的IP地址必须分配在不同的网段中,以免WinCC服务器和客户机之间的通讯中断。 (10)网卡属性中“配置”中标签“电源管理(Power Management)”中去掉“Allow the computer to turn off this device to save power(允许计算机关闭这个设备以节约电源)”前面的勾。 网卡属性中“配置”中标签“高级”(Advanced)中对于属性 (Link Speed/Duplex Mode)中对应的Value将Auto Model更改为 100Full Model。 (11)安装操作系统的补丁、IE6、Hot fix和安全补丁,包含在SP&Tools包中。 (12)安装MUI(多国语言包) 安装MUI CHS(弹出界面选4个勾,且默认选择Chinese(Simplified))Regional Options(区域选项):(标准和格式:English)(位置:China)语言:菜单和对话框中所用的语言:English;详细信息/输入语言:English (默认) (13)安装SQL Server2005SP1for WinCC V6.2后再安装一个SQL的补丁Hotfix(在WinCC光盘的Tools\MS_SQLServer2005\sqlncli.msi)。 (14)设置区域和语言选项 标签1:Chinese(PRC)——China标签2:中文(简体)标签3:Chinese (PRC)
ArcGis9.3安装步骤
ArcGis9.3破解版安装步骤 安装+破解所需文件: 1、arcgis9.3安装包(rar或者iso),约为3.5G; 2、License_server_setup文件夹(37102011.efl9,LMSetup.exe) 3、license_server_crack文件夹(Arc_info9.lic,Lmgrd,lmtools,arcgis,lmutil) 4、data_interop文件夹(fme_license)。 一、首先安装ArcGIS License Manager。在【License_server_setup】文件夹里面找到“LMSetup.exe”。点“Browse”,这里要选择License文件,就在LMSetup.exe同一个目录下面查找“37102011”文件,执行安装,装完后不重启。
二、合理配置 复制【license_server_crack 】文件夹中5个文件到C:\Program Files\ESRI\License\arcgis9x\目录下面,替换原来有的一些文件;用记事本打开37102011.efl9,把START_LICENSE与END_LICENSE之间的内容复制一下,打开c:\program files\esri\license\arcgis9x\目录下的Arc_Info9.lic,把原来的内容全覆盖,并将第一行主机名(SERVER与ESRI之间的“WWW-21BD4431758”)改为你机器的名字或者IP 。 三、在开始菜单中点击程序->ArcGIS->License Manager(9.x)->License Manager Tools.
pcs7 安装方法
PCS7 V7.0 SP1 中文版安装步骤说明 1.安装软件准备:
1. PCS 7 Toolset Chinese V7.0 SP1 1 DVD 2. MS Service Packs & Tools Asia 1 DVD 3. Microsoft SQL Server 2005 SP1 for WinCC V6.2 1 DVD 4. Windows XP Professional Service Pack 2 英文版以及 Microsoft Internet Explorer V6.0 Service Pack 2 英文版(XP SP2 提供) 5. Windows Server 2003 (Standard Edition) Service Pack 2 以及 Internet Explorer V6.0 Service Pack 2 (Windows 2003 server SP2 提供) ※备注:相关补丁、HotFix、安全补丁可以在 MS Service Packs & Tools Asia DVD 中找到。
2.硬件需求:
2.1 推荐硬件需求:
Parameters
Basic PC (see catalog) Processor Clock-pulse rate Second-level cache (SLC) Front-side bus (FSB) Work memory (RAM)
Central engineering station with server OS client, operating system, central archive server, PCS 7 OS/SIMATIC BATCH BATCH/SIMATIC Route client, Control on a PC, Route Engineering station, Control client OS server, OS single station, maintenance station, PCS 7 Web server, OS client, and BATCH client on a PC, BATCH server, BATCH single station, Route Control server, Route Control single station SIMATIC Rack PC 547B Intel Core2Duo E6600 2.40 GHz 4 MB 1066 MHz 2.0 GB 1.0 GB
ARCGIS10安装方法
ArcGIS Desktop 10 详细下载安装方法!(图文并茂,3月13日更新,或许是最详 细的...) ArcGIS, Desktop, 破解 本帖最后由勇敢的心1986 于 2011-3-13 17:20 编辑 高手请飘过,会安装者请飘过~~本帖字数较多,为便于浏览,请将论坛样式设置为如图最右边样式 对于 ArcGIS 10 Desktop 的安装方法很早就有了,坛子上方法也不少,就是有点儿凌乱,很多朋友也感txt文件,其他文件都不用替换,稳定性也不错! 发此贴离不开各位朋友的关心支持,特别是老大kkriven、中村武宁人版主、meautumn版主和牛兄(提醒大家不要将方法用于商业目的,仅供学习测试用,如软件------------------------------------------------------------------------------------ 一、下载ArcGIS Desktop 10 我们得到的ArcGIS Desktop 10 的安装文件一般是一个ISO格式的光盘镜像(个别网盘上下载的也有直接下载中文包就可以了(中文包下载见下面)。从安装界面上也能看出来。如下图:
英文版光盘镜像下载地址:(也可到官方网站申请一个账号去下载,戳这里)
迅雷下载: https://www.360docs.net/doc/dc13451197.html,/akdlm/software/arcgis/10.0/final/ArcGIS_Desktop10_122519.iso?dow 或者 ftp://168.179.252.58/Temp/Media/ArcGIS_Desktop10_122519.iso 电驴下载: ed2k://|file|%5BArcGIS%E5%9C%B0%E7%90%86%E4%BF%A1%E6%81%AF%E7%B3%BB% 中文版光盘镜像下载地址: 迅雷下载: https://www.360docs.net/doc/dc13451197.html,/zh-cn/download/eca17843d14396e4174cebcbd0406494/ESRI.ArcG 或者 thunder://QUFodHRwOi8vY2FjaGVmaWxlLnJheWZpbGUuY29tL3poLWNuL2Rvd25sb2FkL2VjYTE3 0VTUkkuQXJjR0lTLjEwLkNTLmlzb1pa(复制到迅雷下载) BT种子下载: https://www.360docs.net/doc/dc13451197.html,/file/xqiushi/1c680a34/(BT种子) 电驴下载: ed2k://|file|%5Barcgis.desktop%E5%AE%8C%E5%85%A8%E4%B8%AD%E6%96%87%E7%8 5D.ESRI.ArcGIS.10.CS.iso|4415162368|c48a3bd164b3328089104f9d8ccdff68|h=ofknrvrx4nnb 中文包下载地址: 飞速网下载:
arcgis_10.1安装步骤_完整版
Arcgis10.1(英文版)安装步骤 安装前需要备齐: 1.arcgis10.1安装包 2.注册机(如果没有10.1的可以用10.0的代替,在下面会有说明)
3.认证服务(Pre-release_license_manager)不是ArcGIS for Desktop中的 服务认证,需要从网上下载。 安装步骤: 1.安装认证服务(Pre-release_license_manager),安装setup.exe(不是 ArcGIS for Desktop中的服务认证,),只需要next就可以了,安装成功后迅速停止服务(图)。 这一步安装就出了问题,直到安装完arcgis-desktop才发现问题,下载的服务认证有些可能无法启动服务,就不会有安装成功后迅速停止服务这一步,这需要再重新下载一个才行。
2.安装ArcGIS for Desktop
安装中只需要next和OK就行了,里面什么也不用动,中间可以改变保存路径,比如可以安装到D盘之类的。
3.注册机生成注册码: 将文本重命名——service保存格式为文本格式放到C:\Program Files (x86)\ ArcGIS\License10.1\bin覆盖原来的service.txt。(记得把this_host改为自己计算机名。不一定是在c盘,你安装在那个盘你就去那个盘找这个路径直至找到License10.1,但有时你可能找不到ArcGIS这个大文件,没事只要在你安装的文件夹里找到License10.1就行然后把service 复制到bin中替换bin中的原始service文件)
ArcGIS_10.0下载地址+安装教程
ArcGIS 10中文版 最简安装及完全破解图解 ArcGIS 10被称为具里程碑意义的地理信息系统(GIS)平台软件新产品。这是全球第一款真正支持云架构的GIS平台产品,为云GIS 提供空间信息管理、地理分析方法与灵活系统架构奠定了平台基础,更为推动GIS产业向真正的三维化、时空化、一体化方向发展提供先行的典范。 为了测试ArcGIS 10中文版的强大功能,最近从网上找了很多ArcGIS Desktop的破解安装的资料,但让人云里雾里地不知道到底哪个是真的能用。捣鼓了两天,终于发现其实安装和破解很简单!下面把自己亲试的最简单最有效的方法总结一下,供大家参考。 一、ArcGIS 10中文版的下载 下载地址网上直接搜索很多,下面是我下载的地址,供参考。 ArcGIS 10 CS: thunder://QUFodHRwOi8vY2FjaGVmaWxlLnJheWZpbGUuY29tL3poLWNuL2Rvd25sb2FkL2VjYTE3OD QzZDE0Mzk2ZTQxNzRjZWJjY mQwNDA2NDk0L0VTUkkuQXJjR0lTLjEwLkNTLmlzb1pa/ ESRI ArcGIS 10 CS 注册机: https://www.360docs.net/doc/dc13451197.html,/f/13899309.html 这个地址是我网上找的一个中文注册机传到csdn上的,可以下载试用。 二、ArcGIS 10中文版的安装 1、运行ArcGIS 10.0 安装包里的ESRI.exe,出现以下安装界面。先点“许可管理器”的“安装”,一路点下去,什么都不要管。ArcGIS
Desktop 安装到到最后有个选择也不管,点击关闭。 完成后在License Server Administrator程序中停止服务器的运行;
pcs7v7.0_安装方法
PCS 7 V7.0英文版安装步骤说明 PCS 7 V7.0 English Version Installation Guideline
摘要PCS 7 V7.0英文版安装步骤说明 关键词PCS 7 V7.0 Key Words PCS 7 V7.0 IA&DT Service & Support Page 2-17
PCS7 V7.0安装步骤说明 1.安装软件准备: 1. PCS 7 Toolset V7.0 1 DVD 2. MS Service Packs & Tools 2006.01 (English, German, French, Italian, Spanish) 1 DVD 3. Microsoft SQL Server 2005 SP1 for WinCC V6.2 1 DVD 4. PCS 7 Toolset V7.0 Update 01/2007 1 CD 5. Windows XP Professional Service Pack 2 英文版以及Microsoft Internet Explorer V6.0 Service Pack 2英文版(XP SP2提供) 6. Windows Server 2003 (Standard Edition) Service Pack 1 以及 Internet Explorer V6.0 Service Pack 1(Windows 2003 server SP1提供) ※备注:相关补丁、HotFix、安全补丁可以在MS Service Packs & Tools 2006.01 DVD中找到。 2.硬件需求: 2.1推荐硬件需求: Main memory (RAM)Hard disk Clock-pulse rate Engineering station 3.4 GHz 2 GB 120 GB OS single station 3.4 GHz 2 GB 120 GB OS server 3.4 GHz 2 GB 120 GB Central archive server 3.4 GHz 2 GB 120 GB OS client 3.4 GHz 1 GB 120 GB PCS 7 web server 3.4 GHz 2 GB 120 GB Maintenance server 3.4 GHz 2 GB 120 GB BATCH single station 3.4 GHz 2 GB 120 GB BATCH server 3.4 GHz 2 GB 120 GB BATCH client 3.4 GHz 1 GB 120 GB BATCH and OS client 3.4 GHz 2 GB 120 GB BATCH / PCS 7OS / RC on a 3.4 GHz 2 GB 120 GB PC Route Control single 3.4 GHz 2 GB 120 GB station Route Control server 3.4 GHz 2 GB 120 GB Route Control client 3.4 GHz 1 GB 80 GB PCS 7 BOX 2.0 GHz 2 GB 80 GB IA&DT Service & Support Page 3-17
