Edius使用基础
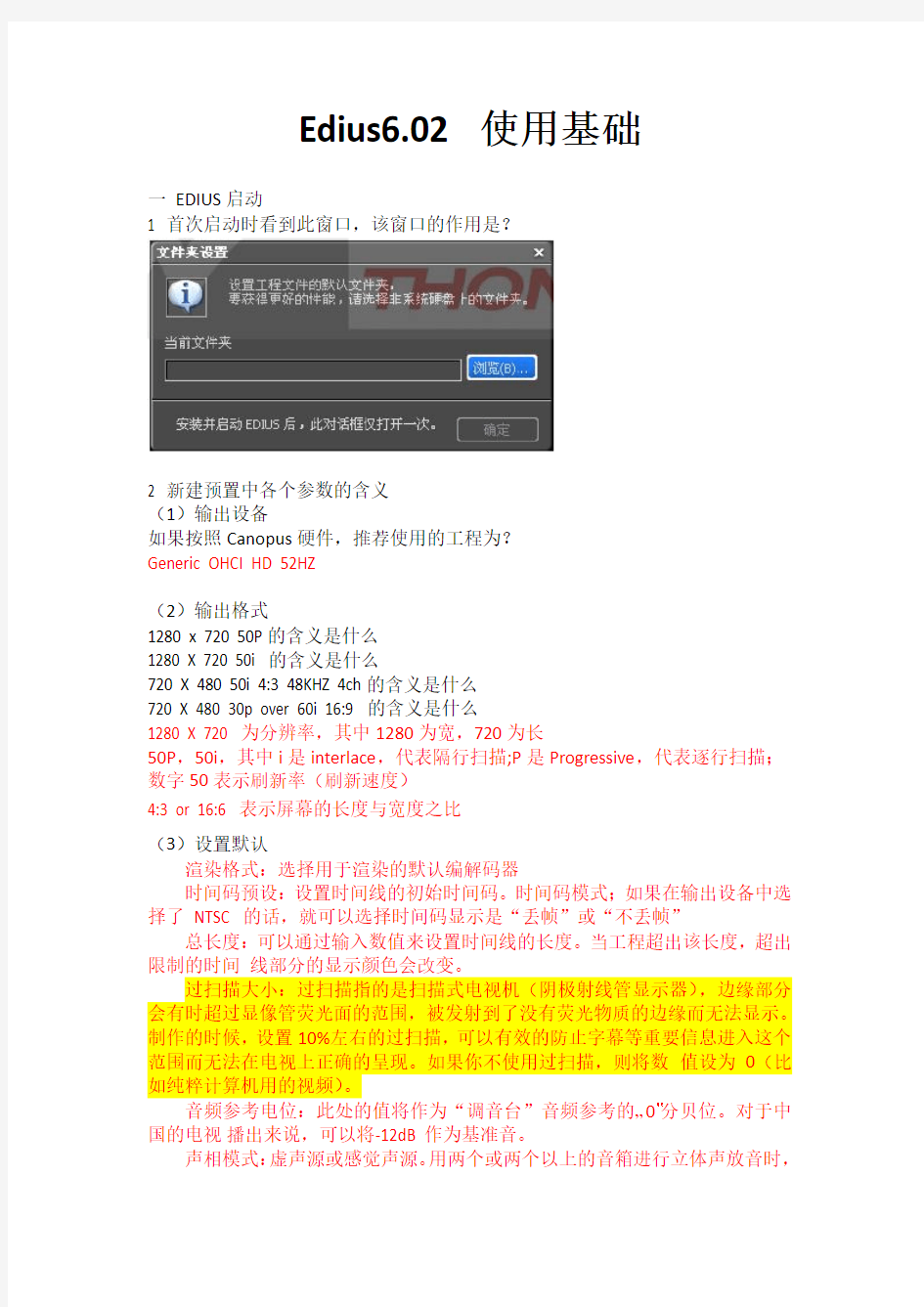
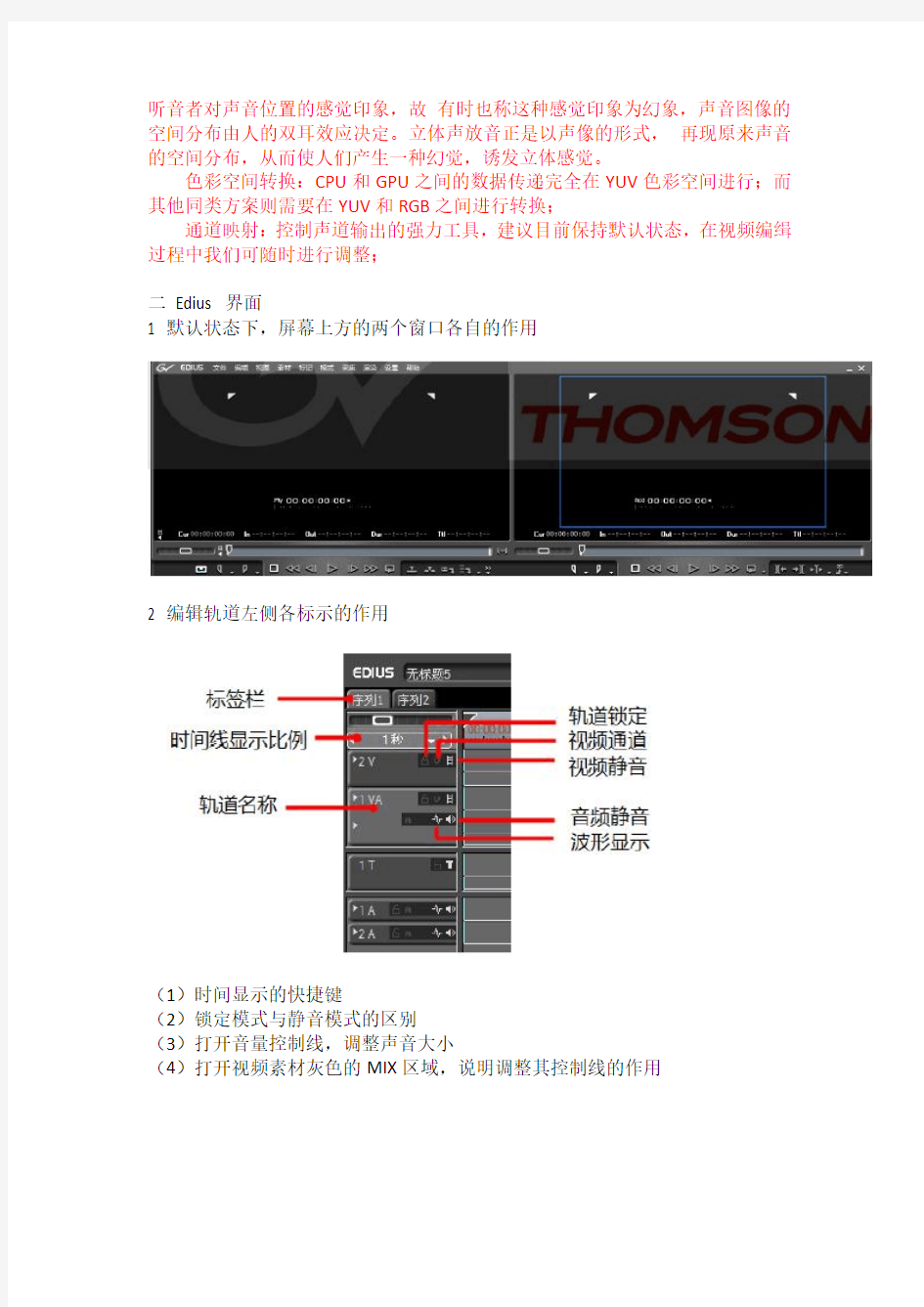
Edius6.02 使用基础
一EDIUS启动
1 首次启动时看到此窗口,该窗口的作用是?
2 新建预置中各个参数的含义
(1)输出设备
如果按照Canopus硬件,推荐使用的工程为?
Generic OHCI HD 52HZ
(2)输出格式
1280 x 720 50P的含义是什么
1280 X 720 50i 的含义是什么
720 X 480 50i 4:3 48KHZ 4ch的含义是什么
720 X 480 30p over 60i 16:9 的含义是什么
1280 X 720 为分辨率,其中1280为宽,720为长
50P,50i,其中i是interlace,代表隔行扫描;P是Progressive,代表逐行扫描;数字50表示刷新率(刷新速度)
4:3 or 16:6 表示屏幕的长度与宽度之比
(3)设置默认
渲染格式:选择用于渲染的默认编解码器
时间码预设:设置时间线的初始时间码。时间码模式;如果在输出设备中选择了NTSC 的话,就可以选择时间码显示是“丢帧”或“不丢帧”
总长度:可以通过输入数值来设置时间线的长度。当工程超出该长度,超出限制的时间线部分的显示颜色会改变。
过扫描大小:过扫描指的是扫描式电视机(阴极射线管显示器),边缘部分会有时超过显像管荧光面的范围,被发射到了没有荧光物质的边缘而无法显示。制作的时候,设置10%左右的过扫描,可以有效的防止字幕等重要信息进入这个范围而无法在电视上正确的呈现。如果你不使用过扫描,则将数值设为0(比如纯粹计算机用的视频)。
音频参考电位:此处的值将作为“调音台”音频参考的…0?分贝位。对于中国的电视播出来说,可以将-12dB 作为基准音。
声相模式:虚声源或感觉声源。用两个或两个以上的音箱进行立体声放音时,
听音者对声音位置的感觉印象,故有时也称这种感觉印象为幻象,声音图像的空间分布由人的双耳效应决定。立体声放音正是以声像的形式,再现原来声音的空间分布,从而使人们产生一种幻觉,诱发立体感觉。
色彩空间转换:CPU和GPU之间的数据传递完全在YUV色彩空间进行;而其他同类方案则需要在YUV和RGB之间进行转换;
通道映射:控制声道输出的强力工具,建议目前保持默认状态,在视频编缉过程中我们可随时进行调整;
二Edius 界面
1 默认状态下,屏幕上方的两个窗口各自的作用
2 编辑轨道左侧各标示的作用
(1)时间显示的快捷键
(2)锁定模式与静音模式的区别
(3)打开音量控制线,调整声音大小
(4)打开视频素材灰色的MIX区域,说明调整其控制线的作用
3 Edius 的信息面板、特效面板、标记面板、素材面板
统一打开/关闭三个面板的快捷键H
如何创建标记V
如何打开素材面板 B
4 将Edius切换到单窗口模式或双窗口模式,并解释两者的作用
5 查看是否安装Edius编辑卡的驱动程序(HX-E2)
6 导入素材,设置出点、入点,并截取所需部分
7 将Edius时间线调整为素材覆盖模式,素材插入模式(蓝插红盖),并说明二者的区别
8 将Edius波纹模式打开、关闭,说明二者区别
9 打开Edius的同步模式,说明其与波纹模式的区别
10 调整声音素材音量的大小,渐强进入、渐弱退出
11 加入任意转场效果
12 制作Edius字幕
13 打开Edius活动安全区域,并显示字幕安全区,说明其作用
14 将制作好的Edius文件进行输出
Edius6.02快捷键
1.选中多段素材,按G,可设置成组。选中设置成组的素材,Alt+G,撤销组。
2.选中一段视音频素材,Alt+Y,解锁视音频;将解锁后的视频和音频都选中,Y,重新锁定。
3.剪断当前轨素材,C;剪断所有轨道素材,Shift+C。
4.设置入点,I;设置出点,O;撤销入点,Alt+I;撤销出点,Alt+O。
5.撤销入点和出点,X;波纹删除所有轨道上入点和出点之间的素材,D。
6.设置好入、出点以后,对当前轨道素材在入点和出点的位置各剪一刀,Alt+C;对所有轨道的素材在入点和出点的位置各剪一刀,Alt+Shift+C。
7.删除选中的素材,delete;波纹删除选中的素材,Alt+delete。
8.时间线缩放,Ctrl+“+”,Ctrl+“-”。
9.实用剪断方式
以前就只用ctrl+D来剪开素材,而下面几个快捷键也同样是用于剪辑的,挺实用的。
任务
Alt-Tab变换全部任务Alt-Esc变换EDIUS任务Ctrl-O打开项目文件Ctrl-S保存项目文件Alt-F4关闭应用程序
显示
P打开预览窗口T打开时间线窗口B打开素材库窗口H开关选项窗口
Ctrl-Alt-P切换至来源窗口Ctrl-Alt-R切换至预览窗口Tab,Shift-Tab切换来源/预览窗口
Ctrl-Alt-Z将当前窗口移到左显示屏Ctrl-Alt-X将当前窗口移到右显示屏
Ctrl-J摇动/穿梭模式转换Insert插入/覆盖模式转换
Ctrl-G开关时码及状态显示Ctrl-H开关字幕安全框显示
Alt-S开关音频波形轨Ctrl-W开关音频波形显示S音频波形轨状态转换Alt-W开关混合轨W开关混合轨调整状态
Shift-O,-(小键盘)增大显示比例Shift-I,+(小键盘)缩小显示比例Ctrl-U回到前一个显示比例
Ctrl-0将时间单元设为铺满窗口Ctrl-1将时间单元设为一帧Ctrl-2将时间单元设为五帧Ctrl-3将时间单元设为一秒Ctrl-4将时间单元设为五秒Ctrl-5将时间单元设为十五秒Ctrl-6将时间单元设为一分Ctrl-7将时间单元设为五分Ctrl-8将时间单元设为十五分Ctrl-9将时间单元设为一小时
Ctrl-R开关素材窗口的文件夹窗口Backspace显示素材库窗口的前一个文件夹
R回到素材窗根文件夹Alt-Enter显示素材属性
Shift-Y在来源窗口中显示时间线上选定素材Enter在来源窗口中显示素材库中选定素材
播放
Space,Enter回放/暂停Shift-space存储缓冲后回放Ctrl-Space循环回放
J反向回放(可调速度)K暂停回放L回放(可调速度)
→向前移动一帧←向后移动一帧Shift-→向前移动十帧Shift-←向后移动十帧
F2外部设备快倒F3外部设备快速倒放F4外部设备向前移动一帧F5外部设备播放停止F6外部设备播放暂停F7外部设备播放/暂停F8外部设备向后移动一帧F9外部设备快速播放F10外部设备快进移动
Home移动到时间线的开头End移动到时间线的末尾
Alt-PageUp移动到上一个素材Alt-PageDown移动到下一个素材
Shift-Alt-J移动到所选素材的开头Alt-J移动到所选素材的末尾
Ctrl-←,PageUp移动到上一个编辑点Ctrl-→,PageDown移动到下一个编辑点Shift-PageUp移动到上一个标识点Shift-PageDown移动到下一个标识点
Ctrl-F移动到标识窗中所选标识点↑向上移动轨道↓向下移动轨道
Alt-↑选择框上移(被选对象随之移动到新素材)Alt-↓选择框下移(被选对象随之移动到新素材)Alt-←选择框左移(被选对象随之移动到新素材)Alt-→选择框右移(被选对象随之移动到新素材)
Ctrl-Alt-↑选择框上移(*)Ctrl-Alt-↓选择框下移(*)Ctrl-Alt-←选择框左移(*)Ctrl-Alt-→选择框右移(*)
Shift-ctrl-Alt-↑选择框上移(被选对象不动)Shift-Ctrl-Alt-↓选择框下移(被选对象不动)
Shift-Ctrl-Alt-←选择框左移(被选对象不动)Shift-Ctrl-Alt-→选择框右移(被选对象不动)
Shift-Ctrl-PageUp轨道窗口上移Shift-Ctrl-PageDown轨道窗口下移Ctrl-PageUp时间线左移Ctrl-PageDown时间线右移
操作
V添加标识I设定入点O设定出点Alt-I取消入点Alt-O取消出点
Ctrl-Alt-D在入点出点处分割所选轨道Ctrl-D在时间指针处分割所选轨道Shift-Alt-D在入点出点处分割所有轨道Shift-D在时间指针处分割所有轨道
M切割素材后部N切割素材前部
Alt-M切割素材后部(后面素材跟进)Alt-N切割素材前部(移到原素材入点)Ctrl-Alt-M切割素材后部(若素材与下一素材相连则跳到素材尾)Ctrl-Alt-N切割素材前部(若素材与上一素材相连则跳到素材首)
Shift-M切割素材视频后部Shift-N切割素材视频前部
Shift-Alt-M切割素材视频后部(后面素材跟入)Shift-Alt-N切割素材视频前部(移到原编辑点)
Shift-Ctrl-Alt-M切割素材视频后部(若素材与下一素材相连则跳到素材尾)Shift-Ctrl-Alt-N切割素材视频前部(若素材与上一素材相连则跳到素材首)Alt-B 显示分割模式*
Shift-Alt-B将素材首移到指针处
Ctrl-Alt-B将素材首移到指针处(若素材与上一素材相连则显示分割模式*)
E将播放的素材粘贴到时间线上
Shift-V在时间指针处对所选素材的音频添加淡出淡入特技Delete删除全部所选Alt-Delete,Alt-X删除所选素材(后面素材跟入)
Alt-C删除所选素材的视频Shift-Alt-C删除所选素材的音频Alt-T删除所选转场特技
Shift-Alt-T删除所选的视频转场特技Ctrl-Alt-T删除所选的音频交叉淡入淡出效果Alt-F删除所选素材的全部滤镜Ctrl-Alt-F删除所选的音频滤镜Shift-Alt-F删除所选的视频滤镜
Alt-G删除所选素材的透明设置Ctrl-Alt-G删除所选混合键*
Shift-Alt-G删除所选的转场特技
Shift-Ctrl-Alt-G删除所选混合效果中的透明效果
Shift-Alt-H删除音量线上的所有控制点Ctrl-Alt-H删除波形线上的所有控制点Shift-W开关所选轨道视频Shift-S开关所选轨道音频
Ctrl-F开关所选的滤镜Shift-L锁定所选轨道Shift-T素材调整Alt-U设定所选素材长度
Alt-E设置素材速度Ctrl-O添加素材到素材窗口
Shift-Ctrl-O在时间线上打开素材文件Shift-B将所选素材复制到素材库窗口
Ctrl-F在素材库窗口查找素材
Ctrl-B将片断添加到批采集表
Alt-1制作转场特技(一秒)Alt-2制作转场特技(二秒)Alt-3制作转场特技(三秒)Alt-4制作转场特技(四秒)Alt-5制作转场特技(五秒)
Ctrl-P添加默认的转场特技Shift-Alt-P在入点添加转场特技Alt-P在入点添加转场特技
Ctrl-Alt-U素材后部转场特技的长度
Edius的使用模式
相当多的EDIUS新手剪辑师常常抱怨说EDIUS实际使用起来,表现似乎并不像教程中说得那样。通常,这是因为使用了不同的模式造成的。像许多非编软件一样,EDIUS也有许多会影响到时间线上素材操作的设置选项。为了加速剪辑工作,这些选项常会指定快捷键。新手可能在不自觉中按下了这些快捷键,从而激活(或关闭)了某些设置,让时间线上的操作突然变得和你预想的不一样。使用一个错误的模式剪辑,将轻易地破坏你的好心情!
插入/覆盖模式
也许,最令人混淆的便是“插入/覆盖模式”。在“插入模式”下,当你在时间线上放置一个素材后,EDIUS将把同轨道上所有插入点右侧的素材向后移动。如果你在一个时间线素材的中间位置放置新素材,EDIUS将把原先位置的素材在插入点处断开,并将其余部分向后挪。
在“覆盖模式”下,新素材将会覆盖掉时间线上该时段的任何素材。不同模式会在拖拽素材时会引起使用上的不同。也许你会不经意间按下切换两个模式的快捷键“Insert”。其实这和大多数文本处理软件一样,不过除非你知道EDIUS中也有这样的设置,不然的话,它会把你的紧急项目搞得一团糟。
你可以进入“键盘快捷”选项,并选择“未指定”来关闭它。按“操作”排序,查找“切换插入/覆盖模式”。
如果更倾向于在插入模式下工作,你可以使用时间线工具栏上的快捷图标来切换模式。
如果你的图标看上去像上图,你现在就在插入模式下。和图标上画的一样,它将时间线上的素材从插入点处一份为二,并将剩余部分向后挪。
如果你的图标看上去像上图,你现在就在覆盖模式下。点击图标可以切换两种状态。
同步模式
另一个比较重要,同时也令人混淆的是“同步模式”。开启“同步模式”就是“告诉”EDIUS:你在一条时间线轨道上的素材操作将影响到所有其他轨道。举例来讲,如果你的“同步模式”和“插入模式”处于开启状态,当你在时间线上放置一个新的素材后,不但同一轨道其后的素材会向后移动,其他所有轨道上的所有素材也会跟着向后移动。只有被锁定的轨道不受影响。开启“同步模式”将使其他轨道上的素材产生预料之外的影响,即使你正进行的只是简单的裁剪操作。
当然,“同步模式”在某些时候是非常有用的。不过,我们建议:至少是在学习软件的时候,将它关闭。当你逐渐熟悉软件,知道在“普通”模式下素材如何工作后,你再来学习这些“特殊”设置,并尝试使用它们工作。
“模式”菜单中,“同步模式”边的小勾就表示“同步模式”正处于开启状态。
能切换“同步模式”状态的另一个地方是时间线工具栏,“插入/覆盖模式”按钮边的下拉菜单。
也许你同样希望取消“同步模式”的快捷键,以防止误操作。进入“键盘快捷”选项,并选择“未指定”来关闭它。按“操作”排序,查找“同步模式”。
波纹模式
再一个“问题模式”就是“波纹模式”。同样,你也希望取消其快捷键,以防止误操作。与上文中“同步模式”一样,“波纹模式”也可以在“模式”菜单和时间线工具栏中切换其状态。
当图标上没有橙黄色斜线时,表示正处于开启状态,反之,则关闭。
当你开启“波纹模式”,你可以使用波纹裁剪来影响同轨道上选定素材之后的所有素材。当你同时开启“波纹模式”和“同步模式”,也许一个简单的裁剪动作就将搞乱你的整个时间线!
Edius初级入门基础
1. 轨道名称:V视频轨道:可以放置视频素材或字幕素材。
VA视音频轨道:可以放置视音频素材或字幕素材。
T字幕轨道:可以放置字幕素材或视频素材,该轨道上的可以使用字母混合的特殊效果。
A音频轨道:可以放置音频素材。
轨道锁定:锁定后,该轨道上的素材无法编辑,鼠标指针旁会有一个小锁标记。
视频通道:打开后,新添加素材时,统一将视频放置在该轨道上。
视频静音:打开后,该轨道上的视频不可见。
音频静音:打开后,该轨道上的音频静音。
波形显示:打开后,显示该轨道上的音频波形。
2. 轨道音频波形上显示的橙色线即是音量控制线,中间的蓝色线即是声相控制线。
3. 激活MIX字样左侧的小矩形图标后,则轨道MIX区域上的蓝线变为可调,这表示该段视频的透明度。
4. 时间线工具栏中的“切换素材库显示”按钮或者使用快捷键B打开(或关闭)。
5. PLR即播放窗口,REC即录制窗口。
6. 为视频挑选一个合适的“开头”,即创建一个“入点”,单击设置入点按键,或者使用快捷键I.
为视频挑选一个合适的“结尾”,即创建一个“出点”,单击设置出点按键,或者使用快捷键O.
7. 将鼠标靠近两个区域交界处,则鼠标光标旁边会出现入点(IN)或出点(OUT)的标记,拖动交界处的竖线可以调节入点和出点。
8. 使用播放窗口下方的覆盖工具(快捷键】)或插入工具(快捷键【),将素材加入到时间线上。
9. 添加到时间线快捷键Shift+Enter。
10. 无论用何种方法往时间线上添加素材时,需要特别注意的是,EDIUS此时是处于覆盖模式还是插入模式。
11. 蓝色箭头是插入模式,红色箭头是覆盖模式。
12. 在插入模式下,如果需要插入文件的位置原先已有素材,则在插入位置将原素材切断,并将余下部分向后移。
在覆盖模式下,如果需要插入文件的位置原先已有素材,同样在插入位置将原材料“切断”,不过新增素材内容将覆盖原有素材内容。
13. 添加切点—选定轨道快捷键C。
14. 剪辑素材的简便方法:单击素材所在轨道,将时间线指针移到要裁剪的位置,然后使用快捷键N,可以裁剪掉素材的入点到指针位置之间的部分,即去除指针以前的部分;使用快捷键M可以裁剪掉素材的出点到指针位置之间的部分,即去除指针以后的部分。
15. 选择时间线工具栏中的波形模式工具,或者使用快捷键R,都可打开或关闭波形模式。
16. 同步模式的开关可以在时间线工具栏中的覆盖/插入模式按钮的下拉列表中找到。
17. 同时开启波形模式和同步模式后,当前素材的操作将影响时间线所有轨道上入点在操作点之后的全部素材。
18. 选择时间线工具栏中的素材库工具按钮快捷键B
19. 将时间线指针移动到短片的结尾处,选中音频文件,使用快捷键M,即可以快捷地去除时间线指针以后的部分。
20. 如果EDIUS预览窗口没有显示音量电位计,可以使用快捷键Ctrl+G开启。
21. 将鼠标移动到音量线附近,单击鼠标右键,在弹出的快捷菜单中选择“移动所有”选项。
22. 想要降低整个音频素材的音量,可通过滚动鼠标的中键滚轮来方便的控制数值。
23. 还可以直接在音量控制线上操作,按住Shift+Alt键的同时用鼠标上下拖曳音量线。
24. 按下快捷键Shift的同时拖曳鼠标,可以同时调节操作点两端的调节点;按下快捷键Shift+Alt的同时拖曳鼠标,可以同时调节所有调节点。
25. 在时间线工具栏中或使用快捷键H开启特效面板。
26. 选择需要添加转场素材所在的轨道,并将时间线指针移动到需要加转场的位置,然后单击时间线工具栏中的添加转场工具,或者使用快捷键Ctrl+P,也可为素材添加默认转场。
27. 输出文件快捷键F11。
28. 时间线上的色彩:没有线条,没有放置素材。
蓝色:放置的素材与工程设置一致,实时回放。
浅蓝:实时回放(回放缓存不足时可能需要渲染)。
橙色:满载区域,配合回放缓存可以勉强维持实时回放。
红色:过载区域,需要渲染。
绿色:已经渲染。
29. 采集快捷键F9。
30. 在选择“自动划分文件”选项中有“当音频采样改变时”复选框处于选中状态时,其他选项全部取消勾选。
31. 如果没有勾选“当音频采样率改变时”复选框,则当采集的文件分割成多个文件后,可能发生文件只有第一个素材有音频,而其他的文件没有声音的情况。
32. 加入批量采集快捷键Ctrl+B。
33. 采集中的批采集快捷键F10。
34. 可以采取以下格式的视频和音频:音频CD:WAV格式。
DVD视频:MPEG-2文件。
DVD-VR:MPEG-2文件。
35. 对于大多数DVD来讲,VOB文件课直接拖曳到时间线上使用。而如果是VCD 的话,将其中扩展名为DAT的视频文件改为MPG后,也可直接使用。
36. 一般都将素材放在VA轨道上。
37. 在音频轨道上(A),展开轨道面板上最左侧的小三角形图标就能看到音乐的波形。
38. 调整时间线显示比例快捷键Ctrl++/-(小键盘的+号和-号键)。
39. 时间映射工具:使用关键点来控制素材速度的快慢。快捷键Shift+Alt+E。
40. “动态模糊”滤镜对动势强烈的素材特别有效,可以为其添加类似“运动残影”的效果。
41. 镜头之间用叠化来过渡,在EDIUS中通过调节轨道混合区的视频透明线来创建一个镜头的叠化效果。
42. 淡入:设置---应用设置----自定义----设置---按钮,打开“按钮”选项卡,在“按钮”下拉菜单中选择“时间线”,在左侧的待选按钮中找到“淡入”和“淡出”。
43. 在音频轨道中,单击VOL/PAN旁边的矩形图标,单击一次可以激活VOL
音量控制,即橙色线,再单击一次可以激活PAN声相控制,即蓝色线。
44. 按住Ctrl键的同时拖曳调节点可以更精确地调节数值。
45. 按住Shift键拖曳,可以移动时间线指针最近两侧调节点之间的音量调节线。
46. 打开序列面板快捷键H。
47. 播放窗口中显示序列标记的内容:菜单栏中的“视图”----叠加显示----标记。
48. 插入时间线快捷键:【。
49. 注意:使用三点编辑不会改变素材的播放速度====若时间线上指定的入出点间区域小于原素材长度,则自动截去多余部分;若时间线上指定的入出点间区域大于原素材长度,则空出多余部分。
50. 四点编辑:时间线上的入点;时间线上的出点;源窗口中素材的入点;源窗口中素材的出点。
51. 四点编辑将会改变素材的播放速度。
52. 制作闪白的两种方法:
a) 选择时间线工具中T选项-----色块,建立一个白色色块素材,注意白色不要超标。
b) 这种方法试用于比较慢的“闪入”,例如用来表现人物的回忆、遐想等思想活动的闪白效果。添加一个色彩校正滤镜,通过关键帧来让某些区域先变白。特效---颜色校正----色彩平衡。
53. 在以上第二种方法时,打开滤镜的设置面板时,要勾选“启用关键帧”选项。
54. 在EDIUS中制作抽帧特效其实非常简单,特效-----视频滤镜----闪光灯/冻结滤镜即可。
55. 单击时间线工具栏上的“允许添加音频”按钮,此时该按钮图标上出现一道橙色斜线,表示目前播放窗口中的源素材音频信息不允许添加到时间线上。此时,如果将播放窗口中的素材拖曳至时间线VA轨道,则音频信息将被忽略。
再次单击“允许添加音频”按钮,取消忽略播放窗口素材音频的状态。再单击时间线工具栏中上的“允许添加视频”按钮,此时该按钮图标上出现一道红斜线,表示目前播放窗口中的源素材视频信息不允许添加到时间线上。
56. 若只需要视频,将其直接拖到V轨道上,这样素材的音频信息将会被忽略
57. 若只需要音频,将其直接拖到A轨道上,这样素材的视频信息就会被忽略。
58. 对于一个已经放置在轨道上的视音频素材,右击该文件,选择解锁,即可将视频和音频分离。也可使用锁定将视频和音频重新连接。如果锁定后素材视音频部分出现红色数字,表示这段素材的视音频信息位子是错误的。
59. “解锁”和“锁定”至适用于VA轨道中。
60. 将鼠标光标靠近转场的边缘,则光标的形状会发生变化,此时可以通过拖曳转场的边缘来改变其长度。
61. 渲染快捷键:Shift+G。完成以后灰色矩形中的黑色将会变绿。、
62. 在设置----时间线时,如果选择了“应用转场/音频淡入是延展素材”复选框,则在这种情况下不能添加转场,因为素材已不能延长了。
63. 一般勾选“应用转场/音频淡入时延展素材”复选框,即应用转场时保证素材有足够的余量。
64. 不同轨道间转场表示为一个黄灰各半的矩形,将鼠标光标靠近转场的边缘,光标的形状会发生变化,此时可以通过拖曳转场的边缘来改变其长度。
65. 不同轨道间转场将占用素材的MIX区域,不可能同时使用不同轨道间转场、键特效、层混合方式以及3D画中画滤镜。
66. 布局命令快捷键F7。
67. 视频布局可以将一些位移和尺寸的参数变化记录为关键帧,而且处理速度非常快。
68. 起始帧时保持画面尺寸为100%不变,并且在“伸展X”和“伸展Y”处创建关键帧。
69. 输出文件快捷键F11。
70. 静态图像:输出器插件----其他-----静态图像。
71. 将生成的单帧画面放在时间线上就是一个定格效果。
72. 创建单帧快捷键:Ctrl+T。它会沿用静态图像输出器前一次输出使用的参数设置。
73. 冻结帧:鼠标右击,在菜单栏中选择冻结帧。
1. 在EDIUS中调音台分为轨道、锁定、触及和写入四部分。
1. 轨道:统一调节整条轨道的音量,但是无法进行调整,无论增大或降低音量。只能调节一次
2. 锁定:统一调节整条轨道的音量,随着推子的调节,EDIUS将自动在音轨上记录关键帧。
3. 触及:统一调节整条轨道的音量,随着推子的调节,EDIUS将自动在音轨上记录关键点。当松开鼠标左键后,推子将自动返回原始音量====即松开鼠标左键后,保持原有音频内容不变。
4. 写入:统一调节整条轨道的音量,随着推子的调节,EDIUS将自动在音轨上记录关键点,在这种调节模式下,无论推子上的鼠标按下还是松开,始终在对音量信息进行重写。
5. EDIUS用颜色来标注音量电平计,绿色表示比较适合;黄色和橙色部分表示节目的音量已接近临界点;红色部分表示超标。
74. 在任意一个转场图标上单击鼠标右键,“持续时间“----转场,可以设置转场的时间
75.优化程序:(1)移除时间线上未使用的素材;
(2)仅保留时间线上使用的区域;
(3)将用到的文件复制到工程文件夹:将工程中用到的所有素材复制到工程文件夹中,整理下数据散落在各处的素材。
(4)删除工程中为使用的文件:优化时,从工程文件夹删除不需要的文件。只有当其他选项中任意一项被选中后才能设置该选项
edius入门教程
—— EDIUS4——EDIUS4 来启动EDIUS 的主程序。 图2-2 第一次使用EDIUS 的用户会首先看到一个文件夹设置的对话框,如图2-3 所示。 https://www.360docs.net/doc/dc14339534.html,
角的开始按钮,即可正式进入EDIUS 的工作界面了。 图2-7 2.2 EDIUS界面 图2-9
轨道的左侧区域称作轨道面板,这里提供一系列对轨道的操作。 图2-10 标签栏:显示当前序列的名称,如果建立了多个序列的话,可以在这里找到其它序列的标签卡,点击即可切换。 时间线显示比例:对于后期编辑人员来说,工作中最频繁的动作之一恐怕就是调节时间线的 显示比例。点击按钮边向下的小箭头能打开显示比例菜单,EDIUS 提供了许多现成的显示 比例可供使用。除此以外,用户还可以使用快捷键:Ctrl+数字小键盘的+或-,或者Ctrl +鼠标中键滚轮来随意调节显示比例。时间线显示比例按钮顶部的小滑块也能拖动来调整。注意:若使用小滑块调整的话,时间线比例会显示为几个小横线“----”。 图2-11 轨道名称:EDIUS 拥有4 种类型的轨道: V 视频轨道——可以放置视频素材或字幕素材; VA 视音频轨道——可以放置视音频素材或字幕素材; T 字幕轨道——可以放置字幕素材或视频素材,该轨道上的素材可以使用一类叫 做字幕混合的特殊效果; A 音频轨道——可以放置音频素材。 轨道锁定:锁定后,该轨道上的素材无法编辑,鼠标指针旁会有一个小锁标记。 视频通道:打开后,新添加素材时,统一将视频放置在该轨道上。 视频静音:打开后,该轨道上的视频不可见。 音频静音:打开后,该轨道上的音频静音。 波形显示:打开后,显示该轨道上的音频波形。
EDIUS教程七-图形与字幕设计
第七章图形与字 幕设计 除了剪辑和特效,风格合适的图形和字幕设计对一部完整的影片来说也至关重要。而对于某些形式的影像,图形和字幕设计则担当着相当重要的角色。 图7-1 我们在EDIUS中即可完成包括静态和动态字幕的一切制作工作。实际上,标准的EDIUS 软件就已经为用户提供了两种解决方案:QuickTitler和TitleMotionPro。其中,QuickTitler 正如其名,可以制作一些较简单的字幕效果,方便而快捷。TitleMotionPro则是出自著名的Inscriber 公司,通过这款字幕软件,我们可以设计出相当精彩的文字、图像甚至带3D效果的标题动画。除此以外,用户还可以通过安装外部插件的形式来进一步扩展EDIUS的图形制作能力,例如使用雷特世创科技有限公司专门开发的《传奇字幕》系列产品来制作唱词、KTV字幕等等。总之,EDIUS 已具备了相当强大的字幕图形功能,还不赶快打开它们,一起体验这CG天下?(CharacterGenerator) 7.1 QuickTitler 图7-2 首先,检查一下程序设置中关于字幕软件的选项,方便起见,将QuickTitler设为默认的首选字幕机。如图7-3所示。
图7-3 选择合适的字幕轨,使用时间线工具栏上T的下拉列表,或者使用快捷键T,启动QuickTitler了。 7.1.1 QuickTitler界面介绍 图7-4 1. 菜单栏:提供了标准windows程序格式的菜单选项,绝大多数的功能指令都可以在这里 找到。如:文件、编辑等。 2. 文件工具栏:提供了一系列常规的文件操作功能,如新建、打开、保存等。其中两个 QuickTitler所特有的按键分别是: 作为一个新样式保存:如果非常满意已经完成的字体设置,那不妨将
Edius教程之字幕打字机特效
Edius教程之字幕打字机特效 先看一下效果:出字的速度和每个字之间的间隔可以自由的调整。打字机效果的整体思路是:将文字一个一个的输出,TM字幕中有一项选项是:按行输出和按字符输出,这里用到的就是按字符输出。采用的方法是先用一个字做成动画模板,然后应用的全部的字符上。首先,打开TM,在字幕中输入需要的字符。如图1 在输入字符后,将其转换为动画,如图2 在“动画设置”选项卡中选择“按字符导出文本”如图3 转入动画制作界面,点击如图4的红框按钮
选择第一个字符,鼠标右键点击,选择插入关键帧,如图5 选择“滤镜”,选择第一个关键帧,将其透明度设为100如图6 选择“模板”选项卡,点击图7中的左下方“+”按钮添加模板,弹出是否本地的对话框选择yes
更改edius Quick Titler为中文字体和大小 2010年02月12日星期五 20:04 Edius 自带的字幕工具Quick Titler字幕工具默认的不是中文字体且文字大小为70左右不,我们可以随意更改为喜欢的字体和文字大小。方法如:在默认的路径C:\Program Files\Canopus\EDIUS 5\QuickTitlerStyle\Style\Text找到Style-01(其它安装路径的按安装路径查找),用记事本打开Style-01,找到
edius教程
大家都知道用Flash可以制作出放大镜的效果,那么在Edius中是否也可以制作放大镜的效果呢?当然了可以了,在Edius中我们甚至运用和Flash中相同的原理来制作放大镜,即使用两个同样的素材,将其中一个放大比例后作为遮罩,放在另一层素材的上面。下面就让我们看看制作的过程,先看一下效果(本示例中素材图像来源于网络,仅供学习之用,若您认为侵犯您的权利请联系我们)。 1、首先导入两个完全相同的素材,分别放置在视频1轨和视频2轨道上。如图1 2、放大视频2轨道上的素材:在视频2轨道上,鼠标右键单击选择“布局”,打开布局设置窗口,剪裁源素
材中不需要放大的部分,将图像拉伸设置为全屏扩展,将填充颜色设置为黑色100%。3 3、为轨道2素材添加区域滤镜。如图3 4、设置区域内部滤镜参数:构选椭圆,柔边,(注意这里构选椭圆后在区域窗口中并不显示椭圆形状,但
是在监视窗口中会实时显示形状)。添加内部滤镜为组合滤镜,单击设置打开组合滤镜设置对话框。如图4 分别添加锐化和焦点柔化滤镜,锐化可以采用默认值,焦点柔化将其模糊值降低其他参数可取默认值。如图5 图片:6.jpg
问:Edius中的波纹模式和同步模式有什么区别? 答:波纹模式和同步模式的区别如下。 波纹模式:删除或剪辑片段后,后续片段前移,时间线上不留下空隙。编辑范围仅限于正在编辑的轨道之内。即使在非波纹模式下,编辑也会影响某些操作,例如波纹删除、波纹剪切或用快捷键进行剪辑。 同步模式:在此模式中,当插入片段或剪辑片段时,编辑结果会影响其它轨道。当要求插入片段时不影响轨道素材的对齐时使用。 波纹模式适用于以下条件: 1、修整素材时 2、删除素材时 3、插入或编辑时(波纹模式中,保留要插入的空白长度) 4、更改“速度”时 非波纹模式时,波纹删除、波纹剪切或用快捷键进行波纹剪辑都会影响相同的编辑内容 如果你目前为止还没接到这种类型的制作项目,我猜它可能快要来了。一个老朋友或者亲戚会打电话过来询问你是否能够将他们过去一年中用数码相机拍摄的照片制作成DVD。你可能立即会想:根据以前的经验,这可能是一个5-10小时的工作量。但是现在使用EDIUS的话,那也许只是5-10分钟而已。 告诉你的朋友:他们只需要将喜爱的照片挑出来,放到一个文件夹中并且按想要的显示顺序为照片编一下号即可。因为如果不手动重命名的话,数码相机会按照拍摄顺序自动命名它们。你可以按照日期排列一下,或者使用Picasa(一种免费的图像管理软件)或其他图像软件来批量重命名。 接下来按照这些步骤做: 1. 将图像文件从CD或者其他可移动媒介上复制到你的本地硬盘中。 2.启动EDIUS并将图片导入素材库。使用素材库窗口的文件夹图标打开“添加文件”对话框,你可以使用“选择全部”来一次性导入所有需要的图像文件。
edius6视频实用教程
edius6视频实用教程 迅雷快传下载地址 https://www.360docs.net/doc/dc14339534.html,/d/BDICUTFMEYHW 更多视频教程可登陆上海高清影视器材官网下载https://www.360docs.net/doc/dc14339534.html, edius6视频实用教程--(1)EDIUS 6工程项目设置https://www.360docs.net/doc/dc14339534.html,/v_show/id_XMjU2OTc4NDUy.html edius6视频实用视频教程(2)---EDIUS6界面介绍https://www.360docs.net/doc/dc14339534.html,/v_show/id_XMjU4Mjc3NTM2.html edius6视频实用教程(3)----EDIUS6视频剪辑 https://www.360docs.net/doc/dc14339534.html,/v_show/id_XMjU4MzM2ODMy.htm edius6实用视频教程(4)---特效处理 https://www.360docs.net/doc/dc14339534.html,/v_show/id_XMjU4NjQ1NzUy.html edius6视频实用教程(5)---遮罩颜色调整功能 https://www.360docs.net/doc/dc14339534.html,/v_show/id_XMjU5OTYyNzQw.html edius6实用视频教程六--edius6遮罩路径应用 https://www.360docs.net/doc/dc14339534.html,/v_show/id_XMjU5OTc5OTU2.html edius6实用视频教程七--水墨特效制作 https://www.360docs.net/doc/dc14339534.html,/v_show/id_XMjYyMDgwNjky.html
edius6实用视频教程八---局部画面调整效果 https://www.360docs.net/doc/dc14339534.html,/v_show/id_XMjYzOTY5MTky.html edius6实用视频教程九--EDIUS速度调整 https://www.360docs.net/doc/dc14339534.html,/v_show/id_XMjYzOTU2MjQ0.html
edius字幕机使用说明
edius批量制作字幕 前几天要给个视频加字幕,很久以前都是用老办法,那就一个字幕一个字幕的制作放到视频上。这次就想偷个懒,所以据问了一下百度。。然后在新浪微盘下载了一个字幕机,统一制作字幕,感觉还可以,因为还有些地方不是很明白其实也花了些时间。。下面分享一下。 字幕机本身带有的教程: 1.首先准备字幕文件(.txt) 2.打开EdiusSubtitleMaker.exe 3.点击“新建项目”打开事先准备好的文本文件 4.点击保存(默认) 5.将设置里的默认的隔行改成逐行(即将第三行的2改成1) 6.点击开始 7.操作完成,点击确定 8.点击保存所有,确定 9.打开Edius,导入素材--Edius字幕机--Subtitles文件夹--字幕文件夹--全选 10.将字幕文件拖到视频轨,按需要调整 2.打开EdiusSubtitleMaker.exe 3.点击“新建项目”打开事先准备好的文本文件
4.点击保存(默认) 5.将设置里的默认的隔行改成逐行(即将第三行的2改成1) 6.点击开始
7.操作完成,点击确定 8.点击保存所有,确定 9.打开Edius,导入素材--Edius字幕机--Subtitles文件夹--字幕文件夹--全选
10.将字幕文件拖到视频轨,按需要调整
最后说点注意事项吧!就是原教程没有说到的地方,,因为我在制作的时候遇到了。。所以就提一下,也许会方便大家呢!! 除了要修改2变为1,我觉得还需要在新建完项目之后,设置一下下面的数值,至于其他的数值大家可以按照自己的需要自行修改。 boxwidth按照下面给的英文理解起来,大概就是字幕文件所在的“方形”区域的宽度,我的理解就是你的文字太多了超出了这个范围,我想字幕会自动换行吧!!但是我自己试了下似乎没成功,不知道到底有什么作用。。希望知道的朋友互相交流下。但是总之要求不要超过视频的宽度那就不要超哈。 下面这个就是字体的设置了。我本人喜欢行楷。。嘿嘿···视频大小根据您做的视频大小设定就省去在edius中调整的很多麻烦。。。
edius用照片制作动态镜头
在EDIUS 5.0 中使用静帧画面制作动态镜头 来源: 雷特视频网作者:风声水起日期:2009-04-27 12:06:22 我要评论 实际工作中可能经常需要依靠一张大尺寸图片来制作推拉摇移的镜头效果,现在我们可以使用EDIUS 5的视频布局来直接实现。将图片载入时间线,右单击素材并选择:布局 ”标志可以展开对话框,熟悉的时间线立即出现在眼前。感觉界面设计得蛮合理,不用制作关键帧的时候可以将对话框折叠起来节约屏幕空间。 视频布局对话框打开,咋一看下界面似乎没有什么大改动。仔细瞅瞅,发现多了一排小字“显示关键帧”。点击那个“ 计划使用这一张大图像制作一个沿着地平线的“平移镜头”,然后“收”出整幅画面。 先在左侧的预览窗口中裁切素材,将鼠标移动到画面的边缘,注意鼠标的形状会发生改变,拖拽边框就能调整可视画面的尺寸。
中心的轴心点是尺寸缩放的基点,如果觉得偏了调整起来比较麻烦的话,可以先打开自动调整轴心点的选项,这样在调节中就能自动保持在画面中央了。 现在已经“取”出了图片中的一部分,要让它充满整个屏幕。点击右侧“伸展”区域中标有上下箭头标志的按钮,它可以让画面以匹配屏幕高度的方式满屏显示。 老用户可能有这个经验,以往在EDIUS中,无论导入多么大尺寸的图片,它总会自动缩小到该工程的大小,放大后的效果往往让人失望。所幸试验下来EDIUS 5中应该已经修正了这个缺陷,导入大图片后不再失去其原有分辨率了。不过仍然要提醒需大量使用图片的朋友们注意:不要在时间线上使用大量大尺寸或超大尺寸的图像文件,以免内存被大量侵占而引起EDIUS状态异常。
]Edius 教程:入门教程之画面缩放及另类画中画效果 离线 ·煙花乀· Snow An 场记 关闭 个人中心可以申请新版勋章哦 立即申请知道了 发帖 7961 影视币 608806 影视点 78462 影视贡献 138423 加关注 发消息 Edius 提供了强大的素材类型支持,可以调用许多类型的素材,为我们的后期工作提供了很大的方便。不过有时我们调用的素材大小确不一定适合,一般我们处理的使PAL 制式的比较多,它的大小是720*567。如果我们调入Edius 的视频或静态素材不是这么大,一般情况下Edius 会自动进行缩放,但如果素材的长宽比,和我们的工程设置不一样,那么在缩放时就会有黑边产生,如图。 下面我们就来看看,在Edius 中怎样处理素材的缩放: 1、首先将素材拖动到时间线上,右键点击,在出现的菜单中选择“布局”,打开“布局”对话框。
Vegas Pro 8 入门教程 视频编辑
导入素材后,就可以开始编辑了,看到VEGAS的界面,是不是有种简洁的感觉呢?相对PREMIERE和EDIUS来说显得太简单了,怎么看也不象个专业软件,以至于有兄弟说它不强大。其实,它没沿袭其他专业软件的设计思路,而是自成风格,操作便捷是VV的一大优点。 (一)放大和缩小素材(时间线) 我们有时要把素材放大或缩小,例如,编辑到帧时就需要把素材放大。 方法:用鼠标点一下要放大或缩小的素材,让指针“落在”素材上,滚动鼠标的中间滚轮。 鼠标只有两个按钮没有中间滚轮那就看下图: (二)裁剪素材 1、截断法。把播放指针放在要切断的位置(用鼠标点一下,或者用键盘的左右方向键移动),按键盘S键。截断后,想去掉哪一部分就用鼠标点一下素材按键盘的DELETE键。或者对着要去掉的素材右键选“删除”。 2、拖动法(去掉素材开头部分或后面部分) 把鼠标放在素材开始或结束线上,鼠标变成左右双向附带四方框时拖动。从开始线向后拖动相当剪掉前面部分;相同,从结束线向前拖动相当剪掉后面部分。
注:素材内容循环。如果从开始线向前拖动或从结束线向后拖动,素材进入循环播放。在素材的上方有两个凹陷点分别代表原素材的开始点和结束点。 若想去掉循环部分,用“裁剪素材”的截断法或拖动法把素材的开头线和结束线弄到两个凹陷点上即可。怎么弄?复习上面的“裁剪素材”内容。 由“拖动法”,我们知道,剪掉的素材部分可以轻易恢复----在素材的开始线或结束线上拖一下就行了。 3、遮罩法 下图中预览只看到A片段的内容,C片段被上轨A遮掩了没有显示,只有当指针走到A 和B之间的空白处C内容才被显示出来。这样的效果就相当于C段的前面和后面部分被剪掉了。
EDIUS6字幕教程之QuickTitler和TitleMotion详细讲解(上)要点
建议下载回去观看更精彩 字幕概述 我们在EDIUS中可以完成包括静态和动态字幕的一切制作工作。标准的EDIUS软件已经为用户提供了两种解决方案,即Quick Titler 和TitleMotion Pro。其中,Quick Titler正如其名,可以制作一些较简单的字幕效果,方便而快捷;TitleMotion Pro则是出自著名的Inscriber公司。通过这款字幕软件,我们可以设计出相当精彩的文字、图像甚至带3D效果的标题动画。除此以外,用户还可以通过安装外部插件的形式来进一步扩展EDIUS的图形制作能力。例如,使用雷特世创科技有限公司专门开发的《传奇字幕》系列产品来制作唱词、KTV字幕等。总之, EDIUS己具备了相当强大的字幕图形功能,还不赶快打开它们,一起体验吧。 Quick Titler 首先,检查一下程序设置中关于字幕软件的选项,方便起见,将Quick Titler设为默认的首选字幕机。 1.1 字幕编辑器 选择合适的字幕轨,使用时间线工具栏上T的下拉列表,或者使用快捷键T,启动Quick Titler,如图 1-1所示。
图1-1 菜单栏:提供了标准Windows程序格式的菜单选项,绝大多数的 功能指令都可以在这里找到,如文件、编辑等,如图1-2所示。 图1-2 文件工具栏:提供了一系列常规的文件操作功能,如新建、打开、 保存等,如图1-3所示。 图1-3
其中两个Quick Titler所特有的按钮分别是: (作为一个新样式保存):如果非常满意已经完成的字体设置,那不妨将它保存下来作为样式,以后可以方便地随时调用。 (预览):在制作过程中, QuickTitler会降低字体的显示质量,预览命令能够使我们看到全质量显示的字幕。 (欲要全套教程,按住ctrl+单击此处)对象工具栏: 提供一系列可创建的对象,如文本、图像、图形等,如图 1-4所示。 对象样式栏:为创建的对象应用各种预先设定好的样 式预设,字幕样式和图形样式,如图1-5所示 图1-4 →→→
Edius初级入门教程之视频扣像
Edius初级入门教程之视频扣像 扣像是一个非常实用的技术,有了扣像技术拍电影时就可以不用实景拍摄而是在厂房内拍摄然后通过扣像技术处理。例如现在许多电影中演员在高速行驶的火车、汽车上搏斗的画面都是在室内拍摄后通过扣像技术来完成的。大家最常见到的扣像的应用应该是新闻类的电视节目了,其实许多主持人都是站在一块蓝色的幕布前面的,摄像机将采集到的主持人图像传输到计算机中经过扣像合成后输出到电视上。 所谓扣像技术是指:把单一颜色的背景扣除(大多是蓝色,绿色),换为事先拍好的背景。现在主要的扣像分为两种,一种是蓝屏扣像,一种是绿屏扣像。 其实两者的区别不是很大,操作起来的步骤也是一样的,唯一不同的地方就是在拍摄过程中,后面背景的颜色不一样。现在在国内大部分是用蓝屏,而在美国大部分是用的绿屏扣像。其实之所以用这两种颜色,是因为人体内是不含有这两种颜色的。这样以来在后期的扣像过程中,不会把人体的皮肤一起扣除掉。所以在要做扣像处理的主持人就不能穿蓝色或绿色的衣服,要不就扣成鬼了呵呵。 edius中进行扣像处理的方法很简单:首先准备两段素材,一段为带有蓝色或绿色背景的素材(其实一般情况下只要背景色和主体不冲突任何单一的背景颜色都可以)我们这里称为视频2,另一段为背景素材(视频1)。 1、将视频1拖放到视频轨道1上。 2、将视频2拖放到视频轨道2上,使视频1在视频2的上面。 3、打开特效面板,选择“键”——“色度键”,将其拖放到视频2上。 4、打开信息面板,双击色度键,弹出色度键设置对话框,用滴管选择颜色。
5、完成设置,回到REC窗口这时看到已经将蓝色的部分扣掉换成视频1的素材了。 补充: 1、若对视频2的素材大小和视频1素材不协调可以通过给视频2添加“画中画”来调整视频2的位置和大小。 2、若视频2 素材的蓝色部分不是太均匀或背景中有其他杂乱的东西,可以通过色度键设置中的“启用矩形选择”选项来选择显示的部分内容。并可以通过调整颜色范围来做更精确地调节。
edius实用入门教程
EDIUS教程:Edius初级入门教程之视频扣像 扣像是一个非常实用的技术,有了扣像技术拍电影时就可以不用实景拍摄而是在厂房内拍摄然后通过扣像技术处理。例如现在许多电影中演员在高速行驶的火车、汽车上搏斗的画面都是在室内拍摄后通过扣像技术来完成的。大家最常见到的扣像的应用应该是新闻类的电视节目了,其实许多主持人都是站在一块蓝色的幕布前面的,摄像机将采集到的主持人图像传输到计算机中经过扣像合成后输出到电视上。 所谓扣像技术是指:把单一颜色的背景扣除(大多是蓝色,绿色),换为事先拍好的背景。现在主要的扣像分为两种,一种是蓝屏扣像,一种是绿屏扣像。 其实两者的区别不是很大,操作起来的步骤也是一样的,唯一不同的地方就是在拍摄过程中,后面背景的颜色不一样。现在在国内大部分是用蓝屏,而在美国大部分是用的绿屏扣像。其实之所以用这两种颜色,是因为人体内是不含有这两种颜色的。这样以来在后期的扣像过程中,不会把人体的皮肤一起扣除掉。所以在要做扣像处理的主持人就不能穿蓝色或绿色的衣服,要不就扣成鬼了呵呵。 edius中进行扣像处理的方法很简单:首先准备两段素材,一段为带有蓝色或绿色背景的素材(其实一般情况下只要背景色和主体不冲突任何单一的背景颜色都可以)我们这里称为视频2,另一段为背景素材(视频1)。 1、将视频1拖放到视频轨道1上。
2、将视频2拖放到视频轨道2上,使视频1在视频2的上面。 3、打开特效面板,选择“键”——“色度键”,将其拖放到视频2上。 4、打开信息面板,双击色度键,弹出色度键设置对话框,用滴管选择颜色。 5、完成设置,回到REC窗口这时看到已经将蓝色的部分扣掉换成视频1的素材了。 补充: 1、若对视频2的素材大小和视频1素材不协调可以通过给视频2添加“画中画”来调整视频2的位置和大小。 2、若视频2 素材的蓝色部分不是太均匀或背景中有其他杂乱的东西,可以通过色度键设置中的“启用矩形选择”选项来选择显示的部分内容。并可以通过调整颜色范围来做更精确地调节。 Edius中制作卡拉OK字幕 首先下载并安装Sayatoo卡拉字幕精灵1.40。 Sayatoo卡拉字幕精灵1.40。.rar(1 K) 下载次数:426 先用Sayatoo卡拉字幕精灵制作好卡拉OK字幕并保存为kaj文件。 然后点击“工具”菜单->“生成虚拟字幕AVI视频”打开对话框,输入kaj文件路径,点击“开始生成”生成虚拟字幕AVI文件。生成的AVI文件非常小,一般只有几百KB。
Edius的基本知识
Edius的基本知识 一、先来认识Edius这个软件: EDIUS是非常出色的非线性编辑软件,EDIUS非线性编辑软件专为广播和后期制作环境而设计,特别针对新闻记者、无带化视频制播和存储。EDIUS拥有完善的基于文件工作流程,提供了实时、多轨道、多格式混编、合成、色键、字幕和时间线输出功能。同时支持所有DV、HDV摄像机和录像机。 新一代EDIUS Pro7更是支持4K, 3D, HD, SD等高清视频实时编辑,支援 4K Full-Resolution的即时编辑。它搭配了优化的64位元系统与多核心CPU加上本身超高效率的编辑核心,提供真正的4K编辑环境。以及64位系统处理技术及支援新一代的多核心处理器。 由于EDIUS7升级为原生64位系统的应用程式,与过去相比,它能使用更多的记忆体空间,反应速度与稳定性都得到了优化。特别是PIP效果、3D影片编辑、多机位编辑与多轨4k编辑。 EDIUS提供了即时的编辑环境,胜过其他厂牌产品。在EDIUS Pro 7,因为它针对最新的CPU架构例如FMA3与AVX2等进一步优化,性能比以往任何版本都更加犀利。若是笔记型电脑能符合这些规范,同样也能编辑4k的影片。与过去的EDIUS的版本相比,由于多功多核心的效能优化,能同时执行多个decoding (解码)工作。图示的EOS-1D C解码过程中EDIUS Pro 7的效率增加了7倍,透过它您可以在任何时候都保持高速的编辑状态。 Edius Loader 4.0 Final破解补丁,EDIUS Pro7.32 Build1724最过人之处在于4K输出,但“15.2B662.0.4C”错误一直困扰着广大edisu爱好者,如今俄罗斯人解决了这个问题,运行EDIUS Pro7.32 Build1724破解补丁 “EDIUS_LOADER_4_0_FINAL破解补丁”,能够彻底解决这个问题,使ED软件获得31天无限期的试用。这个补丁很好安装,只需双击一下就可以了。 1.全静默安装,只需轻轻一点,后台自动为您安装; 2.支持破解目前所有EDIUS Pro 7系列; 3.自动关闭UAC,edius.exe AppMaintainer.exe,EDIUS.exe,三个应用的启动切换回31天的启动时间,增加了1秒; 4.增加对Windows 8系统的支持。 二、EDIUS是哪里的软件 EDIUS是日本Canopus公司推出的一款优秀的非线性视频编辑软件,专为广播和后期制作环境而设计,特别适合新闻采播、五代话视频制作播放和存储。 2003年Canopus公司正式推出纯硬件版EDIUS 1.0开始,这款软件就为专业制作人员所熟知。2004年1月该公司又推出了纯软件的EDIUS 1.0,2004年12月升级为支持HDV编辑的EDIUS V3.0版本,2006年推出了EDIUS V4.0版本,新增了多机位编辑、多时间线嵌套、时间重映射、色彩校正关键帧控制等功能。
EDIUS入门教程
0Edius教程:Edius初级教程之字幕逐字放大出现效果 经常在许多论坛闲逛,发现朋友提出的一些问题其实都是比较简单的,可见许多朋友对于Edius的一些初级教程还是有需求的。 这里主要运用Edius的TM字幕中的模板功能制作逐字显示的效果,效果如图。 1、打开Edius新建一个TM字幕,将字幕居中排列,设置文字的样式、字体、字距。在“动画设置”选项卡中设置导出方式为“按字符导出文本”。这样就可以将文字一个一个的单独放大。如图1 2、转到动画设置模式,在工具菜单中选择“FX”,进入动画设置模式。在模板选项卡中,选择第七个模板“ pulse on / pulse away”模板。选择全部,间隔设置为10,点
击应用。预览一下效果。如图2 3、导入背景素材。如图3 合成输出完成。 Edius教程:入门教程之调色金黄变绿效果 Edius内置提供了丰富的视频滤镜,利用这些滤镜我们可以一些特殊的效果,或是对源素材进行进一步的加工以适合我们的需要。下面介绍一下利用Edius内置的视频滤镜“色度”,来将源素材金黄色部分改为绿色。 如图所示,左半部分为原始素材的颜色为金黄色,右半部分为绿色是调整后的颜色。从图中可以看出,经过调整后金黄色部分被绿色替换掉了,但是上部的天空
的颜色并没有变化。这是因为在调整前我们必须先在源素材中将需要调整的部分与上部天空部分区别开来,然后再对需要调整的部分做变色处理。 1、将原始素材拖动到时间线上,打开特效面板,将“色度”特效拖动到源素材上,在信息面板中双击“色度”特效,打开“色度”对话框。如图, 2、在打开的“色度”设置对话框中,选择取色笔工具,选取素材下部金黄色部分,并将“键显示”打开。这时在监视窗口中应该看到素材变成黑白色的了,不过并不是我们想要的上下区分明显的,还需要做进一步选择。
EDIUS实用操作经验技巧大全
EDIUS实用操作经验技巧大全 批量导入图片 在素材库中导入素材时,要把某一文件夹内的所有图片导入素材库,一个个的导入很是麻烦,可以在文件夹窗口中右单击空白处,选“打开文件夹”,这样可以一次性导入这个文件夹内的所有图片。 删除空隙的方法: 1、右单击空隙处,选“删除间隙”,间隙会被删除,且后面的所有素材会依次前移。 2、选中空隙后的第一个素材,按退格键。 3、在删除素材前设置波纹模式。 加了特效或转场时播放会很卡不流畅 在ed里加了特效或转场时播放会很卡不流畅其实可以在加特效的地方设罝一下入点和出点再渲染一下然后播放就没有问题了很快ED调整音频 在用ED调整音频时,有时候有多个关键点,可以使用SHIFT+ALT再配合鼠标左键一起调整 中间没有关键点时,可以用ALT再配合鼠标左键一起调整 Edius快速准确定位时间线指针的方法: Edius的时间码格式是:时(2位)、分(2位)、秒(2位)、帧(2位),要想使时间线指针定位到某一个时间,可以直接用小键盘输入数字即可,例如,15分21秒8帧,可以输入152108,再按回车键即可,最前面的0可以不输,但中间和最后的0必须输,如1分8秒整,
可以输成010800,也可以输成10800,若省略后面的0,输成108或输成0108,她就认为是1秒8帧了。如果你输入的数值超过了该位的最大值,她会自动进位,如输入126326,她会定位在13分04秒01帧上。 怎样才能将视频进入V轨,而音频进入A轨 正常情况下,我们将带有视频和音频的素材拖入轨道时,拖入V轨则只有视频,拖入A轨则只有音频,拖入VA轨则音视频全有。 怎样才能将视频进入V轨,而音频进入A轨呢? 可以将想放入视频的V轨的视频通道点亮,再将想放入音频的A轨的音频通道点亮,然后再将包含视频和音频的素材拖入轨道,这时视频和音频会自动进入相应的轨道,且仍然保持锁定关系。 Edius的回放操作: 1、面板:面板中有各种按钮选择回放的方式,有帧、时间线和编辑点。 2、鼠标:将鼠标放在播放窗口中,滚动鼠标的滚轮,向外滚动是后退,向里滚动是前进。当鼠标在播放窗口中时,按住鼠标右键不放,旋转鼠标,向左旋转是后退,向右旋转是前进。旋转的越快播放的速度就越快。 3、快捷键:空格键和回车键都可以回放和停止回放。L键也可以执行回放操作,可以选择回放的速度,按一下是正常速度,按两下是2倍速。 4、方向键:可以按左右方向键来播放,按一下播放一帧,按住不放
关于《EDIUS 6》软件的安装操作说明
关于《EDIUS 6》软件的安装操作说明 毛建荣数码课堂 关于《EDIUS 6》软件的安装操作说明 EDIUS非线性编辑软件专为广播和后期制作环境而设计,特别针对新闻记者、无带化视频制播和存储。EDIUS 拥有完善的基于文件工作流程,提供了实时、多轨道、多格式混编、合成、色键、字幕和时间线输出功能。除了标准的EDIUS系列格式,还支持JPEG 2000、DVCPRO、P2、VariCam、Ikegami GigaFlash、MXF 、XDCAM和XDCAM EX视频素材。同时支持所有DV、HDV摄像机和录像机。 EDIUS 6 软件安装操作如下: 1.双击“Edius 6.01+Titlemotion+Crack”文件夹下的SetupManagerForEDIUS.exe文件,出现如图,点击“Next”按钮。 EDIUS非线性编辑软件专为广播和后期制作环境而设计,特别针对新闻记者、无带化视频制播和存储。EDIUS 拥有完善的基于文件工作流程,提供了实时、多轨道、多格式混编、合成、色键、字幕和时间线输出功能。除了标准的EDIUS系列格式,还支持JPEG 2000、DVCPRO、P2、
VariCam、Ikegami GigaFlash、MXF 、XDCAM和XDCAM EX视频素材。同时支持所有DV、HDV摄像机和录像机。 EDIUS 6 软件安装操作如下: 1.双击“Edius 6.01+Titlemotion+Crack”文件夹下的SetupManagerForEDIUS.exe文件,出现如图,点击“Next”按钮。 2.点击“I Agree”按钮,如图。 3.如图,可点击“Browse...”按钮,选择安装目录。再点击“Next”按钮。 4.如图分别勾选“Quick Time”和“EDIUS”项,点击“Next”按钮。 5.如图勾选“Create shortcuts on the desktop”(建立桌面快捷图标),点击“Next”按钮。 6.出现如图,稍候......
edius字幕插件教程
一Edius初级教程之字幕逐字放大出现效果 这里主要运用Edius的TM字幕中的模板功能制作逐字显示的效果,效果如图。 1、打开Edius新建一个TM字幕,将字幕居中排列,设置文字的样式、字体、字距。在“动画设置”选项卡中设置导出方式为“按字符导出文本”。这样就可以将文字一个一个的单独放大。如图 1
pulse on / pulse away”模板。选择全部,间隔设置为10,点击应用。预览一下效果。如图2 3、导入背景素材。如图3 合成输出完成。
二入门教程之调色金黄变绿效果 Edius内置提供了丰富的视频滤镜,利用这些滤镜我们可以一些特殊的效果,或是对源素材进行进一步的加工以适合我们的需要。下面介绍一下利用Edius内置的视频滤镜“色度”,来将源素材金黄色部分改为绿色。 如图所示,左半部分为原始素材的颜色为金黄色,右半部分为绿色是调整后的颜色。从图中可以看出,经过调整后金黄色部分被绿色替换掉了,但是上部的天空的颜色并没有变化。这是因为在调整前我们必须先在源素材中将需要调整的部分与上部天空部分区别开来,然后再对需要调整的部分做变色处理。 1、将原始素材拖动到时间线上,打开特效面板,将“色度”特效拖动到源素材上,在信息面板中双击“色度”
特效,打开“色度”对话框。如图, 2、在打开的“色度”设置对话框中,选择取色笔工具,选取素材下部金黄色部分,并将“键显示”打开。这时在监视窗口中应该看到素材变成黑白色的了,不过并不是我们想要的上下区分明显的,还需要做进一步选择。 3、点击“色彩/亮度”选项卡,在色度中调节基色和范围的值,直到显示为上黑下白的键。如图
EDIUS快捷键使用大全
EDIUS快捷键使用大全 Alt-Tab 变换全部任务Alt-Esc 变换EDIUS任务 Ctrl-O 打开项目文件Ctrl-S 保存项目文件Alt-F4 关闭应用程序显示 P 打开预览窗口T 打开时间线窗口 B 打开素材库窗口 H 开关选项窗口Ctrl-Alt-P 切换至来源窗口Ctrl-Alt-R 切换至预览窗口 Ctrl-R 开关素材窗口的文件夹窗口 R 回到素材窗根文件夹Shift-Y 在来源窗口中显示时间线上选定素材 Enter 在来源窗口中显示素材库中选定素材 播放 Space,Enter 回放/暂停Shift-space 存储缓冲后回放 Ctrl-Space 循环回放J 反向回放(可调速度) K 暂停回放L 回放(可调速度)→向前移动一帧WW ←向后移动一帧Shift-→向前移动十帧Shift-←向后移动十帧 移动 Home 移动到时间线的开头End 移动到时间线的末尾 Ctrl-←,PageUp 移动到上一个编辑点Ctrl-→,PageDown 移动到下一个编辑点Shift-PageUp 移动到上一个标识点Shift-PageDown 移动到下一个标识点 Ctrl-F 移动到标识窗中所选标识点 ↑向上移动轨道↓向下移动轨道 Alt-↑选择框上移(被选对象随之移动到新素材) 操作 C 分割V 添加标识I 设定入点O 设定出点Alt-I 取消入点Alt-O 取消出点 Ctrl-Alt-D 在入点出点处分割所选轨道Ctrl-D 在时间指针处分割所选轨道 Shift-Alt-D 在入点出点处分割所有轨道Shift-D 在时间指针处分割所有轨道 M 切割素材后部N 切割素材前部 Alt-M 切割素材后部(后面素材跟进)Alt-N 切割素材前部(移到原素材入点)Shift-M 切割素材视频后部Shift-N 切割素材视频前部 Shift-Alt-M 切割素材视频后部(后面素材跟入) Shift-Alt-N 切割素材视频前部(移到原编辑点) E 将播放的素材粘贴到时间线上 Shift-V 在时间指针处对所选素材的音频添加淡出淡入特技
edius6.02教程
edius6.02教程 视频编辑软件,只要拿这几个字去问一下度娘,你会得到千百种答案,这时的你如果是想选款软件,估计会看得头昏眼花咯。Edius这款视频非线性编辑软件,不知道大家有没有接触过,大家感兴趣的可以尝试一下咯,下面给大家说说它是如何安装到电脑上面的。 小知识:EDIUS是日本canopus公司的优秀非线性编辑软件。EDIUS非线性编辑软件专为广播和后期制作环境而设计,特别针对新闻记者、无带化视频制播和存储。EDIUS拥有完善的基于文件工作流程,提供了实时、多轨道、多格式混编、合成、色键、字幕和时间线输出功能。除了标准的EDIUS系列格式,还支持Infinity? JPEG 2000、DVCPRO、P2、VariCam、Ikegami GigaFlash、MXF 、XDCAM和XDCAM EX视频素材。同时支持所有DV、HDV摄像机和录像机。 首先双击运行exe应用安装程序,点击Next按钮进入下一步的安装。 接着就要选择I Agree 这个按钮啦,大家如果安装的软件多了,自然也就知道的啦,这里是“我同意”的意思,点击了这个按钮之后接着会进入下一步的,一般像这种就不用考虑太多,按照着提示点击进入下一步就好啦。
接下来大家就要选择软件安装的位置啦,为了确保电脑系统的运行速度,建议大家不要把软件安装在C盘,可以选择内存大一点的磁盘安装,还有大家一定要记住安装的位置哦,因为待会儿还要找到这个位置。再点击Next。
依然是选择Next按钮。 这里面勾选的选项是在桌面创建快捷方式的意思,为了方便运行软件,我们就把这个选项勾上吧,继续下一步。
软件正在安装,这里大家可就要耐心的登上几分钟啦,要表示淡定才行哦,因为软件安装需要与电脑的一些系统文件进行配置。如果超过了5分钟左右还没安装成功的话,那就试着重启电脑,再重新安装。 好啦,几分钟之后,软件安装完成,这里会有两个选项,大家可以自行选择咯,反正软件已经安装完成啦。
EDIUS教程八-文件输出
第八章文件的输出 我们在前面的章节中详细讨论了素材的采集、输入和剪辑和特效制作等等方面内容,已 经接触到了EDIUS的大部分特性。对于一个完整的视频创作流程来将,最后所要做的,就 是将完成的工程文件输出到磁带、视频文件、或者刻录成DVD。 图8-1 8.1输出菜单 8.1.1输出菜单 在第二章的时候,我们已经使用过输出功能生成了一段WMV文件,其实EDIUS可以 支持输出更多视频格式文件。 在输出之前,建议养成一个好习惯,那就是:在时间线上使用快捷键I和O设置入点 和出点,预先定义输出范围。 点击录制窗口右下角的输出按键,或者选择菜单栏——文件——输出。 图8-2 默认输出器:可设置一个输出格式的快捷方式。输出到磁带:连接有录像机的话,可以将时间线内容实时录制到磁带上。输出到文件:选择各式各样的编码方式,将输出一个视频文件。
输出到磁带(显示时间码)/输出到文件(显示时间码):与上两项作用相同,只是在输 出的视频上覆盖有时间码。 批量输出:管理文件批量输出列表,这是EDIUS 4.5以后的新增功能。 输出到DVD:创建有菜单操作的DVD盘片(也可选择不刻录),这是EDIUS4.5以后的新增功能。 8.1.2设置默认输出器和预设 设置默认输出器 在默认状态下,输出菜单的“默认输出器”处于灰色不可用状态。“默认输出器”其实就是用户指定一个特定输出格式的快捷方式。 “默认输出器”只针对输出到文件和输出到文件(显示时间码)。选择输出菜单的输出到文件。 图8-3 挑选一种工作中会常用的输出文件格式,如HQAVI、静态图像序列、无压缩RGBAVI 等等,点击对话框左下角的“保存为默认输出器”,展开下拉菜单,选择“保存为默认值”。 图8-4 点击取消退出“输出到文件对话框”。当再次打开输出菜单时,第一项“默认输出器”
字幕插件Titlemotion使用教程
字幕插件Titlemotion使用教程 Titlemotion for Edius是EDIUS下的一个字幕插件,这也是广大EDIUS用户使用很平凡的一个软件,这里介绍一下它的使用方法,我们先打EDIUS,创建好工程,然后我们启用TITLEMOTION(要确保已经安装了TITLEMOTION的插件) 在工具条的T图标下拉中选中Titlemoton pro,进入它的页面
我在这里把主页面的大致的划分了一下,方便大家了解一下,字幕的模式分静态滚动横滚动画四种,我们先举例做一个静态的字幕 首先我们选择工具栏中的文本光标工具输入“静态字母”然后用移动按钮 把文字移动到自己需要的位置 里我在视图页面下,把屏幕竖直中心和文本基线前面打了钩,工作区出现两条参照线,方便对齐
然后点尺寸/属性页面,这里我选择字体为幼圆加倾斜高度设为100 宽度是按比例自动的(要手动改就把旁边的锁出掉),然后类型上我选择了一个3D文本 这个效果,我们看到工作区的文字就有的3D的效果了
看效果,其他还有许多细节方面的设置也在这个页面中,如光阴效果等
滚动和横滚的效果也不复杂,在模式下拉框中选择滚动或横滚就可以了,做出来的效果是移动的效果,滚动是从下向上的移动效果,横滚是从右向左的移动,它 们都只是简单的单方向的移动 这两个不多介绍了,属性设置上和静态的一样 如果要想做出比较复杂的移动效果的话,要用到最后一个动画的模式了 我们首先选择动画模式
这里事先做好了四个字的样式,我们选择动画设置选择按字符导出文本前面 然后选择上方工具条中的FX按钮,进入到动画模式
Edius6.02 使用基础
Edius6.02 使用基础 一EDIUS启动 1 首次启动时看到此窗口,该窗口的作用是? 2 新建预置中各个参数的含义 (1)输出设备 如果按照Canopus硬件,推荐使用的工程为? Generic OHCI HD 52HZ (2)输出格式 1280 x 720 50P的含义是什么 1280 X 720 50i 的含义是什么 720 X 480 50i 4:3 48KHZ 4ch的含义是什么 720 X 480 30p over 60i 16:9 的含义是什么 1280 X 720 为分辨率,其中1280为宽,720为长 50P,50i,其中i是interlace,代表隔行扫描;P是Progressive,代表逐行扫描;数字50表示刷新率(刷新速度) 4:3 or 16:6 表示屏幕的长度与宽度之比 (3)设置默认 渲染格式:选择用于渲染的默认编解码器 时间码预设:设置时间线的初始时间码。时间码模式;如果在输出设备中选择了NTSC 的话,就可以选择时间码显示是“丢帧”或“不丢帧” 总长度:可以通过输入数值来设置时间线的长度。当工程超出该长度,超出限制的时间线部分的显示颜色会改变。 过扫描大小:过扫描指的是扫描式电视机(阴极射线管显示器),边缘部分会有时超过显像管荧光面的范围,被发射到了没有荧光物质的边缘而无法显示。制作的时候,设置10%左右的过扫描,可以有效的防止字幕等重要信息进入这个范围而无法在电视上正确的呈现。如果你不使用过扫描,则将数值设为0(比如纯粹计算机用的视频)。 音频参考电位:此处的值将作为“调音台”音频参考的…0?分贝位。对于中国的电视播出来说,可以将-12dB 作为基准音。 声相模式:虚声源或感觉声源。用两个或两个以上的音箱进行立体声放音时,
