Moodle教学平台搭建
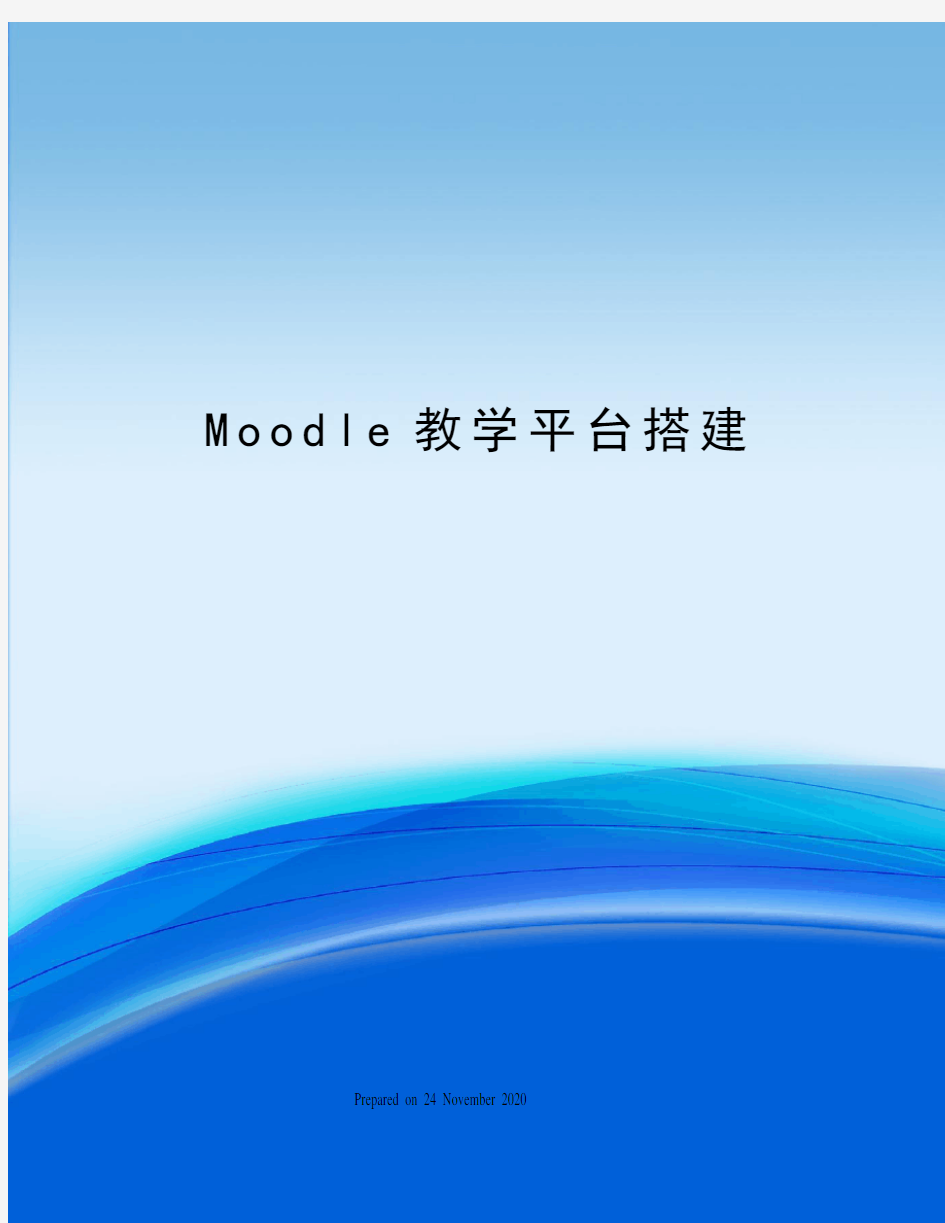
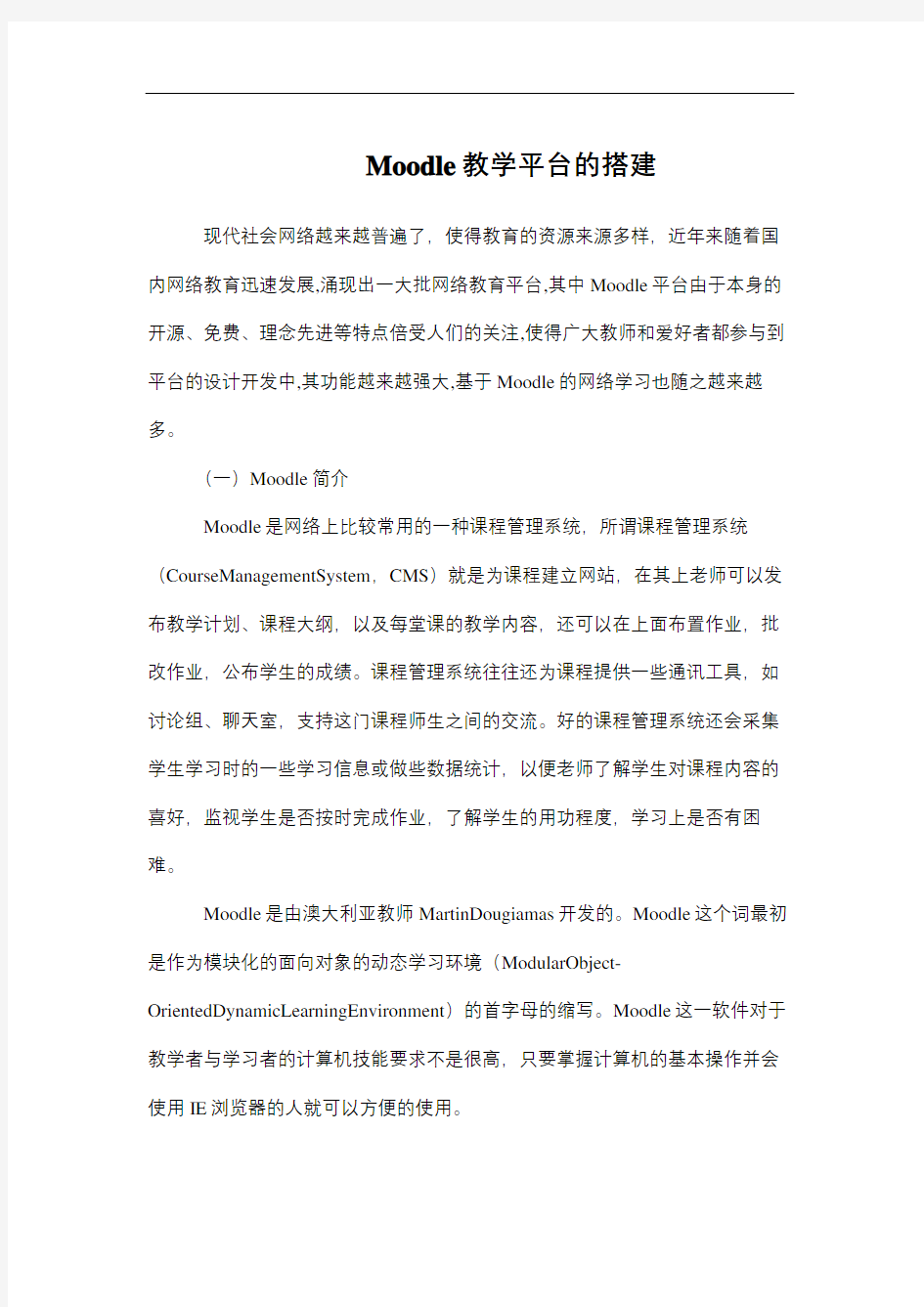
M o o d l e教学平台搭建 Prepared on 24 November 2020
Moodle教学平台的搭建
现代社会网络越来越普遍了,使得教育的资源来源多样,近年来随着国内网络教育迅速发展,涌现出一大批网络教育平台,其中Moodle平台由于本身的开源、免费、理念先进等特点倍受人们的关注,使得广大教师和爱好者都参与到平台的设计开发中,其功能越来越强大,基于Moodle的网络学习也随之越来越多。
(一)Moodle简介
Moodle是网络上比较常用的一种课程管理系统,所谓课程管理系统(CourseManagementSystem,CMS)就是为课程建立网站,在其上老师可以发布教学计划、课程大纲,以及每堂课的教学内容,还可以在上面布置作业,批改作业,公布学生的成绩。课程管理系统往往还为课程提供一些通讯工具,如讨论组、聊天室,支持这门课程师生之间的交流。好的课程管理系统还会采集学生学习时的一些学习信息或做些数据统计,以便老师了解学生对课程内容的喜好,监视学生是否按时完成作业,了解学生的用功程度,学习上是否有困难。
Moodle是由澳大利亚教师MartinDougiamas开发的。Moodle这个词最初是作为模块化的面向对象的动态学习环境(ModularObject-OrientedDynamicLearningEnvironment)的首字母的缩写。Moodle这一软件对于教学者与学习者的计算机技能要求不是很高,只要掌握计算机的基本操作并会使用IE浏览器的人就可以方便的使用。
Moodle主要功能大致分为网站管理功能、学习管理功能、课程管理三大部分,其中课程管理中有灵活、丰富的课程活动:论坛、测验、资源、投票、问卷调查、作业、聊天室等。Moodle拥有多种语言版本,其中包括中文简体和繁体版。但是Moodle这一软件并不能解决学习者的所有的数字化学习问题,其功能有限,有些教学活动如在线实时视频授课,语音答疑等不能通过Moodle实现,还得用其他工具和系统。下面简单介绍Moodle教学平台搭建。
(二)Moodle系统的安装
1、安装环境
从网上下载PHPnow和moodle安装包和简体中文的语言包
说明:PHPnow是Win32下绿色免费的Apache+PHP+MySQL环境套件包。简易安装、快速搭建支持虚拟主机的PHP环境。附带控制面板,帮助你快速配置你的套件,使用非常方便。安装PHPnow只需解压、初始化,就可得到一个标准的PHP+MySQL的服务器环境,不必去直接修改配置文件。
2、平台安装
⑴、PHPnow的安装步骤:
在网上下载PHPnow。
解压:解压到任意根目录;(例如"D:\")
安装:运行进行初始化;启动和,注意apache可能启动不了,因为80端口被占,此时在windows命令行中使用“netstat-ano”查看到底哪个PID占用了80端口(一般是IIS或者迅雷),然后,按三个热键:CTRL+ALT+DEL启动windows任务管理器,切换到进程的页面,选择菜单“查看/选择列"里面选择
上PID,这样就可以看出到底谁占用了某个端口。将和Apache冲突的程序或服务关闭。正常的画面显示”Apache2isstarting“。
⑵、安装配置Moodle
将下载的Moodle安装包
解压缩文件到硬盘盘根目录下,比如解压在F盘:
1、点击moodle/server目录中的文件,如下图所示:
接着立刻会弹出一个窗口,如下图所示,就表示初始化完成(注:该步是用于初始化Moodle安装的路径)。
2、点击moodle/server中的文件,如下图所示:
接着会弹出一个窗口,如下图所示,点击“解除阻止”即可,就表示启动了Moodle后台的www与数据库服务器;
(注:在运行魔灯的时候不要关闭该窗口,可以在桌面上建立一个该文件的快捷方式,以后每次启动魔灯,都需要先点击该快捷方式,启动服务器后,你才可以利用浏览器访问魔灯。)
(为了让moodle更好地支持中文,需要下载最新的支持简体中文的语言包,解压后放在moodle/lang/下即可):点击向后
如下图所示确认路径,可以保留默认设置:
下图数据库密码设置,
继续点击“向后”:
如下图所示阅读版权声明,选择“是”继续下一步:
选择“无人值守安装”更方便更快捷,如下图所示:
设置主管理员帐号,带红色“*”是必填写内容,
(注:高版本密码必须包含至少8个字符,至少1个数字,至少1个小写字母,至少1个大写字母,至少1个特殊字符。)
点击“更改个人资料”进行保存。建议:记下管理员的初始密码,立即以管理员身份登录,在“网站管理”—“安全相关”—“网站策略”中对密码限制要求进行修改,将“编辑帖子的最大时间”改为1分钟,“密码长度”改为6字符以上,“小写字母”、“大写字母”、“数字、非文字数字式字符”都改为0,保存后可以更改管理员的初始密码。以后教师、学生用户注册时就可以不受大小写、字母数字等限制了。
4、进行首页设置,将网站全名和网站简称以及首页说明填写好。
填写完成后保存,这样Moodle的安装就完成了。以后每次启动Moodle,需要先启动(或者在桌面创建此程序的快捷方式)如下图所示:然后启动IE浏览器输入,就启动了Moodle平台
⑶外网访问设置
如何从外网访问我的Moodle平台对moodle配置文件的修改(一般在安装目moodle/server/moodle/)。打开Moodle目录后,在根目录下找到文件,找到这一行,
把它改成:
自己的IP/';至此在外网输入网址'/自己的我的moodle平台了。
(三)Moodle平台的使用
1、在一个Moodle站点中注册
启动IE浏览器之后,在地址栏中输入/自己的IP,然后按回车键(Enter)即可打开网站界面。
单击网站右上方登录板块中的“现在就以申请一个新帐号开始吧!”,如图所示。
(1)用户名:请输入自己的注册用户名,以字母、数字和下划线为准,例如“user001”;
(2)密码:请输入自己的注册密码,同样以字母、数字和下划线为准,输入完成后请牢记在心;
(3)E-mail地址:输入注册用户的真实的电子邮件地址,例如“”,否则在注册完成后将无法登录;
(4)E-mail地址(重复):请重新输入1遍自己的电子邮件地址,以防止前一次的输入中的失误;
(5)名和姓:请输入注册用户的姓名(中英文皆可),例如“张三”;
(6)市/县:输入注册用户所在的地区,例如“宁夏回族自治区”
国家和地区:在下拉列表中选择注册用户所在的国家,例如“中国”
完成用户注册信息的输入后,单击“创建新用户”按钮,会自动弹出确认信息,单击继续按钮后返回到网站首页(注意此时在网站中登录是不成功的,必须使用你收到的基地附中Moodle网站管理员发送的电子邮件中,确认身份的URL地址来登录)。
当你在基地附中Moodle网站中完成注册后,在你的邮箱(注册时所用)中会收到网站管理员发送给你的电子邮件(提示:如果你的电子邮箱带有过滤功能,请到邮局的“垃圾邮件”中找到该邮件,因为这份邮件可能被过滤掉了)。
在邮件中会发送一个确认注册的URL地址,请你单击这个URL地址,然后会自动链接到确认注册的网页中,如下图所示。
单击确认注册网页中的“回到首页”,然后你就可以在Moodle课堂中选择自己喜欢的课程来学习了。
2、在Moodle中开设自己的课程
首先IE浏览器中打开彭阳一中Moodle,然后输入自己的用户名(例如“huilaoshi”),以及相应的密码。在完成登录后,单击选择网站首页中的“课程类别”,在弹出的页面中单击“添加一个新课程”按钮。在自动弹出的“彭阳一中Moodle:添加新课程”页面中,设置相应的课程信息。
类名:在这个选项的下拉列表中你可以选择自己开设的课程属于哪一类课程,例如“物理”;
全名:给自己设置的课程一个完整的名称,例如“03高三物理”(注意:我们应该给自己课程加上一个代码,可以用课程类型号+年级号表示,01表示高一,02表示高二,03表示高三);
简称:给自己的课程设置一个简称,例如“高三物理”;
ID号码:用课程类型号+年级号表示
概要:用简单的语言描述一下自己的课程内容和特色等,例如:高三物理主要是进行复习整合,将学过的知识重新回顾掌握,形成网络。
格式:在这个选项中可以设置3种格式(1)社区格式;(2)主题格式;(3)星期格式,教师可根据自己课程的内容设置,我们在这里选择“主题格式”;
课程开始时间:设置自己开设的课程从什么时候开始,例如“2012年8月27日”;
选课时间:在此设定学生选择课程的有效天数,最长时间为1年,我们在此选择“无限制”;
星期/主题的数目:在此设置完成你的课程所需要的星期数或者主题数,我们在此选择“13”;
小组模式:在这个选项中有3种模式(1)无小组;(2)分隔小组;(3)可视小组,在此设置“可视小组”;
在完成课程信息的设置之后,单击“保存更改”按钮,即可以看到自己已经设置好的课程模块了。
3.教师对选课的学生进行分组
首先进入课程的分组页面,设置小组名称:
在打开自己的课程模块“高三物理”后,单击选择课程页面左侧的“组”,然后你将会在组页面中看到所有的选课学生(在不属于某组的用户中),在“添加新组”按钮前的文本框内输入自己想要设置的小组名称,例如高三一班。在设置完小组的名称之后,只要单击文本框右侧的“添加新组”按钮,就可以在“组”区域中看到自己看看设置好的小组——干三一班(0),“(0)”表示该小组中尚无任何组员。
在完成小组的命名、添加工作后,我们就可以往选定的小组中添加组员了,只要将“不属于某组的用户”区域中的学生名字选中,然后单击下方的“添加所选的到组”按钮即可。
4、教师给自己的课程添加教师
以惠老师的身份登录到自己开设的课程页面之后,可以单击页面左侧的“
老师”,即可添加教师的页面,然后在“搜索”按钮前面的文本框中输入想要添加
教师的用户名,例如“虎老师”。单击“搜索”按钮,很快的就会在“候选教师”的区域显示出候选教师的相关信息。单击“候选教师”区域中的相关教师信息中的“添加教师”,即可将搜索到的候选教师增加到本课程的教师队伍中,当我们添加完教师以后,可以返回到自己的课程的首页。此时,可以看到在“高三物理”的课程中已经添加了虎老师为任课教师,
5、在Moodle中设计文本页
Moodle课程中的资源一共有5种:(1)文本页;(2)网页;(3)文件或站点;(4)目录;(5)标签。首先我们来了解一下什么是资源。资源就是授课时所需要用到的教学内容,教师希望放入课程的各种信息。你可以将事先准备好的文件存储到服务器上;可以直接在Moodle中修改页面;也可以是外部的页面,作为课程的一部分来显示。
首先,使用自己的用户名和密码登录到基地附中Moodle网站后,选择进入自己开设的课程,例如“03高三物理”,然后单击课程页面右上方的
“”,此时我们就可以在自己的课程中随意的添加各种资源和活动了。
我们打开主题1中“添加一个资源…”的下拉列表,选择“编写文本页”项,然后就可以看到“编写文本页”的页面了。
名称:在此可以输入你正在编辑的一个文本页资源的名称,例如:“第一单元质点的直线运动”;
概要文本框:在此你可以输入对这个文本页的简单文字介绍,例如:“这是高三物理复习课程的第一章物体运动的描述”
全文文本框:你可以在这个大大的文本框中输入这个当前正在编辑的文本页中的所有文字,例如物理课中的概念知识
窗口:单击右侧的“”按钮,你可以选择打开这个文本页的方式,如果选择“同一窗口选项,那么这个文本页会以框架方式打开;如果选择“新窗口”选项,则这个文本页将以一个新的窗口打开,并且你还可以定义这个新窗口的相关属性。
完成以上这些文本页的设置后,单击“保存更改”按钮,就可以完成文本页资源的添加工作了。返回到自己的课程页面时,就可以看到这个课程资源了资源添加完毕之后,学生在进入你的课程,就可以单击这个文本页资源来查看学习的内容了。
6、在Moodle课程中设计文件或站点
如果你的电脑中存储着现有的一些课件,例如“.ppt文档”或者是“.doc文档”,甚至是你知道的一个优秀的学科网站的URL地址(网址),你都可以通过在Moodle课程中以添加文件或站点的方式,把自己的东西作为课程资源。
文件或站点,这种资源允许您创建指向其它公共网页或文件的链接,您也可以用它创建指向您从自己的电脑上传到课程文件区中的文件。普通的网页按照它们应有的方式显示,而显示多媒体文件时则会是用更加智能的方式,并将它们嵌入在一个页面中。例如,显示MP3文件时会使用内嵌的流播放器,电影文件、Flash动画等也都如此。
首先,打开Moodle网站,然后用自己的用户名和密码登录后,单击选择自己的课程,例如:“03高三物理”,在自己的课程中,课程页面右上方的
“”按钮,打开主题1的资源下拉列表,从中选择“链接到文件或站点”选项,即可打开链接到文件或站点的页面。
在“名称”的文本框中输入资源的名称,例如“第三节运动图像追及相遇问题”;
在“概述”的文本框中输入介绍资源的文本,单击页面中的
按钮,在打开的“高三物理文件管理”对话框中单击按钮,在弹出的“创建文件夹:”对话框中输入文件夹的名称“第三节”,单击按钮。在返回到“文件管理”窗口后,我们会看到,在名称的区域下多了一个名称为“第三节”的文件夹
单击打开名称区域中的文件夹,在弹出的“高三物理文件管理第三节”对话框中,单击按钮,在弹出的“高三物理文件管理Module1-”对话框中单击按钮,选择打开需要上传的文件,然后单击按钮。
返回到上一级窗口后,我们可以看到在文件夹中添加好了自己上传的ppt 文档,单击选中文档前面的复选框,然后单击“选择”即可。返回到“链接到文件或站点”的页面后,可以看到文件链接信息。完成文件以“新窗口”方式打开之后,单击“保存更就可以把上传好的文件以资源的形式添加到自己的课程中了。
7、在Moodle课程中设计目录
如果在课程的某一个主题下面需要加载多个链接文件,而教师又不想让这些链接文件占用过多的课程页面空间,那么最佳的方案就是使用“目录”的方式来管理这些资源。
目录资源可以用来显示课程文件区中一个完整的目录(和其子目录),这样学生就可以浏览并查看这些文件的内容了。
首先,Moodle网站,然后用自己的用户名和密码登录后,单击选择自己的课程,例如:“03高三物理”,在自己的课程中,课程页面右上方的
“”按钮,打开主题1的资源下拉列表,从中选择“显示一个目录”选项,即可打开能够添加目录资源页面。
在“名称”的文本框中输入资源的名称,例如“课件”;在“概述”的文本框中输入介绍资源的文本,例如“这是所有课件的一个目录”;最后单击“保存更改”按钮。
在弹出的“高三物理资源课件”窗口中,单击“”后所有的操作与上节中添加一个文件资源是相同的,在这里就不多做描述了。
在目录中,你可以直接将文件添加到“课件”目录中,也可以在父目录中添加子目录,用以管理Module1中的课件资料的目录结构。
8、在Moodle课程中设计标签
Moodle课程中的标签资源,它允许你在课程页面的中间插入文本和图片。
首先,打开Moodle网站,然后用自己的用户名和密码登录后,单击选择自己的课程,例如:“03高三物理”,在自己的课程中,课程页面右上方的
“”按钮,打开主题1的资源下拉列表,从中选择“插入标签”选项,即可打开能够添加标签资源的页面。
在标签中设计内容,如同设计一张网页一样,我们可以使用表格来安排标签中的文本和图片,也可以单击工具栏中的“在弹出的大窗口中打开编辑器()”,这样就可以在“全屏幕编辑器”状态下完成网页内容的设计了,而且也增加了很多表格的功能按钮。在全屏幕编辑器中完成编辑后,关闭窗口即可。设计完标签,单击“保存更改”按钮,返回课程页面中,可以看到它的效果。
9、在Moodle课程中设计测验
对于教师而言,在网络上发布一个学生阶段性学习的测验,最好能够自动阅卷,自动评分,然后告诉你每一个小题的得分率是多少这曾经是一个梦想,然而在我们的Moodle课程中,将让你的梦想成为现实。
测验这个模块允许教师设计和设定小测验,其中可以包括选择、是非和填空等题型。你所编辑的这些题目,会分类保存在数据库中,并可以在课程和各种测验之间重用。测验可以尝试多次,每次尝试都会被记录下来,测验也可以设置时间,时间一到将会帮助学生自动交卷。教师可以选择是给出正确答案还是其它反馈信息。这个模块还包含了评分的功能。
首先,打开Moodle网站,然后用自己的用户名和密码登录后,单击选择自己的课程,例如:“03高三物理”,在自己的课程中,课程页面右上方的
“”按钮,打开主题1的活动下拉列表,从中选择“测验”选项,即可打开能够添加测验活动的页面。
名称:在此可以输入你正在编辑的一个测验活动的名称
概要文本框:在此你可以输入对这个测验的简单文字介绍,例如:“这是我们在完成学习之后的一个测验,请同学们自己检测一下学习效果……”;
开放测验:你可以在这组下拉列表中设置测验开放的日期;
关闭测验:你可以在这组下拉列表中设置测验关闭的日期;
时间限制:你可以在这个下拉列表中选择测验的限制时间;
每页题目数:设置这个测验中每一个网页中的题目数量。例如:“10”;
随机排列题目:你可以设置该测验中题目出现是否随机排列;
随机排列答案:你可以设置该测验中题目答案是否随机排列出现;
允许试答次数:设置该测验允许学生完成的次数,例如:“1试答”;
在“安全”窗口中测验:该选项如果选择“是”,则完成这个测验时显示整屏,并禁用鼠标动作。
完成以上这些测验的属性设置后,如果没有其他的特殊要求,只要单击“保存更改”按钮,就可以完成测验活动的添加工作了,接下来就是在这个测验中编辑各种类型的测验题了。
当我们单击“保存更改”按钮之后,就会马上转入到编辑这个测验的题目的页面中,Moodle提供的测验题目类型一共有9种:
(1)选择题(2)判断题(3)填空题
(4)数字题(5)计算题(6)匹配题
(9)完形题(7)描述题(8)随机填空匹配
题
一般而言,为了确保我们编写的题目能够更好的管理和存储在服务器的数据库中,在编辑一套测验题之前,先要在服务器中创建一个空的题库(以后不用每次都创建)。
单击编辑测验页面中的按钮,将弹出设计题库名称的页面,在“父类别”中选择“顶层”,在“类别”文本框中输入“物理”,在“分类信息”文本框中输入“物理学科试题”,在“发布”中选择“是”,最后单击“添加”按钮,完成顶层题库的设计,
在“父类别”中选择“物理”在“类别”文本框中输入“高三物理”,在“分类信息”文本框中输入“高三物理试题”,在“发布”中选择“是”,最后单击“添加”按钮,完成年级学科题库的设计。
在“父类别”中选择“物理/高三物理”在“类别”文本框中输入“章节”,在“分类信息”文本框中输入“章节测验题库”,在“发布”中选择“是”,最后单击“添加”按钮,完成年级学科题库中测验子题库的设计。
单击题库编辑页面中的“继续”按钮,返回到编辑测验的页面,在“类别”下拉列表中选择“物理/高三物理”。
当我们完成了一个选择题的编辑后,可以单击“保存更改”按钮,返回到编辑测验的页面中,看到的页面,表示在章节的题库中已经编辑好了一道选择题,如果测验中有多道选择题,依次方法编辑即可。填空题按此方法即可编辑。
当我们在题库中完成所有的题目编辑最后,选中每道小题后面的复选框(或者单击“全部选择”),然后单击“添加到测验”按钮,那么你所选择的所有题目,将会被添加到页面左侧的测验浏览区内,当然你也可以在测验浏览区内,单击“”按钮,将题目退回到题库中。然后,在每道小题的后面“成绩”文本框中输入小题分,在“最高分值”文本框中输入相应的最高分,即可完成测验的发布。在完成一套测验题目的编辑、发布之后,我们可以单击该页面中的“预览”标签,查看测验的情况。
当任课教师在自己所开设的课程中添加了一个测验活动,并且有学生参与测验之后,教师可以在自己课程页面左侧的“活动项目”面板中,找到“测验”的链接,单击之后可以看到页面。单击测验主题中的“试答”栏中的链接信息,可以看到所有参与过此次主题的学生的测验成绩,同样还能够查看到学生在完成测验时所选的答案(只要单击某个学生记录中的分值即可)。单击“Itemanalysis”标签,即可将页面切换到查看测验小题得分率的页面。
10、在Moodle课程中设计聊天
在Moodle课程管理系统中,我们能够在非常容易的设计一个课程的专用聊天室,在这个空间中,教师和学生能够畅所欲言。聊天室模块允许参与者在浏览器中进行实时的讨论。这是一种很好地了解其他人想法和问题的方式——使用聊天室进行聊天与在论坛上进行的非实时交流是不同的。聊天室模块提供了丰富的功能用于管理和查看聊天情况。
首先,打开Moodle网站,然后用自己的用户名和密码登录后,单击选择自己的课程,例如:“03高三物理”,在自己的课程中,课程页面右上方的
“”按钮,打开“新闻导论区”中的活动下拉列表,从中选择“聊天”选项,即可打开能够添加聊天室模块的页面。在“添加一个新的聊天”的页面中,设置聊天室属性。
此聊天室名称:在这个文本框中输入聊天室的名称,例如“物理角”;
简介文字:输入对当前编辑的这个聊天室的介绍文本,
以上两个属性,是添加聊天室模块必须设置的,如果没有什么其他的要求,单击页面中的“保存更改”按钮,就可以开通你自己的课程专用聊天室了。
进入到课程页面之后,你能够找到并单击就可以进入到这个聊天室中。单击“点此进入聊天室”的链接文字,就可以进入到聊天室页面中,在这里,你可以和你的学生交流学习了
11、在Moodle课程中设计投票
投票活动非常简单,只要教师对某一个问题指定一些供回答的选项。该活动模块可以用于举行一场快速的投票,以激起学生对某个问题的思考、允许全班决定课程的方向或者收集一些研究资料等。
如果你作为一名任课教师,还没有自己的课代表的话,设计一个投票活动模块,能够很好的帮助你选出自己的小助手。
首先,打开Moodle网站,然后用自己的用户名和密码登录后,单击选择自己的课程,例如:“03高三物理”,在自己的课程中,课程页面右上方的
“”按钮,打开“新闻导论区”中的活动下拉列表,从中选择“投票”选项,即可打开能够添加投票模块的页面。做完相关的设置后就可以进行投票了。
实践表明Moodle网络平台的使用,使课堂教学的效率提高了,形式也变得更加的丰富多样,能够更有效的进行教学过程。但是同样的也从在着诸多的缺点,比如不能进行一对一的教学,也不能进行语音解答,硬件设施不完善,平台访问速度慢,技术支持缺少,教师的信息技术应用水平不一等,这些都需要进一步的改进和完善。在我国进行大范围的推广也存在很大的难度,在我们所处的中西部等偏远山区计算机的比例不高,学生的计算机水平有限,老师既要进行实体的课堂教学,还要进行上传的课件,资料等的准备,任务很重,还有传统的教育观念的阻碍等等。
我利用Moodle系统搭建的“彭阳一中物理教学平台”,正处于不断地发展和完善的过程中。在以后的教育教学活动中我也会继续完善和推广这个平台,争取让其发挥更大的作用。上述是我在搭建此平台过程中的一些体会和理解,有不到之处请老师批评指证并给出宝贵意见和建议。
