巴可投影系统操作手册

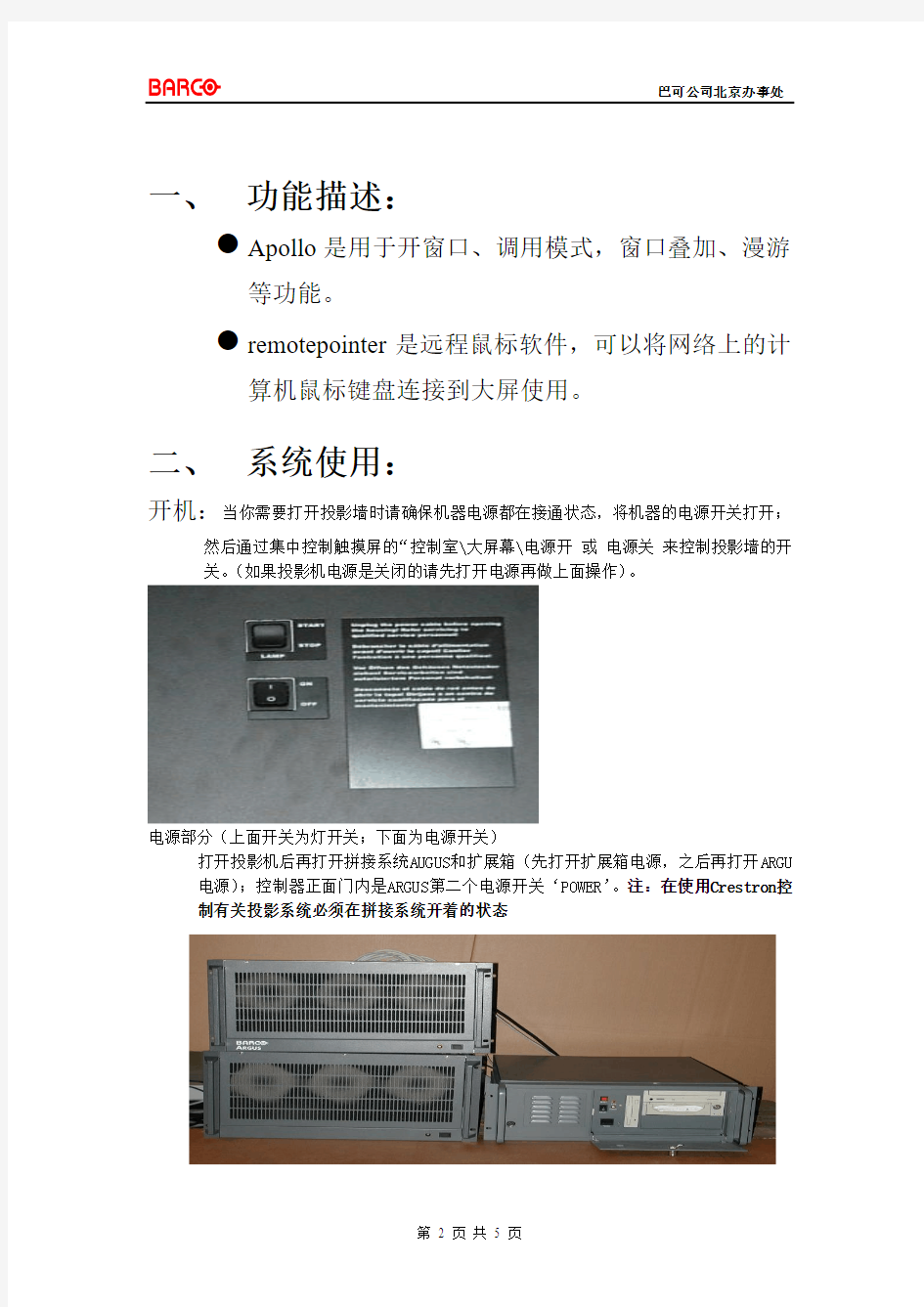
巴可投影系统操作手册项目名称:北京市朝阳区应急指挥中心
一、功能描述:
●Apollo是用于开窗口、调用模式,窗口叠加、漫游
等功能。
●remotepointer是远程鼠标软件,可以将网络上的计
算机鼠标键盘连接到大屏使用。
二、系统使用:
开机:当你需要打开投影墙时请确保机器电源都在接通状态,将机器的电源开关打开;
然后通过集中控制触摸屏的“控制室\大屏幕\电源开或电源关来控制投影墙的开关。(如果投影机电源是关闭的请先打开电源再做上面操作)。
电源部分(上面开关为灯开关;下面为电源开关)
打开投影机后再打开拼接系统AUGUS和扩展箱(先打开扩展箱电源,之后再打开ARGU 电源);控制器正面门内是ARGUS第二个电源开关‘POWER’。注:在使用Crestron控制有关投影系统必须在拼接系统开着的状态
关机
当你不需要使用投影墙需要关闭机器时,请用遥控或者软件将灯关闭,3分钟后将投影机后面的电源开关关闭(如果经常使用就不必关闭电源),之后切断投影机电源即可。
注意:在关闭机器后3分钟内最好不要启动机器!
拼接系统可以长时间运行。
三、软件部分使用
1、使用系统APOLLO软件
1.1、控制器系统启动后(在起动时APOLLO软件、鼠标上大屏软件remotepointer会随系统启动)开启服务PC(DELL)使用APOLLO软件
1.2、打开服务PC机里APOLLO软件的“设置”(开始-程序-Barco Apollo-Settings)
选中“激活Apollo”,然后点击确定。(如下图)那么以后再启动系统的时候,便不需要再进行这项设置,如果没有选中“激活Apollo”,那么以后每次启动系统都要首先进行这项设置。
1.3、打开服务PC里APOLLO软件的“资源管理器”(开始-程序-Barco Apollo-Explorer)
1.4、在打开“资源管理器”后就可以直接在窗口里控制信号窗口的各种模式了(点击
模式上大屏;再点击一下,模式从大屏上卸载)。现在我们在系统中设置了五个模式,分别为,模式一:Video Show, 模式二:Common Monitor, 模式三:All NMS, 模式四:KPI Monitor, 模式五:ShiXun.(如下图)
注意:切换布局时,操作不能太快。要等一个布局所包含的窗口完全上大屏或完全卸载后才能对布局进行下一步操作或切换下一个布局。
视频会议系统操作说明
视频会议系统 简 易 操 作 说 明 一、本地PPT 演示(使用自带笔记本): 1)按投影机遥控器“POWER”键,开启投影机; 2)按投影幕遥控器“下”,把投影幕降落; 3)将笔记本电脑与墙面插连接,并将笔记本电脑的外接方式选择为“扩展”或者“复制“,分辨率设置为1024×768;
4)根据需要关闭不需要的灯光; 5) 投影机输入选择“computer 1”; 6)PPT演示完毕后,按投影机遥控器“ON/OFF”按钮,关闭投影机,按投影幕墙面开关“上”,把投影幕回升。若要关闭系统电源,请将插座电源断掉 二、本地PPT 演示(使用一体触摸屏): 1)按投影机遥控器“POWER”键,开启投影机; 2)按投影幕遥控器“下”,把投影幕降落; 3)按电视机遥控器“电源”键,开启电视机, 4)按电视机右边电脑的电源按键,启动电视自带的电脑; 5)墙面插断开与其他电脑的连接; 6)根据需要关闭不需要的灯光; 7) 投影机输入选择“computer 1”;电视机输入选择“电脑”,这时候电视机和 投影机显示的是相同的图像画面,这样使用电视机内置电脑进行PPT演示;8)PPT演示完毕后,按投影机遥控器“ON/OFF”按钮,关闭投影机;按投影幕墙面开关“上”,把投影幕回升;关闭操作系统,最后关闭电视机。若要关闭系统电源,请将插座电源断掉 三、召开视频会议 1)启动宝利通视频终端按遥控器“电源“按钮,此时宝利通视频终端指示灯闪烁,摄像机复位,120秒左右终端启动成功,指示灯长明; 2)启动电视机按电视机遥控器“电源“按钮,启动电视机,电视机启动后,左电视选择“HDMI 1”输入; 3)启动投影机投影机遥控器“POWER”键开启投影,机投影机输入选择“HDMI 1”; 4)呼叫远程从主屏幕选择“拨打电话”,或在遥控器上输入号码,后按遥控
高清视频会议系统管理员操作手册
高清视频会议系统 管理员操作手册 北京瑞华基业科技有限公司 2016年06月 目录 一、VP9660 MCU操作指南 (33) 1. 登录WEB界面 (33) 2. 修改当前用户密码 (33) 3. 网络配置 (44) 4. 配置系统时间 (55) 5. 配置GK参数 (66) 6. 配置SIP参数 (66) 7. 查看硬件状态 (77) 二、SMC 2.0 操作指南 (88)
1. 登录SMC2.0 (88) 2. 修改用户密码 (99) 3. MCU配置 (1010) 4. 录播服务器配置 (1212) 5. 会场管理 (1313) 6. 设备软件升级 (1616) 6.1 软件管理 (1616) 6.2 设备升级 (1717) 7. 新建会议 (1818) 8. 预约会议 (2020) 三、TE终端操作指南 (2121) 1. 使用遥控器 (2121) 2. 进入主页 (2222) 3. 进入菜单界面 (2222) 4. IP地址配置 (2323) 5. GK/SIP配置 (2525) 6. 会场名配置 (2525) 7. 管理员信息配置 (2727) 8. 视频监控配置 (2828) 9. 应答方式配置 (2828) 10. 自动休眠配置 (2929) 11. 切换本地视频源 (2929) 12. 控制摄像机 (2929) 13. 摄像机预置位 (3030) 14. 视频输出配置 (3030) 15. 发送演示 (3131) 16. 发送无线数据演示 (3131) 17. 切换屏幕布局 (3232) 18. 开始会议 (3333) 四、录播服务器操作指南 (3434) 1. 登录WEB页面 (3434) 2. 网络配置 (3636) 3. GK/SIP配置 (3737) 4. 录制配置 (3838) 5. 用户管理 (3939) 6. 视频管理.......................... 错误!未定义书签。错误!未定义书签。
投影仪器使用说明
投影仪器使用说明 一.电源的接通和切断方法 1.连接电源线 1)将电源线的连接器插入投影机主机上的AC IN电源插座内。 2 )将电源线的插头插入墙面上的电源插座内。 ON/STANDBY指示灯将变为橘黄色﹐以表示待机模式。 2. 接通电源的方法 1)按下ON/STANDBY按钮。 当蜂鸣声设定为开时﹐投影机发出蜂鸣声﹐电源接通﹐ON/STANDBY指示灯亮起绿色。稍等片刻后便会出现开始画面。
3. 卸下镜头盖 要接通电源时﹐请务必先卸下镜头盖。否则﹐镜头盖套在上面有可能因受热而变形。 注意事项: ?当灯泡点亮时﹐请勿窥视镜头。灯泡的强烈光线可能会使您的眼睛受伤或造成视力下降。?不要堵住吸气口和排气口﹐否则会因机内发热而引起火灾等。 ?不要将手和脸靠近排气口附近﹐也不要在其附近堆放物体和其它设备﹐否则会烫伤手脸或造成设备的变形﹑变色﹐引起故障。 4. 电源的切断方法 1)按下ON/STANDBY按钮。 画面上显示电源切断的确认提示。不久该提示即会消失。(提示一旦消失﹐该项操作即无效。)2)再按一次ON/STANDBY按钮。 蜂鸣声设定设定为[开]时﹐投影机发出蜂鸣声﹐画面消失﹐但内部冷却风扇继续运转。然后投影机进入待机模式。在冷却期间﹐ON/STANDBY 指示灯闪烁。指示灯闪烁时﹐不能重新接通电源。此时即使拔下电源线也没事。 注意事项: 如果要在冷却结束前接通电源﹐请在重新插上电源插头之前让灯泡有时间冷却(约5分钟)。如果灯泡过热﹐可能会点不亮。 二.投影机连接笔记本电脑的方法 在笔记本上,配备了一个专门用于切换投影机的F功能按键,当需要切换笔记本信号到投影机上时,可以同时按住Fn以及F功能按键就可以切换信号。F功能键会因为品牌的不同而又差别。下面提供几个主流品牌的笔记本电脑,将这些快捷按键整理如下,方便大家查询。三星Samsung:Fn+F4 惠普HP:Fn+F4 东芝:Fn+F5 宏基Acer:Fn+F5 联想ThinkPad:Fn+F7 索尼Sony:Fn+F7 华硕Asus:Fn+F8 戴尔Dell:Fn+F8 富士通Fujitsu:Fn+F10
视频会议系统简易操作手册
陵县电力局视频会议系统简易操作手册 此手册为简易操作手册,针对初次使用的对此设备不了解的用户,在需要建立会议的时候,开启总电源(机柜内插线板上),检查设备是否都正常启动,机柜内设备指示灯是否闪烁,(机柜内有三台设备蓝色长盒为交换机、灰色竖立设备为b5视频终端、黑色小盒为光端收发器)如果在操作中有设备没有响应的话,需要断电重启设备(B5后部有单独开关键),检查设备启动无误后,等待中心会场呼叫。在会议结束后,由专人负责断电(请先关闭电视机,再关闭机柜内总电源|;有投影机的站应先用遥控器关闭两次投影机,待绿灯不闪烁变成红灯时,再断总电源)和检查设备,麦克风套上塑料袋放入机柜,摄像机套上塑料袋。检查设备都已断电方可离开,会议室在没人的情况下要锁门。
设备正确连接总图
投影机使用说明 一、投影机正面板图片 1、电源指示灯通电后电源指示灯为红色,轻按一下为绿色,则 为正式启动。若要关机,轻按一下为绿色闪烁,几秒钟后变为红色,则为关机状态。 2、输出信号选择(INPUT)开会时需要选择的输出信号为 S-VIDEO信号。可选信号为A V信号,S-VIDEO信号,视频信号等。开设视频会议时必须要选择为S-VIDEO信号模式。3、确定键(ENTER) 当进入菜单后需要选择时,按确定键确认选 择。周围4个键为上,下,左,右方向键。 4、菜单键(MENU) 可调节画面亮度,对比度,画面翻转等。 5、暂时停止投影键可暂时停止投影(待机键)一般不需要
二、投影机侧面板图片 1、焦距可调节焦距,清晰或模糊。 2、画面大小可调节投影画面的大小,推荐与投影幕布大小一样。
投影仪的使用说明
投影仪使用说明书 一、目的 1、对ph-3500投影仪的维护和保养以及保持仪器的良好使用状态可以保证仪 器原有的精度和延长仪器的用寿命。 二、简单的介绍投影仪 1、投影仪的用途: ph-3500系列投影仪一种光、机、电、计算机一体化的精密高效光学计量仪器。它被广泛应用于机械、仪表、钟表、电子、轻工等行业,院校、研究所以及计量检定部门的计量室、试验室和生产车间。本仪器能高效率地检测各种形状复杂工件的轮廓尺寸和表面形状,如样板、冲压件、凸轮、螺纹、齿轮、成形铣刀以及丝攻等各种工具、刀具和零件。 2、投影仪的仪器介绍 (1)总体介绍 1、投影屏(照面纸和玻璃) 2、屏幕旋转按钮 3、角度计数器 4、XY轴计 数器5、投影透镜6、X轴调节手柄7、光纤照明灯8、等高投影灯9、载物台10、控制面板11、Y轴调节手柄12、载物台深降手柄 (2)角度计数器以及XY周计数器 2、1角度计数器 1、角度显示屏 2、角度显示屏置零键 3、ABS/INC状态切换指示 4、显 示单位切换/断开设置键5、ABS/INC状态切换键 2、2.XY轴计数器 6 、单位切换指示(inch英寸mm毫米)7、X轴移动指示量8、Y轴移 动指示量 9、X轴置零设置键10、Y轴指零设置键 (3)控制面板 1、电源总开关(I:ON/O:OFF) 2、等高投影开关灯(I:ON/O:OFF) 3、等 高投射灯亮度调节(¤;亮/¤:暗)4、光纤照明灯开关(I:ON/O:OFF) 5、光纤照明灯亮度调节(上图标:表面光/下图标:斜面及反射面光源) (4)投影仪显示屏 1、照面玻璃 2、照面玻璃旋转扭 3、显示屏固定扭 4、“零”基准线 三、PH-3500投影仪在测试前的准备和测试的操作规程 (1)操作前的准备工作 1、作业环境:室内环境,并能有效的避免外来光对投影仪显示屏的直射 2、揭开投影仪的保护套并整理好, 3、清洁测量工作台面以及载物台 4、确认投影仪XY轴的移动自如 5用纱布(清洁布)擦去待测物附着的毛刺及杂质 6、插上投影仪电源开关,打开投影仪的电源主开关,打开透过照明开关。 7、调节屏幕旋转旋钮,将其角度调到“零”基准线 (2)投影仪的测量
图文解说视频会议系统操作手册
...../ ...../ 图文解说视频会议系统操作要点 1.登录系统,安装客户端。 在浏览器中输入服务器的IP地址,进入视频会议的登录界面。 点击“视频客户端软件下载”,进行客户端的安装。 注:AVCON视频客户端需要DirectX9.0的支持,所以在使用AVCON 客户端前请确定本机中是否是DirectX9.0。您可以在“开始”--“运行”中输入dxdiag,调用DirectX程序,查看它的版本号。如果DirectX9.0没有安装,可以在登录页面中下载并且安装。
2.登录客户端。 在Login 页面上输入用户的相关信息,即可登录客户端界面。 3.视频调节。 登录后,先要做一些调节。 点击“菜单”下的“视频调节向导”,调出视频调节项。
提示:系统能够根据网络状况或CPU消耗率,自动调节本地视音频质量。点击“下一步”,进行详细设置。编码器一般选择H263+,图象大小,帧率以及传送速度可以根据实际情况做选择,卡号则根据电脑所安装的摄象头数量来做相应选择。 注:如图象大小选择为640*480以上,则需要将防止隔行扫描勾上
如果视频效果不是很好,可以在视频画面上点击鼠标右键,选择“视频调整”,调整视频图象的亮度、对比度等。 4.摄像机云台设置及控制。 如果客户端使用的是SONY D-70或高速球等自带云台的摄像机,那么需将控制线连接上计算机,并且在软件中做相应的设置,然后就可以在A VCON中控制摄像机了。 在视频画面上点击“控制设置”,弹出控制设置窗口。 如果是SONY D-70的摄像机,在“解码器类型”里应当选择“SONY”,高速球则选“EIA”“解码器连接的端口”选择“COM1”,“解码器编号”选择“1”。做完这些设置以后,可以点击“测试控制”进行摄像机的控制测试。
投影仪使用手册
220培训区设备使用 220培训区内设备主要包括:投影仪及配套设施、专业无线麦克风、KTV放大器和中央空调: 下面介绍一下各个设备的使用方法: (以上设备中,专业无线麦克风、KTV放大器已调试好,除调节音量外,不必做其他调试) (一)投影仪
1、降下幕布:按下“-”(下图一)按钮。(收起幕布为“=”按钮),降下后见效果下图三。 2、打开投影仪:对准天花板上的投影仪(下图左),按下投影仪遥控器(下图右)左上方的蓝色按钮。
3、连接电脑:将蓝色针式插销(下图左)接入电脑。若笔记本电脑上没有针式插销接口,则用另一个USB插头(下图右),此时对准幕布按下投影仪遥控器(见第2步)右上角的“搜索”按钮即可,投影仪会自动搜索出合适选项。 4、连接音箱:将黑色插销(下图)接入电脑音箱插口。
5、打开无线麦克和音箱:按下接线板(下图)蓝色按钮,不必按下机器的开启键。 6、打开无线话筒:将话筒下半部分外壳旋转取下(下图),正极朝下放入两个五号电池,再将刚刚取下的话筒外壳装好,长按筒身开启键直至筒身屏幕亮光即可。 7、调节音量:下图左旋钮为话筒音量,下图右为电脑音量。
8、使用完毕后,请将幕布收起,关闭投影仪,按下无线麦克和音箱的接线板蓝色按钮将其关闭,将话筒电池拆下并放回原位。 (二)中央空调 注:空调遥控器在前台桌上,如有需要,请按下列指示操作 1、打开电闸:将右面墙上的电闸(下图)向上推 2、打开空调:将空调遥控器(下图左)对准天花板上的空调(下图 右),按下“开/关”键
3、使用完毕后,请将空调关闭,并将遥控器交还前台。 (三)结束 以上用品使用完毕后,按上述步骤依次关闭使用过的设备。
操作手册-视频会议培训文档
XXX视频会议设备操作手册
视频会议设备操作手册 前言 此次项目中涉及strong的设备比较多,但使用的时候比较简单,大部分的设备一经设定后,无需再进行操作或配置。 本手册先将使用中遇到的主要设备为大家一一介绍,然后对所有设备构建起来的系统进行讲解,最后会针对视频终端进行详细培训。 一、设备简介: 1、时序电源 时序电源为设备提供稳定电源,可减低用电设备在开关瞬间对供电电网的冲击,也避免了感生电流对设备的冲击,确保了整个用电系统的稳定 此次视频会议使用的时序电源为:KPS-12; 使用时,先将外接插头接在强电接口上,随后按下STANDBY键,或者使用钥匙旋转至ON档,电子屏会显示ON状态,然后前面板上的指示灯会逐一亮起,代表此时时序电源开始工作,对接在其后面板上的设备逐一进行供电; 关闭时,按下STANDBY键,或者使用钥匙旋转至OFF档,电子屏会显示OFF状态,然后前面板上的指示灯会逐一熄灭,此时时序电源停止对设备供电。
2、视频终端 POLYCOM HDX8000视频终端是视频会议中最重要的设备,实际上它是高清音视频编解码器,通过对镜头和话筒收集来的图像声音进行编码传输给远端,同时接受对方传过来的音视频数据进行解码,还原成图像和声音,实现音视频的实时交互。 3、调音台 调音台是一个多路输入多路输出的音频设备,类似于总闸开关,视频会议的所有声音通过调音台来选择声音的输入和输出,调节音量大小。 此次视频会议使用的调音台为MACKIE ONYX 1220,使用时,需要调节调音台下半部分的音量推子,来控制声音的大小。 4、反馈抑制器
反馈抑制器SABINE FBX 2810,可以自动识别音箱的扩声传入话筒,衰减反馈频率,有效制止声音啸叫,避免损坏功放和音箱设备。 5、功放 功放俗称“扩音机”,它的功能是把声音信号的进行放大并驱动音箱发出声音。 6、无线话筒(包括发射器和接收器) 此次采用的铁三角的无线话筒和接收器,信号良好,可以将发射器别在身上,在会议室的任何地方发言。 无线话筒为了避免将不必要的声音摄入,所以拾音范围较小,使用时需要将发射器上的
MCU视频会议操作手册
目录 1视频会议开局调试内容 ....................................... 错误!未定义书签。 系统组网图................................................ 错误!未定义书签。 准备会议参数.............................................. 错误!未定义书签。 规划IP地址............................................... 错误!未定义书签。 规划通信参数.............................................. 错误!未定义书签。 配置MCU8650 ............................................. 错误!未定义书签。 配置8650与RM的相关参数.................................. 错误!未定义书签。 配置8650与SC(GK)相关参数 .............................. 错误!未定义书签。 配置RM数据............................................... 错误!未定义书签。 添加区号.................................................. 错误!未定义书签。 添加服务区................................................ 错误!未定义书签。 添加MCU 8650 ............................................. 错误!未定义书签。 添加会场.................................................. 错误!未定义书签。 配置SM数据............................................... 错误!未定义书签。 登陆SM ................................................... 错误!未定义书签。 添加SC ................................................... 错误!未定义书签。 添加MCU节点.............................................. 错误!未定义书签。 召开会议.................................................. 错误!未定义书签。 定义会议.................................................. 错误!未定义书签。 调度会议.................................................. 错误!未定义书签。 结束会议.................................................. 错误!未定义书签。2安装RMCC多点资源管理中心软件............................... 错误!未定义书签。 安装RM ................................................... 错误!未定义书签。 配置中的数据库参数........................................ 错误!未定义书签。 安装后检查................................................ 错误!未定义书签。 启动系统服务.............................................. 错误!未定义书签。 刷新L ICENSE ............................................... 错误!未定义书签。3安装SC&SM多点控制管理中心软件.............................. 错误!未定义书签。 安装S WITCH C ENTRE........................................... 错误!未定义书签。 安装S WITCH M ANAGER .......................................... 错误!未定义书签。 配置系统参数.............................................. 错误!未定义书签。 配置SwitchCentre系统参数................................. 错误!未定义书签。 配置SwitchManager系统参数................................ 错误!未定义书签。 启动系统服务.............................................. 错误!未定义书签。 刷新L ICENSE ............................................... 错误!未定义书签。4MCU VIEWPOINT 8650维护指南................................. 错误!未定义书签。 登录V IEWPOINT 8650 ......................................... 错误!未定义书签。 V IEWPOINT 8650内部命令..................................... 错误!未定义书签。 系统设置命令.............................................. 错误!未定义书签。 系统查询类命令............................................ 错误!未定义书签。
投影仪操作说明
投影仪操作说明 1.0 目的: 定义投影仪的标准操作程序。 2.0 范围: 此程序适用于影像仪EF-8000(MV8000E-2) 3.0 责任: 所有使用者应遵循此程序和操作手册。 4.0 5.0 定义: 无参考文件: 投影仪EF-8000软件操作说明。 6.0 安全T: 6.1操作需小心, 特别是在平台, 平台玻璃, 镜头. 7.0 日常维护 7.1 清洗时关闭电源 7.2 用柔软的干布或棉花纱布擦拭外壳 7.3 不能用甲苯或乙醚等清洗外壳 7.4 前面数码管视窗可用酒精或中性清洁剂擦拭 7.5 保持投影仪台面导轨等无赃物,工件 8.0 程序: 8.1选择及更换放大镜 8.1.1选择合适的放大投影倍数时, 应考虑所观察的尺寸大小, 测量方法和要求精度。 8.1.2如更换放大倍数,必须一起调整程序参数设定。 8.2聚光灯亮度的调节 聚光灯是由上光灯和下光灯组成, 每个聚光灯的亮度可由开关上的高和低来调节.
图片1 8.2.1通常在使用后, 开关应关闭, 以便节省灯的寿命. 8.2.2只应用面光可在屏幕上得到工件的投影或外形轮廓, 只应用反光可在屏幕上得到工件的表面投影. 8.3工件聚焦 8.3.1利用旋转聚焦盘来移动平台上下聚焦, 直到所测工件清楚的显示在屏幕上 8.4测量 8.4.1选择合适的镜头倍数 8.4.2工件置于平台上 8.4.3打开开关 8.4.4打开聚光灯 8.4.5工件聚焦 8.4.6两点距离测量 附录 一、启动仪器操作步骤: 1. 打开仪器控制箱总电源开关,如上图1(总电源开关)所示。 2. 打开电脑启动开关,如上图1(电脑启动开关)所示。 3. 电脑启动后,桌面上双击快捷图示打开软件(注意:请勿重复点击)。 4. 进入软件后,首先移动工作台,检查X 、Y 、Z 三轴是否有数字显示及变化(图2所示); 5. 确定镜头放大倍数与软体中的绘图面比例尺同步(一般:镜头刻度0.7与Scale -0、刻度1与Scale-1、刻度2与Scale-2、刻度3与Scale-3、刻度4与Scale-4、刻度4.5与Scale-5相对应)如图2所示。图2 6. 确定上面的步骤准确无误后,即可进行测量。 注意事项:①要进行高精度测量时至少要把倍率调到2倍以上。
视频会议终端操作手册
视频会议终端 操作手册
目录 1. 产品概述 (1) 2. 系统主要功能及特色 (1) 2.1主要功能 (1) 2.2突出特点 (1) 3. 系统简介 (2) 3.1 欢迎界面 (2) 3.1.1 欢迎界面概览 (2) 3.1.2 欢迎界面详细介绍 (3) 3.2 主界面 (7) 3.2.1 主界面概览 (7) 3.2.2 主界面详细介绍 (8) 3.3 窗口布局 (9) 3.3.1 窗口布局设置 (9) 3.4 用户角色 (11) 3.5 接收视频 (12) 3.6 发言权 (12) 3.6.1 发言权说明 (12) 3.6.2 申请发言权 (12) 3.6.3 释放发言权 (13) 3.7 主讲权 (14) 3.7.1 主讲权说明 (14) 3.7.2 申请主讲权 (14) 3.7.3 释放主讲权 (15) 3.8 数据功能 (16) 3.8.1 文字交流 (16) 3.8.2 电子白板 (17) 3.8.3 屏幕共享 (19) 3.8.4 媒体共享 (20) 3.8.5 文档列表 (22) 3.8.6 文件的发送 (23) 3.8.7 文件的接收 (24) 3.8.8 会议录制 (24) 3.8.9 本地监控 (26) 3.9 会议管理 (27) 3.9.1 申请/放弃主席权限 (27) 3.9.2会议室锁定/解锁 (28) 3.9.3 敲门功能 (29) 3.9.4 全场静音功能 (29) 3.9.5 会场字幕功能 (29) 3.9.6 允许保存白板功能 (30) 3.9.7保留主讲视频 (31) 3.9.8允许/关闭会议录制功能 (32)
3.9.9 设置视频字幕参数 (32) 3.9.10文字聊天管理 (33) 3.9.11 用户管理功能 (34) 3.9.12 广播视频功能 (35) 3.9.13私聊功能 (35) 3.10 视频相关功能 (36) 3.10.1显示视频信息 (37) 3.10.2操作 (37) 3.10.3全屏 (37) 3.10.4关闭视频 (37) 3.10.5更多功能 (37) 3.11系统设置 (37) 3.11.1 音频设置 (37) 3.11.2 视频设置 (38) 3.11.3 录制设置 (39) 3.11.4 文件设置 (39) 3.11.5 文档设置 (40) 3.11.6本地监控 (40) 3.11.7消息设置 (40) 3.11.8消息标注 (41) 3.11.9 视频字幕 (42) 3.12退出当前会议 (43) 3.13关机 (43)
视高V4.0视高视频会议系统后台管理操作手册
后台管理手册视频会议系统 《后台管理手册》
目录 第一章用户身份 (5) 1.1系统管理员 (5) 1.2会议管理员 (5) 1.3普通用户 (5) 1.4游客 (5) 第二章用户登录 (5) 2.1系统管理员登录 (5) 2.2会议管理员登录 (6) 2.3普通用户登录 (7) 2.4游客登录 (7) 第三章退出 (8) 第四章基本功能 (9) 4.1个人信息 (9) 4.2软件下载 (10) 4.2.1 软件下载 (10) 4.2.2 软件上传 (10) 第五章会议室管理 ...........................................错误!未定义书签。 5.1添加会议室...........................................错误!未定义书签。 5.2会议室列表...........................................错误!未定义书签。 5.2.1 查看管理后台的所有会议室 ..........................错误!未定义书签。 5.2.2 查找会议室 ........................................错误!未定义书签。 5.2.3 参加会议 ..........................................错误!未定义书签。 5.2.4 会议预约 ..........................................错误!未定义书签。 5.2.5 会议室信息 ........................................错误!未定义书签。 5.2.6 删除会议室 ........................................错误!未定义书签。 5.3会议统计管理.........................................错误!未定义书签。 5.3.1 会议室统计 ........................................错误!未定义书签。 5.3.2 个人统计 ..........................................错误!未定义书签。第六章用户管理 .............................................错误!未定义书签。 6.1用户列表.............................................错误!未定义书签。 6.1.1 查看管理后台所有用户信息 ..........................错误!未定义书签。 6.1.2 查找用户 ..........................................错误!未定义书签。 6.1.3 编辑用户信息 ......................................错误!未定义书签。 6.1.4 删除用户 ..........................................错误!未定义书签。 6.2添加用户.............................................错误!未定义书签。 6.3批量添加.............................................错误!未定义书签。 6.4批量修改.............................................错误!未定义书签。第七章录像点播管理 .........................................错误!未定义书签。 7.1录像文件列表.........................................错误!未定义书签。 7.1.1 查看录像文件列表 ..................................错误!未定义书签。 7.1.2 观看录像文件 ......................................错误!未定义书签。 7.1.3 下载录像文件 ......................................错误!未定义书签。
宝利通视频会议系统操作手册
视频会议系统MCU会议操作手册 一、会前准备 各分会场应提前开启主会场视频终端电源,检查网络连接情况,电视是否有显示本端会场画面,主屏幕下方是否显示“我的IP地址”。 检查用于MCU操作的电脑是否正常,网终连接是否正常。 二、会议操作 1、进入MCU管理界面 打开IE浏览器界面,在地址栏输入MCU地址:,回车即可进行MCU的管理员界面,如下图: 分别输入用户名和密码后点击登陆;用户名和密码由信息中心统一发放,默认情况下为用户名和密码均为POLYCOM; 管理员管理界面介绍:如下图 2、新建会议 点击会议列表左上方的,出现如下图: 点击新建会议后,会出现如下图的对话框,左边是会议属性列表,右边是会议属性的配置选项: “常规”选项: 在常规属性里面,可以进行如下配置:
“与会者”选项:点击“从地址薄添加”,打开地址簿选择与会者; 选择与会者; “组播”选项:本属性用于开启会议组播;如需组播,把“启用组播”打勾,把“LAN1”上的勾去掉,把“LAN2“打勾就完成; “信息”选项:本属性用于输入本会议的一些附加说明或计费信息,如无特别说明一般为空; 当以上设置完毕时,会议正常召开,整个界面如下图所示; 3、会议控制 1、邀请与会者:呼叫与会者,从MCU向终端进行呼叫,如下图: 2、断开与会者:挂断与会者,把MCU与终端之间的呼叫挂断,如下图:
3、静音:在MCU端把下面对应的会场静音(相当于在MCU上关闭与会会场的麦克风,中止该会场的声音发送到MCU) 取消静音:关闭该会场的静音功能(相当于打开与会会场的麦克风) 4、闭音:在MCU端把下面分会场的音箱关掉(中止MCU把其它会场的声音传送给该会场) 取消闭音:关闭掉闭音功能(让MCU把其它会场的声音传送到该会场) 4、视频设置 如果需要对正在召开的会议进行设置变更,请参照如下详细说明,下图为当前会议界面; 如上图,在当前会议名称下(红框部分),鼠标双击或按右键显示菜单选择“属性”,出现会议的属性对话框,显示“常规”情况,会议模板已设定好,无需变更,如下图; “高级”选项,在新建会议时已设定,在会议过程中无需变更,如下图; “视频质量”选项,在新建会议时已设定,对话框里各参数显示灰色状态,在会议过程中无法变更,如下图; “视频设置”选项,可根据开会需要,选择“分屏模式”和多画面显示,如下图; 进行视频设置选项,可根据需要在右边选择一种分屏模式;可选择相同分屏和演讲者模式;
视频会议系统操作手册
视频会议系统操作手册 (草稿) 一、主要设备 (一)视频设备:MCU(MCS4200)、视频终端K80、SONY 摄像头(D70) (二) 音频设备:调音台(ST-102D)、均衡器(SEQ-231)、功放(DB5.0)、音响(ER-8T)、电源时序器(ST-328)、反馈抑制器(DSP-8000D)、无线会议咪(ME-3000) 二、设备联接 视频设备联接: 来的信号:信号源MCU 视频终端K80 电视机(显示器) 去的信号:摄像头视频终端K80 MCU 各视频终端音频设备联接: 来的信号:信号源MCU 视频终端K80 调音台均衡器功放音响 去的信号:无线会议咪(话筒)调音台,其中一路信号(发到各分会场的音频信号):视频终端K80 MCU 各会场;另一路信息号(本地的音频信号):均衡器功放音响 三、主要设备操作要点: (一)视频终端K80:
1、与视频终端K80相关的设备的联接 (1)背面面板图 (2) (2)主要设备的联接情况 2、K80遥控器
3、设备主要参数配置和基本操作 参数配置: (1)参数配置-用户界面 各会场的视频终端都可以通过遥控器用这种方式来呼叫公 司的MCU,公司MCU的IP地址:10.194.0.2
(2)参数配置-网络配置 在设备主屏幕界面中,进入“系统> 管理设置> LAN 属性”。K80支持IPV4和IPV6,支持自动获取和手工输入两种方式联通网络,我们是采用的手工输入IP地址。 (3)参数配置-监视器配置 第一页面: IP是分配给视频终端的地址,按我们新规划的网段的地址来维护,相关信息维护好后没有特殊情况请不要随意变更,如需变更请把相关信息及时通知公司办公室主会场操作人员。
华为新视通视频会议系统使用说明
华为新视通视频会议系统使用说明 一、设备后面板及接口 1、型号:ViewPoint 8033B 2、目前接线说明: 1 接麦克输入 3和4 接音频输出(左右声道)(目前接到电视机上输出) 5 接S端子视频输入信号(目前接到摄像头上输入) 6 接S端子视频输出(目前接到电视机S端子视频) 13 网线(目前接DCN网,与集团连接会议) 15 电源 二、摄像头示意图:
1、部件说明: 1 镜头 2 遥控器接收窗口 3 POWER 电源指示 4 STAND BY电源待机指示 5 机后遥控接收窗口 6 IMAGE FLIP图像硬件倒立开关 7 红外遥控接收开关位置选择 8 工业控制接口/报警控制接口 9 VIDEO视频输出 10 S-VIDEO信号输出 11 VISCA RS-232C IN电脑串行输入12 VISCA RS-232C OUT电脑串行输出 13 DC IN 12V直流输入 2、目前接线说明 10 S端子视频信号输出(目前接到ViewPoint 8033B设备后面板S端子输入口) 13 电源输入 三、系统使用 前提:与集团进行新视通会话必须将新视通设备上的网口接入DCN网。 与省内进行新视通会话必须将新视通设备上的网口接入163网。 以下使用说明基于上述线路均已连接好的前提下。 1、新视通遥控器
2、配置网络(以与集团会话为例) 1) 使用遥控器,点击“主菜单”按键,在电视屏幕上出现主界面上,使用方向键选择“系统”,并按方向键中间的“√”确认选择。 2) 在“系统”页面上选择“设置向导”,并确认进入下级菜单。 3) 在“基本信息”页填入以下信息: 会场名称:江西NOC 国家/地区:中国 语言:中文(简体) 网络模式:固定IP 本端IP地址:子网掩码:网关地址:选择“下一步”。在摄像机设置默认设置,进入下一步。 5) 在“设置”页,填入以下信息: 使用GK:√ GK地址:会场号码:0791002 用户名:(空) 密码:1 6) 选择“结束”即可完成网络设置。 (如果进行省内新视通会话,则将设备网口接入163网,按照步骤2设置网络,部分参数更改为:本端IP地址:子网掩码:网关地址:使用GK:√ GK地址:会场号码:579 用户名:(空) 密码:111 ) 3、在网络保持畅通的情况下,如果集团召集新视通会议,则集团会呼叫本省号码,将本省加入会议中,在集团需要与本省通话的时候,电视画面会切换到集团的画面,本省只要打开麦克开关,就可
视频会议系统管理员操作手册
视频会议系统管理员操 作手册 文档编制序号:[KKIDT-LLE0828-LLETD298-POI08]
高清视频会议系统 管理员操作手册 北京瑞华基业科技有限公司 2016年06月 目录 一、VP9660 MCU操作指南 1.登录WEB界面 ?在浏览器中输入”,按“Enter”键,显示如下登录界面。 ?选择语言,输入用户名和密码(用户名缺省为“admin”,密码为“huawei123”),单击“登录”。 2.修改当前用户密码 ?登录Web管理界面后,修改自己的用户信息,如下图所示。 ?在界面右上方单击,进入下图“修改个人信息”页面。 ?选中修改密码,输入“旧密码”、“密码”和“密码确认”,单击“保存”。 说明:密码最小长度为8位且包含大写字母、小写字母、数字或特殊字符中的两项以上。 3.网络配置 ?登录VP9660的Web界面,选择“设备管理 > 网络配置”,进入“网络配置”页面。
?单击“网口配置”页签,选择“单板槽位”,进入下图所示的网口配置页面。 ?根据实际网络信息,设置“网口配置”参数,其它参数保持缺省值,单击“保存”,重复执行以上步骤,配置其它槽位上单板的GE0网口地址。 4.配置系统时间 ?登录VP9660的Web界面,选择“设备管理 > 系统配置”,进入“系统配置”页面,选择“系统时间”,进入下图所示的“系统时间”界面。 ?单击“同步本地时间”,初始化系统时间,单击“保存”。 说明: 单击调整“GMT日期”,或直接在“GMT日期”和“GMT时间”文本框中修改;单击调整MCU所在“时区”。“MCU本地时间”由系统根据配置的GMT日期、GMT时间和时区计算得出。 如果您选中“NTP”并配置“NTP服务器地址”,可实现MCU与NTP服务器的时间同步。 5.配置GK参数 ?登录VP9660的Web界面,在界面中选择“设备管理 > H323/SIP配置 > GK 配置”,进入下图所示的“GK配置”页面。 ?配置下表所示GK配置参数,单击“保存”。 GK配置参数
(会议管理)OA视频会议系统手册
视频会议用户手册 V2. 4 第一章教育部门OA视频会议系统入门 (1) 1.1 新建会议室 (1) 1.2 如何进入会议室 (1) 1.3 申请发言 (2) 1.4 私聊 (2) 1.5 PPT演示 (3) 1.6 电子白板 (3) 1.7 共享文档 (4) 1.8 改变视频显示布局 (4) 第二章教育部门OA视频会议系统进阶 (4) 2.1 设置会议室参数 (4) 2.2 踢人 (5) 2.3 监控参会人员的视频 (6) 2.4 审批发言请求 (6) 2.5 改变参会人员的角色 (7) 2.6 录制发言人的视频 (7) 第一章教育部门OA视频会议系统入门 1.1新建会议室 1.2如何进入会议室 进入会议室有两种方式: 1.点击“网络会议->视频会议”,你可以看到你自己建立的会议室和受邀请的会议室,
2.通过OA内部短信方式进入会议室,当有人邀请你进入会议室时,OA系统发发一条内部短信通知你,你点“链接“就可以进入会议室了。 注意进入视频会议后,弹出对话框,一般要求允许使用摄像头和麦克风: 1.3 申请发言 进入教育部门OA视频会议系统视频会议后,点击左下角的申请发言,你的视频就会出现在左上角的视频窗口中。 1.4 私聊 鼠标点击你想私聊的用户,会弹出以下菜单
1.5 PPT演示 1.上传要演示的PPT文件,后PPT就会出现在PPT文件列表中 2.选中文件后,按确定键1.6 电子白板 只有主持人和演讲者才可以操作电子白板,听众只能观看
1.7 共享文档 1.8 改变视频显示布局 第二章教育部门OA视频会议系统进阶 2.1 设置会议室参数 只有主持人才有设置房间属性的权限
图文解说视频会议系统操作手册
图文解说视频会议系统操作要点 1.登录系统,安装客户端。 在浏览器中输入服务器的IP地址,进入视频会议的登录界面。点击视频客户端软件下载”,进行客户端的安装。 注:AVCON视频客户端需要DirectX9.0的支持,所以在使用AVCON 客户端前请确定本机中是否是DirectX9.0。您可以在“开始”--“运行”中输入dxdiag,调用DirectX程序,查看它的版本号。如果DirectX9.0没有安装,可以在登录页面中下载并且安装
在Login 页面上输入用户的相关信息,即可登录客户端界面 3.视频调节。 登录后,先要做一些调节 点击 菜单”下的视频调节向导”,调出视频调节项。 3K. 壬乐L : 亠 4HN 盘円 提示:系统能够根据网络状况或CPU消耗率,自动调节本地视音频质量。点击下一步”进行详细设置。编码器一般选择H263+,图象大小,帧率以及传送速度可以根据实际情况做选择,卡号则根据电脑所安装的摄象头 数量来做相应选择。 注:如图象大小选择为640*480以上,则需要将防止隔行扫描勾上 如果视频效果不是很好,可以在视频画面上点击鼠标右键,选择视频调整”调整视频图象的亮度、对比度等。 4.摄像机云台设置及控制。 如果客户端使用的是SONY D-70或高速球等自带云台的摄像机,那么需将控制线连接上计算机,并且在软件中做相应的设置,然后就可以在AVCON 中控制摄像机了。 在视频画面上点击控制设置”弹出控制设置窗口。 如果是SONY D-70的摄像机,在解码器类型”里应当选择“SONY, 高速球则选“EIA”解码器连接的端口”选择“COM1,解码器编号”选择“ 1 做完这些设置以后,可以点击测试控制”进行摄像机的控制测试。
