ENVI 5.0安装教程
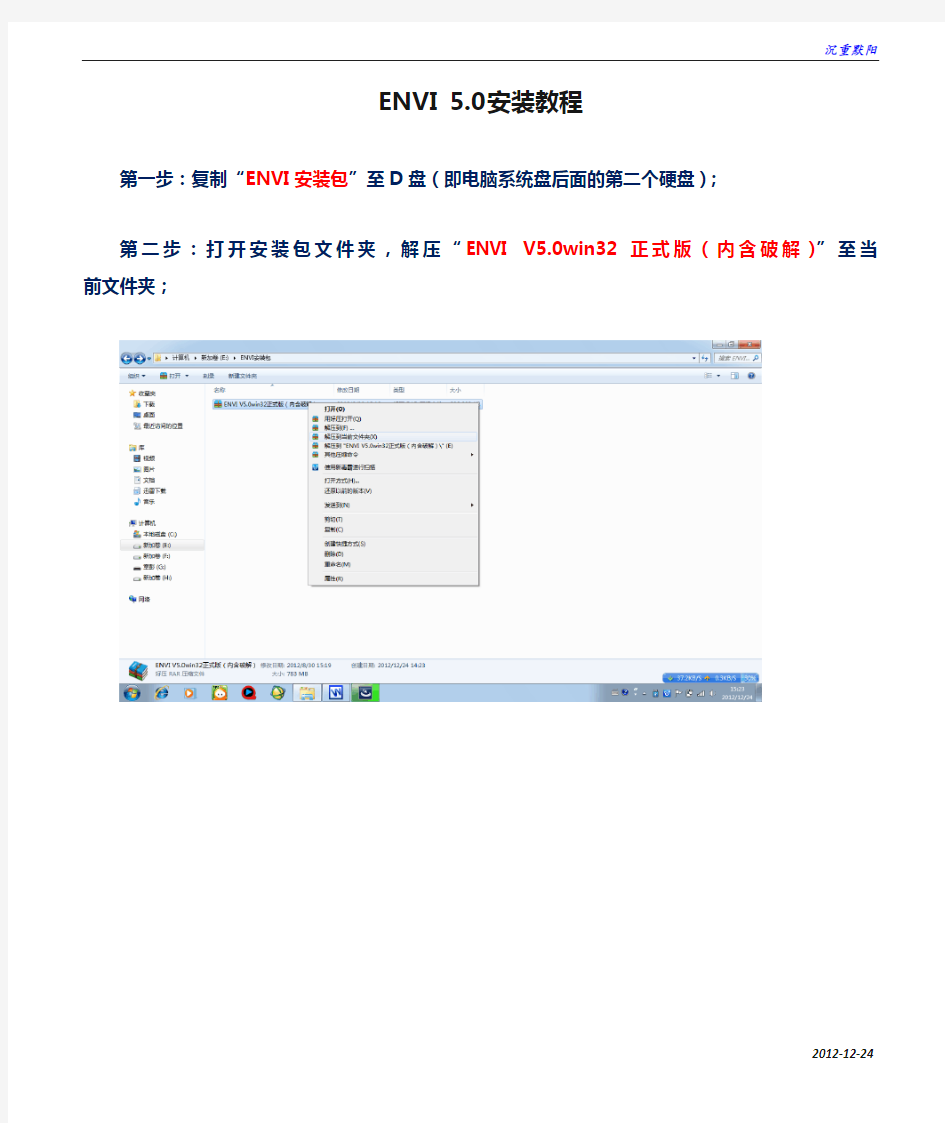
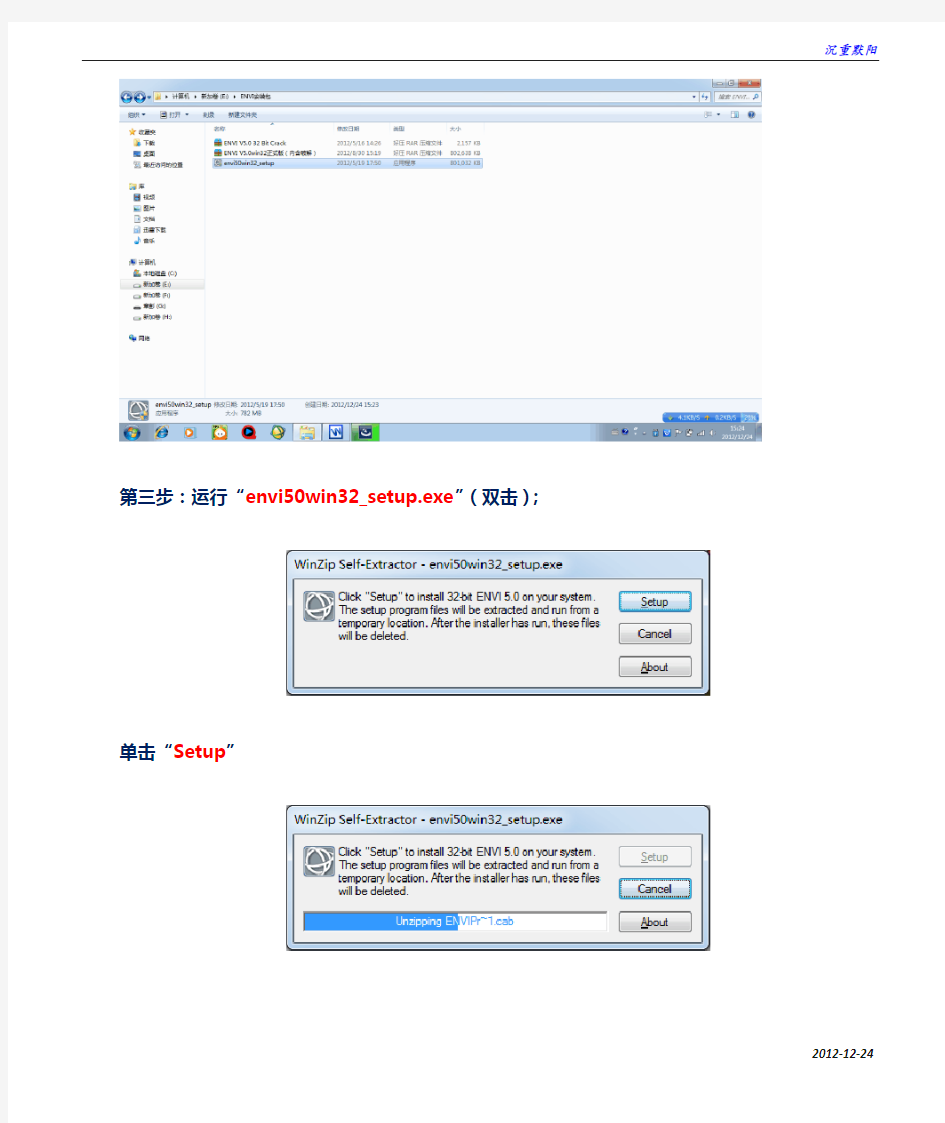
沉重默阳
ENVI 5.0安装教程
第一步:复制“ENVI安装包”至D盘(即电脑系统盘后面的第二个硬盘);
第二步:打开安装包文件夹,解压“ENVI V5.0win32正式版(内含破解)”至当前文件夹;
沉重默阳第三步:运行“envi50win32_setup.exe”(双击);
单击“Setup”
Next
耐心等待......
点击“否”
第四步:解压“ENVI V5.0 32 Bit Crack”至当前文件夹;
双击文件夹“ENVI V5.0 32 Bit Crack”;
双击文件夹“Solution”,全选文件夹“Solution”下的两个文件夹,然后复制
至 C:\Program Files\Exelis
点击“复制和替换”;
点击“继续”;
教程结束,可以使用了!
envi图像处理基本操作
使用ENVI进行图像处理 主要介绍利用envi进行图像处理的基本操作,主要分为图像合成、图像裁减、图像校正、图像镶嵌、图像融合、图像增强。 分辨率:空间分辨率、波谱分辨率、时间分辨率、辐射分辨率。咱们平时所说的分辨率是指?怎么理解? 1、图像合成 对于多光谱影像,当我们要得到彩色影像时,需要进行图像合成,产生一个与自然界颜色一致的真彩色(假彩色)图像。 对于不同类型的影像需要不同的波段进行合成,如中巴CCD影像共5个波段,一般选择2、4、3进行合成。(为什么不选择其他波段?重影/不是真彩色)。SOPT5影像共7个波段,一般选择7、4、3三个波段。 操作过程以中巴资源卫星影像为例 中巴资源卫星影像共有五个波段,选择2、4、3三个波段对R、G、B赋值进行赋值。 在ENVI中的操作如下: (1)file→open image file→打开2、3、4三个波段,选择RGB,分别将2、4、3赋予RGB。(2)在#1窗口file---〉save image as-→image file。 (3)在主菜单中将合成的文件存为tiff格式(file-→save file as-→tiff/geotiff) 即可得到我们需要的彩色图像。 2、图像裁减 有时如果处理较大的图像比较困难,需要我们进行裁减,以方便处理。如在上海出差时使用的P6、SOPT5,图幅太大不能直接校正需要裁减。 裁减图像,首先制作AOI文件再根据AOI进行裁减。一般分为两种:指定范围裁减、不指定范围裁减。 不指定范围裁减在ENVI中的操作如下: (1)首先将感兴趣区存为AOI文件 file→open image file打开原图像→选择IMAGE窗口菜单overlay→region of interesting 选择划定感兴趣区的窗口如scroll,从ROI_Type菜单选择ROI的类型如Rectangle,在窗口中选出需要选择的区域。在ROI窗口file→Save ROIs将感兴趣区存为ROI文件。
ProE5.0(M060)安装破解完美教程
Pro/EngineerWildFire5.0(M060)安装破解完美教程 一、软件简介 Pro/Engineer操作软件是美国参数技术公司(PTC)旗下的CAD/CAM/CAE一体化的三维软件。Pro/Engineer软件以参数化著称,是参数化技术的最早应用者,在目前的三维造型软件领域中占有着重要地位,Pro/Engineer作为当今世界机械CAD/CAE/CAM领域的新标准而得到业界的认可和推广。是现今主流的 CAD/CAM/CAE软件之一,特别是在国内产品设计领域占据重要位置。 二、下载链接 可使用迅雷下载: Pro/EngineerWildFire5.0(M060) win32位下载链接: ed2k://|file|[CADCAMCAE%E9%9B%86%E6%88%90%E8%BD%AF%E4%BB%B6].TLF-SOFT-PTC.PRO.ENGINEER.WILDFIRE.V5.M060.WIN32-MAGNiTUDE.iso|3430361088 |85957062297C0B73B024941E33CA86C1|/ Pro/EngineerWildFire5.0(M060) win64位下载链接: ed2k://|file|[CADCAMCAE%E9%9B%86%E6%88%90%E8%BD%AF%E4%BB%B6].PTC. PRO.ENGINEER.WILDFIRE.V5.M060.WIN64-MAGNiTUDE.iso|3547502592|9143726E B500198D3034A2664D57A3DF|/ 三、打开方法 下载完毕后,会得到如下文件,该文件是ISO镜像文件,需要用虚拟光驱打开,推荐使用Daemon Tools虚拟光驱,可在360软件管家中下载。 四、安装步骤 使用虚拟光驱打开后,会出现如下文件夹: 下面就可以开始安装了, 以下方法以win7为准,Win32位与win64位安装方法相同。 1.将杀毒软件关闭,防止误杀 因为该软件为破解版,破解文件类似于病毒文件,可能会造成杀毒软件误杀。 2.修改环境变量
湘源控规7.0版培训材料
“湘源控规”7.0版培训要点 (2015年8月28日) 一、软件系统 1、系统升级到7.000版,支持AutoCAD 2016及Windows 10。 2、windows10 软件狗安装问题。 3、“村庄规划指南2014”用地代码标准。 4、“用户地方标准01”用地代码标准,增加“其它”子菜单命令集。 5、提供了一套全新的制图模式。包含了全新的图层、颜色、图示符号、统计表格、总 图图则和分图图则等。 6、增加“成果出图”和“另存旧版”命令,使新版本和以前的老版本兼容。 二、道路交通 1、修改道路绘制,并增加了5块板道路、6块板道路形式。 2、道路横断面的修改,快速路的横断面。 3、喇叭口拓宽命令,支持同一个圆弧相邻两端拓宽的参数不同。 4、喇叭拓宽和港湾停车命令,增加缓冲的弯道圆弧。 5、道路标高的修改。表示现状和规划。 6、道路退让红线。 7、单个交叉口方角转圆角。 8、道路一览表的修改,对表中的横断面形式进行分列细化显示,并增加图中绘制功能。 9、坡度标注箭头位置在道路中线上。 10、坐标标注X、Y值表达问题。 11、铁路线缩放。 12、修复道路切线命令错误。 三、土地用地 1、图层、填充颜色、线型修改。 2、控制指标中的容积率、绿地率、建筑密度、建筑限高的指标值,除工业用地外,其 他取的是各类型用地中的最大值显示,工业用地类取最小值显示。 3、地块属性增加了“用热量”指标的计算。 4、重合用地分界线的标注。 5、地块指标增加“指标比较”、“指标同步”等命令。 6、用地面积及统计表以公顷为单位,小数点后保留两位。 7、显示用地、显示指标、显示两者。 8、指标浏览。 四、管线综合 1、图层分类细化。按管线类型细分图层,及按规划和现状细分图层, 2、燃气管线模块,采用自定义对象。提供了管线绘制、管线修改、管径初算、水力计 算、指标统计等详细功能。
《ENVI》实训指导
《ENVI》实训指导书 ENVI快速入门 一、软件概况介绍: ENVI(The Environment for Visualizing Images)遥感影像处理软件是由美国著名的遥感科学家用IDL开发的一套功能齐全的遥感影像处理软件,它是处理、分析并显示多光谱数据、高光谱数据和雷达数据的高级工具。曾获2000、2001年美国权威机构NIMA遥感软件测评第一。 ENVI的应用领域包括:地质、林业、农业、模式识别、军事、自然资源勘探、海洋资源管理、环境和土地利用管理等。 二、ENVI的安装 1、ENVI永久许可 1)ENVI浮动license:服务器版,多个用户可以同时访问一个服务器,服务器需要安装license,客户端不需要安装license,但是需要进行设置。 2)ENVI加密狗:加密狗也需要license安装,但是有灵活、不依赖网卡的特点。 3)ENVI网卡加密:利用网卡号的唯一性进行加密,如果更换机器时,需要将原来的网卡拔下重新安装在新机器上。 2、ENVI临时许可 三、目录结构介绍 一般情况下ENVI安装在RSI文件夹下,完全版本包括IDL60、License等文件夹,ENVI的所有文件及文件夹保存在IDL60\products\ENVI40下。 ?Bin:相应的ENVI运行目录。 ?Data:数据目录,保存一矢量文件夹(一些矢量数据)和一些例子数据(有 些数据有头文件,有些数据没有头文件)。 ?Flt_func:ENVI常规传感器的光谱库文件。例如:aster、modis、spot、tm 等。 ?Help:ENVI的帮助文档。 ?Lib:IDL生成的可编译的程序,用于二次开发。 ?Map_proj:影像的投影信息,文本格式,客户可以进行定制。 ?Menu:ENVI菜单文件,可以进行中、英文菜单互换。并不是所有的英文菜单 都已经汉化,汉化工作我们正在做,以后会陆续推出。 ?Save:应用IDL可视化语言编译好的、可执行的ENVI程序。 ?Save_add:客户自主开发的、可执行程序。 ?Spec_lib:波谱库,不同地区可以有不同的波谱库,用户可以自定义。 四、中文菜单和英文菜单的互换 1、文件互换 在RSI\IDL60\products\envi40\menu目录下,display.men、 display_shortcut.men、envi.men三个文件是ENVI的菜单文件,可以将其(中文或英文)菜单文件备份后,将另外(英文或中文)菜单文件考入此目录下
湘源控规主要绘图步骤
湘源控规主要绘图步骤 1、绘制道路系统规划图步骤 1) 设置绘图参数。使用“绘图参数设置”命令,设置绘图比例及字体高度。 2) 绘道路中心线。使用“PLINE”、“LINE”或“ARC”等命令,通过输入坐标值,绘制好道路中心线。建议最好用“PLINE多段线”命令绘制。 3) 生成道路。使用“单线转路”命令,选择道路块板形式及宽度参数,按“确定”,然后,在图中选择第2)步所绘的道路中心线,生成道路,重复此步操作,把所有道路中心线全部转为道路。 4) 设置交叉口处理的弯道参数。使用“弯道参数设置”命令。 5) 道路交叉口处理。使用“交叉处理”或“单交叉口”命令。 6) 人工修改交叉口。自动交叉口处理后,可能存在某些交叉口处理不完善情况,用户可以通过人工方法,用“VV圆角”命令修改。 7) 喇叭口拓宽处理。如果道路交叉口需要进行喇叭口处理的,可进行该步操作,否则跳过。 8) 生成坐标。使用“道路标注”-〉“所有坐标”命令。 9) 生成道路宽度标注。使用“道路标注”-〉“所有宽度”命令。 10) 生成弯道半径标注。使用“道路标注”-〉“所有半径”命令。
11) 标道路交叉口标高。使用“道路标注”-〉“单个标高”命令,逐次把所有道路交叉口的标高标注完。 12) 生成道路坡度、长度及箭头。使用“道路标注”-〉“所有坡度”命令。 13)标注道路断面符号。使用“断面符号”命令。 14)生成道路横断面图。使用“横断面图”或“单横断面”命令。 15) 插入图框、图签、会签等。使用“插入图框”命令 16) 生成坐标网。使用“生成坐标图”命令 17) 生成图例。使用“生成图例”命令。 18) 存盘。例如存“道路图.DWG”。 2、绘制控制指标规划图步骤 1)打开用地图另存为指标图。例如打开“用地图.DWG”另存为“指标图.DWG”。 2)设置默认控制指标的各指标值。使用“指标设置SETDEF”命令。 3)生成控制指标。使用“输入指标”或“生成指标”命令,生成全部的控制指标块。 4)如果用“生成指标”命令生成全部的指标块,则还需计算总用地面积及绿地面积。使用“算总面积”和“绿地面积”命令。 5)对不符合要求的指标块进行修改。使用“指标修改”命令。
Win7 64位系统完美安装AutoCAD2008及湘源控规6.0
Win7 64位系统完美安装AutoCAD2008及湘源控规6.0 1、AutoCAD2008提供了英文版32/64位的安装包,但只提供了中文版32位的安装包,网 络上有关于64位系统安装32位AutoCAD的补丁,不过原理是用英文安装文件覆盖中文安装文件,修改语言,成功安装,带来的问题就是有些菜单会变成英文,不便使用。 2、如果直接修改AutoCAD2008的MSI源文件,安装以后就没有此类问题。专门修改MSI 安装包的软件ScriptLogic MSI Studio操作简单体积小巧。 (MSI解释:https://www.360docs.net/doc/de13847016.html,/view/55068.htm) 3、下载将32位的AUTOCAD2008安装包,修改ACAD.msi 和setup.ini 两个文件。 (AutoCAD.2008简体中文版(内含注册机)迅雷下载地址: https://www.360docs.net/doc/de13847016.html,/3152559/file/2f1eaf1d-00d8-4ed9-8512-3449b2593e84) 4、用MSI STUDIO打开acad.msi . 注意左侧一列,展开“Dialogs and Actions”下的“Event Sequencing”,可以看到“InstallExecuteSequence”,在里面找到"CheckFor64BitOS",选中后点击右上角的“Remove”。然后在左侧“Custom Actions”里面找到一个同名的,点击右键,删除。点击保存。关掉程序。 5、用记事本打开setup.ini,找到#==================== Platform Requirement下面的 PLATFORM=NO_WOW_64_PROCESS这一行,删除整行。 6、运行setup.exe进行安装。(若安装中途弹错,执行卸载程序,选择“修复或重新安装 cad2008”。) CAD2008具体安装、破解见文档“AutoCAD2008图文安装步骤https://www.360docs.net/doc/de13847016.html,/view/b32ebd47fe4733687e21aa3c.html”。 湘源控规6.0的安装说明 1、正确安装湘源控规6.0,然后将破解文件LzxkgCad.exe复制到湘源控规6.0安装目录下的 bin文件夹里,替换掉原来的即可。(湘源控规 6.0版(内含破解文件):https://www.360docs.net/doc/de13847016.html,/share/link?shareid=127678&uk=1897330376) 2、打开CAD2008,运行菜单“工具”→“选项”,出现对话框,在“文件”选项卡中的“支 持文件搜索路径”中添加该软件安装目录下的“sys32”子目录中的“cad2008”,然后上移到第一行,按“确认”钮。 3、运行“menuload”命令,按“浏览”,找到该软件安装目录“sys32”子目录中的“cad2008” 子目录下的“LZX.cui”文件并加载。 4、退出AutoCAD。选择AutoCAD 2008的快捷方式,“右键”→“属性”,复制“目标”的 地址。选择湘源控规6.0的快捷方式,“右键”→“属性”,在“目标”中粘贴上面的地址,按“应用”钮。点击“更改图标”,打开该软件安装目录“sys32”子目录中的“cad2008” 子目录下的“lzx.dll”文件。选择图标,保存。重新运行湘源控规6.0即可。
envi操作(1)
ENVI的一些操作 2009-07-27 11:06:51| 分类:ENVI应用| 标签:|字号大中小订阅 2、矢量图层编辑 1)在Vector Parameters对话框中,点击刚创建的新矢量层,然后选择Mode →Edit Existing Vectors。 2)在主影像窗口中,点击在上一节中所生成的某个多边形。 a) 该多边形就会高亮显示出来,并且多边形的节点会标记成钻石形。当矢量被选定,就可以进行如下的修改: 3)单击鼠标右键,在弹出的快捷菜单中选择Delete Selected Vector,删除整个多边形。4)单击节点,并拖曳到新的位置来移动节点。 5)单击鼠标右键,选择Accept Changes保存修改并重新绘制多边形。 6)通过点击鼠标中键或在右击显示的快捷菜单中选择Clear Selection,退出修改,不进行任何变动。 7)要在多边形中添加或删除节点,可以在右击显示的快捷菜单中按如下步骤进行选择: i. 要添加一个节点,右击并选择Add Node,然后将该节点拖曳到一个新的位置。 ii. 要删除节点,单击节点,然后从快捷菜单中选择Delete Node。 iii. 要改变每次添加的节点数,右击选择Number of Nodes to Add。在对话框中,输入节点的数目。 iv. 要删除一系列的节点,用右键点击该范围内的第一个点,然后选择Mark Node。再用右键点击该范围的最后一个点,再次选择Mark Node。最后,右击选择Delete Marked Nodes即可。 8)结束这一部分,从ENVI主菜单中选择Window →Available Vectors List,然后在显示的可用波段中选择新创建的矢量层,并点击Remove Selected来删除它们。注意不要删除vectors.shp矢量层,后面还会用到的。 3、屏幕数字化 1)从Vector Parameters对话框中选择File →Create New Layer来创建一个新的矢量层。在New Vector Layer Parameters对话框中,输入新矢量层的名字。点击Memory单选按钮,并点击OK。 2)在Vector Parameters对话框中,点击新生成的矢量层的名字,就会初始化新生成的.dbf 文件。 3)选择Mode →Add New Vectors。 4)在本专题中将创建多边形矢量,选择Mode →Polygon。 5)在影像显示窗口中(如果在Vector Parameters对话框中选择了Window单选按钮,则也可以在滚动窗口或缩放窗口中进行),按以下的步骤用鼠标来定义一个新的多边形区域:6)点击鼠标左键,绘制多边形的各线段。 7)点击鼠标中键,来擦除刚绘制的线段。 8)点击鼠标右键,固定多边形的形状。再次点击鼠标右键,从弹出的快捷菜单中选择Accept New Polygon接受新建的多边形。 9)以影像中区域的轮廓为参考,绘制一些多边形。 10)在Vector Parameters对话框中选择Edit →Add Attributes,给新创建的多边形添加属性。在Attribute Initialization对话框中,在Name字段输入Field_ID,点击Type
ENVI操作流程
1.Sobel滤波变换 图像滤波可以从图像中提取空间尺度信息,突出图像的空间信息,压抑其他无关信息,或者去除图像某些信息。所以,为了增强园区线性影像,使用空间滤波变换也是不错的选择。 ①打开ENVI,主菜单选择Filter。 ②选择Sobel滤波 ③选择要进行滤波变换的文件 选择完毕,点OK, Sobel滤波完成后的效果如图
2.运用ENVI面向对象空间特征提取工具(Feature Extraction Module)实现分类 第一步:发现对象 ①启动ENVI ZOOM,在主菜单中打开Processing中的Feature Extraction选项。 ②选择经过sobel滤波变换的文件,点击OK完成。
③影响分割:参照现实环境,利用边界分割规则对图像进行切割。可以选择Preview对切割 后的图像边界进行实时查看,以确定合适的切割尺度。 分割图像预览 ④斑块合并。此步骤主要解决图像过度分割的问题。可以将小的斑块合并到更大尺度的斑块 中。
合并图像预览 ⑤亮度阈值合并。此步骤选择No Thresholding(default)不进行亮度值设定。 ⑥选择属性计算项。选择波段比值(Band Ratio)选项,进行波段比值运算。如把红色波段赋给B1,把近红外波段赋给B2,那么计算出来的波段比值就可以用来提取NDVI,因为绿 色的植被会有一个较高的NDVI值。
点击NEXT进入下一步骤。 第二步:提取特征。 a.①选择样本进行分类(监督分类)。Classify by selecting examples:监督分类模式。 上选择训练区域。
湘源控规7.0版培训材料
“湘源控规”版培训要点 (2015年8月28日) 软件系统 系统升级到版,支持AutoCAD 2016及Windows 10。 windows10 软件狗安装问题。 “村庄规划指南2014”用地代码标准。 “用户地方标准01”用地代码标准,增加“其它”子菜单命令集。 提供了一套全新的制图模式。包含了全新的图层、颜色、图示符号、统计表格、总图图则和分图图则等。 增加“成果出图”和“另存旧版”命令,使新版本和以前的老版本兼容。 道路交通 修改道路绘制,并增加了5块板道路、6块板道路形式。 道路横断面的修改,快速路的横断面。 喇叭口拓宽命令,支持同一个圆弧相邻两端拓宽的参数不同。 喇叭拓宽和港湾停车命令,增加缓冲的弯道圆弧。 道路标高的修改。表示现状和规划。 道路退让红线。 单个交叉口方角转圆角。 道路一览表的修改,对表中的横断面形式进行分列细化显示,并增加图中绘制功能。 坡度标注箭头位置在道路中线上。 坐标标注X、Y值表达问题。 铁路线缩放。 修复道路切线命令错误。 土地用地 图层、填充颜色、线型修改。 控制指标中的容积率、绿地率、建筑密度、建筑限高的指标值,除工业用地外,其他取的是各类型用地中的最大值显示,工业用地类取最小值显示。 地块属性增加了“用热量”指标的计算。 重合用地分界线的标注。 地块指标增加“指标比较”、“指标同步”等命令。 用地面积及统计表以公顷为单位,小数点后保留两位。 显示用地、显示指标、显示两者。 指标浏览。 管线综合 图层分类细化。按管线类型细分图层,及按规划和现状细分图层, 燃气管线模块,采用自定义对象。提供了管线绘制、管线修改、管径初算、水力计算、指标统计等详细功能。 热力管线模块。 输油管线模块。
ENVI使用手册
第一章:ENVI 概述 如何使用本手册 本手册包括若干章节;每章描述ENVI 提供的一系列处理程序。多数章节遵循ENVI 的菜单结构。例如,第4 章的标题为“Basic Tools”,它描述的功能可以在ENVI 的Basic Tools下拉菜单下找到。5 个附录分别针对:ENVI基本功能、文件格式、波谱库、地图投影以及描述ENVI 该版本的新特征。该介绍性章节包括与ENVI 图形用户界面(GUI)的交互,使用ENVI 窗口,及其它介绍性材料。新的ENVI 用户使用前务必认真阅读本手册,以及附带的ENVI 教程。 对于章节中的每个主题,功能描述之后给出了实现它的一步步向导。向导中描述了参数,通常还附有建议和例子。大多数功能(除了交互的功能)从ENVI 的下拉主菜单启动。出现包含接受用户输入参数的对话框。许多参数包含系统默认值并且有一些是可选的。当功能运行时,出现一个处理状态窗口。 运行功能的一步步向导被编号并且用粗体显示。鼠标控制菜单选项与用斜体字印刷的下拉菜单一同出现。子菜单用“>” 连接。每个步骤内的选项用项目符号显示。按钮名用引号标明,对话框标题以大写字母开头。一些对话框内部有下拉菜单。每个下拉菜单下的选项通常在以该下拉菜单名为标题的一节中描述。 例如,这些是如何对一个文件进行中值滤波的向导: 1. 从ENVI 主菜单,选择Filters > Convolutions > Median 。 将出现一个文件选择对话框, 允许你交互地改变目录并选定需要的输入文件。 2. 通过点击文件名,再点击“OK” 或“Open”,来选择所需要的文件。 若有必要,使用任意空间和/或波谱的构造子集(subsetting)。 3. 当出现Convolution Parameters 对话框,在“Size” 文本框中,输入所需要的滤波器大小。 4. 选择输出到“File” 或“Memory”,若需要,键入一个输出文件名。 5. 点击“OK”,开始处理。
envi常用操作步骤
使用该工具可以对影像的镶嵌做到更精细的控制,包括镶嵌匀色、接边线功能和镶嵌预览等功能。下面以6景TM5影像为例介绍这个工具。 在Toolbox中启动/Mosaicking/Seamless Mosaic ENVI5.1版本提供了全新的影像无缝镶嵌工具Seamless Mosaic,所有功能集成在一个流程化的界面,可以: 控制图层的叠放顺序 设置忽略值、显示或隐藏图层或轮廓线、重新计算有效的轮廓线、选择重采样方法和输出范围、可指定输出波段和背景值 可进行颜色校正、羽化/调和 提供高级的自动生成接边线功能、也可手动编辑接边线 提供镶嵌结果的预览 使用该工具可以对影像的镶嵌做到更精细的控制,包括镶嵌匀色、接边线功能和镶嵌预览等功能。下面以6景TM5影像为例介绍这个工具。 在Toolbox中启动/Mosaicking/Seamless Mosaic。 1 数据加载 (1)点击左上的加号(如图)添加需要镶嵌的影像数据。 图1 加载数据 (2)添加进来之后可以看到数据的位置和重叠关系和影像轮廓线。
图2 图像轮廓线 (3)勾选Show Preview,可以预览镶嵌效果。在Data Ignore Value一览输入透明值,这里输入0。如下图为0值透明的效果。 图3 设置透明值 2 匀色处理 提供的匀色方法是直方图匹配。 (1)在Corlor Correction选项中,勾选Histogram Matching: Overlap Area Only:重叠区直方图匹配
Entire Scene:整景影像直方图匹配 (2)在Main选项中,Color Matching Action中右键设置参考(Reference)和校正(Adjust),根据预览效果确定参考图像。 图4 直方图匹配方法匀色效果 3 接边线与羽化 接边线包括自动和手动绘制两种方法,也可以结合起来使用。 (1)选择下拉菜单Seamlines->Auto Generate Seamlines,自动绘制接边线,如下图所示,自动裁剪掉TM边缘“锯齿”。 (2)自动生成的接边线比较规整,可以明显看到由于颜色不同而显露的接边线。下拉菜单Seamlines-> Start editing seamlines,编辑接边线,可以在接边处绘制多边形,之后自动将绘制的多边形作为新的接边线。
湘源控规的一些简单命令以及使用技巧
一、高程分析、坡度分析中的面积统计问题 1、ft命令回车命令行:选择参照块(即在图例上选择一个色块)回车 2、命令行:构造实体集类型[0-同层实体1-同类实体2-同层及同类实体3-同色实体]<3>选择3回车 3、输入命令CALAREA回车命令行:单位P/<输入字体高度><3.50>输入p 回车选择面积的单位公顷、平方米或者亩回车输入字体的高度回车 4、命令行:选择计算方法[0-点选1-选实体2-描边界3-按次选线]<1>:选择1回车 5、命令行:选择数字、闭合曲线或填充图案: 输入p回车 6、命令行:请输入位置点: 在图上选择要输入的位置即可。 7、重复上面的工作可以把所有的不同颜色的高程区域或坡度区域的面积统计出来。 (地形分析的高程分析图和坡度分析图的操作步骤:1地形-字转高程。把地形图的高程点转为湘源可识别的离散点;2地形-地形分析-高程分析或坡度分析选择对话框的等间距,确定即刻。即可绘出高程分析图或者是坡度分析图,图例也自动生成) 二、标高的箭头太小,如何调整 标高的箭头调整方法: 1)打开湘源控规安装文件夹下“dat”子文件夹中“SYSTEM.DWG”文件。2)使用“insert”插入命令,插入“室外标高”图块,位置为(0,0,0),缩放比例为1.0,旋转角度为0,分解打勾。
3)人工调整三角形的大小,注意0,0,0位置别动。“标高”文字可以大小或位置调整。 4)调整完后再使用用“block”命令,名称仍为“室外标高”,基点为(0,0,0),选择“标高”文字和三角形,按确认。 5)保存“SYSTEM.DWG”文件。 三、地区标准如何实现参数的配置 使用“工具”-〉“绘图参数”中的图层设置(对图层的名称、颜色、线型进行定义)弯道设置(对道路的交叉口进行设置)填充设置(对填充图案、填充比例、填充角度进行设置)指标设置(对不同用地性质的建筑密度、绿地率、建筑限高、自行车为、机动车位、总户数参数、户均人数等进行设置)公建参数设置等指标块的修改、图则的修改、图签的修改等 修改完所有的参数后用“工具”-〉“绘图参数”中“参数保存(UserPrmFile)”命令。可以把所有用户自己作的修改全部打包保存。下次重装此系统后,仍然使用此命令,恢复用户的全部修改参数。 四、湘源里面关于缩放的问题 1、图纸的缩放命令:mypageScale 或者用图库---图纸缩放输入缩放的比例即可 2、标注坐标的缩放:命令CHGZB或者标注-修改坐标回车 命令行:修改[0-字高1-字型2-单位3-精度4-建筑坐标5-符号6-刷新7-十字]<0>:输入0回车然后输入缩放的高度值回车选择标注的坐标即可 3、半径标注、道路宽度标注、尺寸标注等的缩放命令MyDimScale 或者标注—标注缩放输入缩放的比例,然后选择需要缩放的半径值即可
win7 x64系统安装cad2008和湘源控规5.0详细教程(亲自安装每一步介绍)
win7 x64系统关于湘源控规5基于cad2008 x86简体中文版安装教程 再次重申,此方法,仅适用64位win7系统上安装湘源控规。对于32位win7系统不存在无法安装的情况。 平时怎么装,换成32位win7之后,安装方法不变(对比普通的xp系统)。本教程不讨论32位系统问题。 同时,本教程中系统以正版(未修改版——俗称纯净版)系统为载体。对于修改过的(或优化过的)、ghost版等windows7系统使用中可能出现的未知 错误,从而导致无法安装湘源的情况不作探讨。 安装了win7 64位版系统后发现cad旧版本的不能用了。只能用新版本,可是搞规划、搞建筑的又必须使用湘源或者天正这些二次开发的软件。而悲剧的是,这些软件更细速度奇慢无比。假如你又不会用虚拟机以前就无奈就只能放弃安装win7系统了。再不用发愁不能用湘源控规了,我来教你咋安装湘源(天正的安装网上多得是教程,这里不说了)。 --------------------------------------------------------------------- 假如你的系统是32位的win7不用这么麻烦。本文主要针对安装了windows 7 64位系统的机器,如何安装湘源的问题。 再次强调:32位系统不存在以上问题,但安装cad时请注意安装程序必须是"for x86",即,必须适合32位操作系统的cad安装程序。安装过后可直接安装支持该cad的湘源控规。以下方法,仅适用于64位windows7操作系统(原因为:湘源控规没有推出对应的64位操作系统的安装程序)。 --------------------------------------------------------------------- 教程开始: 1.安装所处环境及准备软件: a.win7 x64环境 b.autodesk cad2008 32位简体中文版 c.ACAD2008Patch64——即允许在64位win7系统下,安装32位cad2008的破解补丁 d.cad2008注册机 e.湘源控规5.0破解版(必须支持cad2008) 2.安装32位cad2008至C:\Program Files (x86)文件夹(兴鹏:这里为了防 止出问题,我没更改安装路径): a.首先解压缩下载的cad2008中文版至任意文件夹—备用(暂不安装)(兴鹏:这里cad2008一般有cd1和cd2两个镜像(iso文件),可以解压到同一个文件夹cad2008中,有相同的用cd2覆盖cd1) b.解压ACAD2008Patch64并将解压缩后的文件acad.msi 以及 setup.ini 文件拷贝到上面步骤中cad2008所在的文件夹中并覆盖源文件。
envi图像处理基本操作
主要介绍利用envi进行图像处理的基本操作,主要分为图像合成、图像裁减、图像校正、图像镶嵌、图像融合、图像增强。 分辨率:空间分辨率、波谱分辨率、时间分辨率、辐射分辨率。咱们平时所说的分辨率是指?怎么理解? 1、图像合成 对于多光谱影像,当我们要得到彩色影像时,需要进行图像合成,产生一个与自然界颜色一致的真彩色(假彩色)图像。 对于不同类型的影像需要不同的波段进行合成,如中巴CCD影像共5个波段,一般选择2、4、3进行合成。(为什么不选择其他波段?重影/不是真彩色)。SOPT5影像共7个波段,一般选择7、4、3三个波段。 操作过程以中巴资源卫星影像为例 中巴资源卫星影像共有五个波段,选择2、4、3三个波段对R、G、B赋值进行赋值。 在ENVI中的操作如下: (1)file open image file打开2、3、4三个波段,选择RGB,分别将2、4、3赋予RGB。 (2)在#1窗口file---〉save image as-image file。 (3)在主菜单中将合成的文件存为tiff格式(file-save file as-tiff/geotiff)即可得到我们需要的彩色图像。 2、图像裁减 有时如果处理较大的图像比较困难,需要我们进行裁减,以方便处理。如在上海出差时使用的P6、SOPT5,图幅太大不能直接校正需要裁减。 裁减图像,首先制作AOI文件再根据AOI进行裁减。一般分为两种:指定范围裁减、不指定范围裁减。 不指定范围裁减在ENVI中的操作如下: (1)首先将感兴趣区存为AOI文件 file open image file打开原图像选择IMAGE窗口菜单overlay region of interesting 选择划定感兴趣区的窗口如scroll,从ROI_Type菜单选择ROI的类型如Rectangle,在窗口中选出需要选择的区域。在ROI窗口file Save ROIs将感兴趣区存为ROI文件。 (2)裁减:在菜单Basic Tools Subset Data via ROIs,在选择窗口select the input file 选择需要裁减的原始图象,Restore ROIs选择ROI。输出文件即可得到感兴趣区范围的图像。 指定范围裁减在ENVI中的操作如下: 如果给定一个范围根据此范围进行裁减,首先将给定的文件转化为shp等envi能够视别的格式打开,然后将此范围保存为ROI文件,再根据此ROI文件进行裁减。 指定范围裁减在ENVI中的操作如下: (1)假如给定一个SHP文件cut_region,首先在ENVI中打开原始图像同时在file Open Vector File打开cut_region。 单击OK导入,显示(load)到图像窗口。 在主菜单Basic Tool region of interest save ROIs to file,逐个范围保存为ROI文件。
湘源控规使用方法和技巧
绘制道路系统规划图步骤 -------------------------------------------------------------------------------- 1) 设置绘图参数。使用“工具”-〉“绘图参数”-〉“参数设置(SETPARM)”命令,设置绘图比例及字体高度。 2) 绘道路中心线。使用“PLINE”、“LINE”或“ARC”等命令,通过输入坐标值,绘制好道路中心线。建议最好用“PLINE多段线”命令绘制。 3) 生成道路。使用“道路”-〉“单线转路”命令,选择道路块板形式及宽度参数,按“确定”,然后,在图中选择第2)步所绘的道路中心线,生成道路,重复此步操作,把所有道路中心线全部转为道路。 4) 道路交叉口处理。使用“交叉处理”或“单交叉口”命令。 5) 人工修改交叉口。自动交叉口处理后,可能存在某些交叉口处理不完善情况,用户可以通过人工方法,用“VV”命令圆角修改。 6) 喇叭口拓宽处理。如果道路交叉口需要进行喇叭口处理的,可进行该步操作,否则跳过。 7) 生成坐标。使用“道路标注”-〉“所有坐标”命令。 8) 生成道路宽度标注。使用“道路标注”-〉“所有宽度”命令。 9) 生成弯道半径标注。使用“道路标注”-〉“所有半径”命令。 10) 标道路交叉口标高。使用“道路标注”-〉“单个标高”命令,逐次把所有道路交叉口的标高标注完。 11) 生成道路坡度、长度及箭头。使用“道路标注”-〉“所有坡度”命令。 12)标注道路断面符号。使用“断面符号”命令。 13)生成道路横断面图。使用“横断面图”或“单横断面”命令。 14) 插入图框、图签、会签等。使用“插入图框”命令 15) 生成坐标网。使用“生成坐标图”命令 16) 生成图例。使用“生成图例”命令。 流程图:
ENVI操作
ENVI图像拼接、栅格转矢量、图像裁剪、图像融合 ENVI图像拼接 在ENVI主菜单中选择Map—Mosaicing—Georeferenced,在Mosaic对话框中点击Import —Import File,选择需要拼接的两幅图像,然后进行图像拼接。然后对图片点击右键,选中Edit Entry,在Edit Entry对话框中,设置Data Value to Ignor:0,忽略0值,设置Feathering Distance为10,羽化半径为10个像素,点击OK确定。 点击file-apply,保存即可 ENVI栅格转矢量 1)要将感兴趣区转换成矢量多边形,在ROI Tool对话框中选择File → Export ROIs to EVF,打开Export Region to EVF对话框。 2)高亮显示区域的名字来选择其中某个区域。选择All points as one record单选按钮选项,在Layer Name文本框中输入层的名字,点击Memory,然后点击OK转换第一个感兴趣区。 i.重复上面的步骤,转换第二个感兴趣区。 ii.矢量层的名字都会在可用矢量列表中列出。 3)在可用矢量列表中,点击Select All Layers,然后点击Load Selected按钮。 4)在Load Vector对话框中,选择New Vector Window打开一个新的矢量显示窗口。 i. 这些矢量将以多边形的方式加载到Vector Window #1对话框中。 5)在Vector Window #1对话框中,选择Edit → Add Attributes给多边形添加属性信息。6)按照本专题辅导209页所描述的内容来添加属性信息。 i.这样就可以同其它矢量数据一同使用查询和GIS分析功能了。通过在Vector Window Parameters对话框中,选择File → Export Active Layer to Shapefile,将这些矢量导出成shape文件。 6、等值点/等值线插值成栅格影像 1)在ENVI主菜单中,选择Topographic >Convert Contours to DEM,或Vector > Convert Contours to DEM。 2)在文件选择对话框中,选择包含地形等高线的EVF文件和高程属性。 3)将出现Convert Elevation Contours to Raster DEM对话框。 4)在“Elevation Attribute Column”标签旁的下拉菜单中,选择包含等高线高程的属性。 5)如果需要,输入有效高程范围(与高程属性单位相同),高程处于有效范围外的矢量在构建DEM时将被忽略。 6)键入输出像元尺寸和数据类型。
(完整word版)湘源控规快捷键以及相关操作
湘源控规的快捷命令 AAA:计算面积AD:选数求和BB:测量边界 BD:交点打断BG:标高标注CB:修改标高 CD:设当前层CG:图层相同CL:改实体色 CS:改线型比CW:改曲线宽CY:改线型 CT:修改内容DB:显示后置DF:显示前置 DD:关用地层DDD:按类显示EE:删同实体 FF:关指定层GG:图层相同HB:填充关联 FT:构选择集HHH:选择填充PPP:选多义线 TTT:选择文字II:对象查询JJ:线变复线 LL:查询LK:按次选线OL:图层孤立 PU:清理SS:设当前层SSS:按层显示 TF:边界打断TT:快速修剪VV:弯道圆角 WL:融合直线WWW:拷贝III:粘贴 PP:返回前图ZB:注坐标ZD:放大一倍 ZX:缩小一倍ZE:充满全屏ZZ:缩小0.8倍 湘源控规参数设置命令集合 一、高程分析或者坡度分析的面积统计问题 1、ft命令回车命令行:选择参照块(即在图例上选择一个色块)回车 2、命令行:构造实体集类型[0-同层实体1-同类实体2-同层及同类实体3-同色实体]<3>选择3回车 3、输入命令aaa 回车命令行:单位P/<输入字体高度><3.50>输入p回车选择面积的单位公顷、平方米或者亩回车输入字体的高度回车 4、命令行:选择计算方法[0-点选1-选实体2-描边界3-按次选线]<1>:选择1回车 5、命令行:选择数字、闭合曲线或填充图案: 输入p回车 6、命令行:请输入位置点: 在图上选择要输入的位置即可。 7、重复上面的工作可以把所有的不同颜色的高程区域或坡度区域的面积统计出来。(地形分析的高程分析图和坡度分析图的操作步骤:1地形-字转高程。把地形图的高程点转为湘源可识别的离散点;2地形-地形分析-高程分析或坡度分析选择对话框的等间距,确定即刻。即可绘出高程分析图或者是坡度分析图,图例也自动生成) 二、标高的箭头太小,如何可以调整 标高的箭头调整方法: 1)打开湘源控规安装文件夹下“dat”子文件夹中“SYSTEM.DWG”文件。 2)使用“insert”插入命令,插入“室外标高”图块,位置为(0,0,0),缩放比例为1.0,旋转角度为0,分解打勾。 3)人工调整三角形的大小,注意0,0,0位置别动。“标高”文字可以大小或位置调整。 4)调整完后再使用用“block”命令,名称仍为“室外标高”,基点为(0,0,0),选择“标高”文字和三角形,按确认。
湘源控规秘籍
一、高程分析或者坡度分析的面积统计问题 1、ft命令回车命令行:选择参照块(即在图例上选择一个色块)回车 2、命令行:构造实体集类型[0-同层实体1-同类实体2-同层及同类实体3-同色实体]<3> 选择3回车 3、输入命令CALAREA 回车命令行:单位P/<输入字体高度><3.50>输入p回车选择 面积的单位公顷、平方米或者亩回车输入字体的高度回车 4、命令行:选择计算方法[0-点选1-选实体2-描边界3-按次选线]<1>:选择1回车 5、命令行:选择数字、闭合曲线或填充图案: 输入p回车 6、命令行:请输入位置点: 在图上选择要输入的位置即可。 7、重复上面的工作可以把所有的不同颜色的高程区域或坡度区域的面积统计出来。 (地形分析的高程分析图和坡度分析图的操作步骤:1地形-字转高程。把地形图的高程点转为湘源可识别的离散点;2地形-地形分析-高程分析或坡度分析选择对话框的等间距,确定即刻。即可绘出高程分析图或者是坡度分析图,图例也自动生成) 二、标高的箭头太小,如何可以调整 标高的箭头调整方法: 1)打开湘源控规安装文件夹下“dat”子文件夹中“SYSTEM.DWG”文件。 2)使用“insert”插入命令,插入“室外标高”图块,位置为(0,0,0),缩放比例为 1.0,旋转角度为0,分解打勾。 3)人工调整三角形的大小,注意0,0,0位置别动。“标高”文字可以大小或位置调 整。 4)调整完后再使用用“block”命令,名称仍为“室外标高”,基点为(0,0,0),选 择“标高”文字和三角形,按确认。 5)保存“SYSTEM.DWG”文件。 三、地区标准如何实现参数的配置 使用“工具”-〉“绘图参数”中的图层设置(对图层的名称、颜色、线型进行定义)弯道设置(对道路的交叉口进行设置)填充设置(对填充图案、填充比例、填充角度进行设置)指标设置(对不同用地性质的建筑密度、绿地率、建筑限高、自行车为、机动车位、总户数参数、户均人数等进行设置)公建参数设置等 指标块的修改、图则的修改、图签的修改等 修改完所有的参数后用“工具”-〉“绘图参数”中“参数保存(UserPrmFile)”命令。 可以把所有用户自己作的修改全部打包保存。下次重装此系统后,仍然使用此命令,恢复用户的全部修改参数。
