word批量设置图片尺寸
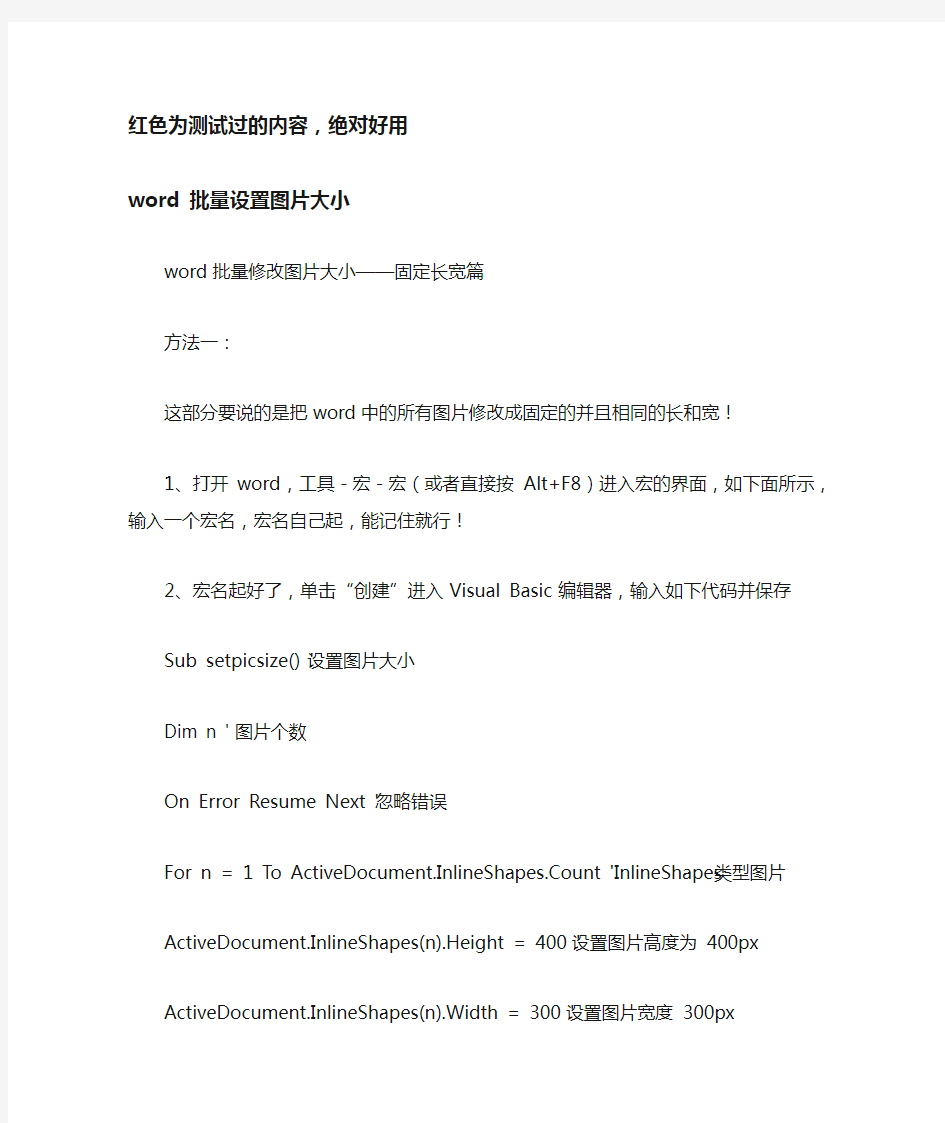

红色为测试过的内容,绝对好用
word 批量设置图片大小
word批量修改图片大小——固定长宽篇
方法一:
这部分要说的是把word中的所有图片修改成固定的并且相同的长和宽!
1、打开word,工具-宏-宏(或者直接按Alt+F8)进入宏的界面,如下面所示,输入一个宏名,宏名自己起,能记住就行!
2、宏名起好了,单击“创建”进入Visual Basic 编辑器,输入如下代码并保存
Sub setpicsize() '设置图片大小
Dim n ' 图片个数
On Error Resume Next ' 忽略错误
For n = 1 To ActiveDocument.InlineShapes.Count 'InlineShapes 类型图片ActiveDocument.InlineShapes(n).Height = 400 '设置图片高度为400px
ActiveDocument.InlineShapes(n).Width = 300 '设置图片宽度300px
Next n
For n = 1 To ActiveDocument.Shapes.Count 'Shapes 类型图片
ActiveDocument.Shapes(n).Height = 400 '设置图片高度为400px
ActiveDocument.Shapes(n).Width = 300 '设置图片宽度300px
Next n
End Sub
3、返回word,工具-宏-宏(或者直接按Alt+F8),再次进入宏的界面,选择刚才编辑好的宏,并单击“运行”按钮,就可以了!(图片多时,可能会花一些时间)
方法二:
1、在word中按alt+f11组合键,进入VBA模式
2、在左边的工程资源管理器中找到你的word文档,在其上右键/添加/模块
3、把下面代码复制,粘贴进去.
4、更改数值, 改一下宽度和高度数值(10),点运行(类似播放按钮.)或f5,即可设置文档中全部图片
Sub Macro()
Mywidth=10 …10为图片宽度(厘米)
Myheigth=10 …10为图片高度(厘米)
For Each iShape In ActiveDocument.InlineShapes
iShape.Height = 28.345 * Myheigth
iShape.Width = 28.345 * Mywidth
Next iShape
End Sub
word批量修改图片大小——按比例缩放篇
这部分要说的是把word中的所有图片按比例缩放!
具体操作同上,只是代码部分稍做修改,代码如下:
Sub setpicsize() '设置图片大小
Dim n '图片个数
Dim picwidth
Dim picheight
On Error Resume Next '忽略错误
For n = 1 To ActiveDocument.InlineShapes.Count 'InlineShapes 类型图片picheight = ActiveDocument.InlineShapes(n).Height
picwidth = ActiveDocument.InlineShapes(n).Width
ActiveDocument.InlineShapes(n).Height = picheight * 1.1 '设置高度为1.1倍ActiveDocument.InlineShapes(n).Width = picwidth * 1.1 '设置宽度为1.1倍Next n
For n = 1 To ActiveDocument.Shapes.Count 'Shapes类型图片
picheight = ActiveDocument.Shapes(n).Height
picwidth = ActiveDocument.Shapes(n).Width
ActiveDocument.Shapes(n).Height = picheight * 1.1 '设置高度为1.1倍ActiveDocument.Shapes(n).Width = picwidth * 1.1 '设置宽度为1.1倍
Next n
End Sub
