关于WIN7 64位下VS2010安装失败的解决方案
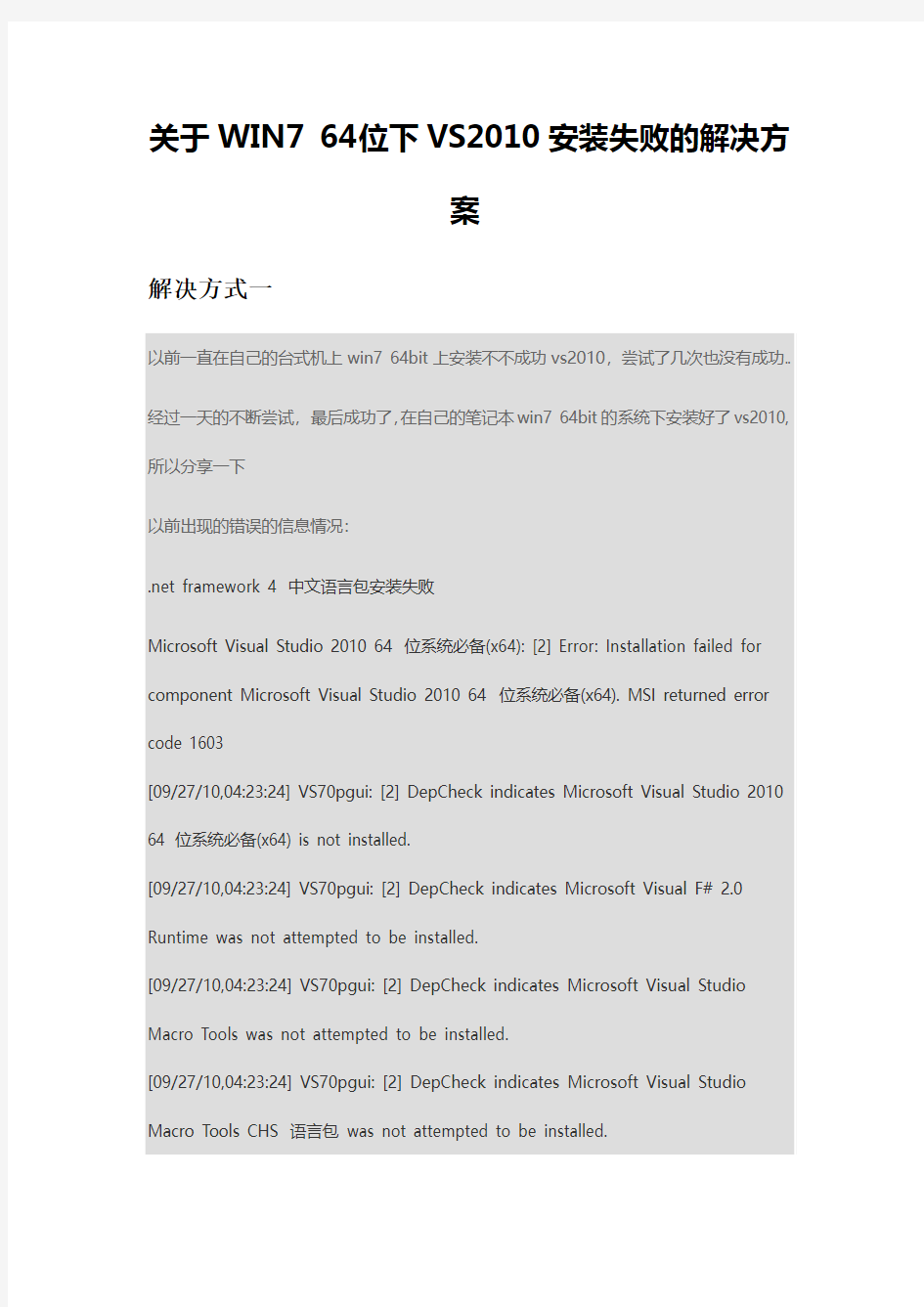

关于WIN7 64位下VS2010安装失败的解决方
案
解决方式一
以前一直在自己的台式机上win7 64bit上安装不不成功vs2010,尝试了几次也没有成功.. 经过一天的不断尝试,最后成功了,在自己的笔记本win7 64bit的系统下安装好了vs2010, 所以分享一下
以前出现的错误的信息情况:
.net framework 4 中文语言包安装失败
Microsoft Visual Studio 2010 64 位系统必备(x64): [2] Error: Installation failed for component Microsoft Visual Studio 2010 64 位系统必备(x64). MSI returned error code 1603
[09/27/10,04:23:24] VS70pgui: [2] DepCheck indicates Microsoft Visual Studio 2010 64 位系统必备(x64) is not installed.
[09/27/10,04:23:24] VS70pgui: [2] DepCheck indicates Microsoft Visual F# 2.0 Runtime was not attempted to be installed.
[09/27/10,04:23:24] VS70pgui: [2] DepCheck indicates Microsoft Visual Studio Macro Tools was not attempted to be installed.
[09/27/10,04:23:24] VS70pgui: [2] DepCheck indicates Microsoft Visual Studio Macro Tools CHS 语言包was not attempted to be installed.
[09/27/10,04:23:24] VS70pgui: [2] DepCheck indicates TFS 对象模型(x64) was not attempted to be installed.
[09/27/10,04:23:24] VS70pgui: [2] DepCheck indicates .NET Framework 4
Multi-Targeting Pack was not attempted to be installed.
解决办法,按下顺序安装:
1.手动下载.net framework 4 安装
2. 重新安装vs2010
3.成功
.Net Framework 4.0 独立安装包下载地址
微软已经发布了.Net Framework 4.0 的独立安装包。
文件名:dotNetFx40_Full_x86_x64.exe
版本:4
发布日期:4/12/2010
语言:English
大小:48.1 MB
下载地址:
https://www.360docs.net/doc/df8203293.html,/downloads/details.aspx?FamilyID=0a391abd-25c1-4fc0 -919f-b21f31ab88b7&displaylang=en
直接下载:
https://www.360docs.net/doc/df8203293.html,/download/9/5/A/95A9616B-7A37-4AF6-BC36-D6
EA96C8DAAE/dotNetFx40_Full_x86_x64.exe
解决方式二
1. 原因:某些系统组件安装不成功,如Microsoft 应用程序错误报告、VC runtime 9.0、.Net frame4.0
以下是
C:\Users\Administrator\AppData\Local\Temp\dd_error_vs_procore_100.txt错误日志的第一行
[10/13/12,00:56:41] Microsoft 应用程序错误报告: [2] CMsiComponent::Install() expects the setup
file for Microsoft 应用程序错误报告, but the file failed verification.
(专业版安装正常)
2. 解决方案:另外下了个需要序列号的VS2010专业版(原先的旗舰版不需要
输入序列号),安装正常。另外,
我还试了下只装专业版的Microsoft 应用程序错误报告等组件,然后去装旗舰版,结果仍不行,显示的是
Visual Stduio 2010旗舰版安装失败。另外,重装了无数次WIN7 64位,在各种家庭普通版,旗舰版的试用,
激活,ghost版本下装旗舰版仍失败。
还有一个解决方案就是系统装32位的去装VS2010(不推荐)
3 结论,我原先想装的VS2010旗舰版(免序列号)在win7 64位是不能安装的,下个要序列号激活的VS2010专业版
或旗舰版然后自行破解吧
下载地址:西西软件园,里面好像旗舰版和专业版都有,我装的是专业版
https://www.360docs.net/doc/df8203293.html,/soft/11484.html
Microsoft_Visual_Studio_2010安装使用
Visual studio2010安装使用下载地址: https://www.360docs.net/doc/df8203293.html,/zh-cn/vstudio/default.aspx
这个是Visual Studio 2010中文旗舰版的启动画面。下一章中,我将教大家安装、配置VS2010/VC2010,以及如何使用它来创建第一个C++程序。 如果你没有下载过Visual Studio 2010的话,那么请你提前下载好它吧: 第二章安装、配置和首次使用VS2010 本章将帮助大家安装Visual C++ 2010,帮助大家做一些常见的配置,以及第一次使用它来写HelloWord程序。 安装 Visual C++ 2010是属于Visual Studio 2010的一部分,这个在前一章中已经讲解过,实际上Visual C++ 2010也有更多的子版本,正如Windows7有旗舰版、家庭高级版、家庭初级版一样。在上一章的下载地址中有两个版本可以选择,我选择的时候旗舰版,这个功能最全面。 如果你下载完毕了,应该有一个ISO镜像文件,如果你是从我给的地址下载的,那么那个序列号已经被替换成正版序列号,直接安装即可。下面是ISO文件截图:
这就是光盘镜像文件,我们有多种方式可以安装它,你可以把它烧录成光盘,也可以用虚拟光驱软件安装它,由于这个ISO已经被修改过了,你甚至可以直接解压它,然后运行里面的setup.exe进行安装。 这里我使用虚拟光驱进行说明,首先我假设你已经安装好了虚拟光驱软件DAEMON Tools Lite,如果你还没有安装,请去游侠补丁网下载,因为在那里你总是能找到最新的免费版本。 接下来我们通过虚拟光驱加载刚才下载好的ISO镜像:
光伏组件安装手册
安装手册 请在使用或者安装贝达系列太阳能光伏组件之前仔细阅读本手册。该光伏组件在光照情况下会产生电流电压。请遵守所有的电器安全防范措施。只有有资质的人员才可以安装或者维修该组件产品。请不要损坏太阳能电池组件或者造成太阳能电池组件表面的刮伤。潮湿的环境会有导电的危险,请不要在组件潮湿的时候对组件做任何操作。 1.安全预防措施 1.1光伏组件没有开关。只能通过将光伏组件挪离光照或者用布、硬纸板或者完全不透 光的材料遮挡,或者将组件正面放置在光滑、平坦的表面上才会使组件停止工作。 1.2光伏产品在光照情况下会产生直流电,所以会有电击或者烧伤的危险。即使在没有 连接负载或者外电路的情况下,组件也会产生电流电压。在光照大于5%的情况下,组件就会产生最大电压,随着光照强度的增大,产生的电流和功率也会不断增加。所以在阳光下对组件动作时,请使用绝缘工具,同时佩戴橡胶手套。最好,在操作过程中,把电池板表面用不透光材料覆盖。 1.3组件产生的功率可能会高于铭牌上的额定标称。工厂标准的额定输出是在光强 1000watts/m2,温度25℃,大气质量1.5的情况下测量的。雪和水的反射也会增加光强,因此会造成电流和输出功率的增大。另外,温度低于25℃时组件的电压和功率也会相应的增长。 1.4贝达太阳能电池组件的表面为钢化玻璃,但是操作时仍要小心,不合理的操作会造 成组件表面的钢化玻璃破碎。如果正面的玻璃破碎或者背面的聚合物烧坏,任何和组件表面或者铝合金边框的接触都可能造成电击,尤其在组件潮湿的情况下。破损的组件必须由专业人员妥善处理。 1.5贝达太阳能电池组件的设计是仅适用于陆地的,所以不能在太空、海洋或者聚光环 境使用。除了上述环境,组件也不能被安装在有可能接触到任何盐水或可能成为部分或全部淹没在淡水或海水的情况,建议把组件安装在离海最少500m的地方。 2.守则和条例 光伏组件的机械安装和电气安装应该参照相应的法规,包括电气法、建筑法和电力互联需求。这些条例随着安装地点的不同而不同,例如建筑屋顶安装、汽车应用等。要求也可能随着安装系统电压,使用直流或者交流的不同而不同。具体条款请联系当地的权威机构。 3.机械安装 3.1可以将组件按照从水平到垂直的任何一个角度安装。 3.2合适的安装倾角和面向的方位角应该以组件产品得到最多的光照为标准。 3.3应该通过组件背面的安装孔将组件安装在支架上。
visual studio 2010使用教程
visual studio 2010使用教程 在我还在上学的时候,我选择了C++,最初我用VC6作为我的IDE,我看过很多本C++的教材,有的适合我,有的不适合我,其中有一本叫《Visual C++ 2005入门经典》的书帮了我不少的忙。因为通常的C++教材都只会介绍C++的语法什么的,很少会告诉我们如何去编译、运行,告诉我们什么是控制台程序,什么事Win程序,什么是GUI程序,C++能干什么,VC 和C++的区别是什么。现在有很多的朋友应该也有这些问题吧? 学C++用C++也有几年了,算不上熟悉,算是初窥门径吧,我想我应该做点什么帮助一下那些和曾经的我一样困惑的朋友,特别是学生朋友,告诉他们他们所困惑的问题的答案。记得我学C++的时候,没有人教,有的时候也走了不少弯路,甚至连调试也不会,也不知道可以通过看调用堆栈看调用次序,还自己慢慢的去搜索,好傻啊。 接下来我会做一个《Visual C++ 2010入门教程》系列,用来帮助初学者。刚开始学的时候是很痛苦的,这个我深有体会,特别是身边还没有人能够指导一二的。内容主要涵盖在Windows 下面使用C++进行开发的常见内容,Visual Studio 2010的使用,如何创建新项目,如何调试,如果配置项目属性等等,另外还会介绍Visual C++ 2010中新加如的一些内容,包括一些新的STL组建,一些新的语法支持等等。 由于本人水平有限,其中难免有错误,希望大家谅解,如果大家有发现问题还请务必及时指出来,否则误导了他人我就罪不容恕了。 注意,本教程非C++教程,不会教你C++,只会教你如何使用Visual C++ 2010去练习去学习其它C++教材上面的程序。因此建议大家认真的去看其他的C++教程,在使用Visual C++ 2010实践的时候如果遇到问题可以到这里来参考。推荐《C++ Primer》、《C++程序设计语言》《Visual C++ 2008入门经典》。 第一章关于Visual Studio、VC和C++的那些事 第二章安装、配置和首次使用VS2010 本章将帮助大家安装Visual C++ 2010,帮助大家做一些常见的配置,以及第一次使用它来写HelloWord程序。 安装 Visual C++ 2010是属于Visual Studio 2010的一部分,这个在前一章中已经讲解过,实际上Visual C++ 2010也有更多的子版本,正如Windows7有旗舰版、家庭高级版、家庭初
vs2010帮助文档安装方法
Visual Studio 2010中的MSDN帮助文档较之前版本有了很大的不同,它使用了Microsoft Help Viewer。在安装Visual Studio 2010的时候会自动安装Microsoft Help Viewer。 安装完Visual Studio以后可点击Install Documentation来从磁盘安装帮助。
如果此时没有安装帮助,也可通过Visual Studio帮助菜单中的Manage Help Settings来对帮助进行设置或安装。 单击Choose online or local help可选择使用在线帮助还是本地帮助。Check for update online可对帮助进行更新。Install content from online可以在线下载并安装帮助内容,Install content from disk可以从磁盘安装帮助内容。 不少用户在装完Visual Studio 2010后没有安装帮助或以为无法安装本地帮助,也可以通过这里来安装。这和早期版本的Visual Studio的帮助有些不同。早期版本的Visual Studio 的帮助文档需要完整安装本地版本或使用在线版本,而Visual Studio 2010可以在本地安
装部分帮助文档,不一定要全部安装,而且不仅可以通过本地文件安装也可以从网上下载并安装到本地。 如果选择从磁盘安装可能会要求提供安装源位置,它位于光盘驱动器盘符:\ ProductDocumentation\HelpContentSetup.msha,单击next会出现如下界面。 安装完成Visual Studio 2010并点击Install Documentation按钮在选择帮助位置后也会出现该界面,单击Add以选择需要安装的部分,然后点击Update即可进行安装。从网络下载安装的操作与此类似。 在使用帮助时,也会与早期版本的Visual Studio有些不同,Visual Studio 2008的帮助会在Microsoft Visual Studio 2008 Documentation中打开,而Visual Studio 2010 的帮助会在浏览器中打开,这让本地帮助与在线MSDN Library有了比较类似的界面和操作方式。
proteus7.5sp3破解汉化版安装教程
1.先将下载到的压缩文件解压到一文件夹,如下图 2.运行上图中的文件,安装开始,如下图, 点击Next后弹出下图, 按提示点击yes,弹出下图对话框,点击选择第二个选项,如果不选择第二项的话会是后面的汉化失败,所以这步很重要,选择后点击next 点击next后,弹出下图 继续点击next,弹出下图对话窗口 其中点击Browse…可以选择想要的安装路径,如果更改的话最好记住更改的路径,因为后续汉化要用到,如果C盘还有足够大的空间,最好不改,用默认的路径,后点击next,弹出下图 继续点击next,弹出下图 继续点击next,弹出下图 等安装结束后,弹出下图 点击Finish,完成安装 3.进行破解,找到刚解压的文件夹把它打开,会看到两个子文件, 先点击运行第一个,弹出一对话框,如下 点击Browsw For Key File,后弹出下图, 选中图中的 ,然后点击打开(0),弹出下图 点击 Install,然后可以可以关闭上图对话框。返回到破解文件夹, 点击运行第二项,弹出下图 点击 Update,完成后如下图 点击 Close 关闭对话框,完成破解。 4.汉化。找到汉化文件夹下的两个子文件,将它们复制,然后粘贴覆盖到X:\Program Files\Labcenter Electronics\Proteus 7 Professional \BIN (X 是你安装的盘),如果前面没有更改安装路径的话默认是C盘。到此完成所有的
安装,另外可以再“开始/所有程序/Proteus 7 Professional”菜单下将isis 和ares的快捷方式复制粘贴到桌面,方便使用
Microsoft Visual Studio 2010 入门教程
《Visual C++ 2010入门教程》 写在前面 在我还在上学的时候,我选择了C++,最初我用VC6作为我的IDE,我看过很多本C++的教材,有的适合我,有的不适合我,其中有一本叫《Visual C++ 2005入门经典》的书帮了我不少的忙。因为通常的C++教材都只会介绍C++的语法什么的,很少会告诉我们如何去编译、运行,告诉我们什么是控制台程序,什么事Win程序,什么是GUI程序,C++能干什么,VC和C++的区别是什么。现在有很多的朋友应该也有这些问题吧? 学C++用C++也有几年了,算不上熟悉,算是初窥门径吧,我想我应该做点什么帮助一下那些和曾经的我一样困惑的朋友,特别是学生朋友,告诉他们他们所困惑的问题的答案。记得我学C++的时候,没有人教,有的时候也走了不少弯路,甚至连调试也不会,也不知道可以通过看调用堆栈看调用次序,还自己慢慢的去搜索,好傻啊。 接下来我会做一个《Visual C++ 2010入门教程》系列,用来帮助初学者。刚开始学的时候是很痛苦的,这个我深有体会,特别是身边还没有人能够指导一二的。内容主要涵盖在Windows下面使用C++进行开发的常见内容,Visual Studio 2010的使用,如何创建新项目,如何调试,如果配置项目属性等等,另外还会介绍Visual C++ 2010中新加如的一些内容,包括一些新的STL组建,一些新的语法支持等等。 由于本人水平有限,其中难免有错误,希望大家谅解,如果大家有发现问题还请务必及时指出来,否则误导了他人我就罪不容恕了。 注意,本教程非C++教程,不会教你C++,只会教你如何使用Visual C++ 2010去练习去学习其它C++教材上面的程序。因此建议大家认真的去看其他的C++教程,在使用Visual C++ 2010实践的时候如果遇到问题可以到这里来参考。推荐《C++ Primer》、《C++程序设计语言》《Visual C++ 2008入门经典》。 第一章:关于Visual Studio、VC和C++的那些事 首先,这三个东西有什么区别呢?VC和C++是相同的吗,有什么区别呢?我刚开始学C++的时候也有这样的问题,在这里我来替大家解释一下他们到底是什么。 Visual Studio,我们一般都简称为VS,VC全称是Visual C++,C++就不用解释了吧?Visual Studio其实是微软开发的一套工具集,它由各种各样的工具组成,这就好
proteus 8.0破解及安装方法
Proteus 8.0是世界上著名单片机电路仿真软件,适用于单片机教学、单片机应用开发领域的专员人员。现在给大家带来proteus8.0破解版,由老外破解,使用期限到2099年。接下来小编就把安装和破解方法用图文教程的形式告诉大家。 proteus 8.0破解及安装方法: 1、下载好压缩包解压,运行“Setup.exe“安装程序,沟选“I accept the terms of..“之类的选项框,点“next”弹出如下界面,我们选择第一个“Use a locally installed license key“,意思是说使用本地的受权文件。 2、点“Next”---“Next”两下,弹出如下界面
3、点“Browse For Key File”,找到解压包的Crack目录下的LICENCE.lxk文件,点“I nstall”按钮后在弹出的提示框点“是”按钮。界面如下: 4、“点Close”关闭,弹出如下界面,意思是问要不要导入proteus 7的配件文件,我们把三项全部选中。
5、点“Next”后,再点“Typical“,选择典型安装模式,如下图所示 6、然后按提示操作,点“Next”,直到安装结束。
接下来两步操作很重要,请仔细看。 7、找到解压包的Crack目录下的“bin”文件夹,复制整个文件夹到proteus8.0的安装目录,一般为“C:\Program Files\Labcenter Electronics\Proteus 8 Professional”。 8、找到解压包的Crack目录下的“MODELS”文件夹,复制整个文件夹到“C:\Document s and Settings\All Users\Application Data\Labcenter Electronics\Proteus 8 Pr ofessional”目录(仅针对xp用户),如果是win7用户,将“MODELS”复制到“C:\Users\ All Users\Labcenter Electronics\Proteus 8 Professional"目录,“C:\Documents and Settings\All Users\Application Data”一般会隐藏的,如果无法找到,请在工具菜单---文件夹选择--查看---把“显示所有文件和文件夹“选中。 9、破解完成,完美运行软件。
Windows版bjam的安装和配置
1、下载boost(或bjam)的源码,在命令行下执行如下命令: cd
VS2010全新操作软件说明书
VS2010全新操作软件说明书 ———功能更强大与操作简单并无冲突 欢迎使用VS2010全新操作软件,目前该软件支持的控制卡型号有VSA系列、VSD卡、VS-mini卡、VSC++卡,暂时不支持VSB卡,请勿在VSB卡上更新VS2010软件。在VSA系列的控制卡中,也仅支持标签颜色为白底红字的控制卡,如果错误的更新了VS2010软件将对控制卡造成不可恢复的损坏,请您谨慎使用。 目录 第一部分 VS2010全新软件简介 (3) 一、VS2010全新软件概述 (3) 二、VS2010全新软件的运行环境及组件介绍 (4) 三、VS2010操作界面简介 (5) 四、软件主要功能列表 (6) 五、菜单功能介绍 (6) 1.文件 (6) 2.编辑 (7) 3.视图 (7) 4.节目 (7) 5.预览 (7) 6.工程 (7) 7.控制卡 (7) 8.远程 (8)
10.帮助 (8) 六、快捷工具栏介绍 (8) 七、对象工具箱介绍 (8) 八、节目对象和属性介绍 (9) 九、编辑区介绍 (9) 十、系统状态栏介绍 (10) 总结 (10) 第二章对象的使用和编辑 (10) 一、名词解释............................................ 错误!未定义书签。 二、什么是对象 (11) 1.编辑对象 (11) 2.显示对象 (11) 三、对象与属性 (11) 四、属性的编辑与对象的操作 (11) 五、我们使用的对象 (12) 1.编辑类对象 (12) 节目和对象 (12) 2.显示类对象 (13) 文本文字 (13) 内码文字 (14) RTF文字 (14) 图片显示............................................ 错误!未定义书签。 文字节目单 (14) 数字时钟 (15) 模拟时钟 (15) 动画 (15) 表格 (15) 天气信息 (15)
UG4.0安装方法-WIN7-64位系统方案
UG4.0安装方法_WIN7_64位系统 UG4.0安装步骤 1. 1 修改下Nx4.0的证书文件,此证书文件在文件夹Nx4.0一MAGNiTUDE—ugnx4.1ic,双击打开一选择使用记事本打开“ugnx4.1ic”4(如下图) 2. 2 打开后替换你的计算机名,要将下图红框标标的部分替换为你自己的计算机名称;
3. 3 3、win7与win8操作系统查看本机计算机名称方法:开始》右键点击计算机》属性即可看到本机名称(如图)1 4. 4 由图片可以看到,这台计算机名为zl-001,那么把上一步红框标出的部分替换为zl-001即可。 (如图) 5. 5
注意:1、计算机名不能为中文,更改计算机名后需要垂起电脑,计算机名才有效。2、修改后的证书文件,可以随意放在一个你方便找到的目录里,但文件夹不能是中文,接下来我们开始正式安装UG4.0软件。 6. 6 打开Nx4.0安装包,找到1aunch.exe,双击运行 7.7 选择第二项:InstallLicense Server 8.如不需要更改安装路径,直接点确定,在出与提示你选择证书时,浏览到 刚才已经修改好的证书文件(ugnx4.0.1i c)即可.
9.然后再点击下一步,当装到一半如果提示你安装失败,没有权限启用服务。 10.需要点去取消并退出安装,如果是xP的系统,则不会出现安装失败问题。 11.要使用UG4.0成功安装在win7或WIN8操作系统上,需要按以下方法来修 改文件。1.找到NX4.0文件夹的License Servers文件夹,路径为nx4.0\nxflexlm040\progfam files\UGS.复制此文件夹到安装目录(C:\Program Files\UGS),覆盖掉原来的LicenseSe rvers文件夹.2.配置许可服务器,打开C:\Program Files\ugs\license Servers\ugnxflexlm文件夹,找到lmtoos.exe文件,右键,以管理员身份运行。(注意:这里一定要以管理员身份运行)
在VS2010下boost安装
vs2010下boost安装 vs2010下boost安装: 琢磨好久一直都没有安装成功,现在讲具体步骤写下来以备后续其他人之便。 下载boost 在boost官网上下载任何版本都可以https://www.360docs.net/doc/df8203293.html,。 将boost压缩包解压到D盘目录下 (我下载的是boost_1_46_1.zip),目录为C:\BOOST_1_46_1,里面就是boost的源码和需要编译的文件及文档资料。 编译bjam (1)从vs2010的工具菜单进入命令提示窗口(单击“开始”按钮,指向“所有程序”,指向“Microsoft Visual Studio 2010”,指向“Visual Studio tools(工具)”,然后单击“Visual Studio 2010 command prompt(命令提示)”
然后进入如下界面: (2)cd到D:\boost\boost_1_46_1下执行bootstrap.bat,然后,会在D:\boost\boost_1_46_1\下生成bjam.exe 具体如下: 这样就进入boost_1_46_1下,再输入bootstrap.bat
等待一会儿即可生成bjam.exe。 编译boost库 將目录cd到D:\boost\boost_1_46_1\下执行 bjam stage--without-python--toolset=msvc-10.0--build-type=complete --stagedir="D:\boost\boost_1_46_0\bin\vc10" (这一步需要等待很长时间,大概一个小时左右……) 直到出现如下情况
下载Visual stdio2012 MSDN帮助文档安装教程
Visual stdio 2012 msdn帮助文档安装教程,请不会安装的认真看完该教程! 安装帮助文件时一定要确认自己电脑上安装了Visual stdio 2012 (任何版本)。运行环境:win7/win8/vista 第一步: 完成下载解压缩文件 完成解压 第二步: 打开开始界面- 所有程序– visual stdio 2012文件夹 打开Microsoft Help Viewer
出现界面 选择安装源 第三步: 选择安装源 打开刚刚我们解压的文件夹 选择visual stdio 2012帮助文档包(含安装教程)文件夹
解压该压缩包 帮助文档解密码:zcmsdn2012 Visual stdio 2012密码:zcvs2012 解压完成
出现界面 将推荐文档全部【挂起】状态然后点击右下角的更新按钮
选择完成后会出现更新状态 等待更新完成就ok了。 如何查看安装的帮助文档?进入visual stdio 2012主界面
(快捷键:CTRL+F1) 你知道了安装了吗?快去体验不一样的开发之旅吧! 附录: (微软其他版本开发工具提供) 1.Visual stdio 2005中文完整版(含MSDN帮助文档)下载 2.Visual stdio 2008中文完整版(含MSDN帮助文档)下载 3.Visual stdio 2010 中文旗舰版(不含MSDN帮助文档)下载 4.Visual stdio 2012中文旗舰版(含MSDN帮助文档)下载(已提供下载地址) 5.Visual C++ 6.0中文完整版下载 6.Visual Basic 6.0中文完整版下载 7.Visual stdio MSDN 6.0中文完整版 欢迎下载,谢谢! 2013/12/17 19:47 QQ:8 4 1 0 9 7 3 8 2 小张
Boost编译和安装说明
Boost编译和安装说明 一、下载和安装 从官方主页https://www.360docs.net/doc/df8203293.html,下载最新版,因为boost一部分类是需要编译成库才能使用的,所以需要准备好boost专用的编译辅助工具bjam。可直接使用boost安装包中附带的bjam源码来编译出bjam。 将boost安装包解压到E:\boost_1_53_0,运行E:\boost_1_53_0\bootstrap.bat批处理,会复制E:\boost_1_53_0\tools\build\v2\engine\ bin.ntx86\bjam.exe到目录E:\boost_1_53_0\下,注意最后bjam.exe必须与boost-build.jam在同级目录。 二、编译 打开命令提示符(cmd.exe)窗口并执行bjam,使用--help查看命令帮助。bjam的命令行参数涉及具体库的选择,会影响编译后的硬盘空间。 使用bjam命令如:bjam stage --toolset=msvc-10.0 --without-python --without-wave --without-test --stagedir="E:\boost_1_53_0_vc10" link=shared runtime-link=shared threading=multi debug release 下面详细解释一下每个参数的含义: 1)stage/install:stage表示只生成库(dll和lib),install还会生成包含头文件的 include目录。推荐使用stage,因为install生成的这个include目录实际就是boost 安装包解压缩后的boost目录(E:\boost_1_53_0\boost,只比include目录多几个非hpp的小文件),可以直接使用,而且不同的IDE都可以使用同一套头文件。 2)toolset:指定编译器,可选的如borland、gcc、msvc(VC6)、msvc-9.0(VS2008)、 msvc-10.0(VS2010)等。 3)without/with:选择不编译/编译哪些库,默认是全部编译。例如,without-python意 思是不需要编译python库。如果选择编译python的话,应该到python官方主页 https://www.360docs.net/doc/df8203293.html,下载安装。 4)stagedir/prefix:stage时使用stagedir,install时使用prefix,表示编译生成文 件的路径。如果使用了install参数,那么还将生成头文件目录。推荐给不同的IDE 指定不同目录 5)build-dir:编译生成的中间文件的路径。默认就在根目录(E:\boost_1_53_0)下,目 录名为bin.v2,等编译完成后可具体查看一下是否生成了lib、dll文件。如果不需要可直接删除bin.v2目录 6)link:生成动态链接库/静态链接库。动态链接库使用shared方式,静态链接库使用 static方式。注意,static方式下生成的很多静态链接库大小都在几兆、几十兆。不推荐以static方式编译(without掉),巨型库黑名单:wave、graph、math、regex、test、program_options、serialization、signals。 7)runtime-link:动态/静态链接C/C++运行时库,有shared和static两种方式,与link 参数组合有4种方式。但通常一个工程用动态链接那么所有库都用动态链接,如果用静态链接那么所有库都用静态链接。所以只需要编译2种组合即可,即link=shared runtime-link=shared和link=static runtime-link=static。 8)threading:单/多线程编译。一般使用多线程程序,要指定multi方式;如果需要单线 程环境,使用single方式。
win7 64位系统安装步骤
Win7 64位系统安装步骤 一、下载文件: 下载纯净版iso,在MSDN i tell you上下载即可; 下载驱动精灵集成万能网卡版(便于直接联网); 下载老毛桃U盘制作工具; 二、本文是指用U盘制作启动盘目的: 1.老毛桃制作U盘启动盘,进入winPE模式,尤其是电脑出问题,不能正常开机时此法很是适用。 2.当然,若是U盘没反应或者电脑不支持U盘启动,只好用光盘装了,若是再没光驱,那电脑估计是老古董,早该退休了。 3.当然也有办法,把硬盘拆下来,换到别的支持的电脑上进行系统安装。 三、BIOS设置: 1.台式机进入BIOS按键DEL;东芝笔记本进入BIOS按键ESC; 2.设置为兼容模式(Advance/SATA Controller Model/AHCI改成IDE,笔记本是 Compatibility)。 四、进入winPE后Windows 7 64位系统安装准备 备份桌面文件:C:\Users\Administrator\Desktop\ (win7);XP的路径不一样。 1、在PE下,把win7.iso用虚拟光驱加载(能解压缩就解压缩,不能就只能用虚拟光驱加载(ISO有两种格式,一种可以直接解压缩,一种不可以)),然后拷贝到非系统盘中,我的是d:\win7。(用的虚拟光驱是DAEMON Tools V4.0.8 X64 and X86。 Q:WinPE下移动硬盘未显示盘符? A:在WinPE系统的桌面上,鼠标右击“我的电脑”—>“管理”—>“磁盘管理”,可以看到WinPE系统已经认出了移动硬盘,直接右击,打开即可;或者调出Windows任务管理器,在“进程”里选中EXPLORER.EXE,接下来点“结束进程”!然后新建explorer.exe,就会出现了。 2、进入PE模式下后,可以把系统盘C盘格式化了,删掉所有东西。再把其余盘里那些系统文件夹全部删掉,这才叫纯净安装。效果和买回来的裸机一样,唯一不同,只是别的盘里已经存在你的文件,而不是系统文件; 3、把D:\win7目录下的bootmgr和boot目录(其实只要里面的boot.sdi和bcd文件)拷贝
proteus最完整安装教程
本文关于proteus7.8 sp2的安装环境为: 系统:windows7旗舰版 注意:安装的文件路径必须是英文的,不可以出现中文,否则即便是安装完成了,也打不开,要重新安装. 1.首先把下载下来的压缩包解压。看到有这几个文件。双击图1中红框文件,开始安装。注意在“破解”文件夹里的文件杀毒软件会判为病毒,会将其删除(若已被杀软删除,还原之,不行就重新下载)。所以建议安装的时候将杀毒软件暂时关闭。该破解程序并非病毒。 图 1 解压后的文件 2.然后可以看到图2的画面,点击“next”。
图 2 开始安装画面 3.然后点击“Yes”。下文都会详细地,如此一步一步地讲解。请耐心,不要出错。 图 3 协议同意 4.这里选择“Use a locally installed Licence Key”(其实是默认
选择了的,不用改)。点“Next”。 图 4 选择许可证文件位置 5.若你的机子是第一次安装proteus,就会出现下面图5这个画面。点“Next”。若不是第一次装,也就是以前装过(包括低版本,即使已经卸载),应该会出现图13的画面。请检查。若是,则请跳至第12步。
图 5 许可证文件未找到 6.此时出现图6,点击红框处“Browse For Key File”。 图 6 浏览许可证文件 7.找到你一开始解压的文件夹。找到“破解”这个文件夹。双击打开,里面只会看到一个文件:LICENCE.lxk。双击该文件。
图7 浏览许可证文件(1) 图8 浏览许可证文件(2)8.然后应该出现图9画面。此时点击“Install”。 图9 安装许可证文件
PROTEUS7.5_安装步骤
Proteus的安装 以Proteus目前最新版7.5SP3为例进行说明(下载可以通过迅雷搜索并下载) 一、安装文件 安装需要四部分文件 1、程序安装文件 2、破解文件(目前最新破解文件为7.5SP3 V2.1.2) 3、钥匙认证文件 4、汉化文件(可根据使用习惯选用) 二、安装过程 双击程序安装文件之后按默认情况一路继续下去即可,安装目录最好采用默认目录,如果想更改目录,需全部为英文目录名。 双击破解文件出现如下界面 如果安装程序文件时用的默认目录,此处,只点击Update即可,左下角进度条走完,破解完毕。如果程序文件安装在自定义目录下,需点击Browse按钮,找到安装后Proteus所在目录,即:\Labcenter Electronics\Proteus 7 Professional处于此层目录即可,如图所示:
点击确定,Update即可 双击钥匙认证文件出现如图所示界面 点击左下角按钮,在弹出对话框中选择钥匙认证文件后点击 ,注册完毕 汉化过程(根据个人使用习惯可选)将俩个汉化所需动态库文件 拷贝至Proteus程序目录下的BIN目录下覆盖原有文件即可(目录为:…\Labcenter Electronics\Proteus 7 Professional\BIN) 需要注意的是:如果是从旧版本升级到新版本,先将原版本卸载,之后将原来安装后的程序目录删除,再重新安装新版本,否则残留旧的元件库文件会与新版本元件库文件冲突
Proteus与Keil联调安装 首先下载联调驱动,文件名:vdmagdi.exe.网上搜索下载为:Proteus与Keil联调驱动双击vdmagdi.exe,出现如下界面: 此处在左面选择框里选择你所使用的Keil对应版本,之后Next,选择Keil安装目录如果Keil安装目录为默认,此处继续Next至结束,联调驱动安装完毕 接下来进行软件设置 Proteus中,调试菜单下的:使用远程调试监控,此处勾上勾即可,如图:
在新型UEFI BIOS下安装64位win7和win8
之前我曾写过一篇关于在UEFI下安装系统的文章,但是由于里面涉及到的概念过于繁琐冗杂,新手和小白看了云里雾里,所以这篇文章,我尽量写成简单易懂的图文教程,介绍如何在UEFI下安装系统! 关于UEFI及相关概念,请参考我的之前的文章(后面会给出链接),我就不多说了,下面直接说步骤。 在UEFI下安装win7 x64 前言: 本教程仅供参考,本作者不对安装过程中出现的任何问题负责,风险自担; 建议先在虚拟机中演练,结合实体机器的UEFI BIOS的BIOS菜单(开机后进入BIOS,先详细了解必须了解的BIOS菜单功能打开关闭以及相关设置方法,只看菜单,先不进行设置),熟悉流程后再去尝试; 目前UEFI/GPT仅仅支持64位系统启动安装,所以32位系统的不要尝试; UEFI/GPT下安装的win7 x64不能用常用的软激活激活,只能通过刷BIOS激活或者正版激活码激活,努力支持正版吧少年; 不大于2T的硬盘理论上不建议使用GPT分区。 A、安装前准备: ++ 下载好微软官方win7 64位镜像文件; ++ 下载好EFI SHELL x64(此文件解压后得到shell.efi文件和apps文件夹)以及bootm***.efi文件,一般得下载,以防万一,原因后面解释; ++ 准备个大于等于4G(至少要能放下win7 64位镜像解压出来的全部文件)的U盘,并且格式化为FAT32文件系统。 ++ 查看自己机型的主板BIOS厂家版本,确定是否支持UEFI,以及UEFI的相关设置文档资料(只要知道如何打开UEFI新型BIOS,并且会设置EFI shell启动方式,以及win8所支持的security Boot功能如何关闭就行)。本次选择优先USB(U盘)启动。 ++ 先将下载好的win7 x64官方镜像文件解压到U盘根目录下,同时把下载好的EFI SHEL L x64解压到此U盘的根目录下,同时,下载好的bootm***.efi文件也放在U盘根目录下。
boost库编译
①打开你是boost_1_37_0文件夹 ②打开tools/jam/src ③点击build.bat 稍等一下会生成一个新的文件夹,打开里面有一个bjam.exe,复制它然后将它粘 贴到boost_1_37_0文件夹里面 然后打开vc2005的命令行:开始->所有程序->visualstudio 2005->visual sudio tools->命令提示(也就是那个黑色doc的标志) (许多人用cmd 那个doc命令,许多情况下是不行的,我就试过) 假如你的boost文件夹在E:/boost_1_37_0; 那么可以这样打命令: 1 E:然后回车 2 cd boost_1_37_0 然后回车 3 bjam.exe 然后回车 你的boost库就开始编译了,时间很长~ 剩下的别人也说得较为清楚,呵呵,;-), 我玩boost很久了,从1.34开始就一直玩,很不错 4 回答者:a_xr13800 - 二级 2009-1-7 22:01 我来评论>>提问者对于答案的评价: 谢谢哦 相关内容 ? boost 1_33_1 在VC6.0上的安装出现问题 2006-12-17 ? 1.0 bar boost是什么意思 2009-2-7 ? 笔记本《上、下、左、右,》键不起作用调不成boost引导顺序,怎样装系 统啊 2010-5-12 ? 联想Y460 I3 intel turbo boost technology device驱动装不了,是什么原 因 3 2010-8-1 ? 我的主板是技嘉770t-us3 装了easy tune 6 可是找不到easy boost 2010-4-28 等待您来回答更多 ?2回答为什么不用卫星来测控嫦娥二号? ?2回答xyhhdh商业理财 ?0回答最近刚买的房子,走的是商业贷款,现交完订金,马上就去交首付款,我... ?0回答用VS2008 新建一个MFC单文档工程,菜单里的改变应用程序外观是怎么实现... ?1回答visual studio 2008 SP1里有STL吗?? ?2回答各位编程爱好者,请帮我看看这道C语言题,将中缀表达式转化为后缀表达... ?2回答请问高手,汉武大帝第七集里贵妃们玩的什么游戏???
教你怎样用VS2010编写程序
第一章关于Visual Studio、VC和C++的那些事 第二章安装、配置和首次使用VS2010 本章将帮助大家安装Visual C++ 2010,帮助大家做一些常见的配置,以及第一次使用它来写HelloWord程序。 安装 Visual C++ 2010是属于Visual Studio 2010的一部分,这个在前一章中已经讲解过,实际上Visual C++ 2010也有更多的子版本,正如Windows7有旗舰版、家庭高级版、家庭初级版一样。在上一章的下载地址中有两个版本可以选择,我选择的时候旗舰版,这个功能最全面。 如果你下载完毕了,应该有一个ISO镜像文件,如果你是从我给的地址下载的,那么那个序列号已经被替换成正版序列号,直接安装即可。下面是ISO文件截图: 这就是光盘镜像文件,我们有多种方式可以安装它,你可以把它烧录成光盘,也可以用虚拟光驱软件安装它,由于这个ISO已经被修改过了,你甚至可以直接解压它,然后运行里面的setup.exe进行安装。 这里我使用虚拟光驱进行说明,首先我假设你已经安装好了虚拟光驱软件DAEMON Tools Lite,如果你还没有安装,请去游侠补丁网下载,因为在那里你总是能找到最新的免费版本。 接下来我们通过虚拟光驱加载刚才下载好的ISO镜像:
在弹出的对话框中选择我们下载好的ISO 文件。这个时候,虚拟光驱里面已经替我们打开了ISO 文件,有的机器可能会自动弹出安装提示,有的不会。如果自动弹出安装提示,那么直接通过即可,如果没有弹出,那么用资源管理器方式进入虚拟光驱点击Setup.exe 即可开始安装。
由于我已经安装好了VS2010,所以接下来无法给大家截图了,我就直接用文字描述吧。 当弹出VS2010安装程序之后点下一步,然后我们可能会看到完全最小自定义这样的选项,我推荐大家选择自定义,因为只有这样我们才可以自定我们安装的目录。接下来会选择安装的组件。这个时候我们会看到大量的VS2010的组件,这里我们可以选择是否安装Basic是否安装C#等等,我在网上找到一些图片,虽然跟中文版2010不一样,大家大概的样子是一样的,大家就凑合着看看吧。 下面是开始的界面,我们应该选择安装VS2010.
