工作计划甘特表
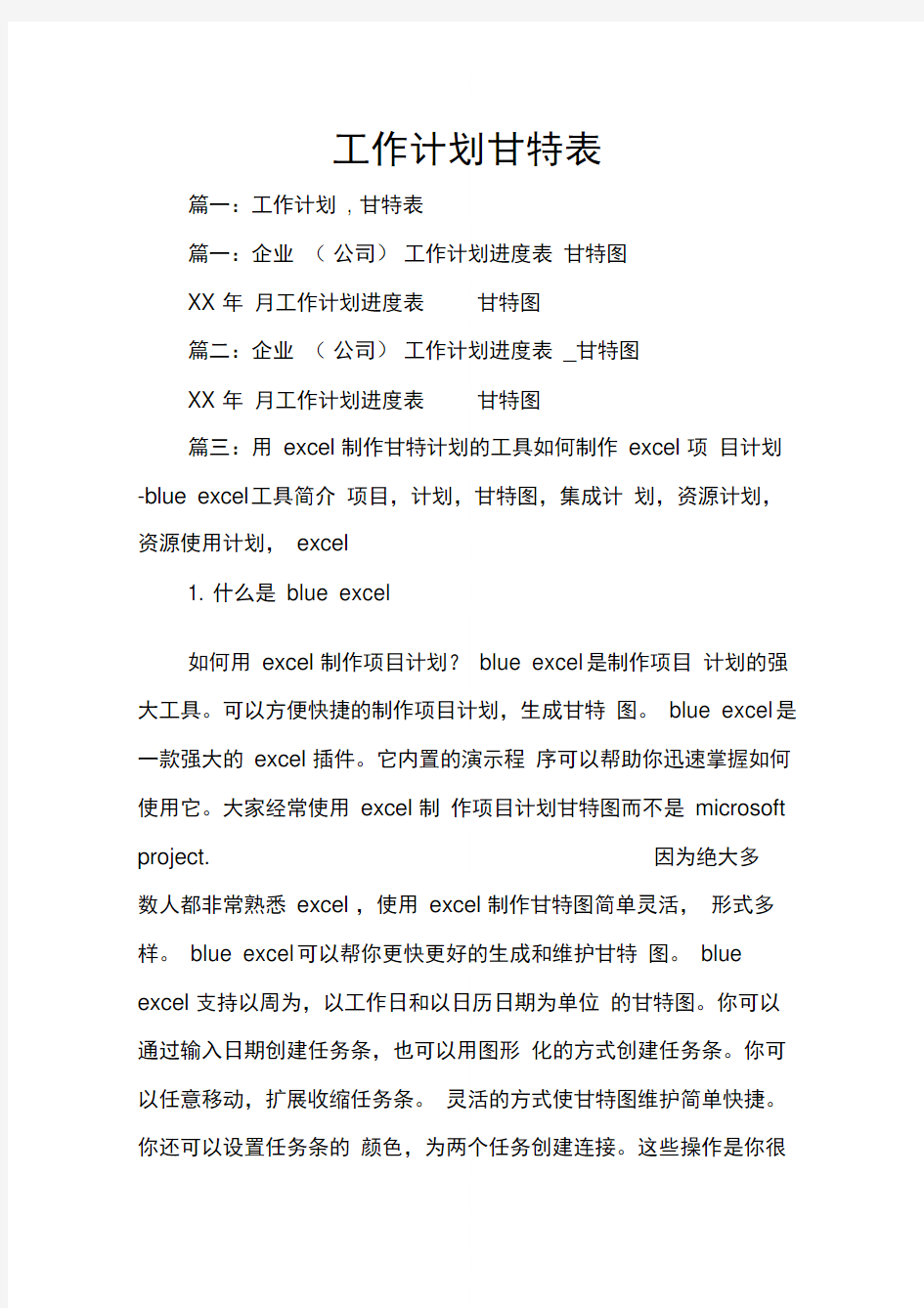
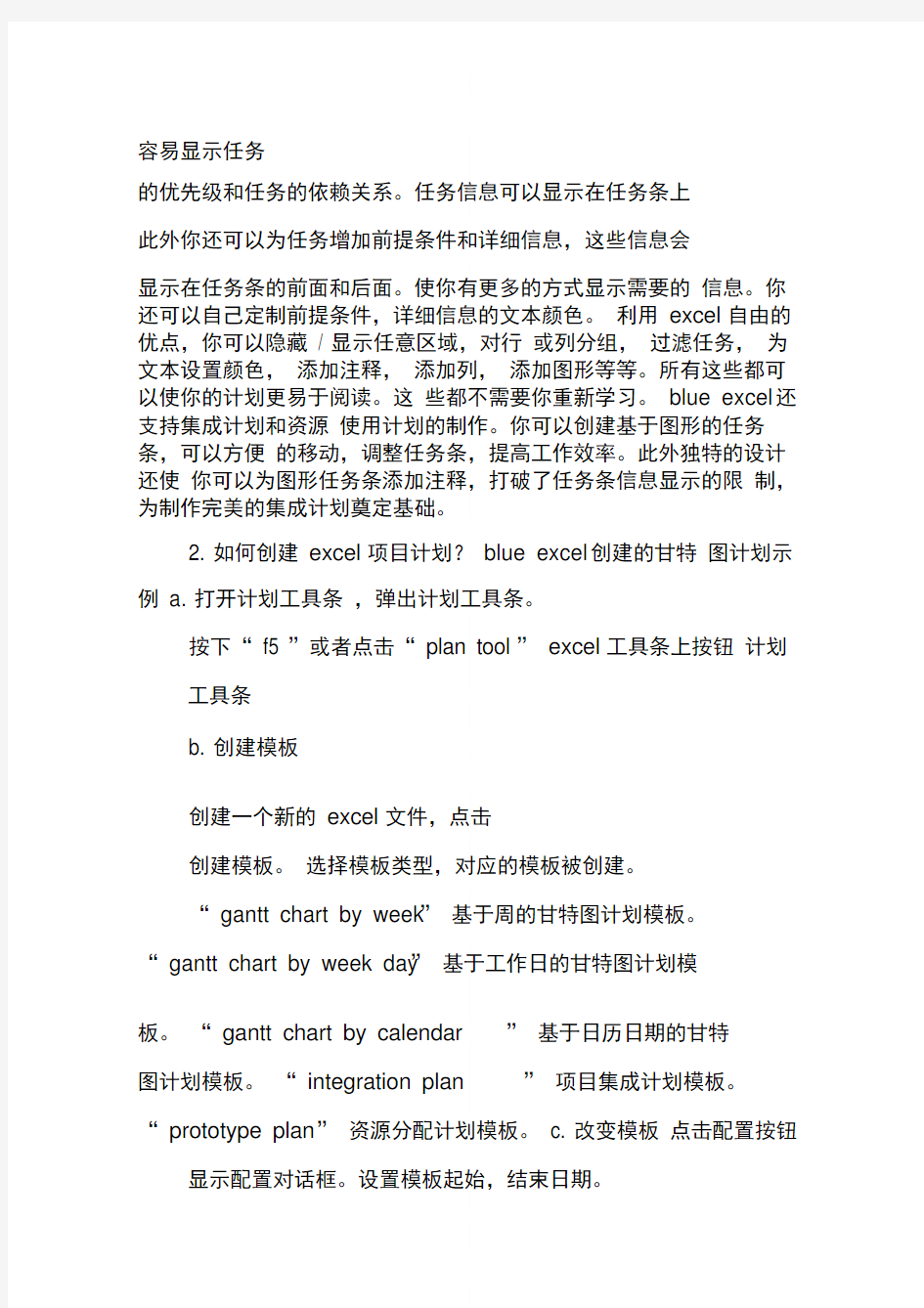
工作计划甘特表
篇一:工作计划, 甘特表
篇一:企业(公司)工作计划进度表甘特图
XX年月工作计划进度表甘特图
篇二:企业(公司)工作计划进度表_甘特图
XX年月工作计划进度表甘特图
篇三:用excel 制作甘特计划的工具如何制作excel 项目计划-blue excel 工具简介项目,计划,甘特图,集成计划,资源计划,资源使用计划,excel
1. 什么是blue excel
如何用excel 制作项目计划?blue excel 是制作项目计划的强大工具。可以方便快捷的制作项目计划,生成甘特图。blue excel 是一款强大的excel 插件。它内置的演示程序可以帮助你迅速掌握如何使用它。大家经常使用excel 制作项目计划甘特图而不是microsoft project. 因为绝大多
数人都非常熟悉excel ,使用excel 制作甘特图简单灵活,形式多样。blue excel 可以帮你更快更好的生成和维护甘特图。blue excel 支持以周为,以工作日和以日历日期为单位的甘特图。你可以通过输入日期创建任务条,也可以用图形化的方式创建任务条。你可以任意移动,扩展收缩任务条。灵活的方式使甘特图维护简单快捷。你还可以设置任务条的颜色,为两个任务创建连接。这些操作是你很
容易显示任务
的优先级和任务的依赖关系。任务信息可以显示在任务条上
此外你还可以为任务增加前提条件和详细信息,这些信息会
显示在任务条的前面和后面。使你有更多的方式显示需要的信息。你还可以自己定制前提条件,详细信息的文本颜色。利用excel 自由的优点,你可以隐藏/ 显示任意区域,对行或列分组,过滤任务,为文本设置颜色,添加注释,添加列,添加图形等等。所有这些都可以使你的计划更易于阅读。这些都不需要你重新学习。blue excel 还支持集成计划和资源使用计划的制作。你可以创建基于图形的任务条,可以方便的移动,调整任务条,提高工作效率。此外独特的设计还使你可以为图形任务条添加注释,打破了任务条信息显示的限制,为制作完美的集成计划奠定基础。
2. 如何创建excel 项目计划?blue excel 创建的甘特图计划示例a. 打开计划工具条,弹出计划工具条。
按下“ f5 ”或者点击“ plan tool ” excel 工具条上按钮计划工具条
b. 创建模板
创建一个新的excel 文件,点击
创建模板。选择模板类型,对应的模板被创建。
“ gantt chart by week ” 基于周的甘特图计划模板。
“ gantt chart by week day ” 基于工作日的甘特图计划模
板。“ gantt chart by calendar ” 基于日历日期的甘特
图计划模板。“ integration plan ” 项目集成计划模板。
“ prototype plan ” 资源分配计划模板。c. 改变模板点击配置按钮显示配置对话框。设置模板起始,结束日期。
配置对话框比如把结束日期改为XX-27. 设置完成后,点击模板按钮
[ 更新模板] 。根据设置的起始日期结束日期,重新生成计划的时间轴。所有已有的任务条都会被清除,手工绘制的图形辅助信息也会被删除。如下图所示时间轴结束日期变为
XX-27 周。
[ 更新时间轴] 按钮只更新时间轴而不会删除任务条及手绘的图形。此功能常用于需要延长时间轴的情况。
d. 编辑,增加,删除任务编辑任务描述,输入任务起始结束日
期。你可以插入新的一行来增加新的任务,然后完善任务信息。删除任务很简单,只需删除excel 行即可。起始结束日期输入完成后,任务条会自动生成。对于以周为单位的计划,支持两种日期格式。如:XX-1 年-周,XX/4/2 年/ 月/ 日。日期输入支持自动完成。如输入4,日期将根据上下单元格内容,自动获得年份信息完成输入,如XX-4. 如果上下单元格都没有年份信息,则补充当前年份信息。更新完任务信息后,也可以点击点击绘出所有任务条。或按下“f4 ” 只重绘选中的行。
任务条绘制
任务描述可以“ - ”符号分隔。“ - ”号之前的内容将会在任务条上显示。你也可为任务添加前提条件和详细信息。前提条件将会在任务条前显示。详细信息在任务条后显示。
这些细节非常有用。通常任务条太短了,不能显示所有的关键信息。详细信息是一个很好的补充。前提条件显示了一项任务所需的前提,可以使计划更清楚,便于理解。
你还可以设置任务条的颜色。设置任务条前的“ color ” 列,单元格的颜色。任务条会填充为和单元格一样的颜色。
你也可以在“ end” 日期列前插入任意列来记录需要的附加信息。
你也可以设置任务条的缺省颜色,前提条件及详细信息的颜色。如下是一个示例,你可以改变这些形状的颜色改变相应的设置。
e. 显示/ 隐藏列
你可以通过表格上的按钮隐藏/ 显示相应的列。
点击按钮显示或隐藏前提条件列。如果对应列被显示,按钮的文本会被高亮显示。
你也可以根据需要,自定以你的按钮。首先复制以上按钮。编辑按钮上的文字,“- ”号前的文字为对应列的描述。
“- ”后的文字为对应的列。例如“f:g ”。你可以定义要显
示隐藏的连续列。
f. 创建连接线显示依赖关系你可以为多个任务创建连接线来显示任务间的依赖关系。
创建连接线。
选中起始任务,按住“ ctrl “键,选中结束任务条。然后点击
篇二:工作计划甘特表
篇一:企业(公司)工作计划进度表甘特图
XX
年月工作计划进度表甘特图
篇二:企业(公司)工作计划进度表_甘特图
XX
年月工作计划进度表甘特图
篇三:用excel 制作甘特计划的工具
如何制作excel 项目计划-blue excel 工具简介项目,计划,甘特图,集成计划,资源计划,资源使用计划,excel
1. 什么是blue
excel 如何用excel 制作
项目计划?blue excel 是制作项目计划的强大工具
可以方便快捷的制作项目计划,生成甘
特图。blue excel 是一款强大的excel 插件。它内置的演示程序可以帮助你迅速掌握如何使
用它。大家经常使用excel 制作项目计划甘特图而不是microsoft project. 因为绝大多数
人都非常熟悉excel ,使用excel 制作甘特图简单灵活,形式多样。blue excel 可以帮你更
快更好的生成和维护甘特图。blue excel 支持以周为,以工作
日和以日历日期为单位的甘特
图。你可以通过输入日期创建任务条,也可以用图形化的方式创建任务条。你可以任意移动,
扩展收缩任务条。灵活的方式使甘特图维护简单快捷。你还可以设置任务条的颜色,为两个
任务创建连接。这些操作是你很容易显示任务的优先级和任务的依赖关系。任务信息可以显
示在任务条上。此外你还可以为任务增加前提条件和详细信息,这些信息会显示在任务条的
前面和后面。使你有更多的方式显示需要的信息。你还可以自己定制前提条件,详细信息的
文本颜色。利用excel 自由的优点,你可以隐藏/ 显示
任意区域,对行或列分组,过滤任务,
为文本设置颜色,添加注释,添加列,添加图形等等。所有这些都可以使你的计划更易于阅
读。这些都不需要你重新学习。blue excel 还支持集成计划和资源使用计划的制作。你可以
创建基于图形的任务条,可以方便的移动,调整任务条,提高工作效率。此外独特的设计还
使你可以为图形任务条添加注释,打破了任务条信息显示的限制,为制作完美的集成计划奠
定基础。
2. 如何创建excel 项目计划?blue excel 创建的甘特图计划示
例
a. 打开计划工具条
,弹出计划工具条。按下“ f5 ”或者点击“ plan tool ”
excel 工具条上按钮计划工具条
b. 创建模板创建一个新的excel 文件,点击创建模板。
选择模板类型,对应的模板被创建。
“ gantt chart by week ” 基于周的甘特图计划模板。
“ gantt chart by week day ” 基于
工作日的甘特图计划模板。“ gantt chart by calendar ” 基于日历日期的甘特图计划模板。
“ integration plan ” 项目集成计划模板。“ prototype
plan ” 资源分配计划模板。
c. 改变模板
点击配置按钮显示配置对话框。
设置模板起始,结束日期。
配置对话框始日期和结束日期。此处的起始日期结束日期为时间轴的起始和结束。
比如把结束日期改
为XX-27. 设置完成后,点击模板按钮[ 更新模板] 。根据设置的起始日期结束日期,重新生
成计划的时间轴。所有已有的任务条都会被清除,手工绘制的图形辅助信息也会被删除。如
下图所示时间轴结束日期变为XX-27 周。
[ 更新时间轴] 按钮只更新时间轴而不会删除任务条及手绘的图形。此功能常用于需要延长时
间轴的情况。
d. 编辑,增加,删
除任务编辑任务描述,输入任务起始结束日期。
你可以插入新的一行来增加新的任务,然后完善任务信息。删除任务很简单,只需删除excel 行即可。
起始结束日期输入完成后,任务条会自动生成。对于以周为单位的计划,支持两种日期格式。
如:XX-1 年-周,XX/4/2 年/ 月/ 日。日期输入支持自动完成。如输入4,日期将根
据上下单元格内容,自动获得年份信息完成输入,如
XX-4. 如果上下单元格都没有年份信息,则补充当前年份信息。更新完任务信息后,也可以点击点击
绘出所有任务条。
或按下“f4 ” 只重绘选中的行。
任务条绘制任务描述可以“ - ”符号分隔。“ - ”号之前的内容将会在任务条上显示。你也可为任务添加
前提条件和详细信息。前提条件将会在任务条前显示。详细信息
在任务条后显示。
这些细节非常有用。通常任务条太短了,不能显示所有的关键信息。详细信息是一个很好的
补充。前提条件显示了一项任务所需的前提,可以使计划更清楚,便于理解。
你还可以设置任务条的颜色。设置任务条前的“ color ”列,单元格的颜色。任务条会填充为和单元格一样的颜
色。
你也可以在“ end ” 日期列前插入任意列来记录需要的附加信息。你也可以设置任务条的缺省颜色,前提条件及详细信息的颜色。如下是一个示例,你可以改变这些形状的颜色
改变相应的设置。
e. 显示/ 隐藏列你可以通过表格上的按钮隐藏/ 显示相应的
列。
点击按钮显示或隐藏前提条件列。如果对应列被显示,按钮的文本会被高亮显示。
你也可以根据需要,
自定以你的按钮。首先复制以上按钮。编辑按钮上的文
字,“ - ”号前的文字为对应列的描述。
“- ”后的文字为对应的列。例如“ f:g ”。你可以定义要显示隐藏的连续列。
f. 创建连接线显
示依赖关系
你可以为多个任务创建连接线来显示任务间的依赖关系。
创建连接线。
选中起始任务,按
住“ ctrl “键,选中结束任务条。然后点击篇四:品管圈活动
计划进度表甘特图xxxxxxxs 医院品管圈活动计划进度表(甘特图)篇五:《部门周工作计划》甘特图-- 模板篇三:工作计划甘特表
XX 年月工作计划进度表甘特图篇二:企业(公司)工作计划进度表_甘特图XX 年月工作计划进度表甘特图篇三:《部门周工作计划》甘特图-- 模板宁波市梦莹家具制造有限公司部门周工作计划(甘特图)部门: 序管理中心部门主管:张
海霞月份:XX 年07 月呈报日期:7 月01 日行动措施简述时责任人/ 监督人工作项目
或工作目标对本部门早会的监督及异常情况的跟踪每天对公司请假条、物品出门证、员工劳
动合同、未打卡说明单等资料的审核签批每周一、周
四进行宿舍卫生工作检查、宿舍设施
及入住状况检查制定南林大学学生6 个月的实习工
作计划。每月3 号、18 号离职人员的
报告审核并签字。每月5 日对上月工作进行总结,25
日制定下月工作计划行政补贴、司
机补贴、保安补贴签批对保安进行门禁管理制度与客
户接待流程的考试每天早上8:30 分
对保安昨晚的巡更检查记录的监督及查看保安晚班值
班状况的监控录像每月一次进行对管
理中心下属三个部门的文档检查,是否有归档文控中
心的检查上海参展事项的跟踪(重点
防火黑沙的实样、证书寄到上海)布置企业综治室,
相关综合资料存档每月1 日到劳动
局考取最新社保名单每月5 日上交老员工掉卡、补卡扣款明细每月5 日向财务部提交管
理后勤人员考勤汇总每月6 日制作新进员工工资审
批单每月核对公司在职人员和离职人
员名单公司文化长廊设计、布置、启用每月固定日上
交财务部各类表单及金额的跟催、监
督、审核。
篇四:企业(公司)工作计划进度表_甘特图
XX年月工作计划进度表甘特图
