河北人民版小学信息技术第三册全册教案
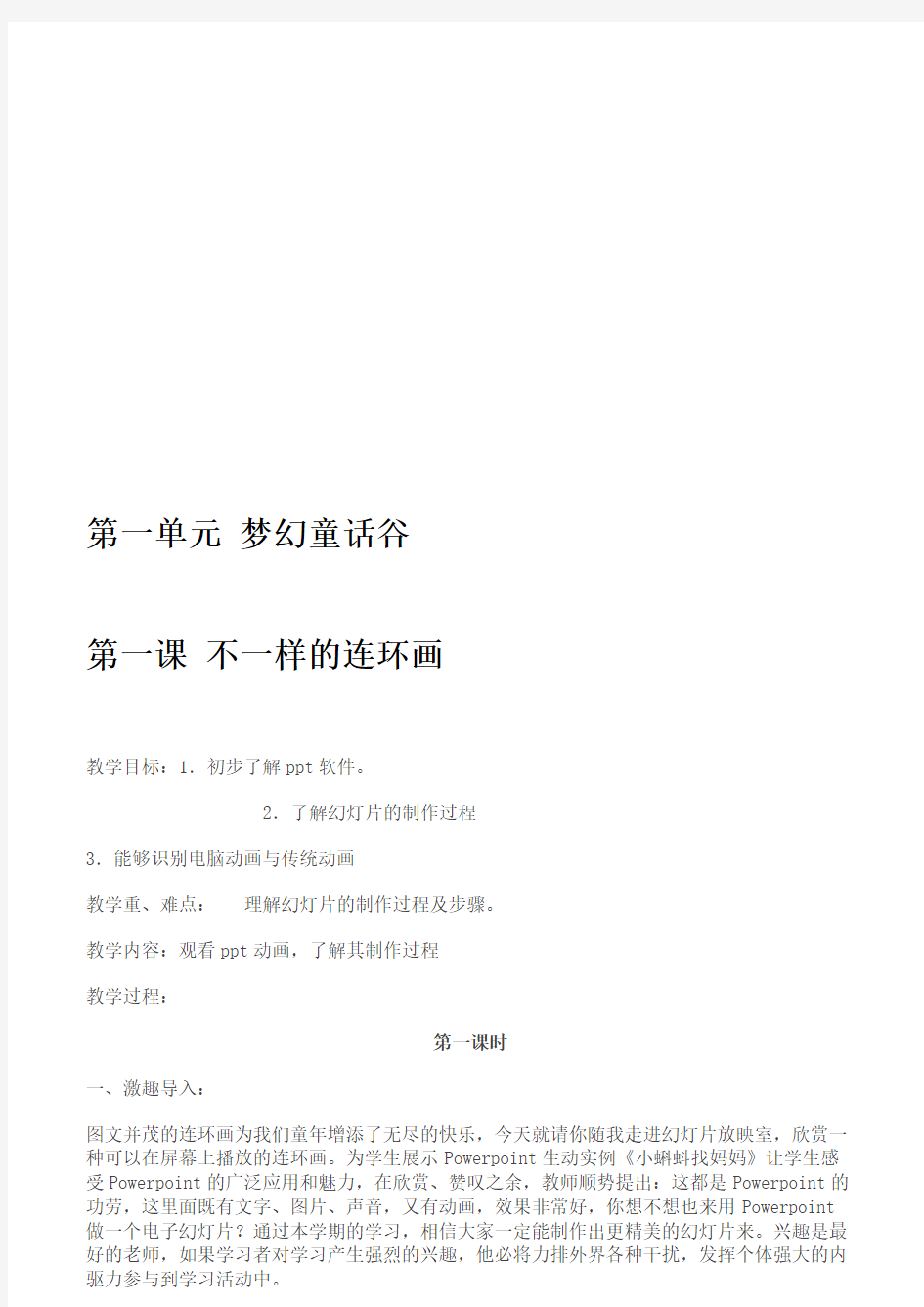

第一单元梦幻童话谷
第一课不一样的连环画
教学目标:1.初步了解ppt软件。
2.了解幻灯片的制作过程
3.能够识别电脑动画与传统动画
教学重、难点:理解幻灯片的制作过程及步骤。
教学内容:观看ppt动画,了解其制作过程
教学过程:
第一课时
一、激趣导入:
图文并茂的连环画为我们童年增添了无尽的快乐,今天就请你随我走进幻灯片放映室,欣赏一种可以在屏幕上播放的连环画。为学生展示Powerpoint生动实例《小蝌蚪找妈妈》让学生感受Powerpoint的广泛应用和魅力,在欣赏、赞叹之余,教师顺势提出:这都是Powerpoint的
功劳,这里面既有文字、图片、声音,又有动画,效果非常好,你想不想也来用Powerpoint 做一个电子幻灯片?通过本学期的学习,相信大家一定能制作出更精美的幻灯片来。兴趣是最好的老师,如果学习者对学习产生强烈的兴趣,他必将力排外界各种干扰,发挥个体强大的内驱力参与到学习活动中。
二、按照下面的步骤,我们就可以放映连环画演示文稿了。
1.双击桌面上的图标,启动powerpoint。
2.单击“打开已有的演示文稿”,单击确定打开对话框,依次选择文件路径,点击打开。
3.执行“幻灯片放映”“观看放映”命令,或者按快捷键F5,观看全屏放映效果。
4.退出powerpoint的方法与退出word的方法类似,选择一种自己熟悉的方法,试试看吧。
三、动画的历史及形成
A、我们唐山的皮影也是动画的一种古老形式
B、原始的动画是一张一张画出来的,经过快速的播放,形成连续的动作
C、人的眼睛有视觉暂留的现象,看到的物体的形象在1/24内不会消失,
D、所以每秒播放24张以上的连续画面动作,看起来是连续的动作也就是动画片。
四、制作简单的传统动画
在书本的页脚上画一个花心,在下一张的书角上留下印痕,画好这个印痕再多画一个花瓣,如此每页多画一个花瓣,画满为止。
用手轻轻滑过,在眼前就会形成动画,这就是古老动画片的制作方法。
五、布置作业:
课上没有画完的或不能画的作为作业课下完成。
第二课时
一、认识几种动画片
中国动画,用中国画的形式画的动画片;剪纸形式的动画片。
二维动画片,如宝莲灯、狮子王等
三维动画片,如玩具总动员、侏罗纪公园等。
二、介绍ppt
能够在屏幕上播放的连环画其实是一种“多媒体演示文稿”,它是由多张幻灯片组成的。同普通的连环画相比,一张幻灯片可以表现普通连环画一页甚至多页的内容。幻灯片中除了具有文字、图片外,还可以添加音乐、音效、动画甚至影片片段,使你获得视觉喝听觉的双重享受。
三、你知道这些幻灯片是怎么做出来的吗?
学生讨论,教师总结步骤:
1. 确立主题(确定作品要达到的目标并分析其可行性)
2. 规划与设计(根据主题规划出一个清晰可行的设计方案)
3. 素材采集与加工(采集所需要的素材,并对其进行加工和创作)
4. 作品集成(利用多媒体工具软件将其处理好的素材集成为一个多媒体作品)
5. 发布与评价(发布多媒体作品,并通过交流与评价不断改进喝完善作品)
四、参考课本学习并了解《小蝌蚪找妈妈》的制作规划过程
五、课外作业:自己按照书中步骤设计一个幻灯片方案。
第二课独具匠心起书名
教学目标:1.学会启动Powerpoint,选择版式的方法;
2.掌握幻灯片上文字的输入,格式设置的方法;
3.理解建立新幻灯片和插入幻灯片的不同命令。
教学重、难点:初步制作含有文本和艺术字的幻灯片。
教学内容:“新建”命令和“新幻灯片”命令,背景颜色设置。
教学过程:
第一课时
一、情境导入、激发兴趣
书名,是一本书的标志,可以显出书的内容、特色、作用或读者对象。新颖的书名能够吸引读者,激发人们探寻的欲望;富有艺术性的书名,更能激发读者的艺术想象。
“小蝌蚪找妈妈”是一个充满童趣的书名,我们的多媒体连环画制作就从封面上的书名开始吧!
二、任务驱动,自主探究
任务一:启动Powerpoint。
学生机广播,教师介绍Powerpoint与Word都是微软公司出品的Office办公组件,有很多相同之处,你能联系Word的启动方法来启动它吗?交流启动的几种方法。
任务二:新建幻灯片。
教师紧接着启动界面,在“新建演示文稿”的窗口演示建立“空演示文稿”,在弹出的“新幻灯片”对话框内选区自动版式中的“标题幻灯片”,学生比较“新建演示文稿”和“新幻灯片”,讨论交流;学生操作,在第一张幻灯片上的相应框内输入文字,设置字体、字形、字号、颜色、对其方式等完成本次任务。教师巡视指导。
指名学生上前演示,学生评价。
三、引导自学,探索发现
任务三:插入新幻灯片。
说明优秀的演示文稿要充分表现某一主题往往需要多张幻灯片,同桌合作,交流,完成插入第二张幻灯片,指名完成的出色的组选派一名代表上前演示,全班交流。
任务四:给幻灯片插入“艺术字”和“文本框”。
由于学生已有在Word中插入艺术字和文本框的基础,因而教师的作用就在于引导学生实现知识的迁移。这个环节让学生自由选择学习方法,可以是独立自学课本,可以是4人组成学习小组进行合作学习,也可以是主动邀请老师加入探讨等。
选派代表演示,学生总结评价。
任务五:设置背景颜色。
对初步完成的作品进行美化。这一部分对于学生熟悉的Word来说是陌生的,教师可把操作录制成教学软件让学生自学尝试,也可直接演示。
任务六:保存文件。
四、课后作业
自己设计
第三课精彩封面巧设计
教学目标:1.学会在Powerpoint中插入图片;
2.掌握幻灯片上插入艺术字以及进行格式设置的方法;
3.能够自己调节设置艺术字的风格。
教学重、难点:图片的插入以及艺术字的使用。
教学内容:在幻灯片中插入艺术字和图片来设置封面。
教学过程:
第一课时
一、情境导入、激发兴趣
封面是一本书的脸面,封面设计在书的整体设计中占有举足轻重的地位。我们先来欣赏以下书中的几个封面,看看在以后你自己的设计中可以借鉴些什么。
1. 多种字体的运用是封面的最大特点。
2. 图形清晰、相对自由的构图形式,设计生动,会产生如诗般的韵律感。
3. 封面采用流行卡通画,与书的艺术形式完全吻合,会充满童话与浪漫的感觉。
4. 复古风格的黄棕色能让人感受到古希腊文化的魅力。
二、简单介绍封面设计的要求
文字(包括书名、作者等)、图形和色彩是组成封面的三要素。文字与图形的布局既要考虑到重点的突出,还要给人以和谐的感觉。不能让图形淹没文字,也不能没有图形而让人觉得单调。
三、学习如何插入图片
怎样在我们的多媒体连环画的封面上插入图片,使之biand生动呢?其实和word中是差不多的。
1. 执行“插入”“图片”“来自文件”命令,弹出插入图片对话框。
2. 逐级打开桌面上的图片,单击选择插入按钮,弹出“图片”工具栏。
3. 调整图片大小。
4. 单击选择“设置透明色”按钮,在图片浅蓝色背景的任意处单击鼠标,设置浅蓝色背景区域为透明。
5. 将图片拖放到适当位置。
注意:图片大小及图片与文字间叠放次序的调整与word里所用的方法相同。
四、继续插入图片,使画面完善
图片是多媒体连环画中重要的组成元素,在图片的安排上要做到简而不空,繁而不乱,有主有次,通过封面上文字和图片间的协调编排与整体组合,使封面具有秩序美、条理美,从而获得更好的视觉效果。
继续将小蝌蚪插入,并调整大小及方向。
第二课时
一、激趣导入
插入图片后,连环画的封面是不是变得更有吸引力了?想不想把你这个小作者的名字也放在封面上呢?让我们来继续插入艺术字吧。
二、插入艺术字
1.执行“插入”“图片”“艺术字”命令,弹出“艺术字库”对话框。
2.选择yizhong样式。
3.单击确定按钮,弹出“编辑”艺术字文字对话框。
4.在“编辑”艺术字文字对话框中输入文字,并设置“字体”“字号”“字形”依次为:幼圆、40、加粗。
5.单击确定按钮。
注意:调整艺术字大小、位置的方法与调整图片完全一样。
三、让艺术字更具艺术特色
怎样使艺术字更具有艺术特色?可以通过设置艺术字格式来实现。
1. 单击选择艺术字,执行“格式”“艺术字”命令,弹出“设置艺术字格式”对话框。
2. 单击打开调色板,单击选择“填充效果”,弹出填充效果对话框。
3. 单击“过度”选项卡,从颜色中选择双色(将“颜色1”和“颜色2”设置为黄色和浅灰色),从“底纹式样”中选择横向。
4. 单击确定按钮,返回“设置艺术字格式”对话框。
5. 设置线条“颜色”为无线条颜色。
6. 单击确定按钮。
其实,在设计多媒体连环画的封面时,还可以尝试插入剪贴画以及来自扫描仪和数码相机中的图片,它们能为你的封面锦上添花。
四、课堂小结
今天我们利用艺术字和美丽的图片设计了连环画的封面,这童趣十足的书名文字,色彩鲜艳、造型生动的小蝌蚪和青蛙,进一步揭示了连环画的主题。下节课我们就要开始讲故事了啊!
五、课外作业
回家阅读课本17页《黄金分割在画面构图中的应用》
第四课今天谁来讲故事
教学目标:1.学会在Powerpoint中插入声音文件;
2.掌握幻灯片上录制并插入声音的方法;
3.能够自己调节设置声音的播放。
教学重、难点:在幻灯片中录制并插入声音。
教学内容:制作第二张幻灯片,在幻灯片中录制并插入声音。
教学过程:
第一课时
一、情境导入、激发兴趣
“池塘里有一群小蝌蚪……”亲切甜美的声音将我们带入了“小蝌蚪”的世界。在Powerpoint 的帮助下,让多媒体连环画绘声绘色地讲故事变得轻而易举,今天我们也来试试吧。
二、布置画面
连环画是由一张一张精彩的幻灯片组成的,图文并茂的封面就是连环画的第1页,也就是第1张幻灯片。
在故事的开始描绘了清澈的池塘、活泼的小蝌蚪,我们就把这幅画面作为第2张幻灯片的主要场景。怎么添加第2张幻灯片呢?
1. 执行“插入”“新幻灯片”命令,弹出“新幻灯片”对话框。
2. 单击xuanz其中一个自动板式。
3. 单击确定按钮。
4. 执行“插入”“图片”“来自文件”命令,弹出“插入图片”对话框,逐级依次打开桌面上的素材图片,将提供的素材图片插入到幻灯片中,组成一幅和谐优美的画面。
三、录制声音
画面中,一群小蝌蚪在荷叶间穿行,你是否听到了它们焦急的声音?我们的故事就从这里开始讲起。
1. 单击选中要录制声音的幻灯片。
2. 执行“插入”“硬盘和声音”“录制声音”命令,弹出“录音”对话框。
3. 单击红色的录音按钮,开始录音(对着话筒朗读解说词:“池塘里有一群小蝌蚪,大脑袋,黑灰色的身子,甩着长长的尾巴,快活地游来游去。”)
4. 声音录制完毕,单击停止按钮。
5. 单击“播放”按钮,试听录音的效果(如果不满意重新录)。
6. 单击确定按钮。
7. 将幻灯片中出现的声音图标拖放至画面的适当位置。
四、测试播放
单击窗口左下角的“幻灯片放映”按钮,放映幻灯片,然后单击幻灯片中的声音图片,刚刚录制的声音就能播放出来。
当然执行“插入”“影片和声音”命令,还可以在幻灯片中插入剪辑库中的影片和声音、外部影片和声音。
五、课堂小结
这节课我们学习了幻灯片中声音的插入和录制。
六、课外zuoy
阅读课本22页《朗读的基本技法》,并填写成长日记。
第五课此处无声胜有声
教学目标:1.学会在Powerpoint中插入自选图形;
2.掌握幻灯片中设置自选图形的方法;
3.能够自己调节自选图形并加入文字介绍。
教学重、难点:在幻灯片中添加“图注”。
教学内容:在幻灯片中添加“图注”并填入文字解释。
教学过程:
第一课时
一、简介“图注”
在画面上添加“图注”,是连环画中用来表现人物对话的常用方式,它能够让文字突显于画面之上,使文字和画面珠联璧合、相得益彰。我们今天就来借鉴这种方式,在幻灯片中添加“自选图形”,让自选图形助小蝌蚪一臂之力。
二、制作对话
1.执行“插入”“图片”“自选图形”命令,弹出“自选图形”工具栏。
2.单击“标注”按钮,从中选择“云形标注”样式。
3.向右下方拖动鼠标,绘制出“云形标注”图形。
4.在插入点处输入文字“鲤鱼阿姨,我们的妈妈在哪里?”并设置字体、字号。
注意:调整自选图形的位置、大小等操作与调整图片是一样的。
三、调整自选图形
1.双击自选图形,弹出“设置自选图形格式”对话框。
2.单击打开“调色板”。
3.单击选择一种颜色。
4.选择使用“半透明”效果,设置完毕,单击“确定”按钮。
注意:还可以设置其他颜色和填充效果。
使用半透明效果可以隐约透出背景图片的颜色,非常适合制作水中的画面效果。
第二课时
一、激趣导入
离开鲤鱼阿姨后,小蝌蚪还在苦苦寻找着自己的妈妈。后来在乌龟的帮助下终于找到了妈妈,它们多高兴啊,今天我们就来完成整个故事。
二、学生动手制作
自己搜索图片,把小蝌蚪与乌龟、青蛙妈妈见面及交谈的情景也制作成幻灯片,看看谁的作品更出色!
学生可以参考课本27页的图去设计,教师巡视给学生以指导帮助。
三、课堂小结
这节课我们利用图注为我们的故事添加了生动的人物对话,并且基本完成了整个故事的设计。
四、课后作业
阅读课本27页《多媒体作品》并完成成长日记。
第六课小编辑的“老朋友”
教学目标:1.学会对Powerpoint的幻灯片进行复制删除;
2.了解幻灯片的不同视图模式并能够使用;
3.能够自己调节幻灯片的位置并进行修改。
教学重、难点:对整张幻灯片位置的调节修改。
教学内容:对幻灯片的修改。
教学过程:
第一课时
一、激趣导入
多媒体连环画的制作过程,实际上就是围绕连环画的主题,设计、制作和修饰每一张幻灯片,使其逐步成为一个不可分割的整体,最终打造成为一个完美作品的过程。
在制作过程中经常要对幻灯片进行编辑、操作,今天我们就来学习方法。
二、介绍幻灯片的视图模式
Powerpoint中有五种视图模式,为了能方便地对幻灯片以及其中的文字、图片进行编辑、查看和放映,可以根据实际操作的需要进行选择。
1.“普通视图”是系统默认的视图模式,制作或修改幻灯片的工作基本都是在此视图下进行的。
2.“大纲视图”主要用来查看、修改幻灯片中的文字。
3.“幻灯片”视图能清晰地显示单张幻灯片中的对象,便于从细节方面设置和修饰幻灯片。
4.“幻灯片浏览视图”可以在屏幕上同时看到演示文稿中所有幻灯片的缩略图,所以对幻灯片进行移动、插入、复制、删除等编辑操作一般要在此视图模式下进行。
5.在“幻灯片放映”模式下可以看到幻灯片全屏放映的效果。
三、调整修复幻灯片
1.单击选定要复制的幻灯片
2.执行“编辑”“复制”命令,把选定的幻灯片复制的剪贴板上。
3.单击鼠标定位插入点。
4.执行“编辑”“粘贴”命令,剪贴板中的幻灯片就被粘贴到插入点处。
5.对于多余的幻灯片,只要点击鼠标选中它,执行“编辑”“删除幻灯片”命令或者直接delete键删除就可以了。
6.如果删错了,可以执行“编辑”“撤销”命令。
7.调整幻灯片顺序还有一种简便方法,就是在选定某长幻灯片后用鼠标拖动幻灯片缩略图,将其移动到目标位置就可以了。
四、课堂小结
细节觉得成败,我们今天主要就是对幻灯片中不满意的地方进行了修改。
五、课外作业
阅读课本32页《多媒体电子出版物》,并完成成长日记。
第七课整体和谐塑完美
教学目标:1.学会对Powerpoint的幻灯片进行背景设置;
