Win7一键恢复方法
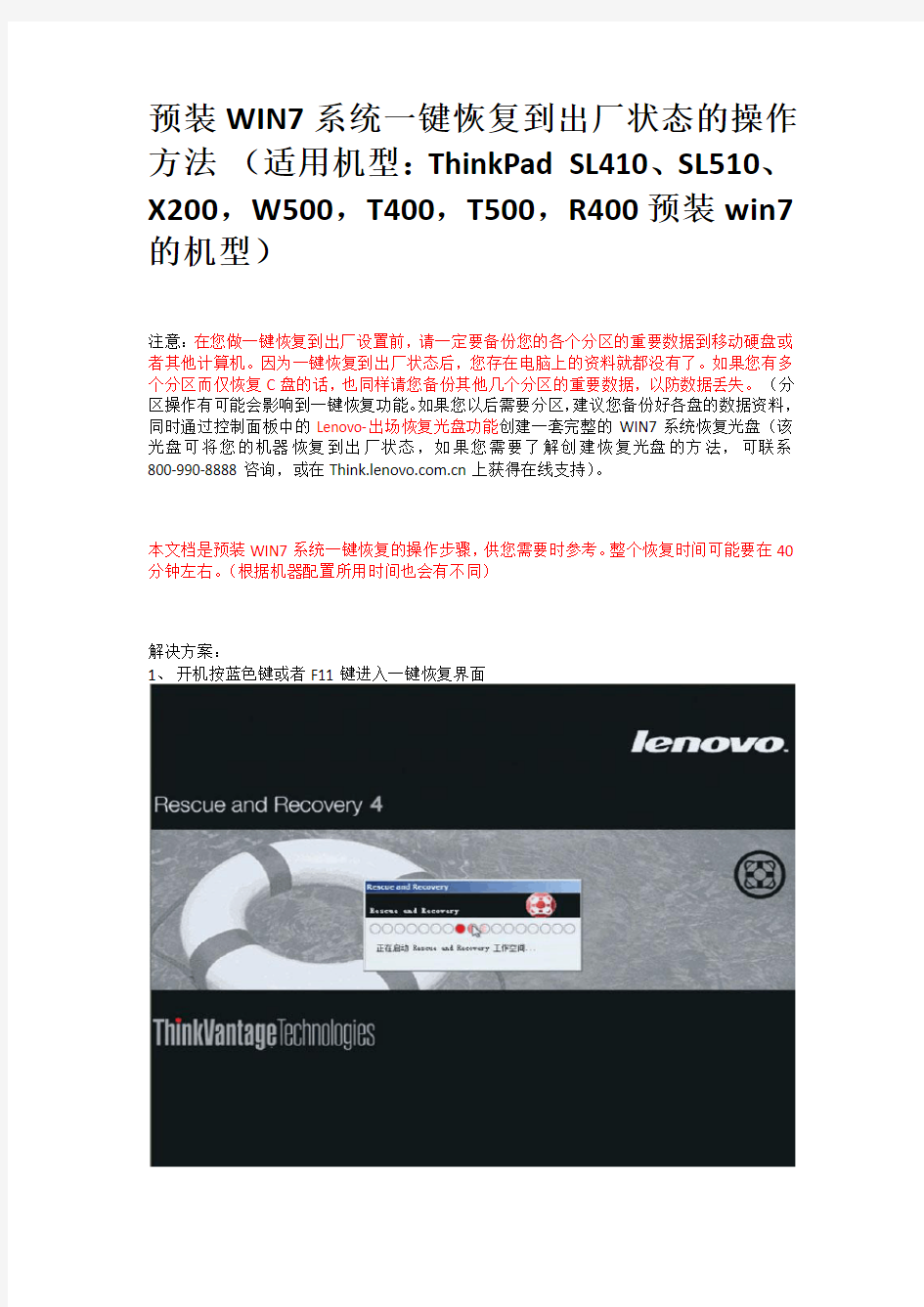
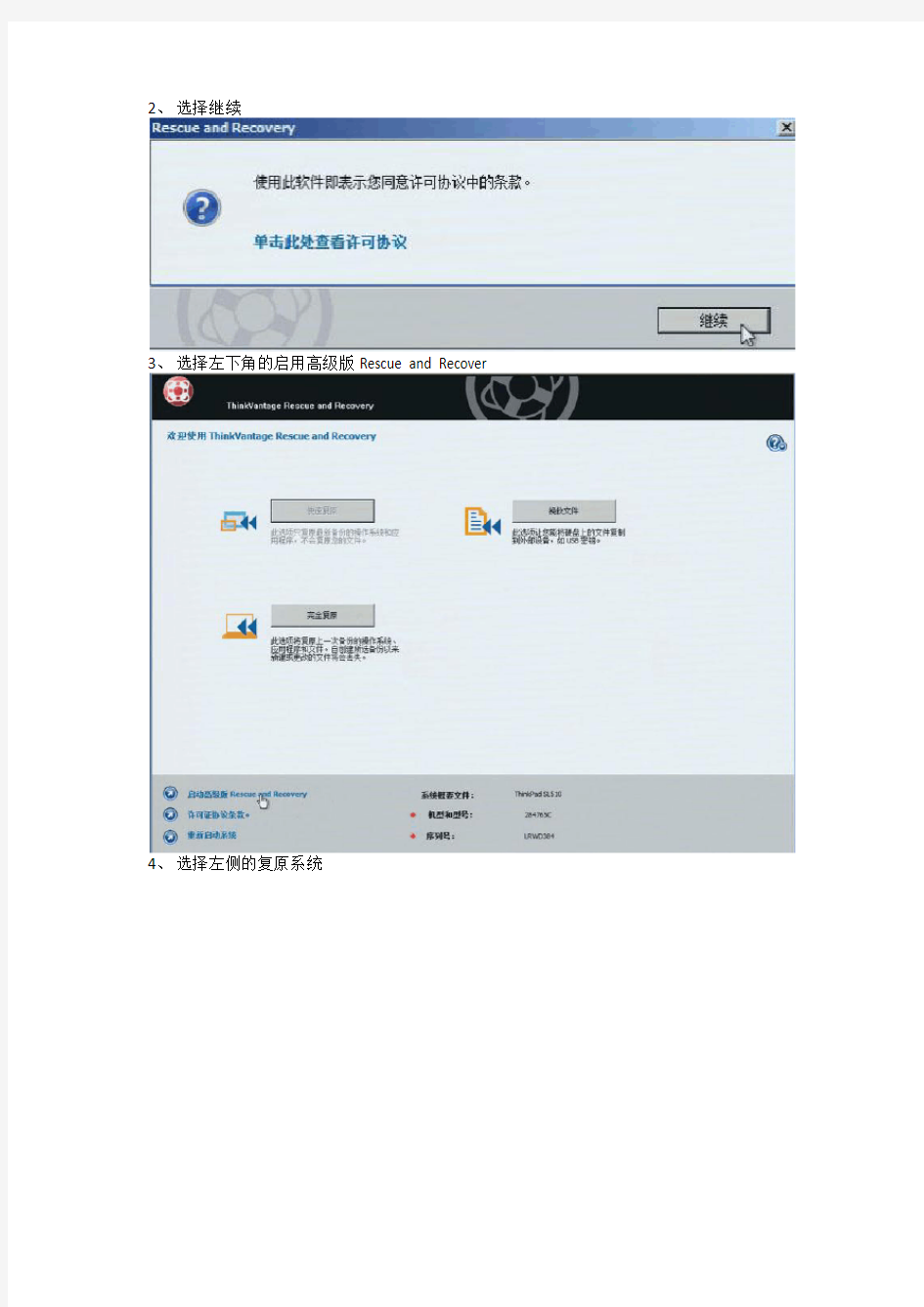
预装WIN7系统一键恢复到出厂状态的操作方法(适用机型:ThinkPad SL410、SL510、X200,W500,T400,T500,R400预装win7的机型)
注意:在您做一键恢复到出厂设置前,请一定要备份您的各个分区的重要数据到移动硬盘或者其他计算机。因为一键恢复到出厂状态后,您存在电脑上的资料就都没有了。如果您有多个分区而仅恢复C盘的话,也同样请您备份其他几个分区的重要数据,以防数据丢失。(分区操作有可能会影响到一键恢复功能。如果您以后需要分区,建议您备份好各盘的数据资料,同时通过控制面板中的Lenovo-出场恢复光盘功能创建一套完整的WIN7系统恢复光盘(该光盘可将您的机器恢复到出厂状态,如果您需要了解创建恢复光盘的方法,可联系800-990-8888咨询,或在https://www.360docs.net/doc/e05272989.html,上获得在线支持)。
本文档是预装WIN7系统一键恢复的操作步骤,供您需要时参考。整个恢复时间可能要在40分钟左右。(根据机器配置所用时间也会有不同)
解决方案:
1、开机按蓝色键或者F11键进入一键恢复界面
2、选择继续
3、选择左下角的启用高级版Rescue and Recover
4、选择左侧的复原系统
5、选择将硬盘驱动器复原到原始出厂状态,然后单击下一步
6、选择我不想保留任何文件,然后单击下一步
7、出现复原系统的选项后单击下一步
8、单击后屏幕会出现如下选项,选择确定,系统将会重新启动
9、重启后系统将会自动重新进入一键恢复界面
10、重新进入一键恢复界面后,会出现语言选项,选择简体中文(Simplified Chinese),然后
单击下一步继续
注:此选项只是恢复系统过程中语言的选择,无论您选择哪种语言,恢复后的系统都是简体中文版)
11、选择我接受这些条件和条款,然后单击下一步
12、选择是将开始一键恢复
13、当进度条走完,会提示重新启动
14、重启后会出现国家等相应选项,选择下一步以继续
15、输入用户名,选择下一步
16、输入密码,不设置密码可以直接选择下一步跳过
17、许可条件和条款
18、安全设置,在任何一个选项上单击左键就会继续,建议选择“使用推荐设置”
19、日期、时间,选择下一步
20、无线网络设置,可以直接跳过
注:如果您的机器在家庭组中,点击跳过后会出现家庭组的设置,如果没有家庭组会直接进入后续的界面
21、完成设置界面
22、稍后系统会提示正在准备桌面,然后进入诺顿设置,如果您有其他杀毒软件,这里可以
选择不保护我的PC,这样当您进入系统后就可以安装您自己的杀毒软件,不会与诺顿冲突。
23、数据安全解决方案介绍,直接单击继续
24、Lenovo注册,可以直接跳过
25、选择完成会出现如下界面,选择继续关闭安装
26、恭喜您,一键恢复结束,祝您工作生活愉快!
win7系统还原怎么设置
win7系统还原怎么设置? 问题补充: win7的系统还原怎么开启,win7的系统还原应该怎样设置,win7的系统换 如何设置还原时间? 问题产生时间:2011-04-21 最新答案 如同在Windows XP系统中一样,使用系统还原功能前,先确认Windows 7是否开启了该功能。在资源管理器的“计算机”页面(也就是Windows XP中的“我的电脑”)空白处点击鼠标右键,选择“属性”,然后在“系统”查看窗口中点击界面左侧的“系统保护”链接,最后在“系统保护”选项页中确保所要保护的驱动器出去打开保护的状态(如下操作:选中c 系统盘点配置
最大使用量自己确定,之后就可以了)。
图1 打开驱动器的系统保护设置 当对某个分区设置了保护功能打开后,Windows 7就会在必要的时候自动创建还原点。当然,此时我们也可以手动创建一个还原点,方法是在上图的界面中,点击最下方的“创建”按钮,填入还原点名称后,稍等片刻即可完成还原点的创建。
图2 手动设置一个还原点 启用了系统还原功能,Windows 7就会在必要的时候为相应的分区创建还原点。那么,当系统出现问题的时候如何进行系统还原呢?点开开始菜单,依次点选“所有程序”-“附件”-“系统工具”-“系统还原”,打开系统还原主界面按照向导进行操作。 在Windows XP中使用系统还原,我们看到的是一个日历视图,并可在其中选择还原点,而在Windows 7中这些变化了不少。首先Windows
7的系统还原功能会默认选择系统所推荐的还原点,并告诉你该还原点的创建时间、说明等,让你对系统的推荐有所了解。当然,我们也可以“选择另一还原点”,自己来选择需要还原到哪个状态。 图3 还原系统文件设置 当我们设置自己选择还原点后,Windows 7会将可用的还原点显示在列表中,时间、说明、类型都清清楚楚,而我们先前手动创建的还原点也列于其中。
GGhost一键恢复怎么用(GGhost一键恢复详细教程)
在大多数人都会选择对系统进备份,在系统出现故障的时候快速恢复到正常状态,比用安装盘装系统简单省事多了,而系统备份还原工具众多,比较著名的有一键Ghost、一键还原精灵等等,今天小编给大家推荐一款同样简单好用的系统备份还原工具:GGhost一键恢复软件,相信一定能够帮助您轻松额完成系统备份还原操作! 一、简单好用的系统备份/还原工具GGhost一键恢复资料: 二、简单好用的系统备份/还原工具GGhost一键恢复特点: 1.具有良好的兼容性、易用性与丰富的自定义功能; 2.支持多硬盘、SATA硬盘及SATA光驱;
3.支持启动项和热键(F9)两种启动方式; 4.默认备份到畸形目录,支持备份到隐藏分区; 5.只能恢复的受限用户设置功能; 6.支持恢复其它已有GHOST镜像文件; 7.支持同时备份两个分区; 8.适用于硬盘、光盘、U盘(ZIP/HDD方式)启动; 9.DOS下提供简体中文、繁体中文及英文三种界面; 10.支持Windows 2000以上操作系统及WinPE。 三、GGhost一键恢复 09.07.07 硬盘版安装: GGhost一键恢复软件的安装过程非常简单,用户下载到程序压缩包后,直接解压缩后双击解压文件夹内的“setup_090707_free.exe”文件即可执行GGhost的安装操作。注意:在一键GHOST硬盘版的安装过程的末尾有一个“安装百度工具栏”的选项,用户如果觉得没必要可以自行手动取消默认勾选然后单击“下一步”继续安装进程。
图1 安装向导
图2 选择安装驱动器及启动方式 图3 三种启动方式
图4 百度工具栏的附加安装 四、GGhost一键恢复 09.07.07 硬盘版使用: 1).GGhost一键恢复软件成功安装后,会在系统桌面上产生一个快捷图标,用户只需双击程序的桌面快捷方式即可启动GGhost,如图所示,GGhost一键恢复软件在运行前会提示用户选择运行模式。GGhost一键恢复软件提供了个人模式和装机模式两种运行模式,其中,个人模式适合一般用户使用,用户单击“是”即可运行个人模式;而装机模式适合有点电脑基础的用户使用,用户单击“否”按钮选择的便是“装机模式”。 图5 选择运行模式
Win7自带系统备份和还原.
Win7系统备份和还原方法 为什么要创建还原点和系统还原? 在频繁安装、卸载应用程序或设备驱动的过程中,Windows 7系统很容易发生错误而不能正常运行,如何让发生故障的系统快速恢复正常,一直是每一位用户都要面对的问题,在Windows 7 系统环境下我们可以很轻松地解决这样的问题。 系统还原可帮助您将计算机的系统文件及时还原到早期的还原点。此方法可以在不影响个人文件(如电子邮件、文档或照片)的情况下,撤销对计算机所进行的系统更改。 当我们初次安装部署好Windows 7 系统后,必须立即为该系统创建一个系统还原点,以便将Windows 7系统的“干净”运行状态保存下来。 在创建前最好进行必要的更新,安装必装的软件,如Office 等,用Win7自带磁盘清理和碎片整理功能对系统分区做必要的清理和碎片整理。对系统进行全面个性设置。这样当还原系统时可以还原到最佳状态! 系统还原使用名为“系统保护”的功能在计算机上定期创建和保存还原点。这些还原点包含有关注册表设置和Windows 使用的其他系统信息的信息。还可以手动创建还原点。 1、如何创建还原点
鼠标右键单击Windows 7系统桌面上的“计算机”图标,从弹出的快捷菜单中执行“属性”命令,之后单击系统属性设置窗口中的“系统保护”按钮,打开系统保护标签设置页面,如图: 其次在“保护设置”位置处,选中Win dows 7系统所在的磁盘分区选项,再单击“配置”按钮,进入系统还原设置对话框;由于我们现在只想对Win dows 7系统的安装分区进行还原操作,为此在这里必须选中 “还原系统设置和以前版本的文件”选项,再单击“确定”按钮返回到系统保护标签设置页面。 接着单击该设置页面中的“创建”按钮,在其后的界面中输入识别还原点的描述信息,同时系统会自动添加当前日期和时间,再单击 “创建”按钮,这样一来Win dows 7系统的“健康”运行状态就会被成功保存下来了。 2、如何系统还原 日后一旦Win dows 7系统遇到错误不能正常运行时,可以单击这里的“系统还原”按钮,之后选择系统“健康”运行状态下创建的系统还原点,最后单击“完成”按钮来快速恢复系统运行状态。 B "3ST 1 1 * 珂匚< "1 E卜 嚣一1 ? W "嵐小匾叶子昨? ? HL* fi_.a-.-h 卜1*[I* A 誅牌T器不「 idi npM
Windows一键还原怎么用
如何安装Windows一键还原软件? 1)首先在官网下载一键还原软件到你的电脑。请双击安装包,运行安装程序。 2)您可以阅读一键还原软件的特性,并选择“下一步”继续安装。 3)在弹出的软件协议窗口,阅读完《用户许可协议》后,选择“我同意该许可协议的条款”,并点击“下 一步”继续安装。
4)在准备安装的对话框里可以看到安装软件的默认目录是在D盘的WGHO文件夹。根据窗口的提示 选择“下一步”,程序将自动安装完毕,它将在桌面创建一个快捷方式,并会在“开始”--“程序”菜单中创建程序组。 安装完成后,您就可以通过桌面的快捷方式或者Windows开始菜单程序组里对应文件夹打开该软件。 2)装好了一键还原我应该怎么设置? 3)首先,打开软件主界面,点击“高级选项”按钮进入设置向导。
4) 5)此时,配置向导将进入“高级选项”界面,您可以同时勾选“添加密码功能”、“添加开机热键设置”的复 选框,然后点击“设置”。 6)
7)这里需要注意的是,“禁用IDE设备”则根据您的需要了,当您设置了支持IDE设置后出现无法进入 GHOST的操作界面时,您再开启此功能便可。 8)1)进行“添加密码功能”的密码保护设置,根据下图所示,系统会弹出“密码保护设置框”和“密码确认 框”,您进行设置并确认密码就可以了。 9) 10)2)进行“添加开机热键设置”的设置,根据下图所示,程序会弹出“热键设置”对话框,这里我们可以使 用默认的F9或者选择自己喜欢的。如果使用的是笔记本跟一些功能热键有所冲突,你也可以选择移除设置其他的热键。 11)设置完开机热键后,程序会弹出“开机延时”设置对话框,这里可以设置在开机启动时的延时,建议不 要太短,这样画面很快过去了来不及选择,也不要太长,建议设置为10秒。
使用win7自带的备份还原以及创建系统镜像
如何使用win7自带的备份还原以及创建系统镜像
————————————————————————————————作者:————————————————————————————————日期: 2
如何使用win7自带的备份还原以及创建系统镜像------ 傻瓜式教程 对于经常鼓捣电脑的童鞋来说,装系统是一件极其平常的事情,不过系统装多了之后,我们会感到比较烦躁,因为每一次装系统意味着驱动的重新安装,程序的重新安装,每次这么鼓捣几次,半天时间就花在这上面了,效率是在令人抓狂,那么有没有一种一劳永逸的方法来解决这个问题呢?答案是肯定的,今天我要教大家一种win7自带的备份还原方法,轻松备份系统,当下一次系统坏了是能够轻松还原!(不用ghost,对于新手来说,这种方法实在太高深) 在使用Windows7的时候,备份和回复系统你如果还动不动GHOST一番的话,目前也许觉得很正常,但过不多久,当看到大家都在使用新的方法更便捷地备份系统时,也许你会从内心深处对自己大喊一声:原来我OUT很久了! 这里不讨论GHOST方法的寿命,也不比较GHO镜像与微软WIM镜像的优劣。这篇文章只做一件事情:如何用Windows7内置的功能,安全地实现系统备份恢复的功能。 在此,有必要先介绍一点背景。 稍加留意也许就能发现,用GHOST备份系统时,首先要站在一个独立于系统之外的平台上,比如使用别人制作的工具进入DOS中,稍前进一步的话,做成一个可以自动进行硬盘克隆、自动回复硬盘数据的工具箱。对普通使用者而言,这个工具箱是个黑箱子,稍有不慎,即有全盘崩溃之虞。——况且,这里还有一个软件使用的版权问题。 品牌机大都提供诸如“开机按F11全盘恢复到出厂状态”之类的功能。这种功能,一般都是在硬盘上划出一块隐含分区,然后将系统影像文件存入,通过热键F11调出专门的程序来实现的。这一方面使使用者非常方便,另一方面,也使使用者很担心:一旦改变了硬盘分区状况,或者存有重要资料的话,按F11就意味着失去一切! Windows7为我们提供了这样一个功能:便捷地备份我的系统,可以随时自由地回复系统,而又无丢失数据之忧。但有一个大大的问题:Windows7的系统备份的存储,是极其随便的,很不安全。一不小心,就有可能随手删掉!换句话说,Windows7为我们提供的这个功能,安全性较差。 这就出现了一个问题:能否把Windows7的备份恢复功能,和品牌机的隐藏映像处理方法结合起来,从而提高系统备份的安全性呢?答案是肯定的。
win7系统还原的主要功能
win7系统还原的主要功能 Win7的系统维护功能已经非常强大 利用Win7的系统备份和还原功能 你甚至可以不再需要Ghost!而且Win7更加智能化 它会在你安装程序或者对系统进行重要改动的时候自动创建还原点 这样在系统崩溃后就可以保证你将系统还原到最近的一个正常状态。 这一点也是Ghost最大的劣势——很多人是Ghost一次就再也不去维护 而如果时间久了 那么利用Ghost恢复的系统也将面目全非。 此外,常见的系统问题也都可以用Win7的WinRE功能来修复而不需要重新安装系统。如果你还像以前那样遇到问题就重装,那只能说你还不了解Win7,相信看过本文大家会有新的认识。 注: Win7的维护功能需要开启系统的备份还原功能。强烈建议开启它,它不会占用多少系统资源,而带来的好处是很多的。 一般问题启动修复绰绰有余 Win7的系统修复功能是很智能的,很多时候根本不用用户太多的干预。例如由于非法关机而引起的小问题,当再次启动系统时就会进入“Windows错误恢复”界面 光标默认停留在“正常启动Windows”选项上并开始倒计时。很显然 系统本身已经允许你正常启动 而问题已经自己修复了。 此外,由于操作不规范或者硬件的改动而造成的系统文件被破坏或者配置文件不正确,都有可能导致系统无法正常启动。此时系统再次启动,同样会出现“Windows错误恢复”对话窗。提示窗口中有两项内容可选,默认会停在“启动启动修复(推荐)”项(如图1所示)。显然 Win7是希望用户选择“启动修复”选项对系统进行修复。 经过测试,如果选择“正常启动Windows” 系统一样可以正常启动。不过这样可能会产生一些不可预知的问题,所以为了系统的稳定。建议大家还是多花一点时间,启用系统的修复功能。 启动系统的“启动修复”功能后,系统将自动进行修复而不需要你操作。修复完成后如果提示“请重新启动计算机,以完成修复”。那么重启后就可以恢复正常了(如图2所示)。如果提示“系统修复无法自动修复此计算机” 那就要使用更高级的工具来进行修复了。什么更高级的工具, 别急, 我们慢慢来了解。 无法启动系统还原出手相救 如果“启动修复”功能也无法解决问题,系统还是不能正常启动,那就需要“系统还原”出手相救了!要启用Win7的系统还原功能 需要在系统启动时按F8键 在出现的系统选择菜单当中选择“修复计算机” 回车确认后按照提示即可进入到“系统恢复选项”界面。
联想一键拯救(一键恢复)系统7.0_安装使用说明
联想一键拯救系统7.0 一、安装OKR7的过程: 打开计算机调出启动菜单,选择光盘或USB设备启动。按照程序提示进行安装模式选择后进行安装全过程(包括:ASD模块安装、磁盘分区、复制OKR7的PE模块、设置语言、隐藏O盘),并在安装完成后关机! 使用全新安装模式安装OKR7时,磁盘分区脚本对硬盘进行分区的模式为: C盘:根据手动输入的分区大小划分, NTFS,主分区,卷标为默认。 D盘:根据脚本定义自动划分,容量为磁盘总容量-15G-C盘容量,文件格式为NTFS, 扩展+逻辑分区,卷标为默认。 O盘:约15G,NTFS,主分区,卷标为LENOVO_PART 安装OKR7的过程包括两种模式:全新安装、修复安装 1)全新安装: WIN PE启动过程中,调用STARTNET.CMD查找OKR7系统安装文件路径并调用SETUP.CMD 启用OKR7的安装进程!此时系统会弹出如下图的选择框来进行安装模式选择。 “1”:全新安装。此模式会清空硬盘上原有的所有分区,并根据脚本定义对硬盘重新分区、格式化等操作。 “2”、修复模式。此模式要求硬盘末端有约15G未划分空间;安装程序会对这部分未划分空间重新划分、指驱动器号及卷标。 “3”、修复ASD模块。 在进行全新安装时,安装程序会弹出对话框(如下图),要求输入C盘大小,单位以MB 计算;并根据所输入的C盘容量及整个硬盘的容量来自动进行D盘和O盘的建立。需要注意的是安装程序此时会清除原硬盘上的所有数据,其中包括全部的系统数据及用户数据,并会按照预定参数在硬盘上建立分区。(C、D、O)
2)修复安装: 在程序弹出安装模式选择对话框时,如果选择“2”,安装程序会调用SETUP2.CMD进行修复安装,修复安装时硬盘分区应满足以下条件: 硬盘末端预留约15G的未划分空间。(此容量可根据实际需求做小幅修改)此时安装程序不会弹出输入C盘大小的对话框。其它步骤同全新安装! 语言设置: 在OKR7的安装过程中,安装程序会弹出下图所示的对话框来选择安装后OKR7系统所使用的语言。 3、调用OKR7系统进行工厂备份 调用OKR7进行工厂备份前,我们就该先做一些小的检查。 A、查看O盘目录下是否有”SYSMODE.INI”,此文件是OKR7系统判定是否需要进行工 厂 备份的标识文件;如果没有请从O:\NB\FPRO_BK\拷贝此文件到O盘根目录下。 B、查看O:\ONEKEY\MAIN\下是否有”CALLFACTORY.CMD”,此文件是进行工厂备份批处 理文件;如果没有请从O:\NB\FPRO_BK\拷贝此文件到O:\ONEKEY\MAIN目录下。 如查以上条件满足,那么OKR7会在安装后首次调用时自动进行系统盘的工厂备份。 那么是不是OKR7系统进行了首次的工厂备份后,我们就不能再进行工厂备份了呢?其实不是这样的,我们可以通过手动执行OSIMAGE.EXE的方法重新进行工厂备份;方法如下: 首先按调用OKR7系统,然后进入“一键恢复”模块,按CTRL+LIFT SHIFT+O调用 命令行模式,找到OKR7所在分区(此时虽然OKR7所在分区为隐藏属性,查仍能看到里面的内容。盘符一般为硬盘现有分区+1或+2.如:硬盘上有C盘、D盘,那么OKR7所在盘符就
高手手把手教你打造Win7一键还原系统
高手手把手教你打造Win7一键还原系统 导读:对很多电脑小白来说,系统重装是永远的痛。没关系,现在Acronis True Image Home 2010系统恢复软件一键还原全新升级,提供更加简单专业的还原方式。Acronis True Image Home 2010系统一键还原是一款专为Windows XP、Windows Vista、Windows7等微软系统设计的镜像备份还原辅助应用程序,无论您是电脑高手还是初级使用者,您只需要点击一下鼠标,本软件将全自动帮助您实现检测并配置最佳的使用方式执行备份或还原当前的操作系统。熟悉应用后就可以获得品牌机一键还原系统一样的体验了,现在就让我们来仔细瞧瞧吧。 一、Windows 7品牌机一键还原系统打造 1、巧妙生成备份隐藏分区 Acronis True Image Home 2010最大的优点是备份的安全性很高。我们知道品牌机的一键还原都是设置了一个隐藏的分区来保存备份的文件,而Ghost核心的一键还原系统往往没有建立隐藏分区,而只是将其保存在畸形目录,这就导致安全性不足。而Acronis True Image Home 2010则可以建立一个类似的隐藏分区。 我们是怎么来建立这个一键还原的隐藏分区的呢?这个隐藏分区在中称为Acronis Secure Zone。我们可以先运行Acronis True Image Home 2010,然后在左侧点击“Tools@Utilities”(工具和组件)按钮。 接着点击“Manage Acronis Secure Zone”(管理Acronis Secure Zone);这时进入了“Manage Acronis Secure Zone Wizard”(管理Acronis Secure Zone向导)窗口,我们需要首先选择建立Acronis Secure Zone的空间的来源分区,这里我们选择Disk2(第二硬盘)的第一分区,勾选该硬盘的分区即可。 需要注意的是该分区要有足够的空间来建立隐藏分区),点击“Next”按钮;这时,我们就可以通过滚动条来设置Acronis Secure Zone的空间了,设置成足够保存备份的文件就行了。 点击“Next”按钮;进入最后的Acronis Secure Zone生成步骤,点击“Proceed”按钮即可执行了,稍等片刻即可生成该隐藏分区了。 2.一键备份系统 既然已经生成了备份系统的隐藏分区,那么,我们就可以来备份系统了。我们是怎么来做的呢?最为简洁的方式还是在左侧点击“Tools@Utilities”(工具和组件)按钮,接着在右侧点击“One-Click Backup”(一键备份)按钮,在弹出的“Acronis One-Click Backup”窗口中点击“Archive location”(文件位置)下点击默认的位置。 然后在弹出的选择位置的窗口中选择“Acronis Secure Zone”就可以将系统备份在隐藏分区了,接着按照提示即可在Windows中备份完成;不过,这样的备份方式需要较大的隐藏分区的空间,我们还是更倾向于另一种备份方式。 另一种备份方式是在非Windows环境——Acronis True Image Home 2010的启动环境下进行的。我们首先需要开启(启动恢复管理器),还是在左侧点击“Tools@Utilities”(工具和组件)按钮,接着点击Acronis Startup Recovery Manager 按钮,在弹出的窗口点击“Active”按钮即可激活了。 这时,我们就可以重启计算机,在启动过程中会出现按F11进入Acronis Startup Recovery Manager的提示,按下F11即可进入该系统了。 这时,我们可以选择进入“Acronis True Image Home”和“Windows”两个菜单,选择“Acronis True Image Home”即可。
Win7下还原打开方式(未知应用程序)
Win7下还原打开方式(未知应用程序) 在Windows Vista之后,大家可以发Windows资源管理器里面的文件夹选项里面少了一个“文件类型”选项卡。 这对于用惯了Windows XP的高级用户无疑又是一个障碍。正是因为少了这个选项卡,我们在Windows Vista以及Windows 7中一旦错误地关联了某个文件类型,那么就“不可逆转”了,我们无法删除这个关联。前几天,我就遇到这个情况,本来我想利用Internet Explorer的Adobe Flash Player插件来播放下载的一个.swf文件的,可是在选择打开方式的时候,没有注意到系统默认勾选了“始终使用选择的程序打开这种文件(A)”,并且点击了“确定”按钮,结果所有.swf文件的图标都变成了一个白色文件图标中间加上一个IE图标的那种…… 百度一下,发现网上还是有一些解决方案的,但是可以说,很多是不可行的,而且没有一种适用于Windows 7,最多能够对Vista有效。为什么呢?现行的一些解决方案有的说可以使用第三方系统优化程序或者第三方小工具删除,可是这些程序不适用于Windows 7,而且需要安装;还有的说使用系统自带的assoc命令或者使用控制面板中的默认程序-设置关联来解决,其实也是不可行的,下面我做一个Demo说明为什么不行: 首先打开控制面板,选择“程序”,再次选择“默认程序”,您可以看到如下画面:
接下来,我们点击第二个项目——“将文件类型或协议与程序关联”,将打开如下的窗口: 选中被错误关联的文件类型,您只能点击右上角的“更改程序…”按钮,并且弹出如下对话框:
如上图所示,在这里,您只能将当前被错误关联的程序重新关联到另外的程序,而不能删除此关联。有的网友甚至说,自己用记事本建立一个空的后缀为exe的假程序,并且更改关联到它,然后删除这个假程序即可,其实也是不可行的,因为下次你双击打开被错误关联的文件时,系统会弹出选择程序的对话框提示您以前的exe找不到了,并且此类文件的图标仍然是错误的。 好了,绕了这么多的弯子,该讲讲如何正确删除已建立的文件关联了。很多网友都说不能通过注册表解决,其实,通过注册表是完全可以解决的,而且绿色无污染,通过系统自带的注册表编辑器或者批处理文件就可以完全解决此问题。下面我们一起来看看如何删除文件关联。 下面的解决方案中,[文件后缀]代表当前被错误关联的文件类型,比如,我将swf动画文件错误关联,那么在进行操作的过程中,您需要将对应的[文件后缀]替换成“swf”,将对应的[.文件后缀]替换成“.swf”。[SID]代表您的用户帐户对应的安全描述符,您也需要将其替换。 解决方案很简单,请进行以下操作: 1. 备份您的注册表。运行“regedit”命令,打开注册表编辑器,选中左边导航窗格的根节点,然后导出。下面将进行注册表操作,普通计算机用户请慎用,以免造成更大的损失。强烈建议寻求计算机管理员或者专业人士协助操作!
教你学Win7:系统还原与镜像备份
Win7:系统还原与镜像备份 【IT168 实用技巧】朋友,你还在坚守“XP”吗?你还在忍受“Vista”吗?为什么不试试Windows 7?只要你曾领略她卓越的性能、华丽的外表,就一定会为她的魅力所折服。怎么?对Wndows 7不了解?不知道怎么使用?没关系,IT168软件群组为您准备了《七仔教你学Windows 7》系列教程。该教程共分为初级篇、中级篇、高级篇三部分,通过这个系列教程我们可爱的七仔将教你一步一步学好Windows 7。 我们知道从Windows ME系统开始就有一项“系统还原”功能,这项系统自带的功能可以通过对还原点的设置,记录我们对系统所做的更改,当系统出现故障时,可以在不需要重新安装操作系统,也不会不影响个人数据文件(例如文件、电子邮件或相片)的情况下,使用系统还原功就能将系统恢复到更改之前的状态,继续正常使用。相比Ghost备份,系统还原有自身的优点,如操作安全方便、不影响个人数据文件等。此外,在Windows 7中备份的功能也得到极大增强,不仅仅对于各类文件的备份更加强大,而且还可以如同Ghost备份那样将系统保存为映像文件。那么,系统还原经历了Windows XP、Windows Vista系统后,在Windows 7中这项好用的功能会有哪些变化呢?下面就随七仔来试一试Windows 7的系统还原功能,顺便对“备份和还原”中全新的创建系统映像功能一探究竟吧。 如同在Windows XP系统中一样,使用系统还原功能前,先确认Windows 7是否开启了该功能。在资源管理器的“计算机”页面(也就是Windows XP中的“我的电脑”)空白处点击鼠标右键,选择“属性”,然后在“系统”查看窗口中点击界面左侧的“系统保护”链接,最后在“系统保护”选项页中确保所要保护的驱动器出去打开保护的状态。
一键还原教程
1. 安装 下载软件并解压后,双击安装程序,出现软件安装的欢迎界面(图1). 点“下一步”后,是用户许可协议界面(图2),
阅读协议后点“下一步”。接下来是准备安装的界面(图3),
这里显示了默认的安装信息。比如:安装文件夹,启动时启动菜单的等待时间等,确认后点“下一步”进行安装。 软件默认安装到剩余空间最大的盘,如果你不想使用默认的条件安装,也可以自己指定安装位置。点“选择安装盘”,就会出现选择路径的界面,在这里你可以选择安装位置(图4)。 然后进入安装完成界面(图5),点“完成”结束安装。
在这里,你还可以选择镜像的保存位置。软件默认备份系统盘到系统所在硬盘的最后分区的畸形目录WINGHO..下,文件名为SYS.GGH【注:GGH就是GHO,改名是为了防止镜像文件被他人误删除,或者被其它软件恶意删除】。畸形目录在资源管理器中,不能通过常规的方法打开,也不能对里面的镜像进行复制,改名等操作,也无法删除。镜像保存到畸形目录下,有利于保护镜像文件,防止被误删除。当然有利也有弊,弊端就是对镜像的管理不方便了。如果你不希望保存到畸形目录,或者最后分区空间太小,那么你可以选择使用普通目录来保存镜像。点“镜像保存位置”,接下来你就可以根据需要及喜好来选择了(图6)。
到这里安装就完成了,软件自动会在桌面和程序组中创建“Windows 一键还原”的快捷键,并在启动菜单中添加Windows 一键还原的项目。 2. 一键备份系统 双击桌面快捷键,进入程序的主操作界面(图7), 界面中的项目,简洁明了,包括备份、还原、高级选项等项目。 安装后还没有进行过备份,因此界面中“一键还原”按钮是灰色无效的,界面中也给出了“系统盘尚未备份,请先备份”的提示信息。要备份系统,点“一键备份”,接下来出现确认的信息(图8),
系统崩溃后还原的三种方法
系统崩溃后还原的三种方法 其实,系统还原的启动都是通过运行rstrui程序来进行的,我们可以找到系统还原的后台程序,进入C:/windows/system32/restore目录,找到rstrui文件,然后右键单击选择“发送到→桌面快捷方式”,以后只需双击该快捷方式便可快速启动系统还原。在DOS环境的命令行提示符下直接输入“rstrui”或是单击“开始→运行”输入“rstrui”后回车,也可以同样启动系统还原。 安全模式下利用菜单进行系统还原 有时候Windows XP无法用正常模式进入,但是还能进入安全模式的话,我们可以在安全模式下启动系统还原进行系统恢复,具体的步骤是:单击“开始→程序→附件→系统工具→系统还原”,选择“恢复我的计算机到一个较早的时间”,单击“下一步”按钮选择一个还原点(一个过去的具体时间),“确定”后系统即会重启并完成系统的还原。 利用命令行运行系统还原 当系统已经崩溃连安全模式也无法进入,但能进入“带命令行提示的安全模式”,我们可以在命令行提示符后面输入“C:/windows/system32/restore/rstrui”并回车,也可以进行系统还原。 利用还原盘进行系统还原 如果这几种方法不行的话,那就考虑用专门的还原盘来进行还原。有还原软盘和还原光盘两种,还原软盘可以在平时在即制作(这里就不介绍了),在市场上也可以买到还原光盘。不管是哪个版本的操作系统都可以利用这个方法来进行系统的还原。具体的操作是,把盘插进盘区,系统就可以自动运行盘里的还原软件进行系统的还原。 当然,不是任何程度的破坏都可以通过还原来恢复系统的,如果系统被很大程度上的破坏,那也只有进行系统的重新安装了。只有我们在平时少去修改系统盘,如果不懂就不要去动注册表,一般来说系统是不易出现问题甚至崩溃的。
win7如何一键还原
win7如何一键还原 win7是现在使用人数比较多的系统之一,他的界面美观,开机和关机速度快,稳定安全,还有一些特效,这些对用户有一个很好的体验。系统有问题,用户就会使用一键还原,还原系统。那win7如何一键还原呢? 首先,我们看看win7自带的一键还原,他的使用方法: win7的系统备份还原功能就集成在这Windows RE中,全名叫做System Image Recovery,不再是XP系统比较鸡肋的系统还原功能,而是如同Ghost一样地可以通过制作镜像文件来还原系统。相比起Ghost,使用这个功能不需要安装额外的软件,属于系统自带功能,启动时按F8键即可进入操作界面,同样可以制作成启动U盘来进行还原操作。 制作系统备份文件 我们使用ghost来进行备份的话,需要首先下载安装ghost软件,然后再重启通过启动菜单进入ghost界面来进行备份设置,相关的技巧介绍网上有很多,说明这个操作对于很多电脑新手是比较复杂的。而在win7中,我们进行系统备份很简单,只需要进入控制面板的备份还原选项就可轻松搞定,而且可以备份多个分区,比如我们可以同时备份系统所在的分区和常用软件的分区,在还原的时候可以同时还原,免去重新安装软件的麻烦。 ●进入备份还原选项设置 从控制面板中依次选择“System and Security→Back up your computer”(系统备份还原选项,备份你的电脑),在这里选择“Create a system image”开始进行备份操作,相比起ghost,这要简单得多,而且我们可以选择把备份文件存放在磁盘的某一个分区中(必须和系统分区在同一个磁盘中);或者直接保存到光盘,当然,就目前来说还不现实,估计是win7为蓝光光驱做准备吧;还可以直接将备份保存到任意一台局域网中的计算机,这对于在局域网中的办公电脑来说比较合适。需要指出的是无法备份到FAT32格式的分区。默认设置下,创建系统映像时会自动包含操作系统所在的分区,如果没有什么疑问的话,单击右下角的“Start backup”按钮即可开始备份。 笔者笔记本的硬盘为西数320GB,5400转,16mb缓存,备份总大小为20GB的系统盘和软件安装盘所耗费的时间为17分钟,备份之后的文件大小为16.7GB,如果是台式机相信备份速度会更快。这个速度和ghost的速度差不多,但是压缩率稍微低了一点,目前的硬盘也非常便宜,多占用一点空间也不是大问题。系统映像创建完成之后,备份向导会提示是否创建一个系统修复介质,日后可以用来引导计算机,你可以根据实际情况作出决定。 ●选择备份文件存放位置
ThinkPad预装WIN7系统一键恢复【联想官方给出的方法】
Windows7一键恢复的方法 问题描述 预装WIN7系统一键恢复到出厂状态的操作方法(适用机型:ThinkPad SL410、SL510、X200,W500,T400,T500,R400预装win7的机型) 注意:在您做一键恢复到出厂设置前,请一定要备份您的各个分区的重要数据到移动硬盘或者其他计算机。因为一键恢复到出厂状态后,您存在电脑上的资料就都没有了。如果您有多个分区而仅恢复C盘的话,也同样请您备份其他几个分区的重要数据,以防数据丢失。(分区操作有可能会影响到一键恢复功能。如果您以后需要分区,建议您备份好各盘的数据资料,同时通过控制面板中的Lenovo-出场恢复光盘功能创建一套完整的WIN7系统恢复光盘(该光盘可将您的机器恢复到出厂状态,如果您需要了解创建恢复光盘的方法,可联系800-990-8888咨询,或在https://www.360docs.net/doc/e05272989.html,上获得在线支持)。 本文档是预装WIN7系统一键恢复的操作步骤,供您需要时参考。整个恢复时间可能要在40分钟左右。(根据机器配置所用时间也会有不同) 解决方案: 1、开机按蓝色键或者F11键进入一键恢复界面 2、选择继续
3、选择左下角的启用高级版Rescue and Recover 4、选择左侧的复原系统
5、选择将硬盘驱动器复原到原始出厂状态,然后单击下一步 6、选择我不想保留任何文件,然后单击下一步
7、出现复原系统的选项后单击下一步
8、单击后屏幕会出现如下选项,选择确定,系统将会重新启动 9、重启后系统将会自动重新进入一键恢复界面 10、重新进入一键恢复界面后,会出现语言选项,选择简体中文(Simplified Chinese),然后 单击下一步继续 注:此选项只是恢复系统过程中语言的选择,无论您选择哪种语言,恢复后的系统都是简体中文版)
系统还原使用方法
“系统还原”的使用方法 在Windows XP系统中,我们可以利用系统自带的“系统还原”功能,通过对还原点的设置,记录我们对系统所做的更改,当系统出现故障时,使用系统还原功就能将系统恢复到更改之前的状态。 一、实战系统还原功能 1.准备工作 使用该功能前,先确认Windows XP是否开启了该功能。鼠标右击“我的电脑”,选择“属性”/“系统还原”选项卡,确保“在所有驱动器上关闭系统还原”复选框未选中,再确保“需要还原的分区”处于“监视”状态。 2.创建还原点 依次单击“开始→所有程序→附件→系统工具→系统还原”,运行“系统还原”命令,打开“系统还原向导”,选择“创建一个还原点” /“下一步”按钮填入还原点名,即可完成还原点创建 这里需要说明的是:在创建系统还原点时要确保有足够的硬盘可用空间,否则可能导致创建失败。设置多个还原点方法同上,这里不再赘述。 3.恢复还原点 打开“系统还原向导”,选择“恢复我的计算机到一个较早的时间”,点击“下一步”,选择好日期后再跟着向导还原即可。 需要注意的是:由于恢复还原点之后系统会自动重新启动,因此操作之前建议大家退出当前运行的所有程序,以防止重要文件丢失。 二、系统还原功能高级操作 1.设置系统还原 系统还原功能会占用大量硬盘空间,可以通过“设置”功能来保证硬盘空间。要想取消“系统还原”功能,只需按上文所述方法操作,取消“在所有驱动器上关闭系统还原”复选框删除系统还原点,释放硬盘空间。若只对某盘的还原设置,取消选择“在所有驱动器上关闭系统还原”复选框,选中“可用的驱动器”项中所需要分区,点“设置”,选中“关闭这个驱动器上的系统还原”可禁止该分区的系统还原功能。另外还可给分区限制还原功能所用磁盘空间,选中需设置的分区,点“设置”后,在弹出设置窗口中拖动划块进行空间大小的调节 2.释放多余还原点
win7系统损坏可以自动修复[不用重装]
win7系统损坏可以自动修复[不用重装] 尽管Windows 7(以下简称Win7)的稳定性已经非常不错,但难免遇到系统崩溃的情况,而此时很多用户还是按照老习惯和老方法,动不动就重做系统!其实你大可不必如此,利用Win7的自修复功能就可以方便、快捷地修复系统! Win7的系统维护功能已经非常强大,利用Win7的系统备份和还原功能,你甚至可以不再需要Ghost!而且Win7更加智能化,它会在你安装程序或者对系统进行重要改动的时候自动创建还原点,这样在系统崩溃后就可以保证你将系统还原到最近的一个正常状态。这一点也是Ghost最大的劣势——很多人是Ghost一次就再也不去维护,而如果时间久了,那么利用Ghost恢复的系统也将面目全非。 此外,常见的系统问题也都可以用Win7的WinRE功能来修复而不需要重新安装系统,如果你还像以前那样遇到问题就重装,那只能说你还不了解Win7,相信看过本文大家会有新的认识。 注:Win7的维护功能需要开启系统的备份还原功能,强烈建议开启它,它不会占用多少系统资源,而带来的好处是很多的。 一般问题启动修复绰绰有余 Win7的系统修复功能是很智能的,很多时候根本不用用户太多的干预。例如由于非法关机而引起的小问题,当再次启动系统时就会进入“Windows错误恢复”界面,光标默认
停留在“正常启动Windows”选项上并开始倒计时。很显然,系统本身已经允许你正常启动,而问题已经自己修复了。 此外,由于操作不规范或者硬件的改动而造成的系统文件被破坏或者配置文件不正确,都有可能导致系统无法正常启动。此时系统再次启动,同样会出现“Windows错误恢复”对话窗。提示窗口中有两项内容可选,默认会停在“启动启动修复(推荐)”项(如图1所示)。显然,Win7是希望用户选择“启动修复”选项对系统进行修复。 经过测试,如果选择“正常启动Windows”,系统一样可以正常启动。不过这样可能会产生一些不可预知的问题,所以为了系统的稳定,建议大家还是多花一点时间,启用系统的修复功能。 启动系统的“启动修复”功能后,系统将自动进行修复而不需要你操作,修复完成后如果提示“请重新启动计算机,以完成修复”,那么重启后就可以恢复正常了(如图2所示)。如果提示“系统修复无法自动修复此计算机”,那就要使用更高级的工具来进行修复了。什么更高级的工具?别急,我们慢慢来了解。 无法启动系统还原出手相救 如果“启动修复”功能也无法解决问题,系统还是不能正常启动,那就需要“系统还原”出手相救了!
一键还原精灵使用方法
如何使用一键还原精灵? 电脑重新启动后,进入系统前屏幕顶部就会出现“***Press[F11]to start recovery system***”的提示,这时按下F11键就可以使用“一键还原精灵”了,因是第一次使用,所以系统提示对C盘进行备份,这时按下F 8或是点击“备份系统”按钮,电脑就会自动启动Ghost8.0对C盘进行备份,这些操作都是全自动的,备份完成后,电脑自动重新启动。系统备份完成了,在电脑出现问题后,怎样还原呢?只要在开机时按下F11键,调出“一键还原精灵”主界面后,点击其上面的还原系统或是按F5,电脑就会再次自动启动 Ghost8.0对系统盘进行还原操作。是不是与品牌机的一键还原功能不差上下呀? 一键还原精灵完全可以与品牌机的一键还原相媲美,同时软件是绿色免费软件,我们在免费使用的同时,软件不会在硬盘及注册表中留下任何垃圾。 一键还原(专业版)软件特色 ◇ 采用GHOST为内核,备份还原系统快捷稳定。 ◇ 实现一键傻瓜化操作,并可灵活选择热键。 ◇ 不修改硬盘分区表,安装卸载倍加放心。 ◇ 自动选择备份分区,无需担心空间是否够用。 ◇ 智能保护备份镜像文件,防止误删及病毒入侵。 ◇ 独立运行DOS系统下,绝不占用系统资源。 ◇ 完美支持多个分区备份还原及设置永久还原点。 ◇ 可设置二级密码保护,确保软件使用安全。 一键还原精灵功能特色 ★ 安装傻瓜,明了简约 实现了一键安装,非常傻瓜化。即使没有软驱或光驱的用户同样可以安装。 ★ 操作简单,保密可靠 不需要用任何启动盘,只须开机时按F11键就即还原系统,并可设置二级密码保护。
★ 安全快速,性能稳定 软件是以GHOST为基础开发的,具有安全、稳定、快速特点,绝不破坏硬盘数据。 ★ 节约空间,维护方便 提供手动选择备份分区大小和自动根据C盘数据大小划分备份分区容量两种安装方式,同时将所要备份的分区进行高压缩备份,最大程度节省硬盘空间。并可随时更新备份,卸载方便安全。 ★ 独立高效,兼容性好 独立运行在DOS系统下,绝不占用系统资源及影响操作系统的使用;兼容所有分区工具;支持FAT、FAT32及NTFS分区格式;支持WIN 98/ME及WIN2000/XP/2003/SERVER系统。独具GHOST与PQDI双内核功能,能自动或手动选择不同的内核。支持多硬盘多分区的备份、还原。 ★ 快速还原,昨日重现 电脑若被病毒木马感染或系统崩溃甚至C盘被格式化,启动电脑后按下F11键,操作系统即可快速恢复到健康状态。同时备份文件位于隐藏分区内,不受病毒感染。 安装/升级方法: 注意:安装一键还原精灵专业版需满足以下条件: 1、操作系统为WIN 2000/XP/2003/Server/NT(不支持WIN95/98/ME及VISTA系统,另外版本支持这些系统) 2、硬盘上必须有两个以上分区 双击setup.exe后出现下图界面,按提示安装即可。
系统还原手动GHOST使用教程及用U盘安装XP系统
系统还原手动GHOST使用教程及用U盘安装XP系统 一、准备工作 1、ghost是著名的备份工具,一般的ghost光盘(盗版系统盘或者网上下载的系统镜像)都自带 ghost11.2。 二、用ghost11.2备份分区 使用Ghost进行系统备份,有整个硬盘和分区硬盘两种方式。下面以备份我的C盘为例,推荐当你的C盘新装(重装)系统后,都要用GHOST备份一下,以防不测,以后恢复时10分钟还你一个全新系统!ghost11.2支持FAT、FAT32和NTFS文件系统。 将光驱驱设为第一启动盘,插入光盘重启电脑进入 ghost11.2。 启动进入ghost后,画面如下
图1 已经进入 Ghost 图1中显示程序信息,直接按回车键后,显示主程序界面,如下图2所示 图2 打开程序菜单 主程序有四个可用选项∶Quit(退出)、Help(帮助)、Options(选项)和Local(本地)。在菜单中点击 Local(本地)项,在右面弹出的菜单中有3个子项,其中 Disk表示备份整个硬盘(即硬盘克隆)、Partition 表示备份硬盘的单个分区、Check 表示检查硬盘或备份的文件,查看是否可能因分区、硬盘被破坏等造成备份或还原失败。我这里要对本地磁盘进行操作,应选Local;当前默认选中“Local”(字体变白色),按向右方向键展开子菜单,用向上或向下方向键选择,依次选择Local(本地)→Partition(分区)→To Image(产生镜像) (这步一定不要选错) 即1-2-2如下图3所示
图3 依次选择产生镜像 确定“To Image”被选中(字体变白色),然后回车,显示如下图4所示 图4 选择本地硬盘
