ThinkPad R60e重装系统、分区、保留一键恢复功能
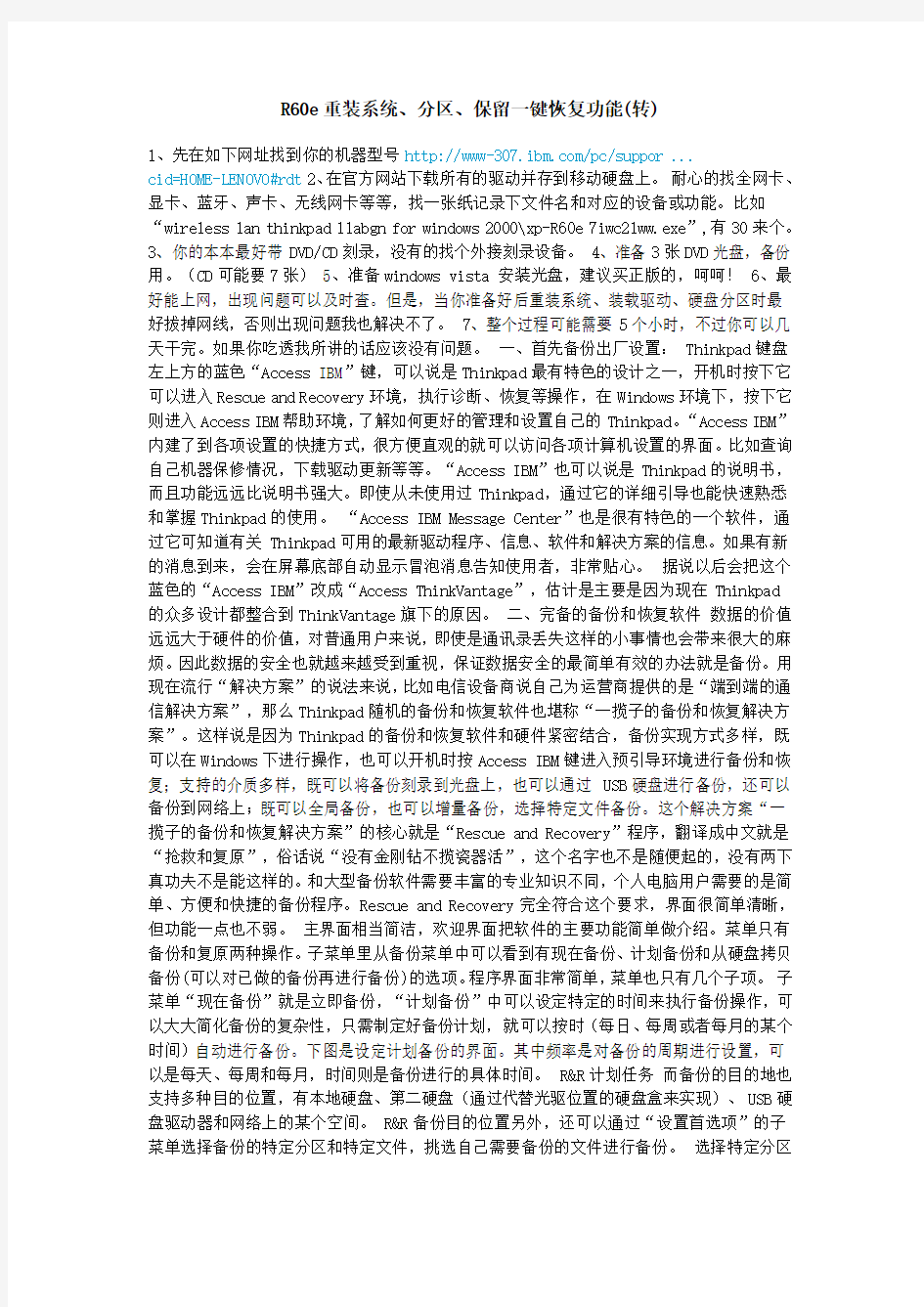

R60e重装系统、分区、保留一键恢复功能(转)
1、先在如下网址找到你的机器型号https://www.360docs.net/doc/e05664253.html,/pc/suppor ...
cid=HOME-LENOVO#rdt2、在官方网站下载所有的驱动并存到移动硬盘上。耐心的找全网卡、显卡、蓝牙、声卡、无线网卡等等,找一张纸记录下文件名和对应的设备或功能。比如“wireless lan thinkpad 11abgn for windows 2000\xp-R60e 7iwc21ww.exe”,有30来个。
3、你的本本最好带DVD/CD刻录,没有的找个外接刻录设备。
4、准备3张DVD光盘,备份用。(CD可能要7张)
5、准备windows vista 安装光盘,建议买正版的,呵呵!
6、最好能上网,出现问题可以及时查。但是,当你准备好后重装系统、装载驱动、硬盘分区时最好拔掉网线,否则出现问题我也解决不了。
7、整个过程可能需要5个小时,不过你可以几天干完。如果你吃透我所讲的话应该没有问题。一、首先备份出厂设置: Thinkpad键盘左上方的蓝色“Access IBM”键,可以说是Thinkpad最有特色的设计之一,开机时按下它可以进入Rescue and Recovery环境,执行诊断、恢复等操作,在Windows环境下,按下它则进入Access IBM帮助环境,了解如何更好的管理和设置自己的Thinkpad。“Access IBM”内建了到各项设置的快捷方式,很方便直观的就可以访问各项计算机设置的界面。比如查询自己机器保修情况,下载驱动更新等等。“Access IBM”也可以说是Thinkpad的说明书,而且功能远远比说明书强大。即使从未使用过Thinkpad,通过它的详细引导也能快速熟悉和掌握Thinkpad的使用。“Access IBM Message Center”也是很有特色的一个软件,通过它可知道有关 Thinkpad可用的最新驱动程序、信息、软件和解决方案的信息。如果有新的消息到来,会在屏幕底部自动显示冒泡消息告知使用者,非常贴心。据说以后会把这个蓝色的“Access IBM”改成“Access ThinkVantage”,估计是主要是因为现在Thinkpad
的众多设计都整合到ThinkVantage旗下的原因。二、完备的备份和恢复软件数据的价值远远大于硬件的价值,对普通用户来说,即使是通讯录丢失这样的小事情也会带来很大的麻烦。因此数据的安全也就越来越受到重视,保证数据安全的最简单有效的办法就是备份。用现在流行“解决方案”的说法来说,比如电信设备商说自己为运营商提供的是“端到端的通信解决方案”,那么Thinkpad随机的备份和恢复软件也堪称“一揽子的备份和恢复解决方案”。这样说是因为Thinkpad的备份和恢复软件和硬件紧密结合,备份实现方式多样,既可以在Windows下进行操作,也可以开机时按Access IBM键进入预引导环境进行备份和恢复;支持的介质多样,既可以将备份刻录到光盘上,也可以通过USB硬盘进行备份,还可以备份到网络上;既可以全局备份,也可以增量备份,选择特定文件备份。这个解决方案“一揽子的备份和恢复解决方案”的核心就是“Rescue and Recovery”程序,翻译成中文就是“抢救和复原”,俗话说“没有金刚钻不揽瓷器活”,这个名字也不是随便起的,没有两下真功夫不是能这样的。和大型备份软件需要丰富的专业知识不同,个人电脑用户需要的是简单、方便和快捷的备份程序。Rescue and Recovery完全符合这个要求,界面很简单清晰,但功能一点也不弱。主界面相当简洁,欢迎界面把软件的主要功能简单做介绍。菜单只有备份和复原两种操作。子菜单里从备份菜单中可以看到有现在备份、计划备份和从硬盘拷贝备份(可以对已做的备份再进行备份)的选项。程序界面非常简单,菜单也只有几个子项。子菜单“现在备份”就是立即备份,“计划备份”中可以设定特定的时间来执行备份操作,可以大大简化备份的复杂性,只需制定好备份计划,就可以按时(每日、每周或者每月的某个时间)自动进行备份。下图是设定计划备份的界面。其中频率是对备份的周期进行设置,可以是每天、每周和每月,时间则是备份进行的具体时间。 R&R计划任务而备份的目的地也支持多种目的位置,有本地硬盘、第二硬盘(通过代替光驱位置的硬盘盒来实现)、USB硬盘驱动器和网络上的某个空间。 R&R备份目的位置另外,还可以通过“设置首选项”的子菜单选择备份的特定分区和特定文件,挑选自己需要备份的文件进行备份。选择特定分区
和文件夹选择排除文件/文件夹如果仅仅要备份自上次备份之后所发生变化的部分,也就是执行增量变化,怎么办?菜单中没有看到“增量备份”的选项,但是实际的备份操作是这样进行的,这样就大大减少了备份占用的空间,缩短备份时间。在Windows系统下恢复备份比较简单,如果系统一旦崩溃,无法进入系统,就可以在开机时按蓝色的“Access IBM”键进入Rescue and Recovery的预引导环境,实际上这是一个WinPE系统,具备了基本的操作系统的功能。在这个环境下不但可以恢复备份,还可以实现诊断系统,上网和下载软件等功能。实现开机即可进入Rescue and Recovery是通过在硬盘划分一个分区,也就是我们通常说的Thinkpad的隐含分区,装有前面所说的WinPE系统。可以通过XP自带的管理工具中计算机管理的磁盘管理察看到这个隐含分区,这个分区还有另外的功能,上面存储着出厂的预安装系统的备份,如果系统彻底不能使用,想要恢复到出厂时的环境,就用到它了。除了部分特殊机型之外,Thinkpad不再提供恢复盘,而是把恢复盘做到这个隐含分区里了。用户拿到机器之后,会发现没有随机光盘介质的恢复盘或者Windows系统盘和驱动盘,就是这个原因。这样的隐含分区设计,如果硬盘坏了或者换硬盘怎么办?这样的担心不是没有道理,如果电脑配备了带刻录功能的光驱,自己就能创建一套系统恢复光盘就可以解决这个问题。操作如下:在Windows环境下从“程序”的“Access IBM”菜单下选择“创建恢复磁盘”,点击确定,按要求在依次光驱里插入CD-R或者DVD刻录盘就可以创建一套恢复盘了。这套恢复盘用CD刻录盘是6张碟,而DVD刻录盘是1CD+1DVD,第一张是Rescue and Recovery 的启动盘,其余盘的内容是具体的恢复文件。开机按蓝色的“Access IBM”键进入Rescue and Recovery的预引导环境,已经和之前的机型界面不同,功能菜单也变为抢救和复原、配置、通信和诊断四大项。点击左边的复原系统,进入恢复系统的界面。可以从备份中复原Windows操作系统和应用程序,也可以从备份复原整个硬盘,还可以恢复到出厂状态。和前面提到的备份相对应,可选择恢复整个系统,也可只恢复某些特定的文件。 Rescue and Recovery备份和恢复软件具备上述这些功能,使用者就可以灵活的按照需要来制定备份和恢复策略就,平时日常使用,不想每次都手工备份,制定好备份计划,选择备份内容,系统自动执行备份操作。而遇到特殊情况,比如误操作造成文件丢失,只需恢复那些文件即可;如果是操作系统或者程序感染病毒,选择恢复Windows和应用程序就可以了。整个系统都不可用时,只能恢复到出厂预装系统时就选择将硬盘驱动器复原到原始出厂状态。如何使用创建好的预装系统的恢复光盘进行系统恢复如果您已经删除了预装系统的恢复出厂状态的分区的功能,并且您已经使用笔记本的制作恢复光盘的功能创建了一套系统的恢复光盘,那么您可以按照如下方法进行系统恢复。 1、首先确认硬盘上的数据进行备份到其他介质上或计算机中。 2、连接好光驱并准备好之前创建好的系统恢复光盘,连接好电源适配器和电池。
3、首先使用带有Rapid Restore(TM) 的 IBM(R) Rescue and Recovery(TM) 光盘启动笔记本电脑。
4、带有Rapid Restore(TM) 的 IBM(R) Rescue and Recovery(TM) 光盘启动后,可以看到‘欢迎使用IBM Rescue and Recovery with Rapid Restore’的欢迎画面。
5、点击继续,选择‘复原出厂内容’,系统提示‘Product Recovery程序仅用于不可恢复的系统问题’,请您确认的确要恢复出厂操作系统后,点击‘确定’后继续。
6、此时系统会再次出现‘如果继续,则所有数据和分区都将从硬盘删除’的提示和‘是否要在继续之前将文件从硬盘转移到其它介质?’的提示。
7、如果您需要备份,选择‘是’,则会出现相应的备份画面让您备份您所需要的数据;
8、如果您不需要备份,选择‘否’,此时会出现‘IBM Product Recovery’的条款和条件,请阅读后选择是否接受这些条件?
9、如果选择‘我不接受这些条款和条件’,系统会退出,不执行任何操作; 10、如果选择‘我接受这些条款和条件’,系统会读取这张光盘的数据并进行写盘操作。 11、接下来会提示
插入‘IBM(R) PRODUCT RECOVERY 光盘1’,读取完成后会依次提示插入其余的‘IBM(R) PRODUCT RECOVERY 光盘’。 12、最后会提示恢复完成,取出光盘重新启动。注:以上部分完成的是将恢复光盘的内容复制到硬盘上,创建出系统恢复的分区。注:以下部分是将硬盘上的恢复分区内容恢复到硬盘上,创建出预装的操作系统状态。启动后,系统会自动进入到‘IBM Rescue and Recovery with rapid restore’的欢迎界面,系统提示‘Product Recovery程序仅用于不可恢复的系统问题’,请您确认的确要恢复出厂操作系统后,点击‘确定’后继续。此时系统会再次出现‘如果继续,则所有数据和分区都将从硬盘删除’的提示和‘是否要在继续之前将文件从硬盘转移到其它介质?’的提示。如果您需要备份,选择‘是’,则会出现相应的备份画面让您备份您所需要的数据;如果您不需要备份,选择‘否’,此时会出现‘IBM Product Recovery’的条款和条件,请阅读后选择是否接受这些条件? .选择‘我接受这些条款和条件’,系统会读取硬盘上已经创建好的恢复分区的数据并进行写盘操作。 .写盘操作结束后,系统会自动启动多次,进行应用程序和驱动程序等相关配置。 13、最后系统会出现微软Windows的欢迎界面,您可以根据您的需要配置用户相关信息并进入到操作系统中。参:https://https://www.360docs.net/doc/e05664253.html,/cn/suppo ... inkTopic?tid=114333二、安装Windows XP 注意:安装过程中会格式化硬盘务必备份私人数据。安装前移除所有外接式设备,如PCMIA卡、USB设备、网线、打印机、外接鼠标及键盘等。安装前的准备: 1、放弃IBM提供的系统,重新格式硬盘,按照自己的意愿分区,找一个稳定的、可以网上升级的xp系统安装盘,安装系统,但是不要试图认证。然后下一个LENOVO的驱动升级程序ThinkPad Software Installer软件, ThinkPad Software Installer软件提供一个向导程序,引导用户方便地选择并安装您所需要的驱动程序和软件,而不必安装那些您所不需要的部分。同时,该软件可以提供已经安装了的驱动程序的列表以及它们的版本等信息。下载地址:https://www.360docs.net/doc/e05664253.html,/cn/suppor ...
l?DocId=JWAG-5JMBQH 2、下载SATA硬盘的驱动Intel Matrix Storage Manager Driver 下载地址: https://www.360docs.net/doc/e05664253.html,/cn/suppor ... l?DocId=XJCI-6N5C5P 3、预先备份的原装系统C:\DRIVERS、C:\IBMTOOLS目录下的安装文件bios设置。这一步是针对R60e
的(T60/X60也可以)。正式安装: 1、开机按f1进入bios,进入configuration,然后在SATA里面将SATA的模式设置成compatibility(兼容模式),默认的是AHCI模式(高级主控接口),这一步很重要,否则安装操作系统时会蓝屏,其中的原因,是因为XP系统安装盘一般不带SATA驱动。然后按f10,回车,退出bios。 2、安装光盘。用一张可以光盘启动的XP安装光盘启动你的电脑,接下来就开始安装了,相对于准备工作,安装倒是轻松很多,经过很多大家熟悉的画面后,XP安装完成。 3、安装系统之后驱动程序的安装还是有点讲究的。最先安装的应该是SATA硬盘的驱动,否则你就只能一直用兼容模式运行了,那不是可惜了sata的传输速度了。先在恢复光盘里的“T60/X60 驱动和软件”目录里,找到Matrix Storage.exe 文件,双击,会解压到C:\drivers\win\imsm目录,然后运行
c:\drivers\win\imsm\prepare里面的install.bat文件,完成之后,重启,就可以在bios 里面把sata的模式改回ahci了,进入系统之后会提示发现ide控制器,安装驱动时指向c:\drivers\win\imsm\即可。接下来安装其他驱动程序和软件。 1、芯片组驱动。运行恢复光盘里的“T60/X60 驱动和软件”目录里的“Intel芯片组驱动.exe”文件,它会解压到C:\DRIVERS\WIN\INTELINF目录下。到此目录下运行“setup.exe”就可以安装了。 2、显卡驱动。 3、电源管理驱动。 4、安全芯片驱动。 5、HD总线驱动。装驱动第二个难点在于HD总线,这是R60/X60/T60上的一个高端东西,就是高清晰的音频总线。在设备管理器里有个未知设备,把它的驱动程序路径指向恢复光盘里的“T60/X60 驱动和软件”-“HD 总线”目录,就可以顺利安装了。只有先安装了HD总线,才能安装声卡和modem驱动,切记! 6、声卡、modem驱动。 7、网卡、无线网卡驱动。 8、鼠标、触摸板驱动。 9、指纹
识别驱动。 10、蓝牙驱动。 IBM的各种工具软件,有些很实用,有些没用,大家各取所需吧。下面一一介绍: 1、Configuration utility--系统实用配置工具,在这里,你可以了解你电脑的方方面面,包括系统信息、操作使用和配置。 2、Hotkey--快捷键及屏幕显示工具。如果你突然发现你按了音量键或者调整屏幕亮度,却没看到屏幕上有显示,安装它就没错了。 3、power manager--察看你的电池信息,调整电源使用方案。 4、APS--硬盘保护工具,保护你的硬盘不受伤害。 5、EasyEject--快速弹出USB 设备的工具,要想使用Fn+F9的功能键,就先安装它。 6、Keyboard Customizer--定制键盘快捷键的工具。
7、systemupdate--要保持你的驱动和软件是最新版本就用它吧,会为你上网搜索最新的驱动和工具软件。 8、Access Connections--让你在不同的网络环境下自由切换,减少烦琐的设置。如果你想
使用Fn+F5的快捷键,也要安装它。 9、UltraNav Wizard--小红帽与触摸板的调整工具,安装它,你可以使用Fn+F8的快捷键。 10、Presentation--把电脑输出到投影仪上的调整工具。 11、Productivity--一个介绍怎样使用小黑各种功能的工具。 12、Help Center --帮助中心,有问题就到这里找答案。 13、Message Center--发布关于小黑的最新消息。 14、Away Manager--当你离开电脑的时候,可以用这个工具来设置,让小黑继续按照你的意愿继续工作。 15、Client Security Solution--客户端安装解决方案,可以用它来为文件加密,还有密码管理器功能。提醒大家一定要小心使用,如果因为使用它而导致任何数据及资料损失,本站概不负责! 16、Rescue and Recovery--备份与恢复软件。要使用到IBM的一键恢复功能,一定要先安装它。三、分区磁盘碎片整理工具,对硬盘进行整理。这样可以为以后腾出更多的空间。?计算机管理?首先重装完系统后不要装兰七八糟的软件,除了必要的驱动。用xp控制面板里的“管理工具” 运行?命令提示符?下一步?下一步?系统恢复选项?修复计算机?下一步?关闭windows xp ,使用windows vista DVD光盘引导系统。 x:\sources?diskpart>diskpart?diskpart >diskpart?select disk 0>list diskpart?partition 将会显示一共有几个分区,仔细看4666MB的是隐藏分区,不要
动!>select partition diskpart?1(不要选隐藏分区,只选容量最大的) >diskpart?shrink querymax(记住释放的容量,多少MB)> 磁盘管理分区?计算机管理?exit 重新启动,利用xp 控制面板里的“管理工具”?shrink desired=35000(释放多少就写多少) 四、ThinkVantage 装上这个软件后就可以用了。建议立即创建恢复光盘。以上内容均来自本论坛及技术知识库,特别感谢大海之春、水本柔等,在下只是经过分析整理,探索出了一条路,希望能对大家有所帮助。三、分区(重新编辑)首先重装完系统后不要装兰七八糟的软件,除了必要的驱动。用xp控制面板里的“管理工具”==〉计算机管理=〉磁盘碎片整理工具,对硬盘进行整理。这样可以为以后腾出更多的空间。关闭windows xp ,使用windows vista DVD光盘引导系统。 ==〉下一步==〉修复计算机==系统恢复选项==〉下一步==〉下一步==〉命令提示符==〉运行 diskpart==〉x:\sources>diskpart ==〉diskpart>select disk 0==〉diskpart>list partition 将会显示一共有几个分区,仔细看4666MB的是隐藏分区,不要动!==〉diskpart>select partition 1(不要选隐藏分区,只选容量最大的) ==〉diskpart>shrink querymax(记住释放的容量,多少MB)==〉diskpart> shrink
desired=35000(释放多少就写多少) ==〉exit 重新启动,利用xp控制面板里的“管理工具”==〉计算机管理==〉磁盘管理分区四、ThinkVantage 装上这个软件后就可以用了。建议立即创建恢复光盘。
联想一键恢复7.0的修复与安装
联想一键恢复7.0的修复与安装 这里来说说联想一键恢复7.0的安装与修复。当然也参考了网上一些无名高手的文章。 我曾经听过有人说我的计算机是联想某某型号的,后来从新装了一个系统,发现不能用Onekey Recovery了。 这里有两种可能,一种是装系统时,动了OEM分区的相关设置。另一个可能是装系统时,把OEM分区给格式化了。 无论是哪种情况,都要用进入系统看看清楚,在桌面“计算机”-》“管理”-》“磁盘管理”,会有一个OEM分区,上面显示状态良好等信息,如下(第四个区): 首先用鼠标右击试试看,若只有“帮助”,说明正常,接着往下看。 若出现很多菜单,如“更改驱动器和路径”、“删除卷”什么的,基本上属于该分区的设置有问题。 1.针对分区设置问题可以这样解决: 首先让“OEM分区”显示出来(右击“更改驱动器和路径”,为驱动器分配一个盘符,如:O 盘),但不要更改卷中的内容,这时打开“计算机”会看到多出一个驱动器“LENOVO_PART(O:)”, 这个盘就是一键恢复7.0系统的启动及相关文件。如果该驱动器中的文件还在的话,应该很简单就能恢复正常的。如果该驱动器没有或该驱动器为空,就要重新安装一键恢复7.0了。
这时打开“命令行”,输入“diskpart”,输入”sel dis 0”,选定磁盘,接着输入”lis par”,列出分区的信息,记住OEM分区的序号,也就是下面这张图片的“红圈出的部分”,如下: 接这输入“sel par 2”(你的可能就不是2了),选择OEM分区,然后输入“set id=12”,将该分区设置为隐藏状态。 接着关闭计算机,然后按“一键恢复按钮”,看是否能正常。 2.OEM分区被格式化可以这样解决: 打开计算机调出启动菜单,选择光盘或USB设备启动。按照程序提示进行安装模式选 择后进行安装全过程(包括:ASD模块安装、磁盘分区、复制OKR7的PE模块、设置语言、隐藏O盘),并在安装完成后关机! 使用全新安装模式安装OKR7时,磁盘分区脚本对硬盘进行分区的模式为: C盘:根据手动输入的分区大小划分, NTFS,主分区,卷标为默认。 D盘:根据脚本定义自动划分,容量为磁盘总容量-15G-C盘容量,文件格式为NTFS, 扩展+逻辑分区,卷标为默认。 O盘:约15G,NTFS,主分区,卷标为LENOVO_PART 安装OKR7的过程包括两种模式:全新安装、修复安装 1)全新安装: WIN PE启动过程中,调用STARTNET.CMD查找OKR7系统安装文件路径并调用SETUP.CMD启用OKR7的安装进程!此时系统会弹出如下图的选择框来进行安装模式选择。
Lenovo电脑如何进行一键恢复
Lenovo电脑如何进行一键恢复 很多朋友来说担心自己的系统被黑掉,所以经常做好备份,随时随地都可以还原我们的电脑,那么Lenovo电脑如何进行一键恢复呢?今天小编与大家分享下Lenovo电脑进行一键恢复的具体操作步骤,有兴趣的朋友不妨了解下。 Lenovo电脑进行一键恢复方法 首先如果您的电脑能进入系统,或是当前已经在系统界面,想通过系统恢复的功能来恢复系统,而不是恢复出厂系统,那么您可以查看是否有备份过系统的文件,双击计算机(Win7或是Win8系统下的名称)、这台电脑(Win8.1系统下的名称)、此电脑(Win10系统下的名称),再打开D盘或是其它盘符,查看是否有Lenovo_Backup 的文件夹,有证明有做过一键恢复的系统备份,则可以进行系统恢复操作,如图:
其次,如果您已经开机按F2进入到联想一键恢复的界面,那么可以选择系统恢复选项,在备份点处查看是否有备份过的文件,操作过程是开机按F2选择“联想拯救系统”--选择一键恢复,或是像启天以及New ThinkCentreM系列电脑开机按F2会直接出现系统恢复、系统备份、初始恢复或创建初始备份(针对出厂DOS系统机型)三个选项,点击系统恢复时可以看在选择备份点下边框中备份时间、备份名称下放是否有相应的信息,例如图中所标识的就是备份过系统的,您可以选中此备份点之后点击下一步,进行恢复系统的操作,如图: 注意:如果您想进行系统恢复操作,注意备份全盘数据,以免影响数据丢失。 LENOVO消费系列电脑如何使用备份过的系统进行一键恢复: 系统下如果您使用一键恢复软件进行系统备份时会出现一个备份位置的提示框,如图:
联想一键恢复工程师可修复安装版及
联想一键恢复7.0工程师版安装使用 一、安装OKR7的过程: 打开计算机调出启动菜单,选择光盘或USB设备启动。按照程序提示进行安装模式选择后进行安装全过程(包括:ASD模块安装、磁盘分区、复制OKR7的PE模块、设置语言、隐藏O盘),并在安装完成后关机! 使用全新安装模式安装OKR7时,磁盘分区脚本对硬盘进行分区的模式为: C盘:根据手动输入的分区大小划分, NTFS,主分区,卷标为默认。D盘:根据脚本定义自动划分,容量为磁盘总容量-15G-C盘容量,文件格式为NTFS,扩展+逻辑分区,卷标为默认。 O盘:约15G,NTFS,主分区,卷标为LENOVO_PART 安装OKR7的过程包括两种模式:全新安装、修复安装 1)全新安装: WIN PE启动过程中,调用STARTNET.CMD查找OKR7系统安装文件路径并调用SETUP.CMD启用OKR7的安装进程!此时系统会弹出如下图的选择框来进行安装模式选择。
“1”:全新安装。此模式会清空硬盘上原有的所有分区,并根据脚本定义对硬盘重新分区、 格式化等操作。 “2”、修复模式。此模式要求硬盘末端有约15G未划分空间;安装程序会对这部分未划分 空间重新划分、指驱动器号及卷标。 “3”、修复ASD模块。 在进行全新安装时,安装程序会弹出对话框(如下图),要求输入C 盘大小,单位以MB计算;并根据所输入的C盘容量及整个硬盘的容 量来自动进行D盘和O盘的建立。需要注意的是安装程序此时会清除原硬盘上的所有数据,其中包括全部的系统数据及用户数据,并会按照预定参数在硬盘上建立分区。(C、D、O) 2)修复安装: 在程序弹出安装模式选择对话框时,如果选择“2”,安装程序会调 用SETUP2.CMD进行修复安装,修复安装时硬盘分区应满足以下条件:硬盘末端预留约15G的未划分空间。(此容量可根据实际需求做小幅修改) 此时安装程序不会弹出输入C盘大小的对话框。其它步骤同全新安装!语言设置:
工作过程导向
工作过程系统化的课程开发中若干重要问题解读 ——姜大源研究员的讲座 (根据录音整理,未经本人审阅) 第一章工作过程导向——工作过程系统化 校企合作如果说是办学的模式,工学结合如果是人才培养模式,那么工作过程系统化很可能是在工学结合和校企合作情况下一个具体的课程模式。我经常说,可以没有专业,但绝对不能没有课程;可以没有教材,但绝对不可能没有课程;课程的组合就是专业,教材是没有的,拿教材教书的老师肯定不是最好的老师,只有用课程教书的老师才是最有水平的老师。所以,课程始终是教育的核心,教师要围绕着课程,而硬件建设也要围绕着课程,所以我们始终把课程看成是教育,包括这一次第一批准备验收的人才培养方案主要是课程在起作用,我们说传统的学科体系,我们现在觉得不对,不是说学科体系不好,而是说它不适合职业教育。 第一节概念解读 什么是工作过程导向,工作过程系统化。为什么我们高职认可它了,为什么我们以前做的案例课程、模块课程、项目课程、CBE能力本位,为什么都没有最终成为我们写进国家精品课程评审的标准?为什么大家都认可这个东西?这肯定有它的道理。 一、课程开发将解决的两个问题 (一)课程内容选择的标准 1、职业课程的选择标准是什么?职业课程的标准叫做理论知识够用为度,适度够用就是我们的标准。但这仅仅是每个人心中的标准,这是一个口语的表达,这不是一个科学化的表达。理论知识够用为度,适度够用不是一个标准。双证融通——是我们所说的标准,我们讲零距离对于我们劳动部制定的职业资格标准和专业部委制定的职业资格标准中作为我们课程开发的一个支撑平台,这是对的。但是如果以职业资格作为标准的话,那就意味着职业教育课程将永远滞后于职业的发展,因为先有职业才有资格,资格总是滞后于职业的发展。那么我们现在退一万步,我们起码还有职业资格作为我们课程
联想一键还原 OKR8.1安装教程
联想一键还原教程 本教程适用于有NOVO 还原键,并且支持UEFI 启动的笔记本,比如:Y400、Y500、Y410P、Y430P、Y510P、Y40-70、Y50-70等。教程需要GPT 分区表+U E F I启动的环境,如果分区表不是GPT,请自行查找有关GPT 分区表安装系统的教程。教程的目的,是关机状态按NOVO 还原键开机,选择S ys t e m r e c o v e r y 可以进入联想OKR8.1工具。 第一部分可以实现的功能 一、扬天商务台式机的一键恢复 扬天商务台式机提取的一键恢复,无操作系统限制,备份速度比笔记本的一键还原快。(原帖已经打不开了) 效果截图:
第二部分准备工作:创建所需分区 请准备磁盘分区工具:D i sk G en i u s,下载地址(注:按住ctrl+鼠标点击即可打开,下同) 创建L R S_ESP分区 LRS_ESP 分区是要实现以上功能必须的分区,大小1G 即可,分区格 式为FAT32。 首先选择一个有空闲空间的分区,调整出1G空闲空间。
然后新建一个1G大的FAT32分区
之后点保存更改 打开计算机,把新建的分区改名为 L R S _ESP
第三部分安装教程 一、附件及安装说明 ①扬天商务台式机的一键恢复下载地址: https://www.360docs.net/doc/e05664253.html,/s/1c0mGUcS安装方法:下载两个附件,把“杨天台式机一键还原_L R S_ESP.z i p” 解压到L R S_ESP分区。 然后再创建LENOVO_PAR T分区 LENOVO_PART 分区为联想一键还原必须的分区,用来做系统备份分区,大小自拟,一般30 到50G 左右(建议50G因为以后要系统备份到里面),格式为N TF S,要足够完整备份C 盘, 同理用创建LRS_ESP 分区的方法,调整出40G 的空闲空间,新建一个N TF S分区。
联想thinkpad E40一键恢复系统使用教程
联想thinkpad E40一键恢复系统使用教程 时间:2010-09-15 17:11 来源: 作者: sun159159 点击: 790次 Edge是联想ThinkPad在今年推出的全新系列产品,该系列发布了多种颜色外观的机型。外型时尚+配置高+价格低,铸就了Edge的上市就让thinkpad又火了一把。 先讲thinkpad出厂无蓝键的Edge一键恢复系统如何操作?(嘿嘿,我有蓝键)此作品也适用于SL410系列的笔记本。(现在厂家出厂的任何一款笔记本都无系统盘,系统全部加载到硬盘内,节省了资源,也让用户方便不少。 *请确定你的硬盘数据已经备份,"厂家"及"沉睡的恶魔"都不对因个人数据而承担责任,一旦恢复,系统将恢复到出厂状态,即一个硬盘分区的状态* 第一步:开机在如此界面的时候摁"F11"键。 [img,617,451]file:///C:/DOCUME~1/ADMINI~1/LOCALS~1/Temp/ksohtml/wps_clip_i mage-29025.png 之后会自动进入如下界面,无需操作。 [img,601,407]file:///C:/DOCUME~1/ADMINI~1/LOCALS~1/Temp/ksohtml/wps_clip_i
mage-3748.png [img,601,451]file:///C:/DOCUME~1/ADMINI~1/LOCALS~1/Temp/ksohtml/wps_clip_i mage-25233.png 第二步:同意许可协议,后继续。 [img,601,171]file:///C:/DOCUME~1/ADMINI~1/LOCALS~1/Temp/ksohtml/wps_clip_i mage-11929.png 第三步:请选择复原方式:完全复原(即恢复到出厂值) [img,601,263]file:///C:/DOCUME~1/ADMINI~1/LOCALS~1/Temp/ksohtml/wps_clip_i mage-21063.png 选择完全复原后会提示"挽救文件",高手建议可以根据自己实际情况操作,菜鸟有可能挽救的乱七八糟,我们本着直接恢复到出厂值的目的让大家恢复此操作系统,再次提醒在恢复前一定做好数据备份工作。在这里,直接选择继续就OK 了。 第四步:选择至出厂状态 [img,601,322]file:///C:/DOCUME~1/ADMINI~1/LOCALS~1/Temp/ksohtml/wps_clip_i mage-29277.png 点击复原、继续、点击确定
联想一键恢复系统7.0工程师版 完整制作出厂备份
我用的是OKR7.0第二版的,因为她只有“全新安装”模式,安装时会清除硬盘所有数据并且按照联想标准重新分区,所以请操作前务必备份硬盘资料,以免悲剧发生! 必备软件下载:至于使用光盘或者U盘大家自行选择,记得刻成镜像文件!其他的软件请参考各位大虾的帖子吧,很全面的! ①、OKR7.0第二版下载地址: 【https://www.360docs.net/doc/e05664253.html,/Laptop/Leos_Onkey/OKR7.ISO】 ②、Lenovo Windows 7 Ultimate 32BIT下载地址: 【https://www.360docs.net/doc/e05664253.html,/zh-cn/download/f0040d3f268b39db17 d9b000e69faa0d/LENOVO_WIN7_UM_32_ZH_CN_RDVD.iso】 一、开始安装 OKR7.0 第二版 使用光盘或者U盘安装OKR7.0,注意选择相应启动模式,在此以光 盘启动为例。 1、放入刻有OKR7.0第二版镜像的光盘至光驱,重新启动电脑,按F12至出现启动模式选项,选择光盘启动。
器材:索尼T70 [索尼数码相机] 时间:2011-01-01 快门:1/4 光圈:F/3.5 焦距:6毫米感光度:400
器材:索尼T70 [索尼数码相机] 时间:2011-01-01 快门:1/80 光圈:F/4.0 焦距:13毫米感光度:320
器材:索尼T70 [索尼数码相机] 时间:2011-01-01 快门:1/5 光圈:F/3.5 焦距:7毫米感光度:800 2、出现提示“此操作将会清空硬盘所有数据,是否确定操作”,点“OK”,进入清盘并自动分区状态。
“工作过程导向”的内涵分析
“工作过程导向”的内涵分析 摘要:课程改革是职业教育教学改革的中心环节,职业教育改革的思想和内容最终都是通过课程体现出来,因此,文章从职业教育课程开发的发展轨迹入手,分析了当前高职校课程开发中普遍使用的四种模式的特点,并针对“工作过程导向”课程开发模式,着重论述了它区别于其他模式的独特内涵和工作流程,以及目前在推广中亟待解决的问题。 关键词:工作过程导向;学习性工作任务;职业岗位分析;学习情境 所谓“工作过程导向”,是指从实际工作岗位的典型任务出发,以完成实际工作任务所需要的知识为学习内容,以培养企业所需的职业能力为目标,以实践过程的学习为主要过程的一种全新的职业教育课程开发模式。这种模式整合了理论与实践,能极大地提升学生的职业能力。 一、职业教育课程开发的发展轨迹 纵观国内外,到目前为止,职业教育的课程开发大致包括了“学科系统化”、“学习理论导向”、“职业分析导向”和“工作过程导向”等模式。 1.学科系统化的课程开发。这是我国传统的至今仍普遍使用的课程开发方法。由于我国高等职业教育是以本科为模式建立发展起来的,许多课程开发事实上都是从高校相关课程中选择“合适”的内容并按照教育对象的实际情况进行简化,编成压缩教材。这种模式可以为学生提供较好的学科理论基础,但其学习内容与职业实践的关系是间接的,有时甚至是脱节的,难以满足学生就业的需求。 2.学习理论导向的课程开发。即针对现有职业,按照学习理论和人的发展规律确定课程结构和内容。这是一种典型的从普通教育移植过来的素质教育课程开发模式,其学习内容与职业活动联系不够紧密,可以说这种课程开发模式提供的只是一种职业预备教育。如近年来流行的“宽基础活模块”和“多元整合”就属于这种课程开发模式。 3.职业分析导向的课程开发。它是建立在职业分析和工作分析基础之上的课程开发模式。美国和澳大利亚实行的DACUM法,最为典型。此法在我国被称为CBE课程模式。CBE课程开发是以职业分析为起点,但由于没有理清能力组合与工作过程间的关系,在工作分析后的“教学分析”过程中,往往又回到学科系统化的老路上。
联想一键恢复7.0安装教程 工程版 详细安装步骤(第一版)
联想一键恢复7.0工程师全新安装+全程详细图解 (第一版) 1.首先下载联想的一键恢复7.0版本OKR7第一版784MB,用UltraISO 在大U盘(2G或以上U盘)上写入硬盘镜像,并在此U盘上放入GHOST安装盘的文件。(包含可用的驱动和一些常用软件如:无损分区压缩软件等) 2.其次在小U盘(256MB或以上U盘)上装好老毛桃PE系统,用于安装一键还原后安装系统所用。也可直接制作Windows自带启动安装盘。 3.安装顺序:安装一键恢复(出现press any key to SHUTDOWN……后开始安装系统)---启动PE系统---硬盘分区---安装W7(或XP,此版本支持XP 安装)---启动电脑设置完成---按一键恢复键完成一键还原键进行系统备份,完成安装。 怎么自定隐藏分区大小,还在研究中。请高手们帮帮忙!指导下。呵呵! 我们在使用电脑过程中,经经常格机、重装系统等,很是要消耗些时间,有了一键恢复,备份几个系统,想用哪系统就只花15分钟时间恢复一下就行了。但是我想没有安装过联想一键恢复7.0工程师版的朋友都会有些困惑。不知道如何下手。看了许多网站的介绍,觉得还是不够详细。所以今天我特意做个一次一键恢复7.0工程师版(第一版)的全新安装过程。我想这个是比较详细的。看完你就应该会做了!希望大家支持。好了。现在开始! 首先来说一下OKR7.0第一版的一些特点 有全新安装、修复安装 下面给出全新安装法的状态: 第一版是C(主分区且活动)+D(逻辑拓展分区)+O(一键恢复的隐藏分区) OKR7对硬盘的分区要求如下: 1、硬盘必须至少有2个以上的主分区(包括扩展主分区和一键还原的隐藏主分区) 2、扩展主分区分出来的逻辑分区不得超过3个。
联想一键恢复制作教程
废话我们不多说,正式开始DIY联想一键恢复(我们这个过称主要软件为联想一键恢复工程师版+联想一键恢复客户版(客户端不是必要安装的))。 1.下载联想联想一键恢复工程师版,这个是关键,这就是联想的内部软件。珍贵! 附上下载地址 迅雷下载:下载文件为OKR7,这个就是联想联想一键恢复工程师版。 2.接下来我们就要用联想联想一键恢复工程师版来制作开机启动盘了 我们可以制作开机启动光盘或U盘,方法我们全介绍,到底是用U盘还是光盘,这个要看个人需要了。 1、启动光盘制作,光盘简单,直接用光盘工具将镜像写入到光盘 就好了,推荐软件Nero、UltraISO软碟通或则ones,简单就不详细介绍了,UltraISO软碟通(,软件下载地址)制作方法参照以下,文件超过了700M,CD盘制作不了,本人没有用此方法,制作好了那个盘也就浪费了。
2、启动U盘,本人使用的方法,找一个大于1G的U盘,储存卡+ 读卡器也行,注意了,用之前先把U盘里面的重要的东西拷出来,因为在制作的过程中要格盘的。 下载软件UltraISO软碟通。 下载安装软件,打开软件 找个注册机注册一下,不注册一般没事的,点击继续使用 找到你电脑的OKR7文件 启动,写入硬盘映像 写入,注意写入方式 点击是,就开始制作启动U盘了,一直到完成结束啊。有点慢,要有耐性的。 启动盘制作好了,下面来安装了,安装有两种方式,大家按照需要自己选择!
一、安装OKR7的过程: 开机,狂按F12(我的是Y450,开机启动项选择是F12,有的联想老机型,可能不支持U盘启动的,那个只能先刷一下BIOS,或光盘启动了)刷BIOS以下介绍,选择光盘或USB设备启动。 按照程序提示进行安装模式选择后进行安装全过程(包括:ASD 模块安装、磁盘分区、复制OKR7的PE模块、设置语言、隐藏O盘),并 在安装完成后关机! 安装OKR7的过程包括两种模式:全新安装、修复安装(该版本经测试好像不能修复安装,因此制作一键恢复的时候,请一定要把重要的东西拷贝出来啊!!!) 1)全新安装:(该软件在我的机器上是默认全新安装的) 在进行全新安装时,安装程序会弹出对话框,要求输入C盘大小,单位以MB计算;并根据所输入的C盘容量及整个硬盘的容量来自动进行D盘和O盘的建立。需要注意的是安装程序此时会清除原硬盘上的所有数据,其中包括全部的系统数据及用户数据(提示
浅析基于工作过程导向的任务驱动教学方法
浅析基于工作过程导向的任务驱动教学方法 摘要:如何让学生在掌握理论知识的同时提升实践能力,是技工学校教育教学的一项重要内容。本文以机械基础课程教学中的减速器拆装为例,探讨基于工作过程导向的任务驱动教学法在机械基础课程教学中的应用。以工作过程为导向,设置“全真+仿真”的工作环境,优化教学方法,培养学生的探究意识、训练学生的机械思维和提高学生的动手能力。 关键词:任务驱动教学减速器拆装评价激励 经济的高速发展为机械专业学生提供了良好的就业机会,同时也提高了对学生专业技能的要求。新课改背景下的课堂教学与传统课堂教学有了较大区别,因此学校及教师要根据实际需要,不断更新教学内容,改进教学方法,培养学生的综合职业能力。笔者在多年的机械基础课程教学实践中发现,基于工作过程导向的任务驱动教学法对培养学生的探究意识、机械思维和动手能力有重要 意义。 一、基于工作过程导向的任务驱动教学法的概念界定 基于工作过程导向的任务驱动教学法是以工作任务为载体,将教学过程与工作过程有机融合,使学生在教学(模拟)情境中,通过完成任务获得知识与技能,从而提高职业能力的一种教学方法。工作任务,亦区别于常规的趣味性任务,是把教学目标进行有效组织,形成具有职业性的工作任务。因此,基于工作过程导向的任
务驱动教学法以工作任务为明线、培养学生的专业技能和职业能力为暗线。下面以装拆zdy型减速器为例,浅谈基于工作过程导向的任务驱动教学法在机械基础课程教学中的应用。 二、基于工作过程导向的任务驱动教学法课例剖析 1.项目名称 拆装zdy型减速器 2.项目背景分析 减速器拆装在传统教学中略有涉及,通常先由老师讲解拆装要点,接着示范操作,学生很难真正参与其中。根据笔者多年的教学经验,学习减速器拆装对机械基础的学习有很大助益。 减速器拆装是继学习轴及轴系零件、齿轮传动和蜗杆传动之后的综合应用。它既是前面所学内容的运用和实际演练,又为深入学习机械基础提供了理论基础。教师通过研究学习,不但要解决理论问题,还必须解决实际操作的问题,从而培养学生动手、分析和探究能力。 3.教学资源准备 教学设备:减速器拆装多媒体软件、任务书(实训报告)与引导文、机械设计手册每小组一本、单级直齿圆柱齿轮减速器每小组一台拆卸及测量工具:活动扳手,螺丝起、木锤、游标卡尺、钢尺、内外卡钳等工具。
ThinkPad预装WIN7系统一键恢复【联想官方给出的方法】
Windows7一键恢复的方法 问题描述 预装WIN7系统一键恢复到出厂状态的操作方法(适用机型:ThinkPad SL410、SL510、X200,W500,T400,T500,R400预装win7的机型) 注意:在您做一键恢复到出厂设置前,请一定要备份您的各个分区的重要数据到移动硬盘或者其他计算机。因为一键恢复到出厂状态后,您存在电脑上的资料就都没有了。如果您有多个分区而仅恢复C盘的话,也同样请您备份其他几个分区的重要数据,以防数据丢失。(分区操作有可能会影响到一键恢复功能。如果您以后需要分区,建议您备份好各盘的数据资料,同时通过控制面板中的Lenovo-出场恢复光盘功能创建一套完整的WIN7系统恢复光盘(该光盘可将您的机器恢复到出厂状态,如果您需要了解创建恢复光盘的方法,可联系800-990-8888咨询,或在https://www.360docs.net/doc/e05664253.html,上获得在线支持)。 本文档是预装WIN7系统一键恢复的操作步骤,供您需要时参考。整个恢复时间可能要在40分钟左右。(根据机器配置所用时间也会有不同) 解决方案: 1、开机按蓝色键或者F11键进入一键恢复界面 2、选择继续
3、选择左下角的启用高级版Rescue and Recover 4、选择左侧的复原系统
5、选择将硬盘驱动器复原到原始出厂状态,然后单击下一步 6、选择我不想保留任何文件,然后单击下一步
7、出现复原系统的选项后单击下一步
8、单击后屏幕会出现如下选项,选择确定,系统将会重新启动 9、重启后系统将会自动重新进入一键恢复界面 10、重新进入一键恢复界面后,会出现语言选项,选择简体中文(Simplified Chinese),然后 单击下一步继续 注:此选项只是恢复系统过程中语言的选择,无论您选择哪种语言,恢复后的系统都是简体中文版)
联想一键恢复7.0教程五个分区
注: 本人习惯将磁盘分五个区,但是发现C盘之外的逻辑分区数超过3个的时候联想一键还原系统(OKR7)就不能用了,就是说总分区数只有4个即1主分区+3逻辑分区,这个不算隐藏的lenovo_part 隐藏分区。本文是本人做的2主分区+3逻辑分区实现5个分区的方法,OKR7可以使用,也是跟其他百度教程区别的地方。但是因为window系统下最多4个主分区又要运行OKR7所以可循的分区方法有: 4主+0逻辑分区;3主分区+N(只要N<4都行)逻辑;2主分区+N(只要N<4都行)逻辑 本文思路是3主分区(C盘、D盘、lenovo_part)+3逻辑分区来构造5个分区,并且正常运行window和OKR7 一、当然先下载联想一键回复7.0工程师版ISO镜像——本人用的第二版,网上很多,据说第一版有什么修复安装,也试过了,没用,就是把隐藏分区lenovo_part里边的文件全部重置了一遍,没有格盘,但是确实没有作用。然后把一键恢复镜像制作成U盘启动——本人用的软碟通,这个网上很好找,大点的下载站可以保证安全。 二、另外找一个U盘制作Win7U盘启动或者win7安装盘(重装系统时就要进行C盘和D盘的重新划分,这两个都是主分区,但是用来装系统的是活动分区,另外一个就跟普通逻辑分区没区别了)。然后就要把磁盘里所有有用的东西都备份下(因为安装OKR7会格
掉整个磁盘),如果以前用联想一键还原备份过系统的话,可以把那个备份也考出来,到时候一键还原(OKR7)装好了就不用重装系统,直接恢复到你备份的那个系统就行了十分钟就恢复好了,省掉重装系统的麻烦。 三、开机进BIOS设置U盘启动,后就进入OKR7的安装界面开始安装了。按照步骤走,软件会先提示你继续安装会格盘,这时候点确定。然后稍等片刻会弹窗提示你输入C盘大小(这个大小很重要,其值等于预想的C盘大小+预想的D盘大小-200MB,具体原因看第七步就明白了)输入后点确定。然后继续等待……等待一会儿后,屏幕会出现弹窗英文提示:下次进入一键还原系统时会进行出厂备份和语言选择,点确定然后关机(再第四步之前不要再进入一键还原系统了,万一不小心进了也没关系,就是进行出厂备份麻烦点)。 四、接下来就是重装Win7了,我用的U盘安装。正常安装步骤……等到选择安装到哪个盘时要注意了,很重要:你会发现有个C盘大小就是你刚才输入的,C盘之上还有个200MB的主分区(此外还有个14G的lenovo_part分区,不要动)。接下来,选择右下角的高级格式化,选中C盘点删除卷,然后选中之前那个200MB主分区,选扩展卷把这个分区扩展到你希望的C盘大小,这个就成了C盘了。然后点新建卷,把刚才挤出来的空间全部用起来其大小就是你预想的D盘大小了,呵呵,到此C盘D盘就分好了,明白第三步C盘大小
联想一键恢复工程师版使用教程
[教程] 联想一键恢复7.2绿色安装全过程 非常简单 不用刻盘安装 不用重新分区 电梯直达复制 xiaoket UID 1555126 帖子 23720 PB 币 34178 威望 1111 贡献 楼主 发表于 2011-9-12 23:52:27 |只看该作者 |倒序浏览 本帖最后由 xiaoket 于 2011-9-28 22:46 编辑 [前言] 此帖比较啰嗦,今天重新编辑了一下,还是很啰嗦。 为避免浪费时间,请大家先看一个字数很少的帖子:Win7下快速升级联想一键恢复7.0/7.1到7.2 以下操作以Win7的一键恢复为例,XP 的一键恢复我没装过,安装步骤应该也差不多吧。 对于非联想机器的安装,由于没有novo 功能键(开机键旁边小按钮),需要修改MBR ,设置启动按钮,请先看看以前的教程,把这一关通过之后再来看此帖。 [安装方式] 使用从联想知识库下载的Product Recovery Dics PE For OKR7.2_Win7_CN_n.iso ,不刻盘,不格式化整个
硬盘,在Win7系统中完成联想一键恢复7.2的安装。也就是传说中的绿色安装法, 参考教程:将绿色安装进行到底---联想一键恢复系统非常规安装方法---数据万岁!!! [安装过程] 1、下载Product Recovery Dics PE For OKR7.2_Win7_CN_n.iso(复制到迅雷下载) https://www.360docs.net/doc/e05664253.html,/Think/ThinkCentre/OKR/OK R7.2/Product%20Recovery%20Dics%20PE%20For%20O KR7.2_Win7_CN_n.iso 复制代码 下载地址来自此帖:联想一键恢复系统7.2官方地址windows7 xp两张盘 在磁盘最后面分好一个区,最好不要小于15G。 由于联想一键恢复7.2不支持双硬盘,所以请将系统和一键恢复都装在第一块硬盘上。 如果已经装有旧的版本,请直接进入第4步。 2、检查一键恢复模块是否完好,如果有损坏就重新安装模块。只有装好了一键恢复模块,才能按novo键启动一键恢复。
网络综合布线“六步法”以工作过程为导向教学模式的实践报告
网络综合布线“六步法”以工作过程为导向 教学模式的实践报告 摘要:德国的”工作过程导向”教学法作为目前世界上职业教育界最先进的人才培养模式于本世纪初被引入我国国家示范性职业院校,并得到了迅速推广。我们把工作过程的”六步法”原则融入网络综合布线课程的5个工作项目当中,在实际教学过程中收到了事半功倍的教学效果。 关键词:工作过程导向六步法综合职业能力工作页 人们在各个职业领域的工作内容和所扮演的角色虽各不相同,但完成工作任务的步骤却基本上都是由“资讯―计划―决策―实施―检查―评估” 6个工作过程构成的,这就是德国联邦职教所BIBB 以工作过程为导向的“六步法”。 利用国家建设示范性中等职业学校的契机,我们把以工作过程为导向的“六步法”引入到了我校计算机网络专业的综合布线课程中。组织网络专业教师经过实地调研、专家访谈和顶岗实习等方式,汇总并提炼出了网络综合布线行业几个具有代表性的典型工作任务。在把这些典型的工作任务转化成我们网络综合布线学习领域的5个从简单到复杂的综合布线项目:“两机互联、办公室布线、机房布线、楼宇布线、园区布线”。
下面我们给读者简单介绍一下学生是如何在工作页的引导下,按照“六步法”的工作步骤,一个一个地完成上述5个综合布线项目的工作任务的。 一、获取信息(资讯) 1、学生通过阅览合同、派工单、任务书或教师口授等方式明确工作任务。 2、通过与客户的语言交流或其他形式的探访,获取客户对项目的要求等信息。各小组成员用角色扮演法上台表演客户、设计人员、施工人员和项目经理等角色,培养学生工作过程中的人际沟通能力(重点帮助学生克服腼腆、害羞、紧张、怯懦等职场沟通过程中的心理障碍)。 3、知识准备。学生自行以查阅产品说明书、阅读相关教材、收看视频资料、搜索互联网信息、询问同事(同学)、求教老师等方式,获取该项目设计、施工和测试的相关知识和经验,并预先认识各类布线耗材,掌握工具的用法、熟悉设备的性能参数。 4、到工程现场或模拟实训场地进行实地勘察测量,获取项目设计与实施的各项相关数据,尤其是场地布局、距离尺寸、信息点数量等。制作完成综合布线的信息点统计表。 二、制定计划 依据已获取的客户需求信息和现场勘测数据,规划设计出该项目一个初步可行的施工方案。网络综合布线的方案
联想一键恢复初始备份的制作
初始系统的制作 首先确保安装好的软件、清理垃圾、杀毒,将系统调整到最佳状态,然后在命令提示符窗口中输入“diskpart”并回车,之后在diskpart提示符后输入“list disk”命令, 系统显示当前电脑只有一个硬盘“磁盘0”,随后输入“select disk 0”,系统提示“磁盘0现在是所选磁盘”,再输入“list partition”, 可显示该硬盘上的分区,在分区表中可以看到类型为“OEM”、大小为15G左右的分区,其编号为“3”,这个分区在Windows系统下是隐藏的,它便是联想一键恢复工厂模式数据所在的位置。 输入命令“select partition 3”将这个分区选为活动分区,再输入命令“set id=07 override”, 在系统提示“diskpart成功设置了分区id”后,不关闭diskpart控制台窗口,打开资源管理器,可以看到这个隐藏分区现在已经显示出来了,且自动分配盘符为“O”。 打开“O:\Factory_Process\ONEHDD”文件夹,找到其中的“sysmode.ini”文件(这是联想一键恢复程序检测是否会自动更新工厂备份的标志文件),将它复制到O盘的根目录下,切换到diskpart控制台窗口中,输入命令“set id=12 override”,将这个分区在Windows下隐藏掉。 输入“exit”退出diskpart控制台。 关闭计算机,按下“一键恢复”按钮,稍后系统会自动更新“工厂备份”的内容,在这个过程中,我们会在屏幕上依次看到“[INFO]0”、“[INFO]1”、“[INFO]2”等字样,当屏幕提示“press any key to shutdown”时,按下任意键关闭电脑。 系统初始备份完成。
1 工作过程导向的课程体系
凉州区职业中专学前教育专业“工作过程导向”的课程体系建构方案 2012年11月
凉州区职业中专学前教育专业 “工作过程导向”的课程体系建构方案 随着我国职业教育的不断发展,中职教育正处于摸索和改革的重要阶段,如何使课程建设与职业需要有效的接轨是我国中职教育改革的重点。为进一步贯彻落实国家教育部“关于全面提高中等职业教育教学质量的若干意见”文件的精神,凉州区中等职业学校学前教育专业,成立了课程体系改革领导小组,经过与行业专家论证,共同制定了“基于工作过程”的课程体系建构方案。 学前教育专业是我校重点专业之一,从人才需求调研来看,本专业人才需求利好因素不断增大,整体需求量大且保持非常旺盛的态势,因此,当务之急需要我们打破常规思维模式,重新确定专业培养目标,重构专业课程体系。 一、学前教育的培养目标 学前教育培养学生三个层次的能力,即专业基本技能、社会适应能力和专业发展能力。 (一)专业基本技能 专业基本技能是学生在人才市场上获取工作岗位的基本生存能力。这一能力强调专业的应用性和针对性,属于第一层次的能力。只有具备了这种能力,才能够真正地在企业“留得下”。 (二)社会适应能力 社会适应能力是指中职学生与他人交往、合作、共同工作和生活中的人际交流、劳动组织能力、群体意识和社会责任心等。强调积极的人生态度、对社会的适应性和行为的规范性。它应包括积极的工作态度、思想道德水平、团队合作精神、人际交往能力、心理素质等。社会适应能力是企业考察中职毕业生是否“用得上”的重要指标。
(三)专业发展能力 专业发展能力是指与他人交往、合作、共同生活和工作的能力。包括工作中的人际交流(伙伴式的交流方式、利益冲突的处理等)、公共关系(与同龄人相处的能力、在小组工作中的合作能力、交流与协商的能力、批评与自我批评的能力)、劳动组织能力(企业机构组织和生产作业组织,劳动安全等)、群众意识和社会责任心。具备专业发展能力的毕业生进入用人单位后将逐渐表现出优越性,形成中职毕业生进入职业生涯后的可持续发展因素,是决定毕业生是否“能发展”的主要指标。 二、学前教育课程改革理念与方向 (一)重构课程体系 打破传统学科型课程体系。针对实际工作体系重新构建课程体系,并按实际工作结构重新设计课程结构。 (二)重组教学内容 打破传统学科型课程以学科知识逻辑为主线、专业理论知识为主体的教学内容。针对实际工作任务需要,以职业活动为主线,以培养职业能力为本位,重新组织和设计教学内容。 (三)转变教学方式 打破学科型课程教学以知识灌输、学生被动接受,实践与理论脱节的实施方式。形成主要进行任务实施、学生主动构建,融教、学、做一体的实施方式。 (四)改造教学情境 打破单一的学习模式、课堂化教学环境,创设尽可能与工作实境接近的教学环境,实现学校环境与工作环境、校园文化与企业文化的有机融合。 三、学前教育专业课程开体系发思路
联想一键恢复系统7[1].0的方法(完整)
为确保DIY的真实性,请制作成功者给我一个安慰奖! 予人玫瑰手有余香!让DIY更精彩! 非联想机器使用联想一键恢复系统7.0的方法: 1、安装W7系统。 2、W7系统下设置好最后一分区为主分区,设置盘符为:o: 卷标为LENOVO_PART,如果你的硬盘有3—6分区,请将与最后一分区相邻的那个分区也设置为主分区(最后一分区的上一分区也设置为主分区)。包括隐藏分区硬盘分区数不能超过6个。 3、下载联想一键恢复系统7.0第一版光盘---OKR7.iso,用软碟通打开,将光盘目录\OKR7\PE目录下的所有文件拷贝到最后一分区(O:\)。 4、安装联想功能键MBR文件到硬盘引导记录中,具体的方法可通过下载BOOTICE_0.80软件来实现,方法如下: 系统下启动BOOTICE_0.80---目标磁盘选择当前的硬盘---选择主引导记录---在主引导记录选项中选择--恢复MBR--选择HOTKEY_MBR.BIN--恢复扇区数选项中勾选保留磁盘签名和分区表不变---确定---确定---确定即可。 5、语言的集成操作:在W7系统下以管理员运行CMD,输入O: 回车--dir/p/w在根目录下找到okrlp.cmd批处理文件---输入okrlp.cmd 回车进行语言集成---选择语言为21即可开始集成。如果最后一分区不是O:请在磁盘管理中事先设置一下。 6、隐藏最后一分区:通过BOOTICE_0.80软件将最后一分区设置为隐藏即可。 7、重新启动系统,当出现PRESS
工作过程导向教学模式在专业课教学中的应用研究
《工作过程导向教学模式在专业课教学中的应用研究》 中期研究报告 2010年1月 一、前言 20世纪90年代后期,德国教育领域开发出了一种新的课程模式——以工作过程为导向的学习领域课程,通过一个学习领域的学习,学生可以独立完成某一职业的典型的工作任务,通过相互关联的所有的学习领域的学习,获得从事某一职业的职业能力和资格。工作过程导向创建了一种以工作任务为中心来组织教学内容和教学过程的模式,其研究的最主要任务是分析和探索如何在实践活动中获取知识和技能,学生通过完成具体工作任务实现职业技能的提高和知识的构建,使学生上岗后,能符合企业“上升快,适应期短”的要求。 本课题从申报后,得到学校领导的重视,他们对本课题研究的现实意义、学术价值、研究目标、思路、方法作了指导,增强了我们的信心,努力去探索实施职业学校专业课教学的工作导向式教学模式。 二、课题的实施回顾 本课题从2008年12月以来,经过了一年时间的研究,回顾近一年的历程,我们主要做了以下工作:(一)组织理论培训 1、课题基础知识培训 2008年11月我校启动课题的申报的有关工作后,教务处立即组织相关教师培训,教务处夏爱联副主任就“课题申报的完整过程”、“课题的选择”、“课题的论证”、“课题的设计”、“课题的申报”、“教科研的开题与结题”等内容开展教科研培训,提高了大家的“课题意识”,调动教师参与课题研究的积极性、主动性,动员全体教师争做研究型教师,在此基础上,王晶涛老师就工作导向教学模式在专业课教学中的应用积极准备材料,拟开展课题研究。 2、明确课题组成员组成及分工: 确定《工作导向教学模式在专业课教学中的应用研究》课题后,课题组负责人在专业部宣传动员,引导教师积极参加课题研究,成立课题组,组员详细分工:课题组长:王晶涛,完成课题设计、管理、协调及教学模式策略研究,撰写开题、结题报告。其他成员按照成员分工,对各自负责的内容进行实践和研究,并收集、整理、分析各方面的材料。 3、课题理论知识培训 开展研究之前,课题的负责人收集了有关《工作导向教学模式在专业课教学中的应用研究》的理论集锦,要求课题组成员进行理论学习,学习了《基于工作过程的课程观》、《工作过程导向的职业教育课程开发》、《职业教育课程应以工作过程为导向》等相关理论。共同学习了常州教研室龚国胜老师关于“课题研究方案编制存在的问题及建议”,认真执行溧阳教研室陈建华主任提出的“增强科研意识,提高科研实效”的相关要求,提高了教师理论水平,为本课题方案的实施打下了理论基础。 (二)课题实施过程分析
联想笔记本重装系统的步骤
联想笔记本重装系统的步骤(转) 首先本机有一键恢复的功能,可以通过一键恢复将系统恢复到出厂的状态,操作方法为:首先在系统中将C盘个人重要资料拷贝到其它的盘,然后将电脑关机,直接按NOVO键进入一键恢复,然后您选择“系统恢复”即可。第二,您也可以使用联想为您提供的系统恢复光盘重新安装操作系统。具体的操作方法为: 1、按下电源开机,出现联想LOGO时,连续点击键盘“F10”键(若不起作用,尝试F12键) 2、出现“BOOT MENU”菜单,用键盘,选择“CDROM” 3、XP光盘启动后,屏幕显示BOOT FROM CD,两次回车后,方从光盘启动,否则从硬盘启动 4、这时会出现联想系统恢复光盘最终用户许可协议,键入“Y” 5、经过硬件检测后,会出现分区状况,请用户此时按“D”键,删除磁盘分区(请一定确认选中的是C区) 6、此时会出现删除分区的提示,请按回车(ENTER)键 7、此时会再出现删除分区的提醒界面,请按“L”键 8、此时,回到分区状态界面,C区已变为“未划分空间”,请此时按“C”键(请确认选定的是C区) 9、此时出现输入分区大小的界面,请直接按“回车(ENTER)”键(不建议更改C区大小) 10、此时再次回到分区状态界面,C区已创建成功,请按“回车(ENTER)”键 11、在出现的磁盘格式化界面中,选择“用FAT文件系统格式化磁盘分区(快)” 12、在出现的磁盘格式化确定界面中,直接输入“回车(ENTER)键” 13、此时会出现格式化的界面及进度 14、之后安装程序开始复制文件 15、重启后(不要在“BOOT FROM CD...”时打回车),继续安装 16、等安装结束后,系统会自动重启,然后进入系统设置中。首先会进入Internet连接选项。请选择“跳过”跳过此步,在系统中的INTERNET选项中进行设置。 17、之后会出现注册界面。注册与否对系统的使用没有影响,请选“否,现在不注册”,点“下
