如何使用MyEclipse
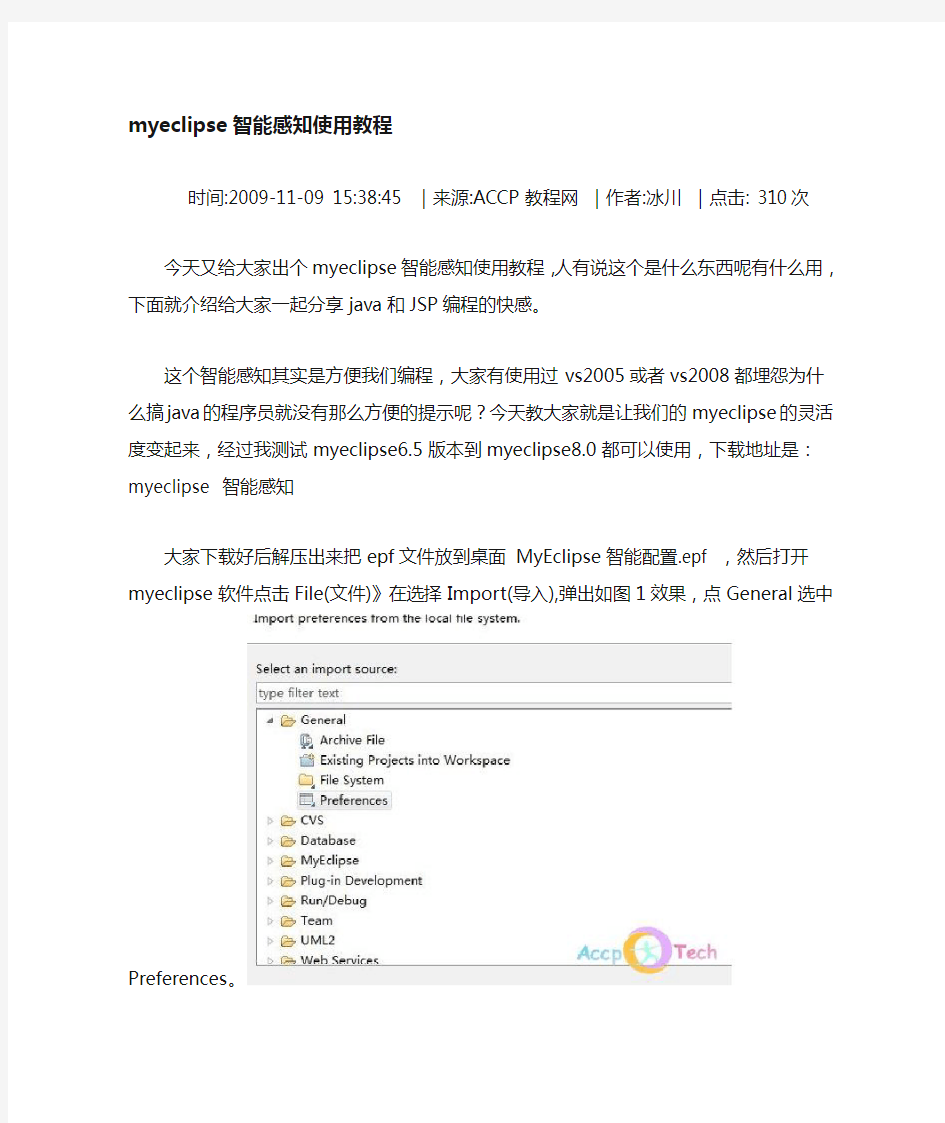
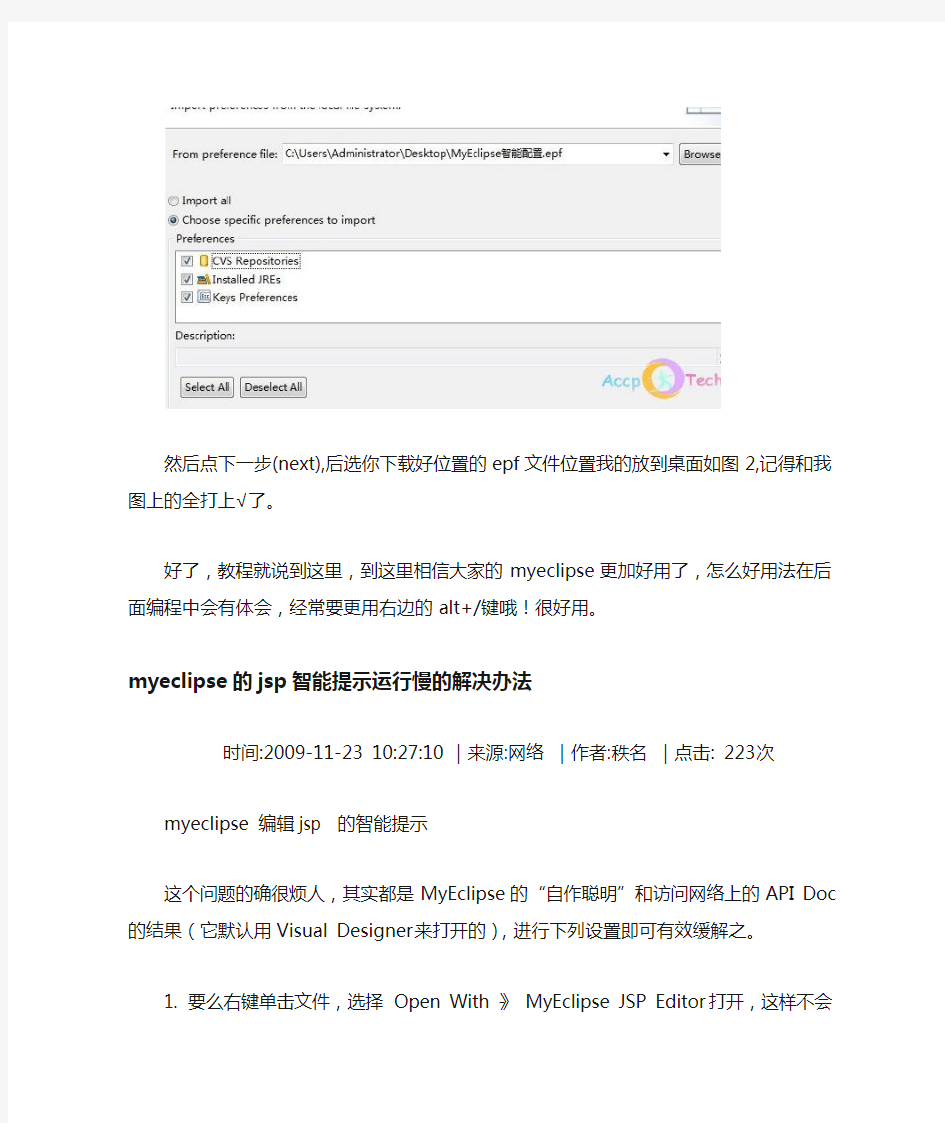
myeclipse智能感知使用教程
时间:2009-11-09 15:38:45 |来源:ACCP教程网|作者:冰川|点击: 310次
今天又给大家出个myeclipse智能感知使用教程,人有说这个是什么东西呢有什么用,下面就介绍给大家一起分享java和JSP编程的快感。
这个智能感知其实是方便我们编程,大家有使用过vs2005或者vs2008都埋怨为什么搞java的程序员就没有那么方便的提示呢?今天教大家就是让我们的myeclipse的灵活度变起来,经过我测试myeclipse6.5版本到myeclipse8.0都可以使用,下载地址是:myeclipse 智能感知
大家下载好后解压出来把epf文件放到桌面 MyEclipse智能配置.epf ,然后打开myeclipse软件点击File(文件)》在选择Import(导入),弹出如图1效果,点General选中Preferences。
然后点下一步(next),后选你下载好位置的epf文件位置我的放到桌面如图2,记得和我图上的全打上√了。
好了,教程就说到这里,到这里相信大家的myeclipse更加好用了,怎么好用法在后面编程中会有体会,经常要更用右边的alt+/键哦!很好用。
myeclipse的jsp智能提示运行慢的解决办法
时间:2009-11-23 10:27:10 |来源:网络|作者:秩名|点击: 223次myeclipse 编辑jsp 的智能提示
这个问题的确很烦人,其实都是MyEclipse的“自作聪明”和访问网络上的API Doc 的结果(它默认用Visual Designer来打开的),进行下列设置即可有效缓解之。
1. 要么右键单击文件,选择 Open With -》 MyEclipse JSP Editor 打开,这样不会采用可视化的打开,耗资源少,自动提示也非常快。
2. 要么采取一劳永逸的方法 Window -》 Preferences -》 General -》 Editors -》File Associations
将默认打*.jsp的editor关联设置为MyEclipse JSP Editor
3. 不要使用它默认的去在线访问API Doc的方式,最好下载API的Doc解压到本地,然后改变location来指向本地文档!
接下来在写代码的时候就不会再卡死了。
看下图的设置。这点是致命的解决方法!!
4, 在自己创建的工程名上右键,选择Properties》在打开的窗口中点击Java Build Path》单击Libraries选项卡,找到如图中标记2所示的地方》选择右边的Remove更改成如标记1所示的样子》点击OK。
相信大家在JSP或者是JAVA编程的时候有很多快捷键都没有使用上吧,现在写出来与大家一起分享哈!
如果你想使用的快捷键的注释是的话,那么你的快捷键是ctrl+shift+/
我以前都是手动注释的,直接打//或者注释,代码格式会破坏掉
其他快捷键
Ctrl+M切换窗口的大小
Ctrl+Q跳到最后一次的编辑处
Ctrl+/ 在代码窗口中是这种//~注释。
Ctrl+Shift+/ 在代码窗口中是这种注释,在JSP文件窗口中是。
Alt+Shift+O(或点击工具栏中的Toggle Mark Occurrences按钮) 当点击某个标记时可使本页面中其他地方的此标记黄色凸显,并且窗口的右边框会出现白色的方块,点击此方块会跳到此标记处。
Ctrl+I格式化激活的元素Format Active Elements。
Ctrl+Shift+F格式化文件Format Document。
Ctrl+S保存当前文件。
Ctrl+Shift+S保存所有未保存的文件。
Ctrl+Shift+F4 关闭所有打开的Editer。Ctrl+W(Ctrl+F4)关闭当前Editer
Ctrl+Shift+M(先把光标放在需导入包的类名上) 作用是加Import语句。
Ctrl+Shift+O作用是缺少的Import语句被加入,多余的Import语句被删除。
Ctrl+D删除当前行。
Ctrl+1 快速修复(最经典的快捷键,就不用多说了)
Ctrl+Alt+↓复制当前行到下一行(复制增加)
Ctrl+Alt+↑复制当前行到上一行(复制增加)
Alt+↓当前行和下面一行交互位置(特别实用,可以省去先剪切,再粘贴了)
Alt+↑当前行和上面一行交互位置(同上)
Ctrl+L 定位在某行 (对于程序超过100的人就有福音了)
Ctrl+T 快速显示当前类的继承结构
Ctrl+J 正向增量查找(按下Ctrl+J后,你所输入的每个字母编辑器都提供快速匹配定位到某个单词,如果没有,则在stutes line中显示没有找到了,查一个单词时,特别实用,这个功能Idea两年前就有了)
Ctrl+Shift+J 反向增量查找(和上条相同,只不过是从后往前查)
Alt+Shift+R 重命名 (是我自己最爱用的一个了,尤其是变量和类的Rename,比手工方法能节省很多劳动力)
Alt+Shift+M 抽取方法 (这是重构里面最常用的方法之一了,尤其是对一大堆泥团代码有用)
Ctrl+F 用于查找你Editer中你想查找的变量,并可以修改名字。
MyEclipse+Hibernate+快速入门+中文版
提纲 1前言2准备工作3介绍4Hibernate 一览5创建HibernateDemo 项目 5创建HibernateDemo Java Project 5555使用模版调整生成更好的代码55编辑映射文件 6使用HQL 编辑器 7测试HibernateDemo 应用 8使用示例HibernateDemo 项目 9 总结1.前言 本文档基于以下环境编写:Sun JDK 1.5,Eclipse 3.2和MyEclipse 5.0.所有的截屏基于Eclipse,MyEclipse Enterprise Workbench,和Windows XP 的默认用户界面设置.如果你对本文档的介绍有阅读上的困难,请阅读用户反馈部分来了解如何向MyEclipse 文档团队提交反馈. 2.准备工作 下面是这个快速入门的准备工作列表: Java 2SDK,Standard Edition 1.4或者更高版本(参考来了解下载地址) Eclipse 3.2SDK (参考资源来了解下载地址) MyEclipse 5.0(参考资源来了解下载地址) 选择以下可以被Hibernate 和MyEclipse Database Explorer 所支持的数据库服务器列表中的一个 : MyEclipse Hibernate 快速入门中 文版
3.介绍 这个快速入门展示了使用MyEclipse Enterprise Workbench 开发Hibernate 的基本功能,概念和技术.我们将全程带领你来开发一个非常简单的Java Hibernate 应用.对于这个教程没有包含到的问题和概念,我们推荐你去参考资源部分列出的Hibernate 资源. 这个文档展示了如何进行下列工作: 为Java 项目添加MyEclipse Hibernate 支持 在项目中创建Hibernate 配置文件 如何使用自定义的Session Factory 从Database Explorer 的表定义中生成Java 类和Hibernate 数据库映射文件(.hbm ) ?使用HQL 编辑器 创建使用Hibernate 的小测试应用注意:在使用本教程时建议您事先阅读了Database Explorer 快速入门这个教程来了解如何创建连接和元数据功能. 4.Hibernate 一览 Hibernate 是一个非常流行的开源的易于配置和运行的基于Java 的对象-关系映射(JORM)引擎.它提供了很丰富的功能包括: 多种映射策略 可迁移的持久化 单个对象映射到多个表 支持集合 多态关联可自定义的SQL 查询 Axion Hypersonic DB InstantDB Interclient Firebird ODBC Bridge jTDS Mckoi Microsoft SQL Server Mimer SQL MySQL Oracle Pointbase PostgresQL SAPDB Sunopsis XML Sybase ThinkSQL
Myeclipse不能使用tomcat的解决办法
一、问题描述: 今天,安装配置Tomcat8.X后,单独用~\apache-tomcat-8.X\…\startup.bat在cmd下启动服务器正常。 但在MyEclipse8.5中集成配置Tomcat8后,在MyEclipse启动Tomcat服务则出现如下错误提示: 1、有窗口警告:A Java exception has occurred. 2、Console窗口会显示如下运行错误: Exception in thread “main” https://www.360docs.net/doc/e113599723.html,ng.NoClassDefFoundError: org/apache/juli/logging/LogFactory at org.apache.catalina.startup.Bootstrap.(Bootstrap.java:54) Caused by: https://www.360docs.net/doc/e113599723.html,ng.ClassNotFoundException: org.apache.juli.logging.LogFactory at https://www.360docs.net/doc/e113599723.html,.URLClassLoader$1.run(URLClassLoader.java:217) at java.security.AccessController.doPrivileged(Native Method) at https://www.360docs.net/doc/e113599723.html,.URLClassLoader.findClass(URLClassLoader.java:205) at https://www.360docs.net/doc/e113599723.html,ng.ClassLoader.loadClass(ClassLoader.java:323) at https://www.360docs.net/doc/e113599723.html,uncher$AppClassLoader.loadClass(Launcher.java:294) at https://www.360docs.net/doc/e113599723.html,ng.ClassLoader.loadClass(ClassLoader.java:268) at https://www.360docs.net/doc/e113599723.html,ng.ClassLoader.loadClassInternal(ClassLoader.java:336) …1 more Could not find the main class: org.apache.catalina.startup.Bootstrap. Program will exit. 二、解决办法: 通过如下操作,问题解决: MyEclipse->Window->Preferences->MyEclipse->Servers->Tomcat->Tomcat 6.x->Laucch->Create Launch Configuration->Classpath-> Add External JARs->选择并填加 ~\apache-tomcat-8.X\bin\tomcat-juli.jar,解决了自带tomcat不能打开的问题
首次使用MyEclipse创建web工程,一步一步教你配置整个运行环境
首次使用MyEclipse创建web工程,一步一步教你配置整个运行环境 一、创建Web工程 由于这里只讲解MyEclipse的基本操作和设置,所以,就不做很复杂的项目了,完全可以触类旁通的。 打开MyEclipse开发界面,File->New->Projects … ,打开新建项目对话框,选中MyEclipse->J2EE Projects->Web Project ,点Project Details 的Projects Name 中输入WebTest ,其他采用默认值,注意这里的Context root URL 为/WebTest ,否则,你就要在IE 才能使用了。注意这里的最下面有是否加入标签库支持,我们选择JSTL1.1 。然后,点击Finish 按钮完成项目创建。 我们察看我们新建的工程,需要的类都已经自动加载了进来,还有一个J2EE 的类环境变量,这就是使用MyEclipse的方便之 四、新建Hello 类 选中工程项目WebTest 下的src 文件夹(注意是在Package Explorer 下,如果这个找不到,去找Eclipse 使用指南看吧,Window kage Explorer ),右键菜单New->Package ,新建一个包com.inspiresky.bean 。选中新建的包,右键菜单New ->Class ,Name 中输static void main 选项,其他全部默认,点击Finish 按钮完成类的创建。 编辑类的代码,如下所示: package com.inspiresky.bean; /* * Junsan * */ public class Hello { private String message = "Hello World"; /** * @return Returns the message. */ public String getMessage() { return message; } /** * @param message The message to set. */ public void setMessage(String message) { this.message = message; } } 注意这里Bean 属性的操作方法,可以先定义好属性,然后,在编辑窗口右键菜单Source->Generate Getters and Setters 框中选择要生成get 和set 方法的属性确定就可以了 五、创建JSP 页面 在WebTest 工程中,选中WebRoot 文件夹,右键菜单New->JSP ,File Name 修改为index.jsp ,其他默认,点击Finish 按钮。 编辑JSP 文件的内容如下: <%@ page language="java" import="java.util.*" pageEncoding="UTF-8"%> <% String path = request.getContextPath(); String basePath = request.getScheme()+"://"+request.getServerName()+ ":"+request.getServerPort()+path+"/"; %>
Myeclipse搭建ssh环境以及实例(图文教程)
Myeclipse整合ssh实例 新建一个web Project,命名为SSHDEMO,下面的Context root URL改为sshdemo,这时最后你访问的路径 在刚刚创建的SSH工程上面右击,在弹出的菜单中选择MyEclipse -> Add Struts Capabilities…,添加Struts 支持,选择Struts1.2,修改下面的Base package for new classes的路径,这里定义为org.wuliu.ssh.struts
在SSH工程上面右击,在弹出的菜单中选择MyEclipse -> Add Spring Capabilities…,添加Spring的支持。,在弹出的对话框中选择Spring 2,选择MyEclipse Libraries,按照图示选择相关的库。由于Spring采取最小化库发布的方式,使得Spring的库文件彼此都是分离的,因而我们需要自己选择需要的库。这里,AOP需要在添加Hibernate的事务处理时使用,Core是Spring 的核心库,ORM/DAO/Hibernate3库作为Spring持久化的支持,Web允许Spring 和Struts整合,其余保持原状,点击Next。
在这里添加Spring的配置文件,可以将Folder更改为Web-Root/WEB-INF目录。这是为struts整合准备的。其实,Spring的配置文件可以放在WEB-INF的任意目录中,具体的位置都需要在web.xml中进行配置。这里仅仅采用最简便的方法,将配置文件放到WEB-INF下面
在Database Driver对话框中按照如下配置选择数据库驱动。首先选择Driver Template,在这里我们选择MySQL。Driver Name是以后配置时使用的驱动名字,用以区分驱动,这里使用MySQL即可。然后根据实际情况填写URL,User name 和Password。点击Add JARs添加数据库驱动文件。为方便配置,可以选择Save password保存密码。配置完毕后Finish即可。
myeclipse设置配置-使用教程-精心整理
学习编程开发是件需要持之以恒的是,大家加油好好努力,早日成为变成精英。 下面允许我做一些简要的介绍: 应该大家都知道Eclipse优点:免费、程序代码排版功能、有中文化包、可增设许多功能强大的外挂、支持多种操作系统(Windows、Linux、Solaris、Mac OSX)..等等而MyEclipse企业级工作平台(MyEclipse Enterprise Workbench ,简称MyEclipse)是对Eclipse IDE的扩展,利用它我们可以在数据库和J2EE的开发、发布,以及应用程序服务器的整合方面极大的提高工作效率。它是功能丰富的J2EE集成开发环境,包括了完备的编码、调试、测试和发布功能,完整支持HTML, Struts, JSF, CSS, Javascript, SQL, Hibernate。 在结构上,MyEclipse的特征可以被分为7类: 1. J2EE模型 2. WEB开发工具 3. EJB开发工具 4. 应用程序服务器的连接器 5. J2EE项目部署服务 6. 数据库服务 7. MyEclipse整合帮助 对于以上每一种功能上的类别,在Eclipse中都有相应的功能部件,并通过一系列的插件来实现它们。MyEclipse结构上的这种模块化,可以让我们在不影响其他模块的情况下,对任一模块进行单独的扩展和升级。 简单而言,MyEclipse是Eclipse的插件,也是一款功能强大的J2EE集成开发环境,支持代码编写、配置、测试以及除错 二.接着既然我们已经知道了这个软件,那么她又可以帮我们作些什么呢? 这里我作一些简要的介绍(由于myeclipse相继推出不同的版本,每个版本又有其各自的特点,在此我只介绍我当前在用的整个版本6.XGA) 总结起来讲这个版本支持这些以下功能:
myeclipse使用教程
myeclipse智能感知使用教程 时间:2009-11-09 15:38:45 |来源:ACCP教程网|作者:冰川|点击: 310次 今天又给大家出个myeclipse智能感知使用教程,人有说这个是什么东西呢有什么用,下面就介绍给大家一起分享java和JSP编程的快感。 这个智能感知其实是方便我们编程,大家有使用过vs2005或者vs2008都埋怨为什么搞java的程序员就没有那么方便的提示呢?今天教大家就是让我们的myeclipse的灵活度变起来,经过我测试myeclipse6.5版本到myeclipse8.0都可以使用,下载地址是:myeclipse 智能感知 大家下载好后解压出来把epf文件放到桌面 MyEclipse智能配置.epf ,然后打开myeclipse软件点击File(文件)》在选择Import(导入),弹出如图1效果,点General选中Preferences。
然后点下一步(next),后选你下载好位置的epf文件位置我的放到桌面如图2,记得和我图上的全打上√了。 好了,教程就说到这里,到这里相信大家的myeclipse更加好用了,怎么好用法在后面编程中会有体会,经常要更用右边的alt+/键哦!很好用。 myeclipse的jsp智能提示运行慢的解决办法 时间:2009-11-23 10:27:10 |来源:网络|作者:秩名|点击: 223次myeclipse 编辑jsp 的智能提示 这个问题的确很烦人,其实都是MyEclipse的“自作聪明”和访问网络上的API Doc 的结果(它默认用Visual Designer来打开的),进行下列设置即可有效缓解之。
Myeclipse配置tomcat教程
Myeclipse如何配置web容器 TOMCATE 第一步:点击window菜单,选择最后一项(Prefercenes)属性菜单。 第二步:在弹出的窗口如下: 安装路径,逐步寻找tomcat,在serveers中可以配置很多的服务,Jboss,Webservice等等。
这里选择tomcat,点击tomcat,展开如下图 可以看到多个tomcat版本,版本不同,但是配置还是一样的方法,这里配置 6.x。选择tomcat6.x,进入下一步。 第三步:当选中tomcat具体版本后,在右边的面板中会出现如下 首先要设置该版本tomcat是否可用,如图设置为可用状态。然后只要点击第一个浏览按钮 找到tomcat的安装路径即可。 //////////////////////////////////////////////////////////////////////////////////////////////////////////////////////////////////////// 注意:一般默认配置时,到这里就可以使用了,但是有些配置不一样,使得tomcat不能正常使用,大都是因为tomcat的JDK版本不一致导致的,这个时候可以进入下一步 常见问题解决: 配置tomcat的JDK: 选择tomcat后,在展开的菜单中,选择该版本tomcat的JDK,在右边会出现tomcatJDK 配置面板。如下图:
点击下拉列表可以选择当前Myeclipse所配置可用的JDK,也可以自己另外添加一个,这样点击Add 添加按钮即可。添加JDK面板如下: 添加JDK,在这个窗口中只需要做一件事情,那就是点击目录按钮,找到
MyEclipse使用心得
MyEclipse 使用心得 一.首先我们需要做到MyEclipse到底是什么? 大家都知道Eclipse优点:免费、程序代码排版功能、有中文化包、可增设许多功能强大的外挂、支持多种操作系统(Windows、Linux、Solaris、Mac OSX)等等,而MyEclipse企业级工作平台(MyEclipse Enterprise Workbench ,简称MyEclipse)是对Eclipse IDE的扩展,利用它我们可以在数据库和J2EE 的开发、发布,以及应用程序服务器的整合方面极大的提高工作效率。它是功能丰富的J2EE集成开发环境,包括了完备的编码、调试、测试和发布功能,完整支持HTML, Struts, JSF, CSS, Javascript, SQL, Hibernate。 在结构上,MyEclipse的特征可以被分为7类: 1. J2EE模型 2. WEB开发工具 3. EJB开发工具 4. 应用程序服务器的连接器 5. J2EE项目部署服务 6. 数据库服务 7. MyEclipse整合帮助 对于以上每一种功能上的类别,在Eclipse中都有相应的功能部件,并通过一系列的插件来实现它们。MyEclipse结构上的这种模块化,可以让我们在不影响其他模块的情况下,对任一模块进行单独的扩展和升级。简单而言,MyEclipse是Eclipse的插件,也是一款功能强大的J2EE集成开发环境,支持代码编写、配置、测试以及除错 二.接着既然我们已经知道了这个软件,那么它又可以帮我们作些什么呢? 这里我作一些简要的介绍(由于myeclipse相继推出不同的版本,每个版本又有其各自的特点,在此我只介绍我当前在用的整个版本6.XGA.总结起来讲这个版本支持这些以下功能: 1 平台和安装支持 ●兼容Eclipse 3.3/Europa 1.0 ●支持Java 5 & Java 6 ●可运行在Windows (XP, Vista)、Linux、Mac操作系统 2 改进了Java EE 5 和Spring功能部件 ●提高EJB3.0工程项目的灵活度,从数据库模式直接产生bean, 你可以结合sybase开发工具PowerDesigner来生成相应当实体 bean,这样给我们带来了不少便利之处!(只是要提醒的是她生成 的实体bean的对OR映射功能的支持很差,需要我们手动去做一 些修改) ●支持Java持久化结构开发 ●对Spring 2.0升级,增强配置管理功能 ●升级Hibernate,这些对开发企业级的应用是多么大的一个佳音啊! 对不? ●Spring-JPA高度集成
MyEclipse简介
目录 MyEclipse简介 (1) 一、首先我们需要做到MyEclipse到底是什么? (1) 二.接着既然我们已经知道了这个软件,那么它又可以帮我们作些什么呢? (3) 三、怎么在MyEclipse中安装theme插件,改变配色方案 (5) 四、1.常用的MyEclipse 快捷键(方便快捷) (11) 五、如何提高myeclipse的启动速度和运行速度? (13) 六、学习myeclipse资料 (15) MyEclipse简介 一、MyEclipse是什么? 大家应该都知道Eclipse优点: 1.免费 2.程序代码排版功能 3.有中文化包 4.可增设许多功能强大的外挂 5.支持多种操作系统(Windows、Linux、Solaris、Mac OSX)..等等 而MyEclipse企业级工作平台(MyEclipse Enterprise Workbench ,简称MyEclipse)是对Eclipse IDE的扩展,利用它我们可以在数据库和J2EE的开发、发布,以及应用程序服务器的整合方面极大的提高工作效率。它是功能丰富的J2EE集成开发环境,包括了
完备的编码、调试、测试和发布功能,完整支持HTML, Struts, JSF, CSS, JavaScript, SQL, Hibernate。 在结构上,MyEclipse的特征可以被分为7类: 1. J2EE模型 2. WEB开发工具 3. EJB开发工具 4. 应用程序服务器的连接器 5. J2EE项目部署服务 6. 数据库服务 7. MyEclipse整合帮助 对于以上每一种功能上的类别,在Eclipse中都有相应的功能部件,并通过一系列的插件来实现它们。MyEclipse结构上的这种模块化,可以让我们在不影响其他模块的情况下,对任一模块进行单独的扩展和升级。 简单而言,MyEclipse是Eclipse的插件,也是一款功能强大的J2EE集成开发环境,支持代码编写、配置、测试以及除错
MyEclipse 中 使用 TortoiseSVN
1. TortoiseSVN 简介 版本控制是管理信息修改的艺术,它一直是程序员最重要的工具,程序员经常会花时间作出小的修改,然后又在某一天取消了这些修改,想象一下一个开发者并行工作的团队- 或许是同时工作在同一个文件!- 你就会明白为什么一个好的系统需要管理潜在的混乱。 2. 什么是 TortoiseSVN TortoiseSVN是Subversion 版本控制系统的一个免费开源客户端,可以超越时间的管理文件和目录。文件保存在中央版本库,除了能记住文件和目录的每次修改以外,版本库非常像普通的文件服务器。你可以将文件恢复到过去的版本,并且可以通过检查历史知道数据做了哪些修改,谁做的修改。这就是为什么许多人将Subversion 和版本控制系统看作一种“时间机器”。 某些版本控制系统也是软件配置管理(SCM)系统,这种系统经过精巧的设计,专门用来管理源代码树,并且具备许多与软件开发有关的特性- 比如,对编程语言的支持,或者提供程序构建工具。不过Subversion 并不是这样的系统;它是一个通用系统,可以管理任何类型的文件集,包括源代码。 3. 名词解释 3.1 检出工作副本 你的版本库就像是一台时间机器,它记录了所有提交的修改,允许你检查文件或目录以及相关元数据的历史。通过一个Subversion 命令你可以根据时间或修订号取出一个过去的版本(或者恢复现在的工作拷贝),然而,有时候我们只是想看看历史而不想回到历史 3.2 提交修改 可以理解为上传修改文件的记录,就是把工作副本里面修改过的文件的记录上传到版本库里面。 3.3 更新工作副本 可以理解为下载最新版本库文件的记录,就是把版本库里面最新上传的文件记录下载到工作副本里面。 3.4 锁定—修改—解锁 许多版本控制系统使用“锁定—修改—解锁”机制解决这种问题,在这样的模型里,在一个时间段版本库的一个文件只允许被一个人修改。首先在修改之前,Harry 要“锁定”住这个文件,锁定很像是从图书馆借一本书,如果Harry 锁住这个文件,Sally 不能做任何修改,如果Sally 想请求得到一个锁,版本库会拒绝这个请求。Harry 结束编辑并且放开这个锁
MyEclipse 10汉化教程(附图)
MyEclipse 10汉化教程(附图) 第一步:下载MyEclipse10的汉化包(随便网上搜个下载),把language文件夹放在MyEclipse10的common(如果没有,就创建一个)中,注意:common文件夹和和你的MyEclipse.exe 文件在一起的 第二步:创建类CreatePluginsConfig,把下面的代码拷贝进去,汉化包中有这个类.注意:代码中的主方法需要修改你插件的路径 1:import java.io.File; 2:import java.util.ArrayList; 3:import java.util.List; 4: 5:/** 6:* MyEclipse 10.x安装插件代码生成器 7:* 8:* @author Administrator 9:* 10:*/ 11:public class CreatePluginsConfig { 12:private String path; 13: 14:public CreatePluginsConfig(String path) { 15:this.path = path; 16: } 17: 18:public void print() {
19: List list = getFileList(path); 20:if (list == null) { 21:return; 22: } 23: 24:int length = list.size(); 25:for (int i = 0; i < length; i++) { 26: String result = ""; 27: String thePath = getFormatPath(getString(list.get(i))); 28: File file = new File(thePath); 29:if (file.isDirectory()) { 30: String fileName = file.getName(); 31:if (fileName.indexOf("_") < 0) { 32:continue; 33: } 34: String[] filenames = fileName.split("_"); 35: String filename1 = filenames[0]; 36: String filename2 = filenames[1]; 37: result = filename1 + "," + filename2 + ",file:/" + path + "//" 38: + fileName + "//,4,false"; 39: System.out.println(result); 40: } else if (file.isFile()) { 41: String fileName = file.getName(); 42: if (fileName.indexOf("_") < 0) { 43: continue; 44: } 45: String[] filenames = fileName.split("_"); 46: String filename1 = filenames[0] + "_" + filenames[1]; 47: String filename2 = filenames[2].substring(0, filenames[2] 48: .lastIndexOf(".")); 49: result = filename1 + "," + filename2 + ",file:/" + path + "//" 50: + fileName + ",4,false"; 51: System.out.println(result); 52: } 53: 54: } 55: } 56: 57: public List getFileList(String path) { 58: path = getFormatPath(path); 59: path = path + "/"; 60: File filePath = new File(path); 61: if (!filePath.isDirectory()) { 62: return null;
MyEclipse安装和使用说明
目录 一、JSP开发环境 (1) 1、JSP开发环境包括: (1) 2、本实验开发环境如下: (1) 3、选择MyEclipse (1) 二、MyEclipse8.5安装 (2) 三、使用MyEclipse开发JSP (7) 一、JSP开发环境 1、JSP开发环境包括: 1)Web浏览器 2)Web服务器 3)JDK 4)数据库 开发JSP程序可以采用多种编辑工具,如记事本、Eclipse、NetBeans、JBuilder等。同时,支持JSP技术的服务器有Tomcat、Resin、JBoss、WebLogic等。数据库可以选择SQL Server、MySql等。 2、本实验开发环境如下: 操作系统:Windows 2003以上; Web服务器:Tomcat 6.0以上 Java开发包:JDK1.5以上 数据库:SQL Server 2000以上 浏览器:IE6.0以上 3、选择MyEclipse MyEclipse企业级工作平台(MyEclipse Enterprise Workbench ,简称MyEclipse)是对EclipseIDE的扩展,利用它我们可以在数据库和JavaEE的开发、发布以及应用程序服务器的整合方面极大的提高工作效率。它是功能丰富的JavaEE集成开发环境,包括了完备的编码、调试、测试和发布功能,完整支持HTML,Struts,JSP,CSS,Javascript,SQL,Hibernate。 本实验使用的是MyEclipse8.5(-win32),它自带的JDK、Tomcat服务器和浏览器满足了JSP开发环境的前三个条件。
二、MyEclipse8.5安装 1、首先到MyEclipse官网上下载MyEclipse8.5的安装程序。在IE浏览器地址栏中输入 https://www.360docs.net/doc/e113599723.html,/downloads/products/eworkbench/galileo/myeclipse- 8.5.0-win32.exe就可以进入下载页面。如果MyEclipse的官网都打不开,可以到BYR BT 上下载,地址为https://www.360docs.net/doc/e113599723.html,/showdetail.php?id=51035,下载的是在windows操作系统下的myeclipse-8.5.0-win32.exe。 2、myeclipse-8.5.0-win32.exe的安装条件: 操作系统:Windows 2003以上,需要862.4MB的存储空间。 3、开始安装MyEclipse8.5: 点击安装程序myeclipse-8.5.0-win32.exe,开始安装。
MyEclipse详细使用教程
第一部分MyEclipse的基本使用 一.提示:MyEclipse的透视图按钮:可以切换不同的透视图(位于右上角) 1.建立一个工程 ----File—new—project---选项含有Javaproject,webproject等等—输入工程名字如myproject,其他可以选择默认—完成 2.创建一个java文件 ---myproject—右键—new---SourceFolder(还有class,package,Folder等等)---名字如src—以后可以将class文件放入其中,可以在src右键—new--class—创建Java文件 注意:folder与Source Folder的区别 Source Folder:用于放置Java文件,可以自动编译,可以嵌套; Folder:是一般的文件夹,不可以编译,要用到下面的生成源文件夹 3.运行Java文件 ----选中Test—右键—runas—Java Application 或者单击工具栏按钮(类似播放器开始按钮) 4.MyEclipse的自动提示,自动修正,自动完成功能:黄色,红色标志提示 (1)输入部分字符,方法自动生成 (2)根据提示,导入相应的包 (3)提示清楚未使用的包 (4)提示无用的方法,变量 (5)自动提示接口,抽象类的的方法以及重载
注意: 《1》接口例子:….public class Test implementsConnection---就会在此行出现提示,单击出现Add Unimplements Methods等等, 单击它自动添加Connection中的方法。 《2》抽象类例子:….public class Test extends List---可以在List上右键—source —Override/ImplmentsMotheds(重载实现方法)—选择需要的方法; 《3》自动生成set,get方法: private String user ; ; 在类中声明变量后,可以右键—source—Generate Sets andSets---可以选择方法; 二.断点调试 1.断点的添加,去除 ----在想设置断点的程序行左端,双击,即添加一个断点,再双击,去除断点,另外右键也可以,还可以将断点失效或有效; 例如: publicclass Test { publicstaticvoid main(String args[]){ double a=0; /*此处设置断点*/ a=Math.random(); System.out.print(a); } }
MyEclipse详细使用教程
MyEclipse:详细使用教程 一.提示:MyEclipse的透视图按钮:可以切换不同的透视图(位于右上角) 1.建立一个工程 ----File—new—project---选项含有Javaproject,webproject等等—输入工程名字如myproject,其他可以选择默认—完成 2.创建一个Java文件 ---myproject—右键—new---SourceFolder(还有class,package,Folder等等)---名字如src—以后可以将class文件放入其中,可以在src右键—new--class—创建Java文件 注意:folder与Source Folder的区别 Source Folder:用于放置Java文件,可以自动编译,可以嵌套; Folder:是一般的文件夹,不可以编译,要用到下面的生成源文件夹 3.运行Java文件 ----选中Test—右键—runas—Java Application或者单击工具栏按钮(类似播放器开始按钮) 4.MyEclipse的自动提示,自动修正,自动完成功能:黄色,红色标志提示 (1)输入部分字符,方法自动生成 (2)根据提示,导入相应的包 (3)提示清楚未使用的包 (4)提示无用的方法,变量 (5)自动提示接口,抽象类的的方法以及重载 注意:
《1》接口例子:….publicclass Test implementsConnection---就会在此行出现提示,单击出现AddUnimplements Methods等等, 单击它自动添加Connection中的方法。 《2》抽象类例子:….publicclass Test extends List---可以在List上右键—source—Override/ImplmentsMotheds(重载实现方法)—选择需要的方法; 《3》自动生成set,get方法: private String user;; 在类中声明变量后,可以右键—source—GenerateSets andSets---可以选择方法; 二.断点调试 1.断点的添加,去除 ----在想设置断点的程序行左端,双击,即添加一个断点,再双击,去除断点,另外右键也可以,还可以将断点失效或有效; 例如: publicclass Test { publicstaticvoid main(String args[]){ double a=0; /*此处设置断点*/a=Math.random(); System.out.print(a); } }
MyEclipse 10.7汉化教程
MyEclipse 10中文汉化教程 下载好汉化包我们开始汉化吧,需要照我的步骤来。 汉化包下载地址:https://www.360docs.net/doc/e113599723.html,/s/1eQ5PrMy 切记:安装目录不要出现带空格的文件夹 现在纯情的小虔虔就以自家电脑作例子,我的MyEclipse安装在E:\software里面。 1:把汉化包里的language的文件夹复制到MyEclipse 10里面的Common文件夹里(一般里面是没有Common这个文件的,如果没有自己创建一个)。看准了在MyEclipse 10同级下也有一个Common文件我们汉化整个过程都不要动它(图一),正确的是在MyEclipse 10里面的Common文件夹,比如我的路径就是E:\software\MyEclipse 10\Common(图2) 图一
图二 2:把汉化包包里面的CreatePluginsConfig.java里面的代码复制如下面一样。 注意上面E:\\software\\MyEclipse 10\\Common\\language\\plugins的路径要改成你电脑安装MyEclipse 10.7的路径,把蓝色的路径地址替换成你的,注意在每个"\"多加一个"\",比如我的安装路径是E:\software\就要改成E:\\software\\MyEclipse 10\\Common\\language\\plugins。 3:运行MyEclipse软件创建一个项目,在项目里面建立一个CreatePluginsConfig类,把上面的代码复制进去,记得修改你的插件路径。 4:运行你的CreatePluginsConfig类,然后在控制台下面会输出一大串英文。这时要全部把控制台输出的英文都复制到 E:\software\MyEclipse 10\configuration\org.eclipse.equinox.simpleconfigurator,
使用Myeclipse创建WebService实例
使用Myeclipse 开发基于JAX-WS的Web service实例 本文为Web service 开发入门篇,主要介绍在Myeclipse 环境下开发Web service的服务程序和客户端程序的基本流程。 在Weblogic 10.3.4 中部署Web service服务。 开发环境如下: JAVA IDE:Myeclipse Web server:Weblogic 开发Web service服务程序,需要了解以下相关内容,WSDL, SOAP, XML。这些是组成Web service 的基础。 在下开发Web service程序,目前系统支持的开发框架有3个, JAX-WS,REST(JAX-RS),XFire。其中系统建议不要使用XFire 的框架,可能是要被淘汰了(deprecated)。我们选择的是JAX-WS框架。这个需要Java EE 的支持。所以后面选择Web server容器的时候,是要能支持Java EE 的才可以部署成功。 (一)Web service服务端开发 1. 新建一个Web service project, 菜单File -> New -> Web Service Project,
在上面的框中输入项目名myWebSvc,框架选择JAX-WS, J2EE只能选择Java EE 。Finish完成项目新建。 2. 新建一个Java Bean, 就是一个普通的Class, File –> New -> Class,
包名输入类名输入SayHello, Finish 结束新建类。在类中加入一个方法sayHaha如下, package public class SayHello
MyEclipse2014激活教程
MyEclipse2015破解教程Myeclipse2014安装目录 下图为未激活状态 1.java环境变量 1)打开我的电脑--属性--高级--环境变量 2)新建系统变量JAVA_HOME 和CLASSPATH
变量名:JAVA_HOME 变量值:C:\Program Files\Java\jdk1.7.0 变量名:CLASSPATH 变量值:.;%JAVA_HOME%\lib\dt.jar;%JAVA_HOME%\lib\tools.jar; 3)选择“系统变量”中变量名为“Path”的环境变量,双击该变量,把JDK安装路径中bin目录的绝对路径,添加到Path变量的值中,并使用半角的分号和已有的路径进行分隔。 变量名:Path 变量值:%JAVA_HOME%\bin;%JAVA_HOME%\jre\bin; 2.C盘,不要有中文目录 3.运行run.bat
4.输入UserCode,点击SystemId…然后点击Active 5.点击菜单Tools -> 2.SaveProperties
6.点击菜单Tools →1.ReplaceJarFile 7.选择Myeclipse2014安装目录,然后点击打开
8然后稍等一会,速度因电脑而异会出现如下信息,表示完成激活 9.使用算号时使用的公钥替(myeclipse2015_keygen/文件夹下的publicKey.bytes)换掉
patch/plugins/com.genuitec.eclipse.core_13.0.0.me201501141551.jar 下面的com/genuitec/eclipse/core/publicKey.bytes,至于是直接用压缩工具替换还是重新打包随意。这个我已经做好在patch文件 直接复制plugins替换安装目录下的plugins,替换时候请注意要选合并,不是覆盖(覆盖会把整个文件夹替换掉,不该删的都没了,后果自己脑补吧)。 说明: 1)第一次安装Myeclipse2015 不能激活需要重启电脑,再次激活 2)在使用中如果提示未激活,重启一下myeclipse2015
MyEclipse的使用教程-- 个人笔记
MyEclipse的使用教程 第一部分MyEclipse的基本使用 一.提示:MyEclipse的透视图按钮:可以切换不同的透视图(位于右上角) 1.建立一个工程 ----File—new—project---选项含有Java project,webproject等等—输入工程名字如myproject,其他可以选择默认—完成 2.创建一个java文件 ---myproject—右键—new---Source Folder(还有class,package,Folder等等)---名字如src—以后可以将class文件放入其中,可以在src右键—new--class—创建Java文件 注意:folder与Source Folder的区别 Source Folder:用于放置Java文件,可以自动编译,可以嵌套; Folder:是一般的文件夹,不可以编译,要用到下面的生成源文件夹 3.运行Java文件 ----选中Test—右键—run as—Java Application 或者单击工具栏按钮(类似播放器开始按钮) 4.MyEclipse的自动提示,自动修正,自动完成功能:黄色,红色标志提示 (1)输入部分字符,方法自动生成 (2)根据提示,导入相应的包
(3)提示清楚未使用的包 (4)提示无用的方法,变量 (5)自动提示接口,抽象类的的方法以及重载 注意:《1》接口例子:….public class Test implements Connection---就会在此行出现提示,单击出现Add Unimplements Methods等等, 单击它自动添加Connection中的方法。 《2》抽象类例子:….public class Test extends List---可以在List 上右键—source—Override/Implments Motheds(重载实现方法)—选择需要的方法; 《3》自动生成set,get方法: private String user ;; 在类中声明变量后,可以右键—source—Generate Sets and Sets---可以选择方法; 二.断点调试 1.断点的添加,去除 ----在想设置断点的程序行左端,双击,即添加一个断点,再双击,去除断点,另外右键也可以,还可以将断点失效或有效; 例如: public class Test { public static void main(String args[]) { double a=0; /*此处设置断点*/ a=Math.random();
